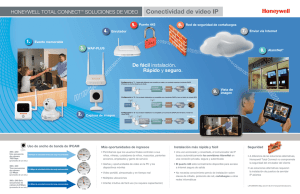Conexión fácil - Asistente automático pare el re-envío de los
Anuncio

Conexión fácil - Asistente automático pare el re-envío de los puertos (sólo PC) Conexión fácil - Asistente automático pare el re-envío de los puertos (sólo PC) El asistente automático para el re-envío de los puertos-conexión fácil-de Lorex, es un software exclusivo que automatiza fácilmente el re-envío de los puertos. Antes de configurar una cuenta DDNS de Lorex, se recomienda ejecutar el asistente automático para el re-envío de los puertos para redirigir los puertos necesarios. Instalación Para instalar el asistente automático para el re-envío de los puertos: 1 Descargue el software de conexión fácil de www.lorextechnology.com/easyconnect y haga doble-clic en el archivo descargado, o busque el archivo de instalación en el disco compacto con software de Lorex. 2 Haga clic en Next (Siguiente) para continuar. Elija el directorio de instalación (opcional) Haga clic en Next (Siguiente) 3 Haga clic en el botón de Change (Cambio) para cambiar el directorio de instalación predeterminado (opcional). Haga clic en el botón Next (Siguiente) para continuar. 1 Conexión fácil - Asistente automático pare el re-envío de los puertos (sólo PC) 4 Elija los usuarios que pueden ver el ícono de acceso directo del asistente automático para el re-envío de los puertos (opcional). Haga clic en el botón de Next (Siguiente) para continuar. Elija los usuarios que pueden ver el ícono de acceso directo del software (opcional) 5 Haga clic en el botón de Next (Siguiente) y luego haga clic en Finish (Terminar) para completar la instalación del software. Botón de Finish (Terminar) 6 Haga doble-clic en el ícono de acceso directo desde su escritorio para lanzar el asistente automático para el re-envío de los puertos de Lorex ( ). Configuración Usted debe tener lo siguiente antes de configurar el software: 2 1 El número de modelo y el número de versión de su enrutador 2 El nombre de usuario y la contraseña de su enrutador 3 La dirección IP de su dispositivo de Lorex 4 Los números de los puertos que requieren re-envío en su dispositivo Lorex Conexión fácil - Asistente automático pare el re-envío de los puertos (sólo PC) Cómo obtener el número de modelo y la versión de su enrutador En la mayoría de los enrutadores, el número de modelo y de versión se encuentran debajo del enrutador, impreso en una pegatina. printed on a sticker. Ejemplo • WGR614 se refiere al número de modelo • v9 se refiere al número de versión Lanzamiento inicial 1 Observe el rincón superior derecho de la pantalla para verificar si hay actualizaciones disponibles para el software. Si hay actualizaciones disponibles, haga clic en Download Now (Descargar ahora). • Ejecute el archivo de actualización e instale la versión más reciente del software. 2 Haga clic en el menú desplegable de idiomas y seleccione el idioma (ingles, francés, español). Haga clic en el botón de Start (Iniciar) para continuar. Sección de actualización del software Botón de inicio Menú desplegable de idiomas Boton de Download Now (Descargar ahora) La actualización de software incluye una lista actualizada de los enrutadores compatibles con el asistente automático pare el re-envío de los puertos Paso 1: Llene la base de datos del enrutador El asistente automático para el re-envío de los puertos genera una lista de enrutadores actuales automáticamente, y detecta el número de enrutadores conectados. 3 Conexión fácil - Asistente automático pare el re-envío de los puertos (sólo PC) • Haga clic en el botón de Next (Siguiente) después de que el software detecte la configuración del enrutador. Haga clic para actualizar la base de datos del enrutador Haga clic para comprobar si hay enrutadores múltiples Si más de un enrutador es detectado, es posible que tenga que contactar a su proveedor de servicio de Internet (ISP) para re-enviar los puertos. Para obtener más información sobre la configuración de enrutadores múltiples, consulte la guía de “Configuración de enrutadores múltiples” en la página 6. Paso 2: Ingrese la configuración del enrutador 1 Bajo la lista desplegable de enrutadores, elija el modelo de su enrutador. Ó • Haga clic en el botón de Search (Buscar) ( enrutador. ) para ingresar el nombre del modelo de su ) si usted tiene un enrutador NOTA: Haga clic en el botón de Auto Detect (Auto-detección) ( de Linksys o de Netgear (funciona con la mayoría de los modelos de Linksys y de Netgear). Lista desplegable de enrutadores Botón de búsqueda y auto-detección Dirección IP del enrutador Nombre de usuario y contraseña del enrutador Bajo el puerto, ingrese 80 (o el número de puerto de web o de HTTP de su dispositivo de Lorex, si es diferente del puerto 80). 80 Ingrese los números de puerto adicionales abajo 2 Bajo el área marcada como Router IP (IP del enrutador), haga clic en el botón de Detect Router IP (Detectar la dirección de IP del enrutador) ( ). • La dirección de IP del enrutador aparece en el campo en blanco. Haga clic en OK para salir del sistema. 4 Conexión fácil - Asistente automático pare el re-envío de los puertos (sólo PC) 3 Bajo el área marcada como Username and Password, ingrese el nombre de usuario y la contraseña del enrutador. • Opcional: Dependiendo del modelo del enrutador, es posible que tenga que cambiar los valores predeterminados bajo el tipo de HTTP (automáticamente es http://) y/o el número de puerto (automáticamente es: 80). Para obtener más detalles, consulte el manual de su enrutador. Ingrese la dirección IP de su dispositivo de Lorex Ingrese el número de puerto 4 Bajo el área marcada como IP, ingrese la dirección de IP de su dispositivo de Lorex. • Consulte el manual de instrucciones de su dispositivo de Lorex para obtener información sobre cómo encontrar la dirección IP del dispositivo. 5 Bajo el área marcada como Port (Puerto), ingrese el HTTP o el número de puerto (automáticamente es: 80) de su dispositivo de Lorex. 6 Haga clic en Next (Siguiente) para continuar. Paso 3: Actualice la configuración del enrutador 1 Haga clic en el botón de Update Router (Actualizar el enrutador). Botón de actualizar el enrutador • Se abrirá una ventana del enrutador. El asistente automático para el re-envió de los puertos rellena el enrutador automáticamente con la información pertinente. 2 Cierre la ventana de actualización cuando la actualización termine. 5 Conexión fácil - Asistente automático pare el re-envío de los puertos (sólo PC) Paso 4: Pruebe la conexión 1 Haga clic en el botón Test Your Connection (Pruebe su conexión). • El navegador de Internet predeterminado del sistema se abre y se conecta a su dispositivo de Lorex. NOTA: Asegúrese de que Internet Explorer es el navegador predeterminado de su sistema. NOTA: Se abrirá una ventana que solicita que ingrese el nombre de usuario y la contraseña del dispositivo. (Por favor, NO ingrese su información de registro de DDNS). NOTA: Pueden aparecer advertencias de ActiveX. Acepte todas las advertencias de ActiveX para conectarse a su sistema. Configuración de enrutadores múltiples Su red puede tener dos o más enrutadores conectados. Durante el lanzamiento inicial del asistente automático para el re-envío de los puertos, el programa escanea la red para detectar el número de enrutadores conectados. Para comprobar si hay varios enrutadores: 1 Haga clic en el botón Detect Multiple Routers (Detectar enrutadores múltiples) ( • Una lista de enrutadores conectados aparece en la ventana. ). "2" indica que dos enrutadores han sido detectado • El "1er enrutador posible" se refiere al enrutador que está directamente conectado a su sistema. Éste es el enrutador que requiere de la información para el re-envío de los puertos. • El "2o enrutador posible" se refiere al enrutador conectado directamente a la conexión de Internet. Éste es el enrutador que requiere que usted configure una conexión a un host DMZ. Escenario A: Combinación de modem/enrutador + enrutador • Usted puede tener una combinación de modem/enrutador, con un segundo enrutador en su red. Escenario B: Enrutadores múltiples • Usted puede tener dos enrutadores en su red. En ambos escenarios, el enrutador que está conectado directamente a la conexión de Internet (el enrutador 2 en la ilustración) debe actuar como un "puente" a otro enrutador 6 Conexión fácil - Asistente automático pare el re-envío de los puertos (sólo PC) (el enrutador 1 en la ilustración). El asistente automático para el re-envío de los puertos se debe conectar al enrutador 1. Internet DMZ IP Re-envío al enrutador 1 Computador Modem EJEMPLO Ingrese 192.168.1.100 en la sección de Host DMZ IP en el enrutador 2 Enrutador 2 Enrutador 1 Sistema DVR Dirección IP: 192.168.1.100 (asignada por el enrutador 2) Una configuración correcta de DMZ en el enrutador 2 permite que todo el tráfico entrante que atraviesa el enrutador 2 pase automáticamente al enrutador 1. El enrutador 2 actúa como un enrutador "simulado" y le pasa todos los datos entrantes al enrutador 1. El enrutador 1 es el que necesita la información de re-envío de los puertos. 7 Conexión fácil - Asistente automático pare el re-envío de los puertos (sólo PC) Configurando una conexión a un host DMZ Example • Conecte el "enrutador 1" a su red (referido DMZ es un término que significa Zona De-Militarizada. La activación de una IP DMZ como el "1er enrutador posible" en el su enrutador permite que el primer asistente automático para el re-envío de los en enrutador le pase información al segundo puertos). Obtenga la dirección IP del enrutador. enrutador 1. Usualmente esta información se encuentra en la sección de "Status" (Estatus) en el menú de su enrutador. La dirección de IP debe comenzar con los La dirección de IP números "192.169…". Ésta dirección de IP es DMZ es asignada por un enrutador la IP de su DMZ. secundario. • Ingrese la dirección de IP obtenida del enrutador 1 en la sección de DMZ del enrutador 2. • Después de que ha configurado el enrutador 2 a una conexión de DMZ, ejecute el asistente automático para el re-envío de los puertos para comenzar a redirigir los puertos automáticamente al enrutador 1. • Consulte el manual del usuario de su enrutador para obtener más información sobre la configuración de DMZ. Localizando la dirección IP de su enrutador - La página de estatus La "página de estatus" de un enrutador generalmente incluye información vital sobre el enrutador, tal como la dirección de IP. EJEMPLO La información de IP generalmente se encuentra bajo una sección llamada "WAN" o "Internet Port" ("Puerto de Internet"). Cada enrutador tiene una terminología diferente. La dirección de IP del enrutador es asignada por el enrutador principal. Ingrese ésta dirección de IP en la sección de DMZ del enrutador principal 8