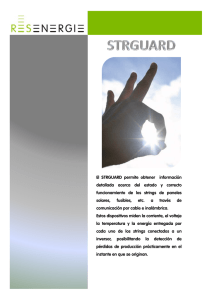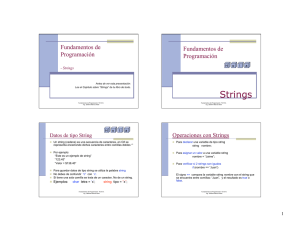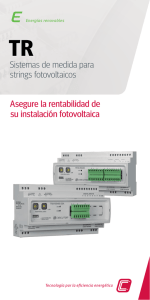Versión 8.03
Anuncio

Manual del Operador FinishLynx 32 Versión 8.03 Actualizado en Junio del 2011 Lynx System Developers, Inc. Http://www.finishlynx.com/ -1- NOTIFICACIONES DE DERECHOS DE AUTOR El uso de de este producto está reglamentado por el Acuerdo de Aceptación de la Licencia y Ventas firmada por usted o su agente (el "Comprador"), Sección 7a que es reimprimida a continuación: “7a. Propiedad de la Aplicación. Lynx System Developers, Inc. (Lynx) posee y retiene todos los títulos, derechos de autor, marcas registradas y cualquier otro derecho de autor de esta aplicación, actualización o soporte (firmware) y de la documentación suministrada con la aplicación y el “firmware” (el "Software" o “aplicación”, en su conjunto). El comprador reconoce que la aplicación es propiedad confidencial de Lynx y el comprador no ofrecerá la aplicación a cualquier otra persona sin el consentimiento de Lynx”. FinishLynx™, Etherlynx™, CyberScoreboard™, ReacTime™ y el logotipo de FinishLynx son marcas de registradas de Lynx System Developers, Inc. AirCiber™, AirLynx™, ClerkLynx™, CyberScoreboard™, FieldLynx™, InterLynx™, LaserLynx™, Live CyberScoreboard™, CyberScoreboard Relay™, Lynx Translation Tool™, LynxPad™, LynxTV, NetExchange Server™, Office Client™, ResulTV™, SerialLynx™, ScoreLynx™ y VCPD™ son marcas de Lynx System Developers, Inc. Windows 95, Windows 98, Windows 2000, Windowsl ME, Windows NT, Windows XP, Windows CE (WinCE) y Windows Vista son marcas de registradas de Microsoft Corp. El Photoshop y el PostScript son marcas de fábrica registradas de Adobe Systems Incorporated. OS Palm, Pal Computing, Graffiti, HotSync, son marcas registradas de Palm, Inc. Palm, el logotipo de Palm, el logotipo de HotSync son marcas de Palm, Inc. Cualquier otra marca registrada es propiedad de su respectiva compañía. La declaración siguiente es aplicable al software de Independent JPEG Group que está incluido con FinishLynx 32. Los autores NO garantizan o representan, expresa o implícitamente, con respecto a este software, su calidad, precisión, comercialización, o su buen funcionamiento para un propósito particularl. Este software es suminstrado "Tal como es", y usted, su usuario, asume el riesgo entero respecto a su calidad y exactitud. Este software tiene los derechos de autor (C) 1991-1996, G de Thomas. Lane. Todos derechos están reservados, excepto los especificados a continuación. Por la presente se autoriza a usar copiar, modificar, y distribuir este software (o partes del mismo) para cualquier propósito, sin honorarios, sujeto a estas condiciones: (1)Ssi cualquier parte del código fuente de este software es distribuido, deberá incluir el Archivo README, con este derecho de autor y con esta notificación no garantizar inalterada; y cualquier añadido, supresiones, o modificaciones de los archivos originales deberán indicarse claramente en la documentación adjunta. (2)Si sólo se distribuye el código ejecutable, la documentación adjunta deberá indicar "Este software está basado en parte del trabajo de Independent JPEG Group". (3) La autorización para el uso de este software se concede, sólo si el usuario acepta la responsabilidad completa para cualquier consecuencia no deseada; los autores no aceptan ninguna responsabilidad por por daños y perjuicios de cualquier tipo. Estas condiciones son aplicables a cualquier software derivado desde o basado en el código de IJG, no solo a la librería modificada. Si usa nuestro trabajo, deberá reconocernos en la documentacións. El permiso NO consentiente el uso de cualquier nombre o lo nombre de la compañia del autor de IJG en los avisos o en la publicidad relacionados con este software o productos derivabados del mismo. Este software puede ser citado solamente como "El software del JPEG Independent Group". Permitimos y apoyamos el uso de este software específicamente como base de productos comerciales, siempre que todos derechos de garantía o de responsabilidad son asumidos por el distribuidor del producto. Manual (09-20-01) de FinishLynx 32 de v7.30 Copyright © 1992-2001 Lynx System Developers, Inc. Reservados todos los derechos. -2- NOTAS DEL TRADUCTOR El traductor de este manual de FinishLynx, desea manifestar y poner en conocimiento de los posibles lectores y usuarios del mismo: 1) Que ésta, es una traducción libre y realizada con todo el respecto a los derechos de autor de FinishLynx y a todos los demás desarrolladores de programas y sistemas que figuran dentro del sistema FnishLynx. 2) Que se ha realizado de una forma totalmente altruista, gratuita y sin ningún ánimo de lucro y que desea que sea distribuida de la misma manera, respetando los derechos de FinishLynx. El único objetivo es ayudar, en la medida de lo posible. 3) Que no es una traducción oficial, ni realizada por un profesional, sino que es una traducción realizada por un aficionado y un usuario del sistema FinishLynx, basándose en sus propias experiencias en el mundo del cronometraje deportivo y en sus limitados conocimientos del idioma inglés. 4) Que ha sido realizada desde la versión original de FinishLynx y de las notas añadidas de las sucesivas actualizaciones, uniéndolas, hasta obtener la traducción de la versión 8,03 íntegra. Recomendamos que instalen esta versión de FinishLynx. 5) Que ha intentado usar el vocabulario y el lenguaje atulizados habitualemente en el entorno informático, así como en el entorno deportivo. Ha intentado adaptar todos los menús, ventanas, cuadros de diálogo,… de la aplicación de FinishLynx a un lenguaje intuitivo, pensando más en usuarios no profesioneales, pero con necesidades de satisfacer a sus clientes: los competidores. 6) Que por tanto, recomienda a todos los posibles usuarios que accedan a esta traducción, verifiquen su contenido y que recurran a la versión original o a un experto, en caso de duda. 7) Que por tanto, este traductor declina y no se hace responsable de posibles errores e incidencias como consecuencia del uso de esta traducción. 8) Que adjunta el contenido de archivo del idioma en Español Es_Es.lng de FinishLynx, que ha sido adaptado para esta traducción, para hacer los menús, las ventanas y los cuadros de diálogos de la aplicación FinishLynx más comprensibles e intuitivos y adaptados a los usos informáticos. (Ver apéndices). NOTA: Tenga presente que algunas ventanas, cuadros de diálogos,… puede que no se presenten exactamente igual que los que figuran en este manual. Ello es debido, a que FinishLynx está constantemente sacando nuevas actualizaciones y mejoras de su aplicación informática. -3- OBTENER INFORMACIÓN, LOS PRODUCTOS y SOPORTE TECNICO de Lynx Hay tres maneras de obtener los productos e información de Lynx: • Vaya a la página Web de Lynx ( http://www.finishlynx.com/ ) y haga clic en la pestaña “Products” (productos) • Puede llamar al teléfono (978) 556-9780 y pregunte por el Departamento de Ventas, o • Envíe un correo electrónico a nuestro Departamento de Ventas: mailto:sales@finishlynx.com. Obtener soporte técnico de los productos de Lynx Hay tres maneras de obtener ayuda del soporte técnico: • Vaya al Sitio Web de Lynx ( http://www.finishlynx.com/ ) y haga clic en la pestaña de “Support” (soporte) • Puede llamar al teléfono (978) 556-9780 y pregunta por el Departamento de Soporte Técnico, ó • Envíe un correo electrónico a nuestro Departamento de Soporte Técnico: mailto:support@finishlynx.com. -4- Indice de Materias: Sección 01: FINISHLYNX: CRONOMETRAJE TOTALMENTE AUTOMATICO 01.01 ¿QUE ES FINISHLYNX? 01.01.01 Acreditación 01.01.02 Equipo Estándar 01.01.03 Equipo Opcional 01.02 COMO FUNCIONAN LAS CAMARAS DE FINISHLYNX 01.03 APRENDIENDO CON FINISHLYNX ¿COMO EMPEZAR? 01.03.01 Primeros Pasos 01.04 CARACTERISTICAS DE FINISHLYNX 32 01.04.01 Captura y Evaluación Simultáneas 01.04.02 Múltiples Eventos Abiertos 01.04.03 Complementos (plug-ins) 01.04.04 Otros Accesorios y Programas de FinishLynx 01.04.05 Implementación con Programas de Gestión de Competiciones 01.05 EVOLUCION A LAS CAMARA Sección 02: CONFIGURACION DEL EQUIPO ETHERLYNX 2000 02.01 COMPATIBILIDAD: SOFTWARE/HARDWARE 02.02 EL SISTEMA ETHERLYNX 2000 Y POSTERIORES 02.03 EL ORDENADOR NECESARIO 02.04 DETECCIÓN AUTOMATICA DEL SISTEMA OPERATIVO (OS) 02.05 INSTALACION DEL HARDWARE O EQUIPO DE ETHERLYNX 2000 02.05.01 Instalación del Programa de FINISHLYNX y de los Complementos 02.05.02 FinishLynx y el “Firewall de Windows” 02.05.03 Instalación de la Tarjeta de Red Ethernet 02.05.04 FinishLynx y Windows a 64 Bits 02.05.05 Conexiones de Red 02.05.06 Configuración con 10BaseT SIN Hub (Sin Concentrador de Redes) 02.05.07 Configuración con 10BaseT CON Hub (Con Concentrador de Redes) 02.05.08 Configuración con Cable 10Base2 (Coaxial) 02.05.09 Configuración con Cable 10BaseFL (Fibra Optica) 02.05.10 Restricciones de las Longitudes de los Cables 02.05.11 Botón de Captura 02.05.12 Cámara EtherLynx 2000 02.05.13 Caja de Conexiones 02.05.14 Sensor de Salidas (micrófono de pistola) 02.05.15 Suministro de Energía 02.05.16 Abriendo el Programa 02.05.17 Fotocélulas, etc., Fotocélulas Internas 02.05.18 Utilización de Otros Generadores de Señal de Salida Diferentes 02.05.19 Cambio del Puerto COM usado para el Botón de Captura Sección 03: COLOCACION DE LA CAMARA 03.01 INTRODUCCION: CONSIDERACIONES PREVIAS 03.01.01 Introducción 03.01.02 El Objetivo de esta Sección 03.02 ALINEACION DE LA CAMARA -5- 03.03 PASOS 01 Y 02: LA UBICACION DE LA CAMARA Y SU COLOCACION 03.03.01 Tipos de Monturas para las Cámaras 03.03.02 Localización del Plano de la Llegada 03.03.03 Ubicación de la Cámara 03.03.04 Ubicacicón a Grandes Distancias 03.04 PASO 03: CONEXION DE LOS COMPONENTES DEL SISTEMA 03.04.01 Control Remoto de Alienador y de Ojbetivos 03.04.02 Conexión de un Alienador o de un Objetivo 03.05 PASO 04: INICIO DE LA APLICACIÓN FINISHLYNX 03.06 PASO 05: INICIO DE LA ALINEACIÓN DE LA CAMARA 03.06.01 Selección de la Imagen en el Modo de Alineación 03.06.02 Zoom y Desplazamiento de la Imagen en el Modo de Alineación 03.06.03 Çontrol del Alienador Remoto 03.06.04 Alineación Automática con un Alineador con Control Remoto 03.06.05 Ajuste Automático del Diafragma (Auto Iris) con Control Remoto 03.06.06 Los Ajustes de la Cámara 03.06.07 Orientación de la Imagen 03.07 PASO 06: EL ENFOQUE DE LA CAMARA 03.08 PASO 07: AJUSTES A LAS CONDICIONES DE ILUMINACION 03.08.01 El Ajustes de la Ganancia 03.08.02 El Ajuste de la Abertura del Diafragma 03.08.03 Los Ajustes de Ganancia y Abertura del Diafragma 03.09 PASO 08: INCLINACIÓN, ZOOM EL MODO 03.09.01 La Inclinación 03.09.02 El Zoom 03.09.03 El Modo 03.09.04 Ajuste de la Inclinación y del Modo 03.10 PASO 09: LA PANELACION Y LA PIVOTACION 03.10.01 La Panelación 03.10.02 La Pivotación 03.11 PASO 10: REVISION DEL ENFOQUE Y LA GANANCIA 03.12 VALORES RECOMENDADOS DE VELOCIDAD, DENSIDAD Y MODO 03.13 ESPECIFICACIONES DETALLADAS DE LOS AJUSTES DE LA CAMARA 03.13.01 La Velocidad 03.13.02 Altura de la Imagen (antes Densidad) 03.13.03 El Promedio del Modo 03.13.04 La Compresión 03.13.05 La Ganancia 03.13.06 El Ajuste del Balance de Blancos 03.14 LOS CONTROLES DE LOS AJUSTES DE LA CAMARA 03.14.01 Los Ajustes de la Cámara en la Ventana de Configuración del Equipo 03.14.02 Configuración del Equipo: Pestaña de Configuración 03.14.03 Configuración del Equipo: Pestaña de Parámetros 03.14.04 Configuración del Equipo: Pestaña de Entradas Sección 04: OPERATIVA GENERAL CON FINISHLYNX 04.01 INTRODUCCION A LA OPERATIVA CON FINISHLYNX 04.01.01 Avisos, Mensajes de Errores y Cuadros de Diálogos 04.01.02 Utilidades del Botón Izquierdo del Ratón -6- 04.01.03 Utilidades del Botón Derecho del Ratón 04.02 ETAPA I: DE LA OPERATIVA CON FINISHLYNX 04.02.01 Configuración del Equipo 04.02.02 Preparación del Programa 04.03 ETAPA II: DE LA OPERATIVA CON FINISHLYNX 04.03.01 Creación de un Evento Nuevo 04.03.02 Nombre del Evento 04.03.03 Chequeo del Sensor de Salidas 04.03.04 Puesta a 0 del Sensor de Salidas después del Chequeo o de Salidas Falsas 04.03.05 Activación del Botón de Captura 04.04 ETAPA III: DE LA OPERATIVA CON FINISHLYNX 04.04.04 Chequeo de la Señal de Salidas 04.04.02 Captura de la Imagen 04.04.03 Modificación del Diafragma, el Enfoque y el Zoom de la Cámara cuando se está Capturando un Evento con una Lente con Control Remoto 04.04.04 Estado del “Buffer” (memoria intermedia) de la Cámara EtherLynx 04.05 ETAPA IV: DE LA OPERATIVA CON FINISHLYNX 04.05.01 La Evaluación 04.05.02 Compresión del Espacio Sobrante 04.05.03 Comprimir Todo salvo el Area Seleccionada 04.05.04 Comprimir los Resultados...." 04.05.05 Introducción de los Resultados 04.05.06 Archivo del Evento 04.05.07 Impresión de Resultados 04.05.08 Cerrar la Ventana del Evento Sección 05: EVALUACION BASICA DE LOS EVENTOS 05.01 INTRODUCCION A LA EVALUACION DE LOS EVENTOS 05.02 EVALUACION DE UNA IMAGEN 05.03 TRABAJANDO CON ARCHIVOS DE EJEMPLOS 05.03.01 Abrir un Archivo, Abrir Archivos Recientes y Reabrir Evento 05.03.02 Zonas de la Pantalla 05.03.03 Renombrar un Archivo de Ejemplo 05.03.04 Seleccionar el Modo de Identificación 05.04 EXPLICACION DE LA ZONA DE LA IMAGEN 05.04.01 Lectura del Tiempo del Competidor 05.04.02 Desplazamiento de la Línea de Tiempos y la Línea Transversal 05.04.03 Navegación en la Zona de la Imagen 05.04.04 Aumentar y/o Reducir la Imagen 05.04.05 La Línea de Tiempos y la Línea Transversal al Aumentar la Imagen 05.04.06 Registro de un Tiempo 05.04.07 Completar el Proceso de Evaluación 05.05 EXPLICACION DE LA ZONA DE LOS RESULTADOS 05.05.01 Edición de los Resultados 05.05.02 Navegación por la Zona de Resultados 05.05.03 Cambio del Tamaño de las Columnas 05.06 EXPLICACIONES DE LA IMPRESION 05.06.01 Impresión de los Resultados 05.06.02 Impresión de la Imagen -7- 05.06.03 Impresión de las Líneas de Tiempos de las Imágenes 05.06.04 Opciones de Impresión 05.07 EXPLICACIONES PARA LA EXPORTACION DE IMAGENES 05.07.01 Exportación de las Imágenes de FinishLynx 05.07.02 Aumento en la Densidad de Píxeles de las Imágenes Targa (TGA) 05.07.03 Archivo de los Parámetros de la Exportación de las Imágenes 05.08 EXPORTACION A VIDEO Sección 06: FINISHLYNX: CARACTERISTICAS AVANZADAS 06.01 PLANTILLAS PARA LOS EVENTOS 06.02 INTEGRACIÓN DE LOS DATOS DE TIEMPOS DE REACCION 06.03 SEÑALES DE SALIDAS 06.03.01 Salidas Falsas y Salidas Omitidas - Selección una Señal de Salida 06.03.02 Salidas Manuales 06.03.03 Señales Salidas Inalámbricas 06.03.04 Salidas desde Fotocélula Interna 06.03.05 Salidas desde una Imagen Capturada 06.03.06 Origen de las Señales de Salidas 06.03.07 Operativa con Múltiples Eventos Abiertos 06.04 USO DE SISTEMAS DE MULTIPLES CAMARAS 06.04.01 Instalación de la Segunda Cámara sobre la Misma Línea de Llegada 06.04.02 Control de Sistemas de Múltiples Cámaras 06.05 CARACTERISTICAS AVANZADAS DE LA EVALUACION 05.05.01 Acceso Simultáneo de Dos Ordenadores al Mismo Evento 06.06 MEJORAS EN LA ZONA DE LA IMAGEN 06.06.01 Evaluación Rápida por Calles 06.06.02 Evaluación Rápida con la Cámara IdentiLynx 06.06.03 La Zona de la Imagen a Pantalla Completa 06.06.04 Selección del Valor del Zoom Habitual 06.06.05 Mejora de una Imagen de Pixelada 06.06.06 Búsqueda del Próximo Competidor en la Imagen 06.06.07 Mejora de la Lectura de la Imagen 06.06.08 Visualizaciones Múltiples de la Misma Cámara 06.06.09 Inclusión de Logotipos y Textos sobre mis Imágenes. 06.06.10 Visualización de la Lista de Salida en la Imagen 06.06.11 El Teclado Numérico de FinishLynx 06.06.12 Indicación que la Imagen ha sido Comprimida 06.06.13 Indicación de qué Competidores han sido Evaluados 06.06.14 Impresión de las Líneas de Evaluación sobre Imágenes 06.06.15 Opción “Ajustes y Selecciones en la Imagen” 06.07 MEJORAS EN ZONA DE INFORMACION 06.07.01 Ajustes de la Cámara 06.07.02 Lecturas de la Velocidad del Viento 06.07.03 Preprogración del Botón de Captura 06.08 MEJORAS EN LA ZONA DE RESULTADOS 06.08.01 Icono de Resultados: Añadir Línea de Resultados 06.08.02 Eliminación de un Resultado 06.08.03 Filtros de Resultados para Competidores de Categorías Diferentes 06.08.04 Los Iconos de Agenda en la Zona de Resultados -8- 06.08.05 Ajuste de la Precisión de Tiempos 06.08.06 Redondeo de los Tiempos 06.08.07 Selección del Estado de un Competidor 06.08.08 Introducción de Texto en el Campo Tiempo del Area de Resultados 06.08.09 La Diferencia de Tiempos (Tiempos Delta) 06.08.10 Lectura de Eventos Reñidos o Ajustados 06.08.11 Cálculo Automático de la Velocidad y del Ritmo de Carrera 06.09 COPIAS DE SEGURIDAD (BACKUP) 06.09.01 Ejecución de Copias de Seguridad y Selección de la Carpeta de Archivos 06.10 MODOS EN LA FUNCION DE LA CAPTURA DE LA IMAGEN 06.10.01 Modos de Captura de la Imagen 06.10.02 Habilitar la Captura con el Teclado 06.10.03 Uso del Teclado para la Captura 06.10.04 Función de Permitir la Anulación del Botón de Captura 06.10.05 Invalidación Automática de la Captura Manual y por Tiempo Sección 07: MARCADORES/RELOJES Y ANEMÓMETROS 07.01 INTRODUCCION A LOS MARCADORES/RELOJES 07.02 VISTA GENERAL DE CONEXIÓN DEL MARCADOR 07.02.01 Conexión del Marcador 07.02.02 Configuración del Sistema para usarlo con un Marcador 07.02.03 Configuración de los Tiempos de Carrera 07.02.04 Configuración de los Resultados 07.02.05 Operativa con Múltiples Eventos con un Marcador 07.02.06 Edición y Envío de Mensajes 07.02.07 Incorporación de Fotocélulas Internas (Imagen de FinishLynx) 07.02.08 Otros “Ajustes Escondidos” y de los “Scripts” de los Marcadores 07.02.08.01 “TimeNoDelay” (Tiempo NO Demorado) para los Marcadores 07.02.08.02 Posibilidad de “Pausar” los Resultados en los Marcadores 07.02.08.03 Características de TimeArmed (Tiempo Activado) y TimePaused (Tiempo Pausado) 07.02.08.04 Los Campos de los Usuarios 1-3 accesibles a través de la interfaz de los Marcadores. 07.02.08.5 Nuevo Campo de Encabezamiento de Resultados de ARMED/RUNNING. 07.03 INTRODUCCIÓN A LOS ANEMOMETROS 07.03.01 Operativa con los Anemómetros 07.03.02 Introducción Manual de Datos 07.03.03 Recepción Automática de Datos 07.03.04 Anemómetros Disponibles: Conexión 07.04 ADAPTADORES USB A SERIE Y WINDOWS VISTA 07.04.01 Adaptadores de USB/Serie 07.04.02 Identificación de los Puertos Serie Com 07.04.03 Con Windows Vista y Versiones Superiores Sección 08: BASES DE DATOS 08.01 INTRODUCCION A LAS BASES DE DATOS 08.01.01 Las Bases de Datos que Utiliza FinishLynx 08.01.02 Los Programas de Gestión de Competiciones 08.02 CONFIGURACION DE FINISHLYNX PARA SU USO CON BASES DE DATOS 08.02.01 Archivos de Datos que Usa FinishLynx 08.02.02 Configuración de la Conexión de Archivos de Bases de Datos -9- 08.03 CONFIGURACION DE INTERLYNX O LYNXPAD 08.03.01 Ajustes de InterLynx o LynxPad 08.03.02 Operativa de InterLynx o LynxPad 08.04 EL PROGRAMA “HY-TEK’S MEET MANAGER” 08.04.01 Configuración de un Sistema en Serie 08.04.02 Configuración de una Conexión Serie de Bases de Datos 08.04.03 Configuración de un Sistema Basado en Archivos 08.05 CREACION DE SUS PROPIOS ARCHIVOS DE BASES DE DATOS 08.05.01 Creación de sus Propios Archivos Lynx 08.05.02 Creación del Archivo de Listas de Salidas 08.05.03 Seleccionar el “Estado” para un participante en el Archivo *.EVT. 08.05.04 Creación del Archivo de Competidores (Opcional) 08.05.05 Creación del Archivo de Agenda (Opcional) 08.05.06 Uso de los Archivos Datos de FinishLynx 08.06 USO DE LOS ARCHIVOS DE BASES DE DATOS 08.06.01 Selección de un Evento de la Lista en los Archivos de Datos 08.06.02 Extraer la Información de un Competidor de los Archivos de Datos 08.06.03 Cambiar la Lista de Salida en un Evento Abierto 08.06.04 Selección del Estado de un Competidor 08.06.05 Deshacer los Empates Sección 09: GUIA DE LA BARRA DE MENUS 09.01 INTRODUCCION A LA BARRA DE MENUS DE FINISHLYNX 09.02 ARCHIVO 09.02.01 Evento Nuevo 09.02.02 Abrir Evento 09.02.03 Abrir Eventos Recientes 09.02.04 Cerrar Ventana 09.02.05 Guardar Evento 09.02.06 Guardar Evento Como… 09.02.07 Guardar Archivos Texto LIF 09.02.08 Reabrir Evento 09.02.08 Ir al Evento Anterior 09.02.10 Ir al Evento 09.02.11 Ir al Evento Siguiente 09.02.12 Realizar las Copias de Seguridad 09.02.13 Opciones… 09.02.14 Salir de FinishLynx 09.02.15 Ctrl+Mayúscula+Salir: Actualizar el Archivo de Definiciones de FinishLynx 09.02.16 CTRL+SHIFT+Opciones: Otros Ajustes 09.03. EDICION 09.03.01 Deshacer = Ctrl.+Z 09.03.02 Cortar = Ctrl.+X 09.03.03 Copiar = Ctrl. + C 09.03.04 Pegar = Ctrl.+V 09.03.05 Borrar 09.03.06 Seleccionar Todo 09.04. EVENTOS 09.04.01 Configuración del Equipo… - 10 - 09.04.02 Activar : La Captura = Ctrl.+A 09.04.03 Desactivar: La Captura 09.04.04 Salida desde la Imagen 09.04.06 Anemómetro Manual = Alt+W 09.04.06 Anemómetro Manual 09.04.07 Lecturas de Anemómetro… 09.04.08 Herramienta de Múltiples Capturas = Alt+T 09.04.09 Siguiente Ubicación de Captura 09.04.010 Capturar en una Ubicación 09.04.011 Añadir una Ubicación de Captura 09.04.012 Añadir Cámara a una Ubicación 09.04.013 Suprimir Ubicación de una Cámara 09.04.014 Sincronizar Crono Externo con Hora del Día (T.O.D.) 09.04.015 Opciones… 09.05 IMAGENES 09.05.01 Reducir 09.05.02 Ampliar 09.05.03 Suavizar y Ampliar 09.05.04 A Pantalla Completa = Ctrl+F 09.05.05 Pantalla Completa 2 = Ctrl+G 09.05.06 Desplazar Nueva Imagen 09.05.07 Comprimir = Alt+C 09.05.08 Recortar el Area Seleccionada y Eliminar el Resto 09.05.09 Descomprimir 09.05.10 Comprimir Automáticamente 09.05.11 Comprimir los Resultados… 09.05.12 Marcar Fotograma Inicial 09.05.13 Buscar Siguiente Objeto 09.05.14 Buscar Tiempo… 09.05.15 Precisión de Tiempos 09.05.16 Parámetros de la Imagen 09.05.17 Mejorar Automáticamente 09.05.18 Deshacer Mejorar 09.05.19 Ajustes y Selecciones en la Imagen 09.05.19.01 Balance de Blancos 09.05.19.02 Seleccionar el Area del Objeto 09.05.19.03 Activar el Area del Objeto 09.05.19.04 Seleccionar el Area de Fotocélulas Internas 09.05.19.05 Activar el Area de Fotocélulas Internas 09.05.19.06 Area de Captura de la Cámara 09.05.20Añadir Logotipos/Textos 09.05.20.01 Añadir: Logotipos 09.05.20.02 Añadir: Texto… 09.05.20.03 Añadir: Tiempos 09.05.20.04 Añadir: Tiempo de la Línea… 09.05.20.05 Añadir: Calles… 09.05.20.06 Añadir: Nombre del Evento 09.05.20.07 Mostrar: Nombre del Evento 09.05.21 Suprimir Logotipos/ Textos 09.05.22 Mantener Logotipos/ Textos 09.05.23 Exportar a Imagen JPG/TGA 09.05.24 Exportar a Video AVI - 11 - 09.05.25 Opciones … 09.05.26 Configurar Página de Impresión y de Imagen… 09.05.27 Configurar de Impresora… 09.05.28 Ajustes e Impresión de Imagen JPG/TGA 09.05.29 Ajustes y Exportación a Imagen JPG/TGA 09.06 RESULTADOS 09.06.01 Nuevo Resultado 09.06.02 Eliminar Resultado 09.06.03 Buscar Dorsal 09.06.04 Filtros para Resultados … 09.06.05 Definir Líderes de Grupo 09.06.06 Opciones.... 09.06.07 Aplicar Campos por Defecto 09.06.08 Importar Datos de Tiempos de Reacción 09.06.09 Configurar Página de Impresora/Imagen… 09.06.010 Configurar Impresora… 09.06.011 Imprimir… 09.07 MARCADOR 09.07.01 Activar: Alt+I 09.07.02 Ejecutar: Alt+R 09.07.03 Activar Parcial: Alt+P 09.07.04 Activar Llegada: Alt+F 09.07.05 Parada Manual: Alt+S 09.07.06 Suspender Resultados: Alt+H 09.07.07 Reiniciar Todos: Alt+E 09.07.08 Reiniciar 09.07.09 Fotocélulas 09.07.10 Mostrar la Hora 09.07.11 Utilizar Formato de 24 horas 09.07.12 Ajustar al Tiempo Oficial de Carrera 09.07.13 Detener Tiempos del Marcador 09.07.14 Editar Mensaje 09.07.15 Enviar Mensaje 09.07.16 Mostrar el Evento Actual 09.07.16 Opciones.... 09.08 VENTANA 09.08.01 En Cascada 09.08.02 En Mosaico Horizontal 09.08.03 En Mosaico Vertical 09.08.04 Ventana del Teclado Numérico 09.08.05 09.08.05 Control del Equipo 09.08.06 Nombres de los Eventos Abiertos 09.09 AYUDA 09.09.01 Ayuda de FinishLynx 09.09.02 Información de su Equipo 09.09.03 Acerca de FinishLynx Sección 10: OPTIMIZACION DE SU SISTEMA 10.01 PERSONALIZAR FINISHLYNX 10.01.01 Personalización de la Barra de Menús Principal y sus Listas Desplegables - 12 - 10.01.02 Personalización de las Opciones y los Diálogos de “Configuración del Equipo”, 10.01.03 Tiempo Controlado para los Menús Emergentes 10.01.04 Personalización del Sonido por Defecto de la Señal de Salida 10.01.05 Cambiar el Tamaño por Defecto del Recuadro de Selección sobre la Imagen 10.02 OPCIONES GENERALES 10.02.01 Nombre de la Competición 10.02.02 Patrocinador de la Competición 10.02.03 Selección del Botón de Captura (COM 1) 10.02.04 Tipo de Conexión de Cámara/Equipo - (Detectar) 10.02.05 Idioma Seleccionado (Inglés) 10.03 OPCIONES DE EVENTOS 10.03.01 Diseño del Formato de Ventana 10.03.02 Modo en Evento Unico (Desactivado) 10.03.03 Nombre Predeterminado de los Eventos 10.03.04 Carpeta para Archivos de Eventos 10.03.05 Carpeta para Archivos de Seguridad 10.04 OPCIONES DE IMAGENES 10.04.01 La Barra de Herramientas de la Captura - (Seleccionar Todos) 10.04.02 Situación de las Calles 10.04.03 Sincronizar las Líneas de los Tiempos (Desactivado) 10.04.04 Color de Líneas de Tiempos (Rojo) 10.04.05 Ancho de las Líneas de los Tiempos 10.04.06 Mostrar las Líneas de los Tiempos (Desactivado) 10.04.07 Imprimir las Líneas de los Tiempos (Rojo) 10.04.08 Líneas de Compresión de la Imagen 10.05 OPCIONES DE RESULTADOS 10.05.01 Barra de Herramientas de los Resultados 10.05.02 Selección de los Campos Disponibles 10.05.02.01 Nuevos Usuarios que Seleccionan los Campos de los Archivos de Resultados 10.05.03 Registrar los Tiempos de Paso (Desactivado) 10.05.04 Imprimir los Tiempos de Paso (Desactivado) 10.05.05 Unidad de los Tiempos (Dif. Tiempos) (0.200) 10.05.06 Precisión por Defecto de los Tiempos 10.05.07 Distancia entre Paradas para Ritmo de Carrera 10.05.08 Método de Redondeo de Tiempos 10.06 OPCIONES DE BASES DE DATOS 10.06.01 Origen de los Datos (De Ninguno) 10.06.02 Conjunto de Códigos de los Datos (Monobyte) 10.06.03 Precisión de los Tiempos (En Pantalla) 10.06.04 Suprimir Minutos 10.06.05 Directorio/Carpeta de Entrada de los Datos (Lynx de C:\) 10.06.06 Directorio/Carpeta de Salida de los Datos (Lynx de C:\) 10.06.07 Puerto Serie para los Datos (Ninguno) 10.06.08 Versión Serie de los Archivos de Datos (1) 10.06.09 Grabar los Archivos de Resultados LIF (Desactivado) 10.06.10 Guardar Unicamente los Archivos de Resultados LIF 10.06.11 Añadir Prefijos a los Nombres de los Archivos LIF y a las Imágenes Exportadas 10.06.12 Formatos de Nombre de los Archivos de Resultados 10.07 OPCIONES DE MARCADOR 10.07.01 Marcadores Seleccionados – Estado del Marcador – (En Blanco) - 13 - 10.07.02 Nombre - (En Blanco) 10.07.03 Archivo de Configuración (Alge.lss) 10.07.04 Conjunto de Códigos (Monobyte) 10.07.05 Selección del Puerto Serie 10.07.06 Selección de Tiempos (Desactivado)) 10.07.07 Tiempo de Parada (3.0) 10.07.08 Compensación (0.000) 10.07.09 Parada Automática (Desactivado) 10.07.10 Envío de los Resultados (Desactivado) 10.08 OPCIONES DE ANEMOMETRO 10.08.01 Anemómetro Seleccionado (Ninguno) 10.08.02 Selección del Puerto Serie (Ninguno) 10.08.03 Modo Predeterminado (Manual) 10.08.04 Revisar Ajustes del Evento (Sí) 10.09 OPCIONES DE TIEMPOS PARCIALES 10.09.01 Equipo Seleccionado – Estado del Equipo 10.09.02 Selección del Puerto Serie 10.09.03 Parcial Final 10.10 OTRAS PERSONALIZACIONES 10.10.01 Añadir Nuevos Idiomas (*.lng) 10.10.02 Mejorar su Archivo de Idiomas de FinishLynx 10.10.03 Los Ajustes Escondidos de FinishLynx Sección 11: LAS NUEVAS CAMARAS FUSSION Y PRO 11.01 LAS NUEVAS CAMARAS FUSSION Y PROFESIONAL: CARACTERISTICAS 11.01.01 Más Fotogramas por Segundo 11.01.02 Valor Máximo de la Velocidad y de la Densidad 11.01.03 Mayor Número de Pixeles 11.01.04 Mayor Resolución para el Zoom 11.01.05 Mayor Gama para la Cámara 11.01.06 Compensación para Iluminación Artificial 11.01.07 Compensación para Fotogramas o “Frame Offset” 11.02 ZOOM DIGITAL 11.02.01 Ventajas del Zoom Digital 11.02.02 Tomando Imágenes de Alta Densidad 11.02.03 Utilización de Lentes Pequeñas 11.02.04 Mayores Opciones para Localizaciones de Cámara con Una sola Lente 11.03 LUCES DE ESTADO 11.04 CONEXIÓN DE PUERTO SERIE EN EL PANEL POSTERIOR 11.05 OPCION DE RED WIRELES (CONEXIÓN INALAMBRICA) 11.05.01 Sugerencias para el Modo Inalámbrico: 11.05.02 Privacidad WEP (Wired Equivalent Privacy) para las Cámaras Wireless 11.05.03 Privacidad WEP (Wired Equivalent Privacy): Actualización del Programa Sección 12: PLUG-INS (COMPLEMENTOS ADICIONALES) 12.01 INTRODUCCION A LOS COMPLEMENTOS (PLUG-INS) 12.01.01 Instalación de los Complementos (Plug-ins) 12.02 COMPLEMENTO DE MODO CAPTURA AUTOMATICA (ACM) 12.02.01 Captura Precomprimida: Ajustes - 14 - 12.02.02 Modo de Captura Automática (sin botón de captura): Ajustes 12.02.03 Las Fotocélulas Internas 12.02.04 Ajustes Automáticos de Fotocélulas Internas 12.02.05 Configuración del Area Activa para la Fotocélula Interna 12.02.06 Selecdción del Tamaño y Area Activa en EtherLyn en modo ACM. 12.03 COMPLEMENTO DE MEJORA DE MULTIPLES ZONAS (MRE) 12.03.01 Ajustes de Zonas a Mejorar 12.04 COMPLEMENTO DE INTERFAZ DE MULTIPLES PARCIALES (MSI) 12.04.01 Configuración del Equipo 12.04.02 Operativa General - MSI 12.04.03 Añadir y Eliminar Parciales Localizados 12.04.04 Añadir y Eliminar Cámaras de Localización de Parciales 12.04.05 Opciones de Captura 12.04.05.01 Manual/Manual 12.04.05.02 Por Tiempo/Manual 12.04.05.03 Manual/ACM 12.04.05.04 Por Tiempo/ACM 12.04.05.05 Manual/Automática 12.04.05.06 Totalmente Automática 12.05 COMPLEMENTO DE TIEMPOS PARCIALES (LT) 12.05.01 Introducción 12.05.02 Pestaña de Tiempos Parciales y Lista Desplegable 12.05.03 Tiempos Parciales “Legales" 12.05.04 Identificación de Componentes del Equipo – Tag-Heuer PTB605 12.05.05 Instalación del Equipo – Tag-Heuer PTB605 12.05.06 Configuración del Programa - Interfaz del Equipo 12.05.07 Configuración del Programa - Información del Evento 12.05.08 Operativa 12.05.09 Edición de los Tiempos Parciales 12.05.10 Mostrar e Imprimir los Tiempos Parciales 12.05.11 Pronosticar los Tiempos de Llegada 12.05.12 Máscara de Salida 12.05.13 Máscara de Duplicación de Tiempos 12.05.14 Selección del Orden de los Resultados en los Tiempos Parciales 12.05.15 Número de los Tiempos Parciales de Cuenta Progresiva 12.05.16 El Campo “Puesto” Basado en los Resultados de los Tiempos Parciales en Curso 12.05.17 Memoria de los Parciales 12.05.18 Múltiples Eventos Simultáneos Abiertos con el Complemento de Tiempo Parciales 12.05.19 Posibilidad para Mostrar la Velocidad de la Ultima Vuelta ó el Mejor Tiempo 12.05.20 La Salida Manual con cualquier Dispositivo de Tiempos Parciales 12.05.21 Posibilidad de Añadir El Parcial Final al Archivo de Resultados 12.05.22 Ajustes Escondidos de Tiempos Parciales 12.05.23 Eventos Invariables ante Eliminación de Tiempos Parciales 12.05.24 Equipos AMB de Tiempos Parciales 12.05.24.01 Equipos AMB de Tiempos Parciales pero sin Cámaras 12.05.24.02 Mapa de Archivo en Equipos AMB 12.05.24.03 Estado del Equipo AMB 12.05.24.04 Selección del Origen de la Sincronización para Decodificadores AMB 12.05.24.05 Reenvío de los Tiempos Parciales 12.05.24.06 Ajustes Escondidos para Dispositivos AMB 12.06 COMPLEMENTO DE RADIO LYNX (RL antes Serial Wireless SW) 12.06.01 Instalación y Configuración - 15 - 12.06.01.01 Configuración del Transmisor EncRadio del Sistema LinkGate de Microgate 12.06.01.02 Recarga de las Baterías 12.06.01.03 Configuración del Receptor del Sistema LinkGate de Microgate 12.06.01.04 Configuración de los Valores de LinkGate 12.06.01.05 Aumentar el Número de ID (Identificación) 12.06.01.06 (Opcional) Cambiar el Reintento de la Señal 12.06.02 Configurar los Ajustes de FinishLynx 12.06.02.01 Si tiene Conectado un Sensor de Salidas o Botón de Salidas… 12.06.02.02 Si tiene Conectado una Fotocélula… 12.06.02.03 (Opcional) Utilización de la Fotocélula Oculta 12.06.03 Tablas de Identificación 12.07 COMPLEMENTO COMUNICACIÓN CON PUERTOS SERIE VIA RED (NCP) 12.07.01 Instalación y Configuración 12.07.02 Soporte UDP (User Datagram Protocol) 12.07.02 Utilización del NCP Plug-in con el Control Remoto 12.08 COMPLEMENTO DE CONTROL REMOTO (RC) 12.08.01 El Complemento de Control Remoto de Lynx 12.08.02 Utilización del NCP Plug-in con el Control Remoto 12.09 COMPLEMENTO DE TIEMPOS CONTRARRELOJ (TT) 12.09.01 Activación del Modo de Contrarreloj en FinishLynx 12.09.02 Eliminación de una Salida en el Modo Contrarreloj 12.09.03 Utilización de la Función “Enviar la Salida Actual” 12.09.04 Utilización del Complemento Contrarreloj con los Tiempos Parciales 12.09.05 Utilización del Complemento Contrarreloj con las Plantillas por Defecto 12.09.06 Horas de Salidas de los Participantes Auto-Cargados 12.09.07 NOTAS del Modo de Contrarreloj 11.10 COMPLEMENTO DE SINCRONIZACION EXTERNA (ES) 12.10.01 Instalación del Complemento Sincronización Externa 12.10.02 Configuración del Complemento Sincronización Externa 12.10.03 Arranque y Sincronización de Tiempos para los Sistemas Multi- NIC. Apéndice A: Las Cámaras IndentiLynx A.01 INTRODUCCION A.02 CARACTERÍSTICAS TECNICAS A.03 UBICACIÓN, INSTALACION, CONEXIONES, PREPARACIÓN A.04 CONFIGURACION DE LA CAMARA IDENTILYNX A.05 OBJETIVOS O LENTES A.06 AJUSTES ESCONDIDOS A.07 CAPTURA CON EL PLUG-IN ACM Y CON FOTOCELULULAS A.08 SOPORTE PARA LIDER DEL GRUPO Y PERSEGUIDORES (CICLISMO) A.09 LA BARRA DE HERRAMIENTAS PARA LAS IMÁGENES A.10 SELECCIÓN DE FOTOGRAMAS DESDE LAS IMAGENES DE IDENTILYNX A.11 EXPORTAR A CLIPS TIPO AVI DESDE LAS IMÁGENES DE IDENTILYNX A.12 MEJORAS EN EL ZOOM DE LA IMAGEN DE IDENTILYNX A.13 MODIFICIACION DE LOS LOGOS EN LAS IMAGENES DE IDENTILYNX A.14 OBTENCION DE TIEMPOS DESDE FOTOGRAMAS DE IDENTILYNX Apéndice B: El Control Remoto de FinishLynx B.01 INTRODUCCION B.01.01 Versión del Control Remoto - 16 - B.01.02 Propósito B.01.03 Descripción B.02 FORMATO DE DATOS B.02.01 Especificaciones del Formato de Datos B.02.02 Comandos de Impresión de los Resultados B.02.03 Comandos para Imágenes B.02.03.01 ImageGetInfo B.02.03.02 ImageDraw B.02.03.03 Exportar Imágenes y Impresión de Imágenes Apéndice C: RADIOLYNX LINKGATE EncRadio & DecRadio C.01 INTRODUCCION C.02 AMBITO DE APLICACION Y HOMOLOGACION C.03 EMISIOR (ENCRADIO) C.04 RECEPTOR (DECRADIO) C.05 LINKGATE ECNRADIO: AJUSTES DE SEGURIDAD PARA LA TRANSMISION C.05.01 Transmisión Digital por Impulsos C.05.02 La Memorización Interna de las Horas de los Eventos C.06 MODIFICACION DE LOS AJUSTES DEL EMISOR ENCRADIO C.06.01 Señal de la Transmisión: El Impulso C.06.02 Configuración de los Números de Bit C.06.03 Función Reenviar (Repeat) C.07 CAPTURA DE VELOCIDADES C.08 OTRAS CARACTERISTICAS C.08.01 Resetear la Memoria C.08.02 Sincronización y Auto Sincronización C.08.03 Descarga de Datos a Racetime y Rei2 C.08.04 La Función Modem C.08.05 Cambio de la Frecuencia de la Transmisión C.09 BATERIAS, MANTENIMIENTO Y RECARGA C.09.01 El Mantenimiento de la Batería Interna C.09.02 Aviso de Batería Interna Baja C.09.03 Recarga de la Batería Interna C.09.04 Indicador de Carga de Batería Interna C.09.05. Baterías Externas C.10 SISTEMA DE EXACTITUD C.11 EMISOR ENCRADIO: DATOS TECNICOS C.12 RECEPTOR DECRADIO: DATOS TECNICOS C.13 OPERATIVA DE SALIDAS CON FINISHLYNX Apéndice D: SerialLynx / Serial Lan D.01 INTRODUCCION D.02 INFORMACION PREVIA NECESARIA D.02.01 Parámetros de Configuración del Accesorio D.02.02 Parámetros de Configuración y de Acceso del SerialLynx D.02.03 Parámetros de su Red Informática D.02.04 Parámetros de su Hub/Switch/Routters Inalámbrico D.03 ACCESORIOS DEL SERIALLYNX - 17 - D.04 CARACTERISTICAS DEL SERIALLYNX D.04.01 Panel Frontal D.04.02 Panel Posterior D.05 SISTEMAS DE COMUNICACION D.05.01 Conexión Punto a Punto D.05.02 Conexión a través de Ordenador Wlan/Wireless D.05.03 Conexión a través de un Punto de Acceso (Hub/Switch/Routter Wíreless). D.05.04 Convertidor a través de Internet D.06 INSTALACION DEL SOFTWARE DE CONFIGURACIÓN DEL SERIALLYNX D.07 CONFIGURACION DEL SERIALLYNX D.08 ACTUALIZACION LIBRE DEL SOFTWARE D.09 VERIFICACION DE LA CONEXIÓN “PING” DESDE “MSDOS” D.10 CONFIGURACION DE FINISHLYNX D.11 CARACTERISTICAS TECNICAS D.12 BATERIA EXTERNA Apéndice E: Archivos Scrips de Marcadores E.01 INTRODUCCION E.02 CUADRO DE CONFIGURACIONES E.02.01 Scripts de Marcadores E.02.02 Scripts de Anemómetros Apéndice F: El Idioma Español F.01 INTRODUCCION F.02 EL IDIOMA CASTELLANO - 18 - Sección 01: FINISHLYNX: CRONOMETRAJE TOTALMENTE AUTOMATICO 01.01 ¿QUE ES FINISHLYNX? 01.01.01 Acreditación 01.01.02 Equipo Estándar 01.01.03 Equipo Opcional 01.02 COMO FUNCIONAN LAS CAMARAS DE FINISHLYNX 01.03 APRENDIENDO CON FINISHLYNX ¿COMO EMPEZAR? 01.03.01 Primeros Pasos 01.04 CARACTERISTICAS DE FINISHLYNX 32 01.04.01 Captura y Evaluación Simultáneas 01.04.02 Múltiples Eventos Abiertos 01.04.03 Complementos (plug-ins) 01.04.04 Otros Accesorios y Programas de FinishLynx 01.04.05 Implementación con Programas de Gestión de Competiciones 01.05 EVOLUCION A LAS CAMARAS FUSION Y PROFESIONAL 01.01 ¿QUE ES FINISHLYNX? Bienvenidos a FinishLynx, el primer sistema digital para competiciones. Esta guía se suministra, ante todo, para ayudar al usuario en la instalación, preparación y manejo de FinishLynx, con el propósito de familiarizarse y usarlo, tan fácilmente como un ordenador. Esperamos ayudarle a operar con FinishLynx a pleno rendimiento, haciendo que su trabajo de registrar los resultados exactos de una competición sea más fácil y más rápido de lo que jamás hubiera pensado. También, esperamos ayudarle un poco, a satisfacer su curiosidad sobre los conceptos y la teoría que hay detrás de la obtención de la imagen digital y del cronometraje completamente automático. Obviamente, el propietario de FinishLynx sabe lo que representa la expresión "Photofinish”. Sin embargo, puede serles menos obvio lo que es "FinishLynx Imagen Digital", e incluso serles menos claro cómo obtener "una imagen digital" en la pantalla de su ordenador. Esta introducción le explicará, en un lenguaje sencillo, los componentes del sistema de FinishLynx y los conceptos necesarios para comprender la diferencia entre la imagen digital de FinishLynx y una fotografía convencional. 01.01.01 Acreditación La gama de los productos de FinishLynx cubre todos los requisitos de un Cronometraje Eléctrico Totalmente Automático (F.A.T. por sus siglas en inglés) para la IAAF, NCAA, USATF, así como para otras muchas organizaciones atléticas nacionales e internacionales. Es el sistema preferido para carreras de caballos y de galgos que se celebran por todo el mundo. Desde 1995 FinishLynx, ha sido el sistema de cronometraje oficial de la Unión Internacional de Patinaje (ISU), y en 1998, fue adoptado por el Tour de Francia. 01.01.02 Equipo Estándar Todos sistemas de F.A.T. de FinishLynx deben contener al menos tres componentes: • Cámara con Cronometraje Integrado EtherLynx 2000, Fusion o Pro. Este equipo toma la información visual, la convierte en datos electrónicos y le proporciona un índice con el tiempo. • Cableado para conectar el Sensor de Salidas con la Cámara a través de la Caja de Conexiones. • La Aplicación o Programa (software) de FinishLynx, que transforma los datos electrónicos, controla el proceso de cronometraje y controla la interacción con los demás componentes del sistema. • Ordenador: Para que funcione el software de FinishLynx y las visualizaciones digitalizadas de la imagen de la llegada en un monitor. Tiene que cumplimentar las especificaciones descritas en las Secciones 02 y 03 de este guía. - 19 - 01.01.03 Equipo Opcional Dependiendo del sistema en uso y de los eventos a controlar, los sistemas también pueden contener otros componentes. Estos pueden incluir: • Uno o más complementos de software de FinishLynx (plug-ins). • Sensor de Salidas (micrófono del arma/pistola). • Detectores de Salidas Falsas. • Anemómetro. • Contador de Vueltas. • Aparatos para Tiempos Parciales. • Fotocélulas Externas. • Marcador(es) para la visualización del Tiempo de Carrera en curso. • Marcador(es) y/o Pantalla(s) para visualización de resultados. • Cámara de Identificación de Atletas, IdentiLynx. • Conexión de Internet. • Convertidor de Imagen a video (PAL/SECAM/NTSC). • Suministro Eléctrico ininterrumpido (U.P.S. o SAI). • Sistema Inalámbrico de Salidas.(RadioLynx) • Sistemas Inalámbricos de Conexiones de Acessorios (SerialLynx) • ….. 01.02 COMO FUNCIONAN LAS CAMARAS DE FINISHLYNX Con nuestras cámaras especiales de photofinish y su increíble sistema de escaneo de la línea de llegada son la base de nuestro especial diseño. Con dicho sistema, se toman fotografías de una "Línea" increíblemente “Fina o Delgada”, en vez de las fotografías bidimensionales, que toman habitualmente las cámaras normales. Esto es lo más distante o diferente de una “vista panorámica". La "Imagen de la Línea de llegada" que es grabada en la “foto”, es una imagen increíblemente fina, delgada, de la línea llegada y nada más. Estas imágenes de la línea de llegada son tomadas cientos de veces por segundo y son mostradas en la pantalla ensambladas, todas las imágenes. Una imagen de FinishLynx es en realidad, la unión de estas increíbles imágenes individuales de la línea de llegada, extremadamente finas, ensambladas una detrás de otra, y que muestran la actividad que estaba teniendo lugar esa fracción de segundo. Por tanto, “leer los tiempos” en una imagen de FinishLynx (“evaluar”, en lo sucesivo) es sólo una cuestión de usar el ratón para desplazar una línea vertical, a la que llamamos "Línea de Tiempos", al lugar que escoja sobre la pantalla, (generalmente el pecho del competidor), y hacer clic con el botón de ratón. El software de FinishLynx identifica el tiempo que corresponde a esta fracción de la imagen. En realidad, es tan sencillo como éso. Sin embargo, creemos que la lectura de este manual le permitirá usar el sistema de FinishLynx más que como un simple cronómetro, increíblemente preciso. - 20 - 01.03 APRENDIENDO CON FINISHLYNX ¿COMO EMPEZAR? 01.03.01 Primeros Pasos Durante los años que los sistemas de FinishLynx han sido utilizados alrededor de todo el mundo, hemos visto funcionar con nuestros sistemas a muchos miles de operadores. Pensamos que el aprendizaje de FinishLynx puede ser descompuesto en cuatro etapas: NOTA: Al menos una persona del equipo de cronometraje debe tener los conocimientos de las Etapas I a III y estar suficientemente preparado, antes de que utilice FinishLynx en una competición. Etapas: • Etapa I: Los operadores son capaces de utilizar un sistema preparado y alineado para capturar y evaluar los competidores de un evento. Son, a menudo, vitales para el discurrir de un evento, aunque pueden que no sepan, como ha sido colocado e instalado el equipo. • Etapa II: Los operadores en este nivel no pueden usar solos el software, pero pueden instalar el equipo y alinear la cámara correctamente, como describe la Sección 03. • Etapa III Los operadores en este nivel, además, son capaces de usar las características avanzadas de FinishLynx, descritas al final del Sección 4. • Etapa IV Los operadores en este nivel, pueden usar el sistema interactivamente con un software comercial de Base de Datos o de Gestión de Competiciones, con una conexión tipo serie o usando una red informática; pueden conectar y controlar la visualización en un marcador y usar un sistema de múltiples cámaras. 01.04 CARACTERISTICAS DE FINISHLYNX 32 En el mundo del cronometraje de los deportes, la lista de las innovaciones desarrolladas por los ingenieros de Lynx continúa creciendo. Visite nuestra página web en http://www.finishlynx.com/ para obtener las actualizaciones más recientes del software y sus complementos (plug-ins). 01.04.01 Captura y Evaluación Simultáneas Esta característica quiere decir que el procesamiento de los resultados puede comenzar incluso antes de que los últimos competidores hayan cruzado la meta. Si lo piensa, agradecerá esta utilidad, de poder obtener los resultados oficiales de los primeros competidores, aunque los rezagados todavía no hayan terminado, cómo en el caso de una competición de campo través o de fondo. Otra posibilidad de esta característica muy útil, es que puede tener un evento en la pantalla en modo de evaluación, mientras captura una segunda imagen en una segunda ventana escondida o en segundo plano; esta característica es descrita más abajo en "Múltiples Eventos Abiertos". Si la característica de captura/evaluación simultánea está activada, el operador responsable de la captura de la imagen, que sólo observa la línea de llegada, puede accionar el "Botón de Captura" de forma tradicional (presionando para capturar la imagen, y soltándolo para dejar capturar) y el software le mostrará instantáneamente la imagen en la pantalla, o sobre una ventana oculta o en segundo plano; ello permite al operador que realiza las evaluaciones, continuar trabajando ininterrumpidamente. 01.04.02 Múltiples Eventos Abiertos Como ya hemos citado, también es posible tener más de un evento activo al mismo tiempo. El operador puede cambiar solo entre los eventos abiertos, seleccionando el evento deseado desde la lista desplegable de la pestaña “Ventana” de la Barra de Menús (en la parte superior). Por supuesto, el manejo de las ventanas se hace del mismo modo que en cualquier otro programa de Windows: puede cambiar su tamaño, pueden ser reducidos a iconos, o sencillamente puede cerrarlos usando los iconos de control del extremo superior derecho de la ventana. Es posible la captura de los competidores que finalizan en cualquiera de las carreras activas, para ello seleccione la ventana del evento deseado y accione el Botón de Captura. - 21 - 01.04.03 Complementos (plug-ins) FinishLynx, con la Versión 4.00 y posteriores, puede operar con varios complementos de software, conocidos como plug-ins. Son complementos de software que el usuario puede comprarlos para añadir otras características específicas al software básico de FinishLynx. Estas características están destinadas, principalmente, para cubrir las necesidades de deportes específicos y de situaciones específicas. La lista completa y actualizada de los complementos disponibles puede obtenerse poniéndose en contacto con Lynx Systems Developers Inc. en el teléfono (978) 556-9780, o visitando la página web de FinishLynx en http://www.finishlynx.com/ . También puede obtener apoyo técnico en la misma página web, haciendo clic en la pestaña de “Soporte Técnico” o enviando un correo electrónico a support@finishlynx.com. Veamos dichos complementos o plug-ins, brevemente: • Automatic Capture Mode (ACM): Las cámaras de FinishLynx pueden ajustarse para que graben la imagen automáticamente. Cualquier actividad en la línea de llegada provocará la puesta en acción de la cámara. Además, el software también guardará una cantidad imagen antes y después de dicha actividad en la línea de llegada, según el tiempo previamente configurado, Con la característica de ACM, con toda intención y propósito, es realmente imposible no capturar un competidor que cruza la línea llegada. Además, con este plug-in, el operador puede usar la cámara como Fotocélulas Virtuales o Internas, para obtener tiempos parciales, finales,… en los marcadores/relojes. • Múltiple Region Enhancement (MRE): En algunas condiciones de luminosidad, la visión de la línea de llegada puede tener áreas bien iluminadas y áreas significativamente más oscuras. Esto ocurre a menudo, cuando una sombra cae sobre una parte de la meta. Con el complemento de MRE, el operador de Lynx puede definir áreas específicas del campo de la visualización para mejorarlas electrónicamente. Con este plug-in, el operador puede seleccionar la exposición de las zonas más brillantes de la imagen y usar la característica de MRE para mejorar las áreas más oscuras. Estos ajustes quedarán grabados paraa los siguientes eventos. De la misma manera, esta característica, puede reajustarse fácilmente o desactivarla, incluso después de que la imagen ha sido guardada. • Multiple Split Interface (MSI): Le permite capturar “múltiples llegadas" en una misma carrera. Puede ajustar una única cámara para que capture diferentes imágenes en diferentes momentos de una carrera o que diferentes cámaras, colocadas en diferentes posiciones, hagan capturas en las citadas ubicaciones y diferentes momentos durante una misma carrera (p.e. ¼, ½, ¾ de kilómetro en una carrera de 1.000 metros). La información de la cámara para cada parcial puede ser configurada por el operador desde el programa y la capacidad de captura puede ajustarse automáticamente – para capturar por cierto período de tiempo y en cierto momento en particular - o ser capturada manualmente, alternando diferentes posiciones de captura. El software generará los resultados para cada parcial de la carrera. • Lap Time (LT): Con FinishLynx 4.00 o superior, más este plug-in, puede generar Tiempos Parciales a partir de la imagen de FinishLynx, o cuando conecte un apropiado generador externo de señales de tiempos, (por ejemplo un Tag- Heuer PTB605) que le permitirá almacenar tiempos parciales para cada uno de los competidores. Este plug-in almacena los tiempos parciales o de cada vuelta para competidor en una competición de más de una vuelta y los adjunta a los resultados. De este modo, el recuento exacto de vueltas es actualizado. Esta información se actualiza en tiempo real y puede ser enviado directamente desde FinishLynx a un marcador o a un ordenador que opera con ResulTV. Estas señales de Tiempos Parciales son generadas por un dispositivo externo y compatible que los envía a FinishLynx con una conexión tipo Serie. El software tiene la capacidad de verificar que los Tiempos Parciales registrados estén dentro de un rango de tiempos pre-programado. Si lo desea, estos tiempos pueden imprimirse junto con los resultados y tiene la opción de guardarlos en los archivos de resultados *.LIF de FinishLynx. • Radio Lynx (LPRL) (antes Serial Wireless (LPSW)): Le permite conectar a FinishLynx y de manera inalámbrica cualquier número de sensores de salidas (pistola) y de fotocélulas. Por ejemplo, en una competición - 22 - de fuera de pista, puede tener un sensor de salidas conectado con un transmisor de señal inalámbrica y fotocélulas en cada esquina del recorrido con la finalidad de obtener tiempos parciales. Todo ello le permite una mayor flexibilidad y portabilidad, además de ahorrarse mucho cableado, a lo largo por toda la instalación. El operador de FinishLynx puede activar y desactivar fácilmente las fotocélulas en una carrera de 1.500 m. donde se toman los tiempos parciales de los pasos de 400, 800, y 1.200 usando fotocélulas y luego los 1.500 con fotocélulas diferentes. Una ventaja adicional de estos dispositivos es que cualquier señal que generan puede, automáticamente, ser retransmitida hasta 16 veces, hasta que el receptor confirme su recepción. FinishLynx pondrá en marcha un reloj retroactivamente, o capturará un parcial basándose en la hora de la señal de activación y no en la hora en que fue recibida. Esta es una mejora importante sobre las anteriores tecnologías en las que el impulso o señal era transmitido una sola vez y si no se recibía, se perdía definitivamente (p.e. debido a una interferencia de otro emisor o algo parecido). • Network COM Port (NCP): Podrá conectar inalámbricamente el ordenador de FinishLynx a través de sus conexiones de TCP (red informática) con otros dispositivos que tienen conexiones Tipo Serie o Puertos Com, y enviar y recibir datos. Este plug-in NCP, vía redes inalámbricas, transformará la señal de red TCP para dichos puertos Serie. Si tiene su propia red inalámbria, puede configurarlo e integrarlo en su propia red inalámbrica (wlan o wireless). • Remote Control (LRC): Controlará por control remoto varias funciones de FinishLynx vía puerto Serie o TCP (red). Por ejemplo, la alineación de la cámara de FinishLynx, diafragma, zoom,... siempre que esos dispositivos admitan estos sistemas • Time Trial (LPT): Podrá crear eventos que contengan más de una salida para un mismo evento. Por ejemplo, carreras ciclistas contra-reloj. • External Sync: O Sincronización Extenar para sicronizar los tiempos con equipos externos que se se puecen para tiempos parciales, GPS, o para otros usos. Su función es sicronizar los tiempos de nuestro equipo de cronometraje FinishLynx con estos equipos externos. 01.04.04 Otros Accesorios y Programas de FinishLynx Así mismo, FinishLynx dispone de otros programas y accesorios complementarios que pueden trabajar con FinishLynx para otros servicios. Puede obtener más información sobre estos productos en la página web de FinishLynx o en la de los fabricantes de dichos accesorios, porque no todos los accesorios son originarios o creados por FinishLynx, pero han sido incluidos y adaptados para su el sistema FinishLynx. En páginas webs de los fabricantes puede encontrar más información y los manuales originales, información ciertamente útil. Con todo ello, hacen del sistema FinishLynx un sistema muy completo y muy versátil, que puede adaptarse a sus necesidades. Veamos algunos de ellos: • Pistola Electrónica: Que no necesita los tradicionales cartuchos de fogueo. Su señal sale por unos altavoces, sin humos. • Cámara IndetiLynx: que totalmente integrada y sincronizada con el sistema Lynx, permite identificar a los atletas y leer sus dorsales frontalmente y por consiguiente realizar la evaluación e identificación de los atletas de una carrera. • LynxPad: Pequeño programa de gestión de competiciones, con una interfaz muy intuitiva para el usuario, en el que podrá crearr horarios, inscripciones, generar listas de salidas, enviarlas a Finishlynx, recibir de ésta los resultados de los eventos. Puede descargarlo y trabajar en modo “demo”. • FieldLynx: Pequeño programa para Palm con el que puede conectar con LynxPad o con otro programa de gestión de competiciones compatible, para seguir la competición, ver resultados, calcular puntos,… También si usa el plug-in SerialLynx puede utilizar y controlar el LaserLynx Electronic Distance Measurement Device, es decir, el sistema de mediciones indirectas. • ReacTime: sistema de Detección de Salidas Falsas y de los Tiempos de Reacción, que los transmite a FinishLynx. Una de sus ventajas es que los accesorios para los tacos de salidas pueden estar conectados por vía inalámbrica. • LaserLynx: Sistema de Medición Indirecta para los concursos basado en el sistema de teodolitos y su rayo laser. - 23 - • ResulTV: Programa para enviar datos, listas de salidas, resultados, tiempos de carrera a televisión o a videomarcadores. • TrackerLynx: Sistema de Transpondedores integrados con el sistema de FinishLynx. Puede suministrarnos los tiempos parciales, servirnos para cuenta vueltas, para control de doblados, y para identificar los atletas en la llegada. También puede funcionar junto con IdentiLynx. Está totalmente integrado en FinishLynx. 01.04.05 Implementación con Programas de Gestión de Competiciones Además de los programas de Gestión de Competiciones recomendados por FinishLynx (ve su página web), si dispone de su propia aplicación para gestión de competiciones, podrá adaptarla fácilmente para integrarla y conectarla con FinishLynx, tal que puede enviar las listas de salidas a FinishLynx y recibir los resultados generados por FinishLynx. Esta es una ventaja muy importante para los usuarios de este sistema. Para ello, consulte la sección 08 de este manual correspondiente a Bases de Datos, donde se describen los archivos necesarios y los campos que deben contener. 01.05 EVOLUCION A LAS CAMARAS FUSION Y PROFESIONAL La versión 5,00 del programa de FinishLynx o las superiores, pueden funcionar con la nueva gama de cámaras: Profesional EtherLynx y Fusion EtherLynx. Estas cámaras pueden ser utilizadas en competiciones que requieren altas velocidades, como las carreras de coches, de motos,… y tomar imágenes con alta resolución en otros deportes. Pueden usarse simultáneamente con las cámaras de la gama EtherLynx 2000. Las nuevas cámaras, en modo estándar, capturan 2.000 imágenes por segundo. Pero pueden adaptarse para la captura de 5.000 y 10.000 imágenes por segundo. También puede seleccionar diferentes rangos de pixeles, con loq mejorará la calidad de la simágenes capturadas, desde: • 16, 32, 64, 128 y 356 de la escala de grises, a • 512, 4K, 32K, 256K, y 2M en color. Incrementando el rango de pixeles, aumenta la calidad de la imagen de FinishLynx, tanto como el monitor de su ordenador (su tarjeta gráfica) pueda soportar, hasta el mismo número de pixeles. Recuerde, que también aumenta el tamaño de los archivos de imagen de los eventos grabados. Estas cámaras, también permiten su conexión inalámbra, vía una red Wireless (esta opción se vende por separado), pero ser útil para las cámaras internas de pista, es decir, en la hierba, frente a la cámara principal que se coloca en el exterior de la pista, habitualmente. Ahorra parte del cableado, tan engorroso, siempre. Vea la nueva Sección 11: Las Nuevas Cámaras. - 24 - Sección 02: CONFIGURACION DEL EQUIPO ETHERLYNX 2000 02.01 COMPATIBILIDAD: SOFTWARE/HARDWARE 02.02 EL SISTEMA ETHERLYNX 2000 Y POSTERIORES 02.03 EL ORDENADOR NECESARIO 02.04 DETECCIÓN AUTOMATICA DEL SISTEMA OPERATIVO (OS) 02.05 INSTALACION DEL HARDWARE O EQUIPO DE ETHERLYNX 2000 02.05.01 Instalación del Programa de FINISHLYNX y de los Complementos 02.05.02 FinishLynx y el “Firewall de Windows” 02.05.03 Instalación de la Tarjeta de Red Ethernet 02.05.04 FinishLynx y Windows a 64 Bits 02.05.05 Conexiones de Red 02.05.06 Configuración con 10BaseT SIN Hub (Sin Concentrador de Redes) 02.05.07 Configuración con 10BaseT CON Hub (Con Concentrador de Redes) 02.05.08 Configuración con Cable 10Base2 (Coaxial) 02.05.09 Configuración con Cable 10BaseFL (Fibra Optica) 02.05.10 Restricciones de las Longitudes de los Cables 02.05.11 Botón de Captura 02.05.12 Cámara EtherLynx 2000 02.05.13 Caja de Conexiones 02.05.14 Sensor de Salidas (micrófono de pistola) 02.05.15 Suministro de Energía 02.05.16 Abriendo el Programa 02.05.17 Fotocélulas, etc., Fotocélulas Internas 02.05.18 Utilización de Otros Generadores de Señal de Salida Diferentes 02.05.19 Cambio del Puerto COM usado para el Botón de Captura 02.01 COMPATIBILIDAD: SOFTWARE/HARDWARE El software, la aplicación informática o programa de FinishLynx 32 y versiones posteriores y actualizaciones, funcionan con todas cámaras de EtherLynx 2000 y posteriores como las cámaras Fusion y Profesional. 02.02 EL SISTEMA ETHERLYNX 2000 Y POSTERIORES En el sistema EtherLynx 2000™ de FinishLynx, el sistema de cronometraje - si está activado - está integrado en la propia cámara (dentro de la cámara). La cámara EtherLynx 2000 está conectada con una conexión Ethernet (red) al ordenador principal y -si lo desea- a una red de ordenadores para la evaluación de resultados y de gestión de datos. La conexión entre la cámara y los demás ordenadores de la red, se realiza generalmente por conexión 10base2 o por cable de 10BaseT, pero también es posible la conexión por fibra óptica como la 10BaseFL. Con el sistema de EtherLynx 2000 y posteriores, puede conectar varias cámaras mediante una red Ethernet o Red Informática con protocolo TCP/IP. Con el plug-in de Múltiple Splits Interface, las cámaras de EtherLynx 2000 pueden configurarse para capturar imágenes en ubicaciones diferentes, a lo largo de una pista o circuito y registrar un resultado para cada parcial. Vea la sección dedicado a los "Plug-ins" para más detalles. Si una de las cámaras del sistema de EtherLynx 2000 está conectada a la red y está equipada con el circuito de cronometraje, y si está activada, permitirá a todas las demás cámaras de la red capturar imágenes con sus tiempos indexados – esté o no esté conectado el cronometraje en la cámara que use para capturar la imagen. Esto quiere decir, que añadir una segunda cámara a un sistema de FAT puede ser muy asequible y que una de las cámaras puede suministrar los tiempos a las demás cámaras. - 25 - FinishLynx tiene soporte para las cámaras EtherLynx 2000 en blanco y negro. 02.03 EL ORDENADOR NECESARIO Los sistemas de EtherLynx 2000 requieren tener instalada y configurada correctamente en su ordenador, una tarjeta de Ethernet™ (red) y una conexión de red con protocolo TCP/IP. Cada vez que inicie el software de Finishlynx, éste, chequeará automáticamente la viabilidad de la configuración de su ordenador. Un PC compatible con el estándar IBM es capaz de operar con FinishLynx 32 (Windows NT o Windows 95 o superiores) y además, deberá tener las capacidades mínimas siguientes: • Cualquier versión del sistema operativo de Windows superior a la versión 3.1 instalado. • 32 Megabytes de memoria RAM recomendados. • Tarjeta de video de 16 bits (de 800x600 mínimo recomendado). • Un Puerto Serie de 9 pins (DB9) disponible para el Botón de Captura. (O USB con el correspondiente adaptador a Serie). • (Opcional) Un Puerto Serie disponible para la transferencia de bases de datos. • (Opcional) Un Puerto Serie disponible para la transferencia de datos a un marcador. • (Opcional) Un Puerto Serie disponible para la transferencia de datos a un anemómetro. ¡Advertencia! Si maneja FinishLynx con el Sistema Operativo Microsoft Windows ME, 98, ó 95, perderá su imagen una vez llegue al límite de 2 GB. Ahora con Microsoft Windows XP, NT, ó 2000 o versiones superiores, puede capturar imágenes que ocupen más de 2 GB. Además tenga especial cuidado con las últimas versiones de Windows, Vista y la Siete, en la configuración de red, plataformas de 64 bits. Lea las notas que se encuentra en la página web de Lynx. NOTA: Como el uso de ordenadores portátiles está muy extendido y son usados frecuentemente en el cronometraje (dada su movilidad y portabilidad) aconsejamos que estos ordenadores tengan un Puerto tipo Serie, a ser posible. Ello le facilitará enormemente sus conexiones con anemómetros, marcadores,… y no tendrá que usar adaptadores USB/Serie, que pueden tener algunas limitaciones o inconvenientes, según los modelos. También puede usar el puerto serie de la caja de conexiones de Lynx o de la propia cámara (según modelos). Recomendamos que tengan teclado numérico y añadan un “ratón” estándar. 02.04 DETECCIÓN AUTOMATICA DEL SISTEMA OPERATIVO (OS) La imagen ImageBlockMTU dispone de un ajuste escondido, cuyo valor por defecto es 0 y que permite a FinishLynx detectar automáticamente, el sistema operativo de su ordenador y usar un valor apropiado a dicho Sistema Operativo (SO). Para Microsoft Windows Vista, el valor usado es 1464. Para todos otros sistemas operativos, el valor por defecto es 4000. Puede cambiar este ajuste escondido. El valor de ImageBlockMTU actual es mostrado en el cuadro de diálogo de “Información de su Equipo” en la pestaña Ayudas? De la Barra de Menús. Si el ajuste de ImageBlockMTU es 0, quiere decir que el valor en uso en realidad y que se muestras es 1464 o 4000. - 26 - 02.05 INSTALACION DEL HARDWARE O EQUIPO DE ETHERLYNX 2000 NOTA: La siguiente lista está pensada para chequear los pasos a realizar y ayudarnos en la instalación del equipo. Para las instrucciones completas y detalladas, precauciones y otras informaciones importantes, deberá leer los apartados relevantes contenidos en esta sección. Fase 01 Instalar el Programa de FinishLynx 32 Fase 02 Verificar la configuración de la tarjeta de video y del monitor de su ordenador Verificar que dispone de una tarjeta de red Ethernet y que está correctamente configurada en Fase 03 “Las Conexiones de Red” en el Panel de Control a) Conectar la cámara al ordenador mediante los cables de red Fase 04 b) Si su sistema es sólo de foto-finish (sin cronometraje), conectar la cámara al ordenador con el cable especial de red Ethernet que se suministra con el equipo Fase 05 Conectar el Botón de Captura al puerto COM de conexión tipo Serie de su ordenador Fase 06 Conectar la Caja de Conexiones a la cámara Si su sistema incorpora cronometraje, conectar el Sensor de Salida (micrófono de pistola) a la Fase 07 Caja de Conexiones mediante el cable suministrado Fase 08 Conectar la cámara a la toma de energía Fase 09 Encender el ordenador Fase 10 Encender la cámara Fase 11 Arrancar el programa de FinishLynx No se muestran: cable del Sensor de Salida, los cables de red Ethernet, ni el ordenador. 02.05.01 Instalación del Programa de FINISHLYNX y de los Complementos - 27 - El programa de instalación de FinishLynx se lo suministrará su proveedor con la compra del equipo, así como los programas de los “plug-ins” o complementos que haya adquirido. Tenga en cuenta además, que periódicamente, FinishLynx actualiza sus programas, añadiendo mejoras,… y conviene siempre tener actualizado su equipo con las últimas versiones de dichos programas. Los puede obtener y descargar fácilmente de la página de FinishLynx: fíjese en la fecha de actualización de dichos programas. También podrá obtener adaptadores especiales como para los conectores tipo Serie a tipo USB: “Drivers USB/SERIAL” que se muestra en la imagen: Zip File NOTA: A partir de la versión 7,30 de FinishLynx, no necesitará desinstalar la versión que tenga instalada en su ordenador. Además, el nuevo programa de instalación no sobrescribirá los archivos de configuraciones Lynx.cfg y Lynx.cdf, que los conservará como los tenía previamente, es decir, mantendrá su configuración previa. También verá que cuando los archivos son cargados con una nueva versión, 7,30 o superior, el formato de archivo de lynx.evt (resultados) puede haber cambiado y sea ilegible por las versiones anteriores. Y en la opción “Documentation” de la columna izquierda accederá a manuales e información sobre FinishLynx y sus complementos y accesorios, casi todos en inglés. Hay abundante información en la página web de FinishLynx, es cuestión de paciencia y constancia el obtenerla. No olvide guardar a buen recaudo los códigos de instalación originales del programa de instalación y de cada uno de los plug-ins que haya adquirido, los necesitará para instalar las nuevas actualizaciones. Dichos códigos o licencias no se modifican para las nuevas versiones. Siga los siguientes pasos: Inserte el CD etiquetado con “FinishLynx 1” en su ordenador o copie el archivo instalación único Paso 1 “LynxX,xx.exe” (según versión) descargado desde la página web de FinishLynx Haga doble clic sobre dicho archivo de instalación y siga los pasos que se indican Paso 2 Deberá introducir el código de activación o licencia durante la instalación. Guárdelos siempre Paso 3 Si usa disquetes para la instalación, remueva los disquetes introduciendo los siguientes a medida Paso 4 que se lo pida el programa de instalación Una vez finalizado la instalación y si desea añadir el archivo de ayuda proceda de la misma Paso 5 manera con el archivo “Lynx Help.exe” La forma de instalar los complementos o plug-ins es exactamente la misma. Tenga presente en carpeta o directorio instaló el programa de Lynx.exe NOTA: El nuevo instalador de FinishLynx examina si existe el archivo Samples.exe en el mismo directorio de instalación de FinishLynx. Si Samples.exe está presente, una casilla de verificación será activada en la última página del programa de instalación. Verifique este recuadro FinishLynx-Samples.exe, que instala algunos eventos de muestra para practicar con ellos. NOTA 1 DEL TRADUCTOR: El sistema Windows NO recomienda hacer instalaciones directamente sobre el disco duro, habitualmente identificado como “unidad C:”. Por ello, recomendamos que las instalaciones de FinishLynx y sus complementos los realice sobre una nueva carpeta, por ejemplo sobre la carpeta/directorio de “Archivos de Programa” de Windows, puede crear una carpeta/directorio denominado como “Lynx” donde instalar la aplicación de FinshLynx y sus complementos. Puede aprovechar el momento, y también las carpetas/directorios para el archivos de los eventos, de los datos de atletas, eventos,… 02.05.02 FinishLynx y el “Firewall de Windows” NOTA DEL TRADUCTOR: Por otra parte, puede tener problemas con el programa “Firewall de Windows”, que puede bloquear la red de FinishLynx. Para evitar problemas recomendamos que abra el “Panel de Control” de Windows y seleccione el icono de “Firewal de Windows” y en la pestaña “General” seleccione el botón “Activado” y desactive la opción “No permitir excepciones”; y en la pestaña excepciones con “Agregar Programa” navegue por el árbol de carpetas hasta localizar y añadir “Lynx.exe”. En versiones como Windows Vista o 7, deberá seleccionar una opción como “Permitir un programa o una característica a través del Firewall de Windows” y deberá habilitar el programa “Lynx.exe”. - 28 - 02.05.03 Instalación de la Tarjeta de Red, Ethernet Instale la tarjeta de red Ethernet en una conexión desocupada de su ordenador de acuerdo con las instrucciones que acompañan a su tarjeta y asegúrese que añade el protocolo de TCP/IP tal y como se detalla más abajo. Deberá asignar una Dirección IP a su ordenador y configurar el protocolo TCP/IP correctamente. Para todo ello, abra el “Panel de Control” y seleccione: “Conexiones de Red” o bien en Escritorio sobre el icono de “Mis sitios de Red” pulse el botón derecho de su ratón, se abrirá la ventana de “Conexiones de Red”; a su vez seleccione el icono de “Conexión de Area Local” y con el botón derecho de su ratón seleccione “Propiedades”, que a su vez, abrirá una nueva ventana, “Propiedades de Conexiones de Area Local”. Active la línea donde se encuentra el “Protocolo de Internet TCP/IP” y haga clic sobre propiedades que abrirá la ventana siguiente: “Propiedades del Protocolo de Internet TCP/IP”. Si el protocolo de Internet TCP/IP no está en la lista, haga clic en el botón “Instalar” del cuadro de diálogo y siga los pasos siguientes para seleccionar la opción de protocolo. Seleccione en la lista opción “Protocolo” y la opción de TCP/IP y haga clic en el botón Aceptar. Confirme que el protocolo TCP/IP está configurado correctamente. Repita los pasos anteriores y ahora deberá aparecer el protocolo TCP/IP. Selecciónelo, y luego haga clic en Propiedades. Se abrirá un nuevo cuadro de diálogo, similar al mostrado, y realice los ajustes de TCP/IP. Los ajustes de la red y configuración de las propiedades: Seleccione “Usar la siguiente dirección IP” que debe ajustarse con los siguientes los valores en dicho cuadro de diálogo: Dirección IP: 192.168.0.5 Máscara de Subred: 255.255.255.0 Puerta de Enlace: - 29 - NOTA DEL TRADUCTOR: Si ya tiene una red instalada en su ordenador o conjunto de ordenadores, no tiene por que cambiar su configuración de los IPs de su protocolo TCP/IP. Pero tenga en cuenta que las cámaras FinishLynx se conectan al ordenador por red y el sistema FinishLynx asigna automáticamente a la(s) cámara(s) el IP siguiente(s) al que tiene asignado su ordenador. Por tanto, recomendamos que entre los IPs de los ordenadores y de los equipos que forman su red, haya saltos en los números de asignación de los IPs (por ejemplo de 5 en 5 o más) para que no tenga conflictos de red entre la(s) cámara(s) de y sus ordenadores. NOTA: Después de hacer los estos ajustes, deberá reiniciar su ordenador para que dichos cambios tengan efecto. Si por casualidad aparece un mensaje de error cuando abre FinishLynx, tal como “Conflicto de direcciones IP...”, probablemente, su ordenador está conectado a una red o dispositivos que comparten la misma dirección IP. En este caso, sugerimos que contacte con el administrador de la red para solucionar el problema y que asigne nuevos IPs. A los componentes de la red. 02.05.04 FinishLynx y Windows a 64 Bits Otra situación nueva es con los nuevos sistemas operativos de Windows, lar versión “Vista” y la versión “7”. Siga los siguientes pasos para configurar correctamente su equipo y su red Ethernet: 1) Acceda al “Panel de Control” haga doble clic sobre el “Centro de Redes y Recursos Compartidos”. 2) En la nueva ventana, seleccione la opción “Cambiar la Configuración del Adaptador”. Haga doble clic. 3) Seleccione la “Conexión de Area Local” y sobre ella haga clic sobre el botón derecho del ratón. - 30 - 4) En el nuevo recuadro seleccione y haga doble clic sobre “Propiedades”. 5) En la nueva ventana de “Propiedades de Conexión de Area de Local” seleccione y haga doble clic sobe la opción de “Protocolo de de Internet 4 (TCP/IPv4)”. 6) En la nueva ventana de “Propiedades: Protocolo de de Internet 4 (TCP/IPv4)” active la opción de “Usar la siguiente dirección IP” y rellene con los siguiente datos las siguientes líneas: Dirección IP: 192.168.0.5 Máscara de Subred: 255.255.255.0 02.05.05 Conexiones de Red De la misma manera que la mayoría de las redes de Ethernet, la(s) cámara(s) de EtherLynx 2000 y el(os) ordenador(es) se pueden conectar de maneras diferentes: • 10BaseT (par trenzado) • 10base2 (coaxial) • 10BaseFL (fibra óptica) - 31 - 02.05.06 Configuración con 10BaseT SIN Hub (Sin Concentrador de Redes) Todas las conexiones se realizan a través de la “caja de conexiones” de FinishLynx. No se utiliza ningún Hub o concentrador de redes informáticas. 02.05.07 Configuración con 10BaseT CON Hub (Con Concentrador de Redes) El ordenador se conecta al Hub o Concentrador de Redes y ésta a su vez a la “caja de conexiones” de FinishLynx. Y desde aquí a la cámara de FinishLynx. La segunda cámara se conecta directamente al Hub y no se conecta a través de ninguna “caja de conexiones”, es más, solo lleva esta conexión de red; los tiempos los obtendremos a través de la otra cámara, automáticamente; ésta es una posibilidad más que tiene el sistema Lynx. 02.05.08 Configuración con Cable 10Base2 (Coaxial) NOTA: Cuando use una conexión 10base2 (coaxial) entre la(s) cámara(s) y los ordenadores, debe usar una conexión como la que se muestra al final de cada cable. No conecte el cable directamente a la tarjeta de red Ethernet de su ordenador o de su cámara. - 32 - 02.05.09 Configuración con Cable 10BaseFL (Fibra Optica) Las conexiones de Fibra Optica se realizan conectando al transmisor/receptor conectado a la conexión AUI de la cámara y a la conexión correspondiente al transmisor/receptor de red de Ethernet de su ordenador principal. Para más información, contacte con el servicio Técnico de FinishLynx. 02.05.10 Restricciones de Longitudes de los Cables TIPO DE CABLE NUMERO DE ESPECIFICACION DEL CABLE “BELDEN” 10BaseT (par trenzado) 1700A 10Base2 (coaxial) 10BaseFL(fibra óptica) Señal de Salida Señal de Salida Instalación Permanente 9907 221302 9533 LONGITUD MAXIMA RECOMENDADA 100 Metros entre Hubs/Routters/Switches 180 Metros entre las conexiones 2.000 Metros 700+ Metros 8729 700 Metros 02.05.11 Botón de Captura El Botón de Captura tiene que estar conectado con su conector DB9 a un Puerto Serie (también llamado Com) de su ordenador con el cable proporcionado (o a un puerto USB con el adaptador a Serie correspondiente). La configuración por defecto para Puerto Serie es el COM 1. NOTA: FinishLynx puede acceder hasta 127 Puertos Serie (Puerto COM) si es que están disponibles en su ordenador. No olvide las conexiones y los pins que debe utilizar en esta conexión del Botón de Captura y para también para otros usos. 02.05.12 Cámara EtherLynx 2000 Si hubiera amenaza de lluvia las cámaras EtherLynx 2000 deben estar cubiertas en su totalidad; requieren suministro de energía del tipo AC (220 V.); y se les pueden acoplar diferentes tipos de objetivos o lentes, incluyendo monturas C (de rosca), monturas F (Nikon o de bayoneta) y monturas U (Pentax). - 33 - Las monturas F y U también pueden incluir opcionalmente un visor tipo “reflex” por el que el operador puede mirar a través de la lente de la cámara para encuadrar, enfocar y alinear según sus deseos. Un control remoto de abertura de diafragma y manejo de la lente, está disponible para los lentes F (Nicon). Todas las cámaras de EtherLynx 2000 fabricadas después de diciembre 1997 disponen de un filtro con múltiple ajustes montado entre el cuerpo de la cámara y el objetivo. Una pestaña corrediza controla la posición del filtro. Normalmente, el filtro debe estar colocado, la pestaña corrediza debe deslizarse hacia el objetivo completamente. La luz (led) verde sobre la palabra “Link” (B), al lado de la conexión 10BaseT, se enciende después de que el conector 10BaseT se conecta a la cámara al mismo tiempo que está conectado a una red de Ethernet tipo 10BaseT y después de que la cámara confirma una conexión válida. Si no se ha realizado la conexión de red Ethernet a la cámara, o si se usa el cableado para 10Base2 (coaxial), la luz de conexión (B), al lado de la conexión 10Base2, se encenderá, a pesar de todo, deberá comprobar la operatividad de la conexión. Las luces (led) de “Transmit” y “Receive” destellan cuando una información es enviada a la red. NOTA DEL TRADUCTOR: Tenga presente, que las nuevas cámaras profesionales “PRO” y “FUSION”, no son exactamente iguales a la mostrada en la imagen superior, pero básicamente su esquema de funcionamiento es similar. Incorporan un Puerto Serie para poder conectar un anemómetro, pistola inalámbrica… 02.05.13 Caja de Conexiones El conector (e) DB15 del lateral de la caja de conexiones debe conectarse en la cámara. NOTA: Las nuevas cajas de conexiones llevan 2 conexiones para fotocélulas: A y B para poder conectar 2 juegos independientes de fotocélulas. Las puede controlar mediante la aplicación de FinishLynx. - 34 - 02.05.14 Sensor de Salidas (micrófono de pistola) El Sensor de Salidas de FinishLynx (conocido coloquialmente como micrófono de pistola de salidas) detecta los cambios en la presión del aire provocados por el disparo de una pistola de salidas y envía esta señal a su ordenador. FinishLynx puede funcionar con diferentes tipos de generadores de señales de salidas. Atención, que más de una vez, el viento puede accionar el sensor de salidas. El Sensor de Salidas estándar de FinishLynx es un cilindro de metal con un conector de 3 contactos XLR-3 (tipo Canon) y un emisor de luz (LED) rojo al final que es visible a través agujero realizado en el cuerpo del sensor. Son, normalmente, del tipo Cerrado y ésta es la configuración por defecto. “Abierto” quiere decir, que el interruptor se cierra cuando una señal de salidas es detectada. Es como una luz de una habitación que está apagada y se enciende cuando detecta la salida. “Cerrado” y se abre cuando detecta una salida; la luz está encendida y se apaga cuando detecta la salida. La ventaja de una posición Cerrado es que el programa puede verificar que el Sensor de Salidas está conectado. El Sensor de Salidas se conecta al conector de XLR-3 (tipo Canon) de la Caja de Conexiones, etiquetado con "Start/Salida" con el cable de señal suministrado. Si usamos un alargador para el cable, recordemos que el cable debe tener un conector Hembra en un extremo y un conector Macho en el otro y mantener la polaridad de los conectores. 02.05.15 Suministro de Energía El interruptor está ubicado sobre la parte trasera de la cámara. (Vea Figura 11 Cámara de EtherLynx 2000, visualización posterior). Las nuevas cámaras profesionales no tienen dicho interruptor. Cuando una cámara de EtherLynx 2000 es encendida por primera vez, ambas luces de estado Power (g) se encenderán - (“En Funcionamiento” izquierda: en verde y “En Salida” derecha: en rojo). NOTA: los sistemas de EtherLynx 2000 se adaptan automáticamente para 220v o 110v. NOTA DEL TRADUCTOR: Nunca está de más utilizar un estabilizador de corriente (mejor con batería) para evitar picos de tensión, sobre-tensiones y posibles caídas de la red de energía. Recomendamos un sistema de Suministro Eléctrico ininterrumpido (U.P.S. o SAI) 02.05.16 Abriendo el Programa Cuando la cámara está lista, la luz de la derecha “En Salida” de la parte posterior de la cámara se apaga y queda funcionando, solamente la luz de la izquierda verde “En Funcionamiento” (g). Para poner en marcha el programa, haga doble clic en el icono de Lynx en la ventana del programa, o haga clic en el icono de Lynx en el cuadro de dialogo de Inicio del programa de Windows. Una serie de barras verdes progresión de reconocimiento de la cámara serán visibles en la esquina inferior derecha de la pantalla de FinishLynx, mientras el programa establece la comunicación entre la cámara y el ordenador. Cuando el programa arranca verificará automáticamente que los ajustes de la pantalla del ordenador son correctos. Estos ajustes pueden ser configurados accediendo al Panel de Control y seleccionando “Pantalla”. Asegúrese que este panel de control de visualización esté configurado con la configuración de color más alta (16 bits por lo menos). (Esto también puede ser llamado resolución "Máxima" o 65,536 colores, por lo memos). NOTA: el NO ajustar la visualización correctamente dará como resultado una imagen inservible en su pantalla. - 35 - El software también verificará que la configuración de su tarjeta de red Ethernet y de los protocolos de TCP/IP sean los correctos. Éstas ya han sido detalladas más arriba. 02.05.17 Fotocélulas, etc., Fotocélulas Internas Unas Fotocélulas u otro elemento similar (p.e., cinta de contacto para ciclismo) pueden usarse con el propósito de registrar Tiempos Parciales o parar un reloj de visualización. Estas deben estar conectadas al par de conectores negros y rojos (tipo banana) de la Caja de Conexiones. NOTA: Ahora, se pueden conectar 2 juegos de fotocélulas independientes con las nuevas cajas de conexiones (p.e.: un para la llegada y el otro para el paso de la salida del 200m. Está habilitado en las cámaras EtherLynx 5L100, 5L200, y en 5L300 (profesional de EtherLynx). Esto le permite que pueda usar cualquier combinación de ambas fotocélulas externas más la fotocélula interna: • La característica de fotocélula oculta en el menú de Marcadores también da el acceso separado a cada una de estas fotocélulas. • La captura de fotocélula todavía usa la conexión original, que es llamada Fotocélula Externa A. Un par de conectores negros y rojos de la Caja de Conexión proveen energía continua de DC de 12V. que puede usarse para suministrar energía a las Fotocélulas, si fuera necesario. Cuando use el plug-in ACM (Modo de Captura Automática) de FinishLynx como Fotocélulas, no hay necesidad de ninguna conexión adicional para registrar los tiempos de carrera del reloj.. También, sino dispone de fotocélulas, las cámaras EtherLynx disponen de la función de ser utilizadas como fotocélulas. Se han hecho mejoras a la función de la fotocélula interna cuando se le añade el complemento ACM. En instalaciones cubiertas (bajo techo) y donde la iluminación es pobre, la fotocélula interna muestra una gran mejora. (Vea Fotocélulas Internas en la Sección 11) 02.05.18 Utilización de Otros Generadores de Señal de Salida Diferentes Los modelos más viejos de Sensores de Salidas son del tipo normalmente “Abierto”, como los sensores de luz estroboscopio (“strobe-light sensors) del Accutrack. Si quiere usar uno de estos tipos de sensores, o si desea usar Tape Switch o Gate Switch para generar señales de Salidas, necesitará verificar que la configuración del Sensor de Salidas refleje con exactitud si el generador de señal de salida es normalmente “Abierto” o normalmente “Cerrado”. Las instrucciones para cambiar este ajuste se describen en el Sección 3 Entradas de la cámara. 02.05.19 Cambio del Puerto COM usado para el Botón de Captura Vea las opciones configurables desplegando los cuadros de diálogos de la Barra de Menús de FinishLynx, en la pestaña Hardware… que se describen en la Sección 10: Optimizando su Sistema. - 36 - Sección 03: COLOCACION DE LA CAMARA 03.01 INTRODUCCION: CONSIDERACIONES PREVIAS 03.01.01 Introducción 03.01.02 El Objetivo de esta Sección 03.02 ALINEACION DE LA CAMARA 03.03 PASOS 01 Y 02: LA UBICACION DE LA CAMARA Y SU COLOCACION 03.03.01 Tipos de Monturas para las Cámaras 03.03.02 Localización del Plano de la Llegada 03.03.03 Ubicación de la Cámara 03.03.04 Ubicacicón a Grandes Distancias 03.04 PASO 03: CONEXION DE LOS COMPONENTES DEL SISTEMA 03.04.01 Control Remoto de Alienador y de Ojbetivos 03.04.02 Conexión de un Alienador o de un Objetivo 03.05 PASO 04: INICIO DE LA APLICACIÓN FINISHLYNX 03.06 PASO 05: INICIO DE LA ALINEACIÓN DE LA CAMARA 03.06.01 Selección de la Imagen en el Modo de Alineación 03.06.02 Zoom y Desplazamiento de la Imagen en el Modo de Alineación 03.06.03 Çontrol del Alienador Remoto 03.06.04 Alineación Automática con un Alineador con Control Remoto 03.06.05 Ajuste Automático del Diafragma (Auto Iris) con Control Remoto 03.06.06 Los Ajustes de la Cámara 03.06.07 Orientación de la Imagen 03.07 PASO 06: EL ENFOQUE DE LA CAMARA 03.08 PASO 07: AJUSTES A LAS CONDICIONES DE ILUMINACION 03.08.01 El Ajustes de la Ganancia 03.08.02 El Ajuste de la Abertura del Diafragma 03.08.03 Los Ajustes de Ganancia y Abertura del Diafragma 03.09 PASO 08: INCLINACIÓN, ZOOM EL MODO 03.09.01 La Inclinación 03.09.02 El Zoom 03.09.03 El Modo 03.09.04 Ajuste de la Inclinación y del Modo 03.10 PASO 09: LA PANELACION Y LA PIVOTACION 03.10.01 La Panelación 03.10.02 La Pivotación 03.11 PASO 10: REVISION DEL ENFOQUE Y LA GANANCIA 03.12 VALORES RECOMENDADOS DE VELOCIDAD, DENSIDAD Y MODO 03.13 ESPECIFICACIONES DETALLADAS DE LOS AJUSTES DE LA CAMARA 03.13.01 La Velocidad 03.13.02 Altura de la Imagen (antes Densidad) 03.13.03 El Promedio del Modo 03.13.04 La Compresión 03.13.05 La Ganancia 03.13.06 El Ajuste del Balance de Blancos 03.14 LOS CONTROLES DE LOS AJUSTES DE LA CAMARA 03.14.01 Los Ajustes de la Cámara en la Ventana de Configuración del Equipo - 37 - 03.14.02 Configuración del Equipo: Pestaña de Configuración 03.14.03 Configuración del Equipo: Pestaña de Parámetros 03.14.04 Configuración del Equipo: Pestaña de Entradas 03.01 INTRODUCCION: CONSIDERACIONES PREVIAS 03.01.01 Introducción Antes de explicar como se toman imágenes con el sistema FinshLynx, es necesario que estemos absolutamente seguros de que el lugar de donde vamos a tomar dichas imágenes – la línea de llegada – sea la que realmente debe ser. Debemos tenerlo en cuenta cuando, durante el curso de una competición, una cámara obtendrá alrededor de 100.000 fotos de la línea de llegada. La manera que debemos ver La Línea de Llegada se muestra en la figura siguiente. El punto más importante, que muchas líneas de llegada no lo proveen, son los cuadros negros localizados donde las calles se cruzan con la línea de llegada. Es de suma importancia que la línea de llegada no esté desgastada por lo que el color de la pista se vea deteriorado o casi ni se vea. Por lo general la primera calle es el presenta mayor desgaste. Antes de cronometrar un evento importante, le sugerimos encarecidamente que retoque la línea de llegada de color blanco y los cuadros negros con pintura sin brillo (mate). Como último recurso, puede utilizar cinta adhesiva (cinta americana blanca mate), pero asegúrese que no sea refractiva para los cuadros negros, porque podrían mostrarse como blancos debido al reflejo del sol y si utiliza cinta que sea puesta a trozos (de longitud de 2 a 3 calles de máximo, por seguridad). Se preguntará, “¿Porque los pequeños cuadros negros son tan importantes en la línea de llegada?” Le será más claro si reconsidera el siguiente diagrama, ya presentado en la primera parte de esta guía. En esta imagen puede percibir que el fondo es esencialmente blanco, y que todas las calles están marcadas de negro. ¿Por qué? Se estará preguntando. ¿Seguramente la mayoría de las pistas son obscuras, con calles pintadas de blanco? Si recuerda que la imagen de FinishLynx está compuesta por muchas fotos de la línea de llegada colocadas una al lado de la otra, comprenderá que el fondo detrás de los competidores es la línea de llegada – repitiéndose una - 38 - y otra vez, miles de veces. En el resultado final, los cuadros negros colocados en la línea de llegada se convierten en líneas negras horizontales, y la línea de llegada (vertical)) blanca se convierte en el fondo blanco de la imagen. Vale la pena reflexionar algunos momentos sobre esta idea hasta que tenga claro esta idea, porque la alineación de la cámara se le será mucho mas fácil si tiene claro el concepto de que la línea de llegada esta “en todas partes” en la foto de FinishLynx. 03.01.02 El Objetivo de esta Sección Es obtener en el monitor de su ordenador una imagen con líneas blancas y marcadores negros similares a las mostradas en la figura anterior: Ejemplo de Imagen Obtenida por una Cámara Correctamente Alineada. No se preocupe acerca de obtener una imagen perfecta en cada paso durante este proceso, la alineación de la cámara es un proceso continuo – las imágenes tienden a mejorar con cada paso completado a través del proceso de configuración. Cuando la cámara esta correctamente alienada, el área de la pista que se observa (indicado en el diagrama) recae directamente sobre al línea de llegada y se extiende en prolongación sobre el borde opuesto de la pista para permitirle obtener el tronco del competidor que finalice en esa área. 03.02 ALINEACION DE LA CAMARA Este proceso no se puede establecer de manera más clara. Si la cámara no está correctamente alineada, entonces los tiempos que se producen no son exactos. El Alineamiento es un proceso continuo. Cada paso le acercará más al éxito. No se salte ni un solo paso, aunque le parezca fácil u obvio, ni tampoco si le parece difícil. Aquí le mostramos el resumen de estos pasos. Después, serán detalladas: Paso 01: Establecer la posición de cámara: trípode, andamio, abrazadera o posición fija; en el plano de la línea de llegada. Paso 02 Colocación de la cámara. Utilice un cordón y una plomada para confirmar que está perfectamente alineada con la línea de llegada. Paso 03: Conectar los componentes del sistema. Paso 04: Iniciar la aplicación FinishLynx. Paso 05: Ponga la cámara en modo de “Alineación” y ajuste la “Orientación de la Imagen”. Paso 06: Ajuste el “Enfoque” aproximado para obtener una imagen utilizable. Paso 07: Ajuste la “Ganancia y la Abertura del Diafragma” según las condiciones de luminosidad. Paso 08: Ajuste la “Inclinación, el Zoom y el Modo” tal que abarque todas las calles. Paso 09: Ajuste el “Encuadre y la Pivotación” para completar la alineación. Paso 10: Reajuste el “Enfoque” del objetivo. - 39 - 03.03 PASOS 01 Y 02: LA UBICACION DE LA CAMARA Y SU COLOCACION 03.03.01 Tipos de Monturas para las Cámaras • Poste: Si va a instalar un poste permanente, deben tener mucho cuidado en localizar la posición correcta. En general, cámaras montadas sobre postes fijos presentan mejor calidad en las imágenes porque hay menos probabilidad que un competidor “bloquee” a la cámara la visión de otro competidor. • Trípode: que debe tener, por supuesto, un nivel. Esto no solamente es para obtener resultados más precisos, sino que a su vez simplifica el proceso de alineación. El eje del centro de la cámara debe estar en la prolongación del plano de la línea de llegada. El trípode debe estar lo más extendido (desplegado) posible antes de intentar tomar cualquier imagen. No piense que la cámara se mantendrá alineada si el tubo central es extendido, después de la alineación. • Abrazadera: ésta debe estar firmemente sujetada a un objeto que no este sujeto a vibración y movimientos. 03.03.02 Localización del Plano de la Llegada Según citamos anteriormente, el hecho más importante acerca de las cámaras FinishLynx, es que éstas ven un una rebanada sumamente estrecha del mundo. El desafío para el operador de las cámaras FinishLynx es asegurar que esta rebanada del mundo que la cámara puede ver sea la correcta: la línea de llegada. La figura siguiente: El Plano de la Línea de Llegada ilustra lo que es realmente “el plano de la línea de llegada”. Esta es una línea imaginaria la cual continúa sobre la línea de llegada y más allá de los límites de la pista. Una cámara correctamente alineada DEBE estar posicionada en algún lugar sobre esta línea. Puede extender la visibilidad de la línea de llegada siguiendo a lo largo de esta, o puede establecer su posición por medio de una prolongación a lo largo de la línea de llegada y de extender más allá de la pista a la cámara. Según fue mencionado, una cámara correctamente alineada debe estar en esta línea, pero, desafortunadamente, es perfectamente posible obtener una alineación incorrecta de la cámara en la línea, tal y como puede observarlo. Una vez establecido el plano de la línea de llegada, la cámara y el poste/trípode de montura debe estar colocado en posición. La cámara puede ser colocada en cualquier localización paralela a la línea. Lo ideal, es colocarla entre los 4.26m y los 2.43m y apuntando hacia abajo en un ángulo de 45 grados al borde más cercano de la pista. Alturas menores son aceptables, y muchas veces necesarias, en un sistema de dos cámaras, en donde la mayoría de los corredores terminan por la calle 1 y estos individuos utilizan números de costado en las caderas, la imagen en una cámara mas baja permite leer dichos números con mayor facilidad. Este posicionamiento no es esencial para el funcionamiento propio del sistema, simplemente reduce la posibilidad de que un atleta que “bloquee la visibilidad” en la captura por el ángulo posicional de la cámara. En pistas anchas, la cámara debe ser colocada a mayor distancia del borde. NOTA: Si tiene un Alineador Remoto colocado en la cámara debe ver “Alineador Remoto y Control del Objetivo” y leer las instrucciones del alineamiento. - 40 - 03.03.03 Ubicación de la Cámara 1. Instale la cámara en el trípode ó el poste en la posición aproximada. 2. Ate una cuerda en el tornillo asegurador (bajo la cámara) y lleve el otro extremo hasta el lado opuesto de la línea de llegada (Posición B). Un voluntario deberá sujetar la cuerda en el otro extremo. Esto es la línea de visión. 3. En el lado próximo de la pista solicite a un voluntario que sostenga una plomada suspendida directamente sobre el medio de la línea de llegada (Posición A). Esta es la línea de la plomada. 4. Mantenga la cuerda de la línea de visión, y cuidadosamente mueva el trípode/poste hacía la derecha ó izquierda hasta que la LINEA DE LA PLOMADA y la LINEA DE VISION contacten en la Posición C. La cámara está ahora en el PLANO DE LA LINEA DE LLEGADA. Si la cámara esta nivelada y apuntando directamente a la pista (necesitarás moverla cuidadosamente de lado a lado) deberá estar correctamente alineado. 03.03.04 Ubicacicón a Grandes Distancias La cámara puede ser colocada correctamente a una gran distancia de la línea de llegada. Hay algunas consideraciones que debe tener en mente en esta situación, sin embargo: • La línea de llegada se mostrará más estrecha, y más difícil de encontrar, cuanto más distante se encuentre la cámara. • Un pequeño movimiento angular en la cabeza del trípode puede traducirse en una enorme distancia física en la pista. Como un efecto secundario al punto en discusión, una montura extremadamente sólida debe ser utilizada en días ventosos. Además, no se debe admitir a nadie cerca del área donde la cámara está colocada, ya que por ejemplo, las vibraciones de alguien subiendo sobre el andamio pueden colocar la cámara adentro y afuera del alineamiento. Esto se mostrará como las líneas negras y blancas alternadas en la imagen. 03.04 PASO 03: CONEXION DE LOS COMPONENTES DEL SISTEMA La instalación del Equipamiento EtherLynx se describe en la Sección 02 de esta guía. 03.04.01 Control Remoto de Alienador y de Ojbetivos FinishLynx provee la opción de unidades a control remoto para todos los aspectos de la alineación de la cámara y para las funciones de los objetivos. El alineador remoto es una plataforma en la cual la cámara es colocada, y que dispone de los tres diferentes grados de movimientos controlados por motores que realizan movimientos micrométricos. Esto no solamente provee al operador del FinishLynx un control remoto sobre la posición, sino también le permite movimientos más finos que los actualmente posibles con un cabezal de trípode estándar. Las lentes u objetivos con control remoto, simplemente tienen unos motores que mueven el diafragma, enfoque y el “zoom” de la lente. - 41 - 03.04.02 Conexión de un Alienador o de un Objetivo • Conexión de un Alienador Remoto: simplemente conecte un extremo del cable en el puerto correspondiente en la parte trasera de la cámara y el otro en uno de los conectores del alineador. La cámara se sujeta al alienador utilizando el tornillo de ajuste manual provisto en uno de los agujeros de la placa. NOTA: Cual hoyo utilizar depende del tamaño del lente; la idea es intentar mantener el centro de gravedad sobre el centro del alineador. • Conexión de un Objetivo Remoto: simplemente inserte el extremo del cable de 9 pines que se encuentra en el motor del alienador remoto de la cámara al conector en la parte posterior de la cámara etiquetado como “remote”. Note que el objetivo ya no puede ser controlado manualmente. • Conexión del Objetivo Remoto y Alienador Remoto: para conectar ambos, el alineador y la lente, simplemente conecte uno de los extremos del cable en el puerto de la parte posterior de la cámara al puerto etiquetado “remote” y el otro extremo en uno de los conectores del alineador. Ahora conecte el final del cable de la lente en el conector disponible en la unidad alineadora. Instrucciones sobre el control y funcionamiento de la Rente Remoto y el Alineador Remoto se ofrecen a continuación. 03.05 PASO 04: INICIO DE LA APLICACIÓN FINISHLYNX Para iniciar la aplicación, simplemente haga doble clic sobre el icono de Lynx en la ventana del Explorador de Windows, o presione en el icono de Lynx en la sección de Inicio. Hay un mensaje específico de error para cada error de Arranque/Inicio de la Cámara para cada punto de error en el proceso de arranque de la cámara. y que será mostrado 03.06 PASO 05: INICIO DE LA ALINEACIÓN DE LA CAMARA Los criterios para la alineación de las cámaras son sencillos: • ¿Puedo ver todos los atletas en todas las calles de la pista? ¿Estoy cortando las cabezas en los calles distantes? Probablemente esta no es una buena idea. ¿Estoy cortando los pies en las calles cercanos? Esto usualmente no es importante, ya que evaluará la imagen utilizando el tronco de los atletas.) • ¿Está mi cámara apuntando hacía la Línea de Llegada? Verá que esto es cierto si el fondo de su imagen es del mismo color que la línea de llegada. • ¿Está mi cámara enfocada permitiéndome leer los números de las caderas e identificar los atletas? Siguiendo los pasos identificados anteriormente y descritos en detalle a continuación, pronto se convertirá en un entendido instalando la cámara de manera rápida y precisa. La clave en este proceso es seguir todos los pasos y practicar hasta que entienda completamente el procedimiento. Cuando está en el modo de alineación (cuando arranca el programa, es la primera operación que realiza el operador), aparecerá el Asistente de Enfoque, cerca de la esquina superior izquierda de la pantalla. Sse mostrará tal como en la imagen, cuando está enfocando una imagen, un valor numérico se mostrará en dicho recuadro que aumenta cuanto más mejora el enfoque. En este punto puede comenzar la alineación de la cámara presionando el icono rojo que se encuentra en la parte superior izquierda de la pantalla. El icono rojo se cambiará a verde, y verá una imagen que aparecerá en la pantalla. Si la imagen esta totalmente negra, verifique que no haya olvidado quitar la tapa protectora del lente, o verifique que la abertura del diafragma de la lente no se encuentre totalmente cerrada. - 42 - Si está utilizando dos ó más cámaras, la cámara que está destacada sobre fondo blanco en la ventana del Control del Equipo es la que está siendo ajustada. Para cambiar de cámara, simplemente seleccione cualquiera de éstas en el listado. Un ejemplo del listado de cámaras se muestra a continuación: 03.06.01 Selección de la Imagen en el Modo de Alineación Cuando FinishLynx está en el modo de Alineación, al hacer clic sobre el botón derecho del ratón le permitirá seleccionar cualquier imagen mientras está alineando, o después de que la alineación ha terminado. NOTA: Si cambia el nivel de zoom, otra cámara diferente es seleccionada, o hace un clic con el botón izquierdo sobre la imagen, hará desaparecer la selección . Utilización con el Asistente de Enfoque (vea más arriba "la característica de Asistente de Enfoque) • Si un área de la imagen está seleccionada, entonces el Asistente de Enfoque opera solamente sobre esa área. • Si ninguna región está seleccionada, entonces el Asistente de Enfoque afecta a la imagen entera. 03.06.02 Zoom y Desplazamiento de la Imagen en el Modo de Alineación Puede ampliar/reducir y desplazar la imagen cuando está en modo de alineación. Al comienzo de la jornada, cuando está alineando una cámara, empieza con el Zoom en 100 %. Si cambia el zoom y/o hace un desplazamiento de la imagen, la ventana de Configuración del Equipo recordará esos ajustes hasta que seleccione una cámara diferente, cuando vuelva, el zoom será 100 % y el desplazamiento 0. Para ello: Haga clic en la pestaña Imagen de la Barra de Menús, y luego en la selección deseada de lista desplegable: • Reducir (el Zoom) • Ampliar (el Zoom) • Desplazar la Nueva Imagen 03.06.03 Control del Alienador Remoto El Control Remoto es controlado por iconos que se encuentran en la aplicación; en el lado derecho de la ventana del Control del Equipo verá el panel de control según se muestra en la figura de Iconos del Control Remoto. No es necesaria una unidad externa.. Al presionar un icono hará que le alineador haga un pequeño movimiento. Si el botón del ratón se mantiene presionado, un movimiento continuo comenzará en medio segundo, aproximadamente y continuará por un espacio de 2 segundos. Si la unidad no se ha movido hasta el punto correcto luego de varios segundos, presione el botón del ratón nuevamente. Si nunca alcanza la localización correcta, tal vez será necesario que se haga un ajuste manual para estar más cerca de la locación necesaria. Considere que el tiempo entre que aparezca el borde inicial de la línea de llegada y la parte final de ésta puede tomar aproximadamente 25 presiones sobre el icono. Esto le permite a la cámara - 43 - ser colocada de manera extremadamente exacta en el borde interno de la línea de llegada, y ayuda enormemente, cuando se trata de alinear un sistema de dos cámaras para que ambos ángulos lean al mismo tiempo. NOTA: La activación de la unidad de control remoto puede solamente hacerse cuando la cámara está en el modo de alineación. En sistemas de múltiples cámaras, solamente la cámara que está siendo ajustada será alineada utilizando los controles. Cuando ajuste de Lente u Objetivo Remoto, el operador deberá notar que los iconos son incrementales y no continuos – al mantener presionado el icono de la lente, solamente se moverá hasta la próxima posición. Para mantener el movimiento en la misma dirección, el operador necesita mantener el cursor del ratón sobre el icono y presionar nuevamente. Esto moverá hasta la siguiente posición y así sucesivamente. 03.06.04 Alineación Automática con un Alineador con Control Remoto Si está utilizando un alineador con control remoto, puede utilizar los controles de alineación de la cámara desde FinishLynx para alinearla. El control de alineación automática reemplaza los pasos de visión y de giros manuales del alineador en el proceso de alineación de la cámara. NOTA: Antes de usar la opción de alineación automática, asegúrese de que el alienador por control remoto está centrado en el plano de la línea de llegada. Además, debe ajustar manualmente la inclinación, el zoom, el enfoque y la ganancia. Desde la pantalla inicial de control de cámara: • Haga clic sobre el icono para centrar el alineador remoto automáticamente, en relación al rango de sus movimientos disponibles. • Haga clic sobre el icono para alinear automáticamente el posicionador remoto con relación a la línea de llegada. 03.06.05 Ajuste Automático del Diafragma (Auto Iris) con Control Remoto NOTA: El Auto Ajuste del Iris o Diafragma requiere una lente con Control Remoto utilizado en una Cámara EtherLynx. Para habilitar el ajuste automático del diafragma: 1 Haga clic sobre el icono para acceder a la ventana de Configuración del Equipo. 2 Seleccione la pestaña de Parámetros. 3 Para el Método de Ganancia, selecciona AGC. 4 Active la casilla de verificación de Diafragma Automático que presentará una marca de confirmación. 5 Los campos de Mín. y Máx. indican los valores más bajo y más alto que se permiten en la Ganancia. Si la Ganancia esta fuera del rango, el diafragma se moverá en la dirección apropiada hasta que la Ganancia regrese a un valor dentro rango. Si se hacen varios intentos y no se logra ningún progreso dentro del rango, entonces el ajuste automático del diafragma se desactivará hasta que la ganancia regrese a su rango nuevamente por si misma, ó reactivándola manualmente haciendo clic sobre el botón de, que representa el Diafragma Automático. Puede tener el botón del ajuste automático del diafragma en las pantallas del Control del hardware y en las de los eventos, siguiendo los siguientes pasos: 1 Seleccione la pestaña Archivo de la Barra de Menús y luego seleccione Opciones. - 44 - 2 Seleccione la pestaña de Imágenes. 3 Presione sobre el cuadro próximo a los iconos del Auto Iris presione Aceptar. para presentar una marca de cotejo, luego Los iconos aparecerán en la Zona de la Imagen de la pantalla del evento y en el lado derecho de la pantalla del Control del Equipo. Indica el estado de la función Diafragma Automático: 03.06.06 Los Ajustes de la Cámara La primera vez que encienda, el sistema comienza con la configuración original para la alineación; y que son: Velocidad = 500 líneas por segundo, Altura (antes Densidad) = 500, Modo = 33% (Antes Promedio 1), Ganancia = AGC. Para ver los ajustes actuales de la cámara FinishLynx, abra el encasillado de información según se muestra a continuación. Seleccione y presione sobre la cámara deseada según se explicó anteriormente (cuando seleccione, deberá mostrarse como un texto negro en un fondo blanco). Presione el icono azul de control del Equipo. Este mostrará la ventana de Configuración del Equipo. Presione en la pestaña de Configuración y Parámetros. Le ofrecerán las ventanas de los Ajustes de la Cámara. - 45 - 03.06.07 Orientación de la Imagen La cámara necesita estar correctamente configurada. En la ventana de Configuración del Equipo, seleccione la pestaña Configurar y en ella, localice Orientación de la Imagen para cambiar la orientación de la imagen de izquierda a derecha o viceversa. O también puede hacer clic sobre el icono de Barra de Herramientas de la Zona de Imagen para cambiar la orientación de la imagen. NOTA: Si no ve este icono en dicha barra siga estos pasos: 1- Asegúrese que todas las imágenes de FinishLynx estén cerradas 2- Seleccione Imágenes|Opciones de la Barra de menús. 3- Busque y active el icono siguiente en la nueva venta que se abrirá. 4- Haga clic en Aceptar. 5- Abra un evento. Deberá aparecer dicho icono en la Barra de Herramientas de la Zona de Imagen. Notará que la cámara que está en la parte interna de la pista y la que se encuentra en la parte externa tendrán diferentes ajustes en la Orientación de la Imagen. Si la cámara está “viendo” a los competidores Ajuste de la Orientación de la Imagen moviéndose en esta dirección frente al Objetivo… <<<<<<<< Izquierda >>>>>>>> Derecha 03.07 PASO 06: EL ENFOQUE DE LA CAMARA El ajuste del enfoque es un aro en el objetivo el cual tiene diferentes distancias marcadas. El operador debe ser capaz de acercarse al enfoque correcto determinando la distancia entre la cámara y un punto a un tercio de la parte superior de la línea de llegada y de esta manera ajustar el enfoque a esta distancia (para un pista de 8 calles y la cámara al exterior de la pista, recaerá sobre la calle 3, hacia la calle 2). Todos entendemos la diferencia entre una imagen que está enfocada y otra que no lo está; sin embargo, un operador de una cámara Lynx debe también considerar la “profundidad del campo” – a veces conocido como profundidad del enfoque. Profundidad del Campo es definido como el espacio delante y detrás de ese punto de enfoque preciso y donde la imagen está enfocada. En otras palabras, aunque la lente está correctamente enfocado en la calle 3, el área de enfoque detallado deberá extenderse a cierta distancia frente a esta (cales 1 y 2), y cierta distancia detrás (calles 4, 5, 6, 7 y 8). Obviamente el operador de Lynx deseará la mayor posible cantidad de imagen enfocada, por lo que hay ciertos pasos que se pueden realizar para aumentar la Profundidad del Campo. El objetivo de estos pasos es el mismo: reducir la abertura del diafragma lo más posible. Entre menor sea la abertura – mayor será la Profundidad del Campo. Sin embargo, porque precisamente la profundidad del campo es mayor cuando la abertura es menor, el operador debe tratar de enfocar la cámara con la abertura abierta al mayor tamaño posible. Una vez la cámara ha sido enfocada, los parámetros deben cambiarse para hacer que la profundidad del campo sea lo más grande posible. NOTA DEL TRADUCTOR: Como los aficionados a la fotografía sabe: La Abertura del Diafragma del Objetivo se muestra sobre un anillo giratorio que se encuentra en el objetivo (o con valores digitales en las nuevas cámaras digitales). Los valores son inversos a los marcados; es decir: un valor de 2,8 en realidad quiere decir 1/2,8 y un valor - 46 - de 22 es en realidad 1/22. Por tanto el valor 1/2,8 es mayor que 1/22 y por tanto es una abertura de diafragma mayor, y eso quiere decir que permite una mayor entrada de luz a través del objetivo, necesario en situaciones de poca luminosidad, pero en detrimento tenemos que la zona nítida, bien enfocada, se reduce; se reduce el campo de profundidad. Valores de 22 o mejor dicho 1/22 lo utilizaremos en días soleados: cerramos el diafragma porque tenemos mucha luz y aumentamos el campo de profundidad. • • • • • • El primer paso en el proceso de enfoque es por tanto abrir la apertura del lente lo más posible: Ajuste el Rango de escaneo al máximo o velocidad de captura de fotogramas. Ajuste la Ganancia lo más bajo posible Abra la Abertura lo más posible. Enfoque lo más al punto deseado lo más posible Ajuste el enfoque Regrese el Rango, Ganancia, etc. a los valores previos. Cuando la cámara está correctamente enfocada, las líneas de los calles deberán mostrarse en la imagen tan finas como sea posible. CONSEJO: Coloque dos líneas obscuras a algunos centímetros de separación sobre la línea de llegada y le ayudarán a encontrar el enfoque correcto. Cuando la cámara no está enfocada, las dos líneas se verán borrosas y unidas en una sola, según mejore el enfoque, el espacio entre las dos líneas se tornará más evidente. Si la cámara está demasiado cerca de la línea de llegada, será más difícil encontrar un ajuste del enfoque para todos los atletas en todos los calles. En este caso, será necesario mover la cámara un poco hacía atrás de manera que sean legibles lo números de costado. 03.08 PASO 07: AJUSTES A LAS CONDICIONES DE ILUMINACION El ajuste a las condiciones de iluminación pueden ser compensadas con el ajuste los valores de Ganancia o Abertura del Diafragma, de manera individual ó utilizando ambos. 03.08.01 El Ajustes de la Ganancia El valor de los ajustes de Ganancia es un reflejo de la cantidad de ampliación electrónica que es provista a la señal por la aplicación (“software”). Si los ajustes de la lente se dejan sin cambiar, con baja iluminación el valor de la Ganancia será mayor que con iluminación brillante. Hay dos maneras de ajustar la Ganancia: AGC – Ajuste Automático por el Ordenador, y Manual – Ajustado por el Operador. 03.08.02 El Ajuste de la Abertura del Diafragma La cantidad de luz que alcance el sensor de la imagen también dependerá del tamaño de la abertura de la lente (Abertura). Este valor es ajustado moviendo la anilla en la lente que muestra números abiertos en la secuencia: f1, f1.4, f2.8, f4, f5.6, f8, f11, f16, f22. No todos esos números necesariamente aparecerán, en especial los del final de la lista. Sin embargo, si es real que entre más GRANDE son los números, la cantidad de luz que alcanza el sensor de la imagen será MENOR. 03.08.03 Los Ajustes de Ganancia y Abertura del Diafragma Dependiendo de cómo se haya ajustado la Abertura de la lente, el valor del AGC se moverá, los extremos predeterminados están en el rango de 1 a 150. Deberá ajustar la apertura hasta que el valor de la Ganancia esté en el medio del rango – un valor ideal es alrededor de 70. Si el valor inicial es cercano a 150, deberá abrir la Abertura (numeración menor). Si el valor inicial es cercano a 1, deberá cerrar la Abertura (numeración mayor). - 47 - NOTA: El sensor utilizado en la cámara FinishLynx es sumamente sensible a la luz. En un día con buena iluminación, será necesario cerrar la Abertura lo mayor posible. Una vez logrado el valor del rango medio para la Ganancia, deberá anotar el valor y cambiar la Ganancia de AGC a Manual. Si la Ganancia es dejada en AGC, cuando la cámara sea movida de un fondo predominantemente obscuro fuera de la línea de llegada, a un fondo predominantemente blanco cuando está correctamente alineada, la cámara tratará de ajustar la exposición y la imagen se podrá tornar obscura. Esto podrá confundir al operador en la búsqueda de la línea de llegada. 03.09 PASO 08: INCLINACIÓN, ZOOM EL MODO El área de la pista que es cubierta por la cámara puede ser cambiada por una de las 3 siguientes maneras: • Moviendo la cámara: cercándola o alejándola de la pista e inclinando la cámara para cambiar el campo de visión. • Modificando los valores de zoom de su objetivo • O ajustando el valor del Modo en la aplicación de FinishLynx. 03.09.01 La Inclinación Inclinación es el ajuste de la cámara en relación al plano horizontal: arriba y abajo. El objetivo de este ajuste es cubrir el ancho entero de la pista, es decir todas las calles más la prolongación de la línea de llegada correspondiente para que los atletas más alejados entren también y enteramente en la imagen grabada. 03.09.02 El Zoom Con una lente con “Zoom” es posible simular el efecto de cambio de distancias entre la cámara y la línea de llegada. Esto cambia la cantidad del ancho de la pista que la cámara graba. Para ajustar el valor del zoom para un lente, simplemente mueva la anilla que ajusta dicho valor. Un número mayor hace que la imagen aparezca cercana (grande), un número menor hace que la imagen se muestre distante. 03.09.03 El Modo Una discusión en detalle del ajuste del Modo lo verá en una sección más adelante. Por ahora, todo lo que el usuario debe saber es que el Modo 1 hace que la imagen aparezca cercana; Modo 4 hace que aparezca lejana. Modo 2 y Modo 3 están entre estos valores. El efecto es parecido al zoom de la lente, pero realizado a través de la aplicación informática de FinishLynx. El Modo actual de la cámara puede ser encontrado en la ventana del Control del Equipo. No todos los valores están disponibles para todos los Ajustes de Densidades. Cuanto más bajo sea el ajuste de la Densidad, mayor el rango de ajustes disponibles del Modo. Ahora, los valores del Modo se presentan en %. Vea el cuadro siguiente de equivalencias: Nuevas Opciones en el Modo Antiguas Opciones en el Modo Ancho 50% Promedio 2 Ancho 33% Promedio 3 Ancho 25% Promedio 4 Ampliar 100% Promedio 1 Ampliar *150% n/a Ampliar *300% n/a *Disponible en la cámara EtherLynx Professional (ver " Ampliar Digital "). - 48 - 03.09.04 Ajuste de la Inclinación y del Modo • Seleccione el valor 1 del Modo. • Oriente la cámara a un punto aproximado entre 2/3 del ancho de la pista. • Ajuste la Inclinación hasta que un área suficiente de la pista y algunas otras calles no cercanas se vean centradas en la pantalla. • Realice un “Zoom” ajustando el valor del “Zoom” en la lente, o aumentando el ajuste del Modo, hasta que la calle más cercana a la cámara esté justo en la parte baja de la pantalla. • Asegure que el tronco del competidor sea completamente visible en las calles internas y externas. Simplemente indique a un asistente que corra a través de la línea de llegada (mejor con la mano levantada) y observe cuando aparezca en pantalla. Ajuste la Inclinación hasta que el competidor sea visto claramente en ambos lados de la pista. 03.10 PASO 09: LA PANELACION Y LA PIVOTACION 03.10.01 La Panelación Lado a lado (“Panelación”) es el ajuste rotacional de izquierda a derecha de la cámara. Cuando la cámara es movida hacia un lado, y luego hacía el otro, a través de la línea de llegada, el operador verá la línea de llegada aparecer en la pantalla como una franja vertical blanca. Cuanto más lenta sea la rotación a través de la línea, más ancha se mostrará la línea de llegada. Ajuste de Lado a Lado hasta que el fondo de la pista aparezca en blanco y la línea de las calles se muestren negras a través del ancho completo de la pista según se muestra en la figura. Si tiene una cámara a color, puede utilizar la tabla siguiente para aligerar el proceso de alineación de la cámara. SUGERENCIA: Cuando se toman imágenes desde la parte exterior de la pista, le puede servir de gran ayuda la colocación de algo blanco (un pedazo de madera pintado funcionará) dentro de la pista alineado con la línea de llegada. Esto proveerá un fondo blanco para los corredores en los calles más lejanos de la cámara. 03.10.02 La Pivotación Uno de los problemas más frustrantes en el alineamiento ocurre cuando la cámara está un poco fuera de la horizontalidad o sea una rotación hacia un lado u otro; inclinada hacia un lado. Los síntomas de esto es una imagen que se muestra perfectamente alineada (fondo blanco/líneas negras) en algunas calles y un desalineamiento (fondo negro/líneas blancas) en otras; esto solamente ocurre si la cámara está a la línea de llegada. Solamente hay dos maneras de estar fuera del nivel horizontal; la cámara está inclinada hacia las manecillas del reloj ó en contra a estas. - 49 - Recuerde nuestra definición de pivotación y piense en la línea central de la cámara como un reloj de manecillas; la cámara está un poco “pasada del mediodía” o un poco “antes del mediodía”, según se muestra en el diagrama siguiente. NOTA: Es la posición del sensor (la cámara entera) la que debe ser ajustada, no simplemente el lente. Para saber que lado de la cámara esta fuera debe moverla suavemente Lado a Lado a través de la línea de llegada y observar q parte de la imagen desaparece primero: - Parte Superior = la parte superior de la cámara deberá ser rotada fuera de la línea de llegada. - Parte Inferior = La parte inferior de la cámara deberá ser rotada fuera de la línea de llegada. Este ajuste puede ser realizado en una de estas 3 maneras: 1- Utilice un cabezal o soporte de la cámara que tenga ajuste rotacional. 2- Abra los píes del trípode de la cámara para darle un efecto de rotación a toda la cámara. 3- Ponga una cuña en un borde del cuerpo de la cámara en compensación con la plataforma sobre la que se apoya. 03.11 PASO 10: REVISION DEL ENFOQUE Y LA GANANCIA Lo último que el operador necesita realizar en una cámara correctamente alineada es revisar el valor de la Ganancia y verificar el Enfoque en todas las calles. Si trabaja en pista cubierta y las condiciones de iluminación son estables, la Ganancia deberá ser ajustada en modo Manual. Sin embargo, si trabaja en el exterior y las condiciones de iluminación se pueden alterar, la Ganancia deberá ser llevada a AGC=Automático. Estos cambios los puede hacer en la pestaña de Parámetros del cuadro del Configuración del Equipo. Una vez que el enfoque sea confirmado, regrese aquellos ajustes recomendados en la operación normal: • Ajuste la Velocidad o Frecuencia de Escaneo al valor recomendado • Si utiliza la Ganancia Automática, cambie el ajuste de Ganancia a AGC y ajuste el valor de la Abertura de la lente hasta que el valor del AGC se estabilice entre 50 y 70. (Ver a continuación.) 03.12 VALORES RECOMENDADOS DE VELOCIDAD, DENSIDAD Y MODO Obviamente es imposible predecir las condiciones con facilidad; sin embargo, la tabla que a continuación incluimos, presenta un listado de algunos valores que hemos utilizado al cronometrar en los eventos mencionados. NOTA: Estos valores puede que no estén disponibles en su cámara EtherLynx ya que algunos están solamente disponibles en las cámaras de alta resolución de la gama de productos EtherLynx. - 50 - Ajustes Típicos de la Cámara según el deporte: DEPORTE Pista Cubierta: Velocidad Pista Cubierta: Fondo Pista Aire Libre: Velocidad Pista Aire Libre: Fondo Ciclismo: Velocidad Ciclismo: Montaña Carreras de Caballos Carreras de Galgos Patinaje de Velocidad VELOCIDAD 800 500 800 500 2000 1000 1500 1800 1200 DENSIDAD 500 500 500 500 576 576 750 576 500 MODO 1 1 1 1 3 3 2 3 2 OBJETIVO 12-72 mm (montura c) 12-72 mm (montura c) 12-72 mm (montura c) 12-72 mm (montura c) 28-35 mm (montura f) 28-35 mm (montura f) 200 mm (montura f) 200 mm (montura f) 200 mm (montura f) DIAFRAGMA F2 F2 F16 F16 F16 F16 F16 f16 f2 NOTA: Estos ajustes asumen que la Cámara(s) está(n) ajustada(s) en la posición recomendada. 03.13 ESPECIFICACIONES DETALLADAS DE LOS AJUSTES DE LA CAMARA A los usuarios principiantes se les recomienda pasar por alto esta sección por el momento, y volver a ella después de haber explorado algunos capítulos más sobre el uso del FinishLynx. Los operadores que exploran esta sección experimentarán con modificaciones en los ajustes por defecto y notarán los efectos que estos cambios tienen en la calidad de la imagen y el tamaño del archivo. 03.13.01 La Velocidad Para aquellos que han utilizado en el pasado, sistemas basados en películas, el rango o velocidad de las capturas de imágenes es el equivalente a la “velocidad de la película”. Hay dos factores que debes ser considerados cuando se ajustan la velocidad de la captura en la Cámara Lynx: • Mayor velocidad es utilizada en eventos rápidos. Cuando se cronometra los 100m lisos, es normal utilizar una velocidad mayor al de los 10.000m. La razón es simplemente que los objetos mas rápidos necesitan que la imagen sea tomada mas continuamente, de manera que se mantenga una distancia discernible de estos en la imagen. Como de referencia, un 100m de nivel mundial, puede ser capturado a 1.000 tomas por segundo y como resultado la imagen ofrecerá el mismo espacio de separación que el que los finalistas tuvieron en la vida real. Si la imagen es tomada a 200 tomas por segundo, los atletas podrían mostrarse “gordos” en la imagen, pero además habría mayor espacio entre los participantes, por lo que haría más sencillo la identificación en una carrera apretada. NOTA: cuanto más alta es la velocidad con la cual se está grabando la imagen, mayor información y por consiguiente mas espacio del disco será necesario en el disco duro. • Mayor velocidad requerirá más luz. Si al sensor electrónico se le brinda menos tiempo para la “exposición” en la grabación de imágenes rápidas, la captura se verá obscura. Afortunadamente, podemos compensar esto aumentando artificialmente la señal. El ajuste de la velocidad de la tomas es tan sencillo como presionar en el encasillado que contiene la velocidad de grabación (Velocidad), borrar el valor presente y escribir el nuevo valor y presionar la tecla de Enter. 03.13.02 Altura de la Imagen (antes Densidad) Densidad se refiere al número de pixeles de la imagen que la cámara está transmitiendo al ordenador. Tener el control de la Densidad le permite al operador el intercambio de niveles por el cual una imagen se le puede hacer un zoom sin importar en la velocidad en la que fue tomada. NOTA: Cuanta más alta sea la Densidad de la imagen, menos recuadros se mostrarán en el zoom a altos niveles, y la imagen consumirá mayor espacio en el disco. Si está confiado en que puede leer los números de identificación de los costados como los números de identificación de los competidores en una prueba, necesitará asegurarse que cuenta con la Densidad necesaria y ajustada al número mayor para poder leerlos de manera clara. La única pega de tener una alta Densidad es que el - 51 - tamaño del archivo será grande, y, como resultado, cuando la prueba sea guardada ocupará mayor espacio en el disco. Una buena norma general en pista y campo es el usar una velocidad 1.5 veces el ajuste de la Densidad, aproximadamente (e.j., una velocidad de 750 y una Densidad de 500). Para eventos que tienen particularmente campos de visión anchos, como lo son en los hipódromos, esta relación es de 1:1 (e.j., una velocidad de 1.000 y una Densidad de 1.000). Otros eventos con un pequeño campo de visión, como los canódromos, utilizan una relación tan alta como 4:1 (e.j., una velocidad de 2.000 y una Densidad de 500). NOTA: Cuando una lente estándar con c-mount (motura –c) 12-75 mm. es utilizada, solamente la mitad de los 680 pixeles está disponible para su uso, aunque la cámara sea de alta resolución. La utilización de más pixeles provocará una banda negra de pixeles no expuestos que aparecerán en la parte superior e inferior de la imagen, y esto puede afectar cualquier ajuste que la Ganancia Automática trate de hacer. 03.13.03 El Promedio del Modo El ajuste del “Promedio del Modo” controla el tamaño de los grupos de células sensitivas a la luz que el ordenador utiliza para tomar la información de la cámara y mostrarla en un solo píxel de la pantalla. El efecto del cambio para este ajuste es modificar la altura de la imagen en la pantalla. Un valor bajo del Modo, mostrará un campo de visión pequeño, y viceversa. El aspecto positivo en la combinación de estas células (“Sobre-muestreo”) es que las imágenes tomadas con un valor alto en el Modo tendrán mayor definición y una relación más alta en la señal-al-ruido. Un efecto del cambio en el ajuste del “Promedio del Modo”, se muestra desde el Promedio 2 al Promedio 1 (mientras mantiene al ajuste de la Densidad en 500) logrando un aproximación virtual de la imagen. El ordenador mostrará 500 pixeles tomados desde una salida de 500 células sensitivas individuales en el centro del sensor de la cámara en vez de utilizar grupos de dos células de un área del sensor de 1.000 células de alto. Las opciones para el “Promedio del Modo”: Nuevas Opciones en el Modo Antiguas Opciones en el Modo Relación Señal/Ruido Ancho 50% Promedio 2 Ancho 33% Promedio 3 Ancho 25% Promedio 4 Mejor Relación Ampliar 100% Promedio 1 Peor Relación Ampliar *150% n/a Ampliar *300% n/a *Disponible en la cámara EtherLynx Professional (ver " Ampliar Digital "). 03.13.04 La Compresión El ajuste de Compresión Minima establece un límite inferior en la compresión (como porcentaje) que la cámara puede lograr. Si la cámara no puede lograr este nivel de compresión, la imagen será enviada sin compresión. Este ajuste es útil en situaciones donde la compresión no tiene mucho efecto, como cunado se toman imágenes con cambios constantes del fondo de la imagen, como por el viento en el agua. En estas situaciones, forzar a la aplicación a descomprimir largos archivos puede tener un efecto prejudicial en la velocidad en que las imágenes pueden ser evaluadas. El valor por defecto para este ajuste es de 65 (el cual corresponde a un rango de compresión de 3:1); un ajuste de 100 podrá efectivamente desactivar la compresión y 0 la forzará a estar activada todo el tiempo. 03.13.05 La Ganancia Ganancia (AGC Autmática o Manual) aumenta el nivel de iluminación que puede ver la cámara. Un ajuste de 1 no aumentará la señal, y según el valor aumenta lo hará la amplificación electrónica de la señal de la cámara. El argumento es que valores de Ganancia altos tendrán la tendencia de añadir “ruido” o “aclarar demasiado” una imagen. En general, en exteriores se debe fijar la Ganancia Automática o AGC (Automatic - 52 - Gain Control), lo que significa que la cámara automáticamente ajustará este valor para compensar la variabilidad de condiciones de iluminación. La opción “Manual” permitirá al operador aumentar los niveles de iluminación “vistos” por la cámara. Es preferible el manejar la cámara en un rango entre 60 -80, sin embargo ajustes más altos (sobre 100) pueden ser extremadamente útiles en situaciones de pobre iluminación. Teóricamente, el AGC deberá compensar los cambios en iluminación causados por el sol cuando esta detrás de una nube, pero no para un atleta con una camiseta obscura cruzando la línea de llegada. Los ajustes para el AGC -Brillo deben ser dejados en el valor por defecto, o este ajuste debe al menos ser anotado antes de experimentar cambios en él. El incrementar el tamaño de este número aclarará demasiado la imagen en la pantalla, el bajarlo obscurecerá la imagen. 03.13.06 El Ajuste del Balance de Blancos FinishLynx en color tiene la posibilidad de adaptar variedad de temperaturas de iluminación en los colores mezclando el Rojo, Verde y Azul en la imagen que está siendo tomada. Este proceso es llamado Balance de Blancos; la manera de pensar acerca de esto es que si está correctamente ajustado, las cosas blancas deberán verse perfectamente blancas (cuando son blancas) en vez de sombras de otros colores. Para ajustar el Balance de Blancos de la cámara FinishLynx, es necesario capturar algunas imágenes en una prueba que contenga algo blanco - un pedazo de papel en blanco o una pieza de ropa por ejemplo. Se recomienda que el valor de la abertura del lente esté ajustado de modo que el área blanca sea claramente visible, pero no sobrexpuesta como cuando la cámara se está alineando. NOTA: No sobrexponga la imagen—con suficiente sobreexposición puede hacer que todo parezca prácticamente blanco. Por esta misma razón, la Ganancia deberá sestar ajustada manualmente para que la imagen se muestre más obscura de lo que realmente es. Capture una pequeña cantidad de imagen que contenga el objeto blanco en una prueba nueva. Cuando termine la captura, y pueda observar en la imagen capturada el objeto que es blanco (pero en este punto luce “grisáceo” o está ligera de color), dibuje un marco o cuadro que contenga el “objeto blanco” utilizando, para ello y manteniendo presionado el botón derecho del ratón (como si fuera a imprimirlo). Con el área seleccionada, escoja Ajuste del Blancos desde la lista de opciones desplegable de la pestaña Imagen de la Barra de Menús. Esto ajustará automáticamente el Balance del Blancos. Restablezca los valores de la Ganancia a los que estaban antes de comenzar el ajuste del Balance Blancos de la imagen. Ahora, si la misma imagen es capturada nuevamente, deberá estar más blanca en esta región. Una vez que el proceso del ajuste del Balance del blancos ha sido realizado, diríjase a los Valores de la Cámara y observe los valores de las variables del Ajuste del Blancos. Estos pueden ser ajustados finamente a mano, de ser necesario, pero esto solamente será necesario si uno de los valores es demasiado alto. Si estos valores necesitan reajustarse más adelante, porque el color de la iluminación ha cambiado significativamente, se obtendrán mejores resultados, si estos valores se llevan a cero nuevamente. 03.14 LOS CONTROLES DE LOS AJUSTES DE LA CAMARA - 53 - La aplicación FinishLynx permite al operador el control de la Cámara Lynx de varias de maneras. Hay diversos lugares en la aplicación donde los cambios pueden ser realizados: • El usuario puede controlar el lugar donde se establecen los ajustes accediendo a la ventana del Control del Equipo, mediante la selección de la Cámara que se quiere ajustar y luego presionando sobre el icono azul “i”. • O puede hacer doble clic en la línea de control de equipo, donde se muestran las cámaras instaladas para abrir la ventana de Configuración del Equipo. También puede hacerse desde la ventana de un Evento abierto haciendo doble clic, justo en el recuadro izquierdo de la cámara deseada. • O también puede hacer doble clic con el ratón en la Zona de Infomación del Equipo en un evento abierto en el lado izquierdo de la línea de la cámara que desee. • Los ajustes para Captura, Velocidad, Altura (antes Densidad), Promedio del Modo y Ganancia también pueden ser ajustadas directamente desde el área visible de la información de la cámara en la ventana del Control del Equipo. Simplemente escriba los nuevos valores sobre los valores existentes en estas áreas y luego presione la tecla de “Enter”. 03.14.01 Los Ajustes de la Cámara en la Ventana de Configuración del Equipo Guardar las imágenes de todas las cámaras utiliza innecesariamente parte del espacio disponible en el disco. Cualesquiera que sea el método utilizado para seleccionar una cámara para ajustarla, haciendo clic en el icono azul “i” de información, abrirá la ventana de Configuración del Equipo con los Valores de la Cámara. Antes de que comience realmente a tomar imágenes de las carreras, necesita decirle a la aplicación que acepte la imagen que proviene de la cámara. Para ello, diríjase a la venta del Control del Equipo y coteje que en los valores de Captura este configurado Sí para las cámaras(s) que desea utilizar. La ventaja de poder tener la capacidad de activar o desactivar la captura es que en una configuración de múltiples cámaras tal vez no necesitará la imagen de todas las cámaras al mismo tiempo. 03.14.02 Configuración del Equipo: Pestaña de Configuración • Información de la Cámara: muestra la información acerca de la cámara obtenida automáticamente por la aplicación. Muestra la cantidad de la memoria interna y la dirección de IP. • Nombre de la Cámara: el usuario puede ser asignar un nombre a la cámara. Por ejemplo “Primaria”, o “Exterior”, “Velocidad” si se utiliza una línea de llegada diferente para pruebas de velocidad. • Orientación de la Imagen: Establece el lado de la pantalla donde la cámara comenzará a mostrar la imagen. Esto resulta útil si tiene una cámara interior y otra exterior (con relación a la pista) y desea que los atletas aparezcan moviéndose en la misma dirección en ambas imágenes en pantalla. - 54 - Si la cámara está “viendo” a los competidores moviéndose en Ajuste de la Orientación de la Imagen esta dirección frente al Objetivo… <<<<<<<< Izquierda >>>>>>>> Derecha Notará que esto significa que la cámara en la parte exterior de la pista y la cámara en la parte interior de la pista tienen ajustes diferentes en la Orientación de la Imagen. Para mantener la reducción de franjar de extreme color (se muestra un ejemplo a continuación la cámara necesita estar correctamente configurada. • Identificar competidores por: Alterna el ajuste por defecto del icono. • Número de Calles: el número de calles que pueden ser utilizados en el modo de reconocimiento automático. • Ajuste de Blancos: una imagen en color, es una combinación de los 3 colores básicos: rojo, verde y azul claro. La intensidad relativa de cada uno de estos valores pueden ser ajustados para que un área blanca que sea capturada por la cámara y presentado como blanco en la pantalla. 03.14.03 Configuración del Equipo: Pestaña de Parámetros • Píxel: Tamaño y Tipo: puede seleccionar si utiliza las cámaras de color en color o en blanco y negro (los archivos son más pequeños). En las Cámaras monocromáticas no puede cambiarse el valor de Gris 8 Bit. • Pixel: Ampliación y Ancho: Este ajuste (el cual puede referirse como Modo o Tamaño en las cámaras FinishLynx Original y FinishLynx Classic) se refiere a cuantos pixeles pueden ser combinados en el sensor de la imagen para crear un solo píxel en la pantalla; 1, 2, 3, o 4. Esta es una técnica llamada (“sobre-muestreo”) y esta diseñada para crear imágenes nítidas y que además permite cierto efecto de “acercamiento”, directamente desde la aplicación. NOTA: La aplicación no aceptará combinaciones de Píxel: Ampliación y Ancho con la Densidad o Altura de Fotogramas que sena incompatibles. • Compresión de la Imagen: es una característica de la cámara la cual automáticamente reduce el tamaño de la imagen capturada según se va tomando. La compresión es invisible para el usuario; ocurra o no, la interface del usuario, muestra automáticamente la imagen en resolución completa. • Fotogramas: Velocidad o Frecuencia: su valor refleja el numero de fotos de la línea de llegada que FinishLynx tomará cada segundo, también conocido como rango de las tomas. El número puede ser tan pequeño como 50 o tan grande como 5.000 en cámaras de alta resolución. Las unidades de fotogramas por segundo y líneas por segundo pueden ser intercambiadas por el usuario. • Fotogramas: Altura (antes Densidad): se refiere al número de células en el sensor de la imagen que se está utilizando y controla la cantidad de información que será grabada en la dimensión vertical (espacial) de la foto. Simplemente al obtener imágenes de alta densidad (más células utilizadas) le permite al operador realizar aumentos de la imagen con mayor claridad, pero con el coste de archivos más grandes. - 55 - • Fotogramas: Compensación: • Método de Ganancia: AGC o Manual - Esto alterna el control de la Ganancia entre Manual, donde el valor en ajustado por el operador, y AGC, donde el valor es ajustado por el ordenador, entre los valores que se describen a continuación. • Control de Ganancia Automática AGC: - Brillo: controla el nivel de luminosidad para el control del AGC. Le indica a la aplicación cuan brillante debe intentar tomar la imagen, ajustando los valores de la ganancia. - Frecuencia: establece el tiempo en segundos para que el AGC verifique el nivel de iluminación y realizar ajustes de ser necesario. - Ganancia Máxima: El valor máximo por defecto del AGC es 150 y este es perfectamente adecuado para la mayoría de las operaciones normales. Tal vez es necesario y bajo extremas condiciones de pobre iluminación, aumentar este valor hasta un máximo de 250. Habrá una degradación en la calidad de la imagen según este valor aumente, sobre el establecido por defecto. - Diafragma Automático: Mín. y Máx.: 03.14.04 Configuración del Equipo: Pestaña de Entradas • Selección del Sensor de Salidas: el tipo de sensor. Habitualmente, si utilizamos conexiones por cable, será la posición de “Cerrado”. - Atenuar: establece el intervalo de tiempo permitido entre las señales de salida. Este valor, solamente debe ser cambiado por usuarios experimentados. - Compensación: Le permite introducir cualquier valor de deseado para la Señal de Salida. El valor por defecto es de 100 milisegundos: el cual es una compensación correcta para el sistema de salida inalámbrica ALGE TED. Si utiliza otro sistema de salidas, escriba el valor requerido en este espacio provisto. - Luz: cuando un sensor de salida normalmente cerrado es utilizado, la luz de este sensor puede configurarse entre Siempre Activada (en este caso estará constantemente iluminada cuando este conectado a la Caja de Conexiones de Lynx y parpadeará cuando una señal de salida sea detectada), o Activar al Conectar, en donde la luz solamente se encenderá cuando el ordenador esté preparado para recibir la próxima señal de salida (se apagará cuando la señal de salida haya sido transmitida al computador). • Selección de Fotocélulas: el marcador o un reloj de pista muestra los tiempos de la carrera que pueden ser controlados por fotocélulas físicas o virtuales (FinishLynx ACM plug-in). Hay tres ajustes disponibles los cuales son seleccionados utilizando los encasillados redondos adjuntos: - Externas A: si una fotocélula es conectada al sistema en la conexión A de la Caja de Conexiones de Lynx (para detener el tiempo de carrera en los marcadores). - Externas B: si una fotocélula es conectada al sistema en la conexión B de la Caja de Conexiones de Lynx (para detener el tiempo de carrera en los marcadores). - Internas=Cámara: está disponible solamente si el FinishLynx ACM plug-in está instalado, de otra manera no estará disponible. Cuando es marcada, la cámara de FinishLynx opera internamente como una fotocélula virtual y las opciones de cámara para Disparador y Tamaño pueden ser configuradas. - Atenuar: establece el tiempo permitido entre las señales para prevenir activaciones múltiples en el mismo corte de la fotocélula. - 56 - - Compensación: compensa la diferencia de tiempo entre el tiempo registrado por el corte de la fotocélula y el tiempo obtenido por FinishLynx. Valores positivos y negativos son permitidos. Los valores son introducidos en números enteros de milisegundos (0.001 seg.). - Disparador: altera el % de la imagen que necesita que cambie para enviar un corte de la fotocélula. - Tamaño: previene que una serie de pequeños cambios activen el corte de la fotocélula, estableciendo también el tamaño mínimo del disparador. Previene que manos o pies activen el corte de la fotocélula. • Sincronización de Cronómetro Externo con la Hora del Día (TOD): Esta característica denominada originalmente Synchronize TOD. Puede usarla para sincronizar con la Hora del Día de la Cámara EtherLynx otra fuente externa (por ej. un cronómetro externo). Indica a FinishLynx a qué hora debe utilizar cuando cierto evento se realiza; por ejemplo, una Señal de Salidas o el tiempo de un fotograma de la imagen. Para acceder: Haga clic en la pestaña “Eventos” de la Barra de Menús. 1. Haga clic en Seleccionar Sincronizar Cronómetro Externo con la Hora del Día (TOD). Aparece un nuevo cuadro de diálogo. 2. Si está sincronizando a la Señal de Salidas, seleccione La Salida en la Barra de Herramientas Principal y luego Sincronizar Cronómetro Externo con la Hora del Día TOD. 3. Si está sincronizando a una Imagen, deberá: 1. Crear un evento. 2. Capture la imagen. 3. Seleccione que el fotograma a sincronizar. 4. Y seleccione Sincronizar Cronómetro Externo con la Hora del Día TODs. Cuando el origen de la Salida y la Imagen, ambas están presentes, puede escoger cuál quiere usar en el Cuadro de Diálogo. En cuanto Sincronizar Cronómetro Externo con la Hora del Día TOD está activado, todas las Señales de Salidas previamente recibidas son eliminadas, y todos eventos previamente capturados son No Capturables. NOTA para usuarios de versión de NASCAR: ésta es una versión mejorada del comando Seleccionar Cronómetro, que es más asequible. - 57 - Sección 04: OPERATIVA GENERAL CON FINISHLYNX 04.01 INTRODUCCION A LA OPERATIVA CON FINISHLYNX 04.01.01 Avisos, Mensajes de Errores y Cuadros de Diálogos 04.01.02 Utilidades del Botón Izquierdo del Ratón 04.01.03 Utilidades del Botón Derecho del Ratón 04.02 ETAPA I: DE LA OPERATIVA CON FINISHLYNX 04.02.01 Configuración del Equipo 04.02.02 Preparación del Programa 04.03 ETAPA II: DE LA OPERATIVA CON FINISHLYNX 04.03.01 Creación de un Evento Nuevo 04.03.02 Nombre del Evento 04.03.03 Chequeo del Sensor de Salidas 04.03.04 Puesta a 0 del Sensor de Salidas después del Chequeo o de Salidas Falsas 04.03.05 Activación del Botón de Captura 04.04 ETAPA III: DE LA OPERATIVA CON FINISHLYNX 04.04.04 Chequeo de la Señal de Salidas 04.04.02 Captura de la Imagen 04.04.03 Modificación del Diafragma, el Enfoque y el Zoom de la Cámara cuando se está Capturando un Evento con una Lente con Control Remoto 04.04.04 Estado del “Buffer” (memoria intermedia) de la Cámara EtherLynx 04.05 ETAPA IV: DE LA OPERATIVA CON FINISHLYNX 04.05.01 La Evaluación 04.05.02 Compresión del Espacio Sobrante 04.05.03 Comprimir Todo salvo el Area Seleccionada 04.05.04 Comprimir los Resultados...." 04.05.05 Introducción de los Resultados 04.05.06 Archivo del Evento 04.05.07 Impresión de Resultados 04.05.08 Cerrar la Ventana del Evento 04.01 INTRODUCCION A LA OPERATIVA CON FINISHLYNX Esta sección se da una breve explicación del proceso por el que se obtienen resultados de una carrera. Explicaciones más detalladas las encontrará en la Sección 05 “Evaluación Básica de Resultados”. Un usuario nuevo puede experimentar con algunos ejemplos de imágenes de las carreras, que FinishLynx adjunta y antes de empezar a capturar imágenes por si mismo. En este caso, sáltese la próxima Sección 05, “Evaluación Básica de Resultados”, vuelva a ella más tarde. 04.01.01 Avisos, Mensajes de Errores y Cuadros de Diálogos El programa FinishLynx es un programa (o aplicación informática o software) que se ejecuta con todas versiones del sistema operativo de Windows, excepto con la versión Windows 3.01. El programa usa las convenciones habituales de Windows. Además, la información que sigue, debe ser tenida en cuenta. A veces el sistema puede enviar un “mensaje de error” en una “etiqueta a la pantalla”. Éstos son conocidos como las Advertencias. Contendrán información e instrucciones. Si su sistema muestra un Mensaje de Error, anote exactamente lo que dice el mensaje, y cualquier número de identificación del error. Esta información será útil para localizar la causa de su problema. - 58 - Si el sistema espera una entrada suya, exhibirá un cuadro de diálogo sobre la pantalla. Deberá introducir la información requerida en el espacio suministrado y luego haga clic en las opciones de acción apropiadas. El botón que tiene el borde más negro será la opción por defecto que puede ser seleccionada presionando la tecla “Intro” de su teclado. 04.01.02 Utilidades del Botón Izquierdo del Ratón • Para hacer clic en los iconos. Moviendo el cursor, seleccione el icono deseado y haga clic sobre el botón izquierdo del ratón. • Para seleccionar las opciones en cuadro de diálogo: moviendo el cursor a la opción elegida y hacer clic sobre el botón de ratón izquierdo. • Para indicar al programa que quiere introducir información en un campo de texto,…: moviendo el cursor hacia dicho campo (o celda o casilla) y haciendo clic sobre el botón izquierdo del ratón. El cursor se transforma en una barra vertical parpadeante dentro de dicho campo de texto, cuando lo está editando. NOTA: Cuando el ratón señala un icono, una breve descripción de la función de dicho icono aparecerá en la Zona de Ayuda situada en la esquina inferior izquierda de la pantalla. 04.01.03 Utilidades del Botón Derecho del Ratón Para seleccionar/definir/dibujar un área o recuadro de la imagen: mueva el cursor a una de las esquinas del área que desea definir, sujete presionando el botón derecho del ratón y mueva de lugar el ratón hasta que el recuadro esté cerrado por una caja. Para dicha sección recuadro de imagen elegida o dibujada, provocará la aparición de un nuevo menú emergente que le permitirá elegir entre varias opciones: imprimir, aumentar, comprimir, exportar a un a imagen digital (guardar como un archivo gráfico) o para definir el Ajuste de Blancos. 04.02 ETAPA I: DE LA OPERATIVA CON FINISHLYNX 04.02.01 Configuración del Equipo NOTA: sugerimos al nuevo usuario del sistema, inicialmente, lo utilicen en el modo de Evento Unico hasta que domine la operativa básica del sistema. Seleccionar esta opción impedirá al software de abrir más de un evento a la vez, simultáneamente. (El Modo de Evento Unico, vea la sección 10). Siga las siguientes fases: Fase 1: Instale la(s) cámara(s). Fase 2: Conecte los componentes de su equipo de manera apropiada a la configuración de su sistema. Fase 3: Abra/inicie el programa. Fase 4: Alinee la cámara. Fase 5: Ajuste las Configuraciones de la Cámara (Velocidad, Ganancia y Densidad) con los valores apropiados. Esto es, Velocidad y Ganancia altas para carreras de velocidad y Densidad alta para leer los dorsales de costado Fase 6: Conecte y chequee el sistema de la Señal de Salidas. Fase 7: Compruebe el funcionamiento del Botón de Captura. Abra un evento nuevo y presione el Botón de Captura (o la barra espaciadora, según su selección): ¿aparece la imagen en la pantalla?. 04.02. Preparación del Programa La "Barra de Iconos de la Selección de Inicio" tiene muchas opciones (de izquierda a la derecha de la pantalla): En esta sección se describe cómo usar el icono Crear Evento Nuevo. El uso de los iconos de la Agenda será describirá en el la sección de Bases de Datos: 1- Crear un Evento Nuevo y Armarlo para recibir la siguiente señal de salida. 2- Cargar el Evento Anterior de la Agenda y armarlo para recibir la siguiente salida. 3- Desplegar la Agenda y Seleccionar un Evento de la Agenda y armarlo para recibir la siguiente salida. 4- Cargar el Evento Siguiente de la Agenda y armarlo para recibir la siguiente salida. 5- Crear una Salida Manual. - 59 - 04.03 ETAPA II: DE LA OPERATIVA CON FINISHLYNX 04.03.01 Creación de un Evento Nuevo Abra un nuevo evento, haciendo clic en el icono mostrado en la figura, o abriendo el menú desplegable de Archivos de la Barra de Menús y seleccionado la opción Nuevo, o usando la combinación de teclas Ctrl.+N. Una nueva ventana de evento se abrirá y un nuevo evento "Sin Título #" saldrá en el listado de "Evento Abierto" en la Barra de Menús, como se muestra más abajo. Ahora, El sistema está listo para aceptar la próxima señal de salida del arma de fuego y poner en marcha el reloj automático con el propósito de que cuando lea los resultados, los tiempos se muestren automáticamente. Está también, listo para empezar a capturar la imagen. Si la imagen no aparece en la pantalla del ordenador cuando active el Botón de Captura, vea, más abajo, el apartado “04.03.05 Activación del Botón de Captura”. NOTA: Si recibe un mensaje de error que le advierte: “Todos los Sensores de Salida No se Armaron”, debe verificar que las conexiones del Sensor de Salidas, y también, que los ajustes en el cuadro de diálogo Configuración del Equipo reflejen con exactitud, el tipo de sensor que está usando. 04.03.02 Nombre del Evento Si lo desea, en cualquier momento, puede cambiar el nombre del evento de "Sin Título #". Para ello, haga clic en la opción de “Guardar” o “Guardar Evento Como” en la lista desplegable de la selección “Archivo” de la Barra de Menús y escriba en la casilla de “Nombre del Archivo”, el nombre del evento del archivo que haya escogido. El nuevo nombre aparecerá en la en la parte superior de la Barra de Menús y en la lista de eventos abiertos. NOTA: un nombre de evento estará precedido por una "a" minúscula si el evento está listo para recibir la próxima señal de salida, y también aparecerá un cuadrado de fondo amarillo próximo al icono de Información de Cámara. Un ejemplo de la letra "c" se puede ver en la Figura del apartado “04.03.05 Activación del Botón de Captura”. 04.03.03 Chequeo del Sensor de Salidas Es importante comprobar el Sensor de Salidas en cada nueva salida. Por ejemplo, cuando el Juez de Salidas se traslada de una posición de salida otra. Comuníquese con él(a), para evaluar la pistola con el sistema de cronometraje, antes de que los atletas estén en los tacos de salidas. Esto no solamente les ahorrará tiempo, rebajará mucha de la tensión de los atletas, de los oficiales, y de los espectadores. Para ello, bastará con soplar fuerte o dar una palmada sobre el Sensor de Salidas de Lynx, simulando, así, el disparo del arma de fuego. Un nuevo tiempo/hora de salida debe aparecer en la lista de señales de salidas. 04.03.04 Puesta a 0 del Sensor de Salidas después del Chequeo o de Salidas Falsas Si ha chequeado el Sensor de Salidas, o recibido una salida falsa, necesitará volver a poner a “0,00” el cronómetro: reiniciar. Para ello, haga clic en el icono “Añadir Nueva Salida”. - 60 - 04.03.05 Activación del Botón de Captura Si la imagen no aparece en la pantalla cuando el Botón de Captura es presionado y el icono de Botón de Captura se muestra como “Inactivo”, como se muestra en la Figura, necesitará activar el Botón de Captura para este evento. Para ello, asegúrese de que la ventana en la que desea capturar la imagen esté en el primer plano, y haga clic en el icono mostrado en figura anterior. El Botón de Captura está inactivo cuando tiene una línea transversal roja superpuesta sobre la imagen del Botón de Captura (como se muestra en la figura). Al hacer clic sobre dicho icono, se quitará dicha línea roja superpuesta y activará el Botón de Captura. También puede capturar imágenes con el teclado (barra espaciadora). Para ello vea la Sección 06. NOTA: Si un evento está en el modo de captura, el nombre del evento estará precedido por la letra "c", como se muestra en la figura. También una señal cuadrada verde aparecerá al lado del icono de Información de Cámara. 04.04 ETAPA III: DE LA OPERATIVA CON FINISHLYNX 04.04.01 Chequeo de la Señal de Salidas Cuando dispare la pistola, la letra minúscula "a" se irá del frente del evento en la ventana de la listas de eventos de la Barra de Menús, la caja del Tiempo de Carrera se pondrá en amarillo y el tiempo se pondrá en marcha. Una señal de salida en un nuevo evento, pone automáticamente el tiempo del evento a "0,00”. Podrá también, seleccionar otra señal de salida diferente, desde la lista de señales de salidas recibidas, y luego, haciendo clic en el icono de "Añadir Salida Seleccionada al Evento Seleccionado". Para ver el efecto de cambiar la señal de salida, haga clic en la Caja de Listas de las Horas de las Salidas, donde se reflejan las Horas de las Salidas. Esto modificará los tiempos, en función de la salida seleccionada. NOTA: EtherLynx siempre hace referencia a la Hora del Día (TOD o Time off the Day) del reloj interno del ordenador para las horas de salidas de los eventos; viene a ser como la hora oficial. Pero NO utiliza el reloj interno del ordenador para cronometrar el evento. Cuando la cámara se pone en marcha, toma la hora del - 61 - reloj del ordenador, ello hace que el trabajo del operador más fácil, si el reloj del ordenador está ajustado a la “hora real del día” (hoy día, se puede sincronizar el reloj del ordenador con la hora oficial por Internet). 04.04.02 Captura de la Imagen Presione el Botón de Captura para empezar a capturar la imagen en la carrera seleccionada. Suelte el botón para dejar de capturar la imagen. Presionar sobre Botón de Captura hará que la imagen aparezca en la pantalla y sea guardado en la memoria del ordenador. También puede hacerlo con la barra espaciadora: que activa/desactiva la captura, como ya hemos visto más arriba. Puede activar/desactivar la captura utilizando los siguientes métodos. Puede ir a la pestaña Eventos de la Barra de Menú y seleccionar Activar captura utilizando el atajo con las siguientes teclas Alt+T. Para desactivar utilice la opción Desactivar y el evento será desactivado. Es de gran ayuda si utiliza el complemento ACM (Automatic Capture Mode) para la captura, de esta manera no necesita utilizar el ratón para activar la captura de las imágenes. Si tiene varios eventos abiertos simultáneamente, es fácil verificar donde está tomando imágenes de una llegada, si la ventana en la que está capturando está en primer plano, la imagen aparecerá en la pantalla en frente de usted, cuando el botón es presionado. 04.04.03 Modificación del Diafragma, el Enfoque y el Zoom de la Cámara cuando se está Capturando un Evento con una Lente con Control Remoto Cuando se utilice una lente con control remoto, puede cambiar los parámetros del Diafragma, Enfoque, y el Zoom (acercamiento) en la ventana del control del equipo mientras un evento esta abierto y listo para capturar imágenes. Es útil para eventos donde debe capturar imágenes durante un periodo largo de tiempo sin poder detener la captura y donde las condiciones de luminosidad pueden cambiar, por ejemplo. Puede activar los botones del control del objetivo en la Barra de la Imagen para ajustar el iris/diafragma apropiadamente durante la carrera. Para ello, siga los pasos siguientes: 1- Desde la Barra de Menús, seleccione Imágenes|Opciones. 2- Marque la casilla del lado izquierdo., según el gráfico adjunto. 3- Presione en Aceptar. Cuando abra un nuevo evento, los botones del control del iris aparecerán en la barra de la Imagen. 04.04.04 Estado del “Buffer” (memoria intermedia) de la Cámara EtherLynx El estado del buffer o del almacenamiento intermedio de la imagen tomada con la cámara EtherLynx se muestra en color amarillo en la barra del estado. Esta es la forma de leerlo: • El estado del bufffer aparece en Amarillo, mientras que el progreso o ejecución de un comando aparece en Verde (por ejemplo, guardar la imagen). • El uso actual del buffer aparece en el lado izquierdo de la barra del estado, y el máximo uso de este aparece en el lado derecho de la barra. • Cuando no se está capturando un evento, la barra del estado muestra el buffer al mover el cursor del ratón por cualquier lugar de la pantalla. • Cuando un evento se está capturando, la barra de estado muestra el estado del buffer en la imagen que coloque el cursor del ratón, por el periodo en que se esté capturando. • Si no coloca el cursor del ratón sobre la imagen, si está o no activado para la captura, aparecerá el buffer de la primera cámara activada en la última fase de la captura. 04.05 ETAPA IV: DE LA OPERATIVA CON FINISHLYNX A no ser que esté usando la función de Captura Preprogramada (ver cómo preprogramo el Botón de Captura en La sección 05), o el complemento de Captura Automática (vea La Sección 11), el Botón de Captura o La Barra Espaciadora, debe ser presionado para grabar a todos y cada uno de los atletas cuando cruzan la meta. 04.05.01 La Evaluación La evaluación puede comenzar tan pronto como el primer atleta haya cruzado la línea de meta y la imagen haya aparecido en la pantalla de ordenador. Sin embargo, el operador debe asegurarse de que todos los - 62 - atletas que hayan finalizado, están grabados durante el proceso de evaluación. Para más detalles del proceso de evaluación, vea el próximo la sección del manual. 04.05.02 Compresión del Espacio Sobrante Reduzca la imagen hasta que quepa toda en una pantalla (o hasta que solo aparezcan los atletas) y elimine toda imagen vacía o en blanco usando, para ello, la función de compresión automática, o también, con la compresión manual, tal como se detalla más abajo. La imagen vacía es el espacio muerto entre los competidores. Los trozos de la imagen pueden ser eliminados o comprimidos permanente o temporalmente. Puede ser útil, cuando lea una imagen que tiene mucho espacio vacío entre los participantes. Para Comprimir Automáticamente haga clic en el icono “Comprimir Automáticamente”. La compresión automática puede no ser eficaz en situaciones donde el fondo de la imagen está cambiando constantemente. Por ejemplo, con un fondo de agua, en competiciones de remo o con oficiales o jueces moviéndose en frente de la cámara. La "agresividad" de la AutoCompresión – qué % es eliminado con AutoCompresión - puede ser ajustada, tal como se detalla en AutoCompresión (10 por ciento), en el la Sección 10. También es posible, con el complemento ACM, descrito en el la Sección 11, la compresión automática de la imagen cuando se está dibujando la imagen en la pantalla. Puede acelerar notablemente el proceso de evaluación. Para Comprimir Manualmente, seleccione una región de la imagen presionando y sujetando el botón derecho del ratón y mueva de lugar el ratón en la dirección deseada hasta que una región sea definida con un recuadro. Suelte el botón derecho del ratón y aparecerá una nueva ventana emergente; seleccione la opción “Comprimir”. Una imagen comprimida es más pequeña que una imagen sin comprimir y usa un menor espacio de disco cuando es guardado. Las regiones cortadas sin imagen pueden ser restauradas haciendo clic, otra vez, en el icono de Comprimir (a menos que haya guardado el archivo después de haberla comprimido). NOTA: Cuando haya hecho clic en el icono de Comprimir, el icono cambiará a Descomprimir. Por otra parte, también puede seleccionar el área sobrante del mismo modo y elegir la opción de Comprimir de la Lista Desplegable de “Imágenes” de la Barra de Menús. Cuando haga ésto, de cualquiera de estas formas, el área que ha seleccionado (en toda su altura) será eliminada de la imagen. NOTA: FinishLynx guarda la información del tiempo que falta correspondiente a esa parte de la imagen recortada. Cuando cambia al otro lado de la línea de compresión, observe cómo el tiempo salta, teniendo en cuenta la imagen eliminada. 04.05.03 Comprimir Todo salvo el Area Seleccionada Esta opción está disponible en la lista desplegable “Imágenes” de la Barra de Menús y su función es la contraria a la vista hasta ahora: mantiene solo el área seleccionada con un recuadro, como se ha indicado más arriba, y comprime y elimina el resto de la imagen no encuadrada o seleccionada. Para ello: 1- Dibuje un área o recuadro utilizando el botón derecho del ratón, como se ha indicado más arriba. 2- Despliegue la lista desplegable de “Imágenes” de la Barra de Menús. 3- Seleccione “Mantener Selección, Comprimir el Resto”. La porción de imagen seleccionada con el recuadro se mantendrá y el resto de la imagen será comprimida/eliminada. - 63 - RECUERDE: Puede restaurar las áreas comprimidas, despliegue nuevamente “Imágenes” y seleccione la opción “Descomprimir” o haga clic en el icono de la barra de iconos de la imagen. 04.05.04 Comprimir los Resultados...." Lo que hace es comprimir todo excepto la imagen alrededor del tiempo de resultados evaluado. Al seleccionar esta opción, abrirá un nuevo cuadro de diálogo donde puede seleccionar el líder, los perseguidores y rango. El líder y los perseguidores estarán a tantos fotogramas antes y después del tiempo del resultado evaluado que será guardado en la imagen. El rango funciona de la misma manera que el parámetro rango de “Imprimir Resultados” con la imagen, recientemente añadido. Si lo deja en blanco, afectará a todos los resultados en curso. Esta función trabaja tanto para las líneas e imágenes escaneadas. Los valores de separación del líder y los perseguidores son recordados para las dos clases de imágenes a partir de que unos valores razonables para cada uno son diferentes. 04.05.05 Introducción de los Resultados Para una explicación más detallada de este proceso, vea la próxima sección de este manual. Evalúe la imagen alineando la línea de evaluación vertical con cada atleta, introduzca la información de identificación, y presione la tecla “Intro”. El teclado del programa de FinishLynx también puede ser usado para introducir los datos de identificación (vea usando el teclado de FinishLynx en la Sección 06). Puede empezar por el competidor que desee, no hace falta seguir un orden concreto; FinishLynx se encarga de hacer la clasificación automáticamente en función de los tiempos adjudicados en la evaluación. 04.05.06 Archivo del Evento Después de que los resultados han sido introducidos, si no ha guardado la carrera y dado un nombre, no se olvide de hacerlo. La aplicación de FinishLynx se lo recordará, antes de cerrarlo. De hecho cuando damos la orden de Guardar un Evento, FinishLynx crea 2 archivos para dicho evento: en nuestro ejemplo habitual del evento Boys3000 serán los archivos: Boys3000.evn y Boys3000.¡01. Los 2 archivos son absolutamente necesarios y deben estar en el mismo directorio y los 2 archivos forman un único evento con la imagen capturada por la cámara de FinishLynx. No los elimine jamás; y deben ir juntos siempre. Si utiliza 2 cámaras de FinishLynx, por ejemplo una cámara interior y otra exterior, o una cámara de FinishLynx y otra cámara como l a IdentiLynx (de identificación), entonces el conjunto de archu¡ivos que conforman el evento será de 3 archivos; por ejemplo, Girls 1500 m (1-1-1).even más Girls 1500 m (1-1-1).¡01 más Girls 1500 m (1-1-1).¡02. NO borre ninguno de los 3 archivos. Si utilizara más cámaras grabando simultáneamente, más archivos tendrá. 04.05.07 Impresión de Resultados Después de que la imagen ha sido evaluada y la carrera ha sido guardada, imprima los resultados haciendo clic en el icono de “Imprimir” de la Zona de Resultados. 04.05.08 Cerrar la Ventana del Evento Cuando ha terminado de trabajar con una ventana de evento y lo ha guardado, debe cerrarlo. - 64 - Abra en la lista desplegable “Archivos” de la Barra de Menús y seleccione “Cerrar”. Si intenta cerrar una ventana después de que haya hecho algún cambio, pero sin guardarlo, el programa le recordará y le invitará para que lo guarde antes de cerrarlo. También puede utilizar el botón “X” del extremo superior derecho de la pantalla. Ojo: no confundir el botón correspondiente al evento en curso con el botón que cierra la aplicación de FinishLynx. - 65 - Sección 05: EVALUACION BASICA DE LOS EVENTOS 05.01 INTRODUCCION A LA EVALUACION DE LOS EVENTOS 05.02 EVALUACION DE UNA IMAGEN 05.03 TRABAJANDO CON ARCHIVOS DE EJEMPLOS 05.03.01 Abrir un Archivo, Abrir Archivos Recientes y Reabrir Evento 05.03.02 Zonas de la Pantalla 05.03.03 Renombrar un Archivo de Ejemplo 05.03.04 Seleccionar el Modo de Identificación 05.04 EXPLICACION DE LA ZONA DE LA IMAGEN 05.04.01 Lectura del Tiempo del Competidor 05.04.02 Desplazamiento de la Línea de Tiempos y la Línea Transversal 05.04.03 Navegación en la Zona de la Imagen 05.04.04 Aumentar y/o Reducir la Imagen 05.04.05 La Línea de Tiempos y la Línea Transversal al Aumentar la Imagen 05.04.06 Registro de un Tiempo 05.04.07 Completar el Proceso de Evaluación 05.05 EXPLICACION DE LA ZONA DE LOS RESULTADOS 05.05.01 Edición de los Resultados 05.05.02 Navegación por la Zona de Resultados 05.05.03 Cambio del Tamaño de las Columnas 05.06 EXPLICACIONES DE LA IMPRESION 05.06.01 Impresión de los Resultados 05.06.02 Impresión de la Imagen 05.06.03 Impresión de las Líneas de Tiempos de las Imágenes 05.06.04 Opciones de Impresión 05.07 EXPLICACIONES PARA LA EXPORTACION DE IMAGENES 05.07.01 Exportación de las Imágenes de FinishLynx 05.07.02 Aumento en la Densidad de Píxeles de las Imágenes Targa (TGA) 05.07.03 Archivo de los Parámetros de la Exportación de las Imágenes 05.08 EXPORTACION A VIDEO 05.01 INTRODUCCION A LA EVALUACION DE LOS EVENTOS Hay 4 maneras básicas de introducir los resultados en el sistema de FinishLynx: Método 1: Sin usar ninguna Base de Datos. El operador sólo crea un nuevo archivo para cada evento, captura una imagen de la llegada, lo evalúa y manualmente graba los resultados de cada competidor en la Zona de Resultados. Método 2: En competiciones de nivel inferior, y con tiempo suficiente entre los eventos, es posible crear una "Lista de Salida" inmediatamente antes de cada evento, tal como se describe en la Sección 06 “Qué hace el icono de nuevo Resultado”. Evaluar el evento, es sólo cuestión de adjudicar a cada competidor de la Lista de Salida su puesto en la imagen. Cuando el archivo del evento es guardado, los resultados estarán disponibles para su envío y para las puntuaciones manuales del encuentro. Método 3: FinishLynx puede usar LynxPad e incluso alguno de los programas comerciales de Base de Datos. Con este método, antes de cada evento, el operador abre una lista de competidores desde un archivo creado con anterioridad, para dicho evento. A esto se le llama "Lista de Salida" y se mostrará en la Zona de Resultados, y antes de que cualquier imagen sea capturada. - 66 - Evaluar el evento es cuestión de adjudicar a cada competidor de la Lista de Salida su puesto en la imagen. Cuando el archivo de evento es guardado, los resultados son devueltos automáticamente a la Base de Datos para su registro, sus puntuaciones, etcétera... También es posible usar este método, de introducir los resultados completamente detallados, sin una Lista de Salida, en base a la información suministrada al operador: calle #, dorsal #, etcétera... Método 4: FinishLynx puede usar una Base de Datos genérica generada antes de la competición que usa archivos adaptados a FinishLynx, tal como se describe en la Sección 08. Usando este método, antes de cada evento, el operador busca en un archivo, creado previamente, con la lista de competidores, para el nuevo evento. A esto se le llama "Lista de Salida" y se mostrará en la Zona de Resultados antes de que cualquier imagen sea capturada. Evaluar el evento es sólo cuestión de adjudicar a cada competidor de la Lista de Salida su puesto en la imagen. Cuando el archivo del evento es guardado, los resultados están disponibles para su envío y para las puntuaciones manuales del encuentro. También es posible usar este método de introducir los resultados completamente detallados sin una Lista de Salida en base a la información suministrada al operador: calle #, dorsal #, etcétera... 05.02 EVALUACION DE UNA IMAGEN NOTA: Cada uno de estos pasos es explicado con detalle en este capítulo. Para los propósitos de esta explicación, vamos a suponer que está usando el archivo de ejemplo incluido, BOYS3000.evn. Paso 1: Abrir el programa FinishLynx. Paso 2: Abra el archivo de ejemplo citado: “Archivo|Abrir Evento o Abrir Eventos Recientes o Reabrir Evento”. Paso 3: Seleccione como va a identificar a los competidores (calle, dorsal, licencia, o por nada [sin referencia a la Base de Datos]). Paso 4: Mueva la línea vertical a la posición deseada con la ayuda del ratón. Paso 5: Grabe el Tiempo. Introduzca la información de identificación del atleta, si procede. Pulse la Tecla Intro. Paso 6: Repita los pasos 4 y 5 para cada competidor. Paso 7: Archive y guarde su trabajo. Paso 8: Imprima los resultados y la imagen, si fueran necesarios. Haga doble clic en el icono de FinishLynx del escritorio de su ordenador, o en el menú de inicio en el Windows. Sobre la pantalla, una visualización aparecerá. Si no tiene ninguna cámara conectada a su ordenador, y no necesita hacerlo, si lo que está haciendo es evaluar imágenes existentes, ninguna cámara saldrá en el listado de cámaras. NOTA: No hay nada que pueda hacer para causar un daño permanente al ordenador, así que ¡trate de no atemorizarse! 05.03 TRABAJANDO CON ARCHIVOS DE EJEMPLOS Antes de que empiece a trabajar con los ejemplos de imágenes, sugerimos que lea íntegramente este capítulo y luego siga los pasos siguientes. 05.03.01 Abrir un Archivo, Abrir Archivos Recientes y Reabrir Evento El primer paso para abrir una imagen existente es localizar la Barra de Menús. Esta, se extiende de lado a lado en la parte superior de la pantalla, vea la Figura 47. Cada una de las palabras de la fila superior de la pantalla abre un menú o lista desplegable de opciones relacionado con el tema que se ve en la Barra de Menús. Mueva el ratón sobre alguna de las “Pestañas” (palabras) de la Barra de Menús y haga clic con el ratón. Se desplegará la lista de opciones de ese grupo. Haga clic en algún lugar fuera de la lista para hacerlo desaparecer. También, pasado cierto tiempo preestablecido, desaparecerá la lista desplegable. - 67 - Haga clic en “Archivo” en la Barra de Menús. Abrirá una lista desplegable seleccionable. Para trabajar con un archivo de ejemplo haga el clic en “Abrir Evento”. Esta acción llamará al navegador de archivos que mostrará algo similar a la Figura. Los Tipos de Archivos que el menú desplegable le permitirá abrir son de 3 tipos diferentes de archivos, reconocidos por FinishLynx: • Archivos de Eventos de FinishLynx (*.evn). • Archivos DOS.C1. • Archivos DOS.C2. Puede seleccionar uno de estos archivos mostrados, moviendo el cursor del ratón al nombre del archivo que desea abrir y hacer doble clic con el ratón. También, hacer clic en el botón derecho del ratón sobre el nombre del archivo elegido y luego seleccionar la opción de “Abrir” del nuevo cuadro de diálogo abierto. Para los objetivos de esta explicación inicial, sugerimos que abra BOYS3000.evn. Después, discutiremos como evaluar los eventos que se corren enteramente por calles. Puede abrir, por este procedimiento, cualquier archivo que esté guardado. Si abre BOYS3000.evn, la imagen mostrada es la del ejemplo de pantalla de captura, que se muestra en la figura. También puede utilizar la opción de “Abrir Eventos Recientes” que se halla en la misma lista desplegable. Se abrirá una nueva ventana con la lista de los eventos en el directorio activo, y que le permite ordenarlos por: • Por nombre [nombre (A a Z) o nombre (Z a A)] • Por hora de creación [creación (Ultimos) o creación (Recientes)], o • Por hora de modificación [modificación (Ultimos) o modificación (Recientes)]. - 68 - NOTA: el directorio activo es el último directorio en el que un evento fue abierto, usando Archivo|Abrir, o Guardar Como. También está disponible la función "Archivo|Reabrir Evento", disponible cuando un evento es abierto en modo lectura. Es usado para cargar la más reciente información que el ordenador ha guardado en el archivo .evn. Es práctico cuando utiliza el modo lectura y el modo contra reloj (Time Trial) conjuntamente, como arranque típico cuando abre un evento en el ordenador de lectura ha abierto el evento. (Este comando es equivalente a guardar el evento, cerrando el evento, y luego reabrir el evento.) 05.03.02 Zonas de la Pantalla La Figura siguiente indica la ubicación de las 3 zonas más importantes que comprenden una pantalla: a: Zona de Información – b: Zona de Resultados – c: Zona de Imagen. 05.03.03 Renombrar un Archivo de Ejemplo Use la opción Guardar Como... del menú desplegable de “Archivo” para renombrar el archivo antes de cerrarlo. Dé le cualquier nombre que escoja. - 69 - Sugerimos que antes de que introduzca sus propios resultados, use el icono de “Eliminación de Resultado”, para eliminar todas las anotaciones en la Zona de Resultados, que se explicarán en la Sección 06. 05.03.04 Seleccionar el Modo de Identificación Antes de que empiece a leer los tiempos de los competidores en la imagen, tiene que tomar una decisión sobre cómo va a identificar a los competidores. Si está dando los tiempos de una competición de ámbito local, por ejemplo, puede conocer a todos los atletas por su nombre y, después de que ha grabado los tiempos, puede introducir sus nombres en los resultados. Sin embargo, cuando esté con varios cientos de atletas, preferirá una Base de Datos, que será más fiable que su memoria, probablemente. FinishLynx puede usar 4 modos diferentes para identificar a los competidores. El modo lo selecciona haciendo clic en el icono de “Determinar como se Identifican los Atletas”. Cada vez que haga clic sobre dicho icono, posicionará en el modo siguiente de identificación de su secuencia. En este ejemplo, ponga el modo de identificación "Por Nada". Obtendrá una lista de resultados con los tiempos, pero sin ninguna información de los competidores. Para completar la información sobre los modos de evaluación, vea la Sección 06. 05.04 EXPLICACION DE LA ZONA DE LA IMAGEN Las explicaciones que siguen, indican cómo el operador debe trabajar con la imagen obtenida por la cámara FinishLynx. 05.04.01 Lectura del Tiempo del Competidor Para determinar la orden de la llegada y los tiempos, es necesario tener una forma de comparar el respectivo puesto de los competidores y saber en qué momento alcanzó la meta la parte relevante del competidor. Diferentes deportes usan partes diferentes del competidor para el cronometraje: • En Atletismo: El tronco del Atleta. • En Ciclismo: El borde frontal de la rueda de bicicleta. • En Carreras de Caballos: La nariz del caballo. • En Patinaje de Velocidad: La punta del patín. • En Canoa y Remo: La punta de la proa del bote. • En Esquí Nórdico o de Fondo: La punta frontal de la bota. 05.04.02 Desplazamiento de la Línea de Tiempos y la Línea Transversal Para leer un tiempo, usamos una herramienta llamada “Línea de Tiempos”. Para hacer aparecer esta rayita vertical en la imagen, sólo mueva el cursor del ratón en la Zona de Imagen (el área de la pantalla donde la imagen es exhibida) y haga clic en el ratón. Aparecerá una línea vertical con otra transversal, más corta. Sujete el botón izquierdo del ratón mientras lo mueve. Note cómo la línea vertical de tiempos y la línea transversal siguen a la posición del ratón dentro de la imagen, izquierda y derecha, arriba y abajo. - 70 - También, el tiempo que se muestra recuadro de la parte superior izquierda de la Zona de Imagen, cambia cuando la línea de tiempos se mueve de un lado al otro de la imagen. Este tiempo corresponde al momento en el que esa fracción de imagen fue capturada. NOTA: Cuando la llegada es reñida (casi empatada), las teclas de movimiento (flecha izquierda y derecha) pueden usarse para mover la línea de tiempos con mayor precisión, ajustes de tiempos muy finos y exactos. 05.04.03 Navegación en la Zona de la Imagen Manteniendo presionado botón izquierdo del ratón y moviendo el cursor de lugar más allá del borde de la Zona de Imagen, la imagen se desplazará en dirección contraria hacia donde ha sido colocado el cursor. Esta característica es conocida como desplazamiento. Además, tenemos las típicas barras de desplazamiento de windows sobre el lado derecho y en la parte inferior de la Zona de Imagen que le permiten mover la imagen hacia arriba/abajo o derecha/izquierda. Pueden ser operados de las tres maneras siguientes: • Haciendo clic en cualquiera de las pequeñas flechas; se desplaza un 1/4 del ancho de pantalla. • Arrastrando con el ratón la barra que aparece entre las flechas; permite que la imagen sea trasladada a otro punto. • Haciendo clic en la zona vacía entre la barra y la flecha; cambia de lugar un ancho de pantalla completa de la imagen. 05.04.04 Aumentar y/o Reducir la Imagen • Zoom Estándar: Coloque el área que desea ampliar en el centro de la pantalla. Haga clic en el icono "+" de la barra superior de Zona de Imagen. Ampliará la visión en 2x. Si hace clic en el icono "-" reduce la visión. • Lista Desplegable de Zoom: que puede seleccionar desplegando la lista desplegable de tamaños que se sitúa a la derecha de dichos iconos. • Pixelación: Notará, que después de aumentar la imagen varias veces, esta se vuelve muy irregular o “pixelada”. El tamaño que la imagen puede ser aumentada antes de que esto ocurra, está relacionado con la Densidad de la Imagen con la que fue capturada, y también con el tamaño del archivo. Hay una relación muy simple entre la calidad de la imagen y el tamaño de la imagen almacenada en el disco: cuanta mayor información es guardada, el archivo es más grande, y más nítida es la ampliación de la imagen. 05.04.05 La Línea de Tiempos y la Línea Transversal al Aumentar la Imagen Zoom Inteligente: La línea transversal de la Línea de Tiempos se usa para definir el punto central de las operaciones de zoom. También, en el caso de pasar de pantalla completa a la mitad de la pantalla. (Puede verlo en la Sección 06). Persistencia de la Línea de Tiempos: La Línea de Tiempos se quedará en la última posición en la que estaba con el uso del zoom de la pantalla, en pantalla completa. Esta característica permite al operador centrar una parte de la imagen con la línea transversal y luego aumentar la imagen o reducirla. Puede resultar también útil, manteniendo constancia del último objeto cual le fue asignado el resultado, antes de desplazarse por la pantalla, en una captura extensa. 05.04.06 Registro de un Tiempo Pude introducir automáticamente los tiempos en Zona Resultados, sujetando el botón izquierdo del ratón y moviendo la Línea de Tiempos, como si lo hiciera en una imagen photofinish tradicional.. - 71 - Cuando la Línea de Tiempos está en el punto correcto, suelte el botón izquierdo del ratón. El tiempo del competidor aparecerá en la celda de Tiempos, como se muestra en la figura. 05.04.07 Completar el Proceso de Evaluación Recuerde que la lectura del tiempo (la evaluación) es un proceso simple de 3 pasos: 1.- Ajuste de la posición de la Línea de Tiempos. 2.- Introducción de la información de Identificación del Competidor. 3.- Presione la tecla Intro. Después de que haya colocado la Línea de Tiempos donde lo quiere y soltado el botón izquierdo del ratón, ya indicado más arriba, el tiempo que se muestra en la Casilla de Tiempos corresponderá al Tiempo de este competidor y un cursor empezará a parpadear automáticamente en la Casilla de Identificación del Competidor, que está ubicado entre la casilla de Tiempos y el icono de Modo de Identificación. Dependiendo del modo de identificación de los competidores que haya seleccionado, cuando pulse la tecla “Intro”, la información que introduzca en la Casilla de Identificación saldrá en Zona de Resultados. NOTA: Si introduce una identificación para un competidor que no está en la Lista de Salida, FinishLynx le alertará presentándole un mensaje preguntando si la información que ha introducido es correcta. La única excepción es si ha seleccionado de identificar “Por Nada”; en este caso, lo único que tiene que hacer para grabar el tiempo del competidor en la Zona de Resultados es pulsar la tecla “Intro” después de que ha colocado la Línea de Tiempos en la posición correcta. En nuestro ejemplo, verá que cuando pulsa la tecla “Intro”, el “Puesto” y el “Tiempo” del competidor son introducidos automáticamente en la Zona de Resultados. Lo que obtendrá, será similar a lo mostrado en la Figura 55, después de que haya evaluado todos los atletas. NOTA: Como el ordenador no tiene ninguna manera de saber por que competidor decidió empezar a evaluar la imagen, la clasificación en la columna de “Puesto” no será definitiva hasta que haya evaluado la imagen completamente, a menos que leyera primero el primer puesto y siguiera por orden de llegada, hasta el último puesto. 05.05 EXPLICACION DE LA ZONA DE LOS RESULTADOS En cuanto el operador evalúa un competidor, su información saldrá en la Zona de Resultados. 05.05.01 Edición de los Resultados Todos los campos de la Zona de Resultados son editables, menos el “Puesto” y la “Diferencia de Tiempos”. Para editar, haga clic en la celda que desea editar y escriba los cambios con el teclado. NOTA: Estos cambios "NO Tendrán Efecto" hasta que pulse la tecla “Intro”. También, si el cursor está en un campo y los datos han sido introducidos, pero la tecla “Intro” no ha sido pulsada, todas otras actividades quedarán inactivadas. Puede darnos la impresión de que el sistema se ha "bloqueado." Lo que hay que hacer, para devolver el sistema a la "Normalidad", es teclear la tecla Intro. Puede ir hacia adelante, al próximo campo o celda, usando la tecla de "Tabulador", y volver a la celda anterior usando la combinación de teclas "Mayúscula+Tabulador”; el cursor parpadeante se situará en el principio del campo, desde cuyo punto el nuevo texto puede ser introducido con el teclado o modificar el texto existente. Pulse la tecla “Intro” para aceptar la nueva información. NOTA: Si el campo “Tiempo” es editado, el tiempo editado se mostrará en rojo, indicando que ha sido modificado manualmente. - 72 - 05.05.02 Navegación por la Zona de Resultados La Zona de Resultados puede ser desplazada arriba y abajo para mostrar la lista completa de competidores haciendo clic en la barra de desplazamiento vertical, a la derecha de la Zona de Resultados. 05.05.03 Cambio del Tamaño de las Columnas Las columnas de la Zona de Resultados pueden ser cambiadas de tamaño. Para ello moveremos el ratón colocándolo entre bordes de separación de los encabezamientos de las columnas. Una doble flecha aparecerá en lugar del cursor. Puede cambiar el tamaño de las columnas sujetando el botón derecho del ratón y arrastrando la citada flecha en la dirección que desea. De este modo puede tapar una columna totalmente reajustando sobre la misma el tamaño de la columna adyacente, pero no puede eliminar la columna. 05.06 EXPLICACIONES DE LA IMPRESION Debe seguir las instrucciones que acompañan a su impresora para instalarla en el entorno de Windows. Si su impresora está instalada y funciona con Windows o programas NT, también trabajará con FinishLynx. Debido a un defecto de algunos controladores de las impresoras Hewlett Packard que usan PCL 5 y PCL 6, pueden necesitar actualizar los controladores de impresión. Puede hacerlo desde la página web de Hewlett Packard. Hay dos iconos distintos sobre la pantalla. Uno para la Impresión de los Resultados, y el otro para Imprimir la Imagen. 05.06.01 Impresión de los Resultados Haciendo clic en el icono de impresora en la Zona de Resultados abrirá un nuevo cuadro de diálogo con ajustes de la impresora, similar al mostrado. Escoja los ajustes que requiera y pulse el botón “Aceptar” o “Imprimir” o “Intro”. Por otra parte, puede imprimir los resultados, abriendo la lista desplegable “Resultados” de la Barra de Menús y seleccionando la opción de “Imprimir”. O haciendo clic en el icono de impresión de la Zona de Imagen, que abrirá un cuadro de diálogo, que se muestra en la Figura 58, y seleccionando la opción “Sí” en la línea de “Imprimir Resultados. Para imprimir la Imagen y los Resultados, siga los pasos del apartado siguiente. 05.06.02 Impresión de la Imagen Para imprimir la imagen, siga estos pasos: 1) Si quiere que una imagen capturada que no tiene nombre la tenga, guarde el evento y dé le un nombre. Los eventos importados de programas de Base de Datos aparecerán con el nombre dado en la Base de Datos. 2) Seleccione la región de la imagen que desea imprimir sujetando el botón derecho del ratón mientras lo mueve. Creará un recuadro en la zona de imagen que definirá el área que será impresa y al soltar dicho botón derecho del ratón se abrirá un nuevo cuadro de menú emergente con las opciones de impresión. 3) Pulse simultáneamente la tecla de “Mayúsculas” y el “Botón Derecho del Ratón” y abrirá un recuadro con el tamaño por defecto establecido. - 73 - 4) Si no ha seleccionado con el ratón ninguna parte de la imagen, entonces la imagen entera será impresa. 5) Haga clic en la opción “Ajustes e Impresión de Imagen JPG/TGA” del cuadro de diálogo emergente o al hacer clic en el icono de Impresión de la Zona de Imagen o seleccionando esta misma opción desde la lista desplegable de la pestaña “Imágenes” de la Barra de Menús. 6) Abrirá un nuevo cuadro de diálogo. FinishLynx calculará automáticamente la altura de la imagen, sobre la base de los puntos por pulgada/centímetros y adaptándola, pero puede modificarlos y también podrá hacer otros ajustes, donde podrá seleccionar: • El Zoom y la función Suavizar: con la que podrá aumentar o reducir la imagen y además con la función Suavizar, perfilar los contornos y la imagen. • La Calidad de Impresión en Puntos Por Pulgada: cuanto mayor sea este valor, mayor y mejor será la definición, la calidad de la imagen impresa. • La Altura de la Imagen: bien en pulgadas o e centímetros. • Imprimir la Barra Vertical de las Calles: y que podemos ver en la pantalla. • Los Resultados: si queremos imprimirlos o no, seleccionando la opción deseada. • El Número Máximo de Resultados a imprimir: útil cuando tenemos una participación muy grande y queremos avanzar los resultados de los primeros clasificados, por ejemplo. • O el Rango de los Resultados: que le permite escoger cuantos resultados imprimir con la imagen (si no quiere el primero "n"). La manera en que puede seleccionar los resultados es exactamente como en los "Tiempos Parciales Activos". Es tan simple con una lista separada por comas (1,2,3), un rango limitado (499), o un rango ilimitado (4 -). Puede, incluso, especificar la serie de aritmética ilimitada (1,3,....) o una serie de aritmética limitada (1,3....15). Las series aritméticas pueden también, ir hacia abajo en vez de hacia arriba (15,13,.... o 15, 13,....7). Si desea especificar qué valores NO serán admitidos (mejor dicho, cuales son admitidos) puede empezar cadena con el carácter (^). Si Le gustaría invertir el significado de un solo campo, puede empezar el campo con el carácter (~). Veamos algunos ejemplos: Acepte 1 a través de 5: 1,2,3,4,5 1-5 1,2,....5 Aceptar 11 y más alto: 11^1-10 Acepte todos valores raros: 1,3,.... ^2,4,.... Acepte todos valores raros hasta 15: 1,3,....15 Acepte todos *solamente* valores raros hasta 15: ^1,3,....15 Acepte 1-5, incluso valores hasta 20 (excepto 14), entonces cada tercer valor: 1-5, ~ 14,6,8,....20, 23,26,.... Acepte todos valores divisibles por 5 excepto ésos también son divisibles por 4: ~4, ~8,~...,5,10,.... 7) Cuando haya seleccionado los ajustes que quiere, pulse el botón “Aceptar”, o la tecla “Intro”, abrirá el cuadro de diálogo mostrado en la Figura. 05.06.03 Impresión de las Líneas de Tiempos de las Imágenes Para imprimir las Líneas de Tiempos de las imágenes, asegúrese que los resultados del evento ya han sido archivados (p.e. Ha leído la imagen, introducido los resultados, y luego guardado el archivo), seleccione un área de la imagen, ya descrito antes, usando el botón derecho del ratón, formando un recuadro alrededor del competidor y su línea de tiempo, que desea imprimir. - 74 - O haciendo clic en frente del competidor, FinishLynx encontrará el tiempo más cercano en la Zona de Resultados y subrayará dicha la línea del competidor. Ahora puede imprimir la imagen, tal como se ha detallado anteriormente y la línea de su tiempo será impresa. Para cambiar el color de la Línea de Tiempos a imprimir, seleccione “Opciones” de la opción “Imagen” de la Barra de Menús y elija el color de Línea de Tiempos a Imprimir. También puede configurar FinishLynx para que imprima las Líneas de Tiempos automáticamente: 1.- Seleccione “Opciones” de la lista desplegable Imágenes de la Barra de Menús. 2.- Active la opción “Predeterminado” en “Imprimir Líneas”. Ahora imprimirá las líneas de tiempos automáticamente cada vez imprima una imagen. 05.06.04 Opciones de Impresión Puede también, definir los márgenes del archivo de imagen, con un mínimo de ancho y alto, según se especifique en los píxeles. Es particularmente útil si desea colocar las imágenes en una página Web, por ejemplo. Para ello: 1- Presione en la pestaña Imágenes de la Barra de Menús y seleccione Configurar Página de Impresión y de Imagen.... Aparecerá el cuadro de diálogo siguiente. 2- Seleccione la pestaña de ImagenJPG/TGA. 3- Escriba los valores de los Márgenes y los Tamaños Mínimos de Anchura y Altura, en sus respectivos campos. Finalizado esto presione Aceptar. 05.07 EXPLICACIONES PARA LA EXPORTACION DE IMAGENES 05.07.01 Exportación de las Imágenes de FinishLynx Así como ya hemos visto, puede imprimir las imágenes capturadas o parte de ellas, también puede exportar dichas imágenes o parte de las mismas, a imágenes digitales para un posterior tratamiento, o su exposición en video marcadores, televisión,… Cuando exporta una imagen de FinishLynx, el formato predeterminado para dichos archivos es JPEG (.jpg), que es un formato de archivo de imagen muy popular. Puede, además seleccionar el formato Targa (*.tga) si lo prefiere, formato más profesional y no tan extendido. Tenga en cuenta que FinishLynx utiliza este formato Targa (*.tga) para los logotipos que se pueden añadir, como veremos en la siguiente sección. Para exportar una imagen de FinishLynx, deberá seguir los siguientes pasos: - 75 - 1- Con la imagen de FinishLynx en la pantalla, manteniendo presionado el botón derecho del ratón dibuje un recuadro alrededor de la selección de la imagen que desea exportar. Por ejemplo, dibujar un cuadro alrededor de dos competidores envueltos en una llegada apretada, ó el ganador de un evento. 2- O directamente, hacer clic sobre el botón derecho del ratón, cuando éste está sobre la imagen. En este caso, se exportará toda la imagen. 3- Suelte el botón del ratón. Un nuevo menú aparecerá en la pantalla. 4- Seleccione Ajustes y Exportación a Imagen JPG/TGA…. Aparecerá la ventana de Guardar como. En la línea de “Tipo” podrá seleccionar el formato de archivo de imagen que desea. O también puede seleccionar esta opción desde la lista desplegable de la pestaña “Imágenes”. 5- O también, siempre que haya seleccionado un recuadro de la imagen, puede seleccionar de las 2 formas descritas en el punto anterior, la opción “Ajustes y Exportación a Imagen JPG/TGA”. Aparecerá un nuevo recuadro donde podrá realizar algunos ajustes antes de realizar la exportación, propiamente dicha. 6- Navegue hasta seleccionar el directorio/carpeta donde desee guardar la imagen y presione Guardar. La imagen digital en formato JPEG o TGA será exportada al directorio que ha especificado. 05.07.02 Aumento en la Densidad de Píxeles de las Imágenes Targa (TGA) Ahora, cuando exporte una imagen de FinishLynx al formato Targa (*.tga), el tamaño predeterminado es de 24 bits por píxel, mayor que en las versiones previas de FinishLynx donde el valor predeterminado era de 15 bits por píxel. Notará esta mejora cuando importe imágenes tomadas con la nueva Cámara EtherLynx Professional 5L300. 05.07.03 Archivo de los Parámetros de la Exportación de las Imágenes La última selección que realice al exportar una imagen (ya sea en formato JPEG ó TGA) será archivada, por lo que si siempre utilizará el mismo formato; no tendrá que hacer cambios en la ventana de ajustes de la Exportación de Imágenes. Para ello: Desde la Barra de Menús, seleccione Imágenes|Opciones. 1- En la parte baja de la pantalla, hay un texto de que dice Exportación de la Imagen: Calidad JPEG y tiene un valor predeterminado de 75. Puede cambiar el valor desde 0-100. Cuanto mayor sea el número creará una mejor calidad de imagen, a la vez que un archivo que ocupará mayor espacio. 2- Los ajustes Selección del Tamaño de la Imagen, antes accesible pulsando la tecla mayúscula mientras hacía clic sobre el botón derecho del ratón en la imagen, ahora está disponible en una selección del cuadro de diálogo es accesible de las Opciones| Imágenes. NOTA: Los ajustes escondidos, \Event\Image\ExportBitmap\Smooth y \Event\Image\ExportVideo\Smooth controlan si las imágenes reducidas son suavizadas. Por defecto es 1, que quiere decir que está Activado. - 76 - 05.08 EXPLICACIONES PARA LA EXPORTACION A VIDEO Así como puede exportar a imágenes digitales, también puede hacer exportaciones a Video de formato Avi, que es un formato de video digital muy extendido. Es imprescindible que disponga de la cámara de identificación de competidores IdentiLynx y serán sus grabaciones las que podrá exportar a estos vídeos. Dispone de las siguientes características: • Capas superpuestas, logos,…, incluyendo (Vea "Nuevo Añadir: Tiempo de Línea) • Ajustes de imagen (la luminosidad, el contraste, la gama, realce), y • seleccionar solamente una parte de la imagen. NOTAS: Sobre el video o compresión de la imagen: Si ninguna de estas condiciones existen, o si la opción de “Escala” de es menor a 100, en la pestaña de “Imágenes” de las Opciones de FinihsLynx, entonces los fotogramas de video deben ser comprimidos para incluir las modificaciones de la imagen. Cada fotograma de video es en realidad una imagen jpeg, y cuando esta imagen jpeg es comprimida, la Exportación de Video: la configuración de video de la Calidad del JPEG es usada. Hay un ajuste escondido en, \Event\Image\ExportVideo\Recompress de Imagen, que controlan cuándo se ha hecho una compresión. • El valor por defecto el de compresión es de 1 y funciona como se describe más arriba. Si hay cualquier modificación en la imagen, los fotogramas son comprimidos. Si no hay ninguna modificación de la imagen, los fotogramas no son comprimidos, y la calidad de imagen original es mantenida. • Si dicho valor de compresión es puesta en 0, la compresión no se realiza, y los logos, etcétera, serán ignorados durante la exportación de video. • Si la compresión es puesta en 2, compresión siempre será realizada. - 77 - Sección 06: FINISHLYNX: CARACTERISTICAS AVANZADAS 06.01 PLANTILLAS PARA LOS EVENTOS 06.02 INTEGRACIÓN DE LOS DATOS DE TIEMPOS DE REACCION 06.03 SEÑALES DE SALIDAS 06.03.01 Salidas Falsas y Salidas Omitidas - Selección una Señal de Salida 06.03.02 Salidas Manuales 06.03.03 Señales Salidas Inalámbricas 06.03.04 Salidas desde Fotocélula Interna 06.03.05 Salidas desde una Imagen Capturada 06.03.06 Origen de las Señales de Salidas 06.03.07 Operativa con Múltiples Eventos Abiertos 06.04 USO DE SISTEMAS DE MULTIPLES CAMARAS 06.04.01 Instalación de la Segunda Cámara sobre la Misma Línea de Llegada 06.04.02 Control de Sistemas de Múltiples Cámaras 06.05 CARACTERISTICAS AVANZADAS DE LA EVALUACION 05.05.01 Acceso Simultáneo de Dos Ordenadores al Mismo Evento 06.06 MEJORAS EN LA ZONA DE LA IMAGEN 06.06.01 Evaluación Rápida por Calles 06.06.02 Evaluación Rápida con la Cámara IdentiLynx 06.06.03 La Zona de la Imagen a Pantalla Completa 06.06.04 Selección del Valor del Zoom Habitual 06.06.05 Mejora de una Imagen de Pixelada 06.06.06 Búsqueda del Próximo Competidor en la Imagen 06.06.07 Mejora de la Lectura de la Imagen 06.06.08 Visualizaciones Múltiples de la Misma Cámara 06.06.09 Inclusión de Logotipos y Textos sobre mis Imágenes. 06.06.10 Visualización de la Lista de Salida en la Imagen 06.06.11 El Teclado Numérico de FinishLynx 06.06.12 Indicación que la Imagen ha sido Comprimida 06.06.13 Indicación de qué Competidores han sido Evaluados 06.06.14 Impresión de las Líneas de Evaluación sobre Imágenes 06.06.15 Opción “Ajustes y Selecciones en la Imagen” 06.07 MEJORAS EN ZONA DE INFORMACION 06.07.01 Ajustes de la Cámara 06.07.02 Lecturas de la Velocidad del Viento 06.07.03 Preprogración del Botón de Captura 06.08 MEJORAS EN LA ZONA DE RESULTADOS 06.08.01 Icono de Resultados: Añadir Línea de Resultados 06.08.02 Eliminación de un Resultado 06.08.03 Filtros de Resultados para Competidores de Categorías Diferentes 06.08.04 Los Iconos de Agenda en la Zona de Resultados 06.08.05 Ajuste de la Precisión de Tiempos 06.08.06 Redondeo de los Tiempos 06.08.07 Selección del Estado de un Competidor 06.08.08 Introducción de Texto en el Campo Tiempo del Area de Resultados 06.08.09 La Diferencia de Tiempos (Tiempos Delta) 06.08.10 Lectura de Eventos Reñidos o Ajustados 06.08.11 Cálculo Automático de la Velocidad y del Ritmo de Carrera 06.09 COPIAS DE SEGURIDAD (BACKUP) - 78 - 06.09.01 Ejecución de Copias de Seguridad y Selección de la Carpeta de Archivos 06.10 MODOS EN LA FUNCION DE LA CAPTURA DE LA IMAGEN 06.10.01 Modos de Captura de la Imagen 06.10.02 Habilitar la Captura con el Teclado 06.10.03 Uso del Teclado para la Captura 06.10.04 Función de Permitir la Anulación del Botón de Captura 06.10.05 Invalidación Automática de la Captura Manual y por Tiempo 06.01 PLANTILLAS PARA LOS EVENTOS Cualquier evento puede ser usado como una “Plantilla” para otros eventos. Al usar un evento existente como una plantilla, importará todos los ajustes del archivo como plantilla a los nuevos archivos de eventos. NOTA: TODOS los ajustes son importados, incluyendo ajustes de marcador, valores de Ganancia, etc. Hay tres modos de plantilla, seleccione la pestaña “Generales” de las “Opciones” de la lista desplegable de la Barra de Menús: • Ninguna: representa trabajar como antes, sin ninguna plantilla. • Seleccionar Siempre: le permite escoger una plantilla cada vez que un nuevo evento es creado, con la opción “Nuevo” o con las opciones de la “Agenda”. • Utilizar por Defecto: utilizar siempre la misma plantilla, seleccionada en “Opciones|Generales”. Manteniendo pulsada la techa “Mayúscula”, seleccione “Nuevo” o un evento de la “Agenda”, le permitirá seleccionar una Plantilla manualmente, obviando la plantilla en curso. (Al usar la “Agenda”, deberá hacer lo mismo al seleccionar el evento que quiera crear, hasta pulsar la tecla “Aceptar”, entonces se abrirá un cuadro de diálogo para seleccionar la plantilla. Los nombres de Plantillas también pueden ser especificados en los archivos *.evt (formato de descripción del evento: nombre del evento, número del evento, fase, serie, viento, unidades del viento, archivo de plantilla [*.evn extensión no necesaria]), y la presencia del nombre de una plantilla obliga a que ésta sea cargada o activada, sin tener en cuenta la Configuración del Modo de Plantilla. La Plantilla por Defecto especifica el directorio o carpeta para las plantillas integradas en los archivos *.evt. Si el campo de Plantilla por Defecto está en blanco, entonces el directorio o carpeta de los eventos en curso es usado en su lugar. Esto le permite tener sus plantillas en un directorio diferente de sus eventos. Cuando use la Agenda, el nombre del evento y los números de evento-fase-serie de la Agenda, invalidan los mismos datos de la plantilla. Cualquier Salida, los Tiempos Parciales, Resultados, etcétera, son eliminados. - 79 - Como cada cámara es cargada con una plantilla, FinishLynx se asegura de que haya una cámara con el mismo nombre y que la sección actual contenga dicha cámara. Si cualquiera de estas condiciones no se cumplieran, entonces FinishLynx emite un mensaje de error y elimina la cámara del evento abierto. 06.02 INTEGRACIÓN DE LOS DATOS DE TIEMPOS DE REACCION Los Tiempos de Reacción generados por el programa ReacTime Championship pueden ser importados directamente del ReacTime. Para ello, el operador de ReacTime debe configurar que el directorio o carpeta de salida del programa sea el mismo directorio que el que operador de FinishLynx ha configurado como el directorio de salida de eventos para el programa de FinishLynx. Cuando el archivo es guardado por ReacTime, genera un archivo con una extensión *.RIF. Este archivo contiene un listado con todos los competidores pertenecientes a un evento y su correspondiente Tiempo de Reacción. Los Tiempos de Reacción son incluidos en los Archivos de Resultados, *.LIF cuando éstos son guardados. La importación de datos puede hacerse de dos maneras: • Haciendo clic en la opción de “Importar los Datos de los Tiempos de Reacción” en la pestaña “Resultados” de la Barra de Menús, como se muestra en la imagen. • O haciendo clic con el ratón en el icono de la Barra de Menús de la Zona de Resultados. Cuando los Tiempos de Reacción han sido importados a FinishLynx, pueden exhibirse sobre cualquier marcador configurado correctamente. 06.03 SEÑALES DE SALIDAS 06.03.01 Salidas Falsas y Salidas Omitidas - Selección de una Señal de Salida Hemos hablado de como operar con el sistema cuando todo va bien y un Evento Nuevo está listo para el comienzo de una carrera. Sin embargo, a veces, el operador no tiene abierto un Evento Nuevo antes de la detonación del arma de fuego, o el sistema no ha sido rearmado para recibir una Señal de Salida después de una salida falsa, o el operador tiene el sistema armado para otro evento cuando detona el arma de fuego. Todas estas posibilidades pueden ser desastrosas para obtener tiempos exactos completamente automáticos, pero FinishLynx puede solucionar estos problemas sin esfuerzo. Todas las señales de salidas (hora exacta de la señal de salida) son registradas en la memoria del ordenador y exhibidas en la ventana del Listado de Horas de Salidas. Cualquiera de las Señales de Salida de dicho listado puede ser usada como el punto de inicio para el reloj de cronometraje con el propósito de generar Tiempos Completamente Automáticos. Sólo haga clic en la Hora de la Señal de Salida que desea usar –se remarcará con fondo azul- y luego seleccione el icono “Añadir Salida Seleccionada al Evento Seleccionado” de la Barra de Menús. Este mismo método puede ser usado si se olvida de rearmar el reloj/cronómetro automático después de una salida falsa; sólo seleccione la Salida correspondiente de la “Lista Horas de Salidas” y haga clic en el icono “Añadir Salida Seleccionada al Evento Seleccionado”. NOTA DEL TRADUCTOR: Nunca está de más, ir anotando las salidas válidas y a que eventos corresponden, por ej., si trabaja con varios eventos simultáneamente, de esta forma relacionará las horas de salidas con su evento correspondiente. Le evitará problemas. Recuerde también que puede haber otras salidas omitidas porque son de prueba o por que el sensor de salidas se ha activado fortuitamente, por ejemplo, por el viento. - 80 - 06.03.02 Salidas Manuales En lugar de activarse con una Señal de Salida Automática, el sistema de cronometraje puede ser puesto en marcha manualmente. Puede ser útil, si la salida y la llegada están demasiado distantes y una salida automática no es viable. Si el cronómetro es activado manualmente, una compensación (“Offset”) puede ser introducida, que indicará a FinishLynx el tiempo de más para poner en marcha el cronómetro a partir de que la barra espaciadora sea pulsada. En este caso, el Tiempo de Carrera es traído al reloj del sistema de FinishLynx y activado por el operador como se detalla abajo. Cuándo hace clic en sobre el icono de “Salida Manual” o selecciona la opción de “Salida Manual” de la lista desplegable de la pestaña “Eventos” de la Barra de Menús, un nuevo cuadro de diálogo aparecerá, que le dará la posibilidad de introducir en un Tiempo de Compensación. Introduzca la compensación en formato de habitual de HH:MM:SS y pulse la tecla “Intro”. 06.03.03 Señales Salidas Inalámbricas Como se muestra, hay una pestaña “Radio Lynx” (antes Serial Wíreless) dentro de los ajustes de la Cámara. Esta debe ser usada con el equipo de LinkGate y el complemento (plug-in) RadioLynx. Si se usa cualquier otro sensor inalámbrico, la opción de compensación debe ser verificada en la pestaña de “Entradas” y la “compensación” requerida se aplicará en el campo de compensación. Esta pestaña permite verificar el valor de la compensación del tiempo que será aplicada a todas salidas que se vayan a realizar con esta cámara. Esta es una compensación normal, y puede ser eliminada o cambiada usando la pestaña “Entradas” de Configuración del Equipo. Cuando está activada, un aviso es exhibido inmediatamente. Si el usuario selecciona Cancelar las opciones de dicha pestaña, entonces el encasillado será desmarcado. También, cuando una cámara es activada y los ajustes por defecto están activados en esta opción, la misma advertencia es exhibida y, otra vez, al hacer clic en Cancelar, los anulará. 0,100ms (0.0100 segundos) es la configuración por defecto para usar con sistema inalámbrico Alge TED TX/RX . 06.03.04 Salidas desde Fotocélula Interna En la pestaña Entradas del cuadro de dialogo de Configuración de de Equipo, al seleccionar la opción Interno=Fotocélulas Cámara para el Sensor de Salidas, usará la fotocélula virtual o interna de la cámara como su señal de salidas. Con esta opción, los valores del área de la fotocélula son usados para umbral, final, comienzo, tamaño, y máscara. La compensación de la fotocélula no es usada; sin embargo, la compensación del sensor de salidas es usada. - 81 - Si tiene el sensor de salidas con la opción Interno, todos campos aplicables, incluso ésos del área de la fotocélula, están activados, incluso si deja desactivadas todas las fuentes de fotocélula. 06.03.05 Salidas desde una Imagen Capturada FinishLynx le proporciona la posibilidad de generar una salida desde una imagen que ha sido capturada. Para ello: 1.- Haga clic con el ratón en la Imagen Capturada en el punto seleccionado, donde desee colocar la Línea de Tiempos en el punto seleccionado para la Salida, se mostrará el Tiempo correspondiente. 2.- Seleccione la pestaña Eventos de la Barra de Menús y seleccione Salida desde la Imagen. • Si el evento armado es capturable, entonces la Salida es colocada en el área del Listado de Salidas y puede ser utilizada como cualquier otra salida. Esto incluye la posibilidad de utilizarla en un evento diferente. • Si el evento armado no es capturable, entonces la Salida es colocada solamente para el evento armado. 3.- Si nuevamente hace clic con el ratón en la línea seleccionada para crear la Salida, observará que el recuadro de tiempos muestra el tiempo: 0:00 06.03.06 Origen de las Señales de Salidas Las señales de salidas pueden proceder de elementos diferentes y de transmitirse de diferentes modos, por ello, en el área donde se registran y muestran las horas de las salidas de eventos, se mostrarán unas iniciales para indicar el origen de dichas salidas y que pueden ser: • m: para Manual: pestaña de Eventos|Salida Manual • i: desde la Imagen: Eventos|Salida desde la Imagen. • r: para RadioLynx, con sensor del arma, pero inalámbrico • l: para equipo de Tiempos Parciales (“LapTime”), y • “en blanco”: par las salidas que provienen directamente del Sensor de Salidas conectado. • Desde las Fotocélulas Internas. • Desde una Imagen Capturada. - 82 - 06.03.07 Operativa con Múltiples Eventos Abiertos FinishLynx puede ser configurado para tener múltiples eventos activos al mismo tiempo. Para ello, tendrá que cambiar el ajuste por defecto del programa. Seleccione la pestaña “Generales” de las “Opciones” de la lista desplegable de “Archivo” de la Barra de Menús. Seleccione el botón “Desactivado” en la opción de “Modo de Evento Unico”. Necesitará cerrar el programa FinishLynx y volverlo a reiniciar para que este cambio este activo, es decir, reiniciar el programa. Puede cambiar la ventana en la que la imagen será capturada. Para ello, seleccione la ventana en la que desea capturar del listado que se le mostrará en la pestaña “Ventana” de la Barra de Menús. Si el Botón de Captura está actualmente inactivo, haga clic una vez en el icono de activación del Botón de Captura. Si el Botón de Captura está actualmente activo para otra ventana, haga clic en sobre el icono de Botón de Captura dos veces: una vez para dejar capturar y una segunda vez para activar el icono en la ventana seleccionada. Un evento puede alternar el modo de captura haciendo clic en el Icono de Activación de Botón de Captura. Si el Botón está inactivo, se verá una señal roja de advertencia. 06.04 USO DE SISTEMAS DE MULTIPLES CAMARAS EtherLynx 2000 y posteriores, tienen la posibilidad de usar múltiples cámaras simultáneamente. Estas cámaras pueden ser usadas sobre una misma llegada, o sobre llegadas diferentes, y cada cámara puede alternarse en el modo de captura, para cada evento. Puede configurar y dividir la Zona de la Imagen en paneles separados para cada cámara. Una cámara puede mostrarse en uno o más de los paneles designados en cualquiera de las posibles configuraciones de zoom. La ventaja de esta característica, es que el operador puede ver, simultáneamente, una vista en conjunto de los atletas de un evento, o aumentar un atleta individualmente en una de las cámaras, y la vista opuesta de la segunda cámara, como se muestra en la siguiente figura. 06.04.01 Instalación de la Segunda Cámara sobre la Misma Línea de Llegada Es lógico pensar, que las normas para configurar un sistema con dos cámaras no serían nada diferentes que para un sistema de una única cámara. Ello es cierto, en gran parte, pero tener una segunda cámara admite más flexibilidad, en la manera en que es configurada. Como ejemplo, cuando usamos dos cámaras, es habitual poner la cámara del interior ligeramente con un ángulo inferior al recomendado. Esto quiere decir, que puede estar más cerca del suelo, o más lejos del borde de la pista. Ello aumentará el tamaño de los individuos que finalizan, al estar más cerca la cámara, y por tanto, mayor probabilidad de leer mejor el dorsal de costado. 06.04.02 Control de Sistemas de Múltiples Cámaras En un sistema de múltiples cámaras, hay controles que son independientes para cada una de las cámaras. La Velocidad, la Ganancia, la Densidad y los ajustes de Mejora de Píxel pueden ser configuradas con valores diferentes, para cada cámara. Para capturar al mismo tiempo, la imagen de más de una cámara, éstas deben estar conectadas al mismo ordenador, cuando el programa es puesto en marcha. Es una sencilla cuestión de cambiar los ajustes relevantes de captura en la ventana de “Control del Equipo”: en la celda correspondiente a "Capturar” haga clic con el ratón hasta que aparezca - 83 - la opción” Sí". Las cámaras que están activas para un evento aparecen en la Lista en la Zona de Información. Si el Nombre de la Cámara y su información salen en “rojo” en la ventana de Control de Hardware, la cámara no está en comunicación con el programa. Verifique todas las conexiones de la cámara: el encendido, red Ethernet, etcétera,... Las cámaras EtherLynx sin cronometraje integrado, pueden producir resultados ordenados a partir de la imagen. Los resultados con cámaras sin cronometraje están basados estrictamente en el orden de llegada. NOTA: FinishLynx muestra qué cámaras están conectadas cuando se carga el programa. Si una cámara está desconectada o no es reconocida, el programa no permitirá al operador capturar con ella. 06.05 CARACTERISTICAS AVANZADAS DE EVALUACION El objetivo de esta sección es presentarle las características del programa de FinishLynx que le permitirá que progrese al próximo nivel como operador experimentado. Estas características -cuando las haya dominado- harán su vida más fácil y la operativa más ágil. Por esta razón, le recomendamos que pruebe y desarrolle la posibilidad de usar estas características como su procedimiento habitual. Hablando en general, estas mejoras pueden ser divididas en tres categorías: las que utiliza en Zona de la Imagen, las de la Zona de Información y aquellas que son de la Zona de Resultados. 05.05.01 Acceso Simultáneo de Dos Ordenadores al Mismo Evento Dos ordenadores pueden acceder al mismo archivo de FinishLynx y al mismo tiempo, permitiendo a uno de los operadores capturar la imagen en el ordenador de captura mientras que el otro operador evalúa los resultados en el ordenador de evaluación. • • • • • El ordenador que va a ser utilizado para evaluar la imagen puede realizar lo siguiente: crear y modificar los resultados añadir Tiempos Parciales añadir la lectura de viento comprimir la imagen, y unir los cambios en el archivo al finalizar. Para usar FinishLynx con dos ordenadores para capturar y evaluar siga los pasos siguientes: 1- En el ordenador de captura Cree un evento o selecciónelo desde su agenda de eventos y guárdelo. El ordenador del evaluador no puede abrir este archivo hasta que haya sido guardado en el ordenador de captura.. 2- Espere la señal de la salida. Esto, en el ordenador de captura provoca el "auto guardar", el cual guardará la hora de la salida en el archivo del evento (EVN), por lo que no tiene que guardar el evento nuevamente. 3- En el ordenador del evaluador puede abrir el evento y ver la hora de la salida en el recuadro pertinente. 4- Según la imagen es capturada en el ordenador de captura, la misma aparecerá en el ordenador del evaluador. El ordenador del evaluador comprueba cada cinco segundos los archivos de la imagen para ver si se ha añadido e eliminado parte de la imagen. 5- En este momento, el ordenador del evaluador puede leer las imágenes y evaluarlas según aparecen los atletas en pantalla.. IMPORTANTE: Solamente uno de los dos ordenadores puede comprimir la imagen. Si el ordenador del evaluador detecta que la imagen ha sido comprimida por el ordenador de captura, entonces, cualquier cambio de compresión hecho por el ordenador del evaluador se perderá. - 84 - 06.06 MEJORAS EN LA ZONA DE LA IMAGEN En la Zona de la Imagen la mayoría de las mejoras son controladas usando la Barra de Iconos de la parte superior de dicha Zona. La selección de los iconos que serán visibles en esta barra es controlada por la selección de “Opciones” de la lista desplegable de “Imágenes” de la Barra de Menús. Para añadir o eliminar un icono en la Zona de la Imagen, verifique el cuadro de diálogo citado y después seleccione o deseleccione icono deseado activado o desactivando su casilla de selección. Los cambios tendrán efecto la próxima vez que un archivo sea abierto o creado. El efecto de cada uno de los iconos disponibles es explicado más abajo. 06.06.01 Evaluación Rápida por Calles El primer paso, es poner la característica de lectura automática por calles que se basa en identificar el número de calles y la orientación de la numeración de las calles. Esto lo hacemos abriendo el cuadro de diálogo de Información de Cámara, como detalla en la Sección 06. El modo de identificación debe ser puesto en “Calles” y el número de calles debe seleccionarse en el campo de “Número de Calles”. La configuración por defecto para la orientación de la numeración de las calles para una cámara puesta al interior es: la calle 01 en la parte inferior de la imagen y los atletas cruzando de derecha a izquierda de la imagen. Para invertir esta numeración con el propósito de que la calle 01 este en la parte superior de la imagen (p. e. para una cámara al exterior), basta con cambiar del ajuste de la “Orientación de Imagen” en el cuadro de diálogo de Información de Cámara. FinishLynx invertirá la numeración de las calles automáticamente. Puede haber alguna situación especial que requiere cambiar la dirección por la que los atletas están cruzando y la numeración de las calles -esto ocurre más a menudo en carreras cortas que se realizan en dirección contraria debido al viento-. Puede invertir la numeración de los calles haciendo clic en la casilla de “Orden Inverso de Calles”. Los cambios tendrán lugar cuando la tecla “Aceptar” sea pulsada. - 85 - Puede fijar los números de calle que corresponde a cada calle en los lados de la imagen. Para ello abra Información de Cámara del Control del Equipo y luego, arrastre las diminutas flechas que aparecerán al poner el ratón sobre las líneas de separación de números de calles a los lados de la ventana manteniendo pulsado el botón izquierdo del ratón a la vez que arrastra estas líneas de separación de los números de calles hasta alinearlas con la línea de la calle deseada. NOTA: Si el plug-in (complemento) de “Múltiple Region Enhancement” está instalado, el operador necesitará seleccionar “Calles” y no “Regiones a Mejorar” desde el cuadro de diálogo del menú emergente, antes de arrastrar las flechas de división. Para ello, haga clic en la barra vertical de los laterales de la Zona de la Imagen sobre el indicador de calle y elija la opción de Calles del cuadro de diálogo del menú emergente. En el modo de evaluación por calles, el programa tomará el tiempo y el número de la calle en base al la Línea Vertical de Tiempos y su Línea Transversal. Cuando una imagen está siendo leída, arrastre la línea de vertical de tiempos al atleta y mueva su línea transversal arriba o abajo hasta que coincida con la calle del atleta. En el ejemplo mostrado abajo, la línea transversal está en la Calle 04. La calle en curso está en color rojo, y el número de esta calle es indicada en la casilla de identificación. Notará que en la barra de calles se muestran las calles 06 y 07 en amarillo - esto quiere decir que estas calles ya han sido evaluadas. La calle en rojo es la actualmente seleccionada. Las calles en color gris no han sido seleccionadas ni evaluadas. Todo lo que el operador tiene que hacer ser alinear la línea vertical y la transversal y luego pulsar la tecla Intro: el Tiempo de este competidor será introducido en la Zona de Resultados. Si una calle que ya tiene un tiempo y es evaluado otra vez, FinishLynx intercepta esta situación y ofrece la alternativa de aceptar el nuevo Tiempo sobre el Tiempo ya existente. La opción de "Aceptar" debe ser seleccionada sólo si la línea transversal está sobre una calle válida; el sistema supone que antes, la calle había sido leído erróneamente. Si optamos por "Cancelar", el sistema no hará nada y permitirá que el operador vuelva a poner la línea transversal correctamente. Si el operador hace clic fuera del rango de calles previamente configurado, FinishLynx no introducirá el Tiempo en la Zona de Resultados. La línea transversal ha sido mal colocada. 06.06.02 Evaluación Rápida con la Cámara IdentiLynx Si dispone de una cámara de identificación de atletas: IdentiLynx dispondrá de una herramienta de gran utilidad para la evaluación de los eventos que terminan por calle libre, sobretodo cuando varios atletas llegan al mismo tiempo, a la vez. La primera gran ventaja es que quedará todo grabado en el evento y podrá consultarlo las veces que haga falta o ante posibles reclamaciones. La segunda gran ventaja es que sin esperar a la transmisión de los Oficiales de Llegadas del orden de llegada de los atletas, podrá hacer la evaluación del evento donde podrá identificar los atletas en las imágenes de la cámara IdentiLynx y evaluar en la cámara de FinishLynx. - 86 - También podrá exportar a video estas imágenes de la cámara Identilynx. Vea el anexo de este manual sobre IdentiLynx para mayor información. 06.06.03 La Zona de la Imagen a Pantalla Completa Haga clic en el Icono de Pantalla Completa y maximizará la Zona de la Imagen. El icono de Pantalla Completa cambiará a un “Icono de Pantalla Normal” cuando está en el modo de Pantalla Completa. Para volver a la configuración de Pantalla Normal con la Zona de Resultados visible, basta con hacer el clic sobre este icono o pulsar la tecla “Esc”. Si envía una imagen de FinishLynx a la televisión ó una pantalla de video, le recomendamos que primero muestre la imagen en el modo de pantalla. Para ello: Presione las teclas de CTRL y F simultáneamente. Utilice las teclas con las flechas para desplazar la imagen en la pantalla: hacia arriba/abajo; hacia la derecha/izquierda. Para salir del modo de pantalla completa: Presione el ratón ó cualquier tecla. Desde la versión 07,00, está disponible la nueva opción de modo de “Pantalla Completa Doble”. Para ello, en la lista desplegable de la pestaña “Imágenes” de la Barra de Menús, seleccione “Pantalla Completa 2”. Aparecerá una imagen, a pantalla completa, como ésta. La imagen inferior es la imagen en curso en la ventana. La imagen superior es el del primer objeto (atleta) encontrado y mostrado en modo zoom, pero en sentido opuesto. La línea de tiempos es mostrada en ambas imágenes para el mismo atleta y está alineada verticalmente en ambas imágenes. La imagen es colocada verticalmente en la pantalla en su estado real, proporcionalmente a su altura. Este es un archivo especial “FullScreen.tga” que se instala en el directorio/carpeta de FinishLynx al instalar la versión 07.00 o superior, hará que se habilite está función, pero puede ser reemplazado con cualquier otro - 87 - archivo, o eliminado si no quiere ningún tener ningún “banner” separador de imágenes. No borre o elimine dicho archivo. Puede controlar varios aspectos de una imagen en “Pantalla Completa 2”: • Las teclas de flechas mueven las imágenes hacia la izquierda, derecha, arriba y abajo. • Pulsando la tecla “01” y cualquiera de las teclas de flechas, mueve sólo la imagen superior. • Pulsando la tecla “02” y cualquiera de las teclas de flechas, mueve sólo la imagen inferior. • Pulsando la tecla “0” y cualquiera de las teclas de flechas, mueve ambas imágenes. • Presionando las teclas “PgUp” y “PgDn” (página anterior/página siguiente) aumenta o disminuye la separación entre las dos imágenes, dando mayor espacio a uno de ellos y menor espacio al otro; las dos imágenes no quedarán perfectamente alineadas verticalmente. • Para salir del modo de pantalla completa presione la tecla de Esc (el escape). • "Líneas de Tiempos" y "Líneas de Tiempos Parciales" aparecerán en el modo de Pantalla Completa NOTA: Cuando controla sólo una de las imágenes, puede moverlo sólo hacia arriba o hacia abajo, porque la Línea de Tiempos debe mantenerse alineada verticalmente. Hay un Ajuste Escondido: \Event\Image\FullScreen\TitleOffset que controla a que distancia por debajo del título del evento estará la imagen en el modo pantalla completa. Por defecto es 10 (Pixeles). 06.06.04 Selección del Valor del Zoom Habitual Si el Icono de Tamaño Habitual de Zoom está disponible en la Zona de la Imagen (vea abajo), la imagen también puede ser ampliada según los valores que se despliegan, haciendo clic en el icono de lista desplegable, a la derecha de la casilla de desplazamiento de zoom que contiene el valor "100". Abre una lista desplegable de valores programados disponibles. También, puede introducir con el teclado un valor de porcentajes en esta celda y pulsar la tecla “Intro”, que fijará el factor de aumento del zoom. Si el icono de Tamaño Habitual del Zoom no está visible, abra la lista desplegable de la pestaña “Imágenes” de la Barra de Menús y seleccione “Opciones” y active el icono de Tamaño Habitual del Zoom. 06.06.05 Mejora de una Imagen de Pixelada El programa de FinishLynx puede suavizar un poco la pixelación, seleccionando la Opción “Suavizar y Ampliar” de la lista desplegable de la pestaña “Imágenes” de la Barra de Menús. Esta opción está preparada para cuando la imagen de la pantalla está siendo enviada para la transmisión de televisión. Esta característica afecta adversamente a la velocidad con la imagen se redibuja en la pantalla, por ello, su uso no es recomendado. 06.06.06 Búsqueda del Próximo Competidor en la Imagen FinishLynx tiene la capacidad de encontrar automáticamente el próximo objeto o competidor. Haga clic en el “Icono Buscar el Siguiente Objeto” y buscará el siguiente objeto de interés probable. Es más útil en las imágenes grandes o donde no es deseable comprimir los espacios en blanco. Si utiliza esta opción y no encuentra un objeto porque está al final de la imagen, se le preguntará si quiere buscar desde el principio. Si elige "No" (por defecto) entonces, la próxima vez que utilice la opción "Imágenes|Buscar Siguiente Objeto" empezará desde último objeto encontrado. (En otras palabras, encontrará el primer objeto en la que la nueva imagen ha sido añadida). NOTA: Buscar Objetos no funcionará en una imagen automáticamente comprimida, ya que el ordenador considera que todo lo que se ve después de la auto-compresión es un objeto. Hay un ajuste escondido “Event\Image\FindObjectMode”, cuyo valor por defecto es 1 y que controla cómo la imagen es desplazada cuando usa el comando de "Buscar Siguiente Objeto". El valor 0 da el comportamiento viejo (mueve la línea al objeto, centrándolo en la pantalla). El valor de 1, siempre centrará la línea, y el valor 2, moverá el objeto a la ubicación en curso de la línea (centrará si la línea no está actualmente visible). - 88 - 06.06.07 Mejora de la Lectura de la Imagen Hay cuatro valores diferentes que pueden ser ajustados sobre una imagen de FinishLynx después de que haya sido capturada: • Mejorar Imagen: La Mejora de la imagen admite el ajuste suave de la iluminación de la imagen después de que ha sido capturada. No hace milagros, pero puede ser una gran ayuda para distinguir entre partes de una imagen que tienen muy tono similar. Con un poco de práctica para conseguir los resultados deseados, pero la parte buena es que “Deshacer” la mejora es tan fácil como hacer clic en el icono de “Restaurar la Imagen”, o seleccionar la opción de “Deshacer Mejorar” de la lista desplegable de la pestaña “Imágenes” de la Barra de Menús. Para mejorar una imagen, use el botón derecho del ratón para enmarcar una parte de la imagen que sea representativa de la parte que necesita la mejora. Por ejemplo, una zona podría ser seleccionada donde el pecho de un atleta es similar al fondo de la imagen. Se abrirá un menú emergente, seleccione la opción “Mejorar”, o haga clic en el “Icono de Mejorar”. El mismo resultado puede obtenerse, seleccionando la opción “Mejorar Automáticamente” de la lista desplegable de la pestaña “Imágenes” de la Barra de Menús. Una imagen mejorada puede ser guardada con la mejora, pero la mejora puede deshacerse siempre, incluso después de que la imagen ha sido guardada. Para ayudar a evaluar imágenes cuando la línea de llegada que es atravesada con áreas de luz y de sombra, el complemento o plug-in de “Múltiple Region Enhancement”, descrito en la Sección 11, puede ser de inestimable ayuda. • El Contraste, el Brillo y los Ajustes de Gama: En algunas situaciones la mejora automática de la imagen podría no ser la acción correcta para la mejora del Brillo de una imagen. Por ejemplo, puede ser deseable aplicar una función de brillo suave a toda la imagen. Esto es particularmente útil en los eventos donde el fondo de la imagen es muy similar en el color a los objetos que cruzan la línea de llegada, puede ser más habitual en carreras de caballos. - 89 - Los ajustes finos para el Brillo, el Contraste y los valores de Gama de Colores de una imagen pueden ser realizadas seleccionando “Ajustes de Imagen” de lista desplegable de la pestaña “Imágenes” de la Barra de Menús. Abrirá el cuadro de diálogo de Ajustes de la Imagen. Pero pinchando en las «barras deslizantes», o las flechas hasta los extremos de deslizamiento, los valores para el Brillo, Contraste y valor de Gama de la imagen pueden ser cambiados. El resultado de hacer cualquier cambio en este cuadro de diálogo puede ser visto al instante en la imagen - y es considerablemente más fácil descubrir los efectos de las modificaciones de estos valores que explicarlos. Siéntase libre para experimentar, porque incluso si la imagen es guardada, los cambios todavía pueden deshacerse devolviendo las barras deslizantes a la posición central cuando el archivo es reabierto. Por esta razón, el operador no debe ponerse nervioso por experimentar con estos valores. 06.06.08 Visualizaciones Múltiples de la Misma Cámara Es posible mostrar simultáneamente sobre la pantalla dos vistas distintas y separadas de la misma cámara, en paneles separado. Puede ser increíblemente útil, cuando quiere mostrar todos los atletas de una competición en un "Panel" y de un grupo de atletas individuales en otro. La vista de conjunto le ayudará a seguir la pista de los competidores que ya han sido evaluados y de los que todavía no lo ha hecho. Para ello, en la “Zona de Información” localice la cámara que desea configurar y haga doble clic sobre el Nombre de dicha Cámara. Se abrirá un cuadro de diálogo. Seleccione el lugar de la posición deseada. Para cancelarla vuelva a hacer clic sobre dicha posición. 06.06.09 Inclusión de Logotipos y Textos sobre mis Imágenes. FinishLynx tiene la capacidad de añadir logotipos, Textos, Tiempos, Calles o Nombre del Evento a la imagen como se muestra en la imagen. Puede ser de gran ayuda para atraer patrocinadores para las competiciones. El logotipo de un patrocinador puede ser añadido a todas imágenes impresas de una competición. Es también útil para crear presentaciones interesantes en caso de transmisión por televisión, etc. Con esta característica, gráficos familiares como "Foto para la victoria" o logotipos corporativos pueden ser puestos en cualquier lugar sobre la pantalla. Se han añadido nuevos y mejorados logotipos que son instalados automáticamente con las nuevas versiones de la aplicación de FinihsLynx. Las opciones para logotipos: • Posibilidad de que los logotipos aparezcan a lo largo de toda la imagen. • Posibilidad de de configurar la sobreposición: tamaño y tipo de letra,… • Posibilidad de exportar las imágenes con las sobreposiciones. • Posibilidad de exportar e imprimir sobreposiciones transparentes. - 90 - Para añadir a la pantalla de FinishLynx, sus propias ilustraciones gráficas, éstas deben esta estar en formato “Targa 24 bit Truevision” (más conocido como *.TGA). Deberá guardarlos en la carpeta/directorio donde tenga instalado la aplicación Lynx. Este formato puede ser utilizado con programas de edición de gráficos como Adobe Photoshop u otros. Cuando genere una ilustración gráfica para su adición en dicho formato, notará que el color negro es tratado como "Color de Transparencia". Quiere decir, que en cualquier parte con color negro en la ilustración gráfica se verá completamente el fondo de la imagen de FinishLynx. Sin embargo, el color negro sí se verá sobre imágenes impresas. NOTA: la capa superpuesta de gráficos está dirigida principalmente para su visualización en pantalla. Pueden ser impresos con la imagen capturada, pero podrían no aparecer exactamente igual que en la pantalla. Siga estos pasos: 01.- Haga clic en el área de la imagen donde quiere añadir el texto. La Línea Horizontal de la Línea de Tiempos fijará el centro del logotipo. 02.- Abra la lista desplegable en la pestaña “Imágenes” de la Barra de Menús y seleccione “Añadir Logotipos/Textos”. Se abrirá una nueva ventana 03.- Seleccione una de las opciones de la lista desplegable: • Logotipos: cualquiera de los mostrados en la nueva ventana. • Texto: en blanco la primera vez, pero luego guarda el último texto introducido. • Tiempos: añade el tiempo del competidor en la imagen. • Tiempo de la Línea: es un texto sobrescrito cuyo valor es automáticamente actualizado al mover la línea de tiempos. Puede cambiar la fuente, tamaño, color y texto de esta sobreposición. Observará que al mover el ratón hacia izquierda/derecha y con ella la línea de tiempos dentro de la imagen, el “tiempo de la línea” sobreimpresionado va cambiando. • Calles: añade el número de la calle. Abrirá un nuevo cuadro de diálogo. En el campo de Texto, escriba %s si desea insertar el número de la calle correspondiente. Para personalizarlo puede añadir cualquier texto que desee antes ó después de %s. Calle %s produce Calle 1, Calle 2, etc. En el campo de Separación controla el valor de la distancia horizontal a la que se colocará el texto desde el objeto de la imagen, no del borde. Si el valor está vacía, la sobre imposición se centrará verticalmente en la calle. • Nombre del Evento: introduce el nombre del evento que se muestra en la cabecera de la Zona de Información. • Mostrar el Nombre del Evento: automáticamente presenta el nombre del evento en la parte superior y centrado en el modo de pantalla completa (CTRL-F), siempre que esta opción este seleccionada. 04.- Un cuadro de diálogo será mostrado donde podrá seleccionar la fuente, el tamaño y el color del texto, como se muestra en el ejemplo. 05.- Haga clic en “Aceptar”. - 91 - NOTA: Si coloca una superposición cerca del borde de la imagen, esta puede aparecer truncada al teclear CTRL+F para pasar a pantalla completa. Repetir un Gráfico Superpuesto Un gráfico superpuesto puede repetirse a lo largo de toda la imagen como una imagen impresa. El repetirlo o no depende de la extensión de la imagen. • Una imagen con formato TGx se mostrará una sola vez (p.ej. Finish.TG06). • Una imagen con formato RGx será repetido (p.ej. Finish.RG06). Para modificar una imagen para su repetición siga los siguientes pasos: 01.- Abra la carpeta donde está instalado el programa FinishLynx, p. e. en c:\Archivos de Programa\Lynx 02.- Busque el archivo de formato *.TGx que quiera modificar, p. e. Finish.TG06 03.- Renombre dicho archivo con la extensión *.RGx, p. e. Finish.RG06 04.- Abra el programa FinishLynx y abra el evento. 05.- Abra la lista desplegable de la pestaña “Imágenes” y seleccione “Añadir Logotipos/Textos”. 06.- De la lista desplegable seleccione la imagen que ha modificado (*.RGx). Dicha imagen aparece repetida a lo largo de toda la imagen. Eliminar un Gráfico Superpuesto o Textoo,… Abra la lista desplegable de la pestaña “Imagen/Textos” y seleccione “Suprimir Logotipo/Textos”. También puede utilizar la función Eliminación del Ultimo Logotipo que fue añadido con “Deshacer” o la combinación de teclas Ctrl.+Z. Para ello, puede utilizar la nueva Opción “Deshacer” de la lista desplegable de la pestaña “Edición”. Si hemos añadido el texto que aparece en la imagen, si utilizamos esta nueva utilidad, eliminaremos dicho texto de la imagen. Desplazamiento del Ultimo Logotipo que fue añadido Usando las teclas de flechas de dirección. Eso sí, siempre que no esté presente o esté utilizando la Línea de Tiempos o tenga abierta una ventana o cuadro de diálogo (justo inmediatamente después de añadir un logotipo), en ese caso, las teclas de las flechas de dirección controlarán el movimiento y desplazamiento sobre la imagen del último logotipo añadido. 06.06.10 Visualización de la Lista de Salida en la Imagen El operador de Lynx puede exhibir directamente sobre la imagen el listado de los competidores no evaluados desde la Lista de Salida con el propósito de que pueda ver fácilmente los competidores que quedan pendientes ser evaluados. Para ello mueva el ratón a una nueva ubicación, pulse la tecla “Mayúscula” y haga clic en el botón izquierdo del ratón, una nueva lista desplegable aparecerá con una lista de todos los equipos/clubes desde la Lista de Salida para los que los Tiempos no han sido introducidos todavía, y están pendientes de evaluación. Hacer clic en un equipo de este cuadro de diálogo e introducirá automáticamente la información del competidor en la casilla de identificación de la Zona de Resultados. En función del modo de identificación de los atletas, la información que se muestra cambiará. Hay un ajuste escondido disponible que controla el número máximo de entradas que se muestran en la lista emergente del menú de resultados de la imagen, que aparece cuando hace clic en una imagen de FinishLynx mientras pulsa la tecla Shif=Mayúscula simultáneamente. Por defecto, aparecerán 10 anotaciones en dicha lista emergente del menú de resultados. Para cambiar debe acceder al ajuste escondido deberá acceder a: Event\Image\Hash\Result\PopupMax Para más información contacte con el Servicio Técnico de Lynx. - 92 - Ajuste Escondido “Event\Image\Hash\ResultPopupKey” le permite escoger qué campo será exhibido en el menú desplegable de "Añadir Resultado". El valor por defecto 2 es “Equipo”. Si busca este ajuste en el cuadro de diálogo de los ajustes escondidos, verá la lista campos disponibles: • Apellidos • Calle • Usuario 1 • Nombre • Dorsal • Usuario 2 • Equipo • Licencia • Usuario 06.06.11 El Teclado Numérico de FinishLynx El programa de FinishLynx incorpora un teclado numérico que puede usar para introducir la identificación del atleta en la casilla de identificación. Para habilitar o deshabilitar “La Ventana del Teclado Numérico” seleccione dicha opción de la lista desplegable de la pestaña “Ventana”. Aparecerá el teclado indicado sobre la pantalla. Puede desplazar dicha ventana por el procedimiento clásico de Windows de pinchar y arrastrar. NOTA: El teclado introducirá la información en la celda de Identificación solamente. No puede usarse para introducir otros valores, p.e. en ajustes de cámara, etcétera.... 06.06.12 Indicación que la Imagen ha sido Comprimida El programa puede ser configurado para mostrar cuándo han sido eliminadas partes de la imagen (manual o automático). La imagen cortada es mostrada por una línea vertical discontinua sobre la imagen. Las selecciones que controlan el uso de esta característica pueden ser habilitadas abriendo la lista desplegable de la pestaña “Imágenes” de la Barra de Menús y seleccionando “Opciones”. La característica puede ser cambiada bien seleccionando un color de línea o seleccionando “off” si no se quiere mostrar las citadas líneas en la opción “Líneas de Compresión de Imagen”. Una nueva advertencia: “AVISO: Imagen Comprimida" que le será mostrada si trata de guardar un evento en el que ha sido utilizado la función "Comprimir los Resultados...." o "Mantener Sólo esta Selección", sin descomprimir la imagen posteriormente. Como con estas funciones pueden eliminar parte de la imagen, con un simple comando, deberá confirmar que quiere salvar el evento en este estado. Fíjese que si utiliza la función "Guardar como" (que deja antes una copia descomprimida del evento) no recibirá dicha advertencia. El primer "Guardar" o "Guardar como" permite en un evento no hacer una copia antes, por eso sí recibirá esta advertencia. Si realmente no quiere ver esta advertencia puede seleccionar \Event\WarnCropped en 0 en los ajustes escondidos. . 06.06.13 Indicación de qué Competidores han sido Evaluados Para ayudar en una evaluación con muchos competidores, el programa puede poner una línea vertical en cada ubicación donde un Tiempo ha sido introducido en los Resultados. Esto hace mucho más fácil para el ver qué competidores todavía no han sido evaluados. Las selecciones que controlan el uso de esta característica pueden accederse abriendo la lista desplegable de la pestaña “Imágenes” y seleccionando “Opciones” que abrirá un cuadro de diálogo mostrado en la Figura 0606. La característica puede ser cambiada seleccionando “Desactivado” si no se quiere mostrar ninguna línea o seleccionando, un color, en caso afirmativo en la opción “Mostrar Líneas de Tiempos”. 06.06.14 Impresión de las Líneas de Evaluación sobre Imágenes En algunos casos puede ser deseable imprimir las líneas de evaluación de todas imágenes. Las selecciones que controlan el uso de esta característica pueden accederse abriendo la lista desplegable de la pestaña “Imágenes” y seleccionando “Opciones” que abrirá un cuadro de diálogo mostrado en la Figura 0606. La característica puede ser cambiada seleccionando “Desactivado” si no se quiere mostrar ninguna línea o seleccionando, un color, en caso afirmativo en la opción “Imprimir Líneas”. - 93 - 06.06.15 Opción “Ajustes y Selecciones en la Imagen” Le permite que acceda a algunas opciones de imagen, incluyendo: • El Balance de Blancos • Selección del Area de Captura • Oponer el Area de Captura • Fijar el Area del Fotocéluas Internas • Activar el Area del Fotocéluas Internas • Area de Captura de la Cámara Para acceder al submenú primero, seleccione un recuadro en la imagen, como ya se ha explicado anteriormente y luego haga clic en la pestaña “Imágenes” de la Barra de Menús y luego escoja dicha opción de la lista desplegable y aparecerá el submenú de esta opción. 06.07 MEJORAS EN ZONA DE INFORMACION Los nombres de cada uno de los campos aparecen listados a lo largo de la línea superior en la Zona de Información cuando la opción es seleccionada por un clic del ratón. El campo que se relaciona con el título seleccionado, se muestra sobre fondo blanco. 06.07.01 Ajustes de la Cámara Los ajustes de cámara para todas las cámaras conectadas son exhibidos en la Zona de Información y pueden ser modificados escribiendo con el teclado los nuevos valores en los campos relevantes. 06.07.02 Lecturas de la Velocidad del Viento Las velocidades del viento pueden ser introducidos manualmente o -con el equipo necesarioautomáticamente en FinishLynx. Esta información es incluida al mismo tiempo que cualquier resultado transferido vía una interfaz de datos, y es guardado cuando un evento es guardado. Para ver si su programa tiene actualmente configurado un anemómetro, abra la lista desplegable de la pestaña “Archivo” y seleccione - 94 - “Opciones” y después la pestaña “Anemómetro”. Verifique los ajustes correspondientes y que el “Estado del Anemómetro” esta en “On”. NOTA: los cambios realizados en el cuadro de diálogo de “Anemómetro” no tienen efecto hasta que el programa de FinishLynx 32 ha sido cerrado y reiniciado nuevamente. Las instrucciones completas de FinishLynx para operar automáticamente con un anemómetro pueden encontrarse en la Sección 09. Para introducir manualmente las lecturas de viento, seleccione la línea “Anemómetro” en la Zona de Información, e introduzca los valores correctos en los campos de “Lectura” y de “Unidades”. Lectura: La lectura del anemómetro debe ser introducido en este campo. Unidades: Hacer clic en la casilla abrirá una lista desplegable y seleccione la opción deseada: • Millas por Hora • Metros por Segundo • Pies por Segundo • Sin Lectura 06.07.03 Preprogración del Botón de Captura Hay tres maneras en las que FinishLynx puede configurarse para capturar automáticamente. Los métodos más avanzados se obtienen con el plug-in o complemento “Automatic Capture Module (ACM)”, o con el módulo “Multiple Splits Interfaz (MSI)” que son descritos en otra Sección. Sin embargo, incluso el sistema de FinishLynx más básico puede ser configurado para capturar la imagen de acuerdo a un tiempo predeterminado. El operador puede fijar el tiempo para empezar capturar -expresado como el tiempo después de la Señal de Salida- y la duración del tiempo de captura de la imagen. Para preprogramar el tiempo de captura, seleccione la línea “Llegada” en la Zona de Información, haciendo un clic sobre ella. Los campos seleccionados aparecen en blanco. Escriba con el teclado los valores deseados en los campos apropiados de dicha área de información de “Llegada” y acepte estos tiempos. Hay dos campos configurables: • Salida: número de segundos después de que una Señal de Salida es recibida, para iniciar la captura. • Duración: número de segundos que estará capturando. 06.08 MEJORAS EN LA ZONA DE RESULTADOS En la parte superior de la Zona de Resultados se ubica la barra de iconos. 06.08.01 Icono de Resultados: Añadir Línea de Resultados Haciendo clic en dicho icono, añadirá una línea vacía en la Zona de Resultados. Esta característica es más útil en los encuentros más pequeños donde hay poca presión de tiempo entre los eventos, y donde no hay ninguna base de datos accesible. El operador puede, antes de un evento, introducir un resultado en blanco para cada uno de los competidores. En esta línea en blanco puede introducir manualmente la información de todos los atletas en los campos relevantes. Para usar esta característica, siga los siguientes pasos, antes del evento: Paso 01: Consiga la Lista de Salida del evento. Paso 02: Cree un evento nuevo. Paso 03: Use el icono de crear resultados en blanco para cada uno de los competidores. Paso 04: Introduzca la información de los competidores en los campos en blanco: Dorsal, Calle, Nombre, Apellidos, Equipo, Licencia. Para introducir la información mueva el cursor y haga doble clic en el - 95 - campo. Cuando aparezca la barra vertical del cursor en el campo, escriba la información correspondiente y pulse la tecla Intro para guardarla. Paso 05: Para pasar al siguiente campo haga doble clic en el campo siguiente o pulse la tecla de Tabulación. No necesita rellenar todos los campos, pero si necesita estar seguro de completar los datos identificativos por los que va a identificar en la evaluación. Paso 06: Repita los pasos 02 a 05 para cada competidor. En cuanto la imagen ha sido capturada, evalúe de modo normal, identificando cada competidor de la lista de la Zona de Resultados con su posición de llegada. 06.08.02 Eliminación de un Resultado Si un resultado es introducido erróneamente por una evaluación inexacta (si la línea de tiempos fuera colocada incorrectamente, por ejemplo), haga clic en este icono y eliminará la línea de datos de la Zona de Resultados actualmente seleccionada y toda la información contenida en ella. No hay ninguna característica de “Deshacer” para esta operación. Sin embargo, todo lo que tiene que hacer para volver a introducir el resultado para un competidor es poner la línea vertical de tiempos sobre el competidor e introducir el tiempo en el resultado en la manera acostumbrada. 06.08.03 Filtros de Resultados para Competidores de Categorías Diferentes Haga clic en este icono que abrirá que el cuadro de diálogo mostrado en la siguiente figura, “Filtros de Resultados”. Esta herramienta es una característica sumamente útil que permite al programa diferenciar o filtrar los competidores en un evento. FinishLynx tiene la posibilidad de crear varios grupos de resultados desde la misma imagen. A esto llamamos Filtrar Resultados y es una aplicación muy importante en el ciclismo. A menudo en los eventos de ciclismo, categorías diferentes de corredores tienen salidas diferentes, pero comparten una llegada común. La tarea de separar los diferentes corredores cruzando por la meta era una pesadilla antes de la llegada del sistema de FinishLynx. Sin embargo, hora, con esta función, no es más difícil que evaluar una imagen de FinishLynx del modo habitual. Todo lo que tiene que hacer es dar un juego discontinuo de dorsales o números de licencia para las diferentes categorías de corredores. Con esta información, el operador de FinishLynx evalúa la imagen normalmente e introduce la información de identificación para cada uno de los competidores en la manera normal, para todos los corredores de la imagen. Esto producirá una tabla de resultados sin filtrar: TODOS los corredores de todas las categorías. El operador hace clic en el icono de Filtrar Resultados. Abrirá el cuadro de diálogo. Introduzca, en los límites Inferior y Superior, los valores de cada una de las categorías de competidores, eliminará la categoría por defecto, y la tabla de resultados mostrará únicamente los atletas que cumplen los criterios definidos en el filtro. Si un Tiempo de Compensación es usado para una categoría de competidores, debe ser introducido en el cuadro de diálogo. NOTA: El filtro por defecto mostrará Todos los competidores que cumplen los criterios y por tanto todos serán mostrados en la Zona de Resultados. Cuando fije varios filtros combinados, el programa de FinishLynx, aplicará cada filtro por turno; si un resultado cumple los criterios de ese filtro, es exhibido; si no cumple el primer juego de los criterios, el próximo filtro es aplicado; si cumple esos criterios es exhibido; etcétera a través de todos los filtros. - 96 - Los filtros normalmente son usados con rangos numéricos de los resultados; sin embargo, el filtro puede mostrar los resultados de todos los miembros de un mismo equipo, o de un grupo especial - o incluso todos los atletas en un evento con una Licencia especial. Cuando use los filtros, al definir los campos numéricos, el mismo tipo de información debe introducirse en ambos límites, inferior y superior. En la opción “Poner Filtros” si selecciona "Activado" puede darle el comportamiento habitual, es que “Puesto” será asignado en base únicamente sobre los resultados visibles dados por los Filtros actualmente activados. Si la opción seleccionada es "Ninguno", asignará los puestos sin tener en cuenta los filtros definidos. Seleccionando "Todos", los puestos se asignarán según todos los filtros definidos (incluso desactivados). La opción "Ninguno" es la forma "Rápida y Sucia" para ver los puestos en conjunto cuando considera sólo un subconjunto de los resultados. Trabaja *si* todos los resultados están usando la misma Hora de Salida *y* no ha tiempos introducidos manualmente. Si selecciona "Todos" tiene más control sobre cómo serán asignados los puestos para los Resultados No visibles. Para un evento con diferentes horas de salidas para diferentes grupos de resultados, puede atribuir la hora de salida correcta a cada resultado no visible usando un filtro desactivado. También, si tiene unas mezclas de tiempos introducidos manualmente y tiempos automáticos que compara correctamente porque los tiempos automáticos no visibles tendrán la salida restada apagada.. Puede deshabilitar los filtros que no desee utillar. Los filtros inhabilitados son mostrados en color gris y los filtros activados son mostrados, normalmente, en color negro. Ahora hay un nuevo botón cerca de la lista de filtros que mostrará las funciones "Activado (Enable)" o "Desactivado (Disable)" dependiendo del estado en curso del filtro seleccionado. En la parte inferior del cuadro diálogo hay un nuevo ajuste para el número filtros que pueden estar activados al mismo tiempo. Las opciones son: "Unico" y "Múltiple". Si está seleccionado “Unico”, siempre que un filtro está activado, todos otros los filtros estarán desactivados. Si lo opción seleccionada es "Múltiple", obviamente tantos como filtros quiera estarán activados. Ahí un carta de "Atajo" estar para elegir los filtros activados. Haga clic en el Barra de Títulos del Area de Resultados sobre ninguna de las columnas que no tenga un título (Tiempo, Diferencia de Tiempos,…) y recibirá el menú de todos filtros definidos y que están activados. Seleccionar un filtro cambia su estado. 06.08.04 Los Iconos de Agenda en la Zona de Resultados Usando estos iconos posibilita un cambio del evento actual de la Lista de Salida, usando la Lista de Salida contenidas en la base de datos. NOTA: Para que estos iconos sean operativos, un archivo lynx.evt y/o lynx.sch correctos deben estar disponibles en el directorio de datos. La mayoría de los programas comerciales de base de datos crean este archivo automáticamente cuando envían la información a FinishLynx, sin embargo, para instrucciones completas sobre cómo preparar y usar los archivos lynx.evt y lynx.sch vea la Sección 08. Esta característica es más usada cuando los eventos, por alguna razón, tienen lugar fuera del orden en el que el operador esperaba. El operador puede abrir la Lista de Salida correcta usando los iconos mostrados: “Seleccionar un Evento”, “Ir al Evento Anterior” o “Ir al Evento Siguiente”. Con ello insertará la lista correcta de competidores en el evento en curso. 06.08.05 Ajuste de la Precisión de Tiempos Con las nuevas cámaras de FinishLynx tienen la posibilidad de leer una imagen en diezmilésimas de segundo. Actualmente, esto es usado solamente en situaciones muy infrecuentes y no es el modo habitual de lectura de imágenes. Normalmente, la precisión más grande que se necesita es de Milésimas de segundo, y esto se usa, generalmente, para distinguir entre corredores empatados en eliminatorias diferentes de una fase clasificatoria de un evento (74.1 de regla de T& F de USA). NOTA: Los eventos que han recibido una Señal de Salida Manual (ver "Salidas Manuales") no podrán tener la precisión por encima de 1/10 de un segundo. Hay 04 sitios distintos donde la precisión del tiempo puede ser ajustada. Es importante tener en cuenta que estos ajustes están controlando la precisión con la que los Tiempos - 97 - son exhibidos - no la exactitud de los Tiempos que son grabados por la cámara. El operador puede controlar la precisión en cuatro niveles diferentes: 01.- Para toda la Competición o nivel Universal: seleccionando “Precisión” de la lista desplegable de la pestaña “Imágenes” de la Barra de Menús. 02.- A nivel del Evento: haciendo clic en la Zona de Resultados sobre el título de columna “Tiempo”. 03.-Para cada Competidor individual: seleccionando el competidor en la Zona de Resultados y haciendo clic sobre el “Puesto” de dicho competidor. 04.- Para los datos que se enviarán a la Base de Datos que administrada la competición también puede ser controlado. Es útil cuando los Tiempos son grabados en un nivel de precisión, pero los empates se deshacen usando un nivel de precisión más grande. Para activar esta característica, seleccione la pestaña de “Base de Datos” del cuadro de diálogo de la selección Opciones de la lista desplegable de la Barra de Menús y ponga el valor deseado en “Precisión del Tiempo”. 06.08.06 Redondeo de los Tiempos Los Tiempos producidos por FinishLynx pueden ser exhibidos en diferentes formatos, en lo que se refiere al modo de redondeo. Los formatos se seleccionan abriendo el cuadro de diálogo de la selección “Opciones” de la lista desplegable de la pestaña “Resultados” de la Barra de Menús (Figura 0804). Hay 03 modos de redondeo disponibles en las Opciones con FinishLynx: • Arriba: Un Tiempo real de 09:653 segundos con una precisión de 1/1.000 segundos se visualizará como 09:66 en 01/100, como 09:7 en una precisión de 01/10 y como 10 segundos con una precisión de segundos, según la precisión individual que usemos. Se usa en Atletismo. • Abajo: Trunca los dígitos finales. Un Tiempo real de 09:653 segundos con una precisión de 1/1.000 segundos se visualizará como 09:65 en 1/100, como 09:6 en una precisión de 1/10 y como 9 segundos con una precisión de segundos. • Redondeo: Se aplica una función matemática: el número cinco o mayores redondea hacia arriba, y el cuatro o inferiores redondea hacia bajo. Con este ajuste, un Tiempo verdadero de 09:653 segundos con una precisión de 1/1000 segundo se visualizará como 09:65 en 1/100, como 09:7 con una precisión de 1/10 y como 10 segundos con una precisión de segundos. 06.08.07 Selección del Estado de un Competidor El estado de un competidor puede ser seleccionado escogiendo la opción apropiada en el menú emergente que aparece después de hacer doble clic en la línea del competidor elegido en la casilla de “Puesto”, y luego seleccionando la opción de estado. Habitualmente, es más usado cuando un competidor es descalificado, hace salida falsa o en la llegada. - 98 - En los eventos de ciclismo, un corredor que encabeza un grupo o "Pelotón de Corredores” es designado como "Líder o Primero de Grupo”; su Tiempo es grabado y a los demás miembros del grupo se les da el mismo tiempo. Además de los códigos del Estado del participante ya disponibles (Descalificado, Abandono, etc.), puede personalizar hasta 100 códigos de estado nuevos, por ejemplo, Lastimado, Tarde, Traslapado, etc. Para ello sigua los pasos para editar el archivo de idiomas LNG correspondiente: 1 Mantenga presionadas simultáneamente las teclas de CTRL y SHIFT mientras cierra la aplicación de FinishLynx. 2 Navegue hasta la carpeta/directorio donde tenga instalada la aplicación de FinishLynx y abra el archivo llamado Es_ES.lng (para cstellano) ó En_US.lng (para inglés) con una aplicación de edición de textos, como por ejemplo Microsoft Notepad. 3 Busque el siguiente texto o cadena en dicho archivo: Strings\Event\Results\Status. 4 Escriba: Strings\Event\Results\Status\1:String=Lesionado 5 Luego, busque la siguiente cadena/definición: Strings\Event\Results\Codes\. 6 Escriba: Strings\Event\Results\Codes\1:String=LES 7 Guarde los cambios y cierre el archivo LNG. 8 Inicie FinishLynx. La próxima vez que vaya a otorgar un estado a un competidor, podrá seleccionar cualquier estado personalizado que haya añadido. NOTA: Cada vez que añada un Nuevo código de Estado al archivo LNG, debe incrementar el número de la cadena/definición 0 “string” en una unidad. Por ejemplo, el próximo código de estado que añades debe comenzar con 2:String= . El Orden de los Códigos Especiales del Archivo de Resultados que instala FinishLynx son: Que serán los siguientes: • Válido: Válido (para quitar alguna de las opciones siguientes) • DNS: No presentado • FS: Salida Falsa • DNF: Retirado • DQ: Descalificado • SCR: Eliminado • ADC: Calificado El "Líder o Primero de Grupo" puede ser seleccionado haciendo doble clic en la línea del competidor elegido en la columna de “Puesto”, y luego escogiendo la opción del "Líder de Grupo". Si esta característica es usada conjuntamente con la característica de “Tiempo de Delta o Diferencia de Tiempos”, descrita más abajo, el programa calculará automáticamente los Tiempos correctos para todos los competidores sobre la base de los Líderes de Grupo designados. Por otra parte, FinishLynx seleccionará a los Líderes de Grupo automáticamente en base del Tiempo Delta o Diferencia de Tiempos, entre ellos y el competidor inmediatamente delante de ellos. Para seleccionar la característica del Líder de Grupo Automático, haga clic en el icono del Líder de Grupo Automático en la Zona de Resultados. 06.08.08 Introducción de Texto en el Campo Tiempo del Area de Resultados Si el “Estado” del resultado es “Válido”, entonces el resultado será ordenado (y se le asignará un número para su puesto) sobre la base de este texto, aunque (todos los resultados con "Texto" irán después de los resultados con "Tiempo"). Si el resultado tiene una clave (DQ, DNS, DNF, etcétera) este texto será utilizado para ordenar esos resultados con contengan la misma clave. Cualquier texto introducido en el Campo Tiempo supone que es un tiempo no válido y es considerado como "Texto Arbitrario". Atención, que una entrada que empiece a algo que parezca un tiempo, será - 99 - interpretado como tiempo, no como texto. Así "-1LAP" será interpretado como una entrada manual del tiempo -1 segundo. "LAP-1" será interpretado como texto (LAP = Vuelta). Hay algunos ajustes escondidos con los siguientes efectos: \Event\Results\TimeString\Enabled:0=Off, 1=On (Introducción de Texto Permitido. Por Defecto 1) \Event\Results\TimeString\SortTimes:0=Nada, 1=Ascendiente, 2=Descendiente (Como serán ordenados los Resultados Válidos. Por defecto 1) \Event\Results\TimeString\SortCodes: 0=Nada, 1=Ascendiente, 2=Descendiente (Como serán ordenados los Resultados NO Válidos, con Caves. Por defecto 1) La idea inicial para esta nueva opción es el ciclismo, donde los corredores pueden darse la vuelta y por tanto no terminar la prueba, pero considerar que tienen un puesto en la llegada en sobre la base de cuándo ellos se dieron la vuelta. También en estas carreras aparecen corredores que han podido abandonar (Calve=DNF) y desean figurar los corredores por cuando abandonaron la carrera. Estas dos posibilidades pueden solucionarse con esta nueva característica. Por ejemplo, puede poner “Sort Times” = 1 y “Sort Codes” = 2 y usar el texto "LAP-n" para indicar las vueltas detrás de alguien debe ser clasificado y el texto "DNFn" para indicar sobre que vuelta abandonó para alguien marcado con DNF. En atletismo, podría usarse este campo, por ejemplo, para indicar el Artículo por el que fue descalificado un atleta. Podría generar una lista de resultados parecida a ésta: 06.08.09 La Diferencia de Tiempos (Tiempos Delta) El Tiempo/Distancia Delta o Diferencia de Tiempos (la separación entre competidores) puede ser determinada haciendo clic en el encabezamiento de columna de Diferencia de Tiempo. Hay opciones programadas para carreras de caballos, de perros y ciclismo. La visualización puede mostrarse como habitual escogiendo esta opción, y abrirá el cuadro de diálogo mostrado. Los valores por defecto pueden ser fijados, según necesidades, en Opciones como detallaremos en la Sección 10. 06.08.10 Lectura de Eventos Reñidos o Ajustados Cuando evalúa un evento reñido, FinishLynx pondrá a un participante delante de otro aunque parezca que tengan el mismo tiempo, en la columna de Tiempo en la Zona de Resultados. Es porque FinishLynx usa su posibilidad de tiempos en 1/1.000 que determinan siempre el orden final. Hay algunas herramientas de seguridad incorporadas, para prevenir que seleccione involuntariamente, un tiempo incorrecto. Si un Tiempo es leído con su puesto con participantes muy reñidos, el sistema le enviará una advertencia. Esto le permite el análisis más detallado de la situación y asegurará que la prueba fue evaluada correctamente. También, le impide leer, casualmente, evaluar dos veces el mismo competidor. FinishLynx admitirá los empates sólo si dos participantes terminan en la misma línea de la imagen, les serán dados tanto el mismo puesto como el mismo tiempo. Esto podría ocurrir, por ejemplo, si los atletas están - 100 - dentro de la misma 1/1.000 de segundo y la imagen estaba siendo tomada con la velocidad de 1.000 fotogramas por segundo. 06.08.11 Cálculo Automático de la Velocidad y del Ritmo de Carrera FinishLynx puede ser configurado para dar lecturas del Ritmo y de la Velocidad de un competidor. Dependiendo de los valores introducidos, el programa calculará la velocidad en valores grandes (por ejemplo, kilómetros por hora) o en valores pequeños (por ejemplo los metros por segundo). Un ejemplo se muestra más abajo. Los Tiempos de FinishLynx son para una distancia de 3.000 metros y el Ritmo ha sido puesto en 1.000 metros. La Velocidad está en kilómetros por hora. Si los campos de Velocidad y Ritmo no son visibles en la Zona de Resultados, arrastre los divisores de columnas de los encabezamientos de campo a la izquierda hasta que aparezcan. Puede usar esta característica para pronosticar los tiempos finales en competiciones de más de una vuelta, o mostrar la velocidad media durante una competición. Puede ser usada con o sin el Plug-in de Tiempos Parciales, sin embargo: con los Tiempos Parciales el programa generará el parcial por vuelta. Esta herramienta especial trabaja en base a dos variables introducidas manualmente por el operador de FinishLynx o importadas desde el archivo de datos de la competición, generado por ciertos programas de base de datos: la Distancia del Parcial y la Distancia de la Carrera. La Distancia del Parcial es la base con la que compara con el valor de Distancia de la Carrera. El valor de la Distancia del Parcial es fijado en el cuadro de diálogo de la selección “Opciones” de la pestaña “Resultados” de la Barra de Menús. El valor de la Distancia de la Carrera se introduce haciendo clic en el campo “Distancia” de la línea de Resultados en la Zona de Información. Para calcular estos valores, vea la tabla siguiente.. Cálculo del Ritmo El Ritmo o (tiempo para la distancia) = Tiempo de FinishLynx / [Distancia / Distancia de Ritmo] Unidades Distancia Distancia Unidades: Unidades para la Distancia para de la Para Velocidad Carrera Ritmo Carrera Ritmo Tiempo para Milla Metros 1609 400, 800, 1.500, etc. Metros/Segundo Tiempo para Kilómetro Metros 1000 400, 800, 15.00, etc. Metros/Segundo En Millas y fracciones 1 Tiempo para Cuarto de Milla Millas ¼ o 0.25 Millas/Hora ¼ , ¾, etc. En Millas y fracciones 1 Tiempo para Milla Millas 1 Millas/Hora ¼ , ¾, etc. Tiempo para Kilómetro Kilómetros 1 En Kilómetros Kilómetros/Hora 06.09 COPIAS DE SEGURIDAD (BACKUP) FinishLynx tiene la posibilidad de hacer una copia de seguridad de todos los archivos en un directorio predeterminado, en un directorio de copia de seguridad. Puede hacerse en el mismo ordenador, o en un disco duro de otro ordenador conectado por red, o sobre medios de archivo removibles (ópticos, disquetes o zip). Una unidad de disco remota tendrá que ser configurada como una unidad de red, como se detalla en la documentación. Para ello, seleccione el directorio o carpeta fuente de los datos, el directorio donde los archivos de FinishLynx son grabados, introduzca dicha información en el cuadro de diálogo que se abre al seleccionar - 101 - “Opciones” de la lista desplegable de “Eventos” de la Barra de Menús, en el campo “Carpeta Archivo de Eventos. Para poner el directorio para la copia de seguridad - generalmente una unidad de disco remoto conectado por red, introduzca la información en el campo de directorio de “Carpeta para Archivos de Seguridad”. NOTA: Si está escribiendo archivos, al nivel de raíz en algunas unidades de disco basadas en MSDOS, hay un límite de 512 archivos en el nivel de raíz. Evite cualquier problema, para ello cree un subdirectorio y escriba las copias de seguridad allí. 06.10 MODOS EN LA FUNCION DE LA CAPTURA DE LA IMAGEN 06.10.01 Modos de Captura de la Imagen FinishLynx dispone de los siguientes modos de captura de la imagen: • Manual • Por Tiempo Programado • Pre-Comprimido • Automático ACM, y/o • Con Fotocélulas. Para seleccionar los métodos de captura: 1. Haga clic en y abra el cuadro de dialogo de Configuración de de Equipo. 2. Haga clic en la pestaña de Captura. 3. Seleccione la opción de deseada o opciones deseadas, si no son excluyentes. 4. Haga clic en Aceptar. NOTA 1: Desactivar todas opciones y haciendo clic en “Aceptar”. La opción por defecto de FinishLynx está activada, que es método de captura Manual. NOTA 2: Si selecciona la opción la Captura Manual, estando activada también la opción Cronometrada, ésta queda desactivada. La captura Manual y la captura Cronometrada son mutuamente excluyentes. NOTA 3: Si quiere, el método de captura Con Fotocélulas puede combinarse con las capturas Automática y/o Manual. Cuando la fotocélula detecta un corte, la captura se pone en marcha, capturando los fotogramas del líder anteriores del fotograma en curso. Cuando cesa el corte, detiene la captura de los fotogramas siguientes después del fotograma en curso. NOTA 4: Cuando la fotocélula provoca la captura inicial, la captura recuerda el mínimo período previo antes de que la señal de la fotocélula sea detectada para ver si la captura debe detenerse. Si está obteniendo un período de captura previo largo para el tamaño de su objeto, puede que período mínimo sea demasiado largo. No debe poner período previo más breve del que necesita para que la señal de la fotocélula deje de sonar. NOTA 5: La captura Con Fotocélulas NO necesita tener instalado el plug-in o complemento ACM. - 102 - 06.10.02 Habilitar la Captura con el Teclado Esta característica es útil cuando el Botón de Captura proporcionado no está disponible o deja de funcionar. También puede ser útil, si el Puerto Serie Com. de su ordenador no está disponible o ha dejado de funcionar, o lo utiliza para conectar otros periféricos. Cuando la captura con el teclado está activada, el teclado queda bloqueado para otros usos: introducir datos, etcétera.... • Abra “Opciones” de la lista desplegable de la Barra de Menús. • Selección la pestaña “Generales”. • De la lista desplegable de “Selección del Botón de Captura” seleccione la opción “Con el Teclado (Barra Espaciadora)”. • Active la captura de la imagen haciendo clic en el icono de Activación de Captura de Imagen en la Barra de Iconos superior. 06.10.03 Uso del Teclado para la Captura • Verifique que la función de captura esté configurada y seleccionada, como se describe arriba • Cuando los competidores se acercan a la línea de meta, active la “Captura con Barra Espaciadora” pinchando con el ratón sobre icono correspondiente, situado en la Barra de Menús. Abrirá una ventana con un aviso. Presione la barra espaciadora una vez activará la función de captura. Si presiona nuevamente la barra espaciadora: detendrá la captura de la imagen. NOTA: NO mantenga presionada la barra espaciadora. Cuando los competidores hayan pasado la línea de llegada, presione nuevamente la barra espaciadora, una segunda vez: desactivará y detendrá la función de captación. 06.10.04 Función de Permitir la Anulación del Botón de Captura Si está utilizando, por ejemplo, el modo de captura por Tiempo Programado con un único tiempo parcial, la función Permitir la Anulación del Botón de Captura le permite mantener la captura fuera de los límites establecidos por el tiempo de captura programado, siempre y cuando la cámara esté configurada para captura por Tiempo Programado ó para Captura Manual. NOTA: las Cámaras EtherLynx configuradas con ACM permanecerán en ACM. 1234- Para activar la Anulación con el Botón de Captura, sigue estos pasos: En FinishLynx seleccione Archivo|Opciones…. Seleccione la pestaña de Generales. Marque el encasillado de Permitir la Anulación de los botones. Presione Aceptar. - 103 - NOTAS: • Esta característica puede ser utilizada con cualquier forma de Captura Manual, sin importar si se está utilizando el botón de captura ó el teclado. • Si está utilizando solamente un único tiempo parcial, recomendamos que tenga activada siempre esta función. • En la configuración de un único tiempo parcial donde múltiples cámaras están utilizando la captura por tiempo programado, está función le permite la captura manual, anulando la captura por tiempo. • Con eventos con múltiples parciales, debe considerar todos los posibles resultados antes de decidir si utilizar esta función. 06.10.05 Invalidación Automática de la Captura Manual y por Tiempo NOTA: Esta característica es aplicable en las carreras de caballos. Puede seleccionar si lo desea, una invalidación automática de la captura manual ó por tiempo. La invalidación automática de una captura por tiempo solamente funcionará si ha utilizado la sobre imposición del botón de captura (ver " Realizar sobre imposición del botón de captura") para cambiar de captura por tiempo a captura manual. Como parte de este cambio, el Líder y el Grupo, se aplicarán a todas las formas de captura, no solamente a la captura automática. Debe saber que la captura manual con invalidación automática es lo mismo que la captura automática con imposición manual. - 104 - Sección 07: MARCADORES/RELOJES Y ANEMÓMETROS 07.01 INTRODUCCION A LOS MARCADORES/RELOJES 07.02 VISTA GENERAL DE CONEXIÓN DEL MARCADOR 07.02.01 Conexión del Marcador 07.02.02 Configuración del Sistema para usarlo con un Marcador 07.02.03 Configuración de los Tiempos de Carrera 07.02.04 Configuración de los Resultados 07.02.05 Operativa con Múltiples Eventos con un Marcador 07.02.06 Edición y Envío de Mensajes 07.02.07 Incorporación de Fotocélulas Internas (Imagen de FinishLynx) 07.02.08 Otros “Ajustes Escondidos” y de los “Scripts” de los Marcadores 07.02.08.01 “TimeNoDelay” (Tiempo NO Demorado) para los Marcadores 07.02.08.02 Posibilidad de “Pausar” los Resultados en los Marcadores 07.02.08.03 Características de TimeArmed (Tiempo Activado) y TimePaused (Tiempo Pausado) 07.02.08.04 Los Campos de los Usuarios 1-3 accesibles a través de la interfaz de los Marcadores. 07.02.08.5 Nuevo Campo de Encabezamiento de Resultados de ARMED/RUNNING. 07.02.08.6 Nuevo Campo de Encabezamiento de Resultados de ARMED/RUNNING. 07.03 INTRODUCCIÓN A LOS ANEMOMETROS 07.03.01 Operativa con los Anemómetros 07.03.02 Introducción Manual de Datos 07.03.03 Recepción Automática de Datos 07.03.04 Anemómetros Disponibles: Conexión 07.04 ADAPTADORES USB A SERIE Y WINDOWS VISTA 07.04.01 Adaptadores de USB/Serie 07.04.02 Identificación de los Puertos Serie Com 07.04.03 Con Windows Vista y Versiones Superiores 07.01 INTRODUCCION A LOS MARCADORES/RELOJES FinishLynx puede enviar la información prácticamente a todos los marcadores comercializados y disponibles. Si desea enviar información a un marcador que no esté preconfigurado actualmente, por favor, contacte con nuestro personal del servicio técnico. Dependiendo de la información enviada, FinishLynx puede visualizar en el marcador información sobre el evento en curso, la lista de salida, el tiempo de carrera del evento en curso o puede mostrar los resultados de un evento anterior. Las visualizaciones de tiempos de carrera son activadas por fotocélulas o también pueden ser activados y detenidos manualmente. Cuando un sistema de FinishLynx está conectado a un marcador, ahí cosas que deben tenerse en cuenta: • La información mostrada en el marcador es aceptada como buena por aquellos que lo ven. • Si la información enviada es incorrecta también será aceptada como verdadera, en principio. • Sin embargo, si envía información incorrecta constantemente, después de un tiempo, nadie creerá la información que se muestre en el marcador. • Es muy difícil convencer a nadie; después de mostrar un resultado erróneo (porque las fotocélulas se averiaron, porque se activaron por una mano en vez del tronco del atleta, por ejemplo), y tendrá muy poco tiempo para convencerles, posteriormente, de que la lectura oficial (realizada desde la imagen capturada y sobre el tronco del atleta) es la correcta. Por esta razón, debe utilizar las compensaciones descritas, más adelante, para asegurarse que los tiempos visualizados en el reloj son - aproximadamente y como máximo, una centésima de un segundo mayor que los oficiales de FinishLynx. Si lo consigue, satisfacerá a los atletas por sus resultados oficiales y no los decepcionará. - 105 - 07.02 VISTA GENERAL DE CONEXIÓN DEL MARCADOR Paso 01: Abra la lista desplegable de la pestaña “Marcadores” de la Barra de Menús. Paso 02: Seleccione “Opciones…”. Paso 03: Pinche en “Nuevo”. Paso 04: Seleccione en la lista desplegable el marcador que quiere configurar y conectar. Paso 05: En “Archivo de Configuración” seleccione el “script o archivo de configuración” de la lista desplegable, (.Iss) que corresponde con su marcador. Verifíquelos y modifíquelos, si fuera necesario: Paso 06: Dé le un nombre al marcador seleccionado en “Nombre”. Paso 07: “Selección del Puerto Serie” al que está conectado el marcador. Paso 08: Verifique los valores siguientes con el manual del fabricante: “Velocidad de Transmisión, Bits de Datos, Paridad y Bits de Parada”. Paso 09: Seleccione la información que desea: “Tiempos de Carrera”, “Envío de Resultados” o “Enviar el Puesto”, etc. Paso 10: Pinche en “Aceptar”. Paso 11: Salga del programa FinishLynx y reinícielo nuevamente. 07.02.01 Conexión del Marcador El marcador debe conectarse al Puerto Com Serie DB9 de la Caja de Conexiones Lynx, del Ordenador (pueden usarse adaptadores de conexiones USB-Serie y/o de la Cámara (en las cámaras Fusion y Pro) y también pueden conectarse inalámbricamente. Si no tiene un Puerto Serie COM en su ordenador, contacte con el servicio técnico de FinishLynx, o visite la página Web de FinishLynx y revise las notas técnicas de instrucciones sobre cómo hacer un "Splitter de botón" para usar el mismo puerto Com del Botón de Captura. Si utiliza fotocélulas, debe conectarlas a la caja de conexiones de Lynx o utilizar las “células internas = cámara Lynx”. No olvide los “pins” que deben tener conexión, tanto para el botón de captura como para los marcadores, anemómetros,… NOTA DEL TRADUCTOR: Realice todos sus ajustes y configuraciones con el marcador apagado. Una vez realizado todo ésto, salga de la aplicación de FinishLynx, conecte y encienda dicho periférico y reinicie - 106 - FinishLynx. Ya debería de funcionar. Por ejemplo, con un marcador, seleccione “Mostrar Hora” de la lista desplegable de la pestaña “Marcadores” de la Barra de Menús; si todo es correcto, mostrará la hora. 07.02.02 Configurando su Sistema para usarlo con un Marcador Cargue y active en su ordenador el software o “scripts” (archivo de configuración) de su marcador. El software de FinishLynx incluye los “scripts” para operar con muchos marcadores (tenga en cuenta que con las sucesivas actualizaciones de FinishLynx, también añade nuevos “scripts”). Puede encontrar muchos de estos scripts en la página web de FinishLynx, en el apéndice de este Manual y también en el Manual del fabricante de su marcador o en su página web. Asegúrese de que el archivo de “scripts” seleccionado sea el correcto y está en el mismo directorio/carpeta que en el que se halla “lynx.exe” y que los datos de configuración son los correctos. Si fuera necesario, deberá modificarlos. Cuando utilice fotocélulas, puede seleccionar las que quiera que estén activas. Para ello, despliegue en la Barra de Menús la opción “Marcadores” y pinche en “Fotocélulas” y seleccione o deseleccione las deseadas. NOTA: Cada vez que arranca el programa FinishLynx, todas las fotocélulas se activarán. NOTAS DEL TRADUCTOR: 1) Si usa varias cámaras, puede tener varias “cajas de conexiones de Lynx”. Tenga presente en que caja(s) tiene conectada(a) la(s) fotocélula(s). Puede conectar todas al misma “caja de conexiones de Lynx”. 2) El funcionamiento de las fotocélulas es independiente de si la cámara correspondiente está en modo captura. 3) Pasa lo mismo, si utiliza las cámaras como fotocélulas. 4) Debe estar la fotocélula activada en la opción “Fotocélulas” de la lista desplegable de la pestaña “Marcadores” de la Barra de Menús”. 07.02.03 Configuración de los Tiempos de Carrera Realizada la configuración, puede activar el programa FinishLynx para mostrar el tiempo de carrera del evento en curso, que puede ser activado/detenido automática o manualmente, así mismo, los tiempos parciales de distancias intermedias. Paso a): Seleccione el Puerto Serie COM al que su marcador está conectado. Paso b): Seleccione “Tiempo de Carrera” como “NORMAL”. También puede visualizarlos en centésimas. Paso c): Si está usando Fotocélulas, configure “Compensación” (la diferencia de tiempo entre las lecturas del reloj y las oficiales grabadas por FinishLynx. Haga algunas pruebas antes y compare las diferencias entre los citados tiempos) y pueden ser negativos (quitar tiempo del marcador) o positivos (añadir tiempo al marcador). Paso d): Si va dar Tiempos Parciales, ajuste el “Tiempo” (la duración en segundos que se mostrarán en el marcador los citados tiempos), antes de que vuelva a exhibir el tiempo en carrera. - 107 - Si el sistema está preparado recibir la próxima señal de salida, la visualización del tiempo de carrera se mostrará cuando se dispare la pistola de salidas. Tecla Alt+I Alt+R Alt+P Alt+F Alt+S Alt+H Alt+E Las teclas que controlan el funcionamiento y sus efectos: Resultado Activar: Envía secuencia de Inicialización para Visualización Ejecutar: Poner en Marcha, Reanudar el Tiempo después de una parada Activar Parcial: Para el Tiempo los segundos configurados, en siguiente corte de las fotocélulas Activar Llegada: Detiene el Tiempo en el siguiente corte de las fotocélulas Activar Parada Manual: Detiene el Tiempo, como Parcial tomado manualmente con dichas teclas Suspender Resultados: Detiene la Visualización de los Resultados Reiniciar Todos: Los Resultados vuelven a mostrarse desde el primero en Todos los Marcadores Reiniciar: Y seleccionar el Marcador Específico a Reiniciar. Detener Tiempo en Pantalla: si es seleccionado, detiene el Tiempo de Carrera en pantalla cuando el Marcador está en el modo Pausado o Terminado 07.02.04 Configuración de los Resultados Configurando los ajustes que se detallan a continuación, puede usar FinishLynx para exhibir los resultados de eventos, listas de salida y resultados. Las variables que puede ajustar son: listas de salida, resultados, tamaño de página, tiempo de página, tiempos parciales del primero, equipo. Paso a): Seleccionar la opción de Resultados: • Desactivado: NO se enviarán los resultados. • Automático: envía los datos cada vez que haya un cambio en el campo de resultados. • Manual: los resultados son enviados al marcador sólo cuando la opción de regeneración (REINICIAR) está seleccionada en el Menú desplegable de Opciones del Marcador. • Enviar el Puesto: envía los resultados con los puestos (clasificaciones), incluso si el archivo no ha sido guardado. El operador tiene que asegurarse que se han sido leídos todos los tiempos de todos los competidores, desde el primero al último. Paso b): Configurar que el Tamaño de Página refleje el “Número de Líneas” disponibles de su marcador (la línea única = 01, etcétera....) y si su marcador puede “Paginar” horizontalmente, es decir, enviar más información de la que entra en una línea, haciéndola que se desplace (modificando el archivo “*.lss”) y el “Nº Máx. de Resultados” (es decir cuando tiene una lista larga, el número máximos de resultados que se mostrarán). Paso c): Configurar el Tiempo en segundos que mostrará cada página antes que pase a la próxima página. Paso d): Testear si está configurado para recibir el Nombre y los Apellidos del competidor cuando se visualizan los resultados en “Incluir el Nombre”. Si esta opción no está seleccionada FinishLynx enviará solamente el Apellido del competidor. Paso e): Verificar si está seleccionada la “Abreviatura del Equipo” del competidor (de cuatro letras) para enviarla al marcador (según establezca el software de base de datos) cuando se visualizan los resultados. Si esta opción no está activada, el marcador no mostrará el equipo de un competidor. Paso f): Mostrar Milésimas: variable con el código (\03 que es el valor para centésimas), en la sección del Time/Tiempo en el archivo/script, el archivo *.Iss del marcador, el cual le permite mostrar las milésimas en la precisión del tiempo de carrera. Esto está documentado en el archivo de muestra llamado Example2.lss. Utilice esta nueva variable en el código “;;TimeStopped” si desea que se muestren las milésimas cuando se detenga el tiempo de carrera. Paso g): Mostrar Diezmilésimas: variable con el código (11\04) Paso h): Modificar la Información a Enviar, según la fase del evento: Puede enviar listas de salida cuando está en marcha un tiempo de carrera. Para ello, en el apartado “Opciones” de “Marcador” active la casilla “Enviar Resultados si está en Marcha”.Y también puede modificar la información que se envía al marcador en las diferentes fases de una carrera configurando el archivo de configuración correspondiente (*.LSS), por ejemplo: Selección Información a Enviar Cuando Lista de Salida Calle, Dorsal, Nombre, Equipo Antes de la Salida Lista de Participantes Calle, Dorsal, Nombre, Tiempo Parcial Durante la Carrera Resultados Calle, Dorsal, Nombre, Tiempos Después de la Carrera NOTA: Para más información sobre como modificar el archivo “*.lss”, póngase en contacto con el departamento del servicio técnico de FinishLynx (o vea “Obteniendo Apoyo Técnico”). - 108 - Paso i): Los Tiempos Parciales pueden enviarse también al marcador (debe disponer del plug-in de tiempos parciales de FinishLynx). Active la casilla de “Tiempos Parciales” y “Poner el Puesto” en la pestaña de Opciones. 07.02.05 Edición y Envío de Mensajes Si su marcador tiene la opción, también puede enviar mensajes o textos a dicho marcador a través de FinishLynx, consulte el manual del fabricante de su marcador. Para ello, en la lista desplegable de “Marcadores” tiene las opciones de “Editar Mensaje” el cual le permitirá introducir el texto a enviar y la opción de “Enviar Mensaje”, para enviarlo directamente al marcador. Por defecto, el Cuadro de Diálogo de Mensajes para Marcador tiene una casilla de verificación que está seleccionada con el propósito de poner un Ancho Fijo de Carácter al texto exhibido. Si quiere enviar un mensaje al marcador en un lenguaje que no tiene un ancho fijo de caracteres, como el japonés, coreano, chino, árabe, o ruso, desactive esa opción. 07.02.06 Operativa con Múltiples Eventos con un Marcador Sólo si la ventana del evento está abierta, FinishLynx exhibirá la información que provenga de dicho evento en el marcador. Si varias ventanas eventos están abiertas al mismo tiempo, el operador tiene que escoger qué información quiere exhibir. Esto ocurrirá generalmente cuando un operador abra un nuevo evento antes de terminar la evaluación del anterior. Para "Conectar" el marcador al nuevo evento antes de cerrar uno anterior, debe seleccionar y traer al primer plano la ventana de evento del que desea exhibir la información. Luego, abra la lista desplegable de la pestaña “Marcadores” de la Barra de Menús y seleccione “Mostrar el Evento Actual”. Puede traer al primer plano la ventana de evento deseado. El marcador continuará mostrando la información del evento anteriormente seleccionado. 07.02.07 Incorporación de Fotocélulas Internas (Imagen de FinishLynx) La incorporación de esta mejora ha sido hecha en la característica de fotocélula interna que proviene de la cámara de EtherLynx (ya no hace falta el plug-in ACM-Modo Automático de Captura) de FinishLynx. En lugares donde el alumbrado es malo, esta opción tiene un rendimiento muy bueno. Seleccione la opción de “Internas = Cámara” en el cuadro de diálogo “Entradas” de la “Configuración del Equipo” en la línea de “Selección de Fotocélulas”. Así mismo, ajústelo, después de hacer varias pruebas, “La Compensación” o diferencia de tiempos entre el tiempo oficial de FinishLynx y el tomado por las Fotocélulas Internas. Para activar unas fotocélulas, deberá desplegar la lista desplegable de “Marcadores” y seleccione ”Fotocélulas”, abrirá un cuadro donde se mostrarán las fotocélulas conectadas y donde podrá seleccionar y deseleccionar las fotocélulas, según sus necesidades. Alinee la cámara de FinishLynx donde quiera que se realicen las paradas de las Fotocélulas. Puede fijar el plano vertical donde se realizaran las paradas de Fotocélulas. Evite las paradas erróneas del marcador, por ejemplo, por el cruce de un oficial en dicha zona. Para ello, con las fotocélulas internas puede configurar el Area Activa de la Fotocélula Interna: 1- Capture una imagen con FinishLynx que abarque TODAS LAS CALLES INTEGRAMENTE. 2- Haga clic en el botón derecho del ratón y manténgalo mientras dibuja un recuadro alrededor de la vertical de la zona deseada. 3- Seleccione “Fijar Area de Fotocélulas Internas” de la lista desplegable “Imágenes” de la Barra de Menús. Ya puede capturar paradas en el área seleccionada. La actividad o movimiento por encima y por debajo de dicha área no provoca una parada accidental e las fotocélulas internas. 4- Nombre a las fotocélulas internas como de Fotocélula “Seleccionada". - 109 - Una nueva barra de desplazamiento ha sido añadida en la “Configuración del Equipo”. Seleccione dicha opción: “Disparador” para configurarla correctamente. NOTA DEL TRADUCTOR: Si utiliza la “barra espaciadora” para la captura de la imagen, para que la cámara funcione como fotocélula debe tener abierta dicha opción para el evento, haciendo clic en el icono de captura con la barra espaciadora. NO es necesario capturar. 07.02.08 Otros “Ajustes Escondidos” y de los Scripts de los Marcadores 07.02.08.01 “TimeNoDelay” (Tiempo NO Demorado) para los Marcadores Es un ajuste escondido (tiempo no demorado/retrasado) que está habilitado para todos los marcadores y al que puede acceder en \Scoreboards\TimeNoDelay, y ajustarlo como \Scoreboards\n\TimeNoDelay, donde “n” es el número del marcador, para cada marcador que no quiere usar, el valor por defecto es 1. 07.02.08.02 Posibilidad de “Pausar” los Resultados en los Marcadores FinishLynx le permite detener momentáneamente la salida de los resultados en marcadores. Por ejemplo, impedir que cualquier resultado sea exhibido sobre un marcador hasta que haya sido verificado o vuelto a revisar por un Oficial Acreditado. Para ello: 1.- Seleccione la pestaña Marcadores en la Barra de Menús Principal. 2.- Seleccionar “Suspender Resultados” de la lista desplegable. 3.- La exhibición de los resultados es detenida, y si quiere volver a enviar los resultados, seleccione en la lista desplegable Marcador|Mostrar Resultados. El Ajuste Escondido disponible, \Scoreboards\ResultsReleased, que controla si los resultados son enviados o si son detenidos. • El valor por defecto es 1, que quiere decir que el estado “detenido” no cambiará cuando un evento consiga enviar al marcador. Se mantiene tal como lo puso antes. Con valor 1, su estado inicial cuando FinishLynx arranca es “Liberado”. • El valor 0 quiere decir que los eventos empiezan en estado “Detenido”. El valor 2 quiere decir que los eventos empiezan en estado “Liberado” . 07.02.08.03 Características de TimeArmed (Tiempo Activado) y TimePaused (Tiempo Pausado) Los scripts de marcador soportan estas dos nuevas características. TimeArmed (Tiempo Activado) pasa a TimeRunning (Tiempo en Marcha) si no está presente, y TimePaused (Tiempo en Pausa) vuelve a TimeStopped (Tiempo Detenido) si no está presente. Estas dos nuevas características admiten una mayor flexibilidad al escoger qué y cuando enviar, y particularmente provechoso, envía objetos para “ResulTV”. Ejemplo de la aplicación con estas características en el script de marcador: Si quiere enviar un logotipo para que aparezca cuando un evento está terminado, pero no cuando exhibe tiempos intermedios, puede usar las características de TimePaused y TimeStopped. Cada instrucción envía los mismos datos, pero solamente la opción de TimeStopped incluye el comando de provocar en ResulTV que logotipo aparezca. 07.02.08.04 Los Campos de los Usuarios 1-3 accesibles a través de la interfaz de los Marcadores. Se hallan documentados en el archivo Example2.lss. Fíjese que estos campos tienen claves superiores a \0f, lo que quiere decir que para usarlos *debe* usar "la versión 2" de full two byte. Las claves de two byte pueden mezclarse libremente con las claves de single byte, por eso si está añadiendo estos campos a un script de estilo viejo, puede dejar el resto del script igual. 07.02.08.5 Nuevo Campo de Encabezamiento de Resultados de ARMED/RUNNING. Este nuevo campo está descrito en la sección de comentarios del script Example2.lss. 07.02.08.6 Nuevo Campo de Encabezamiento de Resultados de ARMED/RUNNING. Hay dos nuevos campos para marcadores que son requeridos específicamente para ayudar a integrar el sistema Chronolec con FinihsLynx: - 110 - • La clave \14\13: es Campo del Tiempo Parcial Acumulado "Desde la imagen" y siempre informa el más reciente tiempo parcial que procede desde la imagen. Si no hay ningún tiempo parcial procedente desde la imagen para el Participante que entonces este campo quedará está vacío. • La clave \14\13: es el campo del número de la ventana "Desde la imagen". Informa sobre qué número de ventana "De La imagen" del Tiempo Parcial Acumulado procede “Desde la Imagen”. Este valor puede ser usado a petición de las imágenes (tráfico de la interfaz del control remoto) desde la ventana de imagen correcta. 07.03 INTRODUCCIÓN A LOS ANEMÓMETROS 07.03.01 Operativa con los Anemómetros FinishLynx funciona con casi todos los anemómetros existentes. Si su anemómetro no está en la lista disponible, puede solicitar información a nuestro personal del Soporte Técnico. Tenga en cuenta, que también pueden funcionar inalámbricamente. En las pruebas de 100 y 200 metros lisos, 100 y 110 metros vallas es obligatorio recoger la información de la velocidad del viento. El módulo del anemómetro le permite comenzar nuevas lecturas ó reiniciar el anemómetro aunque éste ya haya comenzado hacer una lectura, siempre y cuando el anemómetro tenga dicha funcionalidad u opción. 07.03.02 Introducción Manual de Datos Deberá introducir manualmente la velocidad del viento si no dispone de un anemómetro conectado. Cuando opere de esta forma aparecerá “Manual” en la Zona de Información de Eventos: Paso 01): Seleccione la línea “Anemómetro” en la Zona de Información de Eventos. Cambiará su color. Paso 02): Active la celda “Unidades” y seleccione en la lista desplegable el tipo de unidades que necesite. Paso 03): Finalmente introduzca el valor de la velocidad del viento manualmente en la celda “Lectura”. Cada vez que se introduzcan manualmente las lecturas del viento, se indicará dicha circunstancia en la pantalla con letras rojas y en la impresión de los resultados se indicará como "(Manual), son guardadas y mostradas en el archivo de resultados LIF con la palabra "(Manual)" apareciendo después del valor de viento. Este ajuste escondido se halla en \Strings\DataBase\\LIF\WindManual. Puede desactivar esta característica poniendo el valor en vacío. 07.03.03 Recepción Automática de Datos FinishLynx contiene preajustes para cada uno de estos eventos; sin embargo, el operador puede modificarlos y guardarlos. Para ello active el botón de selección “Sí” de “Revisar Ajustes del Evento”. La mayoría de los ajustes están configurados abriendo el menú desplegable, en Opciones y seleccionando el cuadro de diálogo del Anemómetro y también en el Area de Información de Eventos, pinchando en las celdas de la línea Anemómetro. Los ajustes de anemómetro se muestran en la Zona de Información de Eventos. En las pruebas de 200 metros, las lecturas de viento son tomadas cuando los atletas entran en la recta de meta, el sistema no mide el viento en los “X” primeros segundos de la prueba y que el operador ha configurado. Los tiempos automáticos disponibles para cada prueba se indican en el Cuadro adjunto. El tiempo no controlado por FinishLynx puede configurarse en dicho cuadro. - 111 - Opciones Manual 100 m. 200 m. 100 m.v. 110 m.v. Espera desde la Salida Seleccionado por el Operador 0 sg. Pregunta al Operador 0 sg. 0 sg. Duración de la Medición Seleccionado por el Operador 10 sg. 10 sg. 13 sg. 13 sg. Los datos aparecerán automáticamente, pero debe tener cuidado con los siguientes pasos: 1- Conecte el Anemómetro al ordenador vía Puerto Serie COM o bien, en la Caja de Conexiones o en el Puerto Serie de la Cámara Fusion o Pro (según modelo). 2- Abra “Opciones” de la lista desplegable “Anemómetro” de la Barra de Menús. 3- Seleccione el Anemómetro de la lista desplegable disponible en “Anemómetro Seleccionado”. 4- Seleccione el Puerto Serie COM al que ha conectado el Anemómetro. 5- Verifique los parámetros del “script” de configuración: Velocidad de Transmisión, Bits de Datos, Paridad y Bits de Parada. 6- Seleccione el “Modo Predeterminado” de operar. 7- Seleccione el botón “Si” en la línea “Revisar Ajustes del Evento”: se le recuerda que debe revisar los ajustes del anemómetro cada vez que abra un evento de 100m, 110m, ó 200m. 8- Acepte y Cierre el programa FinishLynx y vuélvalo a abrirlo. 9- Abra el evento deseado y pinche en la celda correspondiente a “Modo (salida, duración)” del área de información de la cámara, se desplegará la lista de selección que se muestra en la figura. 10- Seleccione el ajuste necesario, según la tabla 03. Si lo que desea no está en la lista desplegable, seleccione “Manual”. Se abrirá la ventana, introduzca los valores que desee y acéptelos. 11- Para “forzar” al anemómetro que empiece sus lecturas, teclee Alt+W o vaya a la lista desplegable “Eventos” de la barra de menús y seleccione “Manual”. Por lo demás funcionará automáticamente, a partir de la señal de salida. NOTA: Hasta que salga y cierre el programa FinishLynx, todas las lecturas de viento son guardadas en el sistema (hasta 0100 de una vez). Las lecturas están disponibles y pueden visualizarse seleccionando “Lecturas Anemómetro” en el menú desplegable de “Eventos” de la Barra de Menús. Se mostrarán todas las lecturas disponibles y pueden identificarse por la salida que fueron tomadas - la salida se relaciona con el reloj de sistema de su ordenador. El módulo del anemómetro le permite comenzar nuevas lecturas ó reiniciar el anemómetro aunque éste ya haya comenzado hacer una lectura, siempre y cuando el anemómetro tenga dicha funcionalidad u opción. NOTA DE TRADUCTOR: Conviene hacer todos los ajustes y selecciones de configuración con el anemómetro apagado. Sólo, antes de reiniciar FinishLynx, conviene encender o conectar el anemómetro. 07.03.04 Anemómetros Disponibles: Conexión Hoy hay gran variedad de anemómetros, desde los ultrasónicos como el Gill, a otros específicos como el Davis Pro Vantage Weather Station, usado en deportes acuáticos, como remo, piragüismo y kayak. En la actualidad están disponibles para su conexión con FinishLynx: • Estándar • Davis Pro Vantage Weather Station • Seiko • Gill • Nishi • Seiko Timing PC • Velocidad del Viento - 112 - Consulte con el servicio técnico de FinishLynx en caso de cualquier duda o con el fabricante del anemómetro, en el caso de que no figure en esta lista, que FinishLynx va actualizando constantemente. No olvide los manuales originales, los del fabricante de su anemómetro. Muchas veces se pueden conseguir vía Internet, en la página web de dicho fabricante y suelen ser muy útiles, una vez traducidos. La forma de conectarlo es la clásica: seleccionarlo de la lista desplegable de “Anemómetro Seleccionado” de “Marcadores|Opciones|Anemómetros”. No olvide comprobar los parámetros siguientes: La Selección del Puerto Serie, La Velocidad de Transmisión, los Bits de Datos, la Paridad y los Bits de Parada. 07.04 ADAPTADORES USB A SERIE Y WINDOWS VISTA En la mayoría de los casos, los ordenadores que utilizamos en las competiciones son portátiles y no tienen puertos tipo Serie o Com. Han sido sustituídos por puertos tipo USB. Puede adquirir, para muchos de los modelos de ordenadores portátiles, accesorios que, entre otras mejoras y ampliaciones, añaden más puertos y conexiones, entre ellos, puertos tipo Com. En otro caso, se verá obligado a utilizar un adaptador de conexión USB a conexión Serie. 07.04.01 Adaptadores de USB/Serie En el mercado, existe gran variedad de este tipo de adaptadores. Le aconsejamos que utilice los más comunes, aquellos, que a ser posible, el propio sistema Windows pueda identificar, sin necesidad de tener que instalar el CD de configuración del propio adaptador USB a Serie. Recuerde, que los puertos USB aparecerán como puertos COM virtuales, aunque físicamente nuestro ordenador no tenga puertos COM. 07.04.02 Identificación de los Puertos Serie Com Cuando tenemos varios periféricos conectados a nuestro ordenador, se nos crea otro pequeño problema: identificar cual es el Puerto COM (físico o virtual) que corresponde a cada periférico o accesorio conectado, además de los que ya están siendo utilizados, por el ratón,… Windows asigna arbitrariamente los números de estos puertos virtuales cada vez que enciende su ordenador. Luego, pueden variar de una sesión de trabajo a otra. Para ello, conectaremos dichos periféricos (anemómetro, marcadores,…) uno a uno y por orden de su importancia. Ello supone reiniciar cada vez FinishLynx y verificar cada vez, que dicho accesorio funciona correctamente. Es más lento, pero más seguro. Siga los siguientes pasos: 1) Por ejemplo, abra Opciones de la pestaña “Anemómetros” de la Barra de Menús. 2) Vaya a la lista desplegable de “Puerto Serie” y anote la lista de puertos COM que aparecen (posiblemente, ya están siendo utilizados por el ratón,…). 3) Seleccione y configure el anemómetro, como ya hemos indicado. 4) Cierre la aplicación FinishLynx. 5) Conecte el anemómetro. 6) Abra nuevamente la aplicación FinishLynx. 7) Vaya nuevamente a la opción “Puerto Serie” de las Opciones de la pestaña “Anemómetro”. 8) Abra dicha lista desplegable. Casi seguro, que aparecerá un nuevo Puerto COM. 9) Anótelo y selecciónelo para este periférico. A este Puerto COM (físico o virtual) es al que está conectado, el anemómetro, en este caso. 10) Cierre FinishLynx 11) Encienda el anemómetro y reinicie FinishLynx. Verifique su funcionamiento. 12) Repita estos pasos para el resto de periféricos. - 113 - 07.04.03 Con Windows Vista y Versiones Superiores Debido a las especiales características de este sistema operativo de Windows y también de las versiones superiores, FinishLynx ha desarrollado un complemento o parche para dicha versión que se puede “bajar” de la página web de FinishLynx. - 114 - Sección 08: BASES DE DATOS 08.01 INTRODUCCION A LAS BASES DE DATOS 08.01.01 Las Bases de Datos que Utiliza FinishLynx 08.01.02 Los Programas de Gestión de Competiciones 08.02 CONFIGURACION DE FINISHLYNX PARA SU USO CON BASES DE DATOS 08.02.01 Archivos de Datos que Usa FinishLynx 08.02.02 Configuración de la Conexión de Archivos de Bases de Datos 08.03 CONFIGURACION DE INTERLYNX O LYNXPAD 08.03.01 Ajustes de InterLynx o LynxPad 08.03.02 Operativa de InterLynx o LynxPad 08.04 EL PROGRAMA “HY-TEK’S MEET MANAGER” 08.04.01 Configuración de un Sistema en Serie 08.04.02 Configuración de una Conexión Serie de Bases de Datos 08.04.03 Configuración de un Sistema Basado en Archivos 08.05 CREACION DE SUS PROPIOS ARCHIVOS DE BASES DE DATOS 08.05.01 Creación de sus Propios Archivos Lynx 08.05.02 Creación del Archivo de Listas de Salidas 08.05.03 Seleccionar el “Estado” para un participante en el Archivo *.EVT. 08.05.04 Creación del Archivo de Competidores (Opcional) 08.05.05 Creación del Archivo de Agenda (Opcional) 08.05.06 Uso de los Archivos Datos de FinishLynx 08.06 USO DE LOS ARCHIVOS DE BASES DE DATOS 08.06.01 Selección de un Evento de la Lista en los Archivos de Datos 08.06.02 Extraer la Información de un Competidor de los Archivos de Datos 08.06.03 Cambiar la Lista de Salida en un Evento Abierto 08.06.04 Selección del Estado de un Competidor 08.06.05 Deshacer los Empates 08.01 INTRODUCCION A LAS BASES DE DATOS 08.01.01 Bases de Datos que Utiliza FinishLynx Si puede dar sentido a las dos frases siguientes, podrá comprender los principios fundamentales que están detrás de la manera en que están estructurados los archivos de Bases de Datos de FinishLynx: “Había seis atletas en la tercera carrera del encuentro. Fue ganado por el competidor de la cuarta calle”. Una de las características más importantes de FinishLynx (y a propósito, la razón para su nombre) es la posibilidad de vincular los resultados con el proceso de gestión de la competición. Esto es posible ya que FinishLynx convierte los resultados, que solían escribirse a mano, en datos que son de fácil y amena lectura para la mayoría de los ordenadores. También puede transmitir esos datos a diferentes tipos de Bases de Datos, a hojas de cálculo, a marcadores y a redes informáticas. En esta sección se describe la integración de FinishLynx con el software de InterLynx, y también cómo configurar su sistema Para que se comunique con programas de gestión de competiciones, como Hy-Tek’s MEET MANAGER. La herramienta de Bases de Datos puede ser ejecutada sobre el mismo ordenador del FinishLynx, o sobre un ordenador distinto conectado con el ordenador de FinishLynx por un "Null Módem" (cable que conecta puertos serie con estándar RS-232), o sobre cualquier ordenador conectado por una red estándar o inalámbrica de Ethernet. - 115 - Para muchas personas que no están familiarizadas con los detalles más concretos de la operativa de un ordenador, ésta podría ser la parte más intimidatoria del sistema de FinishLynx. Pero, si sólo le interesa aprender a usar el sistema, como cualquier cámara con un reloj conectado, entonces está usando solo una fracción de todo el potencial FinishLynx. Vincular el procesamiento de los resultados con un archivo de atletas de un ordenador no debe ser intimidante y, cuando lo consiga, se asombrará de la facilidad con que se desarrollan sus competiciones. 08.01.02 Los Programas de Gestión de Competiciones Puede ayudar para entender la conexión entre los programas de Gestión de Competiciones y FinishLynx, será mejor pensar en términos de la vida real. El software o aplicación informática de Bases de Datos sirve para el mismo propósito para el Delegado Técnico de una competición de atletismo, que elabora las eliminatorias y genera las correspondientes listas, como para los participantes que sabrán dónde y cuándo correr. FinishLynx es el equivalente al Juez de Llegadas: recibe las Listas de Salidas del Delegado Técnico y completa los espacios en blanco con el puesto y el tiempo, teniendo en cuenta las señales de los relojes automáticos oficiales registrados y se los devuelve. Cuando en una competición, se utiliza un software de gestión de competiciones integrado con FinishLynx, reemplazando la gestión "Manual", hay cuatro pasos que generalmente son realizados para cada una de las series de cada una de las competiciones: Paso 01: Las Listas de Salidas son enviadas a FinishLynx. Es equivalente a cuando el Delegado Técnico que redacta las hojas de las series para los Jueces de Llegadas. Para ello, el operador de FinishLynx selecciona un evento usando en el programa: el icono “Ir al evento” y recepcionando el Nº de Evento, Nº de Fase, y Nº de Serie. Puede pasar al próximo evento seleccionando el icono “Ir al Evento Siguiente”. La Zona de Resultados en esta fase es en realidad un listado de competidores. NOTA: FinishLynx usa el nombre del evento enviado por el software de Gestión de Competiciones y pone el Nº de evento, Nº de Fase y Nº de Serie entre paréntesis. Paso 02: La carrera comienza, el operador captura la imagen de la llegada. Esta es la labor habitual de los Jueces Cronometradores con sus cronómetros que lo realizan manualmente. Paso 03: El operador de FinishLynx evalúa la imagen, para asignar los puestos y sus tiempos. Lo equivalente al Juez Jefe de Llegadas que escribe los puestos de llegadas con sus tiempos. Finishlynx puede imprimir estos resultados directamente. Paso 04: El operador de FinishLynx envía los resultados al programa de Gestión de Competiciones y preselecciona la siguiente serie. Lo equivalente al envío manual de los resultados al Secretario de la Competición. Al final de este proceso, los resultados creados por FinishLynx están ahora en el software de Gestión de Competiciones. La diferencia importante a destacar, es que cuando la imagen fue evaluada, cuando los resultados oficiales fueron generados y cuando el evento siguiente activado, nadie escribió sobre un papel, ni escribió a máquina, ni en la ordenador, ni una sola vez. Todos los posibles errores de transcripción manuales son eliminados, de inversión de números,… 08.02 CONFIGURACION DE FINISHLYNX PARA SU USO CON BASES DE DATOS Los programas de Bases de Datos pueden integrarse con FinishLynx de tres maneras: 1- Vía una Red Informática Ethernet entre dos o más ordenadores (estándar o inalámbrica). 2- Ejecutando ambos programas sobre el mismo ordenador. - 116 - 3- Vía una conexión Serie: “Null Módem” o cable tipo serie RS-232 entre dos ordenadores: esta configuración permite que los dos ordenadores estén "En línea", es decir, que los datos compartidos pueden ser accedidos rápidamente y sin esfuerzo. 08.02.01 Archivos de Datos que Usa FinishLynx Hay cuatro clases de archivos fundamentales de datos básicos en FinishLynx: Lynx.PPL: Obviamente hay competidores en una competición. Los datos de los participantes son guardados en un archivo llamado lynx.ppl. Es una lista de participantes con sus números de identificación (dorsal), sus nombres, sus apellidos y opcionalmente sus clubes/equipos y sus números de licencia federativa. Lynx.EVT: En las competiciones hay eventos o pruebas. Los datos de los eventos junto con sus participantes son guardados en un archivo llamado lynx.evt. Es un listado de todos los eventos o carreras con los números de identificación y opcionalmente los nombres de los participantes de cada evento. Lynx.SCH: Hay algunos programas que organizan los eventos ordenados, como una agenda. El listado de los eventos puede ser guardado en un archivo llamado lynx.sch. Es una lista de eventos ordenados según el horario. El operador solamente tiene que indicar al software “ir al próximo evento” en la agenda de eventos para abrir el evento siguiente de esa competición. *.LIF: Hay un resultado para cada evento (esto es, finalmente, donde ponemos los resultados). Cuando haya leído la imagen e indicado al software que guarde los resultados, generará un archivo doble del evento en que almacenará la imagen y los resultados. Si la opción de escritura de los archivos *.lif está activada en las “Opciones” en la pestaña de “Bases de Datos” de la lista desplegable de la Barra de Menús, FinishLynx también generará un archivo que guarda el información de resultados en formato de texto que es utilizable por el software de Bases de Datos: un archivo que tiene un nombre como: Boys03000.lif. Es sólo el nombre de evento con la extensión ".lif" añadida. 08.02.02 Configuración de la Conexión de Archivos de Bases de Datos Para hacer esto: 1- Abra “Opciones” de la pestaña “Resultados” de la Lista Desplegable de la Barra de Menús. 2- Seleccione la pestaña Resultados. 3- Seleccione “centésimas” en “Precisión por Defecto de los Tiempos”. Deseable para deshacer los empates. 4- Ahora seleccione la pestaña “Bases de Datos”. 5- Seleccione la “Carpeta/Directorio de Entrada de Datos” para indicar a FinishLynx donde encontrará los datos generados por el programa de Gestión de Competiciones. 6- Seleccione la “Carpeta/Directorio de Salida de Datos” para indicar a FinishLynx a donde enviará los resultados generados para el programa de Gestión de Competiciones. 7- Active el botón de “Grabar Archivos Lif”. 8- Acepte estas modificaciones y cierre el programa FinishLynx y reinícielo. 08.03 CONFIGURACION DE INTERLYNX O LYNXPAD Lynx System Developers es propietaria del producto de Bases de Datos InterLynx. Usar en combinación ambos programas es un proceso simple que utiliza archivos compartidos creando Listas de Salidas y generando los resultados. Y también la aplicación LynxPad. 08.03.01 Ajustes de InterLynx o LynxPad Todo lo que el operador de FinishLynx tiene que hacer es ser seguir las instrucciones del apartado de Configuración de la Conexión de Archivos de Bases de Datos (Mismo Ordenador o Red) visto más arriba. El operador de InterLynx tiene que asignar las Carpetas/Directorios de Entrada y Salida de los eventos, como se detalla a continuación: - 117 - • Haga clic en de la Barra de Menús y escoja “Opciones”. • Haga clic en la pestaña “Bases de Datos”. • Haga clic en el botón “Buscar/Examinar” para la “Carpeta de Entrada de Datos” y seleccione el directorio con el que se relaciona con FinishLynx. • Haga doble clic en la carpeta y haga clic en “Aceptar”. • Repita el mismo proceso para la “Carpeta de Salida de Datos”. NOTA: El Directorio/Carpeta de salida de FinishLynx será el mismo Directorio/Carpeta de Entrada de InterLynx, y viceversa.) Haga clic en “Aceptar”. 08.03.02 Operativa de InterLynx o LynxPad En cuanto los eventos han sido preseleccionados en InterLynx, el operador necesitará generar los archivos necesarios para FinishLynx, para ello, operador de InterLynx presionará la tecla F4 con la que creará los archivos de datos en el directorio configurado. Para importar los resultados de una competición el operador presionará la tecla F5. El operador de FinishLynx usa los iconos de la agenda para navegar y editar los eventos. 08.04 EL PROGRAMA “HY-TEK’S MEET MANAGER” Lo más habitual es usar el programa de Gestión de Competiciones en un ordenador diferente al de FinishLynx. Cuando se usan dos ordenadores, hay dos maneras de conectar dichos ordenadores: vía Puerto Serie o usando una Red Informática. NOTA: Todos los detalles sobre el Hy-Tek se hallan en la sección del manual de Hy-Tek llamado "La interfaz." 08.04.01 Configuración de un Sistema en Serie Conexión de los ordenadores a través de puertos tipo Serie. Un simple cable “null modem” se usa para conectar un puerto Serie (COM) del ordenador del Hy-Tek a un puerto Serie (COM) del ordenador de FinishLynx. Cuando el operador de FinishLynx pide la próxima lista de salida, el programa de Gestión de Competiciones hace todo el trabajo para determinar cual es el "Próximo Evento". Cuando un evento es guardado en FinishLynx, el ordenador del programa de Gestión de Competiciones recibirá los datos, independientemente de lo que está haciendo el operador en ese momento; pueden estar participando en un evento diferente, por ejemplo. 08.04.02 Configuración de una Conexión Serie de Bases de Datos 1) Seleccione “Opciones” de la Lista Desplegable de la Barra de Menús al abrir la pestaña “Bases de Datos”. 2) En la nueva ventana, seleccione en “Origen de Datos desde” la opción “Desde Puerto Serie”. 3) En “Conjunto de Códigos” seleccione “Monobyte”. 4) En “Precisión del Tiempo” seleccione “Milésimas” para poder deshacer los posibles empates. 5) En “Puerto Serie para los Datos” seleccione, de la lista desplegable el Puerto Serie al que está conectado FinishLynx para comunicarse con el ordenador del programa de Gestión de Competiciones. 6) En las características de Puerto Serie correspondientes a la Velocidad de Transmisión, Bits de Datos, Paridad, y Bits de Parada; deje la configuración por defecto, a no ser que haya una razón para cambiarlas. - 118 - 7) En “Grabar los Archivos de Resultados LIF” seleccione la opción “Activado”. 8) Cierre el programa FinishLynx y vuelva a abrirlo. 08.04.03 Configuración de un Sistema Basado en Archivos Los “archivos” de Bases de Datos también pueden ser compartidos con una red de Ethernet o acceder a ella desde el ordenador de FinishLynx. Si los “archivos” de Bases de Datos están siendo generados en un segundo ordenador conectado vía una red de Ethernet, necesitará configurar su software de FinishLynx para que acepte la información correctamente, como se detalla más arriba. 08.05 CREACION DE SUS PROPIOS ARCHIVOS DE BASES DE DATOS Como se dijo antes, la interfaz usada por FinishLynx para conseguir las Listas de Salidas y enviar las listas y los resultados -el archivo de lynx.evt- es en realidad tan simple, que puede ser creado "manualmente", o con una aplicación de Base de Datos, o con una Hoja de Cálculo o editor de Textos o con programa de Gestión de Competiciones. Puede ser útil en ciertos eventos de nivel bajo y que no están estructurados o diseñados, y donde un programa de Gestión de Competiciones podría ser excesivo. 08.05.01 Creación de sus Propios Archivos Lynx Cualquier editor de textos habitual, como el Notepad, puede ser usado para crear o editar estos archivos, como la mayoría de las Hojas de Cálculo. Todos estos archivos son de texto delimitado por coma; un formato sumamente común que son compatibles con el estándar IBM, Macintosh o ordenadores de UNIX y VMS. Además, en algunos programas, tiene disponibles opciones denominadas “Macros” que le permitirán crear estos archivos fácilmente. Para más detalles, contacte con el Servicio de Atención al cliente de FinishLynx. Si alguno de los campos contiene una coma, por ej., alguien llamado Steve Jones, Jr., los datos pertinentes para el campo deben ser puestos entre comillas “”. El campo de apellido para el ejemplo anterior se vería como "Jones, Jr.". 08.05.02 Creación del Archivo de Listas de Salidas Una Lista de Salida, o archivo lynx.evt, contiene una lista de todos los eventos y los números para identificarlos y, opcionalmente, los participantes en estos eventos. Propósito: Este archivo "Lynx.evt" contiene los eventos y quienes participan en ellos. Formato: Número del Evento, Número de la Fase, Número de la Serie, Nombre del Evento <Tab, espacio o coma> Identificación o Dorsal, Calle, Apellidos, Nombre, Equipo, Número Licencia <Tab, espacio o coma> Identificación o Dorsal, Calle, Apellidos, Nombre, Equipo, Número Licencia <Tab, espacio o coma> Identificación o Dorsal, Calle, Apellidos, Nombre, Equipo, Número Licencia Número del Evento, Número de la Fase, Número de la Serie, Nombre del Evento <Tab, espacio o coma> Identificación o Dorsal, Calle, Apellidos, Nombre, Equipo, Número Licencia <Tab, espacio o coma> Identificación o Dorsal, Calle, Apellidos, Nombre, Equipo, Número Licencia <Tab, espacio o coma> Identificación o Dorsal, Calle, Apellidos, Nombre, Equipo, Número Licencia ……………………………………………………………………………… O Número del Evento, Número de la Fase, Número de la Serie, Nombre del Evento Número del Evento, Número de la Fase, Número de la Serie, Nombre del Evento ………………………………………………………………………………… O combinación de ambos formatos. Abajo, un archivo de lynx.evt de muestra, que indica la variedad de formatos aceptables: ; + Para NO mostrar el número de calle deje el campo de calle en blanco o ponga cero. ; + Para NO mostrar el número de identificación o dorsal debe poner un cero en dicho campo. ; + Si ningún participante es puesto en la lista después de la línea de definición de evento, entonces ; FinishLynx intentará introducir la información de cada participante desde el archivo lynx.ppl ; vea las dos siguientes carreras que sí tienen un número de identificación o dorsal de atletas introducido: - 119 - 999,01,01,0100 metros de Hombres ,0203,01 0504,02 ,0607,03,Mouse, Michael, Estado de Florida 903,04 0206,05 0102,06 9908,01,01,0200 metros Hombres ; Debido a que este evento no tiene ningún participante FinishLynx buscará después los atletas ; en el archivo lynx.ppl presente cuando una identificación es introducida. 9907,01,01, 010.000 metros Mujeres ,0105,0 0408,0 ,029,0 904,0 ,0308,0 ……………………………………………………….. NOTA: Para aquellos que se ponen nerviosos cuando se enfrentan a un ordenador con información codificada: Relájense. Las líneas que comienzan con un punto y coma “;” (mostradas en cursiva) son en realidad descripciones del archivo. La "Carne y las patatas" del archivo están en formato de texto normal. Los eventos no necesitan ponerse en una lista en orden especial. Si el operador de FinishLynx conoce el Evento, la Fase, y la Serie, los números de todos los eventos, cualquier competición podría ser procesada por FinishLynx usando sólo este archivo. Estos campos aceptan también caracteres alfabéticos. 08.05.03 Seleccionar el “Estado” para un participante en el Archivo *.EVT. Puede ser muy interesante si utiliza un programa de Gestión de Competiciones y por ejemplo, si en la Cámara de Llamadas marcan los atletas no presentados (DNS) en el sistema informático y esa información está conectada al archivo de eventos de FinishLynx (Lynx.evt). Cuando los Oficiales de Cronometraje abran el evento pueden ver los atletas no presentados o descalificados por diversas causas. Cuando selecciona el “Estado” el primer carácter de la línea del participante debe ser “Contrabarra”, “\”, e ir seguido por las siglas de “Estado”. Ello es necesario para que FinishLynx sepa que es una línea de un participante con un “Estado” en vez de la primera línea de un bloque del evento. Por Ejemplo: 21,3,1,100 Meter Dash Women ,334,1,Hackney,Tinesha,Texas Christian ,176,2,Dowdie,Peta-Gaye,Louisiana State \DNS,349,3,Jones,Shakedia,UCLA ,122,4,Ferguson,Debbie,Georgia ,277,5,Edwards,Torri,Southern California \DQ,311,6,White,Kelli,Tennessee ,104,7,Lawrence,Tayna,Florida International ,316,8,Backus,LaKeisha,Texas Los 2 atletas en negrilla aparecen en el evento con el “Estado” correspondiente. - 120 - 08.05.04 Creación del Archivo de Competidores (Opcional) Debido a que es pesado tener que escribir a máquina el nombre de los participantes así como toda su información complementaria una y otra vez, puede crear un archivo llamado lynx.ppl. Aquí, todos los posibles participantes, junto con su ID. (Dorsales), son introducidos en el archivo. Esto permite que solamente con escribir el ID. (Dorsal) en el archivo de eventos, FinishLynx recurre al archivo de lynx.ppl en el que busca y extrae automáticamente el resto de la información de los participantes. Propósito: el archivo "Lynx.ppl" combina los números de identificación ID. con los nombres y las afiliaciones. Formato: ID. Dorsal, Apellido(s), Nombre, Equipo, Nº Licencia ID. Dorsal, Apellido(s), Nombre, Equipo, Nº Licencia ID. Dorsal, Apellido(s), Nombre, Equipo, Nº Licencia ……………………………………………………….. Abajo un archivo de lynx.ppl de muestra que indica la variedad de formatos aceptables: ;+ Cualquier línea que comience con un punto y coma es ignorada. ;+ En general, puede omitir la información superflua o desconocida. 0203,Duck, Don, MIT 0504,Bear, Smokey, Maine 904,Rabbit, Jackie …………………………………………………………………………… Hay nuevos controles sobre los campos de los archivos Lynx.ppl, que se hallan escondidos y que controlan que campos han sido cumplimentados desde el archivo PPL cuando introduce un nuevo Id. en el Area de Resultados. NOTA: El acceso a los controles escondidos de FinishLynx se recomienda sólo a usuarios avanzados y para acceder a dicho ajuste “escondido” de FinishLynx vea las notas iniciales de este manual. Siga Las instrucciones siguientes para acceder a¡ dicho ajustes escondido: 1 Navegue hasta el ajuste \Event\Results\IdLookup. Introduzca uno de los siguientes valores, dependiendo de cómo quiere que FinishLynx funcione: 0 – no cumplimentar ningún campo. 1 – cumplimentar solamente los campos vacíos, y 2 – (predeterminado) cumplimentar todos los campos. 2 Presione Aceptar para guardar los cambios. NOTAS: • Las instrucciones describen que sucede cuando presiona Enter/Aceptar en un campo que está activo. • Si presiona Tab/Tabulador para moverse fuera del campo, no se rellenará ninguno de éstos. • Si desea que los campos se rellenen automáticamente, tome el número que desea de las instrucciones que se mencionan arriba y multiplíquelo por 4 y añádalo al comportamiento que desea obtener cuando presione Enter/Aceptar. Por ejemplo, si desea que después de introducir el número del dorsal del competidor y presionar en Tab/Tabulador se rellenen automáticamente todos los campos, tome el 2 (para Enter) y añada 2*4 (para Tab) con lo que obtendrá 10. Por lo que el valor del IdLookup debe ser cambiado a 10. 08.05.05 Creación del Archivo de Agenda (Opcional) El segundo archivo opcional es llamado lynx.sch y contiene el orden de los eventos. NOTA: Si este archivo no está presente, el operador no podrá usar la Agenda ni sus funciones: Anterior, Siguiente,… Propósito: Este archivo "Lynx.sch" contiene la Agenda de los eventos Formato: Número del Evento, Número de la Fase, Número de la Serie Número del Evento, Número de la Fase, Número de la Serie Número del Evento, Número de la Fase, Número de la Serie ……………………………………………………………………… - 121 - Abajo un archivo de lynx.sch de muestra que indica la variedad de formatos aceptables: NOTA: ;+ Cualquier línea que arranque con un punto y coma es ignorada. ;+ Si omite el número de la Serie o los números de la Fase y Serie, tomarán por defecto 01. ;Hombres 0200 9908,01,01 ;Hombres 0100 999,01,01 ;Mujeres 010.000 9907,01,01 ……………………….. 08.05.06 Uso de los Archivos Datos de FinishLynx Para usar estos archivos, abra su programa siguiendo las instrucciones dadas conforme a Configuración de FinishLynx para Usar una Base de Datos, ya visto anteriormente. Asegúrese de que la configuración del directorio o carpeta de la Base de Datos refleje correctamente la ubicación de los archivos de datos de Lynx. El archivo de participantes lynx.ppl puede ser usado conjuntamente con el archivo de eventos lynx.evt cuando sabe quienes participan en la competición, pero no sabe en qué eventos participarán. Si no hay ninguna anotación para un evento en el archivo de lynx.evt, entonces cuando este evento sea abierto, todos los participantes del archivo lynx.ppl estarán disponibles para añadirlos a ese evento concreto. De hecho, si el archivo de lynx.ppl está presente y los participantes son introducidos por su ID. Dorsal, este archivo será buscado siempre. De este modo, un evento puede ser hecho con solamente este archivo lynx.ppl (y ningún archivo lynx.evt). 08.06 USO DE LOS ARCHIVOS DE BASES DE DATOS 08.06.01 Selección de un Evento de la Lista en los Archivos de Datos Para activar o cargar una Lista de Salida para un evento, haga clic en el icono de “Seleccionar un Evento de la Agenda” de la Barra de Iconos superior. Esto es, el icono de en medio mostrado en iconos de Base de Datos. Un menú emergente será mostrado. Introduzca los números Evento, de Fase y de Serie en los campos respectivos o bien, puede seleccionar un evento de la lista desplegable que aparecerá cuando pinche en el botón de “Cargar la Agenda de Eventos”. El software recuperará automáticamente la información de los competidores desde archivo de lynx.evt y activará el sistema para recibir la próxima señal de salida. Si un archivo de lynx.sch está siendo usado, también puede usar iconos situados a sus costados: Ir al Evento Anterior e Ir al Evento Siguiente para ir hacia atrás o hacia adelante en la lista de eventos, activar la Lista de Salida y activar el sistema de recibir la próxima señal de salida. 08.06.02 Extraer la Información de un Competidor de los Archivos de Datos Asegúrese de que tenga un archivo de lynx.ppl correcto en el directorio o carpeta de datos, configurado en las Opciones de Bases de Datos. En el cuadro de diálogo de Información de Cámara, ponga el modo de identificación por ID. En los Zona de Resultados, introduzca el ID. o número de identificación de un competidor en el campo de identificación. Cuando la tecla “Intro” sea presionada, la información completa para el competidor con este número de identificación será recuperada de la Bases de Datos y mostrada. - 122 - 08.06.03 Cambiar la Lista de Salida en un Evento Abierto A veces, los eventos tienen lugar en orden aleatorio, o una Lista de Salida errónea es abierta y en ella realiza la captura de una llegada. Podemos cambiar la Lista de Salidas y cargar la verdadera. Para ello vaya a los iconos de Base de Datos en la Barra de Herramientas de la Zona de Resultados. Haga clic en alguno de los 3 iconos: • Ir al Evento Anterior • Cargar/Abrir la Agenda de Eventos • Ir al Evento Siguiente 08.06.04 Selección del Estado de un Competidor Podría ser necesario anotar en los resultados si alguien ha sido descalificado, se retiró u otras situaciones. Estas opciones están disponibles en una lista desplegable y son seleccionadas haciendo doble clic en el campo “Puesto” o pulsando el botón derecho del ratón sobre cualquiera de los campos de la lista de participantes en la Zona de Resultados. Podrá seleccionar entre: • Válido • Descalificado • Anulado • NO Presentado • Salida Falsa • Calificado • Retirado Para los detalles completos de la operativa particular de Programas de Gestión de Competiciones, siga las instrucciones de los mismos, o contacte con a su personal del apoyo técnico. Vea también 06.08.07 Selección del Estado de un Competidor 08.06.05 Deshacer los Empates Muchos programas de Bases de Datos, incluyendo los de Gestión de Competiciones, tienen la posibilidad de combinar las fases eliminatorias o de clasificación con las series finales. Cuando dos competidores de eliminatorias diferentes empatan hasta en 1/100 de segundo, es necesario desempatarlos en 1/1.000 de segundo para determinar qué atleta se califica para la próxima Fase. Aunque es posible ver el tiempo de cualquier atleta en 1/1.000 de segundo, ya descrito anteriormente, y siempre que haya una señal de salida automática, recomendamos ajustar a Milésimas el valor de “Precisión del Tiempos” en el cuadro de diálogo de las Opciones de “Base de Datos”. Si es así, los tiempos en los archivos de resultados *.lif estarán en milésimas y el operador de Bases de Datos no necesitará recurrir al operador de FinishLynx para deshacer los empates. - 123 - NOTA: NO recomendamos en un evento individual, o en la introducción de los resultados, pasar la precisión de tiempo a milésimas en situaciones donde la información está siendo enviada a un marcador que está ajustado para mostrar los tiempos en centésimas. Esto provocará que el marcador trunque los tiempos y mostrará tiempos incorrectos e inferiores. En otros casos es viable utilizar la precisión en milésimas, sólo para los tiempos de esos atletas empatados. Para cambiar la precisión del tiempo de un atleta, para su desempate, bastará con hacer clic sobre el botón derecho del ratón en cualquiera de los campos de información de ese atleta; seleccionar la opción “Precisión” y seleccionar las “Milésimas”. - 124 - Sección 09: GUIA DE LA BARRA DE MENUS 09.01 INTRODUCCION A LA BARRA DE MENUS DE FINISHLYNX 09.02 ARCHIVO 09.02.01 Evento Nuevo 09.02.02 Abrir Evento 09.02.03 Abrir Eventos Recientes 09.02.04 Cerrar Ventana 09.02.05 Guardar Evento 09.02.06 Guardar Evento Como… 09.02.07 Guardar Archivos Texto LIF 09.02.08 Reabrir Evento 09.02.08 Ir al Evento Anterior 09.02.10 Ir al Evento 09.02.11 Ir al Evento Siguiente 09.02.12 Realizar las Copias de Seguridad 09.02.13 Opciones… 09.02.14 Salir de FinishLynx 09.02.15 Ctrl+Mayúscula+Salir: Actualizar el Archivo de Definiciones de FinishLynx 09.02.16 CTRL+SHIFT+Opciones: Otros Ajustes 09.03. EDICION 09.03.01 Deshacer = Ctrl.+Z 09.03.02 Cortar = Ctrl.+X 09.03.03 Copiar = Ctrl. + C 09.03.04 Pegar = Ctrl.+V 09.03.05 Borrar 09.03.06 Seleccionar Todo 09.04. EVENTOS 09.04.01 Configuración del Equipo… 09.04.02 Activar : La Captura = Ctrl.+A 09.04.03 Desactivar: La Captura 09.04.04 Salida desde la Imagen 09.04.06 Anemómetro Manual = Alt+W 09.04.06 Anemómetro Manual 09.04.07 Lecturas de Anemómetro… 09.04.08 Herramienta de Múltiples Capturas = Alt+T 09.04.09 Siguiente Ubicación de Captura 09.04.010 Capturar en una Ubicación 09.04.011 Añadir una Ubicación de Captura 09.04.012 Añadir Cámara a una Ubicación 09.04.013 Suprimir Ubicación de una Cámara 09.04.014 Sincronizar Crono Externo con Hora del Día (T.O.D.) 09.04.015 Opciones… 09.05 IMAGENES 09.05.01 Reducir 09.05.02 Ampliar 09.05.03 Suavizar y Ampliar 09.05.04 A Pantalla Completa = Ctrl+F 09.05.05 Pantalla Completa 2 = Ctrl+G 09.05.06 Desplazar Nueva Imagen - 125 - 09.05.07 Comprimir = Alt+C 09.05.08 Recortar el Area Seleccionada y Eliminar el Resto 09.05.09 Descomprimir 09.05.10 Comprimir Automáticamente 09.05.11 Comprimir los Resultados… 09.05.12 Marcar Fotograma Inicial 09.05.13 Buscar Siguiente Objeto 09.05.14 Buscar Tiempo… 09.05.15 Precisión de Tiempos 09.05.16 Parámetros de la Imagen 09.05.17 Mejorar Automáticamente 09.05.18 Deshacer Mejorar 09.05.19 Ajustes y Selecciones en la Imagen 09.05.19.01 Balance de Blancos 09.05.19.02 Seleccionar el Area del Objeto 09.05.19.03 Activar el Area del Objeto 09.05.19.04 Seleccionar el Area de Fotocélulas Internas 09.05.19.05 Activar el Area de Fotocélulas Internas 09.05.19.06 Area de Captura de la Cámara 09.05.20Añadir Logotipos/Textos 09.05.20.01 Añadir: Logotipos 09.05.20.02 Añadir: Texto… 09.05.20.03 Añadir: Tiempos 09.05.20.04 Añadir: Tiempo de la Línea… 09.05.20.05 Añadir: Calles… 09.05.20.06 Añadir: Nombre del Evento 09.05.20.07 Mostrar: Nombre del Evento 09.05.21 Suprimir Logotipos/ Textos 09.05.22 Mantener Logotipos/ Textos 09.05.23 Exportar a Imagen JPG/TGA 09.05.24 Exportar a Video AVI 09.05.25 Opciones … 09.05.26 Configurar Página de Impresión y de Imagen… 09.05.27 Configurar de Impresora… 09.05.28 Ajustes e Impresión de Imagen JPG/TGA 09.05.29 Ajustes y Exportación a Imagen JPG/TGA 09.06 RESULTADOS 09.06.01 Nuevo Resultado 09.06.02 Eliminar Resultado 09.06.03 Buscar Dorsal 09.06.04 Filtros para Resultados … 09.06.05 Definir Líderes de Grupo 09.06.06 Opciones.... 09.06.07 Aplicar Campos por Defecto 09.06.08 Importar Datos de Tiempos de Reacción 09.06.09 Configurar Página de Impresora/Imagen… 09.06.010 Configurar Impresora… 09.06.011 Imprimir… 09.07 MARCADOR 09.07.01 Activar: Alt+I 09.07.02 Ejecutar: Alt+R 09.07.03 Activar Parcial: Alt+P - 126 - 09.07.04 Activar Llegada: Alt+F 09.07.05 Parada Manual: Alt+S 09.07.06 Suspender Resultados: Alt+H 09.07.07 Reiniciar Todos: Alt+E 09.07.08 Reiniciar 09.07.09 Fotocélulas 09.07.10 Mostrar la Hora 09.07.11 Utilizar Formato de 24 horas 09.07.12 Ajustar al Tiempo Oficial de Carrera 09.07.13 Detener Tiempos del Marcador 09.07.14 Editar Mensaje 09.07.15 Enviar Mensaje 09.07.16 Mostrar el Evento Actual 09.07.16 Opciones.... 09.08 VENTANA 09.08.01 En Cascada 09.08.02 En Mosaico Horizontal 09.08.03 En Mosaico Vertical 09.08.04 Ventana del Teclado Numérico 09.08.05 09.08.05 Control del Equipo 09.08.06 Nombres de los Eventos Abiertos 09.09 AYUDA 09.09.01 Ayuda de FinishLynx 09.09.02 Información de su Equipo 09.09.03 Acerca de FinishLynx 09.01 INTRODUCCION A LA BARRA DE MENUS DE FINISHLYNX Esta sección explicará todos los menús, comandos, y operaciones disponibles de FinishLynx para Windows. Sin embargo, notará que no todos los comandos de los menús están "Activos" constantemente. Algunos comandos requieren que una ventana especial esté activa o seleccionarla para sean accesibles. Hay dos maneras de acceder a estos menús: a) Primero, puede cambiar de lugar el ratón sobre la opción que desea escoger y hacer clic en el botón de ratón izquierdo -un menú desplegable aparecerá así como las selecciones adicionales. b) La segunda manera es teclear simultáneamente la tecla de "AltGr" y la primera letra de las pestañas de la Barra de Menús (Puede que alguno no funcione, ojo con los archivos de las traducciones de idiomas): 09.02 ARCHIVO 09.02.01 Evento Nuevo Creará un nuevo objeto de evento. Cualquier cámara reconocida estará automáticamente conectada al sistema con los ajustes actuales, que puede encontrar en la - 127 - ventana de Control del Equipo. El software activará el sistema y activará el Botón de Captura automáticamente. Si está seleccionado el Modo de Evento Unico, en el cuadro de diálogo de Opciones de la lista desplegable de la pestaña Evento de la Barra de Menús, abrirá automáticamente un evento nuevo y cerrará la ventana actualmente abierta y alertará al usuario para que guarde cualquier cambio no salvado. 09.02.02 Abrir Evento Abrirá la ventana de diálogo de archivos guardados y le permitirá que seleccionar uno de ellos. 09.02.03 Abrir Eventos Recientes Haga Clic en esta opción y se abrirá la ventana siguiente donde se mostrarán los eventos guardados, según la carpeta en curso, que podrán ser ordenados por: • Nombre: de la A a la Z • Nombre: de la Z a la Z • Creación: Primeros • Creación: Ultimos • Modificación: Primeros • Modificación: Ultimos NOTA: El directorio o carpeta en curso es la última carpeta en la cual ha sido abierto un evento al usar la opción “Abrir Evento” o la opción “Guardar Evento Como…” 09.02.04 Cerrar Ventana Cerrará solamente la ventana activa, la que está en primer plano. Tiene el mismo efecto que hacer clic en el icono “X” de la esquina superior derecha de esa ventana. NOTA: Si intenta cerrar una ventana de evento modificado antes de archivarla, será advertido con un aviso. 09.02.05 Guardar Evento Abrirá el cuadro de diálogo habitual de Guardar de Windows y le permitirá que dar un nombre al archivo. El nombre que dé al archivo será usado como título en los resultados e impresiones de la imagen. 09.02.06 Guardar Evento Como… Abrirá el cuadro diálogo habitual de Guardar Como de Windows y le permitirá archivar el evento en curso en un directorio/carpeta diferente al que está guardado actualmente. 09.02.07 Guardar Archivos Texto LIF Si tiene habilitado la opción de generar archivos de resultados en modo texto *.lif, podrá guardar solamente dicho archivo de resultados en este formato. 09.02.08 Reabrir Evento La función "Archivo|Reabrir Evento", disponible cuando un evento es abierto en modo lectura. Es usado para cargar la más reciente información que el ordenador ha guardado en el archivo .evn. Es práctico cuando utiliza el modo lectura y el modo contra reloj (Time Trial) conjuntamente, como arranque típico cuando abre un evento en el ordenador de lectura ha abierto el evento. (Este comando es equivalente a guardar el evento, cerrando el evento, y luego reabrir el evento.) 09.02.08 Ir al Evento Anterior Si está usando una Base de Datos, al seleccionar esta opción abrirá el evento que es el inmediatamente anterior al último evento abierto en la Agenda de Eventos. Si el Modo de Evento Unico está seleccionado actualmente, abrirá un evento nuevo y cerrará la ventana actualmente abierta automáticamente y le avisará para que guarde cualquier cambio no archivado. 09.02.10 Ir al Eveno Si está usando una Base de Datos, al seleccionar esta opción abrirá el cuadro de diálogo de la agenda de eventos y podrá seleccionar y abrir un evento de ellos. - 128 - Si el Modo de Evento Unico está seleccionado actualmente, abrirá un evento nuevo y cerrará la ventana actualmente abierta automáticamente y le avisará para que guarde cualquier cambio no archivado. 09.02.11 Ir al Evento Siguiente Si está usando una Base de Datos, al seleccionar esta opción abrirá el evento que es el inmediatamente posterior al último evento abierto en la Agenda de Eventos. Si el Modo de Evento Unico está seleccionado actualmente, abrirá un evento nuevo y cerrará la ventana actualmente abierta automáticamente y le avisará para que guarde cualquier cambio no archivado. 09.02.12 Realizar las Copias de Seguridad Un operador puede indicar un directorio o carpeta para copias de seguridad en el cuadro de diálogo de Opciones de “Carpeta de Seguridad” de la lista desplegable de la pestaña “Evento” de la Barra de Menús. Al hacer clic en esta opción, el sistema realizará una copia de todos los archivos de la Carpeta o Directorio de Eventos que han sido modificados desde que el programa fue abierto por última vez y lo hará a la Carpeta o Directorio definido para las Copias de Seguridad. 09.02.13 Opciones… Abrirá la Ventana de Opciones.... El uso de este cuadro de diálogo se describirá con detalle en el Capítulo 10. 09.02.14 Salir de FinishLynx Cerrará el programa, y advertirá para que guarde cualquier cambio en los eventos que no haya guardado. 09.02.15 Ctrl+Mayúscula+Salir: Actualizar el Archivo de Definiciones de FinishLynx Al pulsar simultáneamente las teclas: “Ctrl.” y “Shift (mayúsculas)” y con el ratón pincha en la opción “Salir”, obligará a FinishLynx a que reescriba y actualice todas las definiciones que tiene dicha aplicación en el archivo del idioma seleccionado (*.lng), antes de que cierre el programa. Tenga en cuenta que muchas de esas definiciones aparecerán en inglés y después, con un programa de edición de textos, deberá modificarlos y ponerlos en su idioma. El objeto de ello, es poder completar dichas definiciones y que las pueda ver en su propio idioma en las ventanas, cuadros de diálogo, etiquetas emergentes,… Vea el capítulo siguiente, donde se detalla esta tarea. 09.02.16 CTRL+SHIFT+Opciones: Otros Ajustes Abrirá una ventana, como la mostrada, donde podrá modificar y ajustar todas las variables y configuraciones de FinishLynx. Es extremadamente delicado y su uso limitado a usuarios con gran conocimiento del sistema FinishLynx. No le recomendamos esta opción si no está completamente seguro de cómo utilizarlo. Puede navegar por las diferentes secciones. Si pincha en alguna precedida por el signo “+” se desplegará una nueve lista de selecciones. Si pincha sobre una definición que no contenga dicho signo, podrá ver su valor actual y modificar el contenido de la casilla “Valor”. 09.03. EDICION Las opciones de este menú están inactivas constantemente. Use las pulsaciones de teclas mostradas abajo. Son las clásicas de Windows y tienen las funciones de dichas combinaciones de teclas - 129 - 09.03.01 Deshacer = Ctrl.+Z Podrá volver al estado anterior a la última acción. 09.03.02 Cortar = Ctrl.+X Extrae y borra los datos del texto seleccionado del evento y los copia al Portapapeles de sistema Windows. 09.03.03 Copiar = Ctrl. + C Los datos de texto actualmente seleccionado serán copiados al Portapapeles de sistema Windows. Puede usarse en muchos casos para copiar el texto de los campos de texto de los cuadros de diálogos. 09.03.04 Pegar = Ctrl.+V Los datos de texto serán pegados desde el Portapapeles del sistema Windows. 09.03.05 Borrar Este comando no está activo 09.03.06 Seleccionar Todo Este comando no está activo. 09.04. EVENTOS 09.04.01 Configuración del Equipo… Al hacer clic aquí abrirá el cuadro de diálogo de Ajustes de la Cámara. 09.04.02 Activar : La Captura = Ctrl.+A Activa el evento seleccionado para recibir la próxima Señal de Salida. 09.04.03 Desactivar: La Captura Desactiva de recibir la próxima Señal de Salida el evento seleccionado activado. 09.04.04 Salida desde la Imagen FinishLynx ahora le provee la posibilidad de crear una salida desde una imagen que ha sido capturada. 09.04.05 Salida Manual Abrirá el cuadro de diálogo de la Salida Manual, descrita en el Capítulo 4. 09.04.06 Anemómetro Manual = Alt+W Iniciará la lectura de viento con la duración fijada en los ajustes de Anemómetro Manual. Vea el capítulo de como usar los anemómetros y los marcadores. 09.04.07 Lecturas de Anemómetro… El operador puede escoger qué lectura anemómetro corresponde al evento en curso, haciendo clic aquí y seleccionando la lectura deseada de la lista del menú emergente. 09.04.08 Herramienta de Múltiples Capturas = Alt+T 09.04.09 Siguiente Ubicación de Captura Cuando el Plug-in o Complemento “Multiple Split Interface” (Múltiples Capturas por Distintas Cámaras en Ubicaciones Diferentes) está instalado, al seleccionar esta opción cambiará la captura a la siguiente ubicación correctamente configurada. - 130 - 09.04.010 Capturar en una Ubicación Cuando el Plug-in o Complemento “Multiple Split Interface” está instalado, al seleccionar esta opción cambiará la captura a la próxima ubicación configurada que está seleccionada actualmente (seleccionar) en la Zona de Información de la Cámara. 09.04.011 Añadir una Ubicación de Captura Cuando el Plug-in o Complemento “Multiple Split Interface” está instalado, al seleccionar esta opción añade una nueva ubicación al evento actualmente activo. 09.04.012 Añadir Cámara a una Ubicación Cuando el Plug-in o Complemento “Multiple Split Interface” está instalado, al seleccionar esta opción abre un cuadro un diálogo de las cámaras disponibles que pueden ser añadidas a la ubicación de en curso. 09.04.013 Suprimir Ubicación de una Cámara Cuando el Plug-in o Complemento “Multiple Split Interface” está instalado, al seleccionar esta opción elimina la ubicación seleccionada o la cámara, que es seleccionada actualmente (highlight) en la Zona de Información de la Cámara. 09.04.014 Sincronizar Crono Externo con Hora del Día (T.O.D.) Use esta opción para sincronizar la hora de la cámara de EtherLynx a otro origen. Indique a FinishLynx a qué hora se produjo cierto evento; por ejemplo, una Señal de Salida o la hora de un fragmento de la imagen. Para acceder a los ajustes de Sincronizar T.O.D.: 1- Abra la lista desplegables de la pestaña de “Evento” de la Barra de Menús. 2- Seleccione “Sincronizar T.O.D.”. • Si está sincronizando la Señal de Salida, seleccione la “Salida” en la Barra de Herramientas y luego seleccione “Sincronizar T.O.D.”. • Si está sincronizando una Imagen, deberá: 1) Crear un Evento. 2) Capturar una Imagen. 3) Seleccionar el Fragmento a sincronizar. 4) Seleccionar “Sincronizar T.O.D.”. Cuando la fuente u origen de la sincronización de una Señal de Salida y una Imagen están ambas presentes, puede seleccionar cuál quiere usar en el cuadro de diálogo. En cuanto Sincronizar TOD está en ejecución, todas las Señales de Salidas recibidas anteriormente son eliminadas, y todos los eventos de capturables anteriores ya no son capturable. NOTA: para usuarios de versión de NASCAR: ésta es una versión mejorada “ajustar la hora”.... que ya no estará disponible. 09.04.015 Opciones… Abrirá la Ventana de Opciones.... El uso de este cuadro de diálogo se describirá con detalle en el Capítulo 10. 09.05 IMÁGENES 09.05.01 Reducir Reduce el tamaño de la imagen 2x, centrando el marco en curso. 09.05.02 Ampliar Aumenta el tamaño de la imagen 2x, centrando el marco en curso. 09.05.03 Suavizar y Ampliar El software de FinishLynx puede suavizar un poco la pixelación seleccionada de la imagen. Esta opción es dirigida a su uso cuando la imagen de la pantalla es enviada a televisión para su transmisión. 09.05.04 A Pantalla Completa = Ctrl+F - 131 - Mostrará la imagen obtenida ocupando completamente toda la pantalla. 09.05.05 Pantalla Completa 2 = Ctrl+G Dos imágenes aparecerán a toda pantalla separadas por una barra 09.05.06 Desplazar Nueva Imagen La ventana de la imagen se mueve automáticamente en FinishLynx para que la imagen que está siendo capturada esté siempre visible. Esta característica está diseñada para ser utilizada en deportes de motor, donde la imagen de FinishLynx está siendo continuamente capturada, sin que un operador esté interviniendo activamente con FinishLynx. Para activar esta característica 1- Abra un evento. 2- Presione sobre la pestaña Imágenes de la Barra del Menús y seleccione Desplazar a Nueva Imagen. Una marca de cotejo aparecerá en esta opción, lo que significa que está activada. Para desactivar esta opción: con el evento abierto, presione sobre Imágenes desde la Barra del Menú y seleccione Desplazar a Nueva Imagen para borrar la marca de cotejo que tiene esta opción en el listado. La opción se desactiva. 09.05.07 Comprimir = Alt+C Elimina el área de la imagen que ha sido seleccionada con el botón derecho del ratón. 09.05.08 Recortar el Area Seleccionada y Eliminar el Resto Elimina el toda la imagen salvo el área seleccionada con el botón derecho del ratón. 09.05.09 Descomprimir Restituye toda imagen eliminada con la opción de Comprimir desde la última vez que el archivo fue guardado. 09.05.10 Comprimir Automáticamente El ordenador analiza la imagen y borra todos los espacios o en blanco. 09.05.11 Comprimir los Resultados… 09.05.12 Marcar Fotograma Inicial Se utiliza para la exportación a video clips AVI. También está la opción de “Fotograma Final””. 09.05.13 Buscar Siguiente Objeto El ordenador escanea la imagen para buscar el próximo objeto (atleta). No trabaja en imágenes auto comprimidas porque el ordenador piensa que todo dejado después de la auto compresión es un objeto y que no hay espacios en blanco. 09.05.14 Buscar Tiempo… Abre una nueva ventana donde introduce el tiempo deseado y provoca que la barra vertical de tiemposse desplace hasta la línea de tiempos solicitada. 09.05.15 Precisión de Tiempos Abre un cuadro de diálogo que le permite seleccionar la precisión que desea para el evento: • Segundos • Décimas • Milésimas • Quintos • Centésimas • Diezmilésimas - 132 - 09.05.16 Parámetros de la Imagen Abre un cuadro de diálogo que le permite que fijar el Brillo, Contraste, Gamma y el PLC de la imagen. Estos valores pueden ajustarse moviendo los cursores correspondientes. Puede deshacer los cambios devolviendo los cursores a sus posiciones centrales. Permite mejorar las imágenes capturadas, pero con herramientas básicas de edición de imagen, luego que poco se puede mejorar en una imagen de mala calidad, de mala definición. Lo importante es capturar buenas imágenes, de calidad. Es lo básico. 09.05.17 Mejorar Automáticamente Aumentará el contraste en base de un recuadro seleccionado con el botón derecho del ratón. El propósito es ayudar en la colocación exacta de la línea de tiempos cuando los niveles de luminosidad son bajos. 09.05.18 Deshacer Mejorar Devuelve la imagen a la normalidad. 09.05.19 Ajustes y Selecciones en la Imagen 09.05.19.01 Balance de Blancos Reajusta los ajustes de color de la cámara para adaptar a las variaciones de las diferentes temperaturas de los colores de la luz controlando las mezclas del Rojo, Verde y Azul en la imagen que toma. Ha sido descrito en el Capítulo 6. 09.05.19.02 Seleccionar el Area del Objeto Con el ratón dibuje un recuadro para que sea el área de captura de la cámara. Cuidado: que abarque todas las calles y la prolongación de la calle opuesta, para no recortar ningún atleta. 09.05.19.03 Activar el Area del Objeto Activa dicha área seleccionada. 09.05.19.04 Seleccionar el Area de Fotocélulas Internas Cuando el plugin de ACM está instalado, una área de la imagen previamente seleccionada será usada automáticamente para generar los valores para los ajustes para la característica de Fotocélulas internas. 09.05.19.05 Activar el Area de Fotocélulas Internas Activa dicha área seleccionada. 09.05.19.06 Area de Captura de la Cámara Activa dicha área seleccionada. 09.05.20Añadir Logotipos/Textos Abre un menú de archivos gráficos TARGA (TGA) disponibles para añadirlos a la imagen capturada. El gráfico seleccionado será colocado sobre la imagen centrada sobre la posición del ratón seleccionado. 09.05.20.01 Añadir: Logotipos Puede añadir el logotipo seleccionado de la lista desplegable. 09.05.20.02 Añadir: Texto… Puede añadir un texto que puede introducirlo directamente. 09.05.20.03 Añadir: Tiempos Puede añadir el tiempo correspondiente a la posición del ratón en la pantalla. - 133 - 09.05.20.04 Añadir: Tiempo de la Línea… Puede añadir el tiempo correspondiente a la línea que se indica en pantalla con el ratón, si mueve el ratón, el tiempo cambia 09.05.20.05 Añadir: Calles… Puede añadir el número de la calle que corresponde a la posición del ratón. 09.05.20.06 Añadir: Nombre del Evento Puede añadir el nombre del evento. 09.05.20.07 Mostrar: Nombre del Evento Muestra el nombre del nombre del evento. 09.05.21 Suprimir Logotipos/ Textos Redibuja la imagen eliminando los gráficos añadidos. 09.05.22 Mantener Logotipos/ Textos 09.05.23 Exportar a Imagen JPG/TGA Si un área de la imagen es seleccionado - como si fuera para impresión - y esta opción es seleccionada, el programa presentará un cuadro de diálogo que le ofrece la opción de guardar la imagen en los formatos *.TGA (TARGA), o *.JPG (JPEG); formateará el archivo gráfico que contendrá la zona de la imagen seleccionada. Los archivos formateados en TGA y JPG son reconocidos por todos los programas de gráficos, prácticamente. Los archivos *.JPG son compatibles con los navegadores más comunes de Internet y son por lo tanto útiles si el operador desea enviar los resultados y las imágenes a Internet 09.05.24 Exportar a Video AVI Deberá tener la cámara IdentiLynx, y lo que podrá exportar a video clips de formato AVI son las grabaciones de dicha cámara. Vea el apéndice correspondiente a las cámara de IdentiLynx. 09.05.25 Opciones … Abrirá la Ventana de Opciones.... El uso de este cuadro de diálogo se describirá con detalle en el Capítulo correspondiente. 09.05.26 Configurar Página de Impresión y de Imagen… Esta opción abre un nuevo cuadro con dos pestañas: “Impresora” e “Imagen JPG/TGA”, que le permite fijar los márgenes izquierdos y derechos; superiores, e inferiores. Estos ajustes pueden ser introducidos en pulgadas o en centímetros. El tamaño Mínimo. 09.05.27 Configurar de Impresora… Abre el cuadro de diálogo de Configuración de Impresora que tiene activada y conectada a su sistema, para configurar ajustes de la misma. 09.05.28 Ajustes e Impresión de Imagen JPG/TGA Que abre una nueva ventana donde pude seleccionar diferentes ajustes: desde el zoom, la calidad representada en la concentración de puntos por pulgada,… 09.05.29 Ajustes y Exportación a Imagen JPG/TGA Abre el cuadro de diálogo para la impresión de imagen y le permite que imprima el área de la imagen que ha seleccionado con el botón derecho del ratón. También le permite seleccionar varios parámetros. - 134 - 09.06 RESULTADOS 09.06.01 Nuevo Resultado Añade una línea en blanco en la Zona de Resultados. Puede ser útil en competiciones pequeñas y su uso se describe en Capítulo 6. 09.06.02 Eliminar Resultado Si un resultado es introducido erróneamente, una lectura errónea - (si la línea de tiempos fuera colocada incorrectamente, por ejemplo), al hacer clic en este icono se eliminará la línea de resultados actualmente seleccionada y toda la información que contenía – de la Zona de Resultados. 09.06.03 Buscar Dorsal Cuando una imagen ya ha sido evaluada, el operador puede seleccionar esta opción e introducir en el cuadro de diálogo el Número de Dorsal de un competidor. La entrada se trasladará a la línea de tiempo adjudicada de este competidor en la imagen capturada. 09.06.04 Filtros para Resultados … Se abrirá el diálogo de Filtrar Resultados. 09.06.05 Definir Líderes de Grupo Calculará automáticamente los líderes de grupo en un evento ya evaluado, en base a los ajustes configurados por el usuario. 09.06.06 Opciones.... Abrirá la Ventana de Opciones.... El uso de este cuadro de diálogo se describirá con detalle en el Capítulo correspondiente. 09.06.07 Aplicar Campos por Defecto Actualizará los datos mostrados en la Zona de Resultados a la configuración de campos/datos seleccionados, ene. Cuadro de dialogo de Opciones de Resultados. 09.06.08 Importar Datos de Tiempos de Reacción Añadirá a la Zona de Resultados los tiempos de reacción obtenidos. 09.06.09 Configurar Página de Impresora/Imagen… Esta opción abre un nuevo cuadro con dos pestañas: “Impresora” e “Imagen JPG/TGA”, que le permite fijar los márgenes izquierdos y derechos; superiores, e inferiores. Estos ajustes pueden ser introducidos en pulgadas o en centímetros. El tamaño Mínimo. 09.06.010 Configurar Impresora… Abre el cuadro de diálogo de Configuración de Impresora que tiene activada y conectada a su sistema, para configurar ajustes de la misma. 09.06.011 Imprimir… Imprime el contenido de la Zona de Resultados actualmente activo. 09.07 MARCADORES Los ajustes iniciales para el modelo del marcador conectado con el sistema es seleccionable a través de la pestaña “Marcador” desde la lista desplegable de la Barra de Menús y seleccionando “Opciones” ya explicado en un capítulo anterior. Las configuraciones seleccionadas estarán disponibles una vez reiniciado el programa de FinishLynx 32. - 135 - 09.07.01 Activar: Alt+I Inicializará el marcador actualmente conectado y pondrá a cero todas las lecturas mostradas. 09.07.02 Ejecutar: Alt+R El marcador mostrará el tiempo de carrera en curso del evento actual. 09.07.03 Activar Parcial: Alt+P El reloj en funcionamiento realizará una pausa con el próximo corte sobre las Fotocélulas. El tiempo de pausa se puede configurar en Opciones de Marcador. 09.07.04 Activar Llegada: Alt+F El reloj en funcionamiento se detendrá con el próximo corte sobre las Fotocélulas. El tiempo de compensación se puede configurar en Opciones de Marcador. 09.07.05 Parada Manual: Alt+S El reloj en funcionamiento realizará una pausa automáticamente, al pulsar este comando. La visualización del tiempo de carrera se detendrá cuando esta opción sea activada. El reloj puede ser reactivado y continuar mostrando el tiempo de carrera con el comando “Reanudar: Alt+R”. 09.07.06 Suspender Resultados: Alt+H Detiene el envío de resultados al marcador. 09.07.07 Reiniciar Todos: Alt+E Empieza a enviar todos los resultados desde primero. 09.07.08 Reiniciar Reiniciará los datos en curso que están siendo enviados al marcador. 09.07.09 Fotocélulas Podrá seleccionara/deseleccionar; activar/desactivar, las fotocélulas que desee. 09.07.10 Mostrar la Hora Enviará la hora actual al marcador – la hora del reloj de sistema del ordenador. 09.07.11 Utilizar Formato de 24 horas El formato de la hora puede seleccionarse entre formato de12 horas (la AM, PM) y el formato de 24 horas, con esta opción. 09.07.12 Ajustar al Tiempo Oficial de Carrera Cuando hay una marca de selección al lado de esta opción, la hora del día mostrada en el marcador cambiará automáticamente al tiempo de la carrera en curso, al activarse la salida del evento y ponerse en marcha el reloj. 09.07.13 Detener Tiempos del Marcador Detiene el tiempo mostrado en el marcador, cuando el marcador está en las situaciones de: Activar Parcial: Alt+P o Activar Llegada: Alt+F. Para ello: 1.- Despliegue la lista desplegable de la pestaña “Marcador” de la Barra de Menús. 2.- Haga clic en esta opción para detener el tiempo en el marcador. - 136 - 09.07.14 Editar Mensaje Abrirá el cuadro de diálogo de edición de mensaje. Si una visualización es configurada correctamente configurada y un mensaje valido es introducido, éste será mostrado en el marcador cuando la opción de envío sea seleccionada, o cuando la opción de envío de mensaje es seleccionada de esta lista desplegable. 09.07.15 Enviar Mensaje Envía el mensaje editado, según el punto anterior. Si su marcador soporta textos,… 09.07.16 Mostrar el Evento Actual Cuando varias ventanas de eventos estén abiertas al mismo tiempo, al seleccionar esta opción "enviará" al marcador el tiempo de la ventana actualmente activa o en primer plano. 09.07.16 Opciones.... Abrirá la Ventana de Opciones.... El uso de este cuadro de diálogo se describe con detalle en un Capítulo anterior. 09.08 VENTANA 09.08.01 En Cascada Dispondrá todas las ventanas actualmente abiertas, apilados y cayendo en cascada de arriba hacia abajo y de derecha a izquierda de la pantalla. Podrá seleccionar y activar la que sesee en cada momento, maximizar la ventana,... 09.08.02 En Mosaico Horizontal Dispondrá todas las ventanas de eventos actualmente abiertas, y la ventana de control del equipo en paneles de igual tamaño que cruzan la pantalla horizontalmente, de arriba a abajo. Podrá seleccionar y activar la que sesee en cada momento, maximizar la ventana,... 09.08.03 En Mosaico Vertical Dispondrá todas las ventanas de eventos actualmente abiertas, y la ventana de control del equipo en paneles de igual tamaño que cruzan la pantalla verticalmente, de izquierda a derecha. Podrá seleccionar y activar la que sesee en cada momento, maximizar la ventana,.... 09.08.04 Ventana del Teclado Numérico Abre un teclado numérico sobre la pantalla que puede usarse con el ratón para introducir información sobre la celda o campo que se halle. 09.08.05 Control del Equipo Añade a una lista todas las ventanas de eventos abiertas. La que figura con una marca a su izquierda es la que esta abierta actualmente. Si seleccionar alguna de las ventanas de dicha lista, la traerá al primer plano y la hará activa. Así puede cambiar y seleccionar el evento que desea de dicha lista para su operativa. 09.08.06 Nombres de los Eventos Abiertos 09.09 AYUDA 09.09.01 Ayuda de FinishLynx Abrirá el sistema de Ayuda de FinishLynx incorporado. Puede se una ayuda en línea si ha instalado el correspondiente archivo de ayudas: “LynxHelp.exe (que está en inglés) Una ayuda se mostrará en la parte inferior izquierda de la pantalla para los iconos que seleccione. - 137 - 09.09.02 Información de su Equipo Arrancará un cuadro de diálogo que indica la configuración en curso de muchos elementos de la configuración de su ordenador y que afectan a la operativa de FinishLynx directamente: el área de visualización, paleta de colores, formatos de resolución de imágenes, el protocolo de red TCP/IP y su dirección, y los ajustes de panel de control de la red. 09.09.03 Acerca de FinishLynx Esta opción mostrará la información de programa: el titular del programa, la versión, y los números de serie del programa y plugins o complementos instalados. etc... - 138 - Sección 10: OPTIMIZACION DE SU SISTEMA 10.01 PERSONALIZAR FINISHLYNX 10.01.01 Personalización de la Barra de Menús Principal y sus Listas Desplegables 10.01.02 Personalización de las Opciones y los Diálogos de “Configuración del Equipo”, 10.01.03 Tiempo Controlado para los Menús Emergentes 10.01.04 Personalización del Sonido por Defecto de la Señal de Salida 10.01.05 Cambiar el Tamaño por Defecto del Recuadro de Selección sobre la Imagen 10.02 OPCIONES GENERALES 10.02.01 Nombre de la Competición 10.02.02 Patrocinador de la Competición 10.02.03 Selección del Botón de Captura (COM 1) 10.02.04 Tipo de Conexión de Cámara/Equipo - (Detectar) 10.02.05 Idioma Seleccionado (Inglés) 10.03 OPCIONES DE EVENTOS 10.03.01 Diseño del Formato de Ventana 10.03.02 Modo en Evento Unico (Desactivado) 10.03.03 Nombre Predeterminado de los Eventos 10.03.04 Carpeta para Archivos de Eventos 10.03.05 Carpeta para Archivos de Seguridad 10.04 OPCIONES DE IMAGENES 10.04.01 La Barra de Herramientas de la Captura - (Seleccionar Todos) 10.04.02 Situación de las Calles 10.04.03 Sincronizar las Líneas de los Tiempos (Desactivado) 10.04.04 Color de Líneas de Tiempos (Rojo) 10.04.05 Ancho de las Líneas de los Tiempos 10.04.06 Mostrar las Líneas de los Tiempos (Desactivado) 10.04.07 Imprimir las Líneas de los Tiempos (Rojo) 10.04.08 Líneas de Compresión de la Imagen 10.05 OPCIONES DE RESULTADOS 10.05.01 Barra de Herramientas de los Resultados 10.05.02 Selección de los Campos Disponibles 10.05.02.01 Nuevos Usuarios que Seleccionan los Campos de los Archivos de Resultados 10.05.03 Registrar los Tiempos de Paso (Desactivado) 10.05.04 Imprimir los Tiempos de Paso (Desactivado) 10.05.05 Unidad de los Tiempos (Dif. Tiempos) (0.200) 10.05.06 Precisión por Defecto de los Tiempos 10.05.07 Distancia entre Paradas para Ritmo de Carrera 10.05.08 Método de Redondeo de Tiempos 10.06 OPCIONES DE BASES DE DATOS 10.06.01 Origen de los Datos (De Ninguno) 10.06.02 Conjunto de Códigos de los Datos (Monobyte) 10.06.03 Precisión de los Tiempos (En Pantalla) 10.06.04 Suprimir Minutos 10.06.05 Directorio/Carpeta de Entrada de los Datos (Lynx de C:\) 10.06.06 Directorio/Carpeta de Salida de los Datos (Lynx de C:\) 10.06.07 Puerto Serie para los Datos (Ninguno) 10.06.08 Versión Serie de los Archivos de Datos (1) 10.06.09 Grabar los Archivos de Resultados LIF (Desactivado) 10.06.10 Guardar Unicamente los Archivos de Resultados LIF - 139 - 10.06.11 Añadir Prefijos a los Nombres de los Archivos LIF y a las Imágenes Exportadas 10.06.12 Formatos de Nombre de los Archivos de Resultados 10.07 OPCIONES DE MARCADOR 10.07.01 Marcadores Seleccionados – Estado del Marcador – (En Blanco) 10.07.02 Nombre - (En Blanco) 10.07.03 Archivo de Configuración (Alge.lss) 10.07.04 Conjunto de Códigos (Monobyte) 10.07.05 Selección del Puerto Serie 10.07.06 Selección de Tiempos (Desactivado)) 10.07.07 Tiempo de Parada (3.0) 10.07.08 Compensación (0.000) 10.07.09 Parada Automática (Desactivado) 10.07.10 Envío de los Resultados (Desactivado) 10.08 OPCIONES DE ANEMOMETRO 10.08.01 Anemómetro Seleccionado (Ninguno) 10.08.02 Selección del Puerto Serie (Ninguno) 10.08.03 Modo Predeterminado (Manual) 10.08.04 Revisar Ajustes del Evento (Sí) 10.09 OPCIONES DE TIEMPOS PARCIALES 10.09.01 Equipo Seleccionado – Estado del Equipo 10.09.02 Selección del Puerto Serie 10.09.03 Parcial Final 10.10 OTRAS PERSONALIZACIONES 10.10.01 Añadir Nuevos Idiomas (*.lng) 10.10.02 Mejorar su Archivo de Idiomas de FinishLynx 10.10.03 Los Ajustes Escondidos de FinishLynx 10.01 PERSONALIZAR FINISHLYNX Haga clic en la Barra de Menús desplegables y seleccione “Opciones” en cualquiera de las pestañas de la Barra de Menús y abrirá un cuadro de diálogo con algunos ajustes seleccionables. El mismo cuadro de diálogo es abierto desde cada uno de los menús desplegables, pero las opciones exhibidas variarán dependiendo de qué pestaña fue usada como punto de acceso. El operador puede usar estas pestañas para ajustar su equipo y personalizar el programa. NOTA: los valores por defecto aparecen entre paréntesis después de los encabezamientos. 10.01.01 Personalización de la Barra de Menús Principal y sus Listas Desplegables Borrando el texto no deseado de dichos Strings/Cadena del archivo de idioma correspondiente (en nuestro caso, el archivo Es_Es.lng). Para eliminar enteramente una pestaña (o el submenú) solo necesita borrar el título de ese menú/pestaña (no hace falta borrar los Strings/Cadenas de su Lista Desplegable). En la pestaña de “Imagen”, su lista desplegable, si borra todos los Strings/Cadena, entonces dicha pestaña no será mostrada en la Barra de Menús. - 140 - Por ejemplo, tenemos la configuración habitual donde podemos ver todas las pestañas del la Barra de Menús y todas sus listas desplegables. Vea la siguiente imagen donde hemos remarcado las dos pestañas de la Barra de Menús: “Archivo” y “Edición”, además hemos remarcado la opción “Abrir Eventos Recientes” de la lista desplegable de la pestaña “Archivo”: Ahora añada los 2 siguientes ítems/entradas al final de su archivo de idioma: Strings\MenuBar\File\QuickOpen:String= Strings\MenuBar\Edit\Title:String= Y observe los 2 cambios: Con ello, desaparece la opción “Abrir Eventos Recientes” (QuickOpen) y la pestaña entera y lista desplegable de “Edición no aparece en la Barra de Menús. 10.01.02 Personalización de las Opciones y los Diálogos de “Configuración del Equipo”, Como en el caso anterior, borrando el texto de los Strings/Cadena no deseados. Para un Strings/Cadena etiquetado por texto estático, puede quitarlo borrando la etiqueta. Para los recuadros de verificación borre el texto que sigue a la casilla de verificación. Para eliminar por entero una pestaña, deje en blanco el texto de la pestaña. Algunos Strings/Cadena no pueden ser eliminados, porque no tienen un texto apropiado para borrar o porque la funcionalidad del diálogo comprometería su funcionamiento. Sería posible quitar ciertos ítems/entradas y dejar otros activos y resultar un comportamiento raro o incorrecto con respecto a los mismos, compruebe su funcionamiento. (Algunos ítems que dependen de otros ítems, conviene saber si están activos o no.) 10.01.03 Tiempo Controlado para los Menús Emergentes Los menús emergentes desaparecen después de 5 segundos de inactividad. Es útil porque FinishLynx no puede aceptar imágenes de una cámara mientras un menú emergente está abierto sobre la pantalla. 10.01.04 Personalización del Sonido por Defecto de la Señal de Salida Puede sobrescribir el sonido de la Señal de Salida de FinishLynx por defecto, poniendo un nuevo archivo con el sonido deseado, denominado FinishLynxStart.wav en su directorio de FinishLynx. Para ello puede utilizar una aplicación o programa de edición de sonidos y seleccionar y editar su sonido preferido y que sea compatible con el formato de los archivos de audio tipo “wav”. Luego deberá renombrar su archivo con el nombre: FinishLynxStart.wav y copiarlo en el directorio o carpeta donde tiene instalado su aplicación de FinishLynx. 10.01.05 Cambiar el Tamaño por Defecto del Recuadro de Selección sobre la Imagen Puede seleccionar el tamaño por defecto del recuadro de selección que aparece sobre una imagen de FinishLynx usando la combinación de la tecla “mayúsculas” y simultáneamente haciendo clic con el botón derecho del ratón sobre dicha imagen. El tamaño por defecto del recuadro: 320 x 240 pixeles. Para ello: Acceda a los ajustes escondidos: \Event\Image\Selection\FixedWidth, para la anchura del cuadro y para la altura con \Event\Image\Selection\FixedHeigt. Si cambia las dimensiones del recuadro de selección, éstas deben ser uniformemente divisibles por menos de, o superiores, si planea usar el recuadro de selección con niveles de zoom inferiores a 25 %. Por ejemplo, si quiere usar un recuadro de selección fijo con 1/16 zoom (zoom 6.25 %), las dimensiones deben ser uniformemente divisibles por 16. NOTA: Puede mover el recuadro use las teclas de desplazamiento del teclado. - 141 - 10.02 OPCIONES GENERALES 10.02.01 Nombre de la Competición Este nombre aparecerá en el encabezamiento de todos los informes impresos: de resultados y de imágenes. Seleccione la pestaña Generales de las Opciones. 10.02.02 Patrocinador de la Competición Este nombre aparecerá en el lado inferior derecho del pie de página de todos los informes impresos: de resultados y de imágenes. Seleccione la pestaña Generales de las Opciones. 10.02.03 Selección del Botón de Captura (COM 1) El Puerto COM (serie) al que el Botón de Captura está conectado debe ser seleccionado aquí. Si desea usar el teclado como un botón de captura, debe seleccionar esta alternativa de "Con el Teclado (Barra Espaciadora, vea la Sección 06)" de la lista desplegable y la barra espaciadora funcionará como un botón de Captura. Sin embargo, cuando esta alternativa es seleccionada y la función de captura está abierta, el teclado será desactivado para otros usos. Seleccione la pestaña Generales de las Opciones. 10.02.04 Tipo de Conexión de Cámara/Equipo - (Detectar) El sistema puede ser programado para el tipo de equipo físico (cámara) que está controlando, o puede dejar que el programa FinishLynx detecte el tipo de conexión para la cámara. Seleccione la pestaña Generales de las Opciones. Las opciones son: Ninguno, SCSI, Ethernet (Red), Detectar. NOTA: los cambios para este valor solamente tienen lugar la próxima vez arranque FinishLynx. 10.02.05 Idioma Seleccionado (Inglés) Inglés, español, francés, árabe, alemán, italiano, coreano, portugués (Brasil), ruso, sueco, chino (Simp.), Chino (Tradicional), Japonés. También puede añadir sus propios idiomas o editar los existentes, vea un apartado relativo a este tema, más adelante dentro de esta Sección. Seleccione la pestaña Generales de las Opciones. 10.03 OPCIONES DE EVENTOS - 142 - 10.03.01 Diseño del Formato de Ventana Podrá seleccionar el formato de ventana que mejor se ajuste a sus necesidades o preferencias, entre los 6 formatos que se muestran gráficamente en la pestaña Eventos de las Opciones. Pruébelas. NOTA: Si cambia a alguno de los diseños, a través de los ajustes escondidos, el diseño es examinado en busca de los errores, y el icono para ese diseño es actualizado. Los iconos de diseño no contienen ningún color rojo normalmente, pero si un diseño tiene errores, el icono contiene el color rojo en las partes de la pantalla que fueron rechazadas o dejado sin uso por el analizador sintáctico del diseño. 10.03.02 Modo en Evento Unico (Desactivado) Seleccionando esta opción, el operador impedirá al programa tener más de un evento abierto al mismo tiempo. Puede ser útil si hay posibilidades de confundir sobre qué evento está activado para recibir una señal de salida, o recibir la captura de la imagen. Esta podría ser una buena opción si está en la fase de aprendizaje del sistema, después preferirá desactivarla y tener la posibilidad de tener varios eventos abiertos simultáneamente. 10.03.03 Nombre Predeterminado de los Eventos Definirá como se nombrarán los eventos al ser guardados, por: • Nombre del evento • Número del Evento-Fase-Serie 10.03.04 Carpeta para Archivos de Eventos Puede seleccionar el directorio/carpeta donde los archivos Lynx de la competición en curso serán almacenados. Cuando lo usa a la vez que Copias de Seguridad le permitirá que todos los archivos de este directorio sean copiados en una unidad extraíble o en otra carpeta, con el propósito de mayor seguridad. 10.03.05 Carpeta para Archivos de Seguridad Puede seleccionar otra unidad de disco u otro directorio - un disco zip por ejemplo - donde pueden hacerse una copia de seguridad de los archivos de FinishLynx. Para ello, seleccione la opción de “Realizar Copias de Seguridad” de la lista desplegable de la pestaña Archivo de la Barra de Menús. 10.04 OPCIONES DE IMAGENES 10.04.01 La Barra de Herramientas de la Captura - (Seleccionar Todos) Desactivando el cuadro de activación, dicha opción no aparecerá en pantalla la próxima vez que FinishLynx sea abierto. Al activar un cuadro deseleccionado lo devolverá a la pantalla. 10.04.02 Situación de las Calles Cuando esta opción está activada, una línea de identificación del tiempo será mostrada en cada calle donde un competidor ha sido evaluado. Recomendamos “A Ambos Lados”. - 143 - 10.04.03 Sincronizar las Líneas de los Tiempos (Desactivado) • Desactivado: ninguna sincronización entre los Tiempos de las cámaras. • En Propia Cámara: el posicionamiento de la Línea de Tiempos en la imagen de una cámara moverá automáticamente al mismo momento de tiempo en todas las imágenes de esta cámara. • En Todas las Cámaras: el posicionamiento de la Línea de Tiempos en la imagen de una cámara aparecerá automáticamente en la misma posición de tiempo en todas imágenes de todas cámaras. 10.04.04 Color de Líneas de Tiempos (Rojo) El color de la Línea de Tiempos sobre la pantalla y en las impresiones de la imagen puede ser seleccionadas aquí. Las opciones disponibles lo son: Negro rojo, blanco, gris oscuro, gris claro, verde, azul, azul claro, magenta y amarillo. 10.04.05 Ancho de las Líneas de los Tiempos • El Ancho Vertical ajusta el grosor de la Línea Vertical de Tiempos en pixeles. • El Ancho Transversal ajusta el grosor de la línea Horizontal, indicadora de calles. 10.04.06 Mostrar las Líneas de los Tiempos (Desactivado) Controla si las Líneas de Tiempos se mostrarán en impresiones de imágenes. Podrá seleccionar entre las opciones de la lista desplegable. 10.04.07 Imprimir las Líneas de los Tiempos (Rojo) Selecciona el color de líneas a imprimir sobre las imágenes impresas con una impresora de color. Cuando se selecciona la casilla de verificación “Predeterminado”, la opción elegida será aplicada como el valor predeterminado de FinishLynx para todos los eventos. Las opciones disponibles son a saber: Nunca, negro rojo, blanco, gris oscuro, gris claro, verde, azul, azul claro, magenta y amarillo. 10.04.08 Líneas de Compresión de la Imagen El programa de FinishLynx puede ser configurado para mostrar en la imagen una línea vertical discontinua donde la imagen (y por lo tanto, el tiempo) ha sido recortado. El color de la línea discontinua puede ser seleccionado usando esta alternativa. Las opciones disponibles son a saber: Negro rojo, blanco, gris oscuro, gris claro, verde, azul, azul claro, magenta y amarillo. 10.05 OPCIONES DE RESULTADOS 10.05.01 Barra de Herramientas de los Resultados Puede marcar los cuadros de selección deseados. Ello activará dicha función o campo en la Zona de Resultados. Preferible, activar todos. - 144 - 10.05.02 Selección de los Campos Disponibles Con los cursores verticales puede seleccionar los campos que desea que aparezcan en la Zona de Resultados. Deberá emplear para ello el botón derecho “Activado/Desactivado” que se alterna, según la situación de la opción seleccionada. Y podrá reordenar los campos seleccionándolos y utilizando los cursores con flecha arriba o abajo, hasta una nueva ubicación en la lista. 10.05.02.01 Nuevos Usuarios que Seleccionan los Campos de los Archivos de Resultados Hay tres nuevos archivos de resultados definidos por el usuario, llamados User n (Usuario n), donde n=1 a 3. Los campos seleccionados le permiten que cambie el texto en el archivo de idiomas a algo más descriptivo, como teléfono, correo electrónico, o propietario. El Nuevo Usuario puede definir los campos y el orden en que salen en los archivos en las siguientes posiciones: • Filtros de los Resultados, a cuyo cuadro de diálogo puede acceder a haciendo clic en • Resultados de Tiempos Parciales: tecla de lista, al que puede acceder a haciendo clic en Opciones|Tiempos Parciales, y • En Lista de Campos: al que puede acceder a haciendo clic en Opciones|Resultados. Si está activado, el Nuevo Usuario define los campos que aparecen en la pantalla y en las impresiones. Son leídos a través de la base de datos, incluyendo el archivo de lynx.ppl, y son escritos al archivo de lynx.lif. NOTA: el campo de Hora de la Salida será trasladado a los tres archivos afectados. Todos los campos, incluyendo los definidos por el Nuevo Usuario, se describen con detalle en la sección de comentarios del fichero de muestra de lynx.evt. 10.05.03 Registrar los Tiempos de Paso (Desactivado) Determina si el sistema debe recordar los tiempos de los cortes en las Fotocélulas. Útil para imprimir los tiempos de paso en cualquier prueba con varias vueltas, o los tiempos intermedios. 10.05.04 Imprimir los Tiempos de Paso (Desactivado) Determina si los tiempos parciales registrados por el Fotocélulas serán impresos sobre la hoja de impresión de resultados habitual. 10.05.05 Unidad de los Tiempos (Dif. Tiempos) (0.200) Aquí puede seleccionar el valor de la duración de una sola unidad en el Campo de Diferencias de Tiempos. Representa el promedio de tiempos - en segundos - de esta unidad de medición al cruzar la línea de llegada (por ejemplo: La duración para carreras de galgos o de caballos). El campo de Tiempos de Delta o Diferencia de Tiempos usa Tiempos Parciales Acumulativos, hasta que el tenga un resultado con un tiempo oficial. 10.05.06 Precisión por Defecto de los Tiempos La precisión de los Tiempos predeterminado para FinishLynx puede ser fijado aquí. Niveles de precisión individuales pueden ser ajustados como se describe en la Sección 06. El ajuste escondido: Scoreboards\StopDispTime controla la precisión del tiempo en pantalla que es ahora el valor que figura “Precisión por Defecto de Tiempos:" de la pestaña “Resultados” de “Opciones”. Generalmente está puesto en centésimas. 10.05.07 Distancia entre Paradas para Ritmo de Carrera Este valor actúa como base para todos cálculos de los tiempos parciales. Es un valor relativo y no tiene ninguna unidad. Por ejemplo, si pone en "1" y los tiempos de cronometraje en Millas con las distancias de carrera en Millas, generará valores de paso en millas por hora; los tiempos de cronometraje en kilómetros con las distancias de carera en kilómetros generará valores de paso en kilómetros por hora. Para instrucciones de uso esta característica vea el complemento/plug-in de Tiempos Parciales. - 145 - 10.05.08 Método de Redondeo de Tiempos Hay tres opciones de redondeo disponibles: • Arriba: Esto quiere decir que un tiempo real de 9.653 segundos con una precisión de 1/1000 segundo visualizará como 9.66 en 1/100, como 9.7 en 1/10 y como 10 segundos. • Abajo: Esto corta los dígitos. Con este ajuste, un tiempo real de 9.653 segundos con una precisión de 1/1000 segundos se visualizará como 9.65 en 1/100, como 9.6 en 1/10 y como 9 en segundos. • Redondeo: Con este ajuste es aplicada una función matemática: valores de 5 o mayores los redondea hacia arriba, y valores de 4 o inferiores los redondea hacia bajo. Con este ajuste, un tiempo real de 9.653 segundos con una precisión de 1/1000 segundo se visualizará como 9.65 en 1/100, como 9.7 en 1/10 y como 10 en segundos. 10.06 OPCIONES DE BASES DE DATOS 10.06.01 Origen de los Datos (De Ninguno) Indica qué clase de base de datos esta usando con FinishLynx: “Ninguno”, “Archivos” (habitual en un sistema de red), “Puerto Serie” (habitual con Hy-Tek). 10.06.02 Conjunto de Códigos de los Datos (Monobyte) Controla el formato del carácter de los datos que transfiriere entre FinishLynx y la base de datos. 10.06.03 Precisión de los Tiempos (En Pantalla) La precisión de los tiempos que es enviada a la base de datos puede ser ajustada aquí. Por ejemplo, a veces los programas de datos usan tiempos en milésimas para desempatar a los competidores, pero los resultados se obtienen en centésimas. Cualquiera de los siguientes valores puede ser seleccionado: • En la pantalla • Quintos • Centésimas • Segundos • Décimas • Milésimas 10.06.04 Suprimir Minutos Seleccione la casilla de activación de esta opción si lo que desea es que todos los tiempos inferiores a 100 segundos (1 minuto y 40 segundos) se muestren en segundos completos. Es decir, un tiempo de 1:07:67 se mostraría como 67:67. Este ajuste solo controla el tiempo en pantalla i de los informes impresos, pedro no afecta a los Tiempos Delta o Diferencia de Tiempos, Parciales, de la Línea de Identificación, del Marcador, Tiempos guardados en los archivos *LIF, etc. 10.06.05 Directorio/Carpeta de Entrada de los Datos (Lynx de C:\) Es donde puede indicar la ubicación del directorio/carpeta al que FinishLynx acudirá para encontrar los archivos de datos lynx.sch, lynx.evt, y lynx.ppl. 10.06.06 Directorio/Carpeta de Salida de los Datos (Lynx de C:\) Es donde puede indicar la ubicación del directorio/carpeta al que FinishLynx enviará los archivos de resultados *.lif. - 146 - 10.06.07 Puerto Serie para los Datos (Ninguno) Aquí se selecciona el Puerto Serie en la opción “Origen de los Datos”, la ubicación correcta del Puerto Serie que es usada para la base de datos. Los siguientes ajustes también tienen que ser configurados correctamente. Si tiene alguna duda sobre los valores, seleccione los valores por defecto. Para ajustes para fabricantes individuales vea el capítulo "Marcadores y Anemómetros". Por defecto: • Velocidad de Transmisión (Baudios): (9600) • Paridad……………………………….: (Ninguna) • Bits de Datos…………………………: (8) • Bits de Parada.....................................: (1) 10.06.08 Versión Serie de los Archivos de Datos (1) Controla el formato de los datos que son transferidos entre FinishLynx y su Base de Datos. Cuando un programa de Base de Datos usa una opción de suma de comprobación, los datos son examinados en busca de los errores en la transmisión. No seleccione esta opción a menos que se haya informado por el fabricante de su programa de Base de Datos de que lo que debe hacer. 10.06.09 Grabar los Archivos de Resultados LIF (Desactivado) Esta opción necesitará ser seleccionada “Activado” para generar los archivos de resultados de Intercambio de Lynx cuando los resultados son guardados. También enviará los resultados a HY-TEK. 10.06.10 Guardar Unicamente los Archivos de Resultados LIF FinishLynx le permite guardar solamente los archivos de resultados de texto LIF (Lynx Interface File). Es útil cuando no desea guardar la imagen de FinishLynx, pero desea enviar la información de la Zona de Resultados a una aplicación de gestión de base de datos o de competiciones, ... Para ello: seleccione la pestaña Archivo de la Barra de Menús y luego seleccione Guardar Archivo de Resultados LIF. La Hora de la Salida del evento aparece en el encabezado del archivo de texto de los resultados LIF, que determina a que hora se efectuó la salida del evento ó queda como un punto de referencia útil. Hay un Ajuste Escondido que, cuando su valor es mayor que 0, provoca que el evento guarde automáticamente el archivo de resultados de texto LIF cada “X” segundos. Su valor por defecto es 0. Para ello: acceda a dicho ajuste: Database\LIF\AutoSave. Para información adicional, contacte con el Servicio de Técnico de FinishLynx La entrada "WindManual" (viento manual) del archivo LIF está en blanco en el archivo de idioma fr_FR.lng. 10.06.11 Añadir Prefijos a los Nombres de los Archivos LIF y a las Imágenes Exportadas Para seleccionar el prefijo del archivo LIF: 1 En la Barra de Menús, seleccione Archivo|Opciones.... 2 Seleccione la pestaña de Base de Datos. 3 Marque la Fecha (formato de AAAA-MM-DD) y/o el encasillado de Texto y luego escriba el texto deseado en el campo adjunto. Si selecciona ambas opciones, el texto deseado irá primero. Cada ítem (fecha, texto estático, y la raíz del nombre) serán separadas por un espacio. Si trata de introducir caracteres en el texto estático que no son permitidos en el nombre del archivo, estos serán cambiados por espacios. 10.06.12 Formatos de Nombre de los Archivos de Resultados Los archivos de FinishLynx ahora son nombrados de acuerdo al YYMMDD_HHMMSS (año-mes-día _ hora-minutos-segundos), en vez del anterior formato de nombre Untitled_x, permitiendo que los archivos se almacenen en la carpeta, en un orden mas lógico que es muy útil con la herramienta “Abrir Eventos Recientes” de la pestaña “Archivos”, dichos eventos aparecerán ordenados según sus deseos. NOTA: Si el nombre con YYMMDD_HHMMSS ya se encuentra presente, entonces FinishLynx revertirá al formato anterior buscando el primer nombre disponible con Untitled_x. - 147 - 10.07 OPCIONES DE MARCADORES 10.07.01 Marcadores Seleccionados – Estado del Marcador – (En Blanco) Mostrará el nombre y el estado de todos marcadores conectados. Los nuevos marcadores son añadidos a la configuración haciendo clic en el botón “Nuevo”. Los marcadores eliminados permanecerán visibles y no desaparecerán hasta que el software sea reiniciado. 10.07.02 Nombre - (En Blanco) Cualquier número de marcadores puede ser conectado y a los marcadores pueden asignarse nombres individuales, para ayudar en su identificación (tiempo funcionando, resultados, archivos, etcétera), para que el operador poder determinar qué información está enviando a cada marcador que tiene conectado. NOTA: los cambios para este valor solamente tienen lugar la próxima vez que FinishLynx es iniciado. 10.07.03 Archivo de Configuración (Alge.lss) Cuando un marcador sea añadido haciendo clic en el botón “Nuevo” una lista desplegable de archivos disponibles de configuraciones (scripts) será mostrada. Seleccione con el ratón el archivo correspondiente. NOTA: los cambios para este valor solamente tienen lugar la próxima vez que FinishLynx es iniciado. 10.07.04 Conjunto de Códigos (Monobyte) Controla el formato de los datos a transmitir al marcador. Cambie esta configuración solo si el fabricante del marcador así se lo indica. Las opciones disponibles son: Monobyte, Unicode y Nativo. 10.07.05 Selección del Puerto Serie Cuando un marcador está conectado, el Puerto Serie al que está y la configuración de comunicación de datos deben configurarse. Siga las instrucciones del manual que acompañan su marcador. Por defecto: • Velocidad de Transmisión (Baudios): (9600) • Paridad……………………………….: (Ninguna) • Bits de Datos…………………………: (8) • Bits de Parada.....................................:(1) Cuando un módulo de Tiempos Parciales ó de Anemómetro es añadido ó cuando un archivo de configuraciones o script de marcador es cambiado, los parámetros del Puerto Serie cambiarán automáticamente a la configuración especifica del equipo. Puede cambiar la configuración, pero verá que cada vez que el módulo ó el archivo cambia, la configuración por defecto volverá a los valores originales. Ahora, FinishLynx puede acceder a Puertos hasta el COM16, y también busca Puertos no-contiguos, hasta el COM128. - 148 - 10.07.06 Selección de Tiempos (Desactivado)) Controla cuando FinishLynx transmitirá el Tiempo de la Carrera en curso al Puerto Serie seleccionado de su ordenador, para enviarlo al marcador: • Desactivado: No se transmiten datos. • Normal: Los datos son transmitidos. • Naturales: Salida de datos para televisión - Solo puede ser usado con LynxTV. • Enviar Resultados si está en Marcha: 10.07.07 Tiempo de Parada (3.0) El número de segundos que desea mostrar el Tiempo Parcial en el marcador antes de que vuelva a exhibir el Tiempo de Carrera. 10.07.08 Compensación (0.000) Refleja la diferencia entre la visualización de lecturas del reloj y los tiempos grabados por FinishLynx. Los valores están en segundos y pueden ser negativos (restar del tiempo de visualización de reloj), o positivos (añadir al tiempo expuesto en el reloj). 10.07.09 Parada Automática (Desactivado) Con este ajuste y unas Fotocélulas conectadas, puede controlar si el marcador mostrará automáticamente los Tiempos Parciales y los Tiempo Finales. • Desactivado: esta característica está desactivada. • Tiempos Parciales: Cada corte de las Fotocélulas será exhibida como Tiempo Parcial antes de regresar a la visualización del Tiempo de Carrera. • Tiempos Finales: Un corte de las Fotocélulas parará el reloj del marcador. 10.07.10 Envío de los Resultados (Desactivado) Hay cuatro opciones para el manejo de las visualizaciones de los resultados sobre un marcador: • Desactivado: Ningún resultado es exhibido. • Automático: Envía los datos cada vez que hay una modificación en el archivo de resultados. • Manual: los resultados son enviados al marcador sólo cuando la opción de “Refrescar” es seleccionada en la lista desplegable “Marcadores” de la Barra de Menús. • Enviar el Puesto: el software envía los resultados con los puestos, incluso si el archivo no ha sido guardado. El operador tiene que asegurarse que los competidores son evaluados en orden: del vencedor al último clasificado, en otro caso la información mostrada puede confundir a los atletas, espectadores,.. Otras Características configurables: • Paginar: • Número de Líneas: El número de líneas disponibles de su marcador (un sola línea = 1, etcétera...) • Número Máximo de Resultados: el número de resultados que desea enviar; p.e. 8, en este caso enviará solo 8 resultados aunque haya más participantes en dicho eventos. • Tiempo: el número de segundos que cada página de visualización se quedará visible antes de se desplace a la próxima página. • Incluir el Nombre: Envía el Nombre y Apellidos de un competidor al marcador cuando se visualizan los resultados, si esta opción no está seleccionada el software de FinishLynx enviará solamente el apellido de un competidor. • Abreviatura del Equipo: Cuando utilice FinishLynx 32 con ciertas aplicaciones de Base de Datos, cuando esta opción está activada, enviará una abreviatura de cuatro dígitos del Equipo de un competidor al marcador cuando se visualizan los resultados. Si esta opción no está activada, el marcador exhibirá el texto completo del campo “Equipo” del competidor. - 149 - 10.08 OPCIONES DE ANEMOMETRO 10.08.01 Anemómetro Seleccionado (Ninguno) Podrá seleccionar el modelo de anemómetro conectado a FinishLynx. Esta opción hará que FinishLynx cargue los archivos de configuración correspondientes. NOTA: los cambios para este valor solamente tienen lugar la próxima vez que FinishLynx es abierto. 10.08.02 Selección del Puerto Serie (Ninguno) Cuando el módulo de anemómetro es activado, deberá seleccionar el número correcto del Puerto Serie para el anemómetro. Los siguientes ajustes también tienen que ser configurados correctamente. Si duda sobre estos valores, ponga los valores por defecto: • Velocidad de Transmisión/Baudios: (9600) • Paridad……………………………..: (Ninguna) • Bits de Datos.....................................: (7) • Bits de Parada……………………...: (1) NOTA: los cambios para estos valores solamente tienen lugar la próxima vez que FinishLynx es abierto. 10.08.03 Modo Predeterminado (Manual) Hay cinco ajustes posibles para la configuración por defecto del anemómetro: Manual, Personalizado, 100M, 200M, 110 Vallas, 200 Vallas. La selección la opción “Personalizado” le permitirá introducir los valores deseados en los campos “Salida” y “Duración” en la línea del Anemómetro en el área de Información de la Cámara. Ello hará que FinishLynx registe la velocidad del viento con los parámetros fijados. 10.08.04 Revisar Ajustes del Evento (Sí) Al marcar la opción “Si” hará que FinishLynx muestre los ajustes del anemómetro conectado en una nueva ventana para su reajuste, si fuera necesario.. 10.09 OPCIONES DE TIEMPOS PARCIALES - 150 - 10.09.01 Equipo Seleccionado – Estado del Equipo Si el complemento de Tiempos Parciales ha sido instalado, tendrá la posibilidad de activarla poniendo este valor en "On". Después de que este valor haya sido cambiado deberá reiniciar el programa de FinishLynx. Deberá reiniciar FinishLynx. 10.09.02 Selección del Puerto Serie Cuando el módulo de Tiempos Parciales está activado, deberá seleccionar el número correcto del Puerto Serie para este complemento. Los siguientes ajustes también tienen que ser configurados correctamente. Si duda sobre estos valores, ponga los valores por defecto: • Velocidad de Transmisión/Baudios: (9600) • Paridad………………………...……: (Ninguna) • Bits de Datos………………………..: (8) • Bits de Parada………………………: (1) NOTA: los cambios para estos valores solamente tienen lugar la próxima vez que FinishLynx es abierto. 10.09.03 Parcial Final Esta opción le permite escoger si tomar el tiempo para el Ultimo Parcial con el Botón Pulsador de tiempos Parciales o del Tiempo generado desde evaluación de la imagen. 10.10 OTRAS PERSONALIZACIONES 10.10.01 Añadir Nuevos Idiomas (*.lng) El interfaz del usuario es totalmente adaptable a cada idioma. Esto significa que para todos los textos que se muestran en los menús, ventanas y cuadros de diálogo, etc. se puedan traducir fácilmente y podrá añadir idiomas particulares, los que de desee y en el idioma que desee. En algunas actualizaciones del programa de FinishLynx o en partes de la misma, en pantalla no aparece la traducción íntegra en cada idioma. Aquí se dan las instrucciones para que el usuario pueda completar las mismas. Si encuentra textos en inglés en una versión de FinishLynx en el idioma que usted utiliza y quiere contribuir a la traducción, contacte con nosotros. Nos esforzamos constantemente en mantener nuestro programa actualizado, y tan disponible como sea posible; para ello, aceptamos cualquier ayuda que nuestros clientes puedan proporcionarnos. Para crear un archivo de idioma siga los siguientes pasos: 01- Crear un archivo nuevo con cualquier programa de edición de textos, con WordPad, por ejemplo. 02- Escriba el siguiente texto en las dos primeras dos líneas (a nuestro idioma de vamos a llamar “Nuevo”): Nuevo,Nu_NU Registry Version: 1.00 03- Seleccione "Guardar como" y dé el siguiente nombre y extensión al archivo: Nu_NU.lng en el directorio o carpeta de FinishLynx, normalmente C:\Lynx o en el que tenga instalado FinishLynx. La extensión del archivo tiene que ser “lng”. 04- Inicie el programa FinishLynx como de costumbre. Abra la Barra de Menú en Archivo y seleccione Opciones y pinche en la pestaña “Generales” y en la lista desplegable Idioma, debe ver el nuevo idioma: el que nombró como Nuevo. 05- Seleccione el idioma: Nuevo. Y pulse "Aceptar". 06- Cierre de FinishLynx. Y reinicie FinishLynx... 07- Ahora FinishLynx funciona con el idioma Nuevo que hemos seleccionado. Pero recuerde que está vacío. - 151 - 08- Abra la Barra de Menú en Archivo y presione simultáneamente las teclas CTRL+SHIFT (SHIFT=Mayúscula) y seleccione SALIR de Finishlynx. Esta acción hará que se escriban todas las definiciones que puedan faltar en el archivo del idioma que creo con el nombre de Nuevo y que es el que tenemos como activo. Si sale del programa FinishLynx y abre él Archivo "NUEVO.LNG" con un editor de textos verá un archivo como el siguiente (ver ejemplo), que podrá traducir. 09- Lo que hay que traducir es la expresión que sigue al signo "=" (igual). No tocar, ni modificar lo que está escrito a la izquierda de ese signo "=", que es la instrucción del programa. 10- Una vez terminado, guarde dicho archivo. Ya está listo para ser utilizado; basta con iniciar la aplicación FinishLynx. 10.10.02 Mejorar su Archivo de Idiomas de FinishLynx Antes de nada, asegúrese que el archivo del idioma está completo y contiene todo las definiciones traducibles de la versión inglesa del programa. Siga los pasos que se describen a continuación: a) Haga una copia de seguridad del archivo del idioma que vaya a actualizar en una carpeta o directorio diferente o renombre el archivo. Los archivos de idiomas tienen la extensión: *.lng b)Inicie FinishLynx. Si el archivo de idioma que va a usar no está seleccionado; abra Archivo>Opciones>Generales>Idiomas y lo selecciona y pulse “Aceptar"; salga de FinishLynx y reinicie FinishLynx y confirme que está cargado el idioma que quiere. c) Abra la Barra de Menú en Archivo y pulse simultáneamente las teclas CTRL+SHIFT (SHIFT=Mayúscula) y seleccione SALIR del PROGRAMA Finishlynx. Ello hará que FinishLynx reescriba el archivo del idioma activo con todas las definiciones disponibles o que le faltaban en su versión (como ya hemos descrito anteriormente). d)Haga una copia de seguridad del archivo de idioma (*.lng) que va a usar. O copie el archivo en un directorio o carpeta diferente, o renómbrelo. Si fuera necesario, cree un nuevo archivo, tal y como describimos anteriormente. e) El archivo del idioma resultante será una combinación del idioma del archivo preexistente más todas definiciones de la última versión, sin traducir. Ahora, si abre el archivo con WordPad u otro editor de textos podrá realizar las traducciones como hemos indicado en el apartado anterior. Otra forma de acceder a dicho archivo de idiomas para modificarlo o actualizarlo es la siguiente: 1) Inicie FinishLynx. Si el idioma que va a usar no está seleccionado: seleccione: Archivo>Opciones>Generales>Idiomas y lo selecciona y acepte. Cierre e FinishLynx y reinícielo, y confirme que se carga el idioma que quiere. 2) Abra la Barra de Menú en Archivo y seleccione OPCIONES y pulse simultáneamente las teclas CTRL+SHIFT (SHIFT=Mayúscula) y a la vez seleccione "Opciones" del menú del Archivo que ha abierto. Esto abrirá el cuadro de diálogo que se muestra a continuación y que corresponde a su archivo de idioma: Pulse en el símbolo "+" y se abrirán las definiciones de ese apartado. La lista extenderá y se mostrará como en la siguiente figura: Ahora podrá introducir una traducción personaliza para cada línea en el campo "Valor". Para ello vaya a “String” (definiciones) y ábralo pulsando en “+” y modifique las definiciones que aparezcan en “Valor “, que figuran en inglés o que estando en su idioma, no le gustan. Cuando haga una modificación, puede ir a la siguiente línea, y a la siguiente,... y al final pulsar la tecla “Aceptar”. Mejor no tocar los demás apartados que son valores del programa y que puede seleccionar en el apartado “Opciones”. NOTA: Se incluye un apéndice en este manual que contiene el contenido íntegro del archivo de idiomas Es_ES.lng utilizado en este manual, en sus menús, gráficos,… - 152 - 10.10.03 Los Ajustes Escondidos de FinishLynx Tanto en las notas de las actualizaciones como en el mismo manual pueden aparecer referencias a “ajustes, configuraciones, selecciones,… escondidos de Lynx”. Son ajustes y parámetros a los que no se puede acceder por la interfaz normal de la aplicación de FinishLynx, es decir, por los menús, listas desplegables, opciones, ventanas y cuadros de diálogos de dicho programa. • • • • • • • • • • Tenga muy presente los siguientes consejos: Si no está seguro de lo que va hacer, mejor NO haga NADA. Extreme las precauciones. Asegúrese que está en la selección deseada y no en alguno parecido, o en el anterior,.. Anote como llegar hasta el: el recorrido completo. Anote, antes de nada, el valor o valores que figuran en este momento. Realice el cambio del valor de deseado. Anótelo y guárdelo. Cierre y reinicie el programa FinishLynx Pruebe el funcionamiento con los cambios realizados. Si no le gustan, vuelva a poner los ajustes en sus valores iniciales o en otro nuevo valor y siga los pasos anteriores. Para llegar a dichos ajustes, siga los siguientes pasos: 1- Haga clic con el ratón en la pestaña “Archivos” de la Barra de Menús 2- Mantenga pulsados simultáneamente las teclas: Ctrl y Mayúsculas (Flecha hacia arriba encima de la tecla Control = Ctrl). 3- Con el ratón, haga clic en “Opciones”. 4- Se abrirá una Nueva Ventana, como la de la imagen inferior. 5- Los títulos precedidos por el signo “+” pueden desplegarse haciendo clic con el ratón sobre los mismos, y ver sus opciones desplegables. 6- Los títulos precedidos por el signo “-” pueden contraerse haciendo clic con el ratón sobre los mismos y replegar sus opciones desplegables. 7- Navegue con cuidado hasta llegar al ajuste deseado. NOTA: Las modificaciones de estos ajustes, recomendamos que las realicen exclusivamente usuarios expertos y con las precauciones y siguiendo los pasos citados. - 153 - Sección 11: LAS NUEVAS CAMARAS FUSSION Y PRO 11.01 LAS NUEVAS CAMARAS FUSSION Y PROFESIONAL: CARACTERISTICAS 11.01.01 Más Fotogramas por Segundo 11.01.02 Valor Máximo de la Velocidad y de la Densidad 11.01.03 Mayor Número de Pixeles 11.01.04 Mayor Resolución para el Zoom 11.01.05 Mayor Gama para la Cámara 11.01.06 Compensación para Iluminación Artificial 11.01.07 Compensación para Fotogramas o “Frame Offset” 11.02 ZOOM DIGITAL 11.02.01 Ventajas del Zoom Digital 11.02.02 Tomando Imágenes de Alta Densidad 11.02.03 Utilización de Lentes Pequeñas 11.02.04 Mayores Opciones para Localizaciones de Cámara con Una sola Lente 11.03 LUCES DE ESTADO 11.04 CONEXIÓN DE PUERTO SERIE EN EL PANEL POSTERIOR 11.05 OPCION DE RED WIRELES (CONEXIÓN INALAMBRICA) 11.05.01 Sugerencias para el Modo Inalámbrico: 11.05.02 Privacidad WEP (Wired Equivalent Privacy) para las Cámaras Wireless 11.05.03 Privacidad WEP (Wired Equivalent Privacy): Actualización del Programa 11.01 LAS NUEVAS CAMARAS FUSSION Y PROFESIONAL: CARACTERISTICAS A partir de la versión FinishLynx 5.0 se ofrece soporte para la nueva cámara de Lynx, la EtherLynx Professional 5L300 y para la cámara EtherLynx Fusion 5L400. La cámara EtherLynx Professional puede ser utilizada en deportes de alta velocidad, como automovilismo, motociclismo y carreras náuticas de alta velocidad, y para tomar imágenes de alta resolución en otros deportes. La cámara EtherLynx Professional y la Fusion pueden ser utilizadas conjuntamente con las cámaras EtherLynx 2000. 11.01.01 Más Fotogramas por Segundo La cámara EtherLynx Professional viene con la opción estándar de capturar 2.000 fotogramas por segundo y puede ser configurada para tomar desde 5.000 a 10.000 fotogramas por segundo. 11.01.02 Valor Máximo de la Velocidad y de la Densidad La Velocidad o Frecuencia y la Densidad o Altura de los Fotogramas en la pestaña “Parámetros” de la ventana de Configuración del Equipo, muestran el valor máximo admitido para cada cámara. Es beneficioso, principalmente para la nueva cámara EtherLynx Fusion 5L400, ya que la Velocidad Máxima y la Densidad son interdependientes. 11.01.03 Mayor Número de Pixeles La cámara EtherLynx Professional le permite seleccionar una variedad mayor en el rango de píxeles lo que supone una mayor resolución en las imágenes capturadas, entre: • 16, 32, 64, 128, y 256 en escala de grises, y • 512, 4K, 32K, 256K y 2M. en color. Al aumentar la cantidad de los píxeles, se aumenta el tamaño y la calidad de la imagen de FinishLynx, siempre y cuando el monitor de su ordenador sea capaz de igualar la misma cantidad de colores. - 154 - 11.01.04 Mayor Resolución para el Zoom Es soportada ahora, en la EtherLynx Professional 5L300 en modo zoom. • En vez de 2.000 en Zoom 150, puede usar 2.038 pixeles. • En vez de 4.000 en Zoom 300, puede usar 4.078 pixeles. 11.01.05 Mayor Gama para la Cámara La cámara EtherLynx Professional le permite ajustar la gama de la imagen, antes de enviarla al ordenador. Esta característica es diferente a los ajustes de la gama de la aplicación informática que está todavía disponible en la pestaña de Imágenes|Ajustes de la Imagen. La gama de la cámara ofrece algunas ventajas. Por ejemplo, el ajuste de la gama de la cámara puede ser aplicado a todos los 2M. colores disponibles en vez de los 4K ó 32K colores activados en la tarjeta de video del ordenador. Como resultado, la calidad de los ajustes de la gama de la cámara es significativamente mayor. La gama de la cámara es de gran utilidad en situaciones donde el color del objeto a capturar es similar al color del fondo. Por ejemplo, cuando se capturan carreras de caballos, en una pista de tierra, la gama del equipo (mientras ajusta el contraste y la brillantez al unísono) puede mejorar la diferencia del color entre los dos por lo que puede hacer más fácil la identificación de la nariz del caballo. ADVERTENCIA: Dado que la gama de la cámara es aplicada a la imagen cuando se está capturado, ésta no puede ser cambiada. • • Cuando se ajustan los valores de la gama de la cámara, debe tener presente: Valores inferiores a 1 incrementan la diferencia entre los píxeles obscuros similares, los cuales parecen dar a las áreas obscuras mayor contraste y brillantez. Valores mayores a 1 tienen el efecto opuesto. NOTA: La gama del equipo no está diseñada para compensar las condiciones de poca iluminación. Para ajustar la gama de la cámara: 1- Presione en icono de Configuración del Equipo y seleccione la pestaña Configurar. 2- En el valor de la Gama de la Cámara introduzca un valor entre 0.25 y 1.75. 3- Presione Aceptar. Ahora, la imagen que capture se verá afectada por el nuevo valor de la gama. 11.01.06 Compensación para Iluminación Artificial Compensación para Iluminación Artificial No Continua (Phased Light Compensation en inglés), ó PLC, ha sido habilitado para las cámaras EtherLynx Professional (5L300). PLC reduce o elimina las líneas obscuras verticales presentes en la imagen y causadas por la iluminación artificial, es decir por la corriente alterna (que no es totalmente constante o continua). Para activarlos: 1 Haga clic en el icono de Configuración del Equipo y seleccione la pestaña Configurar: 2 En la línea de Compensación por Iluminación Artificial active la casilla de verificación Activado. 11.01.07 Compensación para Fotogramas o “Frame Offset”l Esta nueva opción de la Configuración del Equipo, 5LFO o Frame Offset Option, se halla habilitada para la compra opcional y para ser usada con la cámara EtherLynx Profesional 5L300. - 155 - 5LF0 admite el área activa del sensor escogido arbitrariamente, siempre centrado. Puede especificar esta compensación en el cuadro de diálogo de cámara usando el nuevo ajuste de Frame Offset, justo debajo de la configuración de Densidad. Para la cámara EtherLynx Profesional 5L300 instalada con 5LF0, seleccione la pestaña Parámetros y cualquier valor correcto. Cuando Parámetros es seleccionado, aparece un rango valores correctos. Una forma alternativa para cambiar la configuración de Offset o Compensación y la Densidad es capturando una imagen, seleccionar la parte vertical de la imagen que quiere que se capture, y luego seleccionando la función Imágenes Ajuste|Area de Captura. No es correcto cambiar Offset o Compensación y la Densidad de una cámara en un evento después de capturarlo. Por lo tanto, los cambios han de hacerse en modo Configuración del Equipo y con el evento en curso cerrado. Si el evento no estará guardado, será advertido de ello. El evento es cerrado automáticamente, porque si permite la captura otra vez para ese evento, la nueva Offset o Compensación y los ajustes de Densidad son suprimidos, con los ajustes anteriores presentará el evento. NOTA: Para el resto de cámaras, excepto el EtherLynx Profesional 5L300, cuando esta opción está instalada, puede escoger solo al Centro, que ha estado disponible siempre. NOTA DEL TRADUCTOR: El concepto Frame Offset no he sido capaz de traducirlo correctamente, pero tengan en cuenta que sus valores afecta directamente a la calidad de visión de la imagen en la pantalla. 11.02 ZOOM DIGITAL La cámara EtherLynx Professional tiene la opción de adquirir, separadamente, los modos de Zoom de 150% y 300%. Modo Zoom Función Densidad 150% Hace que las imágenes de luzcan 1.5 veces más grandes en tamaño. 2.000 300% Hace que las imágenes de luzcan 3.0 veces más grandes en tamaño. 4.000 11.02.01 Ventajas del Zoom Digital • • • tomar imágenes de alta densidad en FinishLynx, utilizar lentes mas pequeñas, mas económicas, y Le permite una variedad de opciones para colocar la cámara con una sola lente. 11.02.02 Tomando Imágenes de Alta Densidad Cuando se utiliza con una lente F-mount, la opción disponible de zoom digital para las cámaras EtherLynx Professional, le permite tomar imágenes de alta densidad, más que con cualquier otra cámara EtherLynx. Esta alta densidad, combinada con más cantidad de tomas por segundo de la cámara EtherLynx Professional, permite imágenes de alta resolución que pueden ser tomadas aún en deportes donde los objetos no se están moviendo particularmente a altas velocidades. Imágenes en alta resolución le puede ayudar: • en la evaluación de carreras extremadamente reñidas, y • en la impresión de imágenes de alta calidad extrema. 11.02.03 Utilización de Lentes Pequeñas El zoom digital también le permite utilizar lentes más pequeñas y menos costosas. Por ejemplo, si actualmente utiliza una lente 300 mm. f5.6 (= diafragma 5.6) y Promedio 1, ahora puede ajustar el Modo Zoom en 300% para igualar el mismo campo de visión con una lente 100 mm. f2.8. La lente 100 mm. es considerablemente menos cara que la de 300 mm y ofrece cuatro veces más cantidad de luz. Cuando la luz es abundante, el zoom digital puede ser utilizado para obtener mayor resolución para un campo en específico. En situaciones donde la luz sea escasa, se puede utilizar para obtener mayor iluminación sin invertir en lentes costosas. - 156 - 11.02.04 Mayores Opciones para Localizaciones de Cámara con Una sola Lente Ya que el rango del zoom digital de la cámara EtherLynx Professional es de 12X (en oposición a los 4X en los modelos EtherLynx 2000), puede cubrir una gran variedad de localizaciones con una misma lente. 11.03 LUCES DE ESTADO Las luces que indican el estado de la parte posterior de la cámara EtherLynx Professional incluyen unas luces indicadoras de “Boot” y “Error” (encendido y error). Se leen de la siguiente manera: Color... Luz indicadora Boot (encendido) Indica esto... rojo sólido La cámara esta iniciando. Este proceso necesita alrededor de 20 segundos. parpadeo lento color ámbar Esperando la comunicación con FinishLynx. parpadeo rápido color ámbar la cámara se está cargando en FinishLynx. parpadeo lento color verde el equipo se está inicializando verde sólido La cámara esta cargada en FinishLynx. Luz indicadora “Error” si está apagada, no hay ningún error. Si está encendida, un error ha ocurrido. 11.04 CONEXIÓN DE PUERTO SERIE EN EL PANEL POSTERIOR En el panel posterior de la cámara EtherLynx Professional se encuentra un Puerto Serie de 9 pins, el cual puede ser utilizado para conectar el receptor de RadioLynx, un marcador, un anemómetro, ó cualquier otro equipo serie. 11.05 OPCION DE RED WIRELES (CONEXIÓN INALAMBRICA) La cámara EtherLynx Professional tiene la opción de conexión inalámbrica (se vende por separado) que le permite conectarse a redes inalámbricas 802.11g. utilizando un “Punto de Acceso” ó en modo “ad hoc”. NOTA: Le recomendamos encarecidamente que utilice un Punto de Acceso con una antena amplificada utilizando cables de Ethernet hasta la red de FinishLynx. La antena amplificadora está disponible para la venta en Lynx System Developers, Inc (ver "Obteniendo información y productos de Lynx"). Configuración de la cámara EtherLynx Professional para una red inalámbrica: 1- Abra la aplicación FinishLynx. 2- Encienda la cámara EtherLynx Professional en modo cableado, utilizando el cable de Ethernet. 3- Abra la ventana del Configuración del Equipo. 4- Seleccione la pestaña de WLAN. 5- Haga los siguientes ajustes: • Modo: seleccione entre Punto de Acceso ó Ad Hoc. • SSID: este valor debe ser igual al del punto de acceso ó cualquier otro nodo en su red ad hoc. Debe estar seguro que este valor es diferente a cualquier otro SSID en alguna red inalámbrica cercana. • Canal: seleccione este ajuste entre los que hay disponibles en el listado al presionar el triangulo inverso, solamente si está utilizando una cámara EtherLynx Professional en una red ad hoc. Debe estar seguro que el canal seleccionado está al menos a 6 canales de otras redes ad hoc cercanas para que no existan conflictos. No haga ninguna selección si está utilizando un punto de acceso. 6- Presione Aceptar. 7- Apague la cámara, desconecte el cable de Ethernet de la cámara EtherLynx Professional y cierre la aplicación FinishLynx. 8- Abra la aplicación FinishLynx. Reinicie la cámara EtherLynx Professional. Cuando la cámara se reinicie, estará accesible vía la red inalámbrica. - 157 - 11.05.01 Sugerencias para el Modo Inalámbrico: Antes de utilizar la cámara EtherLynx Professional en el modo inalámbrico, haga lo siguiente: • Si hay otras cámaras Etherlynx en la red de FinishLynx, enciéndelas antes de encender la cámara EtherLynx Professional que planea utilizar en modo inalámbrico. • Asegúrese de que los otros equipos en la red inalámbrica tengan el Protocolo de Ahorro de Energía apagado (Power Saving Protocol) • Confirme que el SSID configurado en la cámara EtherLynx Professional es el mismo SSID configurado en el Punto de Acceso ó en los otros nodos ad hoc. • Asegúrese que los otros equipos inalámbricos no tengan acceso a la red inalámbrica en la cual la cámara EtherLynx Professional está conectada. 11.05.02 Privacidad WEP (Wired Equivalent Privacy) para las Cámaras Wireless Las cámaras de EtherLynx Wireless/Inalámbricas soportan WEP (Wired Equivalent Privacy) o “privacidad equivalente al del cableado” para proteger su red inalámbrica de intrusos. Para ello: 1- Contacte con Lynx System Developers Inc. para obtener un monitor de arranque de cámara actualizado (Camera Boot Monitor). 2- En FinishLynx, vaya a la pestaña de Configuración del Equipo|WLAN (Red Inalámbrica). 3- En cuanto el monitor de arranque esté actualizado (Camera Boot Monitor), puede entrar en modo WEP e introducir el valor de la Clave de WLAN o “KEY”. La clave de privacidad o KEY de las transmisiones inalámbricas de WLAN se muestra con asteriscos, si es que ya la ha introducido (no se olvide de anotarla para posteriores modificaciones). Importante: debe operar con una versión de FinishLynx 7.20 o superior con una cámara de EtherLynx compatible con WEP, en otro caso, si piensa usar el soporte de WEP, la cámara no arranca correctamente. 11.05.03 Privacidad WEP (Wired Equivalent Privacy): Actualización del Programa Ahora un botón de Update Firmware está disponible en la pestaña WLAN de cuadro de diálogo de Configuración del Equipo|WLAN (Red Inalámbrica), para las cámaras inalámbricas Wireless EtherLynx 5L300 y 5L400, que requieren una actualización del microprograma que da soporte de la seguridad inalámbrica/wireless. Haga clic en el botón de actualizar el microprograma, Update Firmware. Se le notificará que el microprograma se cargará la próxima vez que la cámara sea encendida. NOTA: En cuanto la cámara sea encendida la próxima vez, el botón Update Firmware/Actualización del microprograma no aparecerá en la pestaña WLAN. - 158 - Sección 12: PLUG-INS (COMPLEMENTOS ADICIONALES) 12.01 INTRODUCCION A LOS COMPLEMENTOS (PLUG-INS) 12.01.01 Instalación de los Complementos (Plug-ins) 12.02 COMPLEMENTO DE MODO CAPTURA AUTOMATICA (ACM) 12.02.01 Captura Precomprimida: Ajustes 12.02.02 Modo de Captura Automática (sin botón de captura): Ajustes 12.02.03 Las Fotocélulas Internas 12.02.04 Ajustes Automáticos de Fotocélulas Internas 12.02.05 Configuración del Area Activa para la Fotocélula Interna 12.02.06 Selecdción del Tamaño y Area Activa en EtherLyn en modo ACM. 12.03 COMPLEMENTO DE MEJORA DE MULTIPLES ZONAS (MRE) 12.03.01 Ajustes de Zonas a Mejorar 12.04 COMPLEMENTO DE INTERFAZ DE MULTIPLES PARCIALES (MSI) 12.04.01 Configuración del Equipo 12.04.02 Operativa General - MSI 12.04.03 Añadir y Eliminar Parciales Localizados 12.04.04 Añadir y Eliminar Cámaras de Localización de Parciales 12.04.05 Opciones de Captura 12.04.05.01 Manual/Manual 12.04.05.02 Por Tiempo/Manual 12.04.05.03 Manual/ACM 12.04.05.04 Por Tiempo/ACM 12.04.05.05 Manual/Automática 12.04.05.06 Totalmente Automática 12.05 COMPLEMENTO DE TIEMPOS PARCIALES (LT) 12.05.01 Introducción 12.05.02 Pestaña de Tiempos Parciales y Lista Desplegable 12.05.03 Tiempos Parciales “Legales" 12.05.04 Identificación de Componentes del Equipo – Tag-Heuer PTB605 12.05.05 Instalación del Equipo – Tag-Heuer PTB605 12.05.06 Configuración del Programa - Interfaz del Equipo 12.05.07 Configuración del Programa - Información del Evento 12.05.08 Operativa 12.05.09 Edición de los Tiempos Parciales 12.05.10 Mostrar e Imprimir los Tiempos Parciales 12.05.11 Pronosticar los Tiempos de Llegada 12.05.12 Máscara de Salida 12.05.13 Máscara de Duplicación de Tiempos 12.05.14 Selección del Orden de los Resultados en los Tiempos Parciales 12.05.15 Número de los Tiempos Parciales de Cuenta Progresiva 12.05.16 El Campo “Puesto” Basado en los Resultados de los Tiempos Parciales en Curso 12.05.17 Memoria de los Parciales 12.05.18 Múltiples Eventos Simultáneos Abiertos con el Complemento de Tiempo Parciales 12.05.19 Posibilidad para Mostrar la Velocidad de la Ultima Vuelta ó el Mejor Tiempo 12.05.20 La Salida Manual con cualquier Dispositivo de Tiempos Parciales 12.05.21 Posibilidad de Añadir El Parcial Final al Archivo de Resultados 12.05.22 Ajustes Escondidos de Tiempos Parciales 12.05.23 Eventos Invariables ante Eliminación de Tiempos Parciales 12.05.24 Equipos AMB de Tiempos Parciales 12.05.24.01 Equipos AMB de Tiempos Parciales pero sin Cámaras 12.05.24.02 Mapa de Archivo en Equipos AMB - 159 - 12.05.24.03 Estado del Equipo AMB 12.05.24.04 Selección del Origen de la Sincronización para Decodificadores AMB 12.05.24.05 Reenvío de los Tiempos Parciales 12.05.24.06 Ajustes Escondidos para Dispositivos AMB 12.06 COMPLEMENTO DE RADIO LYNX (RL antes Serial Wireless SW) 12.06.01 Instalación y Configuración 12.06.01.01 Configuración del Transmisor EncRadio del Sistema LinkGate de Microgate 12.06.01.02 Recarga de las Baterías 12.06.01.03 Configuración del Receptor del Sistema LinkGate de Microgate 12.06.01.04 Configuración de los Valores de LinkGate 12.06.01.05 Aumentar el Número de ID (Identificación) 12.06.01.06 (Opcional) Cambiar el Reintento de la Señal 12.06.02 Configurar los Ajustes de FinishLynx 12.06.02.01 Si tiene Conectado un Sensor de Salidas o Botón de Salidas… 12.06.02.02 Si tiene Conectado una Fotocélula… 12.06.02.03 (Opcional) Utilización de la Fotocélula Oculta 12.06.03 Tablas de Identificación 12.07 COMPLEMENTO COMUNICACIÓN CON PUERTOS SERIE VIA RED (NCP) 12.07.01 Instalación y Configuración 12.07.02 Soporte UDP (User Datagram Protocol) 12.07.02 Utilización del NCP Plug-in con el Control Remoto 12.08 COMPLEMENTO DE CONTROL REMOTO (RC) 12.08.01 El Complemento de Control Remoto de Lynx 12.08.02 Utilización del NCP Plug-in con el Control Remoto 12.09 COMPLEMENTO DE TIEMPOS CONTRARRELOJ (TT) 12.09.01 Activación del Modo de Contrarreloj en FinishLynx 12.09.02 Eliminación de una Salida en el Modo Contrarreloj 12.09.03 Utilización de la Función “Enviar la Salida Actual” 12.09.04 Utilización del Complemento Contrarreloj con los Tiempos Parciales 12.09.05 Utilización del Complemento Contrarreloj con las Plantillas por Defecto 12.09.06 Horas de Salidas de los Participantes Auto-Cargados 12.09.07 NOTAS del Modo de Contrarreloj 11.10 COMPLEMENTO DE SINCRONIZACION EXTERNA (ES) 12.10.01 Instalación del Complemento Sincronización Externa 12.10.02 Configuración del Complemento Sincronización Externa 12.10.03 Arranque y Sincronización de Tiempos para los Sistemas Multi- NIC. 12.01 INTRODUCCION A LOS COMPLEMENTOS (PLUG-INS) FinishLynx Versión 4.0 y superiores, puede operar con complementos o plug-ins. Éstos son mejoras que pueden ser adquiridas separadamente por el usuario para añadir sus características específicas a la aplicación informática de FinishLynx. Estas características están destinadas a cubrir las necesidades de deportes específicos y de situaciones específicas principalmente para ser añadidas según las necesidades del usuario. La lista completa de los complementos actualmente disponibles puede ser obtenida llamando, Lynx System Developers Inc. al (781) 935-6959, o visitando la página web de FinishLynx en http://www.finishlynx.com de donde puede “bajar las actualizaciones” de sus complementos. Fíjese en las fechas de las actualizaciones. Su número de licencia se mantiene. 12.01.01 Instalación de los Complementos (Plug-ins) 1.- Inserte el dispositivo que contiene el complemento (disquete, cd,…) en la unidad correspondiente. 2- Siga los pasos siguientes: a) Seleccione la unidad y la carpeta/directorio donde se encuentre el complemento. - 160 - b) Ejecute el archivo setup.exe o similar. 3- Introduzca el número de licencia de instalación. Deberá introducirlo exactamente como figura. Si lo perdiera póngase en contacto con su proveedor o con Lynx System Developers. 4- Siga las instrucciones de instalación. 5- Si desea actualizar el archivo de ayudas de FinishLynx *.hlp, visite la página web de FinishLynx y descargue la última actualización de este archivo (recuerde que está en inglés). NOTA: Recuerde que el número de licencia de los complementos es diferente al de la aplicación de FinishLYnx. 12.02 COMPLEMENTO DE MODO CAPTURA AUTOMATICA (ACM) Los usuarios de EtherLynx 2000, con la complemento de Modo de Captura Automática (Automatic Capture Mode) instalado, dispondrán de dos opciones adicionales de captura a: ACM (sin pulsador de captura) y Pre-compresión. Son seleccionables eligiendo el botón de opción apropiado del en la pestaña “Parámetros” y “Captura” de los “Configuración del Equipo”, como se muestra abajo. 12.02.01 Captura Precomprimida: Ajustes Cuando esta opción es seleccionada, la aplicación informática aplica la función de auto comprimir antes de mostrar la imagen sobre la pantalla. Usando esta opción, el botón de captura o la captura a Tiempo Programado pueden ser usados, pero no es posible descomprimir. La ventaja principal de esta característica es que puede acelerar drásticamente el tiempo de evaluación - especialmente con imágenes muy grandes - eliminando la necesidad de comprimir la imagen antes de que pueda comenzar la evaluación. La fuerza de la función automática puede ajustarse abriendo la en la pestaña “Parámetros” de los “Configuración del Equipo” en la opción “Mínimo”. A número más alto, más imagen será eliminada. 12.02.02 Modo de Captura Automática (sin botón de captura): Ajustes La captura automática, así como la compresión automática de áreas sin objetos en la captura han sido mejoradas para ofrecer mejores resultados cuando se utilice en condiciones de poca luz. Ambas funciones son controladas por la Detección del Objeto y el ajuste del Líder y los Perseguidores encontrados en la ventana de Configuración del Equipo|Captura y pueden ser ajustados individualmente para cada cámara EtherLynx. La barra de la pre-compresión ha sido removida a Imágenes|Opciones. Cuando el Modo de Captura Automática está en ACM (sin ningún botón), la cámara analizará la imagen, en frente de la cámara, en todo momento y decidirá qué grabar y que no grabar. Cuando esta opción es activada, los nuevos eventos empiezan con la característica de captura “Apagada”. Tan pronto como se haga clic en el icono de captura, cualquier actividad en la línea de llegada provocará que la cámara envíe la captura de la imagen al ordenador de FinishLynx. En cuanto la captura es activada, todos objetos que crucen la línea de llegada serán capturados (incluyendo, por ejemplo, oficiales, espectadores, etcétera). Los ajustes para esta opción son seleccionados en el cuadro de diálogo mostrado más abajo: en la pestaña “Captura” de los “Configuración del Equipo”. Merece la pena experimentar con estos valores especialmente en encuentros internos donde los efectos estroboscópicos de los ajustes de la luz pueden ser bastante dramáticos. - 161 - NOTA: Si la imagen no es capturada por la función de ACM, no podrá ser recuperada después. Hay 4 variables que controlan el Modo de Captura Automática y ajustar la Detección de Objetos que pueden ajustarse para cada cámara independientemente: Disparador: este valor está estrechamente relacionado con la sensibilidad de la auto compresión. Con el valor más alto, más actividad en la meta que será requerida para activar en la aplicación informática al estado de captura. Con valores más bajos, más conservadores, tenderá a capturar y grabar más imagen. Del Vencedor: es la cantidad de líneas de imagen delante de un objeto antes de identificar un objeto que será capturado y guardado. De los Perseguidores: es el número de líneas de la imagen después de un objeto identificado que será capturado y guardado. "Tiempo Mín.” para la Detección del Objeto, cuyo valor es 1 segundo y algo que pasa por delante de la cámara muy brevemente, deberá ver 1 segundo de captura más desde el líder y fotogramas siguientes. La opción deseable es poner 0 (cero) (por Defecto) y debe funcionar como antes. El valor máximo posible es 1 minuto. Este ajuste afecta a la función “Buscar Siguiente Objeto” de la lista desplegable de la pestaña “Imágenes” de la Barra de menús y Autocompresión” cuando opera en Modo de Captura Automático en la cámara. Para ajustar la Detección de Objetos: 1- Capture alguna imagen con un objeto/competidor en FinishLynx. 2- Presione el botón derecho del ratón y manténgalo presionado mientras hace un recuadro sobre el objeto que desea utilizar para ajustar la detección. Incluye un poco de imagen antes y después del objeto. 3- Seleccione Imágenes|Ajustes|Seleccionar Area de Captura. El recuadro cambiará de tamaño para cubrir la región que Finishlynx considera como el objeto. NOTA: La Detección de Objetos puede ser ajustada en la ventana de Configuración del Equipo|Captura. Utilice la barra de Detección de Objetos ó escriba un número en el cuadro. Para una explicación detallada de estos valores, vea a la sección del complemento de ACM en el manual de FinishLynx. 12.02.03 Las Fotocélulas Internas El plug-in ACM puede usarse con la capacidad incorporada de la cámara EtherLynx 2000 que simula la función de las Fotocélulas. Estas Fotocélulas Virtuales pueden ser usadas exactamente de la misma manera como unas Fotocélulas externas, para controlar relojes de pista, tiempos parciales, etcétera, y usarse para capturar llegadas o a parciales como con Fotocélulas normales. Vea la Sección 07. Se han hecho mejoras a la función de la fotocélula interna, que se incluye en la cámara EtherLynx cuando se le añade el complemento ACM. En instalaciones cubiertas (bajo techo) y donde la iluminación es pobre, la fotocélula interna muestra una gran mejora. Para habilitar esta opción, active la opción de Fotocélulas Internas en la pestaña “Entradas” del cuadro de diálogo de “Configuración del Equipo”, mostrado abajo. - 162 - Hay 4 ajustes que pueden controlar las Fotocélulas Internas: • Disparador: Cambia los porcentajes de imagen que tiene que haber para cambiar la señal que indique que ha ocurrido “una interrupción” de captura. • Tamaño: Para impedir a series de cambios pequeños de interrupciones de captura, el tamaño mínimo de disparador puede ser fijado. Esto puede impedir que manos y pies activen la captura. • Atenuar: Este valor fija la demora de tiempo permisible entre las señales para prevenir que múltiples activaciones desde la misma interrupción de la señal. • Compensación: Este valor compensa las diferencias de tiempo entre el tiempo de corte o interrupción y el tiempo grabado por FinishLynx. Los valores tanto positivos como negativos están permitidos. Los valores son introducidos como números enteros de milésimas de segundo (0.001 segundo). 12.02.04 Ajustes Automáticos de Fotocélulas Internas Si los valores por defecto de las Fotocélulas Internas no están dando los resultados deseados, puede optar por la opción de que la aplicación informática calcule los citados valores automáticamente. Para ello siga los pasos siguientes: • Configure su cámara para usarla con Fotocélulas Internas. Deje los valores para “Disparador” (10) y Tamaño (1) como valores por defecto. • Capture un poco de imagen que contiene un ejemplo de un objeto que desea para provocar la función de interrupción de captura. • Dibuje un recuadro de selección alrededor del objeto (con el botón derecho del ratón) que contenga una cantidad razonable del fondo de la imagen después de la misma (aproximadamente 50 fotogramas). No necesita mucha imagen del fondo delante del objeto. El objeto seleccionado puede estar en cualquier lugar de la imagen, mientras no esté demasiado cerca del final de la imagen. • Seleccione en Configuraciones, Fijar Area Activa de Fotocélulas Internas del menú desplegable de Imagen de la Barra de Menús. • La aplicación informática recalcula los ajustes de fotocélulas en curso y pondrá una línea sobre la imagen para mostrar donde las fotocélulas habría grabado una interrupción de la señal. • Si el nuevo valor todavía no es satisfactorio. Puede tratar de ajustar el valor de "Tamaño" a uno más grande que el valor por defecto (1), y luego repetir el proceso detallado de arriba. 12.02.05 Configuración del Area Activa para la Fotocélula Interna Puede indicar en FinishLynx el contorno vertical de la imagen que será activada en la fotocélula. Es particularmente útil para evitar que el marcador se detenga prematuramente por ejemplo, cuando un oficial cruza la línea de llegada en la parte superior de la imagen de FinishLynx. Configurar el área activa para la fotocélula interna 1- Capture cualquier imagen con FinishLynx. 2- Presione el botón de la derecho del ratón y mantenlo presionado mientras dibuja un recuadro alrededor de la región vertical que desea activar. 3- Seleccione la pestaña Imágenes|Ajustes|Fijar el Area de Fotocélulas (ACM). La detección de la fotocélula funcionará solamente en el área que ha activado. Sin embargo cualquier actividad que se realice fuera de esos límites no activará la fotocélula interna. 12.02.06 Selecdción del Tamaño y Area Activa en EtherLyn en modo ACM. Estos ajustes funcionan de la misma que el tamaño y los ajustes de área para las fotocélulas internas. 12.03 COMPLEMENTO DE MEJORA DE MULTIPLES ZONAS (MRE) La integración del complemento Mejora de Múltiples Regiones ó MRE (por sus siglas en Ingles), está incluida en FinishLynx, en vez de ser un complemento que se compra por separado. Con este plug-in instalado, permite al usuario crear múltiples zonas en la imagen para mejorarlas. Su utilidad se demuestra en los casos donde, por ejemplo, una parte de la línea de meta está cubierta de una sombra y la otra parte está en la luz brillante. La Mejora de Múltiples Zonas (Multiple Region Enhancement) (MRE) permite que estas secciones diferentes de la imagen sean mejoradas separadamente creando una imagen total con una intensidad más regular. Puede definir áreas específicas en el campo de visión para una mejora electrónica, permitiéndole obtener mayor - 163 - visibilidad de las imágenes en esas áreas obscuras. Al igual que las mejoras estándares, ésta puede ser deshecha, aún después de que la imagen haya sido guardada. Un ejemplo de esta característica puede verse comparando las imágenes mostradas abajo. 12.03.01 Ajustes de Zonas a Mejorar Para crear una zona de mejora, haga clic con el ratón donde aparecen las calles en la imagen deseada y seleccione “Mejorar Zonas” en el menú emergente (a diferencia de calles). Una "E" saldrá en la barra en vez de los números de las calles. Para cambiar de lugar el recuadro dibujado, haga clic con el botón izquierdo del ratón al final de la barra del costado y – mientras sujeta el botón del ratón - deslice la parte inferior de la región hasta la posición deseada. El usuario puede preparar tantas zonas como necesite, y cada una puede ser controlada del mismo modo como con la características estándar de mejoras, descrita en la Sección 06. Como con la característica normal de Mejoras, deshacer los efectos es sólo cuestión de hacer clic en el icono “Restaurar la imagen sin Mejorar” de la barra de herramientas de la imagen. También, efecto de mejora puede ser restaurado incluso después de que la imagen ha sido guardada. Mejora de Múltiples Zonas también puede aplicar los efectos de “Ajustes de la Imagen” para una porción específica de la imagen, también disponible al hacer clic sobre la barra del costado de las calles. 12.04 COMPLEMENTO DE INTERFAZ DE MULTIPLES PARCIALES (MSI) 12.04.01 Configuración del Equipo Este plug-in (Multiple Splits Interface MSI) permitirá al operador captar múltiples "llegadas" dentro de una misma carrera. Puede ser configurado con el propósito de que una única cámara tome múltiples imágenes en distintos momentos, o que diferentes cámaras, en diferentes ubicaciones, tomen imágenes diferentes durante una misma carera (p. ej... ¼, ½, fracciones, de ¾ en una carrera de 1 km.). Se han realizado mejoras en este complemento, el cual es mayormente utilizado en carreras de caballos y galgos. El MSI Plug-in ha sido mejorado para que pueda configurar independientemente las cámaras EtherLynx y puedan capturar los parciales por tiempo preprogramado, automáticamente y manualmente. Los tiempos activos de más de un parcial capturados desde diferentes cámaras pueden coincidir, permitiendo la captura de múltiples parciales a la vez. NOTA: Si los parciales coincidentes no tienen alguna cámara en común, FinishLynx da prioridad a la captura tomada con anterioridad, antes de la más reciente. Los tiempos de los parciales por vuelta tomados con MSI Plug-in aparecen en el archivo LIF. La “Configuración del Equipo” puede configurarse para cada "Localización del Parcial" y la capacidad de captura puede ser ajustada automáticamente - capturar tiempo concreto en un momento en particular, o manualmente por el operador de FinishLynx, cambiando entre puntos de captura, desde dentro de la aplicación informática. La aplicación informática permitirá que el operador imprima los resultados para cada Punto de Captura de la carrera. - 164 - Todas cámaras están disponibles en cada punto de captura. Si las cámaras son mostradas en el Area de Control del Equipo/Hardware, estarán disponibles en el cuadro de diálogo para cada “Localización del Parcial”. 12.04.02 Operativa General - MSI Para añadir uno o más puntos de captura de parciales en un evento de FinishLynx el operador deberá seguir los siguientes pasos: • Abra un nuevo evento. • Para añadir un nuevo punto de captura, haga clic en la opción “Añadir una Ubicación de Captura“ en menú desplegable de “Eventos”. • Determine cómo desea configurar la función de captura. Las opciones son: - Manual/Manual: las selección manual de la localización del parcial activada con captura manual. - Por Tiempo/Manual: la selección por Tiempo de la Localización del Parcial activada con activación Manual de la captura durante el tiempo de Captura Activa. - Manual/ACM: selección manual de la Localización del Parcial activada y Captura basada en los ajustes de ACM durante el tiempo de Captura Activa. - Por Tiempo/ACM: selección por Tiempo de la Localización del Parcial activada y Captura basada en los ajustes de ACM durante el tiempo de Captación Activa. - Manual/Automática: selección manual de la Localización del Parcial activada y la activación continúa de la captura durante el tiempo de Captación Activa. - Totalmente Automático: selección por Tiempo de la Localización del Parcial activada y captura activada por tiempo. • Capture cada Localización del Parcial. • Evalúe la Localización del Parcial: para añadir los datos de Lista de Salida de la Localización del Parcial utilizando los botones de programa en la Zona de Resultados. • Imprima los resultados para cada Localización del Parcial, según necesidades. • Guarde el evento. Las imágenes y los resultados para cada Localización del Parcial están grabadas en el archivo y pueden ser reabiertas, de ser necesario. 12.04.03 Añadir y Eliminar Parciales Localizados Para añadir una Localización del Parcial, seleccione “Añadir una Ubicación de Captura” desde “Opciones” de la lista de desplegable “Eventos” de la barra de menús. Para eliminar una localización de captura, seleccione primero la localización del parcial que desea borrar en la Zona de Información y seleccione “Suprimir una Ubicación de Captura” desde “Opciones” de la lista de desplegable “Eventos” de la barra de menús. 12.04.04 Añadir y Eliminar Cámaras de Localización de Parciales Para añadir una cámara a una “Localización de Parcial” haga clic sobre el “Parcial” deseado en la Zona de Información y seleccione la opción “Añadir Cámara a una Ubicación de Captura” del menú desplegable de “Eventos”. Una nueva ventana se abrirá con un listado de todas cámaras disponibles. Seleccione la cámara que desea añadir a la “Localización Parcial” haciendo clic sobre ella. Para eliminar una cámara de una “Localización de Parcial”, seleccione la cámara que desea eliminar en la Zona de Información – obre fondo en blanco - y escoja la opción de “Eliminar Objeto” del menú desplegable de “Eventos”. 12.04.05 Opciones de Captura - 165 - 12.04.05.01 Manual/Manual Con esta configuración, el operador debe seleccionar el listado de cámara en la Zona de Información, haga clic en el icono azul de Información de Cámara, y ajuste el método de captura a “Manual” en la pestaña de “Captura”. Cuando el operador necesite desplazar la función de captura a la próxima Localización de Parcial puede hacerlo utilizando una de estas dos maneras: • Haciendo clic en el icono de “Siguiente Localización de Captura”Avanzar la Siguiente Captura, la flecha vertical hacia abajo amarilla mostrada en la Zona de Información. • Seleccionando la opción de “Siguiente Localización de Captura” del menú desplegable de “Eventos”. Cuando la captura está activa para una Localización del Parcial la letra "c" minúscula será visible en la parte izquierda del listado de cámaras en la Zona de Información. Presione el botón de captura para capturar la imagen en la Localización del Parcial seleccionado. 12.04.05.02 Por Tiempo/Manual Con esta configuración, el operador debe seleccionar el listado de cámaras en la Zona de Información, haga clic en el icono azul de Información de Cámara, y ajuste el método de captura a “Manual” en la pestaña de “Captura”. La aplicación informática avanzará la función de captura a la próxima Localización de Parcial en el tiempo predeterminado después del disparo de salida. Para ajustar los tiempos en que la captura es posible siga los pasos siguientes: • Haga clic en la línea de Resultados en la Localización del Parcial deseado. Dos campos están disponibles: Inicio y Duración. • En el campo Inicio, introduzca al tiempo que después del disparo de salida que quiere que la captura esté disponible y luego presione la tecla del Tabulador. • Si el campo de Duración se deja en blanco entonces la captura será posible hasta que la captura sea avanzada a la próxima Localización del Parcial. Si un valor es introducido en el campo de Duración, entonces la captura estará disponible por ese período de tiempo, o hasta que la captura sea avanzada. NOTA: la captura siempre se traslada a la última localización del Parcial siempre si dos localizaciones han sido configuradas para estar activas al mismo tiempo. Cuando la captura está activa para una Localización del Parcial una letra "c" minúscula será visible a la izquierda del listado de cámaras en la Zona de Información. Presione el botón de captura para capturar la imagen en la Localización del Parcial seleccionado. 12.04.05.03 Manual/ACM Con esta configuración, el operador debe seleccionar el listado de cámaras en la Zona de Información, haga clic en el icono azul de Información de Cámara, y ajuste el método de captura a ACM en la pestaña Captura. El operador avanzará la función de captura a la próxima Localización de Parcial cuando necesite utilizando una de estas dos maneras: • Hacer clic en el icono de Captura Avanzada, la flecha vertical hacia abajo amarilla mostrada en la Zona de Información. • Seleccionando la opción de “Siguiente Localización de Captura” del menú desplegable de “Eventos”. Cuando la captura está activa para una Localización del Parcial una letra "c" minúscula será visible a la izquierda del listado de cámaras en la Zona de Información. La captura tendrá lugar siempre que haya actividad suficiente en la línea de meta para satisfacer los requisitos de los ajustes de ACM. - 166 - 12.04.05.04 Por Tiempo/ACM Con esta configuración, el operador debe seleccionar el listado de cámara en la Zona de Información, haga clic en el icono azul de Información de Cámara, y ajuste el método de captura a ACM en la pestaña Captura. El operador avanzará la función de captura a la próxima Localización de Parcial cuando necesite en el tiempo predeterminado después del disparo de salida. Para ajustar los tiempos en que la captura es posible siga los siguientes pasos: • Haga clic en la línea de Resultados en la Localización del Parcial deseado. Dos campos están disponibles: Inicio y Duración. • En el campo Inicio, introduzca al tiempo que después del disparo de salida que quiere que la captura esté disponible y luego presione la tecla del Tabulador. • Si el campo de Duración se deja en blanco entonces la captura será posible hasta que la captura sea avanzada a la próxima Localización del Parcial. Si un valor es introducido en el campo de Duración, entonces la captura estará disponible por ese período de tiempo, o hasta que la captura sea avanzada. NOTA: la captura siempre se traslada a la última localización del Parcial siempre si dos localizaciones han sido configuradas para estar activas al mismo tiempo. Cuando la captura está activa para una Localización del Parcial una letra "c" minúscula será visible a la izquierda del listado de cámaras en la Zona de Información. La captura tendrá lugar siempre que haya actividad suficiente en la línea de meta para satisfacer los requisitos de los ajustes de ACM. 12.04.05.05 Manual/Automática Con esta configuración, el operador debe seleccionar el listado de cámara en la Zona de Información, haga clic en el icono azul de Información de Cámara, y ajuste el método de captura Por Tiempo en la pestaña Captura. El operador avanzará la función de captura a la próxima Localización de Parcial cuando necesite utilizando una de estas dos maneras: • Hacer clic en el icono de Captura Avanzada, la flecha vertical hacia abajo amarilla mostrada en la Zona de Información. • Seleccionando la opción de “Siguiente Localización de Captura” del menú desplegable de “Eventos”. Cuando la captura está activa para una Localización del Parcial una letra "c" minúscula será visible a la izquierda del listado de cámaras en la Zona de Información. Para Cambiar de la captura a Activada en el tiempo en la Localización del Parcial, siga los siguientes pasos: 1. Haga clic en la línea de Resultados en la Localización del Parcial deseado. Dos campos están disponibles: Inicio y Duración. 2. Si estos dos campos son dejados en blanco, entonces la captura estará activada todo el tiempo en que la Localización del Parcial esté activada 12.04.05.06 Totalmente Automática Con esta configuración, el operador debe seleccionar el listado de cámara en la Zona de Información, haga clic en el icono azul de Información de Cámara, y ajuste el método de captura a Por Tiempo en la pestaña Captura. El operador avanzará la función de captura a la próxima Localización de Parcial cuando necesite en el tiempo predeterminado después del disparo de salida. Para ajustar los tiempos en que la captura es posible siga los siguientes pasos: • Haga clic en la línea de Resultados en la Localización del Parcial deseado. Dos campos están disponibles: Inicio y Duración. • En el campo Inicio, introduzca al tiempo que después del disparo de salida que quiere que la captura esté disponible y luego presione la tecla del Tabulador. • En el campo de Duración introduzca el tiempo que desea que la cámara capture en esa localización. - 167 - 12.05 COMPLEMENTO DE TIEMPOS PARCIALES (LT) 12.05.01 Introducción Este plug-in solucionará 3 cuestiones comunes que se dan en los deportes con carreras largas y con varias vueltas: 1) Es difícil comprobar que un competidor ha completado el número correcto de las vueltas. Con el plug-in de Tiempos Parciales, el operador tiene “el tiempo estimado para finalizar” o la "Prueba del Paso" con una lista de tiempos que el competidor necesitó por cada vuelta de la competición. Si estos Tiempos Parciales son consistentes con el Tiempo de Llegada (i.e., no hay un parcial de 10 segundos cuando la mayoría de los parciales son de 70 segundos) entonces es razonable suponer que la distancia de la competición era correcta. 2) Los Tiempos Parciales generados son una información útil e interesante que puede ser mostrada sobre marcadores y usada por los locutores para aumentar la atención de un evento. 3) Actualizar los Tiempos Parciales y el Número de Vueltas durante un evento, hace al competidor sentirse más concentrado y reconfortado que si sólo se le informa del número de las vueltas que le restan, pero además, hará más interesante la carrera el poder visualizar datos de tiempos reales así como quién se está moviendo más rápido, si podrían alcanzarle o parciales para una gran marca. Este plug-in requiere que un generador externo apropiado de Señal de Tiempos Parciales - el más usado normalmente es el TAG-Heuer PTB605. O también puede configurar la cámara de FinishLynx para que produzca las señales de Tiempos Parciales. Cuando el equipo TAG-Heuer PTB605 está correctamente configurado y conectado al ordenador de FinishLynx, el operador de FinishLynx puede ver los Tiempos Parciales para cada uno de los competidores y para cada vuelta en una competición de más de una vuelta que serán generados por el equipo TAG-Heuer PTB605. • • • • • • • • • • • • • Otros equipos compatibles y por tanto los equipos disponibles son: TAG-Heuer PTB605 TAG-Heuer PTB 606 TagHeur CP 540 Seiko CT-1000 (y compatible con los cronos Seiko) Microgate REI2, y AMB Chronelec Chronelec No Ack Wige Ipico Dag Lastime IsoLynx ™ Y la Cámara de FinishLynx Hay un ajuste escondido en \LapTime\IPICO\Suff, que define qué clase de evento IPICO usa FinishLynx. • Por defecto es LS, for Last Seen (último visto). • También puede ser FS, for First Seen (visto primero). NOTA 1: IPICO por defecto, toma el sufijo el espacio en blanco. NOTA 2: Chronelec No Ack Opera de la misma forma que "Chronelec" excepto que nada es enviado al decodificador (No ACKs y no Resends). Debe ser usado si otro dispositivo (como el software de Chronelec) está haciendo el ACKing. NOTA 3: TAG HEUER PTB 606 es solamente válido con Internal Sync (la sincronización interna). Cuando selecciona el TAG HEUER PTB 606, las demás opciones de sincronización son deshabilitadas. NOTA 4: TagHeur CP 540 tiene conexiones tanto para Puertos Com RS232 como para conexiones de Red de Ethernet. Para conectarlo vía Ethernet necesitará usar el puerto 7000. - 168 - NOTA 5: Asegúrese de poner en letras mayúsculas estas opciones, porque deben coincidir con lo que exactamente viene en el dispositivo. Como una opción, puede dejar este campo vacío y usar los valores "Sin procesar" que se presentan en el puerto 10000. NOTA 6: Los dispositivos de Tiempos Parciales que disponen de Número de Puerto TCP (Ethernet) estándar ahora dicho número de puerto aparece automáticamente como completado, como usado. Deberá usar los siguientes números de puertos: Para Tag Heuer CP 540: será 7000, Para Chronelec será 2008, y Para IPICO será 10000. El plug-in tiene muchas variables configurables: el número de vueltas, el número de parciales, el número de parciales por vuelta, número de calles, si los parciales son generados por un generador de parciales externo, como el TAG-Heuer PTB605 o por la cámara de FinishLynx. Utilizado conjuntamente con las funciones de “Parciales” y “Distancia” de FinishLynx, el plug-in puede mostrar los tiempos finales previsibles para el evento en curso. Todos los datos generados pueden ser exhibidos sobre un marcador configurado adecuadamente. Es posible utilizar a la vez múltiples equipos para Tiempos Parciales. Es provechoso, por ejemplo, cuando tiene equipos de Tiempo Parciales en diferentes lugares de un recorrido ó pista y desea tomar los parciales en cada lugar. Para acceder a la pantalla de Tiempo Parciales: 1 Selección de la Barra de Menús la pestaña Archivo|Opciones. La ventana de Opciones aparecerá. 2 Seleccione la pestaña de Tiempo Parciales. Aparecerá la ventana de configuración. 3 Presione Nuevo para seleccionar un nuevo equipo de Tiempo Parciales. NOTA: Las opciones sobre la línea horizontal son específicamente para seleccionar un equipo de Tiempo Parciales. Las siguientes opciones se aplican a todos los equipos configurados correctamente. 12.05.02 Pestaña de Tiempos Parciales y Lista Desplegable Cuando instale el plug-in Tiempos Parciales (LapTime Plug-in), se mostrará una nueva pestaña en la Barra de Menús Principal de FinishLynx llamada Tiempos Parciales. Seleccione dicha pestaña desde la Barra de Menús de FinishLynx y se desplegará su Lista Desplegable con las correspondientes selecciones, que antes solamente eran accesibles a través de los menús de Eventos y Resultados. - 169 - NOTA: Refiérase a la posibilidad para manejar múltiples eventos abiertos a la vez con el complementos de Tiempos Parciales (ver el apartado 1.03 "Posibilidad para Manejar Simultáneamente Múltiples Eventos Abiertos con el Complemento de Tiempo Parciales") para conocer más acerca de la nueva selección de Utilizar Evento Actual. Seleccionando Tiempos Parciales desde la Barra de Menús y seleccionando Opciones... y abrirá el cuadro de diálogo siguiente. 12.05.03 Tiempos Parciales “Legales" El propósito principal de los Tiempos Parciales es establecer una "Prueba del Tiempo Estimado para Finalizar” y además es el indicador más fiable de que un competidor completó el número correcto de vueltas y para ello es mostrar los tiempos para cada vuelta completada. Para ayudar a asegurar que los Tiempos Parciales registrados están reflejando el número de las vueltas completadas con exactitud, el operador de FinishLynx puede fijar un Límite "Superior" y uno "Inferior" del Tiempo Legal para cada vuelta. El tiempo Mínimo debe ser debe ser un poco menos del que un competidor podría lograrlo a su velocidad máxima, y el tiempo Máximo debe ser un poco más alto que el tiempo posible en una carrera muy táctica con competidores que se mueven despacio. Si cualquier Tiempo Parcial queda fuera de los límites fijados por tiempos "Demasiado Rápidos" y/o "Demasiado lentos", esa línea de los resultados se tornará al color rojo. El operador puede hacer clic en uno de los tres siguientes iconos (de la barra de herramientas del área de resultados): Haga clic en “Añadir Parcial” para introducir un Parcial al competidor seleccionado porque el operador se olvidó de presionar el botón. • Haga clic en “Eliminar Parcial” para "Ocultar/Deshabilitar" un Parcial como NO válido si el operador presionó el botón por error. • Haga clic en el “Aceptar Parcial” si determinan que el Parcial es correcto (aunque quedó afuera del rango fijado). La razón para usar "Marcas de Espacio Reservado" y "Ocultar/Deshabilitar" en vez de eliminarlos, se debe a que si un operador comete un error, poder volver atrás y mirar listado de los datos de los parciales de un atleta y editarlo o modificarlo, aunque haya finalizado el evento. 12.05.04 Identificación de Componentes del Equipo – Tag-Heuer PTB605 A) Cable de Sincronización de Tiempos con conexión tipo banana. Este cable es la conecta la Caja de Transmisión (B) (Start-relay box) con la Unidad Principal (G). B) Caja de Transmisión (Start-relay box): transforma la señal de un Sensor de Salidas (D), Normalmente del tipo “Cerrado”, que es el estándar de Lynx, a un interruptor normalmente “Abierto”, que es el estándar de TAG-Heuer. C) Caja de Conexiones de FinishLynx. D) Sensor de Salidas de FinishLynx, normalmente del tipo “Cerrado”. E) Cable Y: le permitirá que el sensor de salidas ponga en marcha tanto la cámara de EtherLynx como el reloj automático de tiempos parciales del TAG-Heuer, conectando a la Caja de Transmisión (B) y el Sensor de Salidas (D) a la Caja de Conexiones de Lynx (C). F) Cable Serie del tipo DB9 con conexión macho/hembra para conectar la Unidad Principal (G) con el ordenador con el opera FinishLynx. G) La Unidad Principal: donde se produce todo procesamiento. Toma una señal de salida y las pulsaciones de botón de entradas, y envía los tiempos parciales a su ordenador. H) Cable Serie Grueso del tipo DB25 con conexiones macho/hembra que conecta la Caja Externa de Entradas (I) con la Unidad Principal (G) que admite hasta 16 pulsadores simultáneamente. I) Caja Externa de Entradas: donde los Pulsadores de Entrada de Parciales (J) individuales son conectados. J) Pulsador de Entrada de Parciales: (se muestran solo 3 pulsadores de los 8 posibles para mayor claridad). K) Cable del Pulsador de Entrada de Parciales. - 170 - 12.05.05 Instalación del Equipo – Tag-Heuer PTB605 Ponga el sistema como se muestra en la figura 116 (Componentes del Equipo TAG-Heuer). El único lugar donde tiene más de una opción para colocar conexiones es en la parte posterior de la Unidad Principal (G). Las conexiones para la Unidad Principal son mostradas abajo: • • • • Conecte el cable de energía eléctrica (no mostrado arriba) al conector (a) en la parte posterior del Impresora. Conecte el cable tipo banana (A) a los conectores amarillos y negros etiquetados SYNCHRO (b). Conecte el cable tipo Serie DB9 (F) pequeño al conector etiquetado como “COMPUTER” ordenador. Conecte el cable por Serie DB25 (H) gordo al conector más grande etiquetado de EXT CONECTOR. 12.05.06 Configuración del Programa - Interfaz del Equipo La aplicación informática tiene que estar correctamente configurada para comunicarse con el equipo de Tiempos Parciales. Siga las instrucciones siguientes: • Abra el cuadro de dialogo de “Tiempos Parciales” de la Barra de Menús y seleccione “Opciones”. Abrirá el cuadro de dialogo, vea la figura. • Módulo de Tiempo de Vuelta: Si está usando la cámara de FinishLynx para generar los tiempos parciales, seleccione la opción de “Desde la Imagen”. Si está usando un TAG-Heuer u otro equipo generador de tiempos parciales, selecciónelo de la lista desplegable. • Puerto Serie: Si está usando un equipo externo de generador de señales de tiempos parciales, configure los ajustes del Puerto Serie y los valores requeridos por su equipo específico. • Parciales Activados: Disponible para utilizar múltiples equipos para Tiempo Parciales, este parámetro le permite seleccionar cuales Parciales vienen de ese equipo en específico. - Si no espera que los competidores en la carrera pasen por el equipo de Tiempo Parciales en un orden erróneo, seleccione los Parciales Activos: Todos. - Si necesita especificar cuales parciales se aceptarán de cada equipo en especifico, puede hacerlo de diferentes maneras. Primero, presione el círculo de Seleccionar y escriba una de las siguientes combinaciones: • Enumere los parciales individualmente y separados por una coma (1,2,3). • Especifique los rangos limitados (4-99) ó rangos ilimitados (4-). • Especifique los rangos ilimitados por series aritméticas (1,3,...) ó rangos limitados por series <z • Aritméticas (1,3,...15). Las series aritméticas pueden ir también como cuenta regresiva (15,13,... ó 15,13,...7). • Para especificar cuales parciales no serán permitidos, en vez de cuales son permitidos, comience a escribir la serie con el siguiente carácter (^). • Para invertir el significado de un campo especifico, comience el campo con una (~). La tabla siguiente provee de ejemplos de como especificar parciales. - 171 - Si usted quiere… Aceptar parciales del 1 hasta 5 Escriba en el campo de Seleccionar 1,2,3,4,5 ó 1-5 ó 1,2,...5 Aceptar parciales del 11 en adelante 11- ó ^1-10 Aceptar parciales impares 1,3,... ó ^2,4,... Aceptar los impares hasta 15 1,3,...15 Todos excepto los impares hasta 15 ^1,3,...15 • Parcial Final: El la aplicación informática puede guardar el parcial final del equipo externo, o usar el tiempo generado por el operador de FinishLynx. 12.05.07 Configuración del Programa - Información del Evento Cuando el equipo de Tiempo Parcial está siendo configurado, hay cierta información específica que lo relaciona con el evento que está siendo controlado. Esta información puede ser introducida después de que un evento ha sido abierto, o puede usarse una plantilla para crear esta información automáticamente. Para la información sobre como usar las plantillas vea la Sección 06. La información específica del evento es la siguiente: • Número Total de Vueltas: Puede ser un número entero o una combinación de un número entero y una fracción o decimal: 4 ½, 4.05, o 9 son todos ejemplos de valores válidos. El número de vueltas que restan es un campo en la Zona de Resultados que disminuirá cada vez que una vuelta ha sido terminada y grabada. Cuándo un evento es abierto este valor mostrará el valor 0. • Número de Tiempos Parciales por Vuelta que serán registrados: puede ser más de 1 - por ejemplo 2 si los parciales son cada 200 metros en un evento que se realiza sobre la pista de 400 metros. • Tiempo Mínimo Legal del Tiempo Parcial: si un parcial registrado es menor que este valor, la línea en la zona de resultados cambiará al color rojo y el operador de FinishLynx tendrá la opción de aceptar el valor (si fuera un parcial válido), rechazar el valor (si fuera introducido por error), o introducirlo manualmente (si el parcial correcto fuera encontrado). • Tiempo Máximo Legal del Tiempo Parcial: si un parcial registrado es superior que este valor, la línea en la zona de resultados cambiará al color rojo y el operador de FinishLynx tendrán la opción de aceptar el valor (si fuera un parcial válido), rechazar el valor (si fuera introducido por error), o introducirlo manualmente (si el parcial correcto fuera encontrado). • También puede especificar el campo al que desea referirse en la identificación del atleta en el Tiempos Parciales. Para obtener ayuda sobre ésto, por favor contacte al apoyo técnico de Lynx (ver " Obteniendo apoyo técnico "). 12.05.08 Operativa 1. Instale el generador externo de Tiempos Parciales. 2. Configure que la aplicación informática de FinishLynx para que refleje el método que va a utilizar para recibir los Tiempos Parciales: Cámara o Generador Externo de Parciales. 3. Configure la aplicación informática de FinishLynx para el evento específico a controlar. - 172 - 4. Asigne "Los Responsables de los Pulsadores" de todos los competidores del evento y asegúrese que tienen los pulsadores correctos; p.e. El responsable del competidor 1 tiene el pulsador 1,... 5. Cuando la carrera está en marcha, los Responsables de los Pulsadores deben pulsar el botón cada vez que "Su competidor" pasa por el punto para el(os) parcial(es) (generalmente la meta). 6. El operador de FinishLynx necesitará decidir, ante las alertas, si surgen, si los Tiempos Parciales quedan fuera de los rangos Inferior y Superior establecidos. 7. Si cualquier Tiempo Parcial tiene que ser editado o impreso, siga las instrucciones siguientes. 12.05.09 Edición de los Tiempos Parciales Para editar los parciales de un competidor, haga clic sobre su nombre sobre fondo blanco en la Zona de Resultados y se mostrará sobre fondo azul y seleccione “Editar Parciales” de la lista desplegable de Resultados del Menú. Abrirá un cuadro de diálogo similar al mostrado. Cuando una nueva carrera es configurada, la Lista de Salida mostrada en la Zona de Resultados es sólo el orden de Calles de los competidores. El Tiempo Acumulado en el último parcial está en blanco, el Ultimo Tiempo Parcial está en blanco, y el Número de Vueltas que Restan muestra el valor de configuración. Cuando el primer Parcial para el primer atleta es recibido, este atleta tendrá sus Vueltas que Restan reducido en 1 y su nombre y sus datos suben a la cabecera de la lista en la Zona de Resultados. Cuando los parciales para otros competidores llegan, esta lista es ordenada constantemente basándose primero sobre las Vueltas que Restan (de menor a mayor) y dentro de esto por los Parciales Acumulados hasta el Ultimo Parcial. De este modo, el orden de los competidores en la Zona de Resultados se ajustará al orden verdadero de los atletas en la carrera en ese momento. En el final de la carrera, los atletas deberán finalizar, en orden al Tiempo Acumulado para el Ultimo Parcial y deberá aproximarse al tiempo final oficial leído por el operador de FinishLynx. El operador de FinishLynx tiene la opción de reemplazar el tiempo final generado externamente con el tiempo para el competidor leído desde la imagen. Pare ello, seleccione la opción “De Cámara” para el Tiempo Final en las opciones del cuadro de diálogo de Tiempos Parciales (ver la parte 10.) 12.05.10 Mostrar e Imprimir los Tiempos Parciales Los Tiempos Parciales pueden ser exhibidos en un marcador adecuadamente configurado y cualquier marcador que puede exhibir una Lista de Salida podrá automáticamente actualizarse en base a los Tiempos Parciales actuales o tiempos finales para indicar el orden actual de los competidores. Además, el operador de FinishLynx puede imprimir los Tiempos Parciales para un competidor haciendo clic sobre el nombre del competidor sobre fondo blanco en la Zona de Resultados. Cuando el nombre seleccionado es el correcto, el operador debe seleccionar la opción Imprimir Tiempos Parciales del menú desplegable de Resultados. 12.05.11 Pronosticar los Tiempos de Llegada Si el operador de FinishLynx introduce la Distancia de Paradas Parciales (en el cuadro de diálogo de Resultados/Opciones) para establecer la Distancia de la Carrera, el valor del Parcial que sale en la Zona de Resultados reflejará el Tiempo Final Calculado si el competidor continúa a ese ritmo. 12.05.12 Máscara de Salida Una función de Máscara de Salida para los equipos de Tiempos Parciales ha sido creada para ayudar a evitar detecciones erróneas antes de la salida ó en el momento en que se inicia la carrera. Preconfigurada para 3.0 segundos, todos los eventos con Tiempos Parciales tendrán un tiempo no detectado o ignorado antes de la salida del evento y hasta el valor de la máscara después de la salida. Para cambiar los valores de la máscara de salida: 1- En FinishLynx seleccione Archivo|Opciones…. 2- Seleccione la pestaña de Tiempos Parciales. - 173 - 3- Presione en cualquier lugar en el campo de Máscara de Salida y cambie su valor a cualquiera que no sea negativo. 4- Presione Aceptar. 12.05.13 Máscara de Duplicación de Tiempos La máscara de duplicación de tiempos especifica la separación que deben tener (en tiempo) los eventos de Tiempo Parciales, manteniendo el espacio necesario entre un evento y otro. Si un evento comienza dentro de la “máscara de duplicación” de un evento anterior, éste no será detectado por el equipo. Esta configuración permite a múltiples decodificadores de AMB trabajar en un mismo lugar para por redundancia, sin tener que hacer múltiples eventos para cada competidor que cruce el área de detección. Para acceder a la configuración de la duplicación de la máscara: Cambie el tiempo de la máscara de duplicación seleccionando Archivo|Opciones. Luego seleccione Tiempo Parciales. Escriba el nuevo valor en el campo de Duplicar. 12.05.14 Selección del Orden de los Resultados en los Tiempos Parciales Puede seleccionar la manera en que desea aplicar los resultados de Tiempo Parciales utilizando diferentes opciones a la predeterminada que es por Calle. Para hacer ello: 1 Seleccione Archivo| Opciones de la barra de Menú. 2 Seleccione la pestaña de Tiempo Parciales. 3 Hay un área de selección en Resultados: Llave en la parte baja de la ventana de Tiempo Parciales. Seleccione la nueva configuración, entre las opciones de Apellido, Nombre, Afiliación, Calle, Id, ó Licencia. 12.05.15 Número de los Tiempos Parciales de Cuenta Progresiva Puede activar la cuenta progresiva en vez de cuenta regresiva en los Tiempo Parciales. Es útil en eventos donde el número de tiempos parciales es indeterminado; por ejemplo, en una carrera de 24 horas donde la meta es completar la mayor cantidad de vueltas posibles. Para configurar la cuenta progresiva en Tiempo Parciales: En el evento abierto en FinishLynx, borre el número del campo de Total de Tiempos Parciales en la Zona de Información y presione “Intro”. El campo de Total de Tiempos Parciales comienza el conteo de forma progresiva en vez de regresiva. 12.05.16 El Campo “Puesto” Basado en los Resultados de los Tiempos Parciales en Curso El campo de Puesto puede ser cumplimentado con un valor basado en los tiempos parciales en curso, permitiéndole enviar los tiempos parciales y los puestos actuales al marcador. Para ello: 1 Seleccione Archivo|Opciones de la Barra de Menús. 2 Seleccione la pestaña de Tiempo Parciales. 3 Habilite las casillas de Crear Resultados y Cumplimentar el Puesto, localizados en la parte baja de la ventana. - 174 - 12.05.17 Memoria de los Parciales Puede observar si los parciales fueron demasiado rápidos, demasiado lentos, ó si fueron creados manualmente. Además, puede mostrar si el parcial que fue demasiado rápido ó lento fue aceptado por el operador de FinishLynx. NOTA: Parciales creados manualmente serán aceptados por defecto. Puede ver las condiciones de cada parcial seleccionando la pestaña Resultados de la Barra de Menús y seleccionando Editar tiempo vueltas... para hacer aparezca que la Código del Parcial Descripción ventana de Tiempos Parciales. La condición de cada parcial es demasiado rápido f definida en la ventana según se muestra a continuación: demasiado lento También podrá mostrar estos datos en la impresión de los s tiempos parciales seleccionando, Resultados|Imprimir Tiempos creado manualmente m Parciales.... aceptado a 12.05.18 Múltiples Eventos Simultáneos Abiertos con el Complemento de Tiempo Parciales Ahora puede especificar cual evento esta activado para recibir los tiempos parciales desde un equipo externo, como el Microgate REI2. Esto es particularmente útil para deportes como remo y/o canoe/kayak donde múltiples eventos se pueden estar efectuando en el agua al mismo tiempo. Con los eventos abiertos para cada carrera que se esta efectuando simultáneamente, puede especificar cual evento recibe los datos del próximo parcial. Como utilizar esta característica: 1 Presiona sobre la pestaña Ventana de la Barra de Menús y aparecerá el listado con los eventos abiertos. 2 Seleccione el evento que quiere activar para que reciba el siguiente Tiempo Parcial. 3 Seleccione la pestaña de Tiempos Parciales de la Barra de Menús y aparecerá la lista desplegable de sus opciones. 4 Presione sobre Utilizar Evento Actual. Cuando hace esta selección, la letra del estado “l” (L minúscula) aparecerá en el listado de eventos indicando cual evento está actualmente esperando para recibir el Tiempo Parcial. NOTA: Si se presiona simultáneamente las teclas de Alt y L se acelera el proceso de activación de Utilizar Evento Actual. 12.05.19 Posibilidad para Mostrar la Velocidad de la Ultima Vuelta ó el Mejor Tiempo En adición a mostrar la velocidad promedio en la Zona de Resultados de FinishLynx, ahora puede mostrar la velocidad de la última vuelta ó mejor tiempo. Para activar el Encabezado del Campo de Velocidad: Para mostrar la Velocidad Promedio de un Parcial, el Tiempo de la Ultima Vuelta, ó el Mejor Tiempo, primero deberá asegurarse de que el campo de Velocidad se encuentre en el encabezado de la Zona de Resultados de FinishLynx. Para ello: 1 Seleccione Resultados de la Barra de Menús y seleccione Opciones. 2 Vea los Campos Disponibles: y en las opciones que saldrán al presionar el triangulo Arriba/Abajo hasta localizar y seleccionar Velocidad. 3 Presiona Aceptar. El encabezado de Velocidad será mostrado en la Zona de Resultados de FinishLynx. - 175 - Ahora puede seleccionar el Tipo de Velocidad que desea mostrar: 1 Haga clic sobre el encabezado del campo de Velocidad. Aparecerá una lista de selecciones. 2 Seleccione la opción que desea entre Velocidad Promedio, Ultimo Parcial ó Mejor Parcial. El valor que se mostrará debajo del encabezado de Velocidad cambiará, reflejando la selección que ha realizado. NOTA: El encabezado de la pantalla se mostrará en español si se ha seleccionado ese idioma en la aplicación. 12.05.20 La Salida Manual con cualquier Dispositivo de Tiempos Parciales Puede usar la Salida Manual con cualquier dispositivo de Tiempos Parciales. Para configurar cualquier dispositivo de Tiempos Parciales con la Salida Manual: Haga clic en Archivo de la Barra de Menús y luego seleccione Opciones. Se abrirá el cuadro de diálogo en la pestaña General. 1. En la opción Tipo de Hardware:*, seleccione el botón Ninguno. 2. Haga clic en la pestaña Tiempos Parciales, aparece su cuadro de diálogo. 3. En el botón Sincronizar Origen: seleccione el botón Ninguno. 4. Haga clic en OK para regresar a la pantalla principal de FinishLynx. 12.05.21 Posibilidad de Añadir El Parcial Final al Archivo de Resultados Puede configurar el ajuste oculto \LapTime\FillInTime con el valor de 2 para enviar el Tiempo Parcial Final al archivo de resultados, incluso cuando usa una cámara de EtherLynx. • El valor 1, es el valor por defecto, solo cuando el Tipo de Hardware es Ninguno. • El valor de 0 nunca hace el envío del tiempo parcial final. 12.05.22 Ajustes Escondidos de Tiempos Parciales “Event\Image\Hash\AddSplitMsg”, por defecto su valor es 0 Que cuando es puesto en 1 provoca un mensaje de advertencia cuando un Tiempo Parcial es añadido desde la imagen y aun no hay una anotación de resultados para ese parcial. La advertencia será mostrada sólo si los resultados del evento fueron cargados de una lista de salidas. (Esto lo es lo mismo que si trabajara cuando introduce un tiempo de resultado regular.) “\LapTime\CreateSplits”, por defecto es 0 Que cuándo ponga su valor en 1, el dispositivo de Tiempos Parciales activo será "Desde la Imagen", para crear cada resultado de tiempo introducido desde la imagen. - 176 - “\LapTime\ FillPlaceStyle” Cuándo el Primer Tiempo Oficial es leído los Tiempos Parciales basados en los números de los puestos ahora, serán borrados para todos los resultados no leídos. Este comportamiento es controlado por un ajuste escondido “\LapTime\ FillPlaceStyle”. El valor por defecto 1 da el nuevo comportamiento y el nuevo valor de 2 da el comportamiento viejo. 12.05.23 Eventos Invariables ante Eliminación de Tiempos Parciales Los eventos de LapTime/Tiempos Parciales son auto-eliminados porque vienen de un destinatario equivocado o porque el participante asociado ya ha terminado la carrera. Ahora, cuando los eventos de LapTime/Tiempos Parciales son auto-eliminados, el evento no es marcado como si hubiera sido cambiado. 12.05.24 Equipos AMB de Tiempos Parciales 12.05.24.01 Equipos AMB de Tiempos Parciales pero sin Cámaras Puede utilizar la aplicación de FinishLynx con un equipo de Tiempos Parciales sin la necesidad de tener una cámara conectada. NOTA: Solamente los equipos de Tiempos Parciales AMB pueden ser utilizados con esta función. 123456- Seleccione la pestaña Archivo de la Barra del Menús y luego seleccione Opciones. Presione la pestaña de Hardware. En el Tipo de Hardware:*, seleccione Ninguno. Seleccione la pestaña de Tiempos Parciales. Seleccione y configure el tipo de equipo de Tiempos Parciales que va a utilizar. Cierre y reinicie FinishLynx. 12.05.24.02 Mapa de Archivo en Equipos AMB El complemento de Tiempos Parciales (LT Plug-in) le permite utilizar un archivo que le sirve de mapa para identificar los competidores en la Zona de Resultados de FinishLynx mientras se está utilizando un equipo de Tiempos Parciales AMB. Puede utilizar el Mapa de Archivo para asociar un transponedor con una calle en particular, ó relacionar un transponedor con el número de un competidor. Para crear un archivo de mapa: El archivo LapTimeMap.txt, está incluido cuando se realiza la instalación de FinishLynx. Puede encontrar dicho archivo en el directorio que se seleccionó para la instalación de FinishLynx. Por ejemplo, puede ser encontrado en el directorio C:\Lynx. Después de encontrarlo, ábralo y siga las instrucciones para crear su propio mapa de archivo. Para asociar el archivo de mapa con el complemento de Tiempos Parciales: Después de haber creado el archivo de mapa, siga los siguientes pasos para asociarlo con el complemento de Tiempos Parciales (LT Plug-in): 1- En FinishLynx seleccione Archivo|Opciones…. 2- Seleccione la pestaña de Tiempos Parciales. 3- Presione el botón de Buscar el cual se encuentra en el área donde se identificará el nombre del Archivo del Mapa. 4- Navegue hasta el directorio donde ha guardado el archivo que creó con el mapa y presione Aceptar. 12.05.24.03 Estado del Equipo AMB El equipo de Tiempo Parciales AMB ahora se muestra en la barra del estado. El último valor del ruido es mostrado como una estadística de la lectura del evento transcurrido más reciente. - 177 - 12.05.24.04 Selección del Origen de la Sincronización para Decodificadores AMB Puede seleccionar la Fuente de Sincronización para la salida automática cuando utiliza decodificadores AMB como equipo de Tiempo de Vueltas. • Externo: requiere un sensor externo que debe estar conectado el equipo de AMB. • Interno: permite a FinishLynx que haga un reinicio manual del equipo AMB cuando FinishLynx recibe la señal de salida de la cámara. Advertencia: Cuando se selecciona Interno, disminuye significativamente la precisión del cronometraje de AMB. 12.05.24.04 Selección del Equipo AMB de Tiempo Parciales para Mostrar el Estado Cuando se utilizan múltiples equipos AMB, puede seleccionar cual de éstos desea ver en la Barra de Estado para monitorear, el Noise, Strength, and Hits level. Para ello: 1 Presione el botón derecho del ratón sobre la Barra de Estado. Aparecerá un menú con todos los equipos de AMB y del que se presenta el estado estará marcado. 2 Seleccione el que desea ver. 12.05.24.05 Reenvío de los Tiempos Parciales Hay una función de reenvío de los tiempos parciales que trabaja solamente con los decodificadores de AMB. Esta, reenvía todos los pases almacenados en el decodificador. Para activar la función de reenvío de parciales: Seleccione la pestaña de Tiempos Parciales de la Barra de Menús y luego seleccione Reenvíar (Resend). Aparecerá una lista que le permitirá seleccionar cuales datos desea reenviar. 12.05.24.06 Ajustes Escondidos para Dispositivos AMB Hay 2 nuevos ajustes escondidos para los dispositivos de AMB de tiempos parciales: • \LapTime\AMB\IdField, y • \LapTime\AMB\IdStrip. El valor IdField especifica qué campo del registro deber ser usado por FinishLynx para identificar la etiqueta. El valor por defecto es 3, cuyo "Internal" ID es usado siempre. Puede ser cambiado a 8 para usar "External" ID para imprimir fuera de las etiquetas. El valor IdStrip especifica que campo del registro van a se retiradas de ID string. Por defecto, una cadena vacía, como "Internal" ID no contiene caracteres que deban ser quitados. NOTA: Cuando use "External" ID, le sugerimos que quite las comillas simples que rodean ID y el guión que es parte de ID. Para ello, justo como "’ -", sin las dobles comillas, en el campo de IdStrip. 12.06 COMPLEMENTO DE RADIO LYNX (RL antes Serial Wireless SW) El complemento (Plug-in) de RadioLynx se refiere ahora como RL Plug-in y reemplaza al anterior Serial Wireless™, SW. La funcionalidad del nuevo RadioLynx Plug-in es la misma que la del antiguo Serial Wireless Plug-in. Sin embargo, si utiliza el antiguo SW Plug-in en FinishLynx 6.0, todas las referencias del Serial Wireless serán remplazadas con RadioLynx. El complemento Radio Lynx le permite conectar inalámbricamente numerosas señales de salidas y fotocélulas a una cámara EtherLynx 2000. Es compatible con LinkGate™ de Microgate S.R.L. (http://www.microgate.it/). - 178 - 12.06.01 Instalación y Configuración 12.06.01.01 Configuración del Transmisor EncRadio del Sistema LinkGate de Microgate a) Coloque la antena en el tope del transmisor. b) Inserte los conectores, tipo banana, en la parte inferior del transmisor. El conector negro entra en entrada negra y el conector rojo en la entrada verde. Deje la entrada roja vacía. c) Si está utilizando un transmisor para enviar la señal de salida, configure el Sensor de Salida en “Normalmente Abierto” en la pestaña “Entradas” de los Configuración del Equipo, en el conector XLR3. Si está usando el transmisor para enviar la señal de corte o ruptura de fotocélulas, siga las instrucciones, variarán dependiendo del tipo de su fotocélula. Si necesita ayuda, póngase en contacto con el Soporte Técnico de Lynx en (781) 9356959 o a través de página web. CONSEJO: puede conectar un cable de señal de salida de cualquier longitud al conector XLR3. 12.06.01.02 Recarga de las Baterías Un transmisor de LinkGate completamente cargado transmitirá alrededor 2.000 impulsos o señales. Recomendamos que apague el transmisor cuando no lo esté utilizando, para poder ahorrar energía. Cuando se escuchan 3 tonos bep, en vez de un tono largo, al finalizar una transmisión, la batería está baja y deberá recargarla al final del día. FinishLynx le advierte mostrándole un mensaje en la barra del estado cuando el Transmisor de RadioLynx tiene la carga de la batería baja. Le será útil para que no tenga problemas en medio de una competición. La imagen que muestra el mensaje lo observará en la barra inferior, en la esquina la izquierda de la pantalla. No recargue la batería hasta que escuche, nuevamente, los 3 tonos bep indicando batería baja. Para recargar la batería, conecte el conector de energía del transmisor a una fuente de energía. Después de 7 horas, aproximadamente, el transmisor estará completamente recargado. También puede seleccionar RadioLynx desde el menú emergente haciendo un clic en el botón derecho del ratón en la barra de estado para ver el último mensaje sobre el estado del equipo. 12.06.01.03 Configuración del Receptor/DecRadio del Sistema LinkGate de Microgate El Receptor no tiene ninguna batería y recibe la energía desde la Caja de Conexiones de Lynx: 1) Conecte la antena en el tope del Receptor. 2) Conecte el puerto serie y los cables según se indican: con el cable rojo de conexión tipo banana al conector rojo de 12 voltios de la Caja de Conexiones. Asegúrese de que los terminales (+) y (-) están conectados en sus terminales correspondientes. 12.06.01.04 Configuración de los Valores de LinkGate Para asignar un ID (Identificación) a un transmisor: 1- Asegúrese de que el transmisor esté Apagado (OFF). 2- Ajuste los interruptores (“dipswitches”) 2- en la posición Abajo (OFF). - 179 - 3- Gire la rueda. La flecha con el "Tipo de Señal" etiquetada en el transmisor que indica selección del ID (identificación) del dispositivo. Si está usando solamente un transmisor, recomendamos que coloque la rueda en "0” Si utiliza la rueda con todos los interruptores en off (abajo), tendrá hasta 16 ID's diferentes. NOTA: En función de los modelos d LinkGate de Microgate, estas selecciones, en vez de con rueda, puede hacerse con pulsadores, hacia arriba y hacia abajo. Consulte el manual de su modelo de LinkGate. 12.06.01.05 Aumentar el Número de ID (Identificación) Si está utilizando más de 16 transmisores, por favor consulte la tabla de ID (identificación) mostrada más abajo para aprender a configurar hasta 64 ID (identificación). La interfaz del RadioLynx le permite conectar hasta 64 señales de salidas y fotocélulas en una sola cámara de EtherLynx 2000. LinkGate puede producir hasta 2.048 señales. Por favor, consulte con el Soporte Técnico de Lynx si tiene que incrementar su interfaz de RadioLynx a más de 64 señales. 12.06.01.06 (Opcional) Cambiar el Reintento de la Señal Por defecto, el interruptor enumerado con “1” en el transmisor es para configurar como "L" o "Largo Reintento”. Recomendamos que mantenga este interruptor en la posición “L”. Cuando el interruptor está en L, el transmisor repite la señal 16 veces después de 2,03 segundos. Si tiene dos o más fotocélulas conectadas al transmisor y están muy próximas, cambie el interruptor a "S" o "Corto Reintento”. Cuando cambia a “S”, el transmisor repite la señal 4 veces después de 0,06 segundos. 12.06.02 Configurar los Ajustes de FinishLynx Después de haber ajustado los ID para cada transmisor usado en su evento, ajuste los ID correspondientes en FinishLynx. 1) Con una cámara de EtherLynx 2000 preparada y encendida, inicie la aplicación FinishLynx. 2) En la ventana de "Control de Hardware o Configuración del Equipo", haga clic en el icono azul de Información para abrir los "cuadro de diálogo de Configuración del equipo”. Cuando usa las cámaras EtherLynx Profesional® o Fusion® con el complemento RadioLynx, encontrará las opciones seleccionables en la pestaña RadioLynx de los Configuraciones del Equipo|RadioLynx, donde puede seleccionar la Caja de Conexiones de Lynx en la línea Puerto: la selección en pantalla es Desactivada (Off). NOTA: Este cambio es aplicable sólo a las cámaras EtherLynx Profesional y/o Fusion con un número de revisión de hardware de 200 o más. El número de revisión de hardware se extrae de los últimos tres dígitos del Número de Serie marcados sobre la etiqueta del producto de la cámara. 12.06.02.01 Si tiene Conectado un Sensor de Salidas o Botón de Salidas… 1. En la "Configuración del Equipo/Entradas" seleccione el Sensor de Salidas: Ninguno. 2. Luego, seleccione la pestaña "Radio Lynx”. 3. Seleccione “Caja de Conexiones”, si ha conectado a la Caja de Conexiones de FinishLynx. 4. Seleccione un ID de la lista desplegable “Configuración: Identificación” el que corresponde con el ID del transmisor que seleccionó usando la rueda o los pulsadores. Por ejemplo, si el de transmisor es puesto a 0, seleccione "000" de la lista desplegable de Identificación. (Vea la tabla al final de esta sección para más ID en FinishLynx). 5. Seleccione “Sensor de Salidas”. 6. (Opcional). Escriba el nombre en el cuadro de texto provisto: “Nombre”. Si está usando más de un transmisor, le sugerimos que de nombre a cada transmisor, con algo diferente (por ejemplo, el "Salida de 400 metros" el "Salida 200-meter"). 7. Haga clic en “Aceptar”. 8. Encienda el transmisor colocando su interruptor en "On" y haga una prueba de la salida para asegurarse de que haya configurado apropiadamente el transmisor y lo FinishLynx. - 180 - 12.06.02.02 Si tiene Conectado una Fotocélula… NOTA: Deberá usar una fotocélula que tiene su propio suministro de energía (como una batería). 1) En los "Configuración del Equipo/Entradas" seleccione fotocélula: Ninguna. 2) Haga clic la pestaña "Radio Lynx". 3) Seleccione Encendido “On”. 4) Seleccione un ID de la lista desplegable que corresponda con el ID del transmisor que seleccionó usando la rueda. Por ejemplo, si el rueda de transmisor es puesto a 0, selecto "000" de la lista desplegable de Identificación. (Vea la tabla al final de esta sección para más ayuda.) 5) Seleccione “Fotocélula”. 6) (Opcional). Escriba el nombre en el cuadro de texto provisto: “Nombre”. Si está usando más de un transmisor, le sugerimos que de nombre a cada transmisor, con algo diferente (por ejemplo, el "Parcial de 400 metros" el "Parcial 200-meter"). 7) Si está usando una fotocélula sencilla, le sugerimos que introduzca un valor de compensación de 0,03 en el cuadro de texto “Compensación”. Si está usando una fotocélula triple, deje este valor de compensación en 0,000. 8) (Opcional). Si está usando una fotocélula para enviar a un marcador los parciales del líder, introduzca un listado separado por comas en la casilla "Tiempo Activo" indicando los rangos de tiempo cuando los Tiempos Parciales serán admitidos. Por ejemplo, digamos que tiene unas fotocélulas colocadas en la marca de 400 metros en una competencia de 800 metros. Quiere que los marcadores ignoren una interrupción o corte de fotocélula si se produce antes de 40 segundos y después de 60 segundos. En la segunda vuelta, quiere el marcador ignore una interrupción o corte de fotocélula si se produce antes de 1:35. Introduzca: "40-60,1: 35" en el cuadro de texto "Tiempo Activo" de la pestaña “Radio Lynx” de Información de Cámara y active “Parciales Activados” en la pestaña de “Tiempos Parciales” de “Opciones” de la Barra de Menús”. El tiempo de carrera en el marcador se pausará cuando el primer corredor de cruza la fotocélula de la marca de 400 metros y produce la interrupción, y nuevamente, cuándo el primer corredor cruce en la fotocélula en la marca de 800 metros. Puede introducir cuantos rangos de tiempos como quiera, o dejar este campo en blanco si desea que todas señales de interrupciones de fotocélula recibidas sean registradas. 9) (Opcional) Seleccionar en la casilla de verificación "Un evento por Período de Tiempo Activo" si quiere que un evento reciba a la vez la señal de fotocélula. Si deja esta casilla sin marcar, cualquier señal de fotocélula recibida en cualquier momento será registrada. Generalmente, deberá marcar esta opción si tiene activado un rango en "Tiempo Activo" (vea el paso anterior, 8). 10) Haga clic en “Aceptar”. 11) Encienda el transmisor dando a su interruptor "On" y realice alguna prueba para asegurarse de que la señal de fotocélula está configura correctamente con el transmisor y FinishLynx e. 12.06.02.03 (Opcional) Utilización de la Fotocélula Oculta Use esta característica si tiene que configurar más de un transmisor y si quiere que FinishLynx ignore una señal de salida o una interrupción de fotocélula: 1- Haga clic en el icono de Configuración del Equipo y luego en la pestaña de "Radio Lynx". 2- Haga clic en la lista desplegable de "Ocultar Fotocélulas" (o "Ocultar Salidas”, para ocultar señales de salidas) para ver el listado de ID Identificación y seleccionar el que adjudicó en el transmisor. 3- Para ocultar una señal de salida o una fotocélula, desmarque el nombre del sensor de salida o de fotocélula en la lista desplegable, haciendo un clic sobre dicho nombre. Por ejemplo, si quiere ocultar la señal de salida llamada "Salida 001", desmárquelo. Para Desactivar o Activar esta opción, marque o desmarque el ID Identificación correspondiente. 12.06.03 Tablas de Identificación Para usar la tabla de ID Identificación: 1) Elija una configuración de interruptores/dipswitch de la fila de "interruptores". Ponga los interruptores/dipswitches en el Transmisor para coincidir con la configuración. Recuerde que un interruptor encendido (ON hacia arriba) es indicado con el valor 1. Un interruptor apagado (OFF hacia abajo) es indicado por el valor 2. - 181 - 2) Encuentre el ajuste de la rueda o pulsadores en la columna de "Rueda" (en los nuevos modelos la rueda ha sido sustituida por una pantalla led y sus botones correspondientes). 3) En la pestaña de “Radio Lynx” de Información de Cámara de FinishLynx seleccione el ID Identificación de la tabla que corresponde con la configuración y la rueda con interruptores del transmisor. Por ejemplo, si sus interruptores/dipswitches están configurados para: "0100000" y la configuración de su rueda es "D", el ID Identificación correspondiente en Radio Lynx es "02D” 4) Seleccione ID Identificación en la lista desplegable que corresponde con el ID Identificación de transmisor que seleccionó usando la rueda. Por ejemplo, si el rueda de transmisor es puesto en 0, seleccione "000" de la lista desplegable de Identificación. (Vea la tabla de su modelo de LinkGate). Dipswitches 0000000 1000000 0100000 1100000 2345678 2345678 2345678 2345678 0 000 010 020 030 1 001 011 021 031 2 002 012 022 032 3 003 013 023 033 4 004 014 024 034 5 005 015 025 035 6 006 016 026 036 7 007 017 027 037 8 008 018 028 038 9 009 019 029 039 A 00A 01A 02A 03A B 00B 01B 02B 03B C 00C 01C 02C 03C D 00D 01D 02D 03D E 00E 01E 02E 03E F 00F 01F 02F 03F Rueda 12.07 COMPLEMENTO COMUNICACIÓN CON PUERTOS SERIE VIA RED (NCP) Con el NCP Plug-in (Network Com Port), puede enviar datos desde un mismo ordenador a diferentes equipos y también recibir datos desde los citados equipos que tienen conexiones tipo Serie, Puertos Com (DB9). Lo que hace dicho complemento es transformar la señal tipo red que enviamos a través de los puertos TCP/IP del ordenador (desde Hubs, Routters,…) a señal tipo serie y viceversa y comunicarnos con los equipos periféricos con conexiones tipo serie y lo hacemos a través de una red informática inalámbrica/wiffi) y que con el accesorio “SerialLan” o “Seriallynx” conectado al equipo periférico; transformamos en información tipo serie para dicho equipo, y viceversa. Podemos conectarnos con anemómetros, relojes de pista, marcadores, equipos de tiempos parciales. Todo ello, nos da una portabilidad muy grande y poder trabajar en estadios,… que no tienen un cableado para todos estos accesorios. NOTA: Para instrucciones detalladas de como utilizar el NCP Plug-in, por favor consulte la documentación que viene con el producto. Importante el Manual Original del Fabricante. (Muchas veces se puede obtener vía Internet, desde la página web de dicho fabricante y merece la pena hacer el esfuerzo de traducirlo: http://www.datahunter.com/ y http://wirelessresource.net/) - 182 - 12.07.01 Instalación y Configuración Por ejemplo, para conectar un marcador, siga los siguientes pasos: 1. Haga clic en la pestaña “Marcadores” de la Barra de Menús y escoja “Opciones”. Aparecerá un nuevo cuadro de diálogo. 2. Haga clic en “Nuevo”. 3. Haga clic en la lista desplegable de “Archivo de Configuración” y seleccione el “script” de configuraciones correspondiente al marcador seleccionado. 4. En la lista desplegable de “Selección del Puerto Serie” escoja la opción “Red Conectar”. 5. En la casilla de “Puerto”: • Si envía datos a un marcador: escriba el número del Puerto COM que figura en la unidad de SeriaLynx y a la que ha conectado el marcador: introduzca el valor 10101 si ha conectado al puerto COM1, o 10201 ha conectado al COM2. • Si envía datos a un controlador de marcador: escriba cualquier número de puerto de 4 dígitos superior a 1024. Cuando crea un Puerto COM virtual en VCPD, introduzca el mismo número de puerto en el que introdujo en el plug-in de NCP y fije VCPD para recibir. • Si envía datos a un marcador que funciona con ResulTV 2.0 o superior, escriba cualquier número de puerto 4 dígitos superior a 1024. Cuando opera con ResulTV 2.0, seleccione “Red (Lista)” en “Selección del Puerto Serie”. Escriba el mismo número de puerto en el que introducjo en el plug-in de NCP. 6. En la casilla de “Dirección IP” escriba: • La Dirección IP de la unidad de SeriaLynx conectada con el marcador. . • La Dirección IP de del controlador de marcador u ordenador que opera ResulTV. 7. Haga clic en “Aceptar” y reinicie el progama FinishLynx. Ahora estará listo para enviar los datos al marcador a través de la red de Ethernet. Si quiere que FinishLynx envíe los datos a un anemómetro o un dispositivo de tiempos parciales a través de una red de Ethernet, siga estas instrucciones de configuración del plug-in de NCP. Estas instrucciones suponen que tiene una unidad de SeriaLynx conectada un anemómetro o a un dispositivo de tiempos parciales, y que la unidad de SeriaLynx está configurada con los ajustes correctos para enviar los datos al anemómetro o al dispositivo de tiempos parciales. Por favor consulte el manual de su operador de SeriaLynx para más información. También suponen que su ordenador de FinishLynx está conectada con la unidad de SeriaLynx a través de una red de Ethernet acelerada o inalámbrica. Si usted está enviando los datos a un dispositivo de tiempos parciales, asegúrese de que tenga instalado el plug-in FinishLynx Lastime. El proceso de instalación y configuración es el mismo. 12.07.02 Soporte UDP (User Datagram Protocol) Permite el envío de “datagramas” a través de la red sin que se haya establecido previamente una conexión, ya que el propio “datagrama” incorpora suficiente información de direccionamiento en su cabecera. Tampoco tiene confirmación ni control de flujo, por lo que los paquetes pueden adelantarse unos a otros; y - 183 - tampoco se sabe si ha llegado correctamente, ya que no hay confirmación de entrega o recepción. Su uso principal es para protocolos como CHCP, BOOT, DNS y demás protocolos en los que el intercambio de paquetes de la conexión/desconexión son mayores, o no son rentables con respecto a la información transmitida, así como para la transmisión de audio y vídeo en tiempo real, donde no es posible realizar retransmisiones por los estrictos requisitos de retardo que se tiene en estos casos. Para activar este protocolo en la red de Lynx, debe estar seguro de que el complemento NCP está instalado y luego siga las siguientes instrucciones: 1- Seleccione la pestaña Marcador|Opciones de la Barra de Menús. 2- Seleccione Nuevo y escoja el archivo del marcador a instalar desde el listado que aparecerá al presionar el triangulo en la sección de Archivo 3- En Selección del Puerto Serie: seleccione Red (UDP). Aparecerán Los campos de Puerto y Dirección IP. 4- Introduzca los datos correspondientes en los campos Puerto y Dirección IP para el ordenador(es) que desea enviar los datos para el marcador. NOTA: Si desea enviar datos en una transmisión de paquetes globales para que cada equipo en la red reciba los datos, deje el campo del IP en blanco. 5- Presione Aceptar y luego reinicie FinishLynx. FinishLynx ahora esta preparado para enviar datos al marcador a través de una red de Ethernet. 12.07.03 Utilización del NCP Plug-in con el Control Remoto FinishLynx puede ser controlado remotamente a través de la red de ethernet TCP/IP utilizando el complemento NCP y enviando los comandos vía Telnet al puerto TCP de FinishLynx en el ordenador determinado para recibirlos. Por favor, de dirigirse al apéndice (ver "Especificaciones del Control Remoto de FinishLynx") para más información sobre comandos disponibles. 12.08 COMPLEMENTO DE CONTROL REMOTO (RC) 12.08.01 El Complemento de Control Remoto de Lynx El nuevo LRC plug-in le permite controlar remotamente algunas funciones de FinishLynx, enviando comandos a través de puertos series ó por conexiones TCP. El LRC plug-in le permite controlar remotamente las siguientes funciones: • impresión de resultados • impresión de imágenes, y • exportar imágenes. 12.08.02 Utilización del NCP Plug-in con el Control Remoto FinishLynx puede ser controlado remotamente a través de la red de ethernet TCP/IP utilizando el complemento NCP y enviando los comandos vía Telnet al puerto TCP de FinishLynx en el ordenador determinado para recibirlos. Por favor, de dirigirse al apéndice (ver "Especificaciones del Control Remoto de FinishLynx") para más información sobre comandos disponibles. 12.09 COMPLEMENTO DE TIEMPOS CONTRARRELOJ (TT) El nuevo complemento es una aplicación que le permite crear eventos en modo Contrarreloj, lo que significa que puede obtener más de una salida para una mismo evento. La instalación del complemento se realiza como en el resto de los casos. 12.09.01 Activación del Modo de Contrarreloj en FinishLynx 1 Seleccione la pestaña Archivo desde la Barra de Menús y luego seleccione Opciones. 2 Seleccione la pestaña de Eventos. - 184 - 3 Seleccione la opción Activado de la línea Tiempos en Modo Contrarreloj. 4 Presione Aceptar. El modo de Contrarreloj está activado. 12.09.02 Eliminación de una Salida en el Modo Contrarreloj 1 Seleccione con el ratón la salida que desea eliminar. 2 Seleccione la pestaña Eventos de la Barra del Menú y luego seleccione Suprimir Objeto. La salida será eliminada de dicho evento. NOTA: Si activa un evento contrarreloj cuando éste no está armado, éste se activará y ninguna de las salidas podrá ser eliminada. Si activa un evento de contrarreloj cuando éste ya esta activado (ej. Si rearma el evento), la salida más reciente será eliminada y el evento continuará armado. 12.09.03 Utilización de la Función “Enviar la Salida Actual” O Set current start feature. Puede configurar la salida actual para el tiempo en pantalla, en el marcador y precisar como se generarán los tiempos parciales. Para ello, seleccione la pestaña Eventos de la Barra de Menús y luego “Seleccionar la Salida Actual (Set current start)”. NOTA: Si el corte de la fotocélula provoca que el marcador realice una pausa/parada ó que se detenga, entonces la salida actual avanzará automáticamente hasta la próxima salida (indicada por una marca amarilla). El tiempo de carrera (en la pantalla y en el marcador cuando se reactive) estará basado en esta nueva salida. 12.09.04 Utilización del Complemento Contrarreloj con los Tiempos Parciales Cuando el complemento Contrarreloj (Time Trial Plug-in) está instalado conjuntamente con el complemento de Tiempos Parciales (LapTime Plug-in), tiene una opción adicional llamada Desde la Fotocélula (From Photo Eye). Significa que cada vez que se produce un corte en la señal de la fotocélula, esta es procesada por el marcador, deteniendo el reloj actual, ya sea permanentemente ó por 5 segundos, e inmediatamente es generado un Evento de Tiempos Parciales con el Id. de la Salida Actual y la señal del corte de la fotocélula. Cuando se utiliza esta función, debe seleccionar Ninguna en Sincronizar Origen/Fuente. Esto significa que el corte de la fotocélula será almacenada en la hora del día, y la salida asociada será marcado como apropiado. Esto permite que la salida sea cambiada luego y el cambio sea reflejado en los datos de Tiempos Parciales (LapTime). Para activar la Función desde la Fotocélula (From Photo Eye), siga los siguientes pasos: 1 Haga clic en la pestaña Tiempos Parciales de la Barra de Menús y seleccione Opciones.... 2 En el área de Resultados seleccione la Llave y cambie la configuración a por Id. 3 Diríjase a Sincronizar Origen/Fuente: y seleccione Ninguna (None). 4 Presione Aceptar. 12.09.05 Utilización del Complemento Contrarreloj con las Plantillas por Defecto Si un evento contrarreloj es utilizado como plantilla por defecto, un Evento Nuevo será también un evento en modo contrarreloj, sin importar que la opción Contrarreloj no esté seleccionada en la pantalla de Opciones. 12.09.06 Horas de Salidas de los Participantes Auto-Cargados En el modo de tiempos contra reloj (Trial Mode), ahora la base de datos carga las horas de salidas de los participantes desde archivo de .EVT, si está presente. Las horas de salidas aparecen después del campo de Licencia, que se muestra en el fichero ejemplo de lynx.evt del programa de instalación. 12.09.07 NOTAS del Modo de Contrarreloj 1) Los eventos Contrarreloj tienen una línea adicional en la Zona de Información etiquetada como Tiempo Contrarreloj (Time Trial). Esta línea muestra el número de salidas en el evento. Las líneas de las Salidas del evento contrarreloj están desplazadas (sangría), y la región desplazada está en color amarillo, para indicar la salida actual. 2) Las Líneas de las Salidas mostradas del evento contrarreloj incluyen el campo de Id. utilizado para adjuntar la salida al resultado del objeto. - 185 - 3) Los eventos contrarreloj permanecen armados, incluso cuando si una salida es añadida. Un evento contrarreloj puede ser desarmado manualmente con la nueva función de desarmar (new disarm function) ver "Posibilidad para desarmar un evento armado". 4) Cuando una salida es recibida, la casilla del Id. se cumplimenta automáticamente con el valor asignado y próximo Id. en la lista es seleccionado. Si no hay resultados (lista de salidas), la casilla izquierda aparecerá con el valor del Id. y la demás información estará en blanco. Directamente puede editar la información del Id. en cualquier momento. 5) Los tiempos en las áreas de la imagen siempre serán mostrados en la hora del día. 6) Los tiempos en el área de resultados están basados en el resultado individual del objeto asociando el tiempo de la salida (adjudicado por el valor del Id.). Si el Id. no adjudicó ninguna salida, la primera salida será utilizada. Este comportamiento puede ser cambiado asignando filtros a los resultados. Cuando se establecen filtros para los resultados, la aplicación, la aplicación, primero busca si el Id. tiene asignado la hora de la salida, si no la encuentra, utilizará la salida seleccionada por ese filtro. 12.10 COMPLEMENTO DE SINCRONIZACION EXTERNA (ES) 12.10.01 Instalación del Complemento Sincronización Externa El nuevo “plug-in” (complemento) denominado “External Sync” (FinishLynx-ES.exe installer) ya está disponible. Una vez hecha su instalación, podrá conectar un Cronómetro Externo con la generación de cámaras (5L300, 5L400 o 5L420) por medio de la conexión de Fotocélulas “A” de la Caja de Conexiones de Lynx. El cronómetro externo debe hacer un cierre sobre estas entradas exactamente una vez por minuto por orden de FinishLynx para conectar un reloj externo. El TagHeuer CP540 lo hace una vez solamente por minuto, por eso no tiene nada que hacer. El MicroGate MicroSync tiene varias opciones, uno de ellas es uno por minuto. 12.10.02 Configuración del Complemento Sincronización Externa Configurar y usar un dispositivo de sincronización externo es muy simple. Primero, encienda el dispositivo y asegúrese de que su cronómetro externo está configurado como desee. Si quiere que el dispositivo de sincronización externo esté conectado a un dispositivo de GPS (Global Positioning System = Sistema de Posicionamiento Global), asegúrese que esa sincronización se realice antes de sincronizarlo con FinishLynx. El dispositivo de sincronización externo estará en marcha cuando quiera, seleccionándolo en la cámara correspondiente, en el cuadro de diálogo de “Configuración del Equipo”, en a la pestaña “Entradas” y seleccionando “Fotocélulas A” para el dispositivo externo de sincronización. Deje el “Máximo Error” por defecto en 100 microsegundos a no ser que esté seguro de que quiere un valor diferente. El más bajo admitido es 50, el máximo es 1,000.000. Ahora, deberá ver como el color de fondo de la cámara pasa a amarillo y el campo de la "Sincronización Externa” mostrará "Esperando (0)" (Waiting 0). Cuando el primer evento de "cierre de minuto" sea recibido, el estado cambiará a "Esperando (1)" (Waiting 1). Cuándo el segundo evento de "cierre de minuto" es recibido, el cambiará "Preparado (2)" (Ready 2). La cámara debe tener al menos 2 - 186 - eventos en su lista antes de que pueda sincronizar la cámara al reloj externo. Ahora, puede hacer la función de “Sincronizar TOD (Hora del Día)” e introducirla hora actual (como información del Reloj Externo) del evento más reciente de "cierre de minuto". El fondo amarillo deberá desaparecer y el estado debe mostrar “Sincronizado” (Synced). En este punto, en el que el estado no cambia de “Sincronizado” (Synced) (tanto como no cambia el color amarillo) está sincronizado y todo va bien. Similar para cuando la línea de la cámara está en rojo, la línea de cámara de un evento capturando cambia a amarillo si la sincronización externa ha fallado. (La línea de cámara del evento no tiene la lista de la Sincronización Externa, errónea, deberá mostrarse en amarillo, si algo está mal.) Cuanto el estado es "Sincronizado (Synced)" puede hacer un “Volver Atrás (Drop back)" al estado de "Esperar" cuando un evento es recibido con un tiempo erróneo o no es recibido completamente. Si un evento es ocasionalmente recibido y el tiempo esperado y el error no excede del “Máximo Error” entonces el estado volverá automáticamente al estado "Sincronizado (Synced)". Si los eventos regulares son recibidos otra vez, pero el error supera “Max. Error”, entonces el estado se irá a "Preparado" y podrá hacer la sincronización manualmente otra vez, usando la función de “Sincronizar Crono Externo con Hora del Día (T.O.D)” de la pestaña “Eventos” de la Barra de Menús. Por ejemplo, podría desconectar el reloj externo un momentito mientras (por eventos faltantes) o por un cortocircuito en los cables (los eventos con tiempos erróneos) y cuándo realmente está conectado por casualidad. Conectado y desea volver probablemente al estado "Sincronizado Automáticamente”. O si cambia el tiempo sobre el reloj externo entonces el "el primero de minuto" de los eventos casi seguro será mayor que “Max. Error” y podrá ir a la función “Sincronizar Crono Externo con Hora del Día (T.O.D)” otra vez. El diálogo de “Sincronizar Crono Externo con Hora del Día (T.O.D)” dispone de una nueva opción de “Hacer Capturable el Evento Actual”. Estará activado cuando use una sincronización externa y cuándo el evento actual (si hay alguno) es compatible con la configuración de la cámara en curso. Para que todas las cámaras sean "Compatibles" con el evento deben estar presentes en la configuración de la cámara en curso y deben estar en el mismo orden. En otras palabras, deberá tener todas cámaras cargadas y en el mismo orden que el evento fue creado. Me doy cuenta de que éste requisito es algo estricto, pero ésta es tan importante que depende del modelo exacto de la cámara y del orden exacto de arranque, que decidí que este requisito era el modo más fácil de asegurar todo eso funcione correctamente. El propósito de esta característica es permitir que pueda sincronizar las cámaras a reloj automático externo, crea un evento (y recibir la salida), guardar el evento y desconectar todas las cámaras, configurar las cámaras en algún lugar más, sincronizarlas al mismo reloj automático externo (el cual ha sido, generalmente, haber estado en tiempo completamente o sincronizado, por otra parte, a un reloj GPS), y por tanto capturar en el evento guardado (porque lo ha hecho capturable, también). De la misma manera, en las configuraciones de WLAN solo podrá hacer cambios en los ajustes de Sincronización Externa de la cámara en la ventana “Configuración del Equipo”. Sólo podrá disponer de una cámara para la sincronización externa al mismo tiempo. Antes de conectar (ON) la sincronización externa para otra cámara, deberá desconectarlo (OFF) de la cámara actual. 12.10.03 Arranque y Sincronización de Tiempos para los Sistemas Multi- NIC. Puede tener más que un dispositivo NIC instalado y activo, y FinishLynx encontrará que cámara tiene asignados cada uno y arrancará apropiadamente y sincronizará los cronómetros de esas cámaras.(FinishLynx hará esto sin tener que seleccionar BaseIPAddress.) - 187 - Apéndice A: Las Cámaras IndentiLynx A.01 INTRODUCCION A.02 CARACTERÍSTICAS TECNICAS A.03 UBICACIÓN, INSTALACION, CONEXIONES, PREPARACIÓN A.04 CONFIGURACION DE LA CAMARA IDENTILYNX A.05 OBJETIVOS O LENTES A.06 AJUSTES ESCONDIDOS A.07 CAPTURA CON EL PLUG-IN ACM Y CON FOTOCELULULAS A.08 SOPORTE PARA LIDER DEL GRUPO Y PERSEGUIDORES (CICLISMO) A.09 LA BARRA DE HERRAMIENTAS PARA LAS IMÁGENES A.10 SELECCIÓN DE FOTOGRAMAS DESDE LAS IMAGENES DE IDENTILYNX A.11 EXPORTAR A CLIPS TIPO AVI DESDE LAS IMÁGENES DE IDENTILYNX A.12 MEJORAS EN EL ZOOM DE LA IMAGEN DE IDENTILYNX A.13 MODIFICIACION DE LOS LOGOS EN LAS IMAGENES DE IDENTILYNX A.14 OBTENCION DE TIEMPOS DESDE FOTOGRAMAS DE IDENTILYNX A.01 INTRODUCCION IdentiLynx es una videocámara Ethernet digital, basada en fotogramas digitales, que en combinación con cualquier cámara de photofinish de EtherLynx supone una solución integrada que maximiza la funcionalidad de cada tecnología. (Ethernet quiere decir que se conecta al equipo y a los ordenadores a través de conexiones de red informática). Lo que hace es grabar imágenes frontalmente en la línea de llegada tal que permita identificar a los atletas por sus dorsales. Ello en combinación con las cámaras de cronometraje, permite a los oficiales de cronometraje, identificar los participantes y darles sus correspondientes tiempos, sin ayuda ni información de los Oficiales de Llegadas “clásicos”. Los productos finales generados con los dos tipos de cámaras están sincronizadas en sus tiempos, por lo que al cambiar el cursor de la ventana de photofinish y a la del video, éste salta al mismo momento del tiempo, ayudándolo identificar los atletas de la competición. Ahora, también está disponible la nueva IdentiLynxPro, con nuevas y mejores características. cámara A.02 CARACTERÍSTICAS TECNICAS Resolución Máx. Velocidad Máx. Velocidad Captura Calidad Imagen JPEG Ganancia Objetivos/Lentes Suministro Energía Dimensiones (con lentes) Peso (con lentes) IdentiLynx IdentiLynxPro 1280x1024 (a 15 fps) = 1,3 Megapixeles 30 FPS (a 760 x 608) Ajustable a 1/9500 Seg. Ajustable Automática 5-50 mm Zoom Manual f/1.3 12 VDC o 802.3af Ethernet 74 x 88 x42 mm 0,240 Kgr. 2560x1920 (a 5 fps) =4, 9 Megapixeles 60 FPS ( a 640x480) - 188 - Comparación 1 = 15 FPS Comparación 2 = 20 FPS Comparación 3 = 30 FPS 1280 x 1024 1000 x 800 760 x 608 1600 x 1200 1280 x 960 1024 x 768 FPS = Fotogramas Por Segundo • El software de FinishLynx busca e inicia la cámara del mismo modo que las cámaras de photo finish • La imagen de IdentiLynx puede ser colocada en cualquier lugar como la imagen de photo finish • El Tiempo en curso puede ser usado para sincronizar la visualización frontal con la imagen de FinishLynx • El software de FinishLynx posibilita las características estándar disponibles de lasz cámaras EtherLynx para ser usadas con las cámaras IdentiLynx: zoom, desplazamiento automático, gama, brillo y contraste. • Las imágenes IdentiLynx pueden avanzar o rebobinarse fotograma a fotograma para que el operador pueda asegurarse que tenga la mejor situación para localizar el fotograma con el dorsal de pecho. • La totalidad delos fotogramas de IdentiLynx son archivados en el ordenador como imágenes individuales y pueden imprimirse directamente desde la aplicación de FinishLynx, incluyendo los resultados, si lo desea. A.03 UBICACIÓN, INSTALACION, CONEXIONES, PREPARACION Coloque la cámara IdentiLynx en ángulo hacia la línea de llegada, es decir, oblicuamente (tanto lateralmente como verticalmente, tal que pueda leer fácilmente los dorsales identificadores de todos los atletas. Utilice un estabilizador de corriente eléctrica o baterías, UPS o similares. Evite que picos de tensión eléctrica puedan averiar su cámara. a) b) c) d) Para las conexiones, siga los siguientes pasos: Conecte el cable suministrador de energía en la toma de corriente o en el UPS Conecte el primer cable de red (10’), de 3 metros, que proviene del Hub/Switch, en el puerto marcado como “In” del inyector de energía, próximo al led de luz “On”. Conecte el segundo cable de red (100’), de 33 metros, en el puerto “On” del inyector de energía. No conecte el otro extremo del segundo cable de red en el puerto RG45 en la cámara IdentiLynx antes de que FinishLynx esté preparado para iniciar las cámaras. NOTA: Las cámaras IdentiLynx obtienen la energía necesaria a través de los cables de red POE El siguiente paso es conectar el equipo de la cámara IdentiLynx a nuestro ordenador. Siga los pasos siguientes: NOTA PREVIA: Utilice IdentiLynx solamente con Hubs/Switchs/Routers,.. con 100 MBS o superiores y con ordenadores con tarjetas de red de 100 MST. 1) Inicie el programa FinishLynx en su ordenador 2) Antes de encender sus cámaras de FinishLynx y de IdentiLynx, conecte el cable que proviene del puerto “On” del inyector de energía (próximo al led/luz “Connect”) en el puerto RG45 de la parte trasera de su cámara IdentiLynx. 3) Verifique que se inicia la conexión de su cámara IdentiLynx, con sus valores por defecto: Velocidad=5 fps, Densidad=512; Modo=50%. Estos valores aparecerán el a pantalla del Control del Equipo. - 189 - 4) La línea correspondiente aparecerá con color Rojo, si se pierde su conexión. Y no aparecerá nada si no consigue conectarse al equipo. NOTA: Si perdiera la conexión con la cámara IdentiLynx y se viera obligado a reiniciarla, es decir: a apagarla y volverla a encender; ello supone que deberá también reiniciar todas las cámaras de FinishLynx para reasignar ordenadamente los IPs de las cámaras. El siguiente paso es alinear, enfocar, encuadrar la citada cámara. Ello se realiza como con las cámaras de FinishLynx. A.04 CONFIGURACION DE LA CAMARA IDENTILYNX Para ello entre en los parámetros de configuración del mismo modo que para las Cámaras FinishLynx, es decir, en el “Control de Equipo” y sus pestañas. Le recomendamos: a) Dar un nombre particular a su cámara, tal que la identifique del resto de cámaras. b) Si tiene problemas con sus selecciones en la captura de la imagen, en la pestaña “Parámetros” del Control del Equipo, seleccione 50% para el valor de “Ancho” de las opciones de “Píxel: Ampliación y Ancho” c) En la pestaña de “Captura” del Control del Equipo, seleccione la opción “Manual” y asegúrese que el Botón de Captura está correctamente configurado en “Selección del Botón de Captura” de la pestaña “Generales” de las “Opciones” si usa el plug-in ACM. d) Que la opción “En Todas las Cámaras” está activada en la pestaña “Imágenes” de las “Opciones”. FinishLynx tiene un canal de comandos para la cámara de IdentiLynx, para introducir los parámetros y recibir el estado su configuración actual. Incluye el ajuste de Ganancia de AGC en curso, que es actualizado cada 3 segundos. También admite la detección de cámaras perdidas o sin conexión de IdentiLynx, que hace que la línea de cámara se vea roja. Como con cámaras de EtherLynx, al realinear la cámara o actualizar sus ajustes, permite que la cámara se active otra vez. Fíjese que, si la comunicación se interrumpe, como si la cámara se desconectara y conectara, el indicador de conexión de la cámara se verá rojo (Línea de la Cámara en Rojo), puede necesitar esperar uno o dos minutos antes de reconectarlo. Ahora puede controlar algunos ajustes a través de FinishLynx, incluyendo: • La calidad: el ajuste de calidad de imagen estándar “jpeg”. Tiene un rango de 8-92. • Gama: trabaja según las cámaras de EtherLynx, salvo lo anterior, hay un rango ampliado, de partida, con una velocidad de obturador de 1/30. • Densidad: que es la altura de imagen, y FinishLynx selecciona automáticamente la anchura de imagen para que mantenga el ratio del aspecto del sensor. • Velocidad del Obturador. • Ganancia Manual o AGC: el AGC (automático) tiene un rango de frecuencia de 1-15, y un rango para el brillo/luminosidad entre 1-100. El modelo de cámara IdentiLynx IQEye 511, ahora tiene un soporte máximo de fotogramas por segundo. Dependiendo de la combinación de la Densidad/Modo en curso, el Campo Frecuencia muestra el valor máximo en curso de frecuencia de fotogramas posible, que puede ser 15, 20, o 30 fotogramas por segundo. NOTA: En la realidad, es posible NO introducir el valor de frecuencias de fotogramas, dependiendo de cómo afectan las condiciones en curso y los ajustes a la compresión. En particular, si fijara un valor alto de la calidad de compresión (80 o más de 85), los fotogramas no se comprimen mucho, y el valor de la frecuencia excede la capacidad de la cámara, provocando que se pierdan fotogramas. A.05 OBJETIVOS O LENTES A diferencia de cámaras de FinishLynx, las cámaras de IdentiLynx usan lentes “Varifocal”, sin zoom, con montura del tipo CS-mount, no C-Mount. Varifocal quiere decir, que las lentes no soportan su enfoque a través del zoom. Por lo tanto, tiene que reenfocar si cambia el desplazamiento del foco. Tampoco use ninguna lente con montura C de Lynx a menos que disponga del adaptador apropiado para una montura CS. - 190 - A.06 AJUSTES ESCONDIDOS Hay algunos ajustes de cámara por defecto que no están expuestas en la interfaz del usuario de FinishLynx, por ejemplo, la velocidad del obturador y la calidad JPEG. Para algunas aplicaciones, particularmente, el ciclismo, podría necesitar cambiar estos ajustes. Para ello, primero active la cámara de FinishLynx, y luego busque las IPs de las cámaras usando su navegador de Internet estándar. El nombre de usuario es [root] y la contraseña es [system]. A.07 CAPTURA CON EL PLUG-IN ACM Y CON FOTOCELULULAS Para la captura de imágenes puede usar el plug-in ACM o la opción “Con Fotocélulas” con una cámara de IdentiLynx. Cuando una cámara de EtherLynx, con la captura con ACM o Con Fotocélulas activada, está capturando, también la cámara de IdentiLynx hará la captura, si tiene también la captura con ACM o Con Fotocélulas activada. Todas cámaras de EtherLynx con el mismo tipo de captura activada están preparadas para determinar cuándo la cámara IdentiLynx debe capturar simultáneamente, Por ejemplo, si tiene dos cámaras EtherLynx y todas tienen activada el modo de captura ACM y tiene una cámara IdentiLynx, la cámara IdentiLynx captura cuando o una (o ambas) cámaras de EtherLynx están capturando. Una nueva casilla de selección recaptura (“Automatic (IdentiLynx Motion)”) que aparecerá sólo para las cámaras IdentiLynx. Puede controlar el disparador, el tamaño, y el área activa en el cuadro de diálogo de la cámara. También, puede fijar el área activa seleccionando la pestaña Imágenes de la Barra de Menús Principal y luego "Ajustes|Seleccionar|Area de Captura". A.08 SOPORTE PARA LIDER DEL GRUPO Y PERSEGUIDORES (CICLISMO) Ahora, las cámaras IdentiLynx tienen soporte para las características de Líder de Grupo y del Grupo Perseguidor o Perseguidores, con un valor máximo para cada 15 fotogramas. A.09 LA BARRA DE HERRAMIENTAS PARA LAS IMÁGENES Hay una Barra de Herramientas de control deslizante de video para las imágenes de IdentiLynx. Haga clic en cualquier punto del control deslizante y el video saltará a esa posición. Si hace clic y sujeta el ratón y lo cambia de lugar, el control deslizante y la imagen le seguirán. Cuando haga una selección de un fotograma, la parte correspondiente de la barra de desplazamiento de video pasa a amarillo. Cuando el fotograma en curso es una parte de la selección, la marca de la barra de desplazamiento es amarilla, en otro caso es blanca. Cuando arrastra la marca la marca será siempre blanca. • Sujetando la tecla Ctrl y haciendo clic en el botón “Play”, verá sólo la parte seleccionada del video. • Sujetando la tecla Ctrl y la tecla Mayúscula mientras hace clic en el botón “Play”, le permitirá ver repetidamente sólo la parte seleccionada del video. • Sujetando la tecla Mayúscula mientras hacer clic en el botón “Play”, verá repetidamente el video entero. - 191 - Puede controlar el número de los "Modos lentos" que hay con el ajuste escondido \Event\Image\FrameMaxSlow. Su valor por defecto es 2, que quiere decir que consigue mitad de la velocidad. Si su valor es 1 no consigue ningún "Modo lento", si pone su valor en 4 conseguiría ½ de la velocidad y velocidad de ¼. Hay también está el ajuste escondido \Event\Image\FrameMaxFast, que controla cómo rápido. Toma por defecto el valor 16, dando la reproducción hasta 16 veces. A.10 SELECCIÓN DE FOTOGRAMAS DESDE LAS IMAGENES DE IDENTILYNX Ahora puede seleccionar fotogramas desde las imágenes de IdentiLynx: Con una imagen de FinishLynx en pantalla, haga clic en el Fotograma que desea que sea el Fotograma Inicial. 1. Haga clic en la Imágenes|Marcar Fotograma de Inicial de la Barra de Menús. 2. Ahora, haga lo mismo con el Fotograma que desea que sea el Fotograma Final. 3. Haga clic en Imágenes|Fotograma Final. 4. Ahora podrá recortar la selección o exportarlo a un archivo de video (vea el apartado siguiente). 5. Para borrar dicha selección, haga clic en Imágenes|Borrar Fotogramas Seleccionados. NOTA: También puede hacer clic en los iconos disponibles encima de la imagen de IdentiLynx: • Marcar el Fotograma de Inicial • Marcar el Fotograma Final • Borrar Fotogramas Seleccionados A.11 EXPORTAR A CLIPS TIPO AVI DESDE LAS IMÁGENES DE IDENTILYNX Puede exportar fragmentos o clips de imágenes de IdentiLynx a archivos estándar de video, tipo AVI, que puede visionarlos con un reproductor de video como Microsoft Windows Media Player o QuickTime. También puede seleccionar un rango de fotogramas para exportarlos, o si no ha hecho ninguna selección, puede exportar la secuencia entera de fotogramas. Para ello (a clips tipo AVI): 1234- Haga clic en la Imágenes|Exportar a Video... En el nuevo cuadro de diálogo, seleccione “Guardar Como”. Navegue por las carpetas/directorios hasta seleccionar en la quiere guardar el archivo tipo AVI. Haga clic en Guardar. NOTA: Windows Media Player no soporta videos AVI más grandes que 2048 pixeles de ancho. Esto no afecta a la cámara IdentiLynx IQEye 511, que tiene una anchura máxima de 1280. A.12 MEJORAS EN EL ZOOM DE LA IMAGEN DE IDENTILYNX Es posible el desplazamiento suave del zoom en las imágenes de IdentiLynx. Es particularmente útil cuando adapta una imagen de IdentiLynx a un tamaño arbitrario menor que 100%. Por ejemplo, al 60%, amplíe el zoom para mejorar la visión líneas diagonales en la imagen con el Zoom Suave activado. Además. Si modifica el zoom en las de IdentiLynx, la aplicación informática no le obliga a guardar el evento. - 192 - A.13 MODIFICIACION DE LOS LOGOS EN LAS IMAGENES DE IDENTILYNX Cuando un logo es sobrepuesto en una imagen de IdentiLynx, éste solo aparecerá en los fotogramas que forman parte de la selección de fotogramas en curso. Si no hay una selección de fotogramas, el logo aparecerá en todos los fotogramas. Después de añadir logos, puede seleccionar en el panel de IdentiLynx la opción "Image|Ratain Overlais" (Imágenes|Mantener Logotipos/Textos). Cuando esta característica está activada, una marca aparecerá después de la línea del menú. Para eliminarla basta con seleccionar en el panel de IdentiLynx la opción "Image|Ratain Overlais" (Imágenes|Mantener Logotipos/Textos) y quitar la marca de la casilla de selección. Cuándo un evento está abierto o ha sido creado, las capas superpuestas conservadas serán añadidas automáticamente. Podrá eliminarlas y/o añadir más capas superpuestas sin que cambien las capas superpuestas conservadas. A.14 OBTENCION DE TIEMPOS DESDE FOTOGRAMAS DE IDENTILYNX También, puede crear Salidas Manuales con esta configuración para ver los tiempos transcurridos en la imagen (En vez del Tiempo del Día o en Curso). Todos los tiempos (los tiempos de los fotogramas y las Horas de Salidas Manuales) provienen del reloj interno del PC/Ordenador. - 193 - Apéndice B: El Control Remoto de FinishLynx B.01 INTRODUCCION B.01.01 Versión del Control Remoto B.01.02 Propósito B.01.03 Descripción B.02 FORMATO DE DATOS B.02.01 Especificaciones del Formato de Datos B.02.02 Comandos de Impresión de los Resultados B.02.03 Comandos para Imágenes B.02.03.01 ImageGetInfo B.02.03.02 ImageDraw B.02.03.03 Exportar Imágenes y Impresión de Imágenes B.01 INTRODUCCION B.01.01 Versión del Control Remoto Versión 2.0 Revisado 5/29/02 Escrito por Kirk Sigel Derechos Reservados© Lynx System Developers, Inc. 179 Ward Hill Haverhill, MA 01835 B.01.02 Propósito Estas especificaciones son para controlar remotamente FinishLynx mediante el envío de comandos a través de Puertos Serie ó por una conexión TCP. B.01.03 Descripción Una aplicación que desee obtener cierto comportamiento directo ó solicite ciertas acciones a FinishLynx puede hacerlo conectándose a un Puerto Serie ó a través de un Puerto TCP predeterminado por el cual FinishLynx puede conectarse. Una vez conectado, la aplicación puede enviar paquetes de datos para especificar una acción a ser ejecutada en FinishLynx. FinishLynx enviará respuestas satisfactorias a estos paquetes de datos cuando la acción sea completada ó enviará una respuesta de error en caso de haber algún problema. B.02 FORMATO DE DATOS Una "petición del paquete" es un paquete de datos enviados a FinishLynx. Una "contestación del paquete" es un paquete de datos enviado DESDE FinishLynx en respuesta a la "petición del paquete". Petición de paquetes y contestación de paquetes consiste en uno ó más pares de nombres/valores separados por punto y comas y opcionalmente por comillas. El nombre y el valor en el par de nombre/valor están separados por un signo de igual (=). Un paquete está terminado cuando se realiza un retorno y una contestación. Todos los caracteres en el paquete pueden ser legibles en formato ASCII, con la excepción del grupo de regreso y la contestación. Si un grupo de regreso y una contestación son enviados sin ningún otro carácter desde la última petición del paquete, entonces la última petición del paquete será ejecutada nuevamente. Note que todos los caracteres enviados a FinishLynx tienen retorno por eco. Todos lo que envíe a FinishLynx será regresado a antes de que se envíe una contestación. La razón para que el protocolo sea humanamente legible y de que todos los caracteres tengan retorno por eco es para que la interfase pueda ser probada "a mano" utilizando un simple programa de puerto de comunicaciones ó un simple programa de Telnet. Si configura a FinishLynx para escuchar ciertos puertos de TCP, por ejemplo, puede hacer Telnet a ese puerto e introducir comandos desde el teclado y observar a FinishLynx ejecutar dichos comandos. Esto le permite experimentar como los protocolos trabajan después de modificar su propio programa. Note que - 194 - FinishLynx no provee ninguna función de edición de las líneas, ésto significa, por ejemplo, que no puede utilizar la tbarra espaciadora (backspace) para corregir los errores que haya escrito en la petición de un paquete. B.02.01 Especificaciones del Formato de Datos <Request Packet> :=<Command Pair>[<Option Pair>]*<Newline> <Repeat Packet> := <Newline> <Reply Packet> :=<Reply Pair>[<Option Pair>]*<Newline> <Command Pair> := Command=<Command Value>; <Command Value> := varies <Reply Pa<ir> := Reply=<Reply Value>; <Reply Value> := Ok|Error|Unknown <Option Pair> := <Option Name>=<Option Value>; <Option Name> := varies <Option Value> := varies <Newline> := <0x0d><0x0a> NOTA: Cualquier parte de las especificaciones contenidas dentro de los símbolos <> y seguidas por un asterisco pueden representar cero ó más tiempos. Si un signo de suma aparece después de los símbolos en vez de un asterisco, entonces esta parte de la especificación debe representar uno ó más tiempos. B.02.02 Comandos de Impresión de los Resultados Impresión de Resultados Request Packet: Command=ResultsPrint; <NewLine> Reply Packet: Reply=Ok; <NewLine> Ejemplo: Send: Command=ResultsPrint; <NewLine> Recv: Reply=Ok; <NewLine> El resultado será impreso. B.02.03 Comandos para Imágenes El sistema para coordinar el uso de las imágenes tiene su origen en la parte superior izquierda de la ventana, con la coordinación del aumento horizontal hacia la derecha y la coordinación del aumento vertical hacia abajo. El primer píxel (en la parte superior izquierda) coordenadas (0,0) y el último píxel (en la parte baja a la derecha) coordenadas (<imagen ancho>-1,<imagen altura>-1). Las coordenadas pueden especificarse en tres maneras diferentes: 1- Si la coordenada es inmediatamente seguida por una "a" (por absoluto) entonces, el valor utilizado es directo. Si el valor es un número negativo, entonces, será tomado desde el final del rango de la coordenada legal en vez de tomarlo desde el comienzo. Por ejemplo, una coordenada del valor -1 que está en el rango legal de 0..99 será traducida a una coordenada en el valor 99. Una coordenada del valor -5ª que está en rango legal de 0..500 será traducida a una coordenada con el valor 496. - 195 - 2- Si la coordenada es inmediatamente seguida por un signo de por tanto ciento (%), entonces el valor utilizado es especificado en el tanto por ciento del valor máximo legal. Por ejemplo, una coordenada de 25% para un valor que está en el rango legal de 0...200 traducirá a una coordenada con un valor de 50. 3- Si la coordenada es inmediatamente seguida por una "r" (para relativo) entonces, el valor es añadido a el valor corriente para esa coordenada. Por ejemplo, si la pequeña línea vertical que aparece en la línea de identificación está en la coordenada 50 y el valor de 20r esta especificado, entonces la nueva línea vertical demarcadora estará en la posición 70. B.02.03.01 ImageGetInfo Request Packet: Command=ImageGetInfo;[<Option Pair>]*<Newline> Opciones de Petición de los Paquetes Window=<window number>; <window number> especifica cual de las ventanas de las cámara se le está haciendo la petición de la información, comenzando la numeración con el 1. Si está opción es omitida entonces la información de la primera ventana será regresada. Reply Packet: Reply=Ok;[<Option Pair>]*<Newline> Reply Packet Options (cada una aparece una vez): Orientation=<orientation>; <orientation> puede ser cualquiera "Left" izquierda o "Right" derecha. Zoom=<zoom>; <zoom> es el nivel actual del zoom seguido por el signo de por ciento. ImageSize=<width>,<height>; <width> and <height> son el actual alto y ancho de la imagen obtenido del actual nivel del zoom. Origin=<x>,<y>; <x> and <y> especifica la coordenada de la línea demarcadora y la línea pequeña vertical. WindowSize=<width>,<height>; <width> and <height> es el ancho y el alto de la ventana. Hash=<x>,<y>; <x> and <y> especifica la coordenada de la línea demarcadora y la línea pequeña vertica. Time=<time>; <time> especifica el tiempo en la linea demarcadora. Ejemplo: Send: Command=ImageGetInfo;Window=2;<Newline> Recv: Reply=Ok;Orientation=Left;Zoom=100%;ImageSize=1116,1000;Origin=0,105; WindowSize=440,354;Hash=84,518;Time=14:25:29.9060; La actual información en la ventana 2 es regresada (Note la nueva línea insertada antes de la opción del "WindowSize" para la lectura. Esta nueva línea no está presente en la actual respuesta del paquete.) - 196 - B.02.03.02 ImageDraw Request Packet: Command=ImageDraw;[<Option Pair>]*<Newline> Opciones de Petición de Paquetes: Window=<window number>; <window number> especifica cual cámara controlar, la numeración comienza en 1. Si esta opción es omitida, entonces la primera ventana será controlada. Si <window number> es 0, entonces todas las ventanas serán controladas. Zoom=<zoom>; <zoom> especifica cual nivel del zoom se mostrara en la imagen. <zoom> puede ser "Aumentada" ó"Reducida", lo que equivale a seleccionar los botones de "+" y "-" en la barra de herramientas de la imagen. <zoom> también puede ser numerado siguiendo el signo de por ciento para directamente especificar el nivel del zoom deseado. HashTime=[<time>][,<y>]; <time> especifica cuando colocar la línea de tiempos. <y> especifica cuando colocar la línea transversal. HashMove=[<x>][,<y>]; <x> especifica donde colocar la línea demarcadora. <y> especifica donde colocar la línea vertical de la línea demarcadora. Scroll=[<x>][,<y>]; <x> especifica donde rotar la imagen horizontalmente. <y> especifica donde rotar la imagen verticalmente. Center=<n>; Si <n> es 1 la línea demarcadora será centralizada en la ventana. Si <n> es 0 ó la opción es omitida la línea demarcadora no será centralizada. Reply Packet: Reply=Ok;<Newline> Ejemplos: Send:Command=ImageDraw;Zoom=100%;HashTime=1:23.45,50%;Center=1;Recv: Reply=Ok<NewLIne> El nivel del zoom es ajustado a 100%, la línea demarcadora será movida a la toma más cercana al tiempo 1:23.45, la línea vertical demarcadora es colocada en la parte media baja de la imagen, y la imagen es centralizada en la línea demarcadora. Send: Command=ImageDraw;HashMove=-1r;<Newline> Recv: Reply=Ok; <Newline> La línea demarcadora es movida una toma hacia la izquierda. Send: Command=ImageDraw;Zoom=Enlarge;Center=1; <Newline> Recv: Reply=Ok; <Newline> El nivel del zoom es aumentado y la imagen es centralizada en el lugar de la línea demarcadora existente. Send: Command=ImageDraw;HashMove=-1a,0a; <Newline> Recv: Reply=Ok; <Newline> La línea demarcadora es movida a la última toma de la imagen. La línea vertical de la línea demarcadora se coloca en la parte superior de la imagen. B.02.03.03 Exportar Imágenes y Impresión de Imágenes Request Packet: Command=ImageExport[<Option Pair>]*<Newline>; Request Packet: Command=ImagePrint; [<Option Pair>]*<Newline>; Request Packet Options: Window=<window number>; - 197 - <window number>especifica cual ventana de las cámaras se exportará ó imprimirá, comenzando la numeración con el 1. Si esta opción es omitida entonces la primera ventana es exportada ó impresa. File=<filename>; <filename>Especifica el nombre del archivo en la Exportación de la Imagen. Si esta opción es omitida, entonces el nombre estándar del evento será utilizado. Si el no tiene una extensión ó tiene una extensión desconocida entonces la extensión será automáticamente a ".jpg" y un archive en JPEG será creado. Si la extensión es ".tga" entonces un archivo TARGA será creado. Si el archivo ya existe, será reemplazado. Esta opción es ignorada por el comando de ImagePrint. Time=[<time>][,<y>]; [<time>][,<y>]especifican cual parte de la imagen se exportará para imprimir. Si y/o son omitidos, entonces el actual valor de la línea demarcadora será utilizado. Si esta opción es omitida completamente, entonces la imagen que se encuentre visible será exportada ó impresa. Area=[<left>][,[<top>][,[<right>][,[<bottom>]]]]; <left>, <top>, <right>, and <bottom> especifica cual parte de la imagen exportar ó imprimir. Si la opción de "Time" es especificada entonces <Left> y <top> son predeterminados a -200r y <right> y <bottom> es predeterminado a 200r. Si la opción de "Time" no está especificada entonces los cuatro valores estarán predeterminados a 0r. Reply Packet: Reply=Ok;<NewLine> Ejemplos: Send: Command=ImageExport;File=image; <NewLine> Recv: Reply=Ok; <NewLine> La imagen visible en pantalla será escrita en el archivo "image.jpg". Send: Command=ImagePrint;Time=;<NewLine> Recv: Reply=Ok; <NewLine> La región de la imagen a imprimirse comienza en 200 píxeles a la izquierda y sobre la posición actual de la línea demarcadora y se extiende 200 píxeles a la derecha y después de la línea demarcadora. Send: Command=ImageExport;Area=50r,50r,-50r,-50r;<NewLine> Recv: Reply=Ok; <NewLine> La imagen en pantalla (menos una banda de 50 píxeles alrededor del perímetro) es exportada al archivo cuyo nombre es el mismo nombre del evento, pero con la extensión ".jpg". - 198 - Apéndice C: RadioLynx Linkgate EncRadio & DecRadio C.01 INTRODUCCION C.02 AMBITO DE APLICACION Y HOMOLOGACION C.03 EMISIOR (ENCRADIO) C.04 RECEPTOR (DECRADIO) C.05 LINKGATE ECNRADIO: AJUSTES DE SEGURIDAD PARA LA TRANSMISION C.05.01 Transmisión Digital por Impulsos C.05.02 La Memorización Interna de las Horas de los Eventos C.06 MODIFICACION DE LOS AJUSTES DEL EMISOR ENCRADIO C.06.01 Señal de la Transmisión: El Impulso C.06.02 Configuración de los Números de Bit C.06.03 Función Reenviar (Repeat) C.07 CAPTURA DE VELOCIDADES C.08 OTRAS CARACTERISTICAS C.08.01 Resetear la Memoria C.08.02 Sincronización y Auto Sincronización C.08.03 Descarga de Datos a Racetime y Rei2 C.08.04 La Función Modem C.08.05 Cambio de la Frecuencia de la Transmisión C.09 BATERIAS, MANTENIMIENTO Y RECARGA C.09.01 El Mantenimiento de la Batería Interna C.09.02 Aviso de Batería Interna Baja C.09.03 Recarga de la Batería Interna C.09.04 Indicador de Carga de Batería Interna C.09.05. Baterías Externas C.10 SISTEMA DE EXACTITUD C.11 EMISOR ENCRADIO: DATOS TECNICOS C.12 RECEPTOR DECRADIO: DATOS TECNICOS C.13 OPERATIVA DE SALIDAS CON FINISHLYNX C.01 INTRODUCCION Copyright 1999 de © de derecho de autor, 2005 por Microgate s.r.l. All rights reserved Ninguna parte de este documento o de los manuales particulares puede ser copiado o reproducido sin obtener la previa autorización escrita de Microgate. Todas las marcas o los nombres de los productos citados en este documento o en los manuales individuales son o serán marcas registradas que pertenecen a las firmas individuales. Microgate, REI2, REI, RaceTime, MicroTab, µTab, MicroGraph, µGraph, MicroBeep, µBeep, Uploder, Microrun, µFlasher, LinkPod, LinkGate, LinkGate encoder, LinkGate decoder, EncRadio, DecRadio, Polifemo, MicroSem, µSem, son marcas registradas de Microgate s.r.l. o de licencia de usuarios. Microgate s.r.l. se reserva el derecho de modificar los productos descritos en este documento y/o en los respectivos manuales sin previo aviso. Los manuales están disponibles en los siguientes idiomas: Italiano, inglés, alemán y francés. - 199 - Versión 2.0 Manual del Usuario Transmisor: Linkgate EncRadio MF (Multi Frecuencia) 500mW Receptor: Linkgate DecRadio MF (Multi Frecuencia) Microgate S.R.L Vía Stradivari 4 Stradivaristr. 39100 Bolzano – Bozen (Italia) Tel. +39 471 501532 - el fax zxjPLUS 39 471 501524 Info@microgate.it de correo electrónico http://www.microgate.it/ La transmisión inalámbrica por impulsos es un punto crítico en la toma y envío de tiempos. La posibilidad de perder los datos transmitidos, de hacer un cronometraje incorrecto y de transmisiones dificultosas en una misma zona, hacen, a menudo, escépticos a los cronometradores y entrenadores sobre este tipo de sistemas. El sistema de LINKGATE representa a una radical innovación en el campo de la transmisión por radio de impulsos para el cronometraje. La evolución tecnológica nos ha permitido que del viejo sistema de transmisión de impulsos alcancemos pasemos a un concepto de transmisión de datos más moderno, que garantiza la máxima exactitud, la transmisión de grandes cantidades de información y una mayor fiabilidad. Y su tamaño compacto hace del sistema LINKGATE la herramienta ideal tanto en entrenamientos o en competiciones de cualquier nivel. Linkgate EncRadio (Emisor) y DecRadio (Receptor) representan una innovación adicional y más evolucionada con respecto al Linkgate ya conocido y muy apreciado Emisor y Receptor. La evolución de los productos ha dado cono resultado en un afianzamiento de altas fiabilidades en los módulos de radio de baja potencia (433 MHz 10mW/500mW) para envíos y recepciones de señales tanto en el Transmisor (Linkgate EncRadio) como en el Receptor (Linkgate DecRadio). Aprovechando las características de los módulos que trabajan en FM sobre una banda muy estrecha y la fiabilidad intrínseca de Linkgate EncRadio y DecRadio, se han conseguido transmisiones de larga distancia (más de 2 Km. para la versión 10mW. y de más de 9 Km. para la versión de 500mW). Además, el sistema es de un consumo sumamente bajo, lo cual permite la posibilidad de una gran autonomía y la posibilidad de recargar las batería internas, representan un complemento excepcional del sistema. • • Este manual, Versión 2,0 E se refiere a los siguientes elementos: Transmisor: Linkgate EncRadio MF (Multi Frecuencia) 500mW Receptor :Linkgate DecRadio MF (Multi Frecuencia) Ya para estas fechas, están los modelos SF, si desea más información, puede encontrarla en la página web de http://www.microgate.it/ C.02 AMBITO DE APLICACION Y HOMOLOGACION El dispositivo está preparado para ser usado en actividades del deporte de competición (cono las indicadas en el Art. 334 Punto 4), en todas disciplinas de deportes (por ejemplo el esquí, el atletismo, carreras de - 200 - caballos, bicicleta de montaña, carreras de motor, etc.) tanto en niveles «amateur» cono profesional. El código de homologación es de DGPGF/4/2/03/3398837FO/. C.03 EMISIOR (ENCRADIO) C.04 RECEPTOR (DECRADIO) C.05 LINKGATE ECNRADIO: AJUSTES DE SEGURIDAD PARA LA TRANSMISION Para superar la falta de fiabilidad y de varios problemas relacionados con el viejo sistema de transmisión inalámbrica por impulsos, LINKGATE EncRadio (Emisor) ofrece varias soluciones innovadoras: C.05.01 Transmisión Digital por Impulsos Linkgate EncRadio transmite paquetes de datos (no más largo que un impulso simple) que contienen una inmensa cantidad de información. En particular, los siguientes datos son transmitidos: • El código del transmisor (127 canales seleccionables por software y longitud de redundancia de datos) • Tipo de la señal transmitida (16 posiciones de tipos de señal de transmisión seleccionables por software: Salida, Parcial 1...14, Stop) • Número de Bib (seleccionable por software) • Cuando tuvo lugar el evento • El tiempo transcurrido de la velocidad base (del actual) • El estado de la batería interna (Batería interna Baja). Además, el equipo contiene numerosos controles de códigos y de auto corrección de errores que impiden que una señal sea interpretada incorrectamente durante la recepción. - 201 - Todos los datos, ordenados, (la información + los códigos de control) son transmitidos 16 veces, para reducir la posibilidad de recepciones fallidas. Incluso en el caso de una transmisión de señal muy perturbada, este sistema asegura la máxima fiabilidad y precisión (+/- 0.4 milésimas de segundo); en pocas palabras, solamente necesita que la recepción de la señal de los paquetes de datos sea completa para que pueda ser reconstruido la hora original del evento. C.05.02 La Memorización Interna de las Horas de los Eventos El EncRadio está equipado con un reloj interno que le permite que use las horas de los eventos con un Programa de Gestión de Competiciones. Esta característica especial le permite que tenga archivados las horas de cada evento en la memoria permanente, luego puede descargar su contenido con una conexión tipo Serie en un cronómetro de Microgate. Dicho dispositivo memoriza las últimas 256 horas de eventos, velocidades y los números de Bib y por lo tanto recuperarlos, si debido a un mal funcionamiento de la radio u otra razón, los datos se perdieron. C.06 MODIFICACION DE LOS AJUSTES DEL EMISOR ENCRADIO Presionar la tecla ON/OFF para encender el sistema. Para apagar el sistema presione el botón ON/OFF durante 1 segundo hasta que la palabra OFF aparezca. Vuelva a presionar el botón ON/OFF y encenderá el sistema. Apagando y volviendo a encender resetea el sistema y borra la memoria. Para entrar en la opción de los cambios en los ajustes de la configuración: Manteniendo presionada la tecla “Flecha Abajo” (3) pulse la tecla ON/OFF las veces que sea necesario hasta seleccionar el ajuste deseado. Cada vez que pulse la tecla ON/OFF pasará de ajuste, a la selección siguiente. Los valores de la configuración actual irán apareciendo en la minipantalla del EncRadio Asegúrese que el canal de transmisión del EncRadio es el mismo canal que el del DecRadio. El sistema pasa automáticamente al próximo ajuste después de 4 segundos de inactividad. Cambiando Canal de Transmisión (CHANNEL): Que es usado para asegurarnos que sólo los cronómetros REI2 o Racetime2 están en el mismo canal y que pueden recibir las transmisiones correctamente. Cada cronómetro de Microgate permite visualizar el canal seleccionado. Seleccionando el mismo número en los EncRadios, se asegurará que recibirá sólo las señales de su propio sistema de cronometraje. Este tipo de filtrado de señales recibidas es particularmente útil para seleccionar canales diferentes, para usar diferentes sistemas (cronómetro + EncRadio) en una misma frecuencia y evitar interferencias de otros cronómetros en la misma frecuencia. El usuario puede cambiar el canal de transmisión con las 2 teclas de Flecha Arriba/Abajo. El ajuste actual se mostrará (parpadeando). Los ajustes posibles son: < 000 > - < 127 > = del canal 0 al canal 127 Cambiando la Redundancia de la transmisión: Con la señal de redundancia, la duración de transmisión puede ajustarse (aproximadamente 2,3 segundos para transmisiones largas <-L-> y 0,6 segundos para las cortas <-S->). Si selecciona las transmisiones largas, la redundancia de la información es mayor, los datos son transmitidos 16 veces. Si se selecciona la corta, la información es transmitida solamente 4 veces, reduciendo considerablemente el tiempo de transmisión. Para un uso normal recomendamos <-L-> la transmisión larga que maximiza la redundancia del los datos transmitidos. Sin embargo para aplicaciones - 202 - particulares, como para enviar tiempos parciales, el uso de <-S-> la transmisión corta, es la única solución viable para prevenir transmisiones solapadas. El usuario puede cambiar los datos de la redundancia de transmisión con las 2 teclas de Flecha Arriba/Abajo. El ajuste actual se mostrará (parpadeando). Cambiando el tipo de Señal: El usuario puede cambiar el tipo de la señal con las 2 teclas de Flecha Arriba/Abajo. El ajuste actual se mostrará (parpadeando). Los ajustes posibles son: < StA > = START, Salida < L1 > - < L14 > = LAP1 para LAP14 (Lap=Número de Tiempos Parciales) < StP > = Stop, Llegada Señal sonora larga < BEEP > El número Bib 0 es mostrado en la minipantalla. Al final emite un BEEP que indica que la configuración ha sido terminada y que el sistema esta listo para su uso. C.06.01 Señal dela Transmisión: El Impulso Un impulso puede ser transmitido de dos maneras: 1) Con de activación Manual, presionando la tecla SIGNAL. 2) Por cualquier medio que envíe una señal por el Cierre de un contacto Normalmente Abierto, enviado por un instrumento, sensor de salidas o fotocélulas,… conectado en el EncRadio, en la conexión NEGRA (tipo banana), denominada tierra o masa y la conexión VERDE (tipo banana), como entrada de la señal. Al finalizar la transmisión de datos, el Linkgate EncRadio emitirá una señal sonora. C.06.02 Configuración de los Números de Bit Las 2 teclas “Flecha Arriba/Abajo” pueden usarse para seleccionar un número de BiC. De este modo el cronómetro puede relacionar automáticamente un evento recibido del EncRadio. • La función se desactiva si se selecciona el número 0 de Bip. • Después de un impulso de transmisión el número de Bip se incrementa automáticamente. C.06.03 Función Reenviar (Repeat) Si por alguna razón los datos no fueran recibidos en el cronómetro al que esté conectado (funcionamiento defectuoso de la radio, interferencias de una transmisión más fuerte, un cable desenchufado, etc....), puede usar la función de repetición “REPEAT” para retransmitirlos, aunque sea después de un intervalo considerable del tiempo. Si el problema persiste, los datos del evento pueden ser retransmitidos las veces que fueran necesarios hasta disponer de la recepción satisfactoria. Recuerde que sólo se pueden retrasmitir los datos del último event, sólo le permite enviar la última señal Tan pronto como la transmisión de un evento comienza, EncRadio empieza a contar el tiempo desde el comienzo. Pulsando la tecla de repetición “REPEAT”, transferirá la hora correcta al cronómetro al que está conectado, la cantidad de tiempo que ha pasado desde ese momento. - 203 - C.07 CAPTURA DE VELOCIDADES Con Linkgate EncRadio puede recibir hasta 16 pasos de velocidades de diferentes zonas de medición. La idea básica es calcular la velocidad con exactitud y transmitirlo junto con la correspondiente señal de impulso (de salida, de tiempo parcial o de llegada). Luego, insertándolo en el cronómetro Microgate, puede obtener las velocidades medias para cada tramo. La señal de la velocidad base puede ser recibida por el conector ROJO (tipo banana) y conectando tierra o masa en la conexión NEGRA (tipo banana); y enviada conectando en la conexión VERDE (de tipo banana) y nuevamente conectando tierra o masa en la conexión NEGRA (tipo banana). Cuando un impulso de velocidad base es recibida (banana ROJA), el EncRadio se activa y pone el tiempo en marcha. Si en 8 segundos hay un impulso de salida de velocidad base (banana VERDE), el EncRadio transmitirá el tiempo entre las dos señales (el tiempo de la velocidad base) y el impulso de salida de la velocidad base (es decir, el correspondiente a un impulso de tiempo parcial o de llegada). Si pasan más de 8 segundos entre un impulso de entrada de velocidad base y un impulso de salida, automáticamente el sistema descartará el valor -sólo transmitirá el impulso de la velocidad base de velocidad de salida (la señal correspondiente a la conexión tipo banana VERDE). La figura superior muestra las conexiones para una medición de velocidad con el uso de 2 fotocélulas tipo Polifemo: la primera fotocélula debe ser conectada al EncRadio (cable CAB050 de 2 metros o cable CAB048 de 20 metros) con las conexiones tipo banana ROJAS y NEGRAS y la segunda fotocélula en las conexiones VERDES y NEGRAS. Ajuste el selector de la señal del EncRadio en “LAP 14”. C.08 OTRAS CARACTERISTICAS C.08.01 Resetear la Memoria Resetear la memoria supone la eliminación de los datos y del tiempo interno archivado del sistema. Para ello, mantenga presionada la tecla (4) <2ND> a la vez que presiona y suelta la tecla “Flecha Abajo”. Cuando el comandado es recibido, Linkgate EncRadio emite tres tonos seguidos de la siguiente manera: BOOP-BEEPBOOP. El sistema está reseteado. (Recuerde que el sistema también se resetea al apagar el EncRadio). C.08.02 Sincronización y Auto Sincronización Linkgate EncRadio está equipado con un reloj en tiempo real “REALTIME” que le permite enlazar cualquier evento con una hora. Por lo tanto, es posible sincronizar el reloj interno del EncRadio con cualquier otro tipo de cronómetro. El procedimiento a seguir para sincronizar es: • Conecte la clavija tipo banana del cronómetro de tierra (GND) en la conexión NEGRA del EncRadio. • Mientras mantiene presionada la tecla <2ND> presione y libere la tecla de señal “SIGNAL”. • Linkgate EncRadio Emitirá 2 tonos BOOP-BEEP y las letras SYN aparecerán en la minipantalla (el sistema queda a la espera de una salida “START”) • Conecte el cable de la salida “START” en la conexión tipo banana VERDE. • Después de 2 minutos dé una señal de salida para sincronizar el sistema (o presionando la tecla SIGNAL o cerrando el cable de salida START con el tierra o masa). • Al recibir una señal de salida el EncRadio emitirá 2 tonos sonoros BEEP-BOOP (el sistema está sincronizado). - 204 - Si desea sincronizar 2 o más EncRadio con un cronómetro, el procedimiento que recomendamos es el mismo. Debe conectar todos cables de tierra (conexión tipo banana NEGRA) en la conexión de tierra del cronómetro; luego en cada EncRadio que quiera sincronizar (siga el segundo punto arriba indicado), la conecte todos los cables VERDES de salida START en las conexiones tipo banana VERDES y de una señal de salida común START. Además de la sincronización habitual descrita más arriba, el reloj interno del EncRadio y todos los cronómetros pueden auto sincronizarse después de transferir alguno de los eventos memorizados en el EncRadio (vea también el apartado siguiente referido a la sincronización de REI2 o RACETIME2). Es importante recordar que la auto sincronización puede hacerse si EncRadio no está apagado o sincronizarse cuando enlaza el evento mediante la descarga de datos. Para mantener la exactitud del oscilador del EncRadio, si los datos memorizados en un cronómetro son descargados, es aconsejable realizar la sincronización normal cuando las horas de los eventos son tonadas en formato corto y después de la sincronización, mientras que es preferible usar auto sincronización en casos donde las horas de los eventos han sido tonadas justo antes de la descarga de datos. C.08.03 Descarga de Datos a Racetime y Rei2 El EncRadio memoriza los últimos 256 eventos, los últimos 256 números Bib y las últimas 256 velocidades (recibidas) en su memoria interna permanente y por eso es posible su recuperación después de un intervalo del tiempo de cualquiera de los impulsos perdidos cono consecuencia de un funcionamiento defectuoso de la radio de o por cualquier otra razón. Seleccione la opción correcta en el Racetime2 o en el cronómetro Rei2 para descargar los datos del EncRadio. Para ello mantenga presionada la tecla <2ND> a la vez que presiona luego suelta la tecla “FLECHA ARRIBA” (SERIAL). El convenzo de la transferencia es anunciado por 2 tonos sonoros: BOOP-BEEP y porque en la minipantalla se mostrarán las letras “SER”; después de 2 segundos, se mostrará 2 contadores en la minipantalla indicando el número de horas y velocidades transmitidos. 2 tonos sonoros BOOP-BEEP indicarán el final de la descarga de datos y que el procedimiento ha terminado correctamente. NOTA: si descarga los datos inmediatamente después realizar un reseteado de la memoria (RESET = < 2nd> + FLECHA ABAJO) y sin transmitir ningún impulso, el EncRadio descargará el contenido completo de la memoria (256 horas + 256 números Bib + 256 velocidades). C.08.04 La Función Modem EncRadio también puede ser usado cono un transmisor tipo módem. Contrariamente a lo que ocurre cuando la transmisión es generada durante un evento, la señal de entrada no se toma con el conjunto de códigos de corrección de datos, sencillamente es transformada en una señal compatible por el radiotransmisor. La fiabilidad de los datos queda completamente en la eficacia del sistema de radio. En este modo de funcionamiento, el EncRadio acepta una señal tipo Serie para impulsos con un máximo de velocidad de 1200 baudios y genera una modulación tipo FSK entre 1200 Hz (señal lógica 0) y 1800 Hz (señal lógica 1). La señal digital de entrada (nivel RS232 o TTL) se conecta a las conexiones tipo banana AZUL y a la NEGRA. La función de módem se activa manteniendo pulsada la tecla <2ND> y presionando y soltando la tecla “REPEAT” (MODEN). Los 2 tonos sonoros BOOP-BEEP emitidos y las letras MOD en la minipantalla indican que ha pasado a la función de MODEM. Terminada la sesión de transmisión mantenga presionada la tecla <2ND> a la vez que presiona y suelta la tecla “REPEAT” (MODEM). El sistema emite 2 señales sonoras BEEP-BOOP para indicar que el proceso ha terminado correctamente. C.08.05 Cambio de la Frecuencia de la Transmisión En algunos casos será necesario variar el La frecuencia de transmisión de EncRadio/DecRadio (por ejemplo cuando dos sistemas Linkgate son usados simultáneamente). Naturalmente el emisor y el receptor deben estar la misma frecuencia. Cono puede verse en la figura superior, son 4 los interruptores de selección de frecuencias tipo DIP, por tanto hay 16 frecuencias diferentes pueden seleccionarse: - 205 - Frecuencia fijada (MHz) Interruptor 1 Interruptor 2 Interruptor 3 Interruptor 4 433.900 433.950 434.000 434.050 ON OFF ON OFF ON ON OFF OFF ON ON ON ON ON ON ON ON 434.100 434.150 434.200 434.250 434.300 434.350 ON OFF ON OFF ON OFF ON ON OFF OFF ON ON OFF OFF OFF OFF ON ON ON ON ON ON OFF OFF 434.400 434.450 434.500 434.550 434.600 434.650 ON OFF ON OFF ON OFF OFF OFF ON ON OFF OFF ON ON OFF OFF OFF OFF OFF OFF OFF OFF OFF OFF C.09 BATERIAS, MANTENIMIENTO Y RECARGA C.09.01 El Mantenimiento de la Batería Interna El sistema está diseñado para eliminar la necesidad de cualquier clase de mantenimiento habitual en condiciones normales, el uso de la batería interna recargable le permite una autonomía aproximada de 5.000 transmisiones para EncRadio y de aproximadamente 2.000 transmisiones para EncRadio-500. C.09.02 Aviso de Batería Interna Baja Cuando el tiempo restante de la autonomía del EncRadio es bajo, advierte al usuario con una señal visual y sonora. La señal de batería interna baja se advierte por 3 breves señales sonoras BEEP-BEEP-BEEP y la visualización de las letras <LO> en la minipantalla al finalizar la transmisión de un impulso. El estado de batería interna baja también se indica con el parpadeo de la lámpara roja (LED) ubicado al lado del conector de recarga. Cuando un evento es transmitido, el Racetime2 o los cronómetros Rei2 también reciben el estado de batería interna y advierten que EncRadio tiene una autonomía limitada. Tan pronto cono advierta esta situación recargue la batería interna lo antes posible. C.09.03 Recarga de la Batería Interna La presencia de la corriente de recarga es indicada cuándo el LED ubicado cerca del conector de recarga está conectado. Este LED indica que la batería interna está siendo recargada (cambia al color naranja) y una vez recargada completamente (cambia al color verde). El tiempo de recarga depende del estado de la carga actual de la batería interna. Cuando recarga está terminada, el LED de estado de batería interna indica el color verde ininterrumpidamente. La recarga completa termina después de 1,5 horas aproximadamente si la batería interna estaba totalmente vacía. C.09.04 Indicador de Carga de Batería Interna Cuando se presiona la tecla ON/OFF el porcentaje de la carga de la batería interna se visualiza en la minipantalla. C.09.05. Baterías Externas Al transmisor EncRadio, que tiene una betería interna, se le puede acoplar una batería externa recargable. Esta opción - 206 - es interesante, dado que puede suministrar energía al transmisor si éste queda con su batería interna completamente vacía, siempre que esté recargada. C.10 SISTEMA DE EXACTITUD Cuando los datos de las horas de los eventos son descargados del EncRadio hay posibilidad de leves incorrecciones en las horas de los eventos debido a la exactitud del oscilador interno del EncRadio. El error máximo posible es igual a ± 5 PPM (partes por millón) en una temperatura en un rango entre -20° a +70° centígrados (es decir, ±0,4 segundos cada 24 horas). C.11 EMISOR ENCRADIO: DATOS TECNICOS Peso Tamaño Temperatura Operativa Frecuencia Tipo de transmisor Modo de transmisión 160g 100 x 50 x 40 mm. -25º/+ 70º C De 433.875 mHz a 434.650 mHz Sintetizador de PLL Transmisión digital FSK; codificación de redundancia con testeo de exactitud de información y autocorreción TX Monodireccional 32 (con la frecuencia el paso entre 25 kHz canaliza) EncRadio : 10mW EncRadio 500 500mW Forma de Comunicación Número de Canales Potencia de Transmisión de Radio : Exactitud del Impulso de Transmisión Resolución de Medición de Velocidad Tiempo Base Suministro Eléctrico: Batería Interna Recarga Batería interna Recargable Autonomía ± 0.4 Milésimas de Segundo 1.22*10-4 s (1/8192s) Cuarzo 4.194304 MHz ±5ppm de -25º a 70º C Recargable Litio-Ion 3.7V. 500mAh 8V÷20VDC 300mA Incorporado EncRadio : Más de 5.000 eventos EncRadio 500 Más de 2.000 eventos : Procesador Teclado y Controles Memoria Conexiones Alcance de las Transmisiones de Radio, en condiciones normales Indicador de carga Visual y sonoro indicando el estado "Batería interna Baja" Microprocesador de 8 bit CMOS • Señal y teclas de Repetición, 2 flechas y Teclas doble Función • On/OFF • Selección de configuración del El tipo de la señal: de 16 posiciones (salidas, parciales 1..14, final) • Selección de configuración de Señal Larga/Corta • Selección de configuración de Canal de Transmisión 256 Tiempos, 256 velocidades y 256 números de Bip • Conexión de Señal de Entrada de Ø 4mm (Normalmente Abierto) • Conexión de Entrada Auxiliar de Ø 4mm para velocidades (Normalmente Abierto) • Conexión de Entrada de Modem de Ø 4mm para (acepta RS232 o niveles de TTL) • Transmisión Inalámbrica de los datos almacenados EncRadio: Más de 2 Km. EncRadio 500: Más de 9 KM. - 207 - C.12 RECEPTOR DECRADIO: DATOS TECNICOS Peso Tamaño Temperatura Operativa Frecuencia Tipo de Receptor Modo de Recepción Forma de Comunicación Número de Canales Suministro Eléctrico Conexiones 110g 90 x 50 x 25 mm -25 º/+70ºC De 433.875 MHz a 434.650 MHz Doble “superheterodyne” PLL Sintetizador Descodificación de FSK RX Monodireccional 32 Canales (con la frecuencia de salto entre 25 KHz) 5VDC, suministrado por el cronómetro al que está conectado Cable con conector tipo Serie de 5 pins que conecta con el Cronómetro C.13 OPERATIVA DE SALIDAS CON FINISHLYNX Suponemos que ya ha instalado el plug-in o complemento correspondiente de FinishLynx de RadioLynx que antes era denominado “Serial Wíreles SW” de la forma habitual y con su correspondiente licencia. 1) Antes que nada, instale todos los elementos del sistema de FinishLynx, tal y como lo hace habitualmente: cámara, caja de conexiones, ordenadores, hubs,… 2) Póngalos en marcha. 3) Antes de conectar ningún otro elemento, (marcadores, anemómetro,…) espere que su sistema reconozca la cámara Lynx en su aplicación informática de FinishLynx. 4) Configure los “Configuración del Equipo”. No se olvide anotar los valores configurados para la conexión del sensor de salidas conectado vía cable. Para ello, siga los siguientes pasos: a) Haga clic con el ratón sobre el icono cuadrado azul que contiene una “i” en su interior, situado en la parte superior izquierda de su pantalla, justo debajo de la Barra de Menús. Abrirá una venta con varios cuadros de diálogo. b)Seleccione la pestaña “Entradas”. En la línea de “Sensor de Salidas” seleccione la opción “Ninguno”. Recuerde que en una conexión normal por cable del sensor de salidas, está opción debe estar en “Cerrado” que es el modo estándar de FinishLynx. Y en “Luz” (del Sensor de Salidas) debe estar seleccionada la opción “Activar al Conectar”. c) Después, seleccione la pestaña “Radio Lynx” o también llamado “Serial Wíreless: • En la opción “Puerto”, seleccione “Caja de Conexiones”. En salidas con conexión por cable, estaría seleccionada la opción “Off”. • En “Máscara de Salidas” abra la lista desplegable y verifique que “Salida 000” esté activada, aparecerá el símbolo “√ “ (visto bueno) y si no, actívela pinchando con el ratón. • La opción de “Sensor de Salidas” esté seleccionada. • Abra la lista desplegable de “Identificación” o “ID” y seleccione “000”. Conecte los elementos del sistema LynxRadio, denominado también LinkGate de Microgate. d)El Transmisor o EncRadio: su antena, su batería externa si la necesita, el sensor de salidas o micrófono, pistola,… - 208 - e) El Receptor o DecRadio: conecte la conexión tipo Serie DB9 Hembra en la Caja de Conexiones de FinishLynx, en su conexión tipo macho, y la conexión tipo banana roja en la marcada como 12 V + (positivo). 5) Encienda su Transmisor EncRadio pulsando en botón ON/OFF, en la parte inferior derecha. 6) En la mini pantalla deberán aparecer los siguientes textos y en el orden siguiente: • CHA • -L• TyP • STA • PITIDO: emitirá una señal sonora • 000 7) Abra un Evento Nuevo y realice las 2 siguientes comprobaciones: a) Una Salida Manual: para ello presione el botón “Signal” del EncRadio o transmisor. Realizada la transmisión emitirá una señal sonora “BEEP” y se pondrá en marcha el reloj de carrera de FinishLynx. Ello indica que el sistema de transmisiones y recepción y que es aceptada por FinishLynx. b)Rearme la salida (poner a 0 el reloj de FinishLynx) y realice una salida normal con un disparo de la pistola de salidas o produciendo un ruido fuerte delante del micrófono. El efecto debiera ser el mismo que en el caso a). Con ello hemos verificado que también el Sensor de Salidas (micrófono) funciona correctamente. Recuerde que este Sensor de Salidas es diferente a los utilizados en conexiones por cable y que no tiene ninguna luz roja. 8) Solo le falta realizar el denominado “Test 0” para verificar la sincronización y que todo el sistema funciona correctamente y conforme a la normativa atlética vigente. - 209 - Apéndice D: SerialLynx / Serial Lan D.01 INTRODUCCION D.02 INFORMACION PREVIA NECESARIA D.02.01 Parámetros de Configuración del Accesorio D.02.02 Parámetros de Configuración y de Acceso del SerialLynx D.02.03 Parámetros de su Red Informática D.02.04 Parámetros de su Hub/Switch/Routters Inalámbrico D.03 ACCESORIOS DEL SERIALLYNX D.04 CARACTERISTICAS DEL SERIALLYNX D.04.01 Panel Frontal D.04.02 Panel Posterior D.05 SISTEMAS DE COMUNICACION D.05.01 Conexión Punto a Punto D.05.02 Conexión a través de Ordenador Wlan/Wireless D.05.03 Conexión a través de un Punto de Acceso (Hub/Switch/Routter Wíreless). D.05.04 Convertidor a través de Internet D.06 INSTALACION DEL SOFTWARE DE CONFIGURACIÓN DEL SERIALLYNX D.07 CONFIGURACION DEL SERIALLYNX D.08 ACTUALIZACION LIBRE DEL SOFTWARE D.09 VERIFICACION DE LA CONEXIÓN “PING” DESDE “MSDOS” D.10 CONFIGURACION DE FINISHLYNX D.11 CARACTERISTICAS TECNICAS D.12 BATERIA EXTERNA D.01 INTRODUCCION 802.11gb Wíreless Lan a Dual-Port RS232/RS485/RS422 Serial Server Dual RS232 WLAN, RS485, RS422 http://wirelessresource.net/ DATA HUNTER Que pueda configurar su “SerialLan”, en este caso “SerialLynx” para que el accesorio que conecte a dicho elemento funcione correctamente con su sistema de cronometraje, FinishLynx, y a su vez integrado en su red informática inalámbrica, “red Wifi” o “Lan wireless o Wlan”. - 210 - Las conexiones vía Puerto Serie RS232 son usadas desde hace mucho tiempo. Pero el cable de Serie RS232 tiene limitaciones en la distancia de alcance. WLAN -“Wíreless Local Area Network”– (Red de Area Local Inalámbrica Wíreless/Wifi) se ha convertido en un protocolo usado en todo el mundo para las aplicaciones inalámbricas. Hay muchas aplicaciones que usan la conexión Serie RS232 a través de una red WLAN, incluyendo POS, la captura de datos, la telemetría, los controladores de PLC, el control remoto, las máquinas expendedoras, el control industrial y otros. El dispositivo que soporta la conexión sobre WLAN es denominado como “Wíreless a Serial Server” (De Red Inalámbrica a Serie) que FinishLynx lo denomina “SerialLynx” y es un convertidor de la señal de red informática (ethernet) inalámbrica a señal estándar de Puerto Serie RS232, permite comunicarse por una red UDP (vea el apartado 12.07.02 Soporte UDP (User Datagram Protocol) de la sección 12). Es decir, imaginemos un sistema en el que tiene integrado varias cámaras de cronometraje, utiliza varios ordenadores para el cronometraje y éstos se conectan con los “Delegados Técnicos” o la “Secretaría de Competición” a través de una red inalámbrica, Wifi o Wireless; y estos ordenadores se conectan con otros ordenadores que pueden utilizarlos los locutores, o los Jueces Secretarios de los concursos, etc., y que utilizan una aplicación informática de gestión de competiciones, tal que la información fluye en todos los sentidos: a los Operadores y Jueces de Fotofinish y de éstos a la Secretaría, a los Jueces de los concursos y viceversa, etc. Y en este sistema quiere integrar, por ejemplo, un anemómetro ultrasónico Gill, cuyas conexiones son de tipo Serie RS232; pero conectado inalámbricamente, a través del SerialLynx. Explicaremos este ejemplo, pero podría servir para otro elemento o accesorio. Aunque parezca mentira, esto que explicamos es un caso real, no es ciencia ficción. De esta forma, un accesorio que se conecta a un ordenador con una conexión tipo serie RS232 se conectará a nuestro ordenador a través del SerialLynx que recibirá/enviará datos a través de una conexión inalámbrica denominada Wifi, es decir, usaremos las conexiones, tipo Serie, habituales de nuestro anemómetro Gill que las conectaremos al SerialLynx que se comunicará y transferirá los datos inalámbricamente a nuestro punto de acceso, Hub/Switch/Routter Inalámbrico. Pretendemos que aprenda los principios básicos de cómo funciona una red Wifi y como configurar su SerialLynx. D.02 INFORMACION PREVIA NECESARIA Este es el primer paso necesario e imprescindible. Es muy probable que tenga parte de esta información, pero tenga en cuenta los siguientes pasos: D.02.01 Parámetros de Configuración del Accesorio • • • • Que quiera conectar, el anemómetro ultrasónico Gill, en nuestro caso, y anótelos: Velocidad de Transmisión: 9600 Baudios Bits de Datos: 7 Paridad: Par (EVEN) Bits de Para: 1 D.02.02 Parámetros de Configuración y de Acceso del SerialLynx Fíjese bien en las etiquetas adheridas en la parte superior de su SerialLynx, no olvide el manual que se supone acompaña al SerialLynx. Deben figurar (o algo parecido) y anótelos: • IP del SerialLynx, que será algo como: 192.168.0.51 • Los números de los 2 puertos series, RS232, pueden ser 2001 y 2002 D.02.03 Parámetros de su Red Informática Para ello, siga los siguientes pasos que deberá repetir en cada uno de los ordenadores que se conecten a su red, a no ser que tenga ya guardados estos datos: • En el escritorio, con el ratón sobre “Mis sitios de Red” pulse el botón derecho de su ratón y pinche en “Propiedades”; • o en la ventana de “Panel de Control” seleccione “Conexiones de Red” pinche en “Abrir”. • Se abrirá, en el primer caso, una nueva ventana, y pinche en “Propiedades”. • Se abrirá una nueva ventana y ponga el ratón sobre el icono “Conexión de área local”. - 211 - • Nuevamente pulse el botón derecho de su ratón que abrirá una nueva ventana y pinche en “Propiedades”. • Abrirá una nueva ventana: “Propiedades de Conexión de área local”. • Seleccione con el ratón la línea: “Protocolo Internet (TCP/IP)”. • Pinche en el recuadro “Propiedades” que está un poco más abajo. • Abrirá una nueva ventana: “Propiedades de Protocolo Internet (TCP/IP)”. • Anote y guarde, con sumo cuidado los siguientes datos: - Dirección IP - Máscara de Subred - Puerta de Enlace Predeterminada Observará, que en todos los ordenadores, el único valor que cambia, es la Dirección IP. Esta es exclusiva y única para cada ordenador. NOTA: hemos supuesto que la forma de conectar los ordenadores a los Hub/Switch/Routters Inalámbricos, es por medio de cable de red ethernet. D.02.04 Parámetros de su Hub/Switch/Routters Inalámbrico Es decir, del Hub/Switch/Routter Inalámbrico que conecta los ordenadores y a través del cual quiere conectarse con su SerialLynx, y por consiguiente al anemómetro. Para ello, deberá seguir las instrucciones del manual de instrucciones de dicho accesorio. Generalmente, le piden que cambie el IP de su ordenador (ya hemos visto como acceder, en el aparatado anterior), será suficiente con poner el que nos pide el manual, no olvidarse del que tiene actualmente, para volver a ponerlo una vez terminada esta fase. Hecho esto, deberemos abrir nuestro navegador de Internet y en la barra de direcciones introducir la dirección IP de acceso al Hub/Switch/Routter Inalámbrico, que también figura en su manual y que será parecido al de la siguiente imagen: - 212 - Es posible que tenga que salvar alguna alerta del sistema Windows. Abrirá el programa informático interno de configuración que tiene su Hub/Switch/Routter Inalámbrico. Cada fabricante tiene el suyo propio con sus pestañas y ventanas correspondientes. NO modifique ninguno de los valores que vayan apareciendo. Anote los siguientes valores: • Channel-Canal: el número de canal. • SSID: El nombre de su red inalámbrica. • TX Transmit Rate: la velocidad de la transmisión. • Encryptation-Encriptación: opción de seguridad, que puede ser: • None=Ninguna, para evaluar o para seguridad baja. • WPA: seguridad baja para redes tipo “g” con requerimientos de verdadera alta seguridad. WPA cambia continuamente las claves de seguridad, cada pocos segundos o cambia las claves con cada paquete de datos. • WEP: (64 bit y 128 bit) para todas las redes tipo “b” o cuando la seguridad no es tan importante. Ya dispone de todos los datos necesarios para empezar con el proceso de configuración. D.03 ACCESORIOS DEL SERIALLYNX Los accesorios que acompañan a su SerialLynx son, compruébelos: • Un Convertidor de señal de red inalámbrica 802.11b/g a Serie RS232. Nuestro SerialLynx. • Su Antena Abatible (RP-SMA) ("Polaridad Reversible - SMA"). • Su Adaptador de Corriente AC (corriente alterna) con conexión DC (2,1 mm. ID, 5,5 milímetros OD). No dispone de batería interna. • Su Cable USB MF para configurar su Convertidor SerialLynx. • Un CD conteniendo la aplicación informática para la configuración de su SerialLynx, el manual de usuario y varias notas sobre la aplicación. En nuestro caso, denominado Setup.exe que le instalará el programa WlanSerialSeptup (dentro de la carpeta 802.11g Wireless To Serial Converter). • Un CD con la aplicación informática para identificación y conexión de conexiones Series RS232 a la conexión USB, denominada “USB to Serial”. • Un Hub/Switch Inalámbrico (punto de acceso inalámbrico) para emitir/recibir los datos desde/al ordenador al/desde su SerialLynx (que no lo necesitaremos, en este caso, usaremos el nuestro, el de nuestra propia red informática). • Su Cable de Red para conectar su ordenador al Hub/Switch/Switch, que ejecuta la aplicación FinishLynx. • Su Adaptador de Corriente AC del punto de acceso, • Un CD con la aplicación informática para configurar su Hub/Switch/Routter, manuales, etc. D.04 CARACTERISTICAS DEL SERIALLYNX (Convertidor de Señal Inalámbrica de Red 802.11g a Serie RS232 compatible también con el estándar “b”) D.04.01 Panel Frontal - Botón RESET: Pulsado durante varios segundos (usando un palillo,…) restaura la configuración original que trae de fábrica - Conexión USB: Usado, para configurar su SerialLynx. - Luces o Leds, que pasamos a describir: • WLAN: PARPADEA VERDE: para indicar cualquier actividad está pasando al/del Serial Lynx. Destellará brevemente para indicar la actividad de transferencia de los datos durante cada transferencia de datos entre el Hub/Switch/Routter y el SerialLynx,.. • SYSTEM que cuando está en: - OFF: El sistema se está inicializando o no está operativo, no monitoriza la actividad de la Red Inalámbrica, Lan Wireless. - PARPADEA EN AMARILLO: El sistema está Modo Configuración y el interruptor posterior está en “Config. Mode” y NO esta monitorizando la actividad de la Red - 213 - Inalámbrica Lan Wireless. - FIJO EN AMARILLO: El sistema está encendido y en Modo Comunicación, “Communication Mode”, está monitorizando la actividad de la Red Inalámbrica. • TD (1 y 2) - ROJO: Cuando está conectada la energía, los dos led/indicadores “TD” de los Puertos Serie RS232 se encienden inmediatamente, exhibiendo el color rojo. - PARPADEA EN VERDE: indica que está transfiriendo datos al Puerto RS232. • RD (1 y 2): - ROJO: El cable está conectado. - PARPADEA EN VERDE: Recibiendo datos desde la conexión RS232. • CTS (1 y 2) PARPADEA VERDE: Está transmitiendo señal CTS. NOTA: TD, RD, y LED de CTS se explican más abajo, para los Puertos COM1 y COM2. D.04.02 Panel Posterior • POWER: Conexión de Corriente Externa de 12V. y 500 mA. NO tiene batería interna. • Interruptor de Configuración: -“Config Mode”: El usuario puede configurar el SerialLynx/Convertidor usando el programa WlanSerialSeptup desde el ordenador. - “Communication Mode”: Para recibir/enviar datos a través de una red inalámbrica. • COM1: Usado en modo DTE, conexión macho, de la misma manera que la conexión Serie en un ordenador. Para conectar el ordenador al SerialLynx a través de su COM1 deberá utilizar un cable con 2 conexiones Serie Hembras NULL cruzado: pins 2&3; 4&6; 7&8 y pin 5 con pin 5. • COM2: Es usado en modo DCE conexión hembra. Para conectar su ordenador al SerialLynx a través de su COM2 deberá usar un cable Serie normal (no cruzado) macho/hembra. • Antena y su Conexión: para comunicarse con el punto de acceso. NOTAS: 1. El puerto USB está compartido con el puerto con COM1 y la prioridad del USB es mayor que el del COM1. Cuando el puerto de USB esté conectado al ordenador, la conexión del puerto de COM1 estará desactivada. 2. Cuando está usando el puerto USB, la energía debe ser proporcionada por un adaptador de corriente a su SerialLynx, no sólo por medio de la conexión USB, que será insuficiente, más si se conecta a ordenadores portátiles, que restringen más aún el envío de energía por medio de la conexión USB. El puerto de USB del ordenador no pude enviar la energía necesaria. Especialmente importante cuando usa el SerialLynx para operaciones fuertes, como transmitir o escribir de/en la memoria flash interna del SerialLynx una configuración nueva, envío de actualizaciones del software interno,… 3. La limitación de conexión Serie de RS232 es como sigue. Conector de DB9 macho de 9 pins como DTE (Data Terminal Equipment, Terminal de datos, como la de un ordenador). Y el conector de DB9 hembra de 9 pins como DCE (Data Communication Equipment, como equipo de comunicación, como un módem). D.05 SISTEMAS DE COMUNICACION Aunque sea a modo de reseña, exponemos varias formas de conectar inalámbricamente su ordenador con el SerialLynx. O dispositivo convertidor Serie RS232. En toda esta guía, el 802.11g Wíreless a SerialLynx hará referencia como "Servidor". - 214 - D.05.01 Conexión Punto a Punto El Ordenador Servidor, con un Dispositivo Serie RS232 se comunica con cada uno de los otros dispositivos (Ordenadores., anemómetros,…) vía Dispositivos convertidores Serie RS232 individuales. El Punto de Acceso es opcional. Este caso es similar a conectar dos ordenadores vía Cable Serie a través de sus correspondientes Puertos Serie, es una conexión denominada Punto a Punto. D.05.02 Conexión a través de Ordenador Wlan/Wireless El accesorio está conectado al convertidor con una conexión Serie RS232, y el Ordenador Servidor está equipado con una Tarjeta Inalámbrica Wifi, tipo PCMCIA o una tarjeta interna. Los dos equipos se comunican a través del convertidor y la tarjeta inalámbrica Wíreless/Wifi. El Punto de Acceso (AP) es opcional. D.05.03 Conexión a través de un Punto de Acceso (Hub/Switch/Routter Wíreless). El accesorio está conectado al convertidor con una conexión Serie RS232, el Ordenador Servidor está conectado al Punto de Acceso vía LAN (Red de Area Local) o WLAN (Red de Area Local Inalámbrica), es decir, la comunicación se hace vía de red inalámbrica. NUESTRO CASO. D.05.04 Convertidor a través de Internet Esta opción es usada para comunicación remota y lejana vía Internet. NOTA 1: Por requerimientos ambientales y para determinadas aplicaciones, podría requerirse el protocolo 802.11x y los protocolos particulares de IP (o el protocolo TCP/IP). NOTA 2: En general, lo mejor es colocar el Punto de Acceso en el centro de todas las estaciones de WLAN, cuanto más cerca mejor. Para saber más sobre el convertidor, por favor lea este manual. NOTA del TRADUCTOR: En todo caso asegúrese del alcance y de la fiabilidad del Hub/Switch/Routter. Hoy en día, este mercado de Hub/Switch/Routters Inalámbricos/Wireless se ha desarrollado muchísimo y conviene que al instalar una red inalámbrica, adquirir un buen Hub/Switch/Routter. De ello dependerá no perder información imprescindible, como la lectura de la velocidad del viento,… D.06 INSTALACION DEL SOFTWARE DE CONFIGURACIÓN DEL SERIALLYNX Dicha aplicación le permitirá configurar su SerialLynx. Para empezar la instalación, por favor siga los siguientes pasos (la habitual para la instalación de cualquier aplicación informática): 1- Inserte en la unidad CD-ROM de su ordenador el CD denominado NCP Lynx Port Redirector, que servirá para configurar su SerialLynx. 2- Instálelo como cualquier otro programa informático. Le recomendamos que en la carpeta donde tiene instalada su aplicación de FinishLynx cree una nueva carpeta, por ejemplo con el nombre de SerialPort Redirector, e instale en dicha carpeta esta aplicación. Así, siempre tendrá identificada la carpeta donde está esta aplicación. El CD debe arrancar automáticamente. - 215 - 3- Si no arranca, seleccione el archivo de configuración: Setup.exe de dicho CD. Siga los pasos mostrados, que son los habituales de cualquier programa de instalación. Instalará el programa WlanSerialSeptup (dentro de la carpeta 802.11g Wireless To Serial Converter). 4- Una vez finalizada la instalación, retire el CD de instalación NCP Lynx Port Redirector. 5- Si necesita instalar un Hub/Switch Wireless nuevo, deberá proceder como en los pasos anteriores, con su correspondiente CD de instalación. Pero en esta ocasión, no lo instale en una nueva carpeta de FinishLynx, sino que en Archivos de Programa o donde le indique el programa de instalación. 6- Usted ya está listo para el siguiente paso, la Configuración. NOTA del TRADUCTOR: Es muy posible que tenga que descargar un “parche” de la página web del fabricante, http://wirelessresource.net/, para que pueda tener disponibles más canales de transmisión que los originales. En dicha página (que está en inglés) está dicha descarga disponible que ya indica que es para Europa. También hay disponible más información, que hemos usado para elaborar este manual. D.07 CONFIGURACION DEL SERIALLYNX Debe tener en cuenta que hay 3 formas diferentes de conectarse a su SerialLynx para configurarlo: a) A través del cable USB. Un extremo lo conectamos al ordenador y el otro al SerialLynx, en la parte frontal. Opción recomendada. b) A través de un cable tipo Serie que conectaremos al puerto serie del ordenador y el otro extremo a uno de los puertos serie del SerialLynx en la parte posterior. Deberemos seleccionar el puerto serie COM del ordenador al que hemos conectado dicho cable. c) A través de la red inalámbrica ethernet TCP/IP. Tenga en cuenta que la primera vez que acceda a su SerialLynx será toda una casualidad que pueda conectarse por esta vía, ello supondría que todos los parámetros de su red coinciden exactamente con la configuración de red que trae configurado su SerialLynx. Por tanto deberá seleccionar una de las otras 2 opciones, por lo menos la primera vez. Una vez hecha la conexión seleccionada, preferentemente la conexión USB, recuerde, que antes de empezar a configurar que el SerialLynx, tiene toda la información que hemos descrito anteriormente. Siga los pasos siguientes: 1) Ponga el interruptor posterior de su SerialLynx en la posición superior: “Config. Mode”. 2) Conecte la Fuente de Alimentación de Energía con su Adaptador de corriente. 3) Espere hasta que el Led “System” empiece a parpadear en color amarillo. Entonces ya puede empezar a realizar los ajustes que desea en su SerialLynx. Ya puede seguir al siguiente paso: Configurar su SerialLynx. NOTA: Si esto no ocurre, es que su ordenador no reconoce la conexión a través de su cable USB. En tal caso deberá instalar el programa contenido en el CD “USB to Serial”. Y repita los pasos anteriores. 4) Ejecute la aplicación NCP Serial Port Redirector, haciendo clic en el icono correspondiente. 5) Se abrirá un cuadro de diálogo con una lista desplegable con los 3 apartados siguientes para seleccionar el modo de acceso para la configuración (recuerde que la primera vez deberá ser por cable y puerto USB): • Configuración vía puerto USB. • Configuración vía de los Puertos Serie RS232. • Configuración vía TCP/IP. 6) Si accediéramos para la configuración a través del Puerto Serie RS232. Antes de cargar la configuración, seleccione primero el Puerto COM del Ordenador al que ha conectado el cable tipo serie. Es necesario hacer esta selección. Haga clic en “OK”, la configuración se cargará automáticamente. El resto de los pasos es común. 7) Si queremos conectar por vía red inalámbrica (una vez que estamos seguros que ésta funciona correctamente), seleccionamos la opción “TCP/IP Configuration” y se abrirá la ventana siguiente: - 216 - Deberá introducir la dirección IP correspondiente, en nuestro caso: 192.168.0.51, que es como viene etiquetado nuestro Serial Lynx. Somos partidarios de respetar la configuración original, si es posible y es compatible con nuestra red informática. Haga clic en “Load Config” (cargar configuración), si es que no se carga automáticamente la configuración actual. Espere que termine de completar la carga de configuración, observe la barra progresiva de la parte inferior. Se abrirá una nueva ventana o recuadro con varias pestañas. 8) Pasamos a describir cada una de ellas: 8.1 La pestaña “Network” permite que el usuario cambiar la Dirección IP (IP Address), la Máscara de Subred (IP Mask) y la Puerta de Enlace (Gateway). Para usar en modo “Cliente de DHCP”, haga clic en “Enable” (Activado). Deberá recabar toda la información de su sistema de red inalámbrica para que tenga acceso y conexión vía red wireless (red inalámbrica). • IP Address-Dirección I.P.: los tres primeros grupos de números (p.e. 192.168.0.xxx) deben coincidir exactamente con los de su red. El último grupo de números identificará como una dirección única y deberá ser totalmente diferente al de cualquier otro accesorio de su red. Si es posible y compatible con su red, mantenga la original de fábrica, 192.168.0.51, nuestro caso. • IP Mask-Máscara de Subred: conviene como último valor de este grupo de números, el valor “0”, De todas formas deberá ser la misma que la de su red wireless. • Gateway-Puerta de Enlace: deberá coincidir con el mismo valor que el de su red. • Use DHCP Client=Cliente DHCP (Dynamic Host Configuration Protocol): se utiliza para que el Punto de Acceso/Routter asigne Direcciones de IP Dinámicas. Con las Direcciones Dinámicas, un mismo accesorio puede tener diferentes Direcciones IPs cuando está conectado a la red. Se recomienda una Dirección IP Estática/Fija (Static IP) en este tipo de instalaciones: DHCP = Disabled (Desactivado). (Enabled = Activado). 8.2 La sección “Wíreless” o el Modo de Funcionamiento (Operation Mode) Deberá recabar la información de su sistema de red inalámbrica datos para que tenga acceso y conexión vía red lan wireless. • Operation Mode-Modo de Funcionamiento: Seleccione el modo recomendado “Infraestructure (“Infraestructura”) o Ad- - 217 - Hoc”. para operar con sistemas de red (con un Punto de Acceso o Routter). El modo “Ad Hoc” úselo con sistemas “Peer-to-Peer” (uno-a-uno). • Channel-Canel: Introduzca el número de canal sólo en modo Infraestructura o Ad Hoc. En modo Infraestructura el Punto de Acceso/Routter buscará el SerialLynx en base al valor del SSID independientemente del canal. • SSID: El nombre de su red inalámbrica para conectar con el Punto de Acceso/Routter, en modo Infraestructura o estación (en modo Ad-Hoc). Deberá coincidir exactamente. • TX Transmit Rate: Fija la velocidad de la transmisión. Seleccione “Automático” para velocidad de datos máxima o uno de los valores de su lista desplegable. • Encryptation-Encriptación: opción de seguridad. Opte por: - None=Ninguna, para evaluar o para seguridad baja. - WPA: seguridad baja para redes tipo “g” con requerimientos de verdadera alta seguridad. WPA cambia continuamente las claves de seguridad, cada pocos segundos o cambia las claves con cada paquete de datos. - WEP: (64 bit y 128 bit) para todas las redes tipo “b” o cuando la seguridad no es tan importante. Cuando su serial-lan está activo, ajusta las claves de encriptación de seguridad WPA o WEP (si las usa) a sus redes ya existentes para detener una actividad no autorizada. (Infórmese más sobre opciones y configuraciones de seguridad.) NOTA: Si guardáramos esta configuración, ya sería posible el acceso vía red ethernet inalámbrica al SerialLynx, siempre que estén bien configurados los parámetros de Network. 8.3 La pestaña del Puerto 1 RS232 en modo Server (Servidor) permite fijar los parámetros del accesorio que vamos a conectar (el anemómetro Gill). Se recomienda el modo “Server” o Servidor. • Baud Rate–Baudios: Seleccione el valor de la lista desplegable: 9600 • Parity–Paridad: entre: None=Ninguna; Even=Par y Old=Impar. “Even” en nuestro caso. • Data Bits–Bits de Datos: 8, 7 Bits. Nosotros: “7” • Stop Bits–Bits de Parada: 1, 2. Nosotros “1”. • Flow Control–Control del Flujo: None=Ninguna; Hardware (RTS/CTS) o Software (XON/XOF). Nosotros seleccionaremos “None”. • Local Port–Puerto Local: valor que puede asignar y es la dirección IP del Puerto (es lo equivalente a asignar a un Puerto COM un número en su ordenador. Nosotros asignamos el “2001” el mismo de la etiqueta del SerialLynx. • Connect Protocol–Protocolo de Conexión: nosotros: TCP. • Port 1 Mode–Modo del Puerto 1: recomendado “Server” para el modo “Infraestructura”. • Idle Time: tiempo de inactividad. • MTU–Máxima Unidad de Transferencia: número máximo de bits que pueden transferirse en cada paquete de datos RF. Un valor pequeño significa paquetes más pequeños, pero más frecuentemente, que serán enviados. • COM Port Imput Buffer Waiting Time: el tiempo máximo de espera antes de comenzar a enviar los paquetes de datos. NOTAS: estas variables le permiten ajustar con que frecuencia serán enviados los paquetes de datos. RTS/CTS (Primary Hardware flow control) DSR/DTR (NO SUPORTADO) XON/XOF (Software flow control) XON=11hex, XOF=13hex 8.4 La pestaña del Puerto 2 RS232 puede configurarlo igual que el Puerto 1 RS232. NOTA: Los 2 puertos RS232 son totalmente independientes. - 218 - 8.5 La pestaña Site Survey “Verificación de Ubicación”, permite que el usuario examine la ubicación del Punto de Acceso (AP). Haga clic en “Refresh” para examinar. Buscará y mostrará las redes inalámbricas que detecta. Deberá aparecer nuestra red. 8.6 La pestaña Perfil (Profile), permite al usuario dar un nombre y guardar el perfil de configuración. Puede guardar y nombre a configuraciones con ajustes de diferentes de conexiones. El usuario puede importar y exportar el perfil a otro servidor. 8.7 La pestaña de “Información” permite al usuario actualizar el programa de configuración de serial-lan, ver la versión de la aplicación informática que tiene instalado su SerialLynx. Si accede a la página Web del fabricante Data podrá Hunter: http://wirelessresource.net/ obtener información sobre versiones más recientes. Si se decide a descargarlas e instalarlas, le recomendamos, andes de nada, y encarecidamente, que lea toda la información sobre el tema y de cómo restaurar su sistema en caso de que la actualización no sea completada. De todas formas la actualización conviene hacerla vía la conexión de TCP/IP (Internet) para una descarga más rápida. NOTA MUY IMPORTANTE: No olvide guardar su configuración pinchando en el recuadro “Save Config”. Saldrá un aviso que le indica que debe esperar 2 minutos para terminar este proceso y pasar a modo “Communication Mode” y probar su Serial Lynx. D.08 ACTUALIZACION LIBRE DEL SOFTWARE Esta no deja de ser una operación delicada, sobre todo si por algún motivo, la transferencia de dicha actualización al SerialLynx no se completa en su integridad. Por ello no lo incluimos en este manual. Vea el punto anterior 8.7 D.09 VERIFICACION DE LA CONEXIÓN “PING” DESDE “MSDOS” Una vez terminado los procesos anteriores, estamos en disposición de probar el funcionamiento de nuestro SerialLynx; para ello, desconectamos el cable USB o Serie, si procede, y en el panel posterior ponemos el interruptor en “Communication Mode”. - 219 - Esta sección se muestra un ejemplo de como verificar la conexión Inalámbrica/Wireless TCP/IP de su SerialLynx, del Punto de Acceso AP y de su Ordenador. Puede servirle también para verificar cualquier otro punto de red que tenga un IP. Siga estos pasos: 1) Una vez configurado su SerialLynx. El ordenador se conecta con su SerialLynx vía una conexión de Red Inalámbrica/Wireless usando un Punto de Acceso AP, Hub/Switch/Routter Inalámbrico. 2) En el ordenador Servidor, vaya a "Inicio” y pinche en “Ejecutar” y escriba "Command" o “cmd” en el recuadro, Windows 98/2000/XP, y pinche en “Aceptar” se abrirá una ventana modo MS-DOS. 3) Y escriba, por ejemplo, “ping 192.168.0.51” donde 192.168.1.243 es la Dirección IP de su SerialLynx. Y presione la tecla “Intro”. Si MS-DOS responde con el mensaje "Replay from/de 192.168.0.51: …" como se muestra arriba, quiere decir que el Ordenador está conectado con éxito, vía Wireless con SerialLynx a través del Punto Acceso AP. Si MS-DOS responde el mensaje "Request time out", quiere decir que el Ordenador NO está conectado con éxito vía Wireless con SerialLynx a través del Punto Acceso AP. NOTA: En la figura mostrada aparece otro IP: 192.168.1.243, es sólo un ejemplo. 4) Para examinar la calidad de la conexión para una prueba más larga, en MS-DOS escriba (por ejemplo) "ping 192.168.0.51-t" donde el "192.168.0.51" es la Dirección IP del SerialLynx, y el "-t" provoca que el programa examine (ping) incesantemente antes de detenerlo. Presione la tecla “Intro” para empezar examinar. • Presione simultáneamente las teclas Ctrl-Break o Ctrl-Pausa para examinar las estadísticas de la exploración en curso, sin afectar las pruebas de exploración/ping. • Presione la tecla ”Break/Pausa” para detener temporalmente el ping. Y luego presione la tecla “Intro” para reanudar el ping. • Presione simultáneamente las teclas “Ctrl-C” para finalizar la actividad de ping y reciba un informe estadístico del ping final. NOTA: si la prueba “ping” es satisfactoria, quiere decir, que la conexión con el SerialLynx es correcta y que nos comunicamos correctamente con el mismo. En lo sucesivo, podemos conectarnos al SerialLynx vía TCP/IP, también para configurarlo, como se explica en el punto 7 de la sección 7 de este manual. Sólo faltará probar la configuración del accesorio conectado a uno de los 2 puertos Serie RS232 del SerialLynx, en nuestro caso, el anemómetro ultrasónico Gill, para ello vea la sección siguiente. 1) Si el ordenador no puede comunicarse con su SerialLynx vía red Wireless LAN inalámbrica, mostramos algunos pasos que pueden usarse para solucionar el problema: a) Repase los pasos de configuración para asegurarse de que todos ajustes sean correctos. b) Utilice la herramienta de “Site Survey”, descrito en la sección 7, apartado 9.5 de este manual, para verificar la señal inalámbrica. Si no puede detectar el Punto de Acceso AP disponible, tiene que trasladar de lugar su SerialLynx o su Punto de Acceso (AP). NOTA IMPORTANTE: El anemómetro Gill deberá colocarlo según el reglamento de la IAAF. Pero el SerialLynx colóquelo lo más próximo al punto de acceso Hub/Switch/Routter inalámbrico, por ejemplo, en - 220 - la línea de llegada. Utilice el cable habitual que usa para conectar su anemómetro a su sistema para conectar el anemómetro Gill y su SerialLynx. De esta forma reducirá la distancia de comunicación inalámbrica con su SerialLynx. c) Asegúrese de que el Ordenador, AP y su SerialLynx tengan el mismo IP en la Máscara de Subred. d) Si hay múltiples SerialLynx, asegúrese de que cada uno tengan una Dirección IP diferente en la Dirección MAC Address. e) Si la Puerta de Enlace (Gateway) de Internet ha sido usada, “ping/examine” la Dirección IP de la Puerta de Enlace (Gateway) para asegurarse de que el ordenador está conectado con la Red correctamente. 2) El mismo SerialLynx puede ser “examinado/ping”, pero no puede examinar/ping a otros dispositivos (incluyendo otros SerialLynx). En el modo Ad-Hoc (para más detalle, vea la sección correspondiente), cuando ambos lados usan el SerialLynx, no poder hacer un ping es normal. D.10 CONFIGURACION DE FINISHLYNX Explicaremos este sistema y este modelo concreto de FinishLynx, denominado SerialLynx. Deberá tener instalado el complemento o plug-in “Network Com Port” (FinishLynx-NCP.exe), antes SerialWireless (FinishLynx-SW.exe) Con el plug-in de NCP (Puerto de COM para red de FinishLynx, es vendido por separado), puede enviar los datos del ordenador de FinishLynx a varios dispositivos de conexión tipo Serie a través del propio programa FinishLynx. Sólo nos detendremos en el modo de realizar y configurar correctamente las conexiones necesarias para que el AUG funcione conectado a FinishLynx inalámbricamente mediante este sistema. Para los demás aspectos correspondientes a la operativa vea e Manual del Anemómetro Gill. Colocaremos el SerialLynx lo más cerca posible del punto de acceso, Hub/Switch, Routter,… de nuestro sistema de cronometraje Lynx, es decir, de la cabina de Foto Finish. Usaremos para ello el cable alargador que se suministra con el Anemómetro. a) Conectaremos un extremo del cable, con conexión tipo Serie/Com Macho al Puerto Com Hembra del Anemómetro. b) Y el otro extremo del cable, con conexión tipo Serie/Com Hembra al SerialLynx, al Puerto Com Macho marcado como 2001 en su parte posterior. c) Deberemos conectar un suministro de energía al SerialLynx (no dispone de batería interna): • A través de su propio transformador conectado a una fuente de energía, o • Con sistema de baterías, “sai”, … (confirmar la duración para toda la jornada atlética). d) El Hub/Switch/Routter… que utilicemos habitualmente, deberá estar en funcionamiento. Sólo nos queda configurar nuestra aplicación de FinishLynx, en nuestro caso, el Anemómetro Gill para que todo funcione correctamente, siempre que los pasos anteriores hayan sido satisfactorios. - 221 - Para ello abriremos la aplicación FinishLynx y en la Barra de Menús, seleccionamos la pestaña “Marcadores” y en la lista desplegable que se nos abre, seleccionamos “Opciones”. En la nueva ventana que tenemos pinchamos en “Anemómetro”. Los valores que debemos introducir son los de la siguiente figura: Observará que los valores que ponemos es esta ventana son los mismos que aparecen en la configuración de nuestro SerialLynx (A ser posible respetaremos los valores originales del fabricante y que aparecen en las etiquetas del SerialLynx.): • El Puerto es el “2001”, la misma del SerialLynx. • La dirección IP: 192.168.0.51 es la misma que la del SerialLynx • En la “Selección del Puerto Serie” optamos por “Red (conectar)”. Encendemos tanto el SerialLynx como el Anemómetro y lanzamos nuevamente la aplicación FinishLynx. El anemómetro debería funcionar. En otro caso, repase las configuraciones de su SerialLynx en la conexión RS232 Port 1 y de la aplicación de FinishLynx. Y tenga presente que al encender y apagar el SerialLynx, éste tarda un poco en estar en modo activo o listo para la transferencia de datos. No olvide, que cualquier modificación en la configuración requerirá cerrar la aplicación FinishLynx y volver a abrirla. D.11 CARACTERISTICAS TECNICAS Estándares RED Compatibles Canales Modulación Antena Alcance de la Transmisión Transmisión: Frecuencias Bandas de Frecuencias Seguridad WEP Energía Exterior Conexiones Sensibilidad de Recepción Compatibilidad Certificación EMC Medidas Peso Temperatura Operativa Acumulación de Temperatura Humedad Operativa Acumulación de Humedad Suministro Energía IEEE 802.11, IEEE 802.11b, IEEE 802.11g (802.11g y b Standard) 11 Canales (USA y Canadá), 13 Canales (Europa), 14 Canales (Japón), 2 Canales (España), 4 Canales (Francia) CCK (11 b), BPSK, QPSK,16~QAM (11 g) 2 dBi (bidireccional) Exterior: 100~300 Metros Interior : 30~100 Metros 11b: 1 Mbps, 2 Mbps, 5.5. Mbps, 11 Mbps 11g: 6 Mbps, 9 Mbps, 12 Mbps, 18 Mbps, 24 Mbps, 36 Mbps,54 Mbps 2.400~2.4835 GHz (sujeto a regulaciones locales) WEP, WPA/PSK Encriptación a 64 y 128 bits 15 dBm (Típico) USB, RS232 y Víreles (Wifi) (Typ. @BER 10E-2): -65 dBm @ 54Mbps Windows 95/98/2000/ME/XP FCC Clase B, CE 119 x 84 x 30 Mm. 3.8 Kg. /5.0 Kg. 0° C a 4° C -40° C a 70° C 20% a 85% Humedad Relativa, no condensada 20% a 90% Humedad Relativa, no condensada 5 V. a 30 V. y 500 mA (Amperios) D.12 BATERIA EXTERNA Si no dispone de suministro de energía, puede utilizar el mismo pack de baterías de RadioLynx. - 222 - Apéndice E: Archivos Scrips de Marcadores E.01 INTRODUCCION E.02 CUADRO DE CONFIGURACIONES E.02.01 Scripts de Marcadores E.02.02 Scripts de Anemómetros E.01 INTRODUCCION Adjuntamos el cuadro de parámetros de los accesorios que se pueden conectar a FinishLynx, en el que aportamos los siguientes datos, separados en columnas: • El Fabricante • El Modelo • El nombre del archivo o Script • Los Ajustes (que separados por “/”) podrá ver los siguientes datos: - Velocidad de Transmisión - Bits de Datos - Paridad - Bits de Parada Con todo, siempre aconsejamos leer con detenimiento los manuales de fabricante y las características técnicas del accesorio adquirido. Pueden no coincidir con el cuadro siguiente, o no aparecer en el mismo. Podrá ver más información en la página web de FinihsLyx en: http://www.finishlynx.com/ en la pestaña de de descargas: “downloads” en la sección de “Displays”. NOTA: En la columna de “Ajustes”, “N” se refiere a la paridad y quiere decir “Ninguna”. E.02 CUADRO DE CONFIGURACIONES E.02.01 Scripts de Marcadores FABRICANTES ADAPTIBE PRODUCTS ALGE CHRONOMIX COLORADO TIME DAKTRONICS SCOREBOARDS ELECTRONUMERICS, Inc MODELOS 16x128 sprints 16x128 16x64 Wind 32x128 3 Line 32x128 4 Line 32x128 GAZx CC2000 CT4009 Myriad V6400/6000 V1500 MII Omnisport Omnisport Allsport SCRIPTS Adaptibe16x128 Sprints.ISS Adaptibe16x128.ISS Adaptibe16x64 Wind.ISS Adaptibe32x128 3 Line.ISS Adaptibe32x128 4 Line.ISS Adaptibe32x128.ISS Alge.ISS Chrono.ISS Colorado.ISS Myriad.ISS Dak.ISS Dak2.lss Omni1000.ISS Omni1000place.ISS Allsport.ISS DakMDP.ISS Electro.ISS Electro-flip.ISS - 223 - AJUSTES 9600/8/N/1,0 9600/8/N/1,0 9600/8/N/1,0 9600/8/N/1,0 9600/8/N/1,0 9600/8/N/1,0 2400/8/N/1,0 9600/8/N/1,0 9600/8/Par/1,0 9600/8/N/1,0 9600/8/N/1,0 9600/8/N/1,0 9600/7/Par/2,0 9600/8/Par2,0 12800/8/N/1,0 19200/8/N/1,0 9600/8/N/1,0 1200/8/Par/1,0 Dígitos de Leds ERATON DIGITAL TIMING EVERSAN SCOREBOARDS FAIRTRON SCOREBOARDS GILL ATHLETICS IDS SPORTS ECMX IMHOF SCOREBOARD LynxTV ResulTV 2.0 LYNX ResulTV 2.10 ResulTV 2.20 Microtab16-9 Microtab16-18 Micrograph Micrograph Micrograph Micrograph Micrograph Micrograph MICROGATE Micrograph Micrograph Micrograph Micrograph Micrograph Micrograph Micrograph Micrograph Mondo MONDO NAUTRONICS SCORE BOARDS Nevco 123 NEVCO Nevco860 UMT4 OMEGA POWERTIME RT SEIKO SMALLPRINTER SPECTRUM TAGHEUER TIMETRONICS Tagheuer985 WESTERSTRAND Sportimer Electro-led.ISS Electro2.ISS Eraton,ISS Eversan.ISS Fairtron.ISS Gill_6Digits.ISS GillWinds.ISS Gill_2x1.ISS Gill_2x2.ISS Gill_3x1.ISS Gill_E39860.ISS IDS.ISS Imhof.ISS Imhof2.ISS Lynxtv.ISS Resultv2.ISS Resultv210.ISS Resultv220.ISS Microtab16-9.lSS Microtab16-18.ISS uGraph.ISS uGraph_2lines.ISS uGraph_2lines_Wind.ISS uGraph_2wideX2lines.ISS uGraph_2wideX2lines_Sprints.ISS uGraph_2wideX2lines_Sprints_Wind.ISS uGraph_2wideX2lines_Wind.ISS uGraph_2wideX3lines.ISS uGraph_2wideX3lines_Wind.ISS uGraph_3lines.ISS uGraph_3lines_Wind.ISS uGraph_Big_Numbers.ISS uGraph_Laps.ISS uGraph_Wind.ISS Mondo.ISS Nautronics.ISS Nevco_123.ISS Nevco_860.ISS Omega_9.ISS Powertime.ISS RT-100.ISS SamallPrinter.ISS Spectrum.ISS ST206.ISS Tag_HL985.ISS Timetronics.ISS TM-T88P.ISS Westerst.ISS XCScore.ISS - 224 - 9600/8/N/1,0 9600/8/N/1,0 9600/8/N/1,0 4800/8/N/1,0 9600/8/N/1,0 9600/8/N/1,0 9600/8/N/1,0 9600/8/N/1,0 9600/8/N/1,0 9600/8/N/1,0 9600/8/N/1,0 9600/8/N/1,0 9600/8/N/1,0 9600/8/N/1,0 9600/8/N/1,0 9600/8/N/1,0 9600/8/N/1,0 9600/8/N/1,0 1200/8/N/1,0 1200/8/N/1,0 9600/8/N/1,0 9600/8/N/1,0 9600/8/N/1,0 9600/8/N/1,0 9600/8/N/1,0 9600/8/N/1,0 9600/8/N/1,0 9600/8/N/1,0 9600/8/N/1,0 9600/8/N/1,0 9600/8/N/1,0 9600/8/N/1,0 9600/8/N/1,0 9600/8/N/1,0 2400/8/N/1,0 9600/8/Marca/1,0 57600/8/N/1,0 576008/N/1,0 9600/7/Par/1,0 9600/7/Par/1,0 9600/8/N/1,0 9600/8/N/1,0 9600/8/N/1,0 9600/7/Par/2,0 9600/8/N/1,0 9600/8/N/1,0 19200/8/N/1,0 1200/8/N/2,0 9600/8/N/1,0 E.02.02 Scripts de Anemómetros FABRICANTES ESTANDAR GILL ATHLETICS NISHI SEIKO MODELOS SCRIPTS Seiko Seiko TimingPC VANTAGE PRO VELOCIDAD VIENTO - 225 - AJUSTES 9600/7/N/1,0 9600/7/Par/1,0 2400/8/N/1,0 9600/8/N/1,0 9600/8/Par/1,0 19200/8/N/1,0 9600/8/N/1,0 Apéndice F: El Idioma Español F.01 INTRODUCCION F.02 EL IDIOMA CASTELLANO F.01 INTRODUCCION Adjuntamos, tal como indicamos, adjuntamos el la traducción del archivo de idiomas Es_Es.lng que hemos utilizado para hacer esta traducción, los cuadros de diálogos, ventanas,…. Que puede ver en esta traducción. Puede que haya, alguna ventana,… que no esté traducida o que se muestre exactamente como en este idioma. Le aconsejamos que guarde este archivo a buen recaudo y lo utilice como base para futuras actualizaciones de FinihsLynx. Si es que le parece utilizable. Vea la Sección 10, el apartado 10. F.02 EL IDIOMA CASTELLANO Español,ES_ES Registry Version: 8.03 Junio 2011 Strings\:,1= Strings\MenuBar\:,1= Strings\MenuBar\File\:,1= Strings\MenuBar\File\Title:String,1=Archivo Strings\MenuBar\File\New:String,1=Evento Nuevo,N Strings\MenuBar\File\Open:String,1=Abrir Evento,A Strings\MenuBar\File\QuickOpen:String,1=Abrir Eventos &Recientes,A+O Strings\MenuBar\File\CloseWindow:String,1=Cerrar Ventana,R Strings\MenuBar\File\Save:String,1=Guardar Evento,G Strings\MenuBar\File\SaveAs:String,1=Guardar Evento Como... Strings\MenuBar\File\SaveLIF:String,1=Guardar Archivo de Resultados LIF Strings\MenuBar\File\Reload:String,1=Reabrir Evento,L Strings\MenuBar\File\PreviousEvent:String,1=Ir al Evento Anterior Strings\MenuBar\File\GotoEvent:String,1=Ir al Evento Strings\MenuBar\File\NextEvent:String,1=Ir al Evento Siguiente Strings\MenuBar\File\Backup:String,1=Realizar las Copias de Seguridad Strings\MenuBar\File\Options:String,1=Opciones... Strings\MenuBar\File\OtherSettings:String,1=Otros Ajustes... Strings\MenuBar\File\Exit:String,1=Salir de FinishLynx Strings\MenuBar\Edit\:,1= Strings\MenuBar\Edit\Title:String,1=Edición Strings\MenuBar\Edit\Undo:String,1=&Deshacer,Z Strings\MenuBar\Edit\Cut:String,1=Cortar,X Strings\MenuBar\Edit\Copy:String,1=Copiar,C Strings\MenuBar\Edit\Paste:String,1=Pegar,V Strings\MenuBar\Edit\Clear:String,1=Borrar Strings\MenuBar\Edit\SelectAll:String,1=Seleccionar Todo Strings\MenuBar\Event\:,1= Strings\MenuBar\Event\Title:String,1=Eventos Strings\MenuBar\Event\GetInfo:String,1=Configuración del Equipo... Strings\MenuBar\Event\Arm:String,1=Activar : la Captura,A Strings\MenuBar\Event\Disarm:String,1=Desactivar: la Captura Strings\MenuBar\Event\ImageStart:String,1=Salida desde la Imagen Strings\MenuBar\Event\ManualStart:String,1=Salida Manual - 226 - Strings\MenuBar\Event\SetStart:String,1=Fijar como Salida Habitual,T Strings\MenuBar\Event\ManualWind:String,1=Anemómetro Manual,A+W Strings\MenuBar\Event\SelectWind:String,1=Lecturas de Anemómetro... Strings\MenuBar\Event\ToggleCapture:String,1=Herramienta de Múltiples Capturas,A+T Strings\MenuBar\Event\AdvanceCaptLeg:String,1=Siguiente Ubicación de Captura Strings\MenuBar\Event\SetCaptLeg:String,1=Capturar en una Ubicación Strings\MenuBar\Event\AddLeg:String,1=Añadir una Ubicación de Captura Strings\MenuBar\Event\AddImage:String,1=Añadir Cámara a una Ubicación Strings\MenuBar\Event\DeleteObject:String,1=Suprimir Ubicación de una Cámara Strings\MenuBar\Event\SyncTOD:String,1=Sincronizar Crono Externo con Hora del Día (T.O.D.) Strings\MenuBar\Event\Options:String,1=Op&ciones... Strings\MenuBar\Image\:,1= Strings\MenuBar\Image\Title:String,1=Imágenes Strings\MenuBar\Image\ZoomOut:String,1=Reducir Strings\MenuBar\Image\ZoomIn:String,1=Ampliar Strings\MenuBar\Image\SmoothZoom:String,1=Suavizar y Ampliar Strings\MenuBar\Image\FullScreen:String,1=A Pantalla Completa,F Strings\MenuBar\Image\FullScreen2:String,1=A Pantalla Completa 2,G Strings\MenuBar\Image\ScrollNewImage:String,1=Desplazar Nueva Imagen Strings\MenuBar\Image\Crop:String,1=Comprimir,A+C Strings\MenuBar\Image\KeepSelection:String,1=&Recortar el Area Seleccionada y Eliminar el Resto Strings\MenuBar\Image\Uncrop:String,1=Descomprimir Strings\MenuBar\Image\Autocrop:String,1=Comprimir Automáticamente Strings\MenuBar\Image\CropToResults:String,1=Comprimir los Resultados... Strings\MenuBar\Image\MarkStart:String,1=Marcar Fotograma Inicial Strings\MenuBar\Image\MarkEnd:String,1=Marcar Fotograma Final Strings\MenuBar\Image\MarkClear:String,1=Borrar Fotogramas Seleccionados Strings\MenuBar\Image\FindObject:String,1=Buscar Siguiente Objeto Strings\MenuBar\Image\FindTime:String,1=Buscar Tiempo... Strings\MenuBar\Image\Precision\:,1= Strings\MenuBar\Image\Precision\Title:String,1=Precisión de los Tiempos Strings\MenuBar\Image\Precision\Seconds:String,1=Segundos Strings\MenuBar\Image\Precision\Fifths:String,1=1/5 Strings\MenuBar\Image\Precision\Tenths:String,1=1/10 Strings\MenuBar\Image\Precision\Hundredths:String,1=1/100 Strings\MenuBar\Image\Precision\Thousandths:String,1=1/1.000 Strings\MenuBar\Image\Precision\TenThousandths:String,1=1/10.000 Strings\MenuBar\Image\Adjustments:String,1=Parámetros de la Imagen Strings\MenuBar\Image\Enhance:String,1=Mejorar Automáticamente Strings\MenuBar\Image\Unenhance:String,1=Deshacer Mejorar Strings\MenuBar\Image\Set:String,1=Ajustes y Selecciones en la Imagen Strings\MenuBar\Image\WhiteBalance:String,1=Balance de Blancos Strings\MenuBar\Image\ObjectBalance:String,1=Seleccionar Area del Objeto Strings\MenuBar\Image\ObjectArea:String,1=Activar Area del Objeto Strings\MenuBar\Image\PhotoEyeBalance:String,1=Seleccionar Area de Fotocélulas Internas Strings\MenuBar\Image\PhotoEyeArea:String,1= Activar el Area de Fotocélulas Internas Strings\MenuBar\Image\CaptureArea:String,1=Area de Captura de la Cámara Strings\MenuBar\Image\Overlay\:,1= Strings\MenuBar\Image\Overlay\Title:String,1=Añadir Logotipos/Textos,... Strings\MenuBar\Image\Overlay\Text:String,1=Añadir: Texto... Strings\MenuBar\Image\Overlay\Time:String,1=Añadir: Tiempos... Strings\MenuBar\Image\Overlay\HashTime:String,1=Añadir: Tiempo de la Línea... Strings\MenuBar\Image\Overlay\Lanes:String,1=Añadir: Calles... - 227 - Strings\MenuBar\Image\Overlay\Name:String,1=Añadir: Nombre del Evento... Strings\MenuBar\Image\Overlay\NameAlways:String,1=Mostrar: Nombre del Evento Strings\MenuBar\Image\RemoveOverlays:String,1=Suprimir Logotipos/Textos,... R Strings\MenuBar\Image\RetainOverlays:String,1=Mantener Logotipos/Textos Strings\MenuBar\Image\ExportBitmap:String,1=Exportar a Imagen JPG/TGA Strings\MenuBar\Image\ExportVideo:String,1=Exportar a Video AVI Strings\MenuBar\Image\Options:String,1=Opciones... Strings\MenuBar\Image\PageSetup:String,1=Configurar Página de Impresión y de Imagen... Strings\MenuBar\Image\PrinterSetup:String,1=Configurar Impresora... Strings\MenuBar\Image\Print:String,1=Ajustes e Impresión de Imagen JPG/TGA Strings\MenuBar\Image\PrintToBitmap:String,1=Ajustes y Exportación a Imagen JPG/TGA Strings\MenuBar\Image\SetTimer:String,1=Ajustar el Cronómetro... Strings\MenuBar\Results\:,1= Strings\MenuBar\Results\Title:String,1=Resultados Strings\MenuBar\Results\NewResult:String,1=Nuevo Resultado Strings\MenuBar\Results\DeleteResult:String,1=Eliminar Resultado Strings\MenuBar\Results\Find:String,1=Buscar Dorsal Strings\MenuBar\Results\Filters:String,1=Filtros para Resultados... Strings\MenuBar\Results\AutoPackLeaders:String,1=Definir Líderes del Grupo Strings\MenuBar\Results\Options:String,1=Opciones... Strings\MenuBar\Results\ApplyDefFields:String,1=Aplicar Campos por Defecto Strings\MenuBar\Results\ImportReacTime:String,1=Importar Datos de Tiempos de Reacción Strings\MenuBar\Results\PageSetup:String,1=Configurar Página de Impresora/Imagen... Strings\MenuBar\Results\PrinterSetup:String,1=Configurar Impresora... Strings\MenuBar\Results\Print:String,1=Imprimir... Strings\MenuBar\Scoreboard\:,1= Strings\MenuBar\Scoreboard\Title:String,1=Marcadores Strings\MenuBar\Scoreboard\Initialize:String,1=&Activar,A+I Strings\MenuBar\Scoreboard\Run:String,1=Ejecutar,A+R Strings\MenuBar\Scoreboard\Pause:String,1=Activar Parcial,A+P Strings\MenuBar\Scoreboard\Finish:String,1=Activar Llegada,A+F Strings\MenuBar\Scoreboard\Stop:String,1=Parada Manual,A+S Strings\MenuBar\Scoreboard\RefreshAll:String,1=R&einiciar Todos,A+E Strings\MenuBar\Scoreboard\Refresh:String,1=Reiniciar Strings\MenuBar\Scoreboard\PauseResults:String,1=Suspender Resultados,A+H Strings\MenuBar\Scoreboard\ReleaseResults:String,1=Mostrar Resultados,A+D Strings\MenuBar\Scoreboard\PhotoEyes:String,1=Fotocélulas Strings\MenuBar\Scoreboard\TimeOfDay:String,1=Mostrar la &Hora Strings\MenuBar\Scoreboard\TimeOfDay24Hour:String,1=Utilizar el Formato de 24 Horas Strings\MenuBar\Scoreboard\TODOverride:String,1=Ajustar al Tiempo Oficial de Carrera Strings\MenuBar\Scoreboard\StopTime:String,1=Detener Tiempos del Marcador Strings\MenuBar\Scoreboard\EditMessage:String,1=Editar Mensaje... Strings\MenuBar\Scoreboard\SendMessage:String,1=Enviar Mensaje Strings\MenuBar\Scoreboard\DisplayCurrent:String,1=Mostrar el &Evento Actual Strings\MenuBar\Scoreboard\Options:String,1=Opciones... Strings\MenuBar\LapTime\:,1= Strings\MenuBar\LapTime\Title:String,1=&Tiempos Parciales Strings\MenuBar\LapTime\AcceptSplit:String,1=&Aceptar Tiempo Parcial Strings\MenuBar\LapTime\AddSplit:String,1=&Insertar Tiempo Parcial Strings\MenuBar\LapTime\DeleteSplit:String,1=&Eliminar Tiempo Parcial Strings\MenuBar\LapTime\SplitDialog:String,1=&Editar Tiempos Parciales... Strings\MenuBar\LapTime\UseCurrent:String,1=&Utilizar Evento Actual,A+L - 228 - Strings\MenuBar\LapTime\Resend:String,1=Reenviar Strings\MenuBar\LapTime\Clear:String,1=Borrar Strings\MenuBar\LapTime\Options:String,1=Op&ciones... Strings\MenuBar\LapTime\PrintSplits:String,1=&Imprimir Tiempos Parciales... Strings\MenuBar\Window\:,1= Strings\MenuBar\Window\Title:String,1=Ventana Strings\MenuBar\Window\Cascade:String,1=En Cascada Strings\MenuBar\Window\TileHoriz:String,1=En Mosaico Horizontal Strings\MenuBar\Window\TileVert:String,1=En Mosaico Vertical Strings\MenuBar\Window\Keypad:String,1=Ventana del Teclado Numérico Strings\MenuBar\Help\:,1= Strings\MenuBar\Help\Title:String,1=Ayudas? Strings\MenuBar\Help\Contents:String,1=Ayudas de FinishLynx Strings\MenuBar\Help\SystemInfo:String,1=Información de su Equipo... Strings\MenuBar\Help\About:String,1=Acerca de FinishLynx Strings\StatusBar\:,1= Strings\StatusBar\SerialWireless:String,1=RadioLynx Strings\StatusBar\SWLowBattery:String,1=Batería Baja Strings\Options\:,1= Strings\Options\Title:String,1=Opciones Strings\Options\General\:,1= Strings\Options\General\Title:String,1=Generales Strings\Options\General\CompName:String,1=Nombre de la Competición: Strings\Options\General\CompSponsor:String,1=Patrocinador de la Competición: Strings\Options\General\SingleEvent:String,1=Modo de Evento Unico: Strings\Options\General\SEOff:String,1=Desactivado Strings\Options\General\SEOn:String,1=Activado Strings\Options\General\TimeTrial:String,1=Tiempos en Modo Contrarreloj: Strings\Options\General\TTOff:String,1=Desactivado Strings\Options\General\TTOn:String,1=Activadodo Strings\Options\General\TemplateMode:String,1=Plantilla de Eventos: Strings\Options\General\TMOff:String,1=Ninguna Strings\Options\General\TMChoose:String,1=Seleccionar Siempre Strings\Options\General\TMDefault:String,1=Utilizar por Defecto Strings\Options\General\DefaultTemplate:String,1=Plantilla de Eventos por Defecto: Strings\Options\General\DefaultName:String,1=Nombre Predeterminado de Eventos: Strings\Options\General\DNTitle:String,1=Por Nombre del Evento Strings\Options\General\DNERH:String,1=Por Número Evento/Fase/Serie Strings\Options\General\EventDir:String,1=Carpeta para Archivos de Eventos: Strings\Options\General\BackupDir:String,1=Carpeta para Archivos de Seguridad: Strings\Options\General\RemoteControl:String,1=Puerto Serie del Control Remoto: Strings\Options\General\Language:String,1=Idioma Seleccionado:* Strings\Options\General\Restart:String,1=*Las modificaciones de estos valores surtirán efecto la próxima vez que se ejecute FinishLynx. Strings\Options\Event\:,1= Strings\Options\Event\Title:String,1=Eventos Strings\Options\Event\Layout:String,1=Diseño del Formato de Ventana: Strings\Options\Image\:,1= Strings\Options\Image\Title:String,1=Imágenes Strings\Options\Image\ToolBar:String,1=Barra de Herramientas de Captura: Strings\Options\Image\LaneBar:String,1=Situación de las Calles: Strings\Options\Image\LBLeft:String,1=A la Izquierda Strings\Options\Image\LBRight:String,1=A la Derecha Strings\Options\Image\LBBoth:String,1=A Ambos Lados Strings\Options\Image\TimeTrack:String,1=Sincronizar las Líneas de Tiempos: Strings\Options\Image\TTOff:String,1=Desactivado - 229 - Strings\Options\Image\TTIntraimage:String,1=En la Propia Cámara Strings\Options\Image\TTInterimage:String,1=En Todas las Cámaras Strings\Options\Image\ShowLines:String,1=Mostrar las Líneas de Tiempos: Strings\Options\Image\SLOff:String,1=Desactivado Strings\Options\Image\SplitLines:String,1=Parciales Strings\Options\Image\SpLOff:String,1=Desactivado Strings\Options\Image\PrintLines:String,1=Imprimir las Líneas de Tiempos: Strings\Options\Image\PLOff:String,1=Nunca Strings\Options\Image\PLSelected:String,1=Predeterminado Strings\Options\Image\HashColor:String,1=Color de las Líneas de Tiempos: Strings\Options\Image\HashSize:String,1=Ancho de las Líneas de Tiempos: Strings\Options\Image\HashWidth:String,1=Ancho Vertical Strings\Options\Image\CrossWidth:String,1=Ancho Transversal Strings\Options\Image\TimeGapLines:String,1=Líneas de Compresión de Imagen: Strings\Options\Image\TGLOff:String,1=Off Strings\Options\Image\Selection:String,1=Selección del Tamaño de la Imagen: Strings\Options\Image\FixedWidth:String,1=Fijar Anchura Strings\Options\Image\FixedHeight:String,1=Fijar Altura Strings\Options\Image\ExportBitmap:String,1=Exportación de la Imagen: Strings\Options\Image\BitmapScale:String,1=Escala Strings\Options\Image\JPEGQuality:String,1=Calidad JPEG Strings\Options\Image\ExportVideo:String,1=Exportación de Video: Strings\Options\Image\VideoScale:String,1=Escala Strings\Options\Image\MJPEGQuality:String,1=Calidad JPEG Strings\Options\Image\Restart:String,1=*Las modificaciones de estos valores surtirán efecto la próxima vez que se ejecute FinishLynx. Strings\Options\Results\:,1= Strings\Options\Results\Title:String,1=Resultados Strings\Options\Results\ToolBar:String,1=Barra de Herramientas de Resultados: Strings\Options\Results\Fields:String,1=Selección de los Campos Disponibles: Strings\Options\Results\FieldEnable:String,1=Activado Strings\Options\Results\FieldDisable:String,1=Desactivado Strings\Options\Results\LogBreaks:String,1=Registrar Tiempos de Paso: Strings\Options\Results\LBOff:String,1=Desactivado Strings\Options\Results\LBOn:String,1=Activado Strings\Options\Results\PrintBreaks:String,1=Imprimir Tiempos de Paso: Strings\Options\Results\PBOff:String,1=Desactivado Strings\Options\Results\PBOn:String,1=Activado Strings\Options\Results\DeltaLength:String,1=Duración del Tiempo: Strings\Options\Results\TimePrecision:String,1=Precisión por Defecto de Tiempos: Strings\Options\Results\Seconds:String,1=Segundos Strings\Options\Results\Fifths:String,1=Quintos Strings\Options\Results\Tenths:String,1=Décimas Strings\Options\Results\Hundredths:String,1=Centésimas Strings\Options\Results\Thousandths:String,1=Milésimas Strings\Options\Results\TenThousandths:String,1=Diezmilésimas Strings\Options\Results\SuppressMinute:String,1=Suprimir Minutos: Strings\Options\Results\SMOff:String,1=Desactivado Strings\Options\Results\SMOn:String,1=Activado Strings\Options\Results\PaceDistance:String,1=Distancia entre Paradas para Ritmo Carrera: Strings\Options\Results\RoundMethod:String,1=Método de Redondeo de Tiempos:* Strings\Options\Results\RMCeil:String,1=Hacia Arriba (1.3->2.0) Strings\Options\Results\RMFloor:String,1=Hacia Abajo (1.7->1.0) Strings\Options\Results\RMRound:String,1=Redondeo (1.3->1.0,1.7->2.0) Strings\Options\Results\Restart:String,1=* Las modificaciones de estos valores surtirán efecto la próxima vez que se ejecute FinishLynx. - 230 - Strings\Options\Results\FieldsEnabled:String,1=Seleccionar Strings\Options\Hardware\:,1= Strings\Options\Hardware\Title:String,1=Equipo (Hardware) Strings\Options\Hardware\CaptureButton:String,1=Selección del Botón de Captura: Strings\Options\Hardware\CBKeyboard:String,1=Con el Teclado (Barra Espaciadora) Strings\Options\Hardware\ButtonOverride:String,1=Permitir la Anulación del Botón de Captura Strings\Options\Hardware\HardwareType:String,1=Tipo Conexión de Cámara/Equipo:* Strings\Options\Hardware\HTNone:String,1=Ninguno Strings\Options\Hardware\HTSCSI:String,1=SCSI (Serie) Strings\Options\Hardware\HTEthernet:String,1=Ethernet (Red) Strings\Options\Hardware\HTDetect:String,1=Detectar Strings\Options\Hardware\BaseIPAddress:String,1=Dirección IP Base:* Strings\Options\Hardware\Restart:String,1=* Las modificaciones de estos valores surtirán efecto la próxima vez que se ejecute FinishLynx. Strings\Options\Database\:,1= Strings\Options\Database\Title:String,1=Bases de Datos Strings\Options\Database\DataSource:String,1=Origen de los Datos desde: Strings\Options\Database\DSOff:String,1=De Ninguno Strings\Options\Database\DSFile:String,1=Desde Archivos Strings\Options\Database\DSSerial:String,1=Desde Puerto Serie Strings\Options\Database\WriteLIF:String,1=Grabar los Archivos de Resultados LIF: Strings\Options\Database\WLOff:String,1=Desactivado Strings\Options\Database\WLOn:String,1=Activado Strings\Options\Database\LIFFilePrefix:String,1=Prefijo de Archivos de Resultados LIF: Strings\Options\Database\LIFAddDate:String,1=Fecha Strings\Options\Database\LIFAddText:String,1=Texto Strings\Options\Database\DataInDir:String,1=Carpeta de Entrada de los Datos: Strings\Options\Database\DataOutDir:String,1=Carpeta de Salida de los Datos: Strings\Options\Database\SerialPort:String,1=Puerto Serie para los Datos: Strings\Options\Database\CharMode:String,1=Conjunto de Códigos de los Datos: Strings\Options\Database\CharModeLIF:String,1=Conjunto de Códigos de Archivos LIF: Strings\Options\Database\SerialVersion:String,1=Versión Serie de los Archivos de Datos: Strings\Options\Database\SV1:String,1=1 Strings\Options\Database\SV2:String,1=2 (Suma de Comprobación) Strings\Options\Database\TimePrecision:String,1=Precisión de los Tiempos: Strings\Options\Database\OnScreen:String,1=<en Pantalla> Strings\Options\Database\Seconds:String,1=Segundos Strings\Options\Database\Fifths:String,1=Quintos Strings\Options\Database\Tenths:String,1=Décimas Strings\Options\Database\Hundredths:String,1=Centésimas Strings\Options\Database\Thousandths:String,1=Milésimas Strings\Options\Database\TenThousandths:String,1=Diezmilésimas Strings\Options\Database\SuppressMinute:String,1=Suprimir Minutos Strings\Options\Scoreboard\:,1= Strings\Options\Scoreboard\Title:String,1=Marcadores Strings\Options\Scoreboard\ListName:String,1=Marcadores Seleccionados Strings\Options\Scoreboard\ListStatus:String,1=Estado del Marcador Strings\Options\Scoreboard\NotLoaded:String,1=No Cargado Strings\Options\Scoreboard\NotRunning:String,1=No Activado Strings\Options\Scoreboard\Running:String,1=En Marcha - 231 - Strings\Options\Scoreboard\New:String,1=Nuevo Strings\Options\Scoreboard\Delete:String,1=Suprimir Strings\Options\Scoreboard\Name:String,1=Nombre: Strings\Options\Scoreboard\Script:String,1=Archivo de Configuración: Strings\Options\Scoreboard\CharMode:String,1=Conjunto de Códigos: Strings\Options\Scoreboard\SerialPort:String,1=Selección del Puerto Serie: Strings\Options\Scoreboard\TimeMode:String,1=Selección de Tiempos: Strings\Options\Scoreboard\TMOff:String,1=Desactivado Strings\Options\Scoreboard\TMNormal:String,1=Normal Strings\Options\Scoreboard\TMRaw:String,1=Naturales (TV) Strings\Options\Scoreboard\ResultsIfArmed:String,1=Enviar Resultados si está en Marcha Strings\Options\Scoreboard\TimeOffset:String,1=Compensación Strings\Options\Scoreboard\TimePause:String,1=Tiempo de Parada Strings\Options\Scoreboard\AutoBreak:String,1=Parada Automática Strings\Options\Scoreboard\ABOff:String,1=Desactivado Strings\Options\Scoreboard\ABPause:String,1=Tiempos Parciales Strings\Options\Scoreboard\ABFinish:String,1=Tiempos Finales Strings\Options\Scoreboard\ResultsMode:String,1=Envío de los Resultados: Strings\Options\Scoreboard\RMOff:String,1=Desactivado Strings\Options\Scoreboard\RMAutomatic:String,1=Automático Strings\Options\Scoreboard\RMManual:String,1=Manual Strings\Options\Scoreboard\SendPlace:String,1=Enviar el Puesto Strings\Options\Scoreboard\PageMode:String,1=Paginar: Strings\Options\Scoreboard\PMSize:String,1=Nº de Líneas Strings\Options\Scoreboard\PMMax:String,1=Nº Máx. de Resultados Strings\Options\Scoreboard\PMTime:String,1=Tiempo Strings\Options\Scoreboard\IncludeFirst:String,1=Incluir el Nombre Strings\Options\Scoreboard\AffilAbbr:String,1=Abreviatura del Equipo Strings\Options\Scoreboard\TimePrecision:String,1=Precisión de los Tiempos: Strings\Options\Scoreboard\OnScreen:String,1=<en Pantalla> Strings\Options\Scoreboard\Seconds:String,1=Segundos Strings\Options\Scoreboard\Fifths:String,1=Quintos Strings\Options\Scoreboard\Tenths:String,1=Décimas Strings\Options\Scoreboard\Hundredths:String,1=Centésimas Strings\Options\Scoreboard\Thousandths:String,1=Milésimas Strings\Options\Scoreboard\TenThousandths:String,1=Diezmilésimas Strings\Options\Scoreboard\SuppressMinute:String,1=Suprimir Minutos Strings\Options\WindGauge\:,1= Strings\Options\WindGauge\Title:String,1=Anemómetro Strings\Options\WindGauge\WGModule:String,1=Anemómetro Seleccionado:* Strings\Options\WindGauge\WGOff:String,1=Ninguno Strings\Options\WindGauge\WGStandard:String,1=Estándar Strings\Options\WindGauge\WGSeiko:String,1=Seiko Strings\Options\WindGauge\WGNishi:String,1=Nishi Strings\Options\WindGauge\WGWindspeed:String,1=Velocidad del Viento Strings\Options\WindGauge\WGVantagePro:String,1=Vantage Pro Strings\Options\WindGauge\WGGill:String,1=Gill Strings\Options\WindGauge\WGSeikoTimingPC:String,1=Seiko Timing PC Strings\Options\WindGauge\SerialPort:String,1=Selección del Puerto Serie: Strings\Options\WindGauge\DefMode:String,1=Modo Predeterminado: Strings\Options\WindGauge\DMManual:String,1=Manual Strings\Options\WindGauge\DMCustom:String,1=Personalizado Strings\Options\WindGauge\DM100Meter:String,1=100 M. Strings\Options\WindGauge\DM200Meter:String,1=200 M. Strings\Options\WindGauge\DM100Hurdles:String,1=100 M. Vallas Strings\Options\WindGauge\DM110Hurdles:String,1=110 M. Vallas Strings\Options\WindGauge\DefStart:String,1=Tiempo desde la Salida Strings\Options\WindGauge\DefDuration:String,1=Duración Strings\Options\WindGauge\Reminder:String,1=Revisar Ajustes del Evento: Strings\Options\WindGauge\ReminderOff:String,1=Sí - 232 - Strings\Options\WindGauge\ReminderOn:String,1=No Strings\Options\WindGauge\Restart:String,1=* Las modificaciones de estos valores surtirán efecto la próxima vez que se ejecute FinishLynx. Strings\Options\LapTime\:,1= Strings\Options\LapTime\Title:String,1=Tiempos Parciales Strings\Options\LapTime\ListName:String,1=Equipo Seleccionado: Strings\Options\LapTime\ListStatus:String,1=Estado del Equipo Strings\Options\LapTime\NotLoaded:String,1=No Activado Strings\Options\LapTime\NotRunning:String,1=Detenido Strings\Options\LapTime\Running:String,1=En Marcha Strings\Options\LapTime\New:String,1=Nuevo Strings\Options\LapTime\Delete:String,1=Borrar Strings\Options\LapTime\Name:String,1=Nombre: Strings\Options\LapTime\LTModule:String,1=Equipo Seleccionado:* Strings\Options\LapTime\LTInternal:String,1=Interno (Desde la Imagen) Strings\Options\LapTime\LTTagHeuer:String,1=Tag Heuer Strings\Options\LapTime\LTSeiko:String,1=Seiko Strings\Options\LapTime\LTMicrogate:String,1=Microgate REI2 Strings\Options\LapTime\LTAMB:String,1=AMB Strings\Options\LapTime\LTChronelec:String,1=Chronelec Strings\Options\LapTime\LTChronNoACK:String,1=Chronelec No ACK Strings\Options\LapTime\LTWIGE:String,1=WIGE Strings\Options\LapTime\LTTagHeuer606:String,1=Tag Heuer PTB 606 Strings\Options\LapTime\LTTagHeuer540:String,1=Tag Heuer CP 540 Strings\Options\LapTime\LTIPICO:String,1=IPICO Strings\Options\LapTime\LTDAG:String,1=DAG Strings\Options\LapTime\LTLynx:String,1=Lynx Strings\Options\LapTime\LTPhotoEye:String,1=Desde Fotocélulas Strings\Options\LapTime\SerialPort:String,1=Selección del Puerto Serie: Strings\Options\LapTime\ActiveSplits:String,1=Parciales Activados: Strings\Options\LapTime\ASAll:String,1=Todos Strings\Options\LapTime\ASSelected:String,1=Seleccionar: Strings\Options\LapTime\SyncSource:String,1=Sincronizar Origen: Strings\Options\LapTime\SSExternal:String,1=Externo Strings\Options\LapTime\SSInternal:String,1=Interno Strings\Options\LapTime\SSNone:String,1=Ninguno Strings\Options\LapTime\Masks:String,1=Máscara: Strings\Options\LapTime\StartMask:String,1=Salida Strings\Options\LapTime\DuplicateMask:String,1=Duplicar Strings\Options\LapTime\Results:String,1=Resultados: Strings\Options\LapTime\CreateResults:String,1=Crear Resultados: Strings\Options\LapTime\FillPlaceField:String,1=Llenar el Puesto Strings\Options\LapTime\ResultsKey:String,1=Clave Strings\Options\LapTime\RKLastName:String,1=Apellidos Strings\Options\LapTime\RKFirstName:String,1=Nombre Strings\Options\LapTime\RKAffil:String,1=Equipo Strings\Options\LapTime\RKLane:String,1=Calle Strings\Options\LapTime\RKId:String,1=Dorsal Strings\Options\LapTime\RKLicense:String,1=Licencia Strings\Options\LapTime\RKUser1:String,1=Usuario 1 Strings\Options\LapTime\RKUser2:String,1=Usuario 2 Strings\Options\LapTime\RKUser3:String,1=Usuario 3 Strings\Options\LapTime\CROff:String,1=Off Strings\Options\LapTime\CROn:String,1=On Strings\Options\LapTime\SortBy:String,1=Ordenar Parciales por: Strings\Options\LapTime\SBCumulative:String,1=Acumulativo Strings\Options\LapTime\SBLast:String,1=El Ultimo Strings\Options\LapTime\SBBest:String,1=El Mejor Strings\Options\LapTime\FinalSplit:String,1=Parcial Final: Strings\Options\LapTime\FSLapTime:String,1=Tiempo de Vuelta Strings\Options\LapTime\FSResults:String,1=Tiempo Oficial - 233 - Strings\Options\LapTime\MapFile:String,1=Mapa de Archivo: Strings\Options\Colors\:,1= Strings\Options\Colors\Background:String,1=Fondo Strings\Options\Colors\White:String,1=Blanco Strings\Options\Colors\LightGray:String,1=Gris Claro Strings\Options\Colors\DarkGray:String,1=Gris Oscuro Strings\Options\Colors\Black:String,1=Negro Strings\Options\Colors\Red:String,1=Rojo Strings\Options\Colors\Green:String,1=Verde Strings\Options\Colors\Blue:String,1=Azul Strings\Options\Colors\Cyan:String,1=Azul Claro Strings\Options\Colors\Magenta:String,1=Violeta Strings\Options\Colors\Yellow:String,1=Amarillo Strings\SerialPort\:,1= Strings\SerialPort\PortNone:String,1=<Ninguno> Strings\SerialPort\PortLocal:String,1=COM (Serie) Strings\SerialPort\PortNetConnect:String,1=Red (Conectar) Strings\SerialPort\PortNetListen:String,1=Red (Lista) Strings\SerialPort\PortNetUDP:String,1=Red (UDP) Strings\SerialPort\PortDisabled:String,1=<No Disponible> Strings\SerialPort\CameraCBox:String,1=(Caja de Conexiones) Strings\SerialPort\CameraBody:String,1=(Cuerpo de la Cámara)) Strings\SerialPort\Baud:String,1=Velocidad de Transmisión Strings\SerialPort\DataBits:String,1=Bits de Datos Strings\SerialPort\DataBits8:String,1=8 Strings\SerialPort\DataBits7:String,1=7 Strings\SerialPort\DataBits6:String,1=6 Strings\SerialPort\DataBits5:String,1=5 Strings\SerialPort\DataBits4:String,1=4 Strings\SerialPort\Parity:String,1=Paridad: Strings\SerialPort\ParityNone:String,1=Ninguna Strings\SerialPort\ParityOdd:String,1=Impar Strings\SerialPort\ParityEven:String,1=Par Strings\SerialPort\ParityMark:String,1=Marca Strings\SerialPort\ParitySpace:String,1=Espacio Strings\SerialPort\StopBits:String,1=Bits de Parada Strings\SerialPort\StopBitsOne:String,1=1,0 Strings\SerialPort\StopBitsOneFive:String,1=1,5 Strings\SerialPort\StopBitsTwo:String,1=2,0 Strings\SerialPort\RepeatPeriod:String,1=Tiempo de Renovación Strings\SerialPort\IPPort:String,1=Puerto Strings\SerialPort\IPAddress:String,1=Dirección IP Strings\SerialPort\Types\:,1= Strings\SerialPort\Types\0:String,1=(Desconocido) Strings\SerialPort\Types\1:String,1=(Puerto Serie) Strings\SerialPort\Types\2:String,1=(Puerto Paralelo) Strings\SerialPort\Types\3:String,1=(RS422) Strings\SerialPort\Types\4:String,1=(RS423) Strings\SerialPort\Types\5:String,1=(RS449) Strings\SerialPort\Types\6:String,1=(Modem) Strings\SerialPort\Types\33:String,1=(Fax) Strings\SerialPort\Types\34:String,1=(Scanner) Strings\SerialPort\Types\256:String,1=(Puente Network) Strings\SerialPort\Types\257:String,1=(LAT) Strings\SerialPort\Types\258:String,1=(TCP) Strings\SerialPort\Types\259:String,1=(X25) Strings\CharMode\:,1= Strings\CharMode\SingleByte:String,1=Monobyte Strings\CharMode\Unicode:String,1=Unicode Strings\CharMode\Native:String,1=Nativo Strings\OtherSettings\:,1= - 234 - Strings\OtherSettings\Title:String,1=Otros Ajustes Strings\OtherSettings\Settings:String,1=Valores: Strings\OtherSettings\New:String,1=Nuevo Strings\OtherSettings\Delete:String,1=Suprimir Strings\OtherSettings\Undelete:String,1=Deshacer Suprimir Strings\OtherSettings\Name:String,1=Nombre: Strings\OtherSettings\Type:String,1=Tipo: Strings\OtherSettings\Value:String,1=Valor: Strings\OtherSettings\NewSetting:String,1=Nuevo Valor Strings\SystemInfoDlg\:,1= Strings\SystemInfoDlg\Title:String,1=Información de su Equipo Strings\SystemInfoDlg\DisplayInfo:String,1=Mostrar Información: Strings\SystemInfoDlg\DisplayArea:String,1=Resolución de la Pantalla: Strings\SystemInfoDlg\AreaRcmd:String,1=[recomendado 800x600 o mayor] Strings\SystemInfoDlg\ColorPalette:String,1=Paleta de Colores: Strings\SystemInfoDlg\bit:String,1=Bit Strings\SystemInfoDlg\colors:String,1=Colores Strings\SystemInfoDlg\PaletteReqd:String,1=[Mejor Resolución (requerida 16 bits) o mayor] Strings\SystemInfoDlg\DisplayAdvice:String,1=Las Propiedades de la Pantalla fueron cambiadas en el Panel de Control Strings\SystemInfoDlg\TCPInfo:String,1=Información TCP/IP (Ethernet): Strings\SystemInfoDlg\IPAddress:String,1=Dirección del IP: Strings\SystemInfoDlg\IPMask:String,1=Máscara: Strings\SystemInfoDlg\ImageBlockMTU:String,1=Imagen BlockMTU: Strings\SystemInfoDlg\TCPNotWorking:String,1=TCP/IP NO está instalado o configurado apropiadamente: Strings\SystemInfoDlg\TCPAdvice:String,1=TCP/IP NO está configurado en el Panel de Control de la Red. Strings\SystemInfoDlg\SCSIInfo:String,1=Información SCSI: Strings\SystemInfoDlg\HostAdapters:String,1=Adaptadores del Servidor: Strings\SystemInfoDlg\SCSINotWorking:String,1=ASPI (wnaspi32.dll) NO está instalado o configurado apropiadamente. Strings\SystemInfoDlg\DiskInfo:String,1=Información del Disco: Strings\SystemInfoDlg\DiskSpace:String,1=Espacio Disponible del Disco: Strings\SystemInfoDlg\DSBytes:String,1=MB. Strings\SystemInfoDlg\Summary:String,1=Resultados: Strings\SystemInfoDlg\SummaryDisplay:String,1=El Problema con la Pantalla debe ser Solucionado para que FinishLynx pueda mostrar las Imágenes correctamente. Strings\SystemInfoDlg\SummaryTCP:String,1=El Problema de TCP/IP Debe ser Solucionado para que FinishLynx pueda controlar las Cámaras Etherlynx. Strings\SystemInfoDlg\SummarySCSI:String,1=El Problema de SCSI Debe ser Solucionado para que FinishLynx pueda controlar las Cámaras SCSI. Strings\SystemInfoDlg\SummaryDisk:String,1=Se necesita Mayor Espacio en el Disco para Guardar las Imágenes. Strings\SystemInfoDlg\SummaryOk:String,1=Su Sistema parece estar Configurado Correctamente para trabajar con FinishLynx. Strings\SystemInfoDlg\RunAnyway:String,1=¿Abrir FinishLynx de todas formas? Strings\About\:,1= Strings\About\Title:String,1=Acerca de FinishLynx Strings\About\Version:String,1=Versión: Strings\About\Released:String,1=Edición: Strings\About\RegisteredTo:String,1=Registrado a: Strings\About\Company:String,1= Strings\About\SerialNumber:String,1=Número de Serie: Strings\About\ImageMemory:String,1=Memoria de Imágenes: Strings\About\Bytes:String,1=Bytes Strings\About\NotInstalled:String,1=<No Instalado> Strings\About\Internal:String,1=<Interno> Strings\Time\:,1= - 235 - Strings\Time\NegChr:String,1=Strings\Time\DayHourSep:String,1=: Strings\Time\HourMinuteSep:String,1=: Strings\Time\MinuteSecondSep:String,1=: Strings\Time\SecondFracSep:String,1=. Strings\Event\:,1= Strings\Event\DefaultName:String,1=Sin Título Strings\Event\ChooseTemplate:String,1=Elige una Plantilla de Eventos Strings\Event\BadTemplTitle:String,1=Error de Plantilla Strings\Event\BadTemplText:String,1=No se Encuentra. Strings\Event\LargeFileTitle:String,1=Aviso para Guardar Archivo Strings\Event\LargeFileCrop:String,1=Esta operación puede necesitar más Tiempo porque la Imagen está Comprimida. Strings\Event\LargeFileCopy:String,1=Esta operación puede necesitar más Tiempo porque el Archivo se está Copiando. Strings\Event\WarnCropTitle:String,1=ATENCIÓN: Imagen Comprimida Strings\Event\WarnCropText:String,1=Toda la Imagen Comprimida se Perderá. Strings\Event\Saving:String,1=Guardando Archivo Principal... Strings\Event\BackupPrep:String,1=Preparándose para Guardar Archivos de Seguridad de los Eventos... Strings\Event\BackingUp:String,1=Archivo Guardado Strings\Event\Reader:String,1=Lector Strings\Event\ReadOnly:String,1=Sólo Lectura Strings\Event\Close\:,1= Strings\Event\Close\ExitTitle:String,1=Salir de FinishLynx Strings\Event\Close\ExitText:String,1=Ha sido Modificado. ¿Guardar antes de Cerrar? Strings\Event\Close\CloseTitle:String,1=Cerrar la Ventana del Evento Strings\Event\Close\CloseText:String,1=Ha sido Modificado. ¿Guardar antes de Cerrar? Strings\Event\DeleteTitle:String,1=Aviso Borrado de Objetos Strings\Event\DeleteText:String,1=El Objeto Seleccionado será Borrado permanentemente. Strings\Event\Fields\:,1= Strings\Event\Fields\Name:String,1=Nombre del Evento Strings\Event\Fields\EventNumber:String,1=Nº del Evento Strings\Event\Fields\RoundNumber:String,1=Fase Strings\Event\Fields\HeatNumber:String,1=Serie Strings\Event\FlyOver\:,1= Strings\Event\FlyOver\GetInfo:String,1=Editar el Objeto Seleccionado Strings\Event\FlyOver\AdvanceCaptLeg:String,1=Avanzar la Captura al próximo Parcial Strings\Event\FlyOver\SetStart:String,1=Añadir la Salida del Siguiente Participante a Finalizar Strings\Event\TimeTrial\:,1= Strings\Event\TimeTrial\Fields\:,1= Strings\Event\TimeTrial\Fields\Name:String,1=Modo Contrarreloj Strings\Event\TimeTrial\Fields\NumStarts:String,1=Salidas Strings\Event\Start\:,1= Strings\Event\Start\DefaultName:String,1=Salida Strings\Event\Start\Manual:String,1=(Manual) Strings\Event\Start\Fields\:,1= Strings\Event\Start\Fields\Name:String,1=Salida del Evento Strings\Event\Start\Fields\Time:String,1=Hora de la Salida Strings\Event\Start\Fields\Key:String,1=Id. Strings\Event\Start\Dialog\:,1= Strings\Event\Start\Dialog\Title:String,1=Ajustes de la Salida Strings\Event\Start\Dialog\Name:String,1=Nombre: Strings\Event\Start\Dialog\Offset:String,1=Compensar: Strings\Event\Start\Dialog\Hash:String,1=Línea Demarcadora: Strings\Event\Start\IdDlg\:,1= - 236 - Strings\Event\Start\IdDlg\Empty:String,1=Id. con Salida en Blanco Strings\Event\Start\IdDlg\Duplicate:String,1=Id. con Salida Duplicada Strings\Event\Start\IdDlg\EnterId:String,1=Introducir el Id: Strings\Event\Start\ListCodes\:,1= Strings\Event\Start\ListCodes\Sensor:String,1= Strings\Event\Start\ListCodes\Manual:String,1=m Strings\Event\Start\ListCodes\LinkGate:String,1=r Strings\Event\Start\ListCodes\LapTime:String,1=l Strings\Event\Start\ListCodes\Image:String,1=i Strings\Event\Start\ListCodes\Internal:String,1=p Strings\Event\Wind\:,1= Strings\Event\Wind\DefaultName:String,1=Anemómetro Strings\Event\Wind\ReminderText:String,1=Este Evento puede requerir cambios en el Ajuste del Anemómetro. Strings\Event\Wind\Fields\:,1= Strings\Event\Wind\Fields\Name:String,1=Anemómetro Strings\Event\Wind\Fields\Reading:String,1=Lectura Strings\Event\Wind\Fields\Units:String,1=Unidades Strings\Event\Wind\Fields\Mode:String,1=Modo (Salida,Duración) Strings\Event\Wind\Units\:,1= Strings\Event\Wind\Units\MPH:String,1=MPH Strings\Event\Wind\Units\FPS:String,1=F/S Strings\Event\Wind\Units\MPS:String,1=M/S Strings\Event\Wind\Units\None:String,1= Strings\Event\Wind\Directions\:,1= Strings\Event\Wind\Directions\0:String,1=N Strings\Event\Wind\Directions\1:String,1=NNE Strings\Event\Wind\Directions\2:String,1=NE Strings\Event\Wind\Directions\3:String,1=ENE Strings\Event\Wind\Directions\4:String,1=E Strings\Event\Wind\Directions\5:String,1=ESE Strings\Event\Wind\Directions\6:String,1=SE Strings\Event\Wind\Directions\7:String,1=SSE Strings\Event\Wind\Directions\8:String,1=S Strings\Event\Wind\Directions\9:String,1=SSO Strings\Event\Wind\Directions\10:String,1=SO Strings\Event\Wind\Directions\11:String,1=OSO Strings\Event\Wind\Directions\12:String,1=O Strings\Event\Wind\Directions\13:String,1=ONO Strings\Event\Wind\Directions\14:String,1=NO Strings\Event\Wind\Directions\15:String,1=NNO Strings\Event\Wind\Mode\:,1= Strings\Event\Wind\Mode\Manual:String,1=Manual Strings\Event\Wind\Mode\Custom:String,1=Personalizado Strings\Event\Wind\Mode\100Meter:String,1=100 M. Strings\Event\Wind\Mode\200Meter:String,1=200 M. Strings\Event\Wind\Mode\100Hurdles:String,1=100 M. Vallas Strings\Event\Wind\Mode\110Hurdles:String,1=110 M. Vallas Strings\Event\Wind\Mode\Dialog\:,1= Strings\Event\Wind\Mode\Dialog\Title:String,1=Modo Anemómetro Strings\Event\Wind\Mode\Dialog\Start:String,1=Salida: Strings\Event\Wind\Mode\Dialog\Duration:String,1=Duración: Strings\Event\Wind\Popup\:,1= Strings\Event\Wind\Popup\Units\:,1= Strings\Event\Wind\Popup\Units\MilesPerHour:String,1=Millas por Hora Strings\Event\Wind\Popup\Units\FeetPerSecond:String,1=Pies por Segundo Strings\Event\Wind\Popup\Units\MetersPerSecond:String,1=Metros por Segundo Strings\Event\Wind\Popup\Units\NoReading:String,1=Sin Lectura Strings\Event\Wind\Popup\Mode\:,1= Strings\Event\Wind\Popup\Mode\Manual:String,1=Manual... Strings\Event\Wind\Popup\Mode\Custom:String,1=Personalizado... - 237 - Strings\Event\Wind\Popup\Mode\100Meter:String,1=100 M. Strings\Event\Wind\Popup\Mode\200Meter:String,1=200 M. Strings\Event\Wind\Popup\Mode\100Hurdles:String,1=100 M. Vallas Strings\Event\Wind\Popup\Mode\110Hurdles:String,1=110 M. Vallas Strings\Event\Wind\Select\:,1= Strings\Event\Wind\Select\Title:String,1=Seleccionar Lectura del Anemómetro Strings\Event\Wind\Select\Time:String,1=Tiempo Strings\Event\Wind\Select\Reading:String,1=Lectura Strings\Event\Splits\:,1= Strings\Event\Splits\Fields\:,1= Strings\Event\Splits\Fields\Name:String,1=Tiempo por Vuelta Strings\Event\Splits\Fields\TotalLaps:String,1=Vueltas Totales Strings\Event\Splits\Fields\LapsPerSplit:String,1=Parcial de Vuelta Strings\Event\Splits\Fields\TooFastTime:String,1=Tiempo Máximo Strings\Event\Splits\Fields\TooSlowTime:String,1=Tiempo Mínimo Strings\Event\Splits\Dialog\:,1= Strings\Event\Splits\Dialog\Title:String,1=Ajustes de Tiempos Parciales Strings\Event\Splits\Dialog\LapTimer:String,1=Equipo de T. Parciales: Strings\Event\Splits\Dialog\TimeOffset:String,1=Tiempo Compensado: Strings\Event\Splits\Dialog\TimeMode:String,1=Modo de Tiempos: Strings\Event\Splits\Dialog\TMElapsed:String,1=Transcurrido Strings\Event\Splits\Dialog\TMTOD:String,1=Hora del Día Strings\Event\Leg\:,1= Strings\Event\Leg\DefaultName:String,1=Etapa Strings\Event\Leg\Split:String,1=Parcial Strings\Event\Leg\Finish:String,1=Llegada Strings\Event\Leg\Fields\:,1= Strings\Event\Leg\Fields\Name:String,1=Etapa Strings\Event\Leg\Fields\CaptureStart:String,1=Tiempo desde la Salida Strings\Event\Leg\Fields\CaptureDuration:String,1=Duración Strings\Event\Image\:,1= Strings\Event\Image\NextObject:String,1=Buscando el Siguiente Objeto... Strings\Event\Image\NextObjectTitle:String,1=Objeto Encontrado Strings\Event\Image\NextObjectText:String,1=Objeto NO Encontrado. ¿Buscar desde el Principio? Strings\Event\Image\AutoCrop:String,1=Comprimiendo la Imagen... Strings\Event\Image\UncropTitle:String,1=Descomprimir Strings\Event\Image\UncropText:String,1=Todas las Areas Comprimidas serán Restauradas. Strings\Event\Image\Calculating:String,1=Calculando el Tamaño del Archivo de Imagen... Strings\Event\Image\Saving:String,1=Guardando el Archivo de Imagen... Strings\Event\Image\PrintTitle:String,1=Imprimir la Imagen de FinishLynx Strings\Event\Image\Printing:String,1=Imprimiendo Imagen... Strings\Event\Image\PrintingOverlay:String,1=Imprimiendo Logotipos... Strings\Event\Image\PrintingTimes:String,1=Imprimiendo Tiempos... Strings\Event\Image\ExportingBitmap:String,1=Exportando a Imagen JPG/TGA... Strings\Event\Image\ExportingVideo:String,1=Exportando a Video... Strings\Event\Image\BadSelection:String,1=Selección NO válida. Strings\Event\Image\PhotoEyeBalance\:,1= Strings\Event\Image\PhotoEyeBalance\Working:String,1=Calculando los Parámetros de Detección de la Fotocélula... Strings\Event\Image\PhotoEyeBalance\NotEnough:String,1=No hay suficiente Imagen antes del Objeto. Strings\Event\Image\PhotoEyeBalance\Failed:String,1=NO es posible computar los Parámetros de Detección de la Fotocélula. Strings\Event\Image\ObjectBalance\:,1= Strings\Event\Image\ObjectBalance\Working:String,1=Calculando los Parámetros de Detección de Objetos... Strings\Event\Image\ObjectBalance\NotEnough:String,1=No hay Suficiente Imagen después del Objeto. - 238 - Strings\Event\Image\ObjectBalance\Failed:String,1=NO es posible computar los Parámetros de Detección del Objeto. Strings\Event\Image\CropToResults\:,1= Strings\Event\Image\CropToResults\Title:String,1=Comprimir los Resultados Strings\Event\Image\CropToResults\Leader:String,1=Líder: Strings\Event\Image\CropToResults\Trailer:String,1=Perseguidores: Strings\Event\Image\CropToResults\Range:String,1=Rango: Strings\Event\Image\CropToResults\Working:String,1=Comprimiendo la Imagen... Strings\Event\Image\Fields\:,1= Strings\Event\Image\Fields\Name:String,1=Cámara Strings\Event\Image\Fields\Rate:String,1=Velocidad Strings\Event\Image\Fields\Density:String,1=Densidad Strings\Event\Image\Fields\High:String,1=Alta Strings\Event\Image\Fields\Medium:String,1=Media Strings\Event\Image\Fields\Low:String,1=Baja Strings\Event\Image\Fields\HighPopup:String,1=Alta Strings\Event\Image\Fields\MediumPopup:String,1=Media Strings\Event\Image\Fields\LowPopup:String,1=Baja Strings\Event\Image\Fields\Mode:String,1=Modo Strings\Event\Image\Fields\Full:String,1=Completo Strings\Event\Image\Fields\Top:String,1=Superior Strings\Event\Image\Fields\Bottom:String,1=Inferior Strings\Event\Image\Fields\FullPopup:String,1=Completo Strings\Event\Image\Fields\TopPopup:String,1=Superior Strings\Event\Image\Fields\BottomPopup:String,1=Inferior Strings\Event\Image\Fields\Zoom100:String,1=Zoom 100% Strings\Event\Image\Fields\Zoom150:String,1=Zoom 150% Strings\Event\Image\Fields\Zoom200:String,1=Zoom 200% Strings\Event\Image\Fields\Zoom300:String,1=Zoom 300% Strings\Event\Image\Fields\Wide50:String,1=Ancho 50% Strings\Event\Image\Fields\Wide33:String,1=Ancho 33% Strings\Event\Image\Fields\Wide25:String,1=Ancho 25% Strings\Event\Image\Fields\Zoom100Popup:String,1=Zoom 100% Strings\Event\Image\Fields\Zoom150Popup:String,1=Zoom 150% Strings\Event\Image\Fields\Zoom200Popup:String,1=Zoom 200% Strings\Event\Image\Fields\Zoom300Popup:String,1=Zoom 300% Strings\Event\Image\Fields\Wide50Popup:String,1=Ancho 50% Strings\Event\Image\Fields\Wide33Popup:String,1=Ancho 33% Strings\Event\Image\Fields\Wide25Popup:String,1=Ancho 25% Strings\Event\Image\Fields\Gain:String,1=Ganancia Strings\Event\Image\Fields\Orientation:String,1=Orientación Strings\Event\Image\Fields\OrientLeft:String,1=Hacia la Izquierda Strings\Event\Image\Fields\OrientRight:String,1=Hacia la Derecha Strings\Event\Image\LaneBar\:,1= Strings\Event\Image\LaneBar\EnhanceSymbol:String,1=E Strings\Event\Image\LaneBar\Popup\:,1= Strings\Event\Image\LaneBar\Popup\Lanes:String,1=Calles Strings\Event\Image\LaneBar\Popup\EnhanceRegions:String,1=Mejorar Areas Strings\Event\Image\LaneBar\Popup\Adjustments:String,1=Ajustes y Selecciones en la Imagen Strings\Event\Image\SelectionPopup\:,1= Strings\Event\Image\SelectionPopup\Crop:String,1=Comprimir Strings\Event\Image\SelectionPopup\Enhance:String,1=Mejorar Strings\Event\Image\SelectionPopup\WhiteBalance:String,1=&Balance de Blancos Strings\Event\Image\SelectionPopup\ExportBitmap:String,1=Exportar a Imagen JPG/TGA Strings\Event\Image\SelectionPopup\ExportVideo:String,1=Exportar a &Video... - 239 - Strings\Event\Image\SelectionPopup\Print:String,1=Ajustes e &Impresión de Imagen JPG/TGA Strings\Event\Image\SelectionPopup\PrintToBitmap:String,1=Ajustes y Exportación a Imagen &JPG/TGA Strings\Event\Image\EnterResultDlg\:,1= Strings\Event\Image\EnterResultDlg\Title:String,1=Introducir Resultado Strings\Event\Image\EnterResultDlg\NoTime:String,1=NO se puede Introducir un Dorsal sin un Tiempo. Strings\Event\Image\EnterResultDlg\NoValue:String,1=NO se puede Introducir un Tiempo sin un Dorsal. Strings\Event\Image\EnterResultDlg\HasTime:String,1=Ya se ha Introducido un Tiempo para este Dorsal. Strings\Event\Image\EnterResultDlg\Invalid:String,1=Este Resultado NO es Válido. Strings\Event\Image\EnterResultDlg\CloseToAnother:String,1=Otro Dorsal tiene un Tiempo parecido a éste. Strings\Event\Image\EnterResultDlg\NotInList:String,1=Este Dorsal NO se encuentra en la Lista de Salida. Strings\Event\Image\EnterSplitDlg\:,1= Strings\Event\Image\EnterSplitDlg\Title:String,1=Incluir Parcial Strings\Event\Image\EnterSplitDlg\NoTime:String,1=NO se puede Introducir en un Parcial un Tiempo. Strings\Event\Image\EnterSplitDlg\NoLane:String,1=NO se puede Introducir un Parcial sin una Calle. Strings\Event\Image\EnterSplitDlg\NotInList:String,1=Este Parcial NO está en la Lista de Salida. Strings\Event\Image\AdjustmentsDlg\:,1= Strings\Event\Image\AdjustmentsDlg\Title:String,1=Parámetros de la Imagen Strings\Event\Image\AdjustmentsDlg\Brightness:String,1=Brillo: Strings\Event\Image\AdjustmentsDlg\Contrast:String,1=Contraste: Strings\Event\Image\AdjustmentsDlg\Gamma:String,1=Gama: Strings\Event\Image\AdjustmentsDlg\PLC:String,1=PLC: Strings\Event\Image\FindDlg\:,1= Strings\Event\Image\FindDlg\Title:String,1=Encontrar Strings\Event\Image\FindDlg\Time:String,1=Tiempo: Strings\Event\Image\TextOverlayDlg\:,1= Strings\Event\Image\TextOverlayDlg\Title:String,1=Texto Sobrepuesto Strings\Event\Image\TextOverlayDlg\Font:String,1=Fuente: Strings\Event\Image\TextOverlayDlg\FontInternal:String,1=<Interno> Strings\Event\Image\TextOverlayDlg\Size:String,1=Tamaño: Strings\Event\Image\TextOverlayDlg\FaceColor:String,1=Color: Strings\Event\Image\TextOverlayDlg\Text:String,1=Texto: Strings\Event\Image\TextOverlayDlg\Offset:String,1=Separación: Strings\Event\Image\PrintDlg\:,1= Strings\Event\Image\PrintDlg\Title:String,1=Ajustes de Impresión/Exportación a Imagen JPG/TGA Strings\Event\Image\PrintDlg\Zoom:String,1=Zoom: Ampliar/Reducir: Strings\Event\Image\PrintDlg\Zoom1:String,1=1 Strings\Event\Image\PrintDlg\Zoom2:String,1=2 Strings\Event\Image\PrintDlg\Zoom4:String,1=4 Strings\Event\Image\PrintDlg\Zoom8:String,1=8 Strings\Event\Image\PrintDlg\SmoothZoom:String,1=Suavizar Strings\Event\Image\PrintDlg\DPI:String,1=Puntos por Pulgada PPP: Strings\Event\Image\PrintDlg\DPI300:String,1=300 Strings\Event\Image\PrintDlg\DPI600:String,1=600 Strings\Event\Image\PrintDlg\DPI1200:String,1=1.200 Strings\Event\Image\PrintDlg\ImageHeight:String,1=Altura de la Imagen: Strings\Event\Image\PrintDlg\Inches:String,1=Pulgadas Strings\Event\Image\PrintDlg\Centimeters:String,1=Centímetros Strings\Event\Image\PrintDlg\LaneBars:String,1=Barra Vertical de Calles: Strings\Event\Image\PrintDlg\LBOff:String,1=Off - 240 - Strings\Event\Image\PrintDlg\LBOn:String,1=On Strings\Event\Image\PrintDlg\PrintResults:String,1=Imprimir Resultados: Strings\Event\Image\PrintDlg\PROff:String,1=No Strings\Event\Image\PrintDlg\PROn:String,1=Sí Strings\Event\Image\PrintDlg\MaxResults:String,1=Máximo Strings\Event\Image\PrintDlg\ResultsRange:String,1=Rango Strings\Event\Image\FlyOver\:,1= Strings\Event\Image\FlyOver\ZoomOut:String,1=Reducir Strings\Event\Image\FlyOver\ZoomIn:String,1=Ampliar Strings\Event\Image\FlyOver\IdNone:String,1=Determinar cómo se Identifican los Atletas (actualmente por NADA) Strings\Event\Image\FlyOver\IdLane:String,1=Determinar cómo se Identifican los Atletas (actualmente por CALLES) Strings\Event\Image\FlyOver\IdId:String,1=Determinar cómo se Identifican los Atletas (actualmente por DORSALES) Strings\Event\Image\FlyOver\IdLicense:String,1=Determinar cómo se Identifican los Atletas (actualmente por LICENCIAS) Strings\Event\Image\FlyOver\OrientLeft:String,1=Orientación de la Imagen fija (actualmente Hacia la Izquierda) Strings\Event\Image\FlyOver\OrientRight:String,1=Orientación de la Imagen fija (actualmente Hacia la Derecha) Strings\Event\Image\FlyOver\AddResult:String,1=Añadir un Resultado con el Tiempo Actual Strings\Event\Image\FlyOver\AddSplit:String,1=Añadir una Línea con el Tiempo Actual Strings\Event\Image\FlyOver\Crop:String,1=Comprimir la Selección Actual Strings\Event\Image\FlyOver\Uncrop:String,1=Restaurar Todas las Areas Comrpimidas Comprimidas Strings\Event\Image\FlyOver\Autocrop:String,1=Comprimir Automáticamente Todas las Areas en Blanco Strings\Event\Image\FlyOver\FindObject:String,1=Buscar el Siguiente Objeto Strings\Event\Image\FlyOver\FindTime:String,1=Ir al Tiempo en la Imagen Strings\Event\Image\FlyOver\Enhance:String,1=Mejorar la Imagen, optimizando el Area Seleccionada Strings\Event\Image\FlyOver\Unenhance:String,1=Restaurar la Imagen a su estado Sin mejorar Strings\Event\Image\FlyOver\ScrollNewImage:String,1=Hacer la Nueva Imagen visible (actualmente Off) Strings\Event\Image\FlyOver\DoNotSNI:String,1=Hacer la Nueva Imagen visible (actualmente On) Strings\Event\Image\FlyOver\Print:String,1=Imprimir la Imagen Seleccionada Strings\Event\Image\FlyOver\PrintToBitmap:String,1=Imprimir la Imagen Seleccionada JPG/TGA Strings\Event\Image\FlyOver\Maximize:String,1=Maximizar el Area de la Imagen para ajustarla a la Ventana Strings\Event\Image\FlyOver\Restore:String,1=Restaurar el Area de la Imagen a su Tamaño anterior Strings\Event\Image\FlyOver\FramePlay:String,1=Reproducir Strings\Event\Image\FlyOver\FrameStop:String,1=Detener Strings\Event\Image\FlyOver\FrameReverse:String,1=Cambiar la Dirección Strings\Event\Image\FlyOver\FrameForward:String,1=Avance Rápido Strings\Event\Image\FlyOver\FramePrev:String,1=Fotograma Anterior Strings\Event\Image\FlyOver\FrameNext:String,1=Fotograma Siguiente Strings\Event\Image\FlyOver\MarkStart:String,1=Marcar Fotograma Inicial Strings\Event\Image\FlyOver\MarkEnd:String,1=Marcar Fotograma Final Strings\Event\Image\FlyOver\MarkClear:String,1=Borrar la Selección de Fotogramas Strings\Event\Image\SetTimerDlg\:,1= Strings\Event\Image\SetTimerDlg\Title:String,1=Ajustar Cronómetro Strings\Event\Image\SetTimerDlg\OldTime:String,1=Tiempo Actual: Strings\Event\Image\SetTimerDlg\NewTime:String,1=Tiempo Nuevo: - 241 - Strings\Event\Image\SetTimerDlg\Error:String,1=La Actualización del Tiempo ha Fallado Strings\Event\Results\:,1= Strings\Event\Results\DefaultName:String,1=Resultados Strings\Event\Results\ScheduleTitle:String,1=Agenda de Eventos Strings\Event\Results\ScheduleText:String,1=Se Sobrescribirán los Resultados Actuales. Strings\Event\Results\Split:String,1=Dividir Strings\Event\Results\BreakExt:String,1=Externa A Strings\Event\Results\BreakExt2:String,1=Externa B Strings\Event\Results\BreakInt:String,1=Interna Strings\Event\Results\Print\:,1= Strings\Event\Results\Print\Title:String,1=Impresión de Resultados de FinishLynx Strings\Event\Results\Print\Printing:String,1=Imprimiendo Resultados... Strings\Event\Results\Print\Start:String,1=Hora de la Salida: Strings\Event\Results\Print\StartManual:String,1=(Manual) Strings\Event\Results\Print\Wind:String,1=Velocidad del Viento: Strings\Event\Results\Print\WindManual:String,1=(Manual) Strings\Event\Results\Print\Page:String,1=Página Strings\Event\Results\Print\Of:String,1=de Strings\Event\Results\Print\ManualTime:String,1=Tiempo Introducido Manualmente Strings\Event\Results\Print\SplitHeader:String,1=Tiempos Intermedios Strings\Event\Results\Print\SplitTooFast:String,1=Demasiado Rápido Strings\Event\Results\Print\SplitTooSlow:String,1=Demasiado Lento Strings\Event\Results\Print\SplitManual:String,1=Creado Manualmente Strings\Event\Results\Print\SplitAccepted:String,1=Aceptado Strings\Event\Results\Print\Fields\:,1= Strings\Event\Results\Print\Fields\Place:String,1=Puesto Strings\Event\Results\Print\Fields\Id:String,1=Dorsal Strings\Event\Results\Print\Fields\Lane:String,1=Calle Strings\Event\Results\Print\Fields\FirstName:String,1=Nombre Strings\Event\Results\Print\Fields\LastName:String,1=Apellidos Strings\Event\Results\Print\Fields\Affiliation:String,1=Equipo Strings\Event\Results\Print\Fields\License:String,1=Licencia Strings\Event\Results\Print\Fields\Time:String,1=Tiempo Strings\Event\Results\Print\Fields\DeltaTime:String,1=Dif. de Tiempos Strings\Event\Results\Print\Fields\Lengths:String,1=Longitudes Strings\Event\Results\Print\Fields\ReacTime:String,1=Tiempo de Reacción Strings\Event\Results\Print\Fields\CumSplitTime:String,1=Tiempo de Vueltas Acum. Strings\Event\Results\Print\Fields\LastSplitTime:String,1=Ultimo Tiempo Strings\Event\Results\Print\Fields\BestSplitTime:String,1=Mejor Tiempo Strings\Event\Results\Print\Fields\LapsToGo:String,1=Ultima Vuelta Strings\Event\Results\Print\Fields\Speed:String,1=Velocidad Strings\Event\Results\Print\Fields\Pace:String,1=Ritmo Strings\Event\Results\Print\Fields\User1:String,1=Usuario 1 Strings\Event\Results\Print\Fields\User2:String,1=Usuario 2 Strings\Event\Results\Print\Fields\User3:String,1=Usuario 3 Strings\Event\Results\Fields\:,1= Strings\Event\Results\Fields\Name:String,1=Resultados Strings\Event\Results\Fields\Distance:String,1=Distancia Strings\Event\Results\Fields\Place:String,1=Puesto Strings\Event\Results\Fields\Id:String,1=Dorsal Strings\Event\Results\Fields\Lane:String,1=Calle Strings\Event\Results\Fields\FirstName:String,1=Nombre Strings\Event\Results\Fields\LastName:String,1=Apellidos Strings\Event\Results\Fields\Affiliation:String,1=Equipo Strings\Event\Results\Fields\License:String,1=Licencia Strings\Event\Results\Fields\Time:String,1=Tiempo - 242 - Strings\Event\Results\Fields\DeltaTime:String,1=Dif. De Tiempos Strings\Event\Results\Fields\Lengths:String,1=Longitudes Strings\Event\Results\Fields\ReacTime:String,1=Tiempo de Reacción Strings\Event\Results\Fields\CumSplitTime:String,1=Tiempo Parcial Actualizado Strings\Event\Results\Fields\LastSplitTime:String,1=Ultimo Tiempo Parcial Strings\Event\Results\Fields\BestSplitTime:String,1=Mejor Tiempo Parcial Strings\Event\Results\Fields\LapsToGo:String,1=Ultima Vuelta Strings\Event\Results\Fields\Speed:String,1=Velocidad Strings\Event\Results\Fields\Pace:String,1=Ritmo Strings\Event\Results\Fields\User1:String,1=Usuario 1 Strings\Event\Results\Fields\User2:String,1=Usuario 2 Strings\Event\Results\Fields\User3:String,1=Usuario 3 Strings\Event\Results\Status\:,1= Strings\Event\Results\Status\Title:String,1=Estado Strings\Event\Results\Status\Valid:String,1=Válido Strings\Event\Results\Status\DidNotStart:String,1=No Presentado Strings\Event\Results\Status\FalseStart:String,1=Salida Falsa Strings\Event\Results\Status\DidNotFinish:String,1=Retirado Strings\Event\Results\Status\Disqualified:String,1=Descalificado Strings\Event\Results\Status\Scratched:String,1=Eliminado Strings\Event\Results\Status\Advanced:String,1=Calificado Strings\Event\Results\Precision\:,1= Strings\Event\Results\Precision\Title:String,1=Precisión Strings\Event\Results\Precision\Default:String,1=<Predeterminado> Strings\Event\Results\Precision\Seconds:String,1=Segundos Strings\Event\Results\Precision\Fifths:String,1=1/5 Strings\Event\Results\Precision\Tenths:String,1=1/10 Strings\Event\Results\Precision\Hundredths:String,1=1/100 Strings\Event\Results\Precision\Thousandths:String,1=1/1.000 Strings\Event\Results\Precision\TenThousandths:String,1=1/10.000 Strings\Event\Results\PackLeader:String,1=El Primero del Grupo Strings\Event\Results\Codes\:,1= Strings\Event\Results\Codes\DidNotStart:String,1=DNS Strings\Event\Results\Codes\FalseStart:String,1=FS Strings\Event\Results\Codes\DidNotFinish:String,1=DNF Strings\Event\Results\Codes\Disqualified:String,1=DQ Strings\Event\Results\Codes\Scratched:String,1=SCR Strings\Event\Results\Codes\Advanced:String,1=ADV Strings\Event\Results\Delta\:,1= Strings\Event\Results\Delta\SameTime:String,1=Mismo Tiempo Strings\Event\Results\Delta\Horse:String,1=Caballos Strings\Event\Results\Delta\Dog:String,1=Galgos Strings\Event\Results\Delta\Cycling:String,1=Ciclismo Strings\Event\Results\Delta\Custom:String,1=Personalizado Strings\Event\Results\Delta\FromPrevious:String,1=Del Anterior Strings\Event\Results\Delta\FromNext:String,1=Del Siguiente Strings\Event\Results\Delta\FromWinner:String,1=Del Vencedor Strings\Event\Results\Delta\FromNone:String,1=De Ninguno Strings\Event\Results\Delta\PackLeaders:String,1=Del Primero del Grupo Strings\Event\Results\Delta\Time:String,1=Tiempo Strings\Event\Results\Delta\LengthsFraction:String,1=Longitudes (Fracción) Strings\Event\Results\Delta\LengthsDecimal:String,1=Longitudes (Decimales) Strings\Event\Results\Delta\DeadHeat:String,1=Serie Muerta Strings\Event\Results\Delta\Nose:String,1=Nariz Strings\Event\Results\Delta\Head:String,1=Cabeza Strings\Event\Results\Delta\Neck:String,1=Cuello Strings\Event\Results\Speed\:,1= Strings\Event\Results\Speed\FromAve:String,1=Promedio Strings\Event\Results\Speed\FromLast:String,1=De Ultimo Strings\Event\Results\Speed\FromBest:String,1=Del Mejor - 243 - Strings\Event\Results\FindDlg\:,1= Strings\Event\Results\FindDlg\Title:String,1=Examinar Strings\Event\Results\FindDlg\Id:String,1=Dorsal: Strings\Event\Results\AutoPackLdrDlg\:,1= Strings\Event\Results\AutoPackLdrDlg\Title:String,1=Definir Líderes de Grupo Automaticamente Strings\Event\Results\AutoPackLdrDlg\Gap:String,1=Espacio de Tiempo: Strings\Event\Results\Filter\:,1= Strings\Event\Results\Filter\Default:String,1=Predeterminado Strings\Event\Results\Filter\DefaultName:String,1=Sin Título Strings\Event\Results\FilterDlg\:,1= Strings\Event\Results\FilterDlg\Title:String,1=Filtros para Resultados Strings\Event\Results\FilterDlg\Filters:String,1=Filtros para Resultados: Strings\Event\Results\FilterDlg\New:String,1=Nuevo Strings\Event\Results\FilterDlg\Delete:String,1=Suprimir Strings\Event\Results\FilterDlg\Disable:String,1=Desactivado Strings\Event\Results\FilterDlg\Enable:String,1=Activado Strings\Event\Results\FilterDlg\Name:String,1=Nombre: Strings\Event\Results\FilterDlg\Start:String,1=Salida: Strings\Event\Results\FilterDlg\Offset:String,1=Compensación: Strings\Event\Results\FilterDlg\LowerBound:String,1=Límite Inferior: Strings\Event\Results\FilterDlg\Upperbound:String,1=Límite Superior: Strings\Event\Results\FilterDlg\Id:String,1=Dorsal: Strings\Event\Results\FilterDlg\Lane:String,1=Calle: Strings\Event\Results\FilterDlg\FirstName:String,1=Nombre: Strings\Event\Results\FilterDlg\LastName:String,1=Apellidos: Strings\Event\Results\FilterDlg\Affiliation:String,1=Equipo: Strings\Event\Results\FilterDlg\License:String,1=Licencia: Strings\Event\Results\FilterDlg\User1:String,1=Usuario 1: Strings\Event\Results\FilterDlg\User2:String,1=Usuario 2: Strings\Event\Results\FilterDlg\User3:String,1=Usuario 3: Strings\Event\Results\FilterDlg\EnabledFilters:String,1=Filtros Activados: Strings\Event\Results\FilterDlg\EFSingle:String,1=Unico Strings\Event\Results\FilterDlg\EFMultiple:String,1=Múltiple Strings\Event\Results\FilterDlg\PlaceFilters:String,1=Poner Filtros: Strings\Event\Results\FilterDlg\PFNone:String,1=Ninguno Strings\Event\Results\FilterDlg\PFEnabled:String,1=Activado Strings\Event\Results\FilterDlg\PFAll:String,1=Todos Strings\Event\Results\SplitDlg\:,1= Strings\Event\Results\SplitDlg\Title:String,1=Tiempo de Vuelta Parcial Strings\Event\Results\SplitDlg\Splits:String,1=Parciales: Strings\Event\Results\SplitDlg\Time:String,1=Tiempos Acumulados: Strings\Event\Results\SplitDlg\Name:String,1=Fuente: Strings\Event\Results\SplitDlg\RawTimes:String,1=Mostrar Tiempos Sin Procesar Strings\Event\Results\SplitDlg\New:String,1=Insertar Strings\Event\Results\SplitDlg\Mask:String,1=Eliminar Strings\Event\Results\SplitDlg\Unmask:String,1=Deshacer Strings\Event\Results\SplitDlg\Accept:String,1=Aceptar Strings\Event\Results\SplitDlg\Unaccept:String,1=No Aceptar Strings\Event\Results\SplitDlg\ListCodes\:,1= Strings\Event\Results\SplitDlg\ListCodes\TooFast:String,1=f Strings\Event\Results\SplitDlg\ListCodes\TooSlow:String,1=s Strings\Event\Results\SplitDlg\ListCodes\Manual:String,1=m Strings\Event\Results\SplitDlg\ListCodes\Accepted:String,1=a Strings\Event\Results\FlyOver\:,1= Strings\Event\Results\FlyOver\CreateResult:String,1=Añadir una Línea de Resultados en Blanco Strings\Event\Results\FlyOver\DeleteResult:String,1=Eliminar la Línea de Resultados Actual - 244 - Strings\Event\Results\FlyOver\Find:String,1=Buscar un Resultado en la Imagen por su Dorsal Strings\Event\Results\FlyOver\Filters:String,1=Editar los Filtros para Resultados Strings\Event\Results\FlyOver\AutoPackLeaders:String,1=Definir los Líderes de Grupo Automáticamente Strings\Event\Results\FlyOver\SchedulePrev:String,1=Seleccionar el Evento Anterior de la Agenda y Abrirlo en el Evento Actual Strings\Event\Results\FlyOver\ScheduleGoto:String,1=Seleccionar un Evento de la Agenda y Abrirlo en el Evento Actual Strings\Event\Results\FlyOver\ScheduleNext:String,1=Seleccionar el Evento Siguiente de la Agenda y Abrirlo en el Evento Actual Strings\Event\Results\FlyOver\ImportReacTime:String,1=Importar Tiempos de Reacción del Richero .RIF Strings\Event\Results\FlyOver\Print:String,1=Imprimir los Resultados Strings\Event\Results\FlyOver\AddSplit:String,1=Añadir Tiempo de Vuelta Parcial Strings\Event\Results\FlyOver\DeleteSplit:String,1=Ocultar Tiempo Parcial Strings\Event\Results\FlyOver\AcceptSplit:String,1=Aceptar Tiempo Parcial Strings\Event\ListCodes\:,1= Strings\Event\ListCodes\Armed:String,1=Activado Strings\Event\ListCodes\Capturing:String,1=Cámara Strings\Event\ListCodes\Scoreboard:String,1=Marcador Strings\Event\ListCodes\LapTime:String,1=l Strings\Event\Layout\:,1= Strings\Event\Layout\Left:String,1=A la Izquierda Strings\Event\Layout\Right:String,1=A la Derecha Strings\Event\Layout\Bottom:String,1=Hacia Abajo Strings\Event\Layout\Top:String,1=Hacia Arriba Strings\Event\Layout\InvalidArea:String,1=La Selección contiene un Area NO Válida Strings\Event\Layout\OverlapArea:String,1=La Selección contiene Areas Sobrepuestas. Strings\Event\Layout\UnusedArea:String,1=La Selección contiene Areas NO Usadas. Strings\Event\Layout\OverlapÁrea:String,1=La Selección contiene Areas Sobrepuestas Strings\Event\Layout\UnusedÁrea:String,1=La Selección contiene Areas NO Usadas Strings\Hardware\:,1= Strings\Hardware\Title:String,1=Control del Equipo Strings\Hardware\Status\:,1= Strings\Hardware\Status\NotLooking:String,1=(NO Encuentra Cámaras.) Strings\Hardware\Status\LookingForSCSI:String,1=(Buscando Cronómetro SCSI FinishLynx.) Strings\Hardware\Status\LookingForENET:String,1=(Buscando Cámaras EtherLynx.) Strings\Hardware\Status\NoStarts:String,1=(NO hay Salidas) Strings\Hardware\Status\NoEvents:String,1=(NO hay Eventos Capturables) Strings\Hardware\Camera\:,1= Strings\Hardware\Camera\CannotChange:String,1=NO se pueden Modificar los Valores de la Cámara durante la Captura. Strings\Hardware\Camera\Fields\:,1= Strings\Hardware\Camera\Fields\Name:String,1=Cámara Strings\Hardware\Camera\Fields\Capture:String,1=Capturar Strings\Hardware\Camera\Fields\CaptureYes:String,1=Sí Strings\Hardware\Camera\Fields\CaptureNo:String,1=No Strings\Hardware\Camera\Fields\Max:String,1=Máx. Strings\Hardware\Camera\Fields\Rate:String,1=Velocidad Strings\Hardware\Camera\Fields\Density:String,1=Densidad Strings\Hardware\Camera\Fields\High:String,1=Alta - 245 - Strings\Hardware\Camera\Fields\Medium:String,1=Media Strings\Hardware\Camera\Fields\Low:String,1=Baja Strings\Hardware\Camera\Fields\HighPopup:String,1=Alta Strings\Hardware\Camera\Fields\MediumPopup:String,1=Media Strings\Hardware\Camera\Fields\LowPopup:String,1=Baja Strings\Hardware\Camera\Fields\Mode:String,1=Modo Strings\Hardware\Camera\Fields\Full:String,1=Completo Strings\Hardware\Camera\Fields\Top:String,1=Superior Strings\Hardware\Camera\Fields\Bottom:String,1=Inferior Strings\Hardware\Camera\Fields\FullPopup:String,1=Completo Strings\Hardware\Camera\Fields\TopPopup:String,1=Superior Strings\Hardware\Camera\Fields\BottomPopup:String,1=Inferior Strings\Hardware\Camera\Fields\Zoom100:String,1=Ampliar 100% Strings\Hardware\Camera\Fields\Zoom150:String,1=Ampliar 150% Strings\Hardware\Camera\Fields\Zoom200:String,1=Ampliar 200% Strings\Hardware\Camera\Fields\Zoom300:String,1=Ampliar 300% Strings\Hardware\Camera\Fields\Wide50:String,1=Ampliar 50% Strings\Hardware\Camera\Fields\Wide33:String,1=Ampliar 33% Strings\Hardware\Camera\Fields\Wide25:String,1=Ampliar 25% Strings\Hardware\Camera\Fields\Zoom100Popup:String,1=Ampliar 100% Strings\Hardware\Camera\Fields\Zoom150Popup:String,1=Ampliar 150% Strings\Hardware\Camera\Fields\Zoom200Popup:String,1=Ampliar 200% Strings\Hardware\Camera\Fields\Zoom300Popup:String,1=Ampliar 300% Strings\Hardware\Camera\Fields\Wide50Popup:String,1=Ancho 50% Strings\Hardware\Camera\Fields\Wide33Popup:String,1=Ancho 33% Strings\Hardware\Camera\Fields\Wide25Popup:String,1=Ancho 25% Strings\Hardware\Camera\Fields\Gain:String,1=Ganancia Strings\Hardware\Camera\Fields\Orientation:String,1=Orientación Strings\Hardware\Camera\Fields\OrientLeft:String,1=A la Izquierda Strings\Hardware\Camera\Fields\OrientRight:String,1=A la Derecha Strings\Hardware\Camera\Fields\ExtSync:String,1=Sincronización Cronómetro Externo Strings\Hardware\Camera\Fields\ExtSyncWaiting:String,1=En Espera Strings\Hardware\Camera\Fields\ExtSyncReady:String,1=Preparado Strings\Hardware\Camera\Fields\ExtSyncSynced:String,1=Sinccronizado Strings\Hardware\Camera\SerialWireless\:,1= Strings\Hardware\Camera\SerialWireless\StartSensor:String,1=Salida Strings\Hardware\Camera\SerialWireless\PhotoEye:String,1=Fotocélula Strings\Hardware\Align\:,1= Strings\Hardware\Align\WhileCapturing:String,1=No se puede Alinear durante la Captura. Strings\Hardware\Align\CenteringTitle:String,1=Centrar el Alineador Remoto Strings\Hardware\Align\CenteringText:String,1=Los Alineadores Remotos se Centrarán. Strings\Hardware\Align\Centering:String,1=Centrando el Alineador Remoto... Strings\Hardware\Align\AutoAlignTitle:String,1=Alinear Automáticamente la Cámara Strings\Hardware\Align\AutoAlignText:String,1=La Cámara encontrará la Línea de Llegada Automáticamente. Strings\Hardware\Align\AutoAlign:String,1=Buscando la Línea de Llegada... Strings\Hardware\Arm\:,1= Strings\Hardware\Arm\Error\:,1= Strings\Hardware\Arm\Error\Title:String,1=Error al Activar el Evento Strings\Hardware\Arm\Error\SomeFailed:String,1=El Sensor de Salidas NO está Conectado. Strings\Hardware\Arm\Error\AllFailed:String,1=NO se han Conectado ninguno de los Sensores de Salidas. Strings\Hardware\Arm\Error\None:String,1=NO hay Sensores de Salidas; utilice la Salida Manual. Strings\Hardware\Arm\Warn\:,1= Strings\Hardware\Arm\Warn\Title:String,1=ADVERTENCIA: Evento Activado - 246 - Strings\Hardware\Arm\Warn\Results:String,1=Esto Eliminará la Hora de la Salida del Evento y cambiará Permanentemente los Resultados Introducidos Strings\Hardware\Capture\:,1= Strings\Hardware\Capture\Error\:,1= Strings\Hardware\Capture\Error\Title:String,1=Error de Captura Strings\Hardware\Capture\Error\BadParams:String,1=Parámetros Erróneos. Strings\Hardware\Capture\Error\AlreadyOn:String,1=Ya está Capturando. Strings\Hardware\Capture\Error\NoCameras:String,1=NO hay Cámaras Activadas. Strings\Hardware\Capture\Error\ButtonFailed:String,1=NO se puede Abrir el Puerto Serie del Botón de Captura. Strings\Hardware\Capture\Error\ButtonUnavail:String,1= Puerto Serie del Botón de Captura del NO Disponible; se utilizará la Captura con el Teclado. Strings\Hardware\Capture\Error\DiskFull:String,1=El Disco está Lleno. Strings\Hardware\Capture\Stop\:,1= Strings\Hardware\Capture\Stop\Title:String,1=Detener la Captura Strings\Hardware\Capture\Stop\Text:String,1=Los Datos de la Imagen que se están transfiriendo actualmente se Perderán. Strings\Hardware\ManualStartDlg\:,1= Strings\Hardware\ManualStartDlg\Title:String,1=Salida Manual Strings\Hardware\ManualStartDlg\Offset:String,1=Compensación: Strings\Hardware\ManualStartDlg\HitSpacebar:String,1=Pulsar la Barra Espaciadora para Activar el Cronómetro Strings\Hardware\KbdCaptureDlg\:,1= Strings\Hardware\KbdCaptureDlg\Title:String,1=Captura con el Teclado Strings\Hardware\KbdCaptureDlg\Spacebar:String,1=La Barra Espaciadora Cambia la Captura Strings\Hardware\SyncTODDlg\:,1= Strings\Hardware\SyncTODDlg\Title:String,1=Sincronizar con la Hora del Día Strings\Hardware\SyncTODDlg\FromStart:String,1=Desde la Salida Strings\Hardware\SyncTODDlg\FromImage:String,1=Desde la Imagen Strings\Hardware\SyncTODDlg\FromExtSync:String,1=Desde la Sincronización Cronómetro Externo Strings\Hardware\SyncTODDlg\OldTime:String,1=Hora Antigua: Strings\Hardware\SyncTODDlg\NewTime:String,1=Hora Nueva: Strings\Hardware\SyncTODDlg\Warning:String,1=ADVERTENCIA: Invalidará las Salidas y Eventos en Curso. Strings\Hardware\SyncTODDlg\MakeValid:String,1=Hacer Capturable el Evento Actual Strings\Hardware\SyncTODDlg\Error:String,1=Sincronización de la Hora del Día Errónea! Strings\Hardware\SyncTODDlg\ExtSyncNotReady:String,1=Sincronización del Cronómetro Externo NO Preparada! Strings\Hardware\CameraDlg\:,1= Strings\Hardware\CameraDlg\Title:String,1=Configuración del Equipo Strings\Hardware\CameraDlg\Setup:String,1=Configuración Strings\Hardware\CameraDlg\Parameters:String,1=Parámetros Strings\Hardware\CameraDlg\Inputs:String,1=Entradas Strings\Hardware\CameraDlg\Information:String,1=Información de la Cámara: Strings\Hardware\CameraDlg\SerialNumber:String,1=Número de Serie: Strings\Hardware\CameraDlg\Memory:String,1=RAM: Strings\Hardware\CameraDlg\Megabytes:String,1= MB. Strings\Hardware\CameraDlg\TimerPort:String,1=Puerto Temporizador: Strings\Hardware\CameraDlg\IPAddress:String,1=IP. de la Cámara: Strings\Hardware\CameraDlg\Name:String,1=Nombre de la Cámara: Strings\Hardware\CameraDlg\PixelMode:String,1=Píxel: Tamaño y Tipo: Strings\Hardware\CameraDlg\Colors:String,1=Color Strings\Hardware\CameraDlg\Color512:String,1=512 Strings\Hardware\CameraDlg\Color4K:String,1=4K Strings\Hardware\CameraDlg\Color32K:String,1=32K Strings\Hardware\CameraDlg\Color256K:String,1=256K Strings\Hardware\CameraDlg\Color2M:String,1=2M - 247 - Strings\Hardware\CameraDlg\Grays:String,1=Gris Strings\Hardware\CameraDlg\Gray16:String,1=16 Strings\Hardware\CameraDlg\Gray32:String,1=32 Strings\Hardware\CameraDlg\Gray64:String,1=64 Strings\Hardware\CameraDlg\Gray128:String,1=128 Strings\Hardware\CameraDlg\Gray256:String,1=256 Strings\Hardware\CameraDlg\FrameMode:String,1=Modo del Fotograma: Strings\Hardware\CameraDlg\ModeFull:String,1=Completo Strings\Hardware\CameraDlg\ModeTop:String,1=Superior Strings\Hardware\CameraDlg\ModeBottom:String,1=Inferior Strings\Hardware\CameraDlg\PixelSize:String,1=Píxel: Ampliación y Ancho: Strings\Hardware\CameraDlg\Zoom:String,1=Ampliar Strings\Hardware\CameraDlg\Zoom100:String,1=100% Strings\Hardware\CameraDlg\Zoom150:String,1=150% Strings\Hardware\CameraDlg\Zoom200:String,1=200% Strings\Hardware\CameraDlg\Zoom300:String,1=300% Strings\Hardware\CameraDlg\Wide:String,1=Ancho Strings\Hardware\CameraDlg\Wide50:String,1=50% Strings\Hardware\CameraDlg\Wide33:String,1=33% Strings\Hardware\CameraDlg\Wide25:String,1=25% Strings\Hardware\CameraDlg\Compression:String,1=Compresión de la Imagen: Strings\Hardware\CameraDlg\CompOff:String,1=Desactivado Strings\Hardware\CameraDlg\CompOn:String,1=Activado Strings\Hardware\CameraDlg\CompMinimum:String,1=Mínimo Strings\Hardware\CameraDlg\CompQuality:String,1=Calidad Strings\Hardware\CameraDlg\FrameRate:String,1=Fotogramas: Velocidad o Frecuencia Strings\Hardware\CameraDlg\FrameDensity:String,1=Fotogramas: Densidad o Altura Strings\Hardware\CameraDlg\DensityHigh:String,1=Alta Strings\Hardware\CameraDlg\DensityMedium:String,1=Media Strings\Hardware\CameraDlg\DensityLow:String,1=Baja Strings\Hardware\CameraDlg\FrameOffset:String,1=Fotogramas: Compensación Strings\Hardware\CameraDlg\FOCenter:String,1=Al Centro Strings\Hardware\CameraDlg\FOCustom:String,1=Habitual Strings\Hardware\CameraDlg\FrameTDI:String,1=Fotograma TDI: Strings\Hardware\CameraDlg\GainMethod:String,1=Método de Ganancia: Strings\Hardware\CameraDlg\AGC:String,1=AGC=Automático Strings\Hardware\CameraDlg\Manual:String,1=Manual Strings\Hardware\CameraDlg\Gain:String,1=Ganancia Strings\Hardware\CameraDlg\AGCParameters:String,1=Control de Ganancia Automática AGC: Strings\Hardware\CameraDlg\Brightness:String,1=Brillo Strings\Hardware\CameraDlg\Frequency:String,1=Frecuencia Strings\Hardware\CameraDlg\FreqEighth:String,1=1/8 Segundo Strings\Hardware\CameraDlg\FreqQuarter:String,1=1/4 Segundo Strings\Hardware\CameraDlg\FreqHalf:String,1=1/2 Segundo Strings\Hardware\CameraDlg\FreqOne:String,1=1 Segundo Strings\Hardware\CameraDlg\FreqTwo:String,1=2 Segundos Strings\Hardware\CameraDlg\FreqFour:String,1=4 Segundos Strings\Hardware\CameraDlg\FreqEight:String,1=8 Segundos Strings\Hardware\CameraDlg\FreqSixteen:String,1=16 Segundos Strings\Hardware\CameraDlg\MaximumGain:String,1=Ganancia Máxima Strings\Hardware\CameraDlg\AIC:String,1=Diafragma Automático Strings\Hardware\CameraDlg\AICMinGain:String,1=Mín. Strings\Hardware\CameraDlg\AICMaxGain:String,1=Máx. Strings\Hardware\CameraDlg\Shutter:String,1= Velocidad de Obturación: Strings\Hardware\CameraDlg\WhiteBalance:String,1=Balance de Blancos: Strings\Hardware\CameraDlg\Red:String,1=Rojo Strings\Hardware\CameraDlg\Green:String,1=Verde Strings\Hardware\CameraDlg\Blue:String,1=Azul - 248 - Strings\Hardware\CameraDlg\Gamma:String,1=Gama de la Cámara: Strings\Hardware\CameraDlg\PLC:String,1=Compensación por Iluminación Artificial: Strings\Hardware\CameraDlg\PLCOff:String,1=Desactivado Strings\Hardware\CameraDlg\PLCOn:String,1=Activado Strings\Hardware\CameraDlg\Orientation:String,1=Orientación de la Imagen: Strings\Hardware\CameraDlg\OrientLeft:String,1=Hacia la Izquierda Strings\Hardware\CameraDlg\OrientRight:String,1=Hacia la Derecha Strings\Hardware\CameraDlg\IdentifyBy:String,1=Identificar Competidores por: Strings\Hardware\CameraDlg\IdByNothing:String,1=Nada Strings\Hardware\CameraDlg\IdByLane:String,1=Calle Strings\Hardware\CameraDlg\IdById:String,1=Dorsal Strings\Hardware\CameraDlg\IdByLicense:String,1=Licencia Strings\Hardware\CameraDlg\Lanes:String,1=Número de Calles: Strings\Hardware\CameraDlg\ReverseLanes:String,1=Orden Inverso de las Calles Strings\Hardware\CameraDlg\GunSensor:String,1=Selección del Sensor de Salidas: Strings\Hardware\CameraDlg\GunSensorNone:String,1=Ninguno Strings\Hardware\CameraDlg\GunSensorNO:String,1=Abierto Strings\Hardware\CameraDlg\GunSensorNC:String,1=Cerrado Strings\Hardware\CameraDlg\GunSensorInt:String,1=Interno = Fotocélulas Cámara Strings\Hardware\CameraDlg\GSDebounce:String,1=Atenuar Strings\Hardware\CameraDlg\GSOffset:String,1=Compensación: Strings\Hardware\CameraDlg\GSOffsetTitle:String,1=Advertencia Strings\Hardware\CameraDlg\GSOffsetText:String,1=Una Compensación de Tiempo será aplicada a todas las Salidas. Se utiliza solo con Sistemas Inalámbricos de Salidas como ALGE TED Strings\Hardware\CameraDlg\GSLight:String,1=Luz: Strings\Hardware\CameraDlg\GSLightOn:String,1=Siempre Activada Strings\Hardware\CameraDlg\GSLightSwitched:String,1=Activar al Conectar Strings\Hardware\CameraDlg\PhotoEye:String,1=Selección de Fotocélulas: Strings\Hardware\CameraDlg\PEExternal:String,1=Externas A Strings\Hardware\CameraDlg\PEExternal2:String,1=Externas B Strings\Hardware\CameraDlg\PEInternal:String,1=Internas = Cámara Strings\Hardware\CameraDlg\PEDebounce:String,1=Atenuar Strings\Hardware\CameraDlg\PEOffset:String,1=Compensación Strings\Hardware\CameraDlg\PETrigger:String,1=Disparador Strings\Hardware\CameraDlg\PEArea:String,1=Area Activa de Fotocélulas: Strings\Hardware\CameraDlg\PETop:String,1=Superior Strings\Hardware\CameraDlg\PEBottom:String,1=Inferior Strings\Hardware\CameraDlg\PESize:String,1=Tamaño Strings\Hardware\CameraDlg\ExtSync:String,1=Sincronización Cronómetro Externo: Strings\Hardware\CameraDlg\ESOff:String,1=Desconectado Strings\Hardware\CameraDlg\ESPhotoEyeExt1:String,1=Fotocélulas A Strings\Hardware\CameraDlg\ESMaxError:String,1=Max. Error Strings\Hardware\CameraDlg\ESMicroseconds:String,1=Microsegundos Strings\Hardware\CameraDlg\SerialWireless:String,1=Radio Lynx Strings\Hardware\CameraDlg\SWPort:String,1=Puerto de Conexión: Strings\Hardware\CameraDlg\SWPortNone:String,1=Off Strings\Hardware\CameraDlg\SWPortCBox:String,1=Caja de Conexiones Strings\Hardware\CameraDlg\SWPortBack:String,1=Cámara Strings\Hardware\CameraDlg\SWStartMask:String,1=Ocultar Salidas Strings\Hardware\CameraDlg\SWPhotoEyeMask:String,1=Ocultar Fotocélulas Strings\Hardware\CameraDlg\SWSetup:String,1=Configuración: Strings\Hardware\CameraDlg\SWId:String,1=Identificación Strings\Hardware\CameraDlg\SWNone:String,1=Ninguno Strings\Hardware\CameraDlg\SWStart:String,1=Sensor de Salidas - 249 - Strings\Hardware\CameraDlg\SWPhotoEye:String,1=Fotocélulas Strings\Hardware\CameraDlg\SWName:String,1=Nombre Strings\Hardware\CameraDlg\SWOffset:String,1=Compensación Strings\Hardware\CameraDlg\SWActive:String,1=Tiempo Activo Strings\Hardware\CameraDlg\SWOneShot:String,1=Un Evento por Período de Tiempo Activo Strings\Hardware\CameraDlg\SWStatus:String,1=Estado del Envío de las Transmisiones Periódicas Strings\Hardware\CameraDlg\Capture:String,1=Captura Strings\Hardware\CameraDlg\CaptureMethod:String,1=Método de Captura: Strings\Hardware\CameraDlg\CMManual:String,1=Manual Strings\Hardware\CameraDlg\CMTimed:String,1=Programada Strings\Hardware\CameraDlg\CMAutomatic:String,1=Automática ACM Strings\Hardware\CameraDlg\CMPhotoEye:String,1=Con Fotocélulas Strings\Hardware\CameraDlg\CMIdLAutomatic:String,1=Automático (IdentiLynx Motion) Strings\Hardware\CameraDlg\PreCropped:String,1=Pre-Comprimida Strings\Hardware\CameraDlg\ACM:String,1=Detección de Objetos: Strings\Hardware\CameraDlg\ACMTrigger:String,1=Límite Strings\Hardware\CameraDlg\ACMLeader:String,1=Del Vencedor Strings\Hardware\CameraDlg\ACMTrailer:String,1=De los Perseguidores Strings\Hardware\CameraDlg\ACMArea:String,1=Area Activa: Strings\Hardware\CameraDlg\ACMTop:String,1=Del Primero Strings\Hardware\CameraDlg\ACMBottom:String,1=Del Ultimo Strings\Hardware\CameraDlg\ACMLeft:String,1=A la Izquierda Strings\Hardware\CameraDlg\ACMRight:String,1=A la Derecha Strings\Hardware\CameraDlg\ACMSize:String,1=Tamaño Strings\Hardware\CameraDlg\ACMMinTime:String,1=Tiempo Mín. Strings\Hardware\CameraDlg\WLAN:String,1=WLAN (Red Inalámbrica) Strings\Hardware\CameraDlg\WLANNotPresent:String,1=Opción WLAN NO está Instalada. Strings\Hardware\CameraDlg\WLANCannotSet:String,1=Los Parámetros del WLAN deben ser ajustados en el Panel de Control del ordenador (Hardware Control). Strings\Hardware\CameraDlg\WLANMode:String,1=Modo: Strings\Hardware\CameraDlg\WLANModeOff:String,1=Desconectado Strings\Hardware\CameraDlg\WLANModeAP:String,1=Punto de Acceso Strings\Hardware\CameraDlg\WLANModeAdHoc:String,1=Ad Hoc Strings\Hardware\CameraDlg\WLANSSID:String,1=SSID: Strings\Hardware\CameraDlg\WLANChannel:String,1=Canal: Strings\Hardware\CameraDlg\WLANBGFormat:String,1=%d.%03d GHz ("b/g" canal %d) Strings\Hardware\CameraDlg\WLANAFormat:String,1=%d.%03d GHz ("a" canal %d) Strings\Hardware\CameraDlg\WLANPrivacy:String,1=Privacidad: Strings\Hardware\CameraDlg\WLANPrivacyOff:String,1=Desactivado Strings\Hardware\CameraDlg\WLANWEPOS64:String,1=WEP-Abrir Sistema-64 Bits Strings\Hardware\CameraDlg\WLANWEPOS128:String,1=WEP-Abrir Sistema-128 Bits Strings\Hardware\CameraDlg\WLANWEPSK64:String,1=WEP-Sistema de Red-64 Bits Strings\Hardware\CameraDlg\WLANWEPSK128:String,1=WEP-Sistema de Red-128 Bits Strings\Hardware\CameraDlg\WLANKey:String,1=Clave: Strings\Hardware\CameraDlg\WLANKey64:String,1=5 ASCII o 10 Hex. Caracteres: Strings\Hardware\CameraDlg\WLANKey128:String,1=13 ASCII o 26 Hex. Caracteres: Strings\Hardware\CameraDlg\WLANRestart:String,1=*Los Cambios en esta página surtirán efecto la próxima vez que Encienda la Cámara. Strings\Hardware\CameraDlg\UpdFirm:String,1=Actualización Libre (Firmware) Strings\Hardware\CameraDlg\UpdFirmOk:String,1=Actualización Realizada Completamente. La Nueva Actualización se cargará la próxima vez que se Encienda la Cámara. Strings\Hardware\CameraDlg\UpdFirmError:String,1=Actualización Fallida! - 250 - Strings\Hardware\CameraDlg\PENone:String,1=Ninguna Strings\Hardware\CameraDlg\AutoOverride:String,1=Anulado Automáticamente Strings\Hardware\CameraDlg\ManualOverride:String,1=Anulado Manualmente Strings\Hardware\Ethernet\:,1= Strings\Hardware\Ethernet\ClearingARP:String,1=Borrando Caché ARP... Strings\Hardware\Ethernet\Camera\:,1= Strings\Hardware\Ethernet\Camera\IDing:String,1=Identificando la Cámara... Strings\Hardware\Ethernet\Camera\Loading:String,1=Cargando Módulo de Tiempos de Carrera de la Cámara... Strings\Hardware\Ethernet\Camera\Updating:String,1=Actualizando Información de la Cámara... Strings\Hardware\Ethernet\Camera\Starting:String,1=Iniciando la Cámara... Strings\Hardware\Ethernet\Camera\Updated:String,1=Cámara Actualizada. Apague y vuelva a Encender la Cámara. Strings\Hardware\Ethernet\Camera\Initializing:String,1=Activando la Cámara... Strings\Hardware\Ethernet\Camera\DefaultName:String,1=Cámara Strings\Hardware\Ethernet\Camera\TimeSyncFailed:String,1=!La Sincronización del Cronómetro de la Cámara ha FALLADO! Es un problema GRAVE, puede que alguno de los Tiempos de las Cámaras sean Incorrectos. Esto sucede habitualmente, si las Conexiones de Ded son deficientes. Como regla general, es mejor aislar las cámaras del tráfico de la red \n\n. Consultar la documentación para sus causas específicas y sus soluciones Strings\Hardware\SCSI\:,1= Strings\Hardware\SCSI\Camera\:,1= Strings\Hardware\SCSI\Camera\IDing:String,1=Identificando la Cámara... Strings\Hardware\SCSI\Camera\Loading:String,1=Cargando el Módulo de Tiempos de ejecución del Cronómetro... Strings\Hardware\SCSI\Camera\Starting:String,1=Iniciando el Cronómetro... Strings\Hardware\SCSI\Camera\CheckCamera:String,1=Comprobando la Cámara en el Puerto del Cronómetro Strings\Hardware\SCSI\Camera\UpdateCamera:String,1=Actualizando la Cámara del Puerto del Cronómetro Strings\Hardware\SCSI\Camera\InitTimer:String,1=Iniciando el Cronómetro... Strings\Hardware\SCSI\Camera\Updated:String,1=La (s)Cámara(s) Actualizada(s). Apague y vuelva a encender la(s) Cámara(s) y el Cronómetro Strings\Hardware\SCSI\Camera\InitCamera:String,1=Iniciando la Cámara Strings\Hardware\SCSI\Camera\DefaultName:String,1=Cámara Strings\Hardware\FlyOver\:,1= Strings\Hardware\FlyOver\PosUp:String,1=Alineador Arriba Strings\Hardware\FlyOver\PosDown:String,1=Alineador Abajo Strings\Hardware\FlyOver\PosLeft:String,1=Alineador a la Izquierda Strings\Hardware\FlyOver\PosRight:String,1=Alineador a la Derecha Strings\Hardware\FlyOver\PosCW:String,1=Alineador en sentido de un Reloj Strings\Hardware\FlyOver\PosCCW:String,1=Alineador sentido Contrario de un Reloj Strings\Hardware\FlyOver\IrisOpen:String,1=Abrir Diafragma (deja pasar más luz) Strings\Hardware\FlyOver\IrisClose:String,1=Cerrar Diafragma (deja pasar menos luz) Strings\Hardware\FlyOver\IrisAutoOff:String,1=El Diafragma Automático está Habilitado Strings\Hardware\FlyOver\IrisAutoOn:String,1=Habilitar Diafragma Automático (Actualmente Deshabilitado) Strings\Hardware\FlyOver\FocusNear:String,1=Enfocar más Cerca Strings\Hardware\FlyOver\FocusFar:String,1=Enfocar más Lejos Strings\Hardware\FlyOver\ZoomIn:String,1=Ampliar (hacer más grandes los objetos) Strings\Hardware\FlyOver\ZoomOut:String,1=Reducir (hacer más pequeños los objetos) Strings\Hardware\FlyOver\CenterRemote:String,1=Centra el Alineador Remoto - 251 - Strings\Hardware\FlyOver\AutoAlign:String,1=Alineación Automática de la Cámara (require Alineador Remoto) Strings\Hardware\FlyOver\AlignOn:String,1=Empezar a Alinear la Cámara seleccionada Strings\Hardware\FlyOver\AlignOff:String,1=Detener la Alineación Strings\Hardware\FlyOver\FocusHelper:String,1=Asistente de Enfoque Strings\Hardware\FlyOver\NewEvent:String,1=Crear un Evento Nuevo y Activarlo para recibir la Siguiente Salida Strings\Hardware\FlyOver\SchedulePrev:String,1=Cargar el Evento Anterior de la Agenda y Activarlo para recibir la Siguiente Salida Strings\Hardware\FlyOver\ScheduleGoto:String,1=Seleccionar un Evento de la Agenda y Activarlo para recibir la Siguiente Salida Strings\Hardware\FlyOver\ScheduleNext:String,1=Cargar el Evento Siguiente de la Agenda y Activarlo para recibir la Siguiente Salida Strings\Hardware\FlyOver\ManualStart:String,1=Crear una Salida Manual Strings\Hardware\FlyOver\ArmEvent:String,1=Activar el Evento Seleccionado para recibir la Siguiente Salida Strings\Hardware\FlyOver\AddStart:String,1=Añadir la Salida Seleccionada al Evento Seleccionado Strings\Hardware\FlyOver\CaptureOn:String,1=Activar la Captura para el Evento Seleccionado Strings\Hardware\FlyOver\CaptureOff:String,1=Desactivar la Captura Strings\Hardware\FlyOver\RunningTime:String,1=Mostrar el Tiempo transcurrido para el Evento Seleccionado Strings\Hardware\FlyOver\SecondsOn:String,1=Cambiar al Modo de Segundos solamente Strings\Hardware\FlyOver\SecondsOff:String,1=Cambiar al Modo de Hora del Día Strings\Scoreboards\:,1= Strings\Scoreboards\DefaultName:String,1=Marcador Strings\Scoreboards\Official:String,1=OFICIAL Strings\Scoreboards\Unofficial:String,1=NO OFICIAL Strings\Scoreboards\NoWind:String,1=NO LECTURA Strings\Scoreboards\AutomaticStart:String,1=AUTO Strings\Scoreboards\ManualStart:String,1=MANUAL Strings\Scoreboards\ClockArmed:String,1=ACTIVADO Strings\Scoreboards\ClockRunning:String,1=EN MARCHA Strings\Scoreboards\MessageDlg\:,1= Strings\Scoreboards\MessageDlg\Title:String,1=Mensaje al Marcador Strings\Scoreboards\MessageDlg\Send:String,1=Enviar Strings\Scoreboards\MessageDlg\UseFixedFont:String,1=Usar un Ancho Fijo para los Caracteres Strings\Scoreboards\TimeStates\:,1= Strings\Scoreboards\TimeStates\Armed:String,1=Conectado Strings\Scoreboards\TimeStates\Running:String,1=En Marcha Strings\Scoreboards\TimeStates\Pausing:String,1=Parando Strings\Scoreboards\TimeStates\Paused:String,1=Pausa Strings\Scoreboards\TimeStates\Finishing:String,1=Finalizando Strings\Scoreboards\TimeStates\Finished:String,1=Finalizando Strings\Scoreboards\TimeStates\Stopped:String,1=Detenido Strings\Database\:,1= Strings\Database\AtStart:String,1=Al Principio de la Agenda. Strings\Database\AtEnd:String,1=Al Final de la Agenda. Strings\Database\Empty:String,1=La Agenda está Vacía. Strings\Database\NotFound:String,1=NO se Encuentra el Evento. Strings\Database\Goto\:,1= Strings\Database\Goto\Title:String,1=Ir al Evento Strings\Database\Goto\Event:String,1=Evento: Strings\Database\Goto\Round:String,1=Fase: Strings\Database\Goto\Heat:String,1=Serie: Strings\Database\Goto\Refresh:String,1=Cargar la Agenda de Eventos - 252 - Strings\Database\File\:,1= Strings\Database\File\NoSchOrEvt:String,1=NO se encuentra el Archivo lynx.SCH o lynx.evt. Strings\Database\File\NoEvt:String,1=NO se encuentra el Archivo lynx.EVT. Strings\Database\File\NotInEvt:String,1=<NO se encontró el Evento> Strings\Database\Serial\:,1= Strings\Database\Serial\LookupTitle:String,1=Búsqueda de Participantes Strings\Database\Serial\LookupText:String,1=¿Es un evento de HOMBRES? Strings\Database\LIF\:,1= Strings\Database\LIF\WindManual:String,1=(Manual) Strings\LapTime\:,1= Strings\LapTime\DefaultName:String,1=Tiempo de Vuelta Strings\LapTime\AMB\:,1= Strings\LapTime\AMB\Noise:String,1=Ruido Strings\LapTime\AMB\Hits:String,1=Lecturas Strings\LapTime\AMB\Strength:String,1=Fuerza Strings\LapTime\AMB\LowBattery:String,1=Batería Baja Strings\Menu\:,1= Strings\Menu\Shift:String,1=Mayúscula Strings\Menu\Ctrl:String,1=Ctrl Strings\Menu\Alt:String,1=Alt Strings\Menu\Func:String,1=F Strings\File\:,1= Strings\File\QuickOpen\:,1= Strings\File\QuickOpen\Title:String,1=Abrir Eventos Recientes Strings\File\QuickOpen\SortBy:String,1=Ordenar Por: Strings\File\QuickOpen\SBNameInc:String,1=Por su Nombre (A a Z) Strings\File\QuickOpen\SBNameDec:String,1=Por su Nombre (Z a A) Strings\File\QuickOpen\SBCreatedInc:String,1=Por su Creación (Primeros) Strings\File\QuickOpen\SBCreatedDec:String,1=Por su Creación (Ultimos) Strings\File\QuickOpen\SBChangedInc:String,1=Por su Modificación (Primeros) Strings\File\QuickOpen\SBChangedDec:String,1=Por su Modificación (Ultimos) Strings\FileTypes\:,1= Strings\FileTypes\Event:String,1=Evento FinishLynx Strings\FileTypes\C1:String,1=Archivo .C1 DOS Strings\FileTypes\C2:String,1=Archivo .C2 DOS Strings\FileTypes\Postscript:String,1=Archivo Postscript Strings\FileTypes\Targa:String,1=Archivo de Imagen Targa Strings\FileTypes\JPEG:String,1=Archivo de Imagen JPGE Strings\FileTypes\Text:String,1=Archivo de Texto Strings\FileTypes\AVI:String,1=Archivo de Video AVI Strings\Alerts\:,1= Strings\Alerts\Message:String,1=Mensaje Strings\Alerts\Error:String,1=Error Strings\Alerts\OperationFailed:String,1=Operación Errónea Strings\Alerts\CopyTitle:String,1=Copia Strings\Alerts\CopyText:String,1=Ya hay una Copia de FinishLynx Ejecutándose. Strings\Alerts\UserAborted:String,1=Operación Cancelada por el Usuario. Strings\Alerts\SerialTitle:String,1=Introducir Número de Serie Strings\Alerts\SerialText:String,1=Número de Serie: Strings\Alerts\SerialDemo:String,1=Demo Strings\Alerts\PasswordTitle:String,1=Introduzca la Clave Strings\Alerts\PasswordText:String,1=Clave: Strings\Dialog\:,1= Strings\Dialog\Ok:String,1=Aceptar Strings\Dialog\Yes:String,1=Sí Strings\Dialog\Cancel:String,1=Cancelar Strings\Dialog\No:String,1=No Strings\Dialog\Browse:String,1=Examinar... Strings\Print\:,1= - 253 - Strings\Print\PageSetupDlg\:,1= Strings\Print\PageSetupDlg\Title:String,1=Configurar Página de Impresora/Imagen Strings\Print\PageSetupDlg\PrinterTab:String,1=Impresora Strings\Print\PageSetupDlg\BitmapTab:String,1=Imagen JPG/TGA Strings\Print\PageSetupDlg\Margins:String,1=Márgenes: Strings\Print\PageSetupDlg\Left:String,1=Izquierdo Strings\Print\PageSetupDlg\Right:String,1=Derecho Strings\Print\PageSetupDlg\Top:String,1=Superior Strings\Print\PageSetupDlg\Bottom:String,1=Inferior Strings\Print\PageSetupDlg\Inches:String,1=Pulgadas Strings\Print\PageSetupDlg\Centimeters:String,1=Centímetros Strings\Print\PageSetupDlg\MinSize:String,1=Tamaño Mín.: Strings\Print\PageSetupDlg\Width:String,1=Anchura Strings\Print\PageSetupDlg\Height:String,1=Altura Strings\Print\PageSetupDlg\Margins\:,1= Strings\Print\PageSetupDlg\Margins\Tab:String,1=Márgenes Strings\Print\PageSetupDlg\Margins\Left:String,1=Izquierdo: Strings\Print\PageSetupDlg\Margins\Right:String,1=Derecho: Strings\Print\PageSetupDlg\Margins\Top:String,1=Superior: Strings\Print\PageSetupDlg\Margins\Bottom:String,1=Inferior: Strings\Print\PageSetupDlg\Margins\Unit:String,1=Unidad: Strings\Print\PageSetupDlg\Margins\Inches:String,1=Pulgadas Strings\Print\PageSetupDlg\Margins\Centimeters:String,1=Centímetros Strings\Keypad\:,1= Strings\Keypad\Title:String,1=Teclado Numérico Strings\Errors\:,1= Strings\Errors\1000:String,1=Operación Errónea Strings\Errors\1001:String,1=Excepción del bucle principal no manejada Strings\Errors\1002:String,1=Error al activar servidor DDE Strings\Errors\1003:String,1=Error al cargar los recursos de la aplicación Strings\Errors\2000:String,1=Error de memoria Strings\Errors\2001:String,1=Error de asignación de memoria Strings\Errors\3000:String,1=Error de archivo Strings\Errors\3001:String,1=Error al abrir un archivo ya abierto Strings\Errors\3002:String,1=Error al abrir un archivo Strings\Errors\3003:String,1=Error al acceder a un archivo Strings\Errors\3004:String,1=Error al leer un archivo Strings\Errors\3005:String,1=Error al grabar un archivo Strings\Errors\3006:String,1=Disco lleno Strings\Errors\3007:String,1=Error al cerrar un archivo Strings\Errors\3008:String,1=Error al eliminar un archivo Strings\Errors\3009:String,1=Versión Incorrecta de Archivo Strings\Errors\3010:String,1=Contenido del Archivo NO Válido Strings\Errors\4000:String,1=Error de Impresora Strings\Errors\4001:String,1=La Impresora NO responde Strings\Errors\5000:String,1=Error de comunicaciones Serie Strings\Errors\5001:String,1=Error de recepción de comunicaciones Serie Strings\Errors\5002:String,1=Finalización del tiempo de recepción de comunicaciones Serie Strings\Errors\5003:String,1=Error de transmisión de comunicaciones Serie Strings\Errors\5004:String,1=Señal de ocupado en transmisión de comunicaciones Serie Strings\Errors\5005:String,1=Error de suma de comprobación de comunicaciones Serie Strings\Errors\5006:String,1=Error de intercambio de protocolos de comunicaciones serie Strings\Errors\5007:String,1=Puerto de comunicaciones Serie NO abierto Strings\Errors\6000:String,1=Error de archivo de configuración Strings\Errors\6001:String,1=Error al cargar el archivo de configuración Strings\Errors\6002:String,1=Error al grabar el archivo de configuración - 254 - Strings\Errors\32001:String,1=Falta memoria caché de imagen Strings\Errors\33001:String,1=No se encuentra el archivo de imagen Strings\Errors\33002:String,1=Error al Grabar Archivo *.LIF Strings\Errors\35001:String,1=Error al enviar los resultados Strings\Errors\61000:String,1=Error del equipo (hardware) de FinishLynx Strings\Errors\61001:String,1=Error al Alinear la Cámara Strings\Errors\61101:String,1=Error al poner en marcha la Cámara Strings\Errors\61102:String,1=Error comunicación con la Cámara; 'La Dirección Base del IP' puede estar mal Strings\Errors\61104:String,1=Modelo de Cámara no Soportado Strings\Errors\61201:String,1=Error al poner en marcha el Cronómetro Strings\Errors\61202:String,1=Error al activar el Cronómetro Strings\Errors\61203:String,1=NO se ha(n) encontrado la(s) Cámara(s) Strings\Registry\:,1= Strings\Registry\Comments\:,1= Strings\Registry\Comments\Event\:,1= Strings\Registry\Comments\Event\Image\:,1= Strings\Registry\Comments\Event\Image\LaneBar\:,1= Strings\Registry\Comments\Event\Image\LaneBar\EvalColor:String,1=1=Blanco 2=Gris Claro 3=Gris Oscuro 4=Negro 5=Rojo 6=Verde 7=Azul 8=Azul Claro 9=Violeta 10=Amarillo Strings\Registry\Comments\Event\Image\LaneBar\Position:String,1=1=A la Izquierda 2=A la Derecha 3=A Ambos Lados Strings\Registry\Comments\Event\Image\CacheSize:String,1=Normalmente el tamaño de reserva de la imagen en FinishLynx debe ser aumentado cuando se convierten archivos de DOS a formato Windows Strings\Registry\Comments\Event\Image\SplitLines:String,1=0=Apagado 1=Blanco 2=Gris Claro 3=Gris Oscuro 4=Negro 5=Rojo 6=Verde 7=Azul 8=Azul Claro 9=Violeta 10=Amarillo Strings\Registry\Comments\Event\Image\TimeGapLines:String,1=0=Apagado 1=Blanco 2=Gris Claro 3=Gris Oscuro 4=Negro 5=Rojo 6=Verde 7=Azul 8=Azul Claro 9=Violeta 10=Amarillo Strings\Registry\Comments\Event\Image\TimeGapSize:String,1=El Tiempo Mínimo en ms. de un espacio de tiempo necesario para que la Línea de Tiempo del espacio sea mostrada (original=5). Strings\Registry\Comments\Event\Image\IDWidth:String,1=El Ancho de la celda en la zona de la imagen en la que el Dorsal o Número de Calle se está escribiendo durante la evaluación (original=5) Strings\Registry\Comments\Event\Image\FindObjectMode:String,1=0=Centrar el Objeto si NO es visible 1=Centrar el Objeto Siempre 2=Mover la Imagen hacia el Objeto Strings\Registry\Comments\Event\Image\NewImageDelay:String,1=Predeterminado =100 ms. como tiempo de espera necesaria después que la imagen es añadida cuando el desplazamiento de la nueva imagen está disponible Strings\Registry\Comments\Event\Image\Capture\:,1= Strings\Registry\Comments\Event\Image\Capture\FlushBlocks:String,1=Control del Sistema Operativo para el vaciado del buffer del disco después de una cantidad “N”” de bloques. *Por Defecto=30 **0=Desactivado Strings\Registry\Comments\Event\Image\Capture\FlushTime:String,1=Control del Sistema Operativo para el vaciado del buffer del disco después de una cantidad “N”” de de tiempo (ms.). *Por Defecto=1.000 **0=Desactivado Strings\Registry\Comments\Event\Image\Capture\FlushPauseTime:String,1= Control del Sistema Operativo para el vaciado del buffer del disco después de que la captura está detenida una cantidad “N” de tiempo (ms.). *Por Defecto=1.000 **0=Desactivado Strings\Registry\Comments\Event\Image\PhotoEyeBalance\:,1= Strings\Registry\Comments\Event\Image\PhotoEyeBalance\MinSpread:String,1=La Amplitud Mínima de funcionamiento entre los valores Mín. y Máx. para detectar el Objeto. - 255 - Strings\Registry\Comments\Event\Image\PhotoEyeBalance\Target:String,1=Calcu la el Valor multiplicando por el Mínimo para obtener el Valor con el que trabajará. Strings\Registry\Comments\Event\Image\PhotoEyeBalance\Min:String,1=Fraccion a el Rango con el que funciona para que este valor no sea Inferior Strings\Registry\Comments\Event\Image\PhotoEyeBalance\Max:String,1=Fraccion a el Rango con el que funciona para que este valor no sea Superior Strings\Registry\Comments\Event\Image\ObjectBalance\:,1= Strings\Registry\Comments\Event\Image\ObjectBalance\MinSpread:String,1=El Rango de funcionamiento Mínimo entre los valores Mín. y el Máx. que detectan el Objeto. Strings\Registry\Comments\Event\Image\ObjectBalance\Target:String,1=Calcula el Valor multiplicando por el Mín. para obtener el Valor de Funcionamiento. Strings\Registry\Comments\Event\Image\ObjectBalance\Min:String,1=Fracciona el Valor del Rango de funcionamiento para que no sea Superior. Strings\Registry\Comments\Event\Image\ObjectBalance\Max:String,1=Fracciona el Valor del Rango de funcionamiento para que no sea Inferior. Strings\Registry\Comments\Event\Image\Selection\:,1= Strings\Registry\Comments\Event\Image\Selection\PrintLines:String,1=0=Ningu no 1=Blanco 2=Gris Claro 3=Gris Oscuro 4=Negro 5=Rojo 6=Verde 7=Azul 8=Azul Claro 9=Violeta 10=Amarillo *color de las Líneas de E Strings\Registry\Comments\Event\Image\Selection\PrintLinesDefOn:String,1=0= Apagado 1=Encendido *Si está en ON, todas las Líneas de Evaluación serán impresas con la imagen Strings\Registry\Comments\Event\Image\Hash\:,1= Strings\Registry\Comments\Event\Image\Hash\TimeTrack:String,1=0=Apagado 1=Misma Cámara 2=Todas las Cámaras *El Tiempo track determina cual imagen pane's hairline will track the one manually moved. Strings\Registry\Comments\Event\Image\Hash\ShowLines:String,1=0=Apagado 1=Blanco 2=Gris Claro 3=Gris Oscuro 4=Negro 5=Rojo 6=Verde 7=Azul 8=Azul Claro 9=Violeta 10=Amarillo *Color de las Líneas de E Strings\Registry\Comments\Event\Image\Hash\Color:String,1=0=Apagado 1=Blanco 2=Gris Claro 3=Gris Oscuro 4=Negro 5=Rojo 6=Verde 7=Azul 8=Azul Claro 9=Violeta 10=Amarillo *Color de la Línea Fina en l Strings\Registry\Comments\Event\Image\Hash\Width:String,1=1=Predeterminado *se refiere al ancho de la línea fina en pixeles Strings\Registry\Comments\Event\Image\Hash\CrossWidth:String,1=13=Predeterm inado *Se refiere al Ancho de la Línea en pixeles Strings\Registry\Comments\Event\Image\Hash\ResultPopupMax:String,1=Máximo de Participantes en la Lista Emergente Strings\Registry\Comments\Event\Image\Hash\ResultPopupKey:String,1=0=Apelli dos 1=Nombre 2=Equipo 3=Calle 4=Dorsal 5=Licencia 6=Usuario 1 7=Usuario 2 8=Usuario 3 Strings\Registry\Comments\Event\Image\Overlay\:,1= Strings\Registry\Comments\Event\Image\Overlay\DrawText:String,1=Dibuje el Texto como un Carácter de Ancho Fijo en vez de caracteres individuales. 0=Nunca 1=Automático 2=Siempre Strings\Registry\Comments\Event\Image\Overlay\NameAlways:String,1=0=Apagado 1=Encendido *Se refiere a cuando Mostrar el Nombre del Evento Seleccionado en el modo de Pantalla Completa Strings\Registry\Comments\Event\Image\Overlay\Name\:,1= Strings\Registry\Comments\Event\Image\Overlay\Name\Size:String,1=Se refiere al Tamaño de la Letra para el Nombre del Evento... sobrepuestos Strings\Registry\Comments\Event\Image\Overlay\Name\FaceColor:String,1=0=0=A pagado 1=Blanco 2=Gris Claro 3=Gris Oscuro 4=Negro 5=Rojo 6=Verde 7=Azul 8=Azul Claro 9=Violeta 10=Amarillo Strings\Registry\Comments\Event\Image\Overlay\Time\:,1= Strings\Registry\Comments\Event\Image\Overlay\Time\Size:String,1=Se refiere al Tamaño de la Tetra para el Tiempo Cercano... sobrepuestos - 256 - Strings\Registry\Comments\Event\Image\Overlay\Time\FaceColor:String,1=0=0=A pagado 1=Blanco 2=Gris Claro 3=Gris Oscuro 4=Negro 5=Rojo 6=Verde 7=Azul 8=Azul Claro 9=Violeta 10=Amarillo Strings\Registry\Comments\Event\Image\Overlay\Text\:,1= Strings\Registry\Comments\Event\Image\Overlay\Text\Size:String,1=Se refiere al Tamaño de la Letra en el Texto... sobrepuestos Strings\Registry\Comments\Event\Image\Overlay\Text\FaceColor:String,1=0=0=A pagado 1=Blanco 2=Gris Claro 3=Gris Oscuro 4=Negro 5=Rojo 6=Verde 7=Azul 8=Azul Claro 9=Violeta 10=Amarillo *Se refiere Color Texto... Strings\Registry\Comments\Event\Image\RollScroll\:,1= Strings\Registry\Comments\Event\Image\RollScroll\SlowSpeed:String,1=Se Refiere a cuando la Imagen se mueve lentamente cuando con la línea de identificación se llega a los Bordes de la Imagen *Predeterminad=300 Strings\Registry\Comments\Event\Image\RollScroll\FastSpeed:String,1=Se Refiere a cuando la Imagen se mueve rápido cuando la Línea de Identificación llega a los Bordes de la Imagen *Predeterminado=500 Strings\Registry\Comments\Event\Image\RollScroll\FastStart:String,1=Se Refiere a la Cantidad de Tiempo (ms.) antes de que FinishLynx cambie de Lento a Rápido en la Velocidad *Por defecto=1.500 Strings\Registry\Comments\Event\Image\RollScroll\LeftMargin:String,1=Se Refiere al Porcentaje Visible de la Imagen que se presentará en la Pantalla antes de que se mueva hacía cualesquiera de los lados en la Identificación. *Original=0 (Fuera de la Zona de Imagen) Strings\Registry\Comments\Event\Image\RollScroll\TopMargin:String,1= Se Refiere al Porcentaje Visible de la Imagen que las Líneas de Identificación debe tener antes de que ésta se mueva *Original=0 (Fuera de la Zona de Imagen) Strings\Registry\Comments\Event\Image\RollScroll\RightMargin:String,1= Se Refiere al Porcentaje Visible de la Imagen que la Línea de Identificación tendrá antes de comenzar a Subir *Predeterminad=0 (Fuera de la Zona de Imagen) Strings\Registry\Comments\Event\Image\RollScroll\BottomMargin:String,1= Se Refiere al Porcentaje Visible de la Imagen que la Línea de Identificación tendrá antes de comenzar a Bajar *Predeterminad=0 (Fuera de la Zona de Imagen) Strings\Registry\Comments\Event\Image\Print\:,1= Strings\Registry\Comments\Event\Image\Print\LaneBars:String,1=0=Off 1=Izquierda 2=Derecha 3=A Ambos Lados Strings\Registry\Comments\Event\Image\Print\PrintResults:String,1=0=Apagado 1=Encendido *Se Refiere si se quiere los Resultados Impresos debajo de la Imagen. Strings\Registry\Comments\Event\Image\Print\MaxResults:String,1=Se Refiere al Número de Resultados Rmpresos debajo de la Imagen. Strings\Registry\Comments\Event\Image\Print\OverlayDPI:String,1=Ajusta los PPP (Puntos por Pulgada)de los impresos sobrepuestos en la imagen, independiente de los ajustes de la Imagen. *Original=80 (ej. 160 pixeles=2) Strings\Registry\Comments\Event\Image\Print\BitsPerPixel:String,1=Puede ser 0, +/-15, +/-24, o =/-32. 0 predeterminado a +32. Controla como los Datos de la Imagen serán enviados a la Impresora. Strings\Registry\Comments\Event\Image\Print\Margins\:,1= Strings\Registry\Comments\Event\Image\Print\Margins\Left:String,1=El Valor del Margen Izquierdo en Pulgadas x 1.000 Strings\Registry\Comments\Event\Image\Print\Margins\Right:String,1=El Valor del Margen Derecho en Pulgadas x 1.000 Strings\Registry\Comments\Event\Image\Print\Margins\Top:String,1=El Valor del Margen Superior en Pulgadas x 1.000 Strings\Registry\Comments\Event\Image\Print\Margins\Bottom:String,1=El Valor del Margen Inferior en Pulgadas x 1.000 Strings\Registry\Comments\Event\Image\Print\Margins\Unit:String,1=0=Pulgada s 1=Centímetros Strings\Registry\Comments\Event\Image\ExportBitmap\:,1= - 257 - Strings\Registry\Comments\Event\Image\ExportBitmap\MaxMemory:String,1=Si la Imagen JPG/TGA es Más grande que el determinado entonces, un sistema más lento será usado para no ocupar la memoria . Strings\Registry\Comments\Event\Image\ExportBitmap\TargaBPP:String,1=Puede ser 15 o 24. Controla los bits de la Imagen TARGA en el formato de los pixeles. Strings\Registry\Comments\Event\Image\ExportVideo\:,1= Strings\Registry\Comments\Event\Image\ExportVideo\Recompress:String,1=0=Nun ca 1=Cuando sea Necesario 2=Siempre Strings\Registry\Comments\Event\Image\ExportVideo\StripFFC4:String,1=Elimin ar sección innecesaria de la Imagen JPEG Strings\Registry\Comments\Event\Image\Toolbar\:,1= Strings\Registry\Comments\Event\Image\Toolbar\IdMethod:String,1=0=NO Disponible 1=Disponible *Se Refiere a si el Icono está en la Zona de la Imagen Strings\Registry\Comments\Event\Image\Toolbar\Orientation:String,1=0=NO Disponible 1=Disponible * Se Refiere a si el Icono está en la Zona de la Imagen Strings\Registry\Comments\Event\Image\Toolbar\ZoomInOut:String,1=0=NO Disponible 1=Disponible * Se Refiere a si el Icono está en la Zona de la Imagen Strings\Registry\Comments\Event\Image\Toolbar\ZoomSelector:String,1=0=NO Disponible 1=Disponible * Se Refiere a si el Icono está en la Zona de la Imagen Strings\Registry\Comments\Event\Image\Toolbar\Crop:String,1=0=NO Disponible 1=Disponible * Se Refiere a si el Icono está en la Zona de la Imagen Strings\Registry\Comments\Event\Image\Toolbar\Autocrop:String,1=0=NO Disponible 1=Disponible * Se Refiere a si el Icono está en la Zona de la Imagen Strings\Registry\Comments\Event\Image\Toolbar\FindObject:String,1=0=NO Disponible 1=Disponible * Se Refiere a si el Icono está en la Zona de la Imagen Strings\Registry\Comments\Event\Image\Toolbar\Enhance:String,1=0=NO Disponible 1=Disponible * Se Refiere a si el Icono está en la Zona de la Imagen Strings\Registry\Comments\Event\Image\Toolbar\ScrollNewImage:String,1=0=NO Disponible 1=Disponible * Se Refiere a si el Icono está en la Zona de la Imagen Strings\Registry\Comments\Event\Image\Toolbar\Print:String,1=0=NO Disponible 1=Disponible * Se Refiere a si el Icono está en la Zona de la Imagen Strings\Registry\Comments\Event\Image\Toolbar\Maximize:String,1=0=NO Disponible 1=Disponible * Se Refiere a si el Icono está en la Zona de la Imagen Strings\Registry\Comments\Event\Results\:,1= Strings\Registry\Comments\Event\Results\SpeedTimeUnit:String,1=0=Automático 1=Segundos 2=Minutos 3=Horas Strings\Registry\Comments\Event\Results\CloseToAnother:String,1=1=Inhabilitado 0=Serie Muerta Solamente 1+=Milisegundos *Se Refiere a las condiciones cuando se menciona "Existe otro Tiempo Similar". Strings\Registry\Comments\Event\Results\LogBreaks:String,1=0=Apagado 1=Encendido *Guarda la Información del corte de la Fotocélula en un Archivo .spl (En la Carpeta/Directorio de Salida). Strings\Registry\Comments\Event\Results\PrintBreaks:String,1=0=Apagado 1=Encendido *Imprime los Cortes de la Fotocélula Strings\Registry\Comments\Event\Results\TrackSelection:String,1=0=Apagado 1=Encendido *Coteja los resultados Seleccionados si ocurre un cambio en el Orden del Listado. Strings\Registry\Comments\Event\Results\TimePrecision:String,1=1=80.000=Seg undos 16.000=Quintos 8.000=Décimas 800=Centésimas 80=Milésimas 8=Diezmilésimas - 258 - Strings\Registry\Comments\Event\Results\RoundMethod:String,1=0=Arriba 1=Abajo 2=Redondeo Strings\Registry\Comments\Event\Results\SuppressMinute:String,1=0=Encendido 1=Apagado *Si está encendido, un Tiempo como 1:00.0 será mostrado/impreso como 60.00 Strings\Registry\Comments\Event\Results\SuppressCutoff:String,1=El Tiempo Máximo (ms.) que un minuto puede ser suprimido (predeterminado 100 seg.) Solo afecta al Campo de Tiempo. Strings\Registry\Comments\Event\Results\PaceDistance:String,1=Distancia por la cual el Ritmo de Carrera será Calculado. Strings\Registry\Comments\Event\Results\EditReacTime:String,1=0=Apagado 1=Encendido *Permite Editar el Espacio del Tiempo Reacción Strings\Registry\Comments\Event\Results\TimeString\:,1= Strings\Registry\Comments\Event\Results\TimeString\SortTimes:String,1=0=Nin guna 1=Ascendiente 2=Descendiente *Como Ordenar Resultados Válidos (Calificados) Strings\Registry\Comments\Event\Results\TimeString\SortCodes:String,1=0=Nin guna 1=Ascendiente 2=Descendiente *Como ordenar Códigos de Resultados (DNS, DQ, DNF, etc.). Strings\Registry\Comments\Event\Results\Fields\:,1= Strings\Registry\Comments\Event\Results\Fields\Defaults\:,1= Strings\Registry\Comments\Event\Results\Fields\Defaults\0E:String,1=Coloca un Campo en la Zona de Resultados 0=Inhabilitado 1=Habilitado Strings\Registry\Comments\Event\Results\Fields\Defaults\0W:String,1=Ancho del Campo Puesto Strings\Registry\Comments\Event\Results\Fields\Defaults\1E:String,1=Campo Dorsal en la Zona de Resultados 0=Inhabilitado 1=Habilitado Strings\Registry\Comments\Event\Results\Fields\Defaults\1W:String,1=Ancho del Campo Dorsal Strings\Registry\Comments\Event\Results\Fields\Defaults\2E:String,1=Campo Calle 0=Inhabilitado 1=Habilitado Strings\Registry\Comments\Event\Results\Fields\Defaults\2W:String,1=Ancho del campo Calle Strings\Registry\Comments\Event\Results\Fields\Defaults\3E:String,1=Campo Nombre en la Zona de Resultados 0=Inhabilitado 1=Habilitado Strings\Registry\Comments\Event\Results\Fields\Defaults\3W:String,1=Ancho del Campo Nombre Strings\Registry\Comments\Event\Results\Fields\Defaults\4E:String,1=Campo Apellidos en la Zona de Resultados 0=Inhabilitado 1=Habilitado Strings\Registry\Comments\Event\Results\Fields\Defaults\4W:String,1=Ancho del Campo Apellidos Strings\Registry\Comments\Event\Results\Fields\Defaults\5E:String,1=Campo Equipo en la Zona de Resultados 0=Inhabilitado 1=Habilitado Strings\Registry\Comments\Event\Results\Fields\Defaults\5W:String,1=Ancho del Campo Equipo Strings\Registry\Comments\Event\Results\Fields\Defaults\6E:String,1=Campo Licencia en la Zona de Resultados 0=Inhabilitado 1=Habilitado Strings\Registry\Comments\Event\Results\Fields\Defaults\6W:String,1=Ancho del Campo Licencia Strings\Registry\Comments\Event\Results\Fields\Defaults\7E:String,1=Campo Tiempo en la Zona de Resultados 0=Inhabilitado 1=Habilitado Strings\Registry\Comments\Event\Results\Fields\Defaults\7W:String,1=Ancho del Campo Tiempo Strings\Registry\Comments\Event\Results\Fields\Defaults\8E:String,1=Campo Dif. de Tiempos en la Zona de Resultados 0=Inhabilitado 1=Habilitado Strings\Registry\Comments\Event\Results\Fields\Defaults\8W:String,1=Ancho del Campo Dif. Tiempos Strings\Registry\Comments\Event\Results\Fields\Defaults\9E:String,1=Campo Tiempo Reacción en la Zona de Resultados 0=Inhabilitado 1=Habilitado Strings\Registry\Comments\Event\Results\Fields\Defaults\9W:String,1=Ancho del campo de Tiempo Reacción - 259 - Strings\Registry\Comments\Event\Results\Fields\Defaults\10E:String,1=Campo de Tiempos Parciales Acumulados en la Zona de Resultados 0=Inhabilitado 1=Habilitado Strings\Registry\Comments\Event\Results\Fields\Defaults\10W:String,1=Ancho del Campo de Tiempos Parciales Acumulados Strings\Registry\Comments\Event\Results\Fields\Defaults\11E:String,1=Campo Tiempo del Ultimo Parcial en la Zona de Resultados 0=Inhabilitado 1=Habilitado Strings\Registry\Comments\Event\Results\Fields\Defaults\11W:String,1=Ancho del Campo Tiempo del Ultimo Parcial Strings\Registry\Comments\Event\Results\Fields\Defaults\12E:String,1=Campo del Mejor Parcial en la Zona de Resultados 0=Inhabilitado 1=Habilitado Strings\Registry\Comments\Event\Results\Fields\Defaults\12W:String,1=Ancho Campo Mejor Vuelta Strings\Registry\Comments\Event\Results\Fields\Defaults\13E:String,1=Campo Vueltas en la Zona de Resultados 0=Inhabilitado 1=Habilitado Strings\Registry\Comments\Event\Results\Fields\Defaults\13W:String,1=Ancho del Campo Vueltas Strings\Registry\Comments\Event\Results\Fields\Defaults\14E:String,1=Campo Velocidad en la Zona de Resultados 0=Inhabilitado 1=Habilitado Strings\Registry\Comments\Event\Results\Fields\Defaults\14W:String,1=Ancho del Campo Velocidad Strings\Registry\Comments\Event\Results\Fields\Defaults\15E:String,1=Ancho del Campo Paso en la Zona de Resultados 0=Inhabilitado 1=Habilitado Strings\Registry\Comments\Event\Results\Fields\Defaults\15W:String,1=Ancho del Campo de Paso Strings\Registry\Comments\Event\Results\Delta\:,1= Strings\Registry\Comments\Event\Results\Delta\Length:String,1=Tiempo en ms. FinishLynx lo considera como el largo de la Dif. de Tiempos Strings\Registry\Comments\Event\Results\Delta\TimeGap:String,1=Tiempo Mínimo (ms.) la Diferencia entre Dos Objetos para tener un Líder en el Grupo Strings\Registry\Comments\Event\Results\Delta\Defaults\:,1= Strings\Registry\Comments\Event\Results\Delta\Defaults\Sport:String,1=0=Cab allos 1=Galgos 2=Ciclismo Strings\Registry\Comments\Event\Results\Delta\Defaults\From:String,1=0=Del Anterior 1=Del Siguiente 2=Del Vencedor 3=De Ninguno Strings\Registry\Comments\Event\Results\Delta\Defaults\Units:String,1=0=Tie mpo 1=Longitudes (Fracción) 2=Longitudes (Decimal) Strings\Registry\Comments\Event\Results\Delta\Defaults\PackLeaders:String,1 =0=Apagado 1=Encendido Strings\Registry\Comments\Event\Results\Print\:,1= Strings\Registry\Comments\Event\Results\Print\Margins\:,1= Strings\Registry\Comments\Event\Results\Print\Margins\Left:String,1=Valor del Margen Derecho en Pulgadas x 1.000 Strings\Registry\Comments\Event\Results\Print\Margins\Rigt:String,1=Valor del Margen Izquierdo en Plgadas x 1.000 Strings\Registry\Comments\Event\Results\Print\Margins\Top:String,1=Valor del Magen Sperior en Plgadas x 1.000 Strings\Registry\Comments\Event\Results\Print\Margins\Bottom:String,1=Valor del Margen Inferior en Pulgadas x 1.000 Strings\Registry\Comments\Event\Results\Print\Margins\Unit:String,1=0=Pulga das 1=Centímetros Strings\Registry\Comments\Event\Results\Print\Layout\:,1= Strings\Registry\Comments\Event\Results\Print\Layout\H1LS:String,1=H=Cabece ra F=Pie de Página B=Cuerpo | 0=Blanco 1=Fecha/Hora 2=Competición/Nombre del Evento 3=Página# 4=Nombre Objeto 5=Salida/Viento 6=Patrocinador | L=Izquierda C=Centro R=Derecha | S=Pequeño M=medio L=Grande Strings\Registry\Comments\Event\Results\Print\Layout\H1CL:String,1=H=Cabece ra F=Pie Página B=Cuerpo | 0=Blanco 1=Fecha/Hora 2=Competición/Nombre del - 260 - Evento 3=Página# 4=Nombre Objeto 5=Salida/Viento 6=Patrocinador | L=Izquierda C=Centro R=Derecha | S=Pequeño M=medio L=Grande Strings\Registry\Comments\Event\Results\Print\Layout\H1RS:String,1=H=Cabece ra F=Pie Página B=Cuerpo | 0=Blanco 1=Fecha/Hora 2=Competición/Nombre del Evento 3=Página# 4=Nombre Objeto 5=Salida/Viento 6=Patrocinador | L=Izquierda C=Centro R=Derecha | S=Pequeño M=Medio L=Grande Strings\Registry\Comments\Event\Results\Print\Layout\H2CL:String,1=H=Cabece ra F=Pie Página B=Cuerpo | 0=Blanco 1=Fecha/Hora 2=Competición/Nombre Evento 3=Página# 4=Nombre Objeto 5=Salida/Viento 6=Patrocinador | L=Izquierda C=Centro R=Derecha | S=Pequeño M=Medio L=Grande Strings\Registry\Comments\Event\Results\Print\Layout\H3CL:String,1=H=Cabece ra F=Pie Página B=Cuerpo | 0=Blanco 1=Fecha/Hora 2=Competición/Nombre del Evento 3=Página# 4=Nombre Objeto 5=Salida/Viento 6=Patrocinador | L=Izquierda C=Centro R=Derecha | S=Pequeño M=Medio L=Grande Strings\Registry\Comments\Event\Results\Print\Layout\F1RS:String,1=H=Cabece ra F=Pie Página B=Cuerpo | 0=Blanco 1=Fecha/Hora 2=Competición/Nombre del Evento 3=Página# 4=Nombre Objeto 5=Salida/Viento 6=Patrocinador | L=Izquierda C=Centro R=Derecha | S=Pequeño M=Medio L=GrandeStrings\Registry\Comments\Event\Results\Print\Layout\B0LM:String,1= H=Cabecera F=Pie Página B=Cuerpo | 0=Blanco 1=Fecha/Hora 2=Competición/Nombre del Evento 3=Página# 4=Nombre Objeto 5=Salida/Viento 6=Patrocinador | L=Izquierda C=Centro R=Derecha | S=Pequeño M=Medio L=GrandeStrings\Registry\Comments\Event\Results\ToolBar\:,1= Strings\Registry\Comments\Event\Results\Print\Layout\B0LM:String,1=H=Encabe zamiento F=Pie de Página B=Cuerpo | 0=Vacío 1=Fecha/Hora 2=Comp/Nombre del Evento 3=Página# 4=Nombre del Objeto 5=Salida/Viento 6=Sponsor | L=Izquierdo C=Centro R=Derecho | S=Pequeño M=Medio L=Grande Strings\Registry\Comments\Event\Results\ToolBar\:,1= Strings\Registry\Comments\Event\Results\ToolBar\CreateResult:String,1=0=Inh abilitado 1=Habilitado *Se refiere si el icono está en la Zona de Resultados Strings\Registry\Comments\Event\Results\ToolBar\DeleteResult:String,1=0= Inhabilitado 1=Habilitado *Se refiere si el icono está en la Zona de Resultados Strings\Registry\Comments\Event\Results\ToolBar\FindResult:String,1=0= Inhabilitado 1=Habilitado *Se refiere si el icono está en la Zona de Resultados Strings\Registry\Comments\Event\Results\ToolBar\Filter:String,1=0=Inhabilit ado 1=Habilitado *Se refiere si el icono está en la Zona de Resultados Strings\Registry\Comments\Event\Results\ToolBar\AutoPackLeaders:String,1=0= Inhabilitado 1=Habilitado *Se refiere si el icono está en la Zona de Resultados Strings\Registry\Comments\Event\Results\ToolBar\SchedBackward:String,1=0=In habilitado 1=Habilitado *Se refiere si el icono está en la Zona de Resultados Strings\Registry\Comments\Event\Results\ToolBar\SchedGoto:String,1=0=Inhabi litado 1=Habilitado *Se refiere si el icono está en la Zona de Resultados Strings\Registry\Comments\Event\Results\ToolBar\SchedForward:String,1=0=Inh abilitado 1=Habilitado *Se refiere si el icono está en la Zona de Resultados Strings\Registry\Comments\Event\Results\ToolBar\SchedForward:String,1=0= Inhabilitado 1=Habilitado *Se refiere si el icono está en la Zona de Resultados Strings\Registry\Comments\Event\Results\ToolBar\ImportReactime:String,1=0=I nhabilitado 1=Habilitado *Se refiere si el icono está en la Zona de Resultados Strings\Registry\Comments\Event\Results\ToolBar\Print:String,1=0=Inhabilita do 1=Habilitado *Se refiere si el icono está en la Zona de Resultados Strings\Registry\Comments\Event\Results\ToolBar\AcceptSplit:String,1=0=Inha bilitado 1=Habilitado *Se refiere si el icono está en la Zona de Resultados - 261 - Strings\Registry\Comments\Event\Results\ToolBar\AddSplit:String,1=0=Inhabil itado 1=Habilitado *Se refiere si el icono está en la Zona de Resultados Strings\Registry\Comments\Event\Results\ToolBar\AcceptSplit:String,1=0= Inhabilitado 1=Habilitado *Se refiere si el icono está en la Zona de Resultados Strings\Registry\Comments\Event\Results\ToolBar\AddSplit:String,1=0= Inhabilitado 1=Habilitado *Se refiere si el icono está en la Zona de Resultados Strings\Registry\Comments\Event\Results\ToolBar\DeleteSplit:String,1=0= Inhabilitado 1=Habilitado *Se refiere si el icono está en la Zona de Resultados Strings\Registry\Comments\Event\SingleEvent:String,1=0=Apagado 1=Activado Strings\Registry\Comments\Event\DefaultName:String,1=0=Nombre del Archivo: Nombre del Evento (E-R-S).evn 1=Nombre del archivo: (E-R-S).evn Strings\Registry\Comments\Event\TemplateMode:String,1=0=Apagado 1=Siempre Seleccionar 2=Predeterminado Strings\Registry\Comments\Event\ACMCaptureOn:String,1=0=Apagado 1=Encendido *Cuando la Captura está en Encendido será Activado al crear un evento. Strings\Registry\Comments\Event\ERHZeroPad:String,1=0=Apagado 1=Encendido *Determina si se apaga el E-F-S por Números Alfanuméricos Strings\Registry\Comments\Event\Layout\:,1= Strings\Registry\Comments\Event\Layout\Summary1:String,1=Superior Izquierda (x,y) por Inferior Derecha (x,y) e Izquierda/Derecha *Fija las Coordenadas para la Zona de la Información. Strings\Registry\Comments\Event\Layout\Results1:String,1=Superior Izquierda (x,y) por Inferior Derecha (x,y) y Izquierda/Derecha *Fija las Coordenadas para la Zona de Resultados. Strings\Registry\Comments\Event\Layout\Image1:String,1= Superior Izquierda (x,y) por Inferior Derecha (x,y) y Izquierda/Derecha *Fija las Coordenadas para la Zona 1 Strings\Registry\Comments\Event\Layout\Image2:String,1= Superior Izquierda (x,y) por Inferior Derecha (x,y) y Izquierda/Derecha *Fija las Coordenadas para la Zona 2 Strings\Registry\Comments\Event\Layout\Image3:String,1= Superior Izquierda (x,y) por Inferior Derecha (x,y) y Izquierda/Derecha *Fija las Coordenadas para la Zona 3 Strings\Registry\Comments\Scoreboards\:,1= Strings\Registry\Comments\Scoreboards\TODOverride:String,1=0=Nunca 1=Cuando está Activado 2=Cuando está En Marcha Strings\Registry\Comments\Scoreboards\Boot:String,1=0=NO 1=Sí *Crea el Objeto Principal del Marcador Strings\Registry\Comments\Scoreboards\PortBuffer:String,1=Determina el Tamaño de la Salida en Bytes para el Buffer del Marcador (Original=4095... puede subir hasta 32768+). Strings\Registry\Comments\Scoreboards\UDPSize:String,1=Controla el Tamaño de los Paquetes del UDP para evitar Niveles de Fragmentación en el IP (Original=536) Strings\Registry\Comments\Scoreboards\Optimize:String,1=0=Apagado 1=Encendido * Cuando está Encendido, todos los Datos se almacenan y se envían en un Unico Archivo. Apagado: envía Línea a Línea Strings\Registry\Comments\Scoreboards\ResultsReleased:String,1=0=Salida Detenida 1=Sin Cambios 2=Salida Liberada Strings\Registry\Comments\Scoreboards\1\:,1= Strings\Registry\Comments\Scoreboards\1\CharMode:String,1=0=Monobyte 1=Unicode 2=Nativo Strings\Registry\Comments\Scoreboards\1\MinUpdateDelay:String,1=Intervalo de Tiempo (ms.) en el que FinishLynx le Enviará Datos al Marcador. Strings\Registry\Comments\Scoreboards\1\UpdateHold:String,1=Tiempo (ms.) en el que FinishLynx Espera para cada Dato que Recibe, antes de Actualizar el Marcador. - 262 - Strings\Registry\Comments\Scoreboards\1\TimeMode:String,1=0=Apagado 1=Normal (Mayoría de los Marcadores) 2=Sin Procesar (LynxTV) Strings\Registry\Comments\Scoreboards\1\TimeOffset:String,1=Compensación en Milisegundos Strings\Registry\Comments\Scoreboards\1\TimePause:String,1=Pausa del Tiempo en Milisegundos Strings\Registry\Comments\Scoreboards\1\Autobreak:String,1=0=Apagado 1=Pausado 2=Final *Provoca que el Corte de la Fotocélula sea Mostrada en el Marcador. (Significa que el Operador NO tiene que Teclear Alt-P para Pausar el Marcador) Strings\Registry\Comments\Scoreboards\1\TimeNoDelay:String,1=Por Defecto es 1 y pone el Algoritmo Nagle en Apagado cuando envía el Tiempo de Carrera, evitando los 200 ms. de retraso causado por el Algoritmo cuando envía Datos a través de la Red. Strings\Registry\Comments\Scoreboards\1\ResultsMode:String,1=0=Apagado 1=Automático 2=Manual Strings\Registry\Comments\Scoreboards\1\SendPlace:String,1=0=NO Marcado (El Puesto será enviado cuando el Evento sea Guardado y los Tiempos sean Oficiales) 1=Marcado (Envía el Puesto al Marcador) Strings\Registry\Comments\Scoreboards\1\PageMode:String,1=0=NO Marcado = NO Página 1=Marcado = Paginar Strings\Registry\Comments\Scoreboards\1\PageSize:String,1=Número de Líneas que serán Enviados a la vez con los Resultados (Si Marcador de 3 líneas, indicar 3...) Strings\Registry\Comments\Scoreboards\1\PageTime:String,1=Tiempo en Milisegundos que FinishLynx espera antes de enviar la Información de la Siguiente Página Strings\Registry\Comments\Scoreboards\1\IncludeFirst:String,1=0=Nombre NO incluido 1=Nombre Incluido Strings\Registry\Comments\Scoreboards\1\AffilAbbr:String,1=0=Abreviatura NO Incluida 1=Abreviatura Incluida Strings\Registry\Comments\Scoreboards\1\TimePrecision:String,1=0=En Pantalla 1=80.000=segundos 16.000=Quintos 8.000=Décimas 800=Centésimas 80=Milésimas 8=Diezmilésimas Strings\Registry\Comments\Scoreboards\TimeNoDelay:String,1= Nuevo: Por Defecto es 1 y pone el Algoritmo Nagle en Apagado cuando envía el Tiempo de Carrera, evitando los 200 ms. de Retraso causado por el Algoritmo cuando envía Datos a través de la Red. (Por defecto pre 5.00=0) Strings\Registry\Comments\Database\:,1= Strings\Registry\Comments\Database\LIF\:,1= Strings\Registry\Comments\Database\LIF\ExtraFields:String,1=Ultimo Campo Incluido: -1=Todos 0=Tiempo 1=Licencia 2=Diferencia 3=Tiempo de Reacción 4=Parciales Strings\Registry\Comments\Database\LIF\SplitsMode:String,1=0=Detectar 1=Tiempo de Vuelta 2=MSI 3=Ambos Strings\Registry\Comments\Database\LIF\SplitsMSIKey:String,1=0=Defecto 1=Ultimo Nombre 2=Primer Nombre 3=Equipo 4=Calle 5=Dorsal 6=Licencia Strings\Registry\Comments\Database\LIF\WeatherMask:String,1=Todos=-1 T1=1 T2=2 T3=4 T4=8 H1=16 H2=32 H3=64 H4=128 W=256 WAve=512 WDir=1.024 B=2.048 UV=4.096 Sol=8.192 Strings\Registry\Comments\Database\LIF\Version:String,1=Versión del Archivo LIF Strings\Registry\Comments\Database\Mode:String,1=0=Apagado 1=Serie 2=Archivo (Network) Strings\Registry\Comments\Database\CharMode:String,1=0=Monobyte 1=Unicode 2=Nativo *Formato de lectura de EVT, PPL, SCH Strings\Registry\Comments\Database\TimePrecision:String,1=0=En Pantalla 80.000=Segundos 16.000=Quintos 8.000=Décimas 800=Centésimas 80=Milésimas 8=Diez milésimas - 263 - Strings\Registry\Comments\Database\RecursionCheck:String,1=0=Apagado 1=Encendido (Predeterminado) *Por Defecto: Chequea Duplicaciones de los Números E-F-S en los Archivos EVT Strings\Registry\Comments\Database\File\:,1= Strings\Registry\Comments\Database\File\WriteLIF:String,1=0=Apagado 1=Encendido *Si está Encendido, el Archivo de Resultado (LIF) será escrito en el lugar donde el Evento será Guardado Strings\Registry\Comments\Database\File\CharModeLIF:String,1=0=Monobyte 1=Unicode *Formato de Creación del LIF Strings\Registry\Comments\Database\Serial\:,1= Strings\Registry\Comments\Database\Serial\ShortTimeout:String,1=Predetermin ado=2.000 Strings\Registry\Comments\Database\Serial\LongTimeout:String,1=Predetermina do=10.000 *Tiempo en Milisegundos antes de que Finishlynx trate de Encontrar los archivos EVT, PPL, SCH en el Puerto Serie Strings\Registry\Comments\Database\Serial\Version:String,1=0=Predeterminado 1=Con Chequeo Strings\Registry\Comments\WindGauge\:,1= Strings\Registry\Comments\WindGauge\DirectionMode:String,1=0=Ninguno 2/4/8/16=Dirección 360=Grados Strings\Registry\Comments\WindGauge\Type:String,1=0=Apagado 1=Estándar 2=Seiko 3=Nishi 4=Windspeed 5=Vantage Pro Strings\Registry\Comments\WindGauge\Mode:String,1=0=Manual 1=Personalizado 3=100 M 4=200 M 5=100 M.V. 6=110 M.V. Strings\Registry\Comments\WindGauge\Start:String,1=Tiempo en Milisegundos Después del la Señal de Salida para que el Anemómetro sea Activado Strings\Registry\Comments\WindGauge\Duration:String,1=Tiempo en Milisegundos durante el que el Anemómetro debe Grabar y Dar un Promedio de la Lectura del Viento Strings\Registry\Comments\WindGauge\CommandDelay:String,1=Por Defecto=225 ms. *Tiempo en (ms.)en el que FinishLynx espera para Enviar un Comando al Anemómetro de Red para realizar el Redondeo de 200 ms. ACK por medio del Algoritmo Nagle (Si No-Demora está ON, pasa a 50 ms.) Strings\Registry\Comments\WindGauge\ReadingLockout:String,1=Predeterminado= 1 *Se Ajusta en 0, FinishLynx podrá Ajustar el Anemómetro y Reactivarlo aunque se esté efectuando una Lectura. Strings\Registry\Comments\WindGauge\NoDelay:String,1=Por Defecto=1 Desactivado el Algoritmo Nagle para el Anemómetro de Red 0=Algoritmo Nagle está Activado (Ajuste el Comando de Demora correspondiente) Strings\Registry\Comments\WindGauge\Reminder:String,1=0=Apagado 1=Encendido *Si está Encendido y el Evento tiene una de las siguientes Distancias 100, 110 o 200, el operador Recibirá un Aviso para que Active los Parámetros del Anemómetro Strings\Registry\Comments\LapTime\:,1= Strings\Registry\Comments\LapTime\ResultsKey:String,1=0=Predeterminado 1=Apellidos 2=Nombre 3=Equipo 4=Calle 5=Dorsal 6=Licencia Strings\Registry\Comments\LapTime\Type:String,1=0=Apagado 1=Desde la Imagen 2=Tag Heuer 3=Seiko 4=Microgate REI2 5=AMB Strings\Registry\Comments\LapTime\SortBy:String,1=0=Tiempo Acumulado 1=Ultima Vuelta 2=Mejor Vuelta Strings\Registry\Comments\LapTime\FinalSplit:String,1=0=Equipo para Vueltas 1=Desde la Imagen de la Llegada Strings\Registry\Comments\LapTime\StartMask:String,1=Por Defecto=3.000 ms. *Tiempo en Milisegundos que FinishLynx espera Después de la Señal de Salida, antes de Aceptar los Tiempos Parciales (Deja en Blanco si se trabaja Sin Señal de Salida) Strings\Registry\Comments\LapTime\CreateResults:String,1=0=Apagado 1=Encendido *Si está Encendido, FinishLynx creará Líneas de Resultados para toda la Información Recibida para los Tiempos Parciales con un Valor que No concuerde con otros Resultados - 264 - Strings\Registry\Comments\LapTime\FillPlaceStyle:String,1=0=Nunca 1=Sin Tiempos 2=Siempre Strings\Registry\Comments\LapTime\FillInTime:String,1=0=Apagado 1=Encendido (Predeterminado) *Cuando se usa sin Una Cámara, la Ultima Vuelta será el Tiempo Final Oficial Strings\Registry\Comments\LapTime\REI2\:,1= Strings\Registry\Comments\LapTime\REI2\IdField:String,1=0=Canal Lógico (Por Defecto) 1=Canal Físico (Dual Skating) 2=Número del Competidor Strings\Registry\Comments\LapTime\1\:,1= Strings\Registry\Comments\LapTime\1\Type:String,1=0=Apagado 1=Desde la Imagen 2=Tag Heuer 3=Seiko 4=Microgate REI2 5=AMB Strings\Registry\Comments\LapTime\1\ActiveSplitsOn:String,1=0=Apagado 1=Encendido *Cuando está Encendido, el Operador puede Especificar que Tiempos Parciales se Activarán por el Equipo Strings\Registry\Comments\LapTime\1\ActiveSplits:String,1=Determina los Parciales Activos... e.j.(1,2,3) (4-99) (1,3,...) (1,3,...,15) Strings\Registry\Comments\LapTime\1\SyncSource:String,1=0=Externo=El Equipo necesita Recibir la Señal de Salida Directamente 1=Interno=FinishLynx enviará la Señal de Salida (AMB solamente) Strings\Registry\Comments\LapTime\StartMásk:String,1=Predeterminado=3.000 ms. * Tiempo en Milisegundos que FinishLynx espera Después de la Señal de Salida antes de Aceptar un Tiempo Strings\Registry\Comments\Hardware\:,1= Strings\Registry\Comments\Hardware\CaptureButton:String,1=Número del Puerto Serie para el Botón de Captura (Capturador) (Teclado=0) Strings\Registry\Comments\Hardware\ButtonOverride:String,1=0=Apagado 1=Encendido *Determina si al presionar el Botón de Captura se elimina el Modo Predeterminado de Manual/Por Tiempo para la captura de Una o Múltiples Vueltas Strings\Registry\Comments\Hardware\MenuTimeOut:String,1=Tiempo en Milisegundos en el que la Barra de Menús se mantendrá Abierta sin se haga una Selección Strings\Registry\Comments\Hardware\ThroughputTest:String,1=Original=0 (NO Activado) *Para Activar una muestra, ajuste el Valor a 20. FinishLynx Detendrá la Captura al tener 20 Bloques detrás. Es efectivo para funcionar con Eventos a través de Cámaras WIFI (Inalámbricas) Strings\Registry\Comments\Hardware\ReviveCameras:String,1=0=Apagado 1=Encendido *Si las Cámaras se están SIN Conexión, FinishLynx accionará la Captura cada 50 ms. hasta que una de éstas se Conecte Nuevamente. Strings\Registry\Comments\Hardware\MaxMsgLength:String,1=El Tamaño Máximo de lynx.cm? y la Información de lynx.scm Strings\Registry\Comments\Hardware\WarnDiskLow:String,1=Espacio Disponible en MB. que Activa el Mensaje de Aviso Strings\Registry\Comments\Hardware\ACM\:,1= Strings\Registry\Comments\Hardware\ACM\BackTrigger:String,1=Por Defecto=75 *Ponga el Disparador de Fondo como Porcentaje del Disparador del Primer Plano (50 era pre-5.0 por Defecto) Strings\Registry\Comments\Hardware\Ethernet\:,1= Strings\Registry\Comments\Hardware\Ethernet\Boot:String,1=0=Poner el Equipo en Ninguno o en SCSI (Serie) 1=Poner el Equipo en Red Ethernet o en Detectar Strings\Registry\Comments\Hardware\Ethernet\BootWireless:String,1=0=Apagado 1=Encendido (Predeterminado) *Se Refiere a la posibilidad para Reconocer las Cámaras Inalámbricas Strings\Registry\Comments\Hardware\Ethernet\CommandTimeOut:String,1=Ajustes de Diagnóstico. NO se recomienda que se cambie, a menos que se lo indique el Servicio de Soporte Técnico (Del Fabricante) Strings\Registry\Comments\Hardware\Ethernet\ImageBlockMTU:String,1=Número Máximo de Bites Enviados en un paquete sencillo de UDP cuando se transfieren los Datos de la Imagen *Predeterminado=4.000 - 265 - Strings\Registry\Comments\Hardware\Ethernet\MaxStatusFails:String,1=Número Consecutivo de Comandos en el Estado de Fallos antes de que FinishLynx marque la Cámara con el Color Rojo (Sin Conexión) *Predeterminado=6, Puede ser Aumentado hasta 10 Strings\Registry\Comments\Hardware\Ethernet\TickResol:String,1=Intervalo de Tiempo (ms.) en que FinishLynx Verifica Nuevas Cámaras y Actualiza el Estado cuando no se está Capturando/Alineando *Predeterminado=250 Strings\Registry\Comments\Hardware\Ethernet\AlignResol:String,1=Intervalo de Tiempo en Milisegundos en el que FinishLynx Verifica una Nueva Imagen en el modo de Alineación *Original=25 (Puede requerir que se aumente para red WIFI Inalámbrica) Strings\Registry\Comments\Hardware\Ethernet\StatusResol:String,1=Intervalo de Tiempo (ms.) en el que FinishLynx Actualiza el Estado durante la Captura *Por Defecto=150 Strings\Registry\Comments\Hardware\SerialWireless\:,1= Strings\Registry\Comments\Hardware\SerialWireless\MaxIds:String,1=Número Máximo de ID's Diferentes que pueden ser utilizados al Mismo Tiempo por RadioLynx Strings\Registry\Comments\Hardware\Toolbar\:,1= Strings\Registry\Comments\Hardware\Toolbar\StartsWidth:String,1=Ajusta el Ancho de los Listados que contienen Todos los Tiempos de Salida. Strings\Registry\Comments\Hardware\Toolbar\EventsWidth:String,1=Ajusta el Ancho de los Listados que contienen Eventos Capturables - 266 -