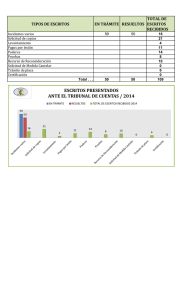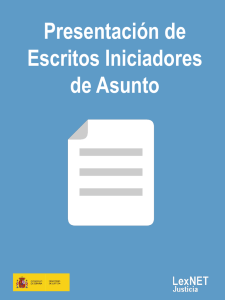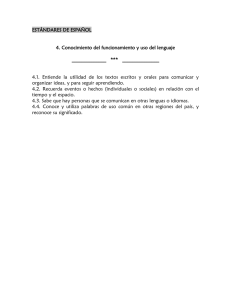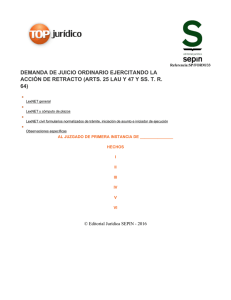Presentación de Escritos Iniciadores de Ejecución
Anuncio
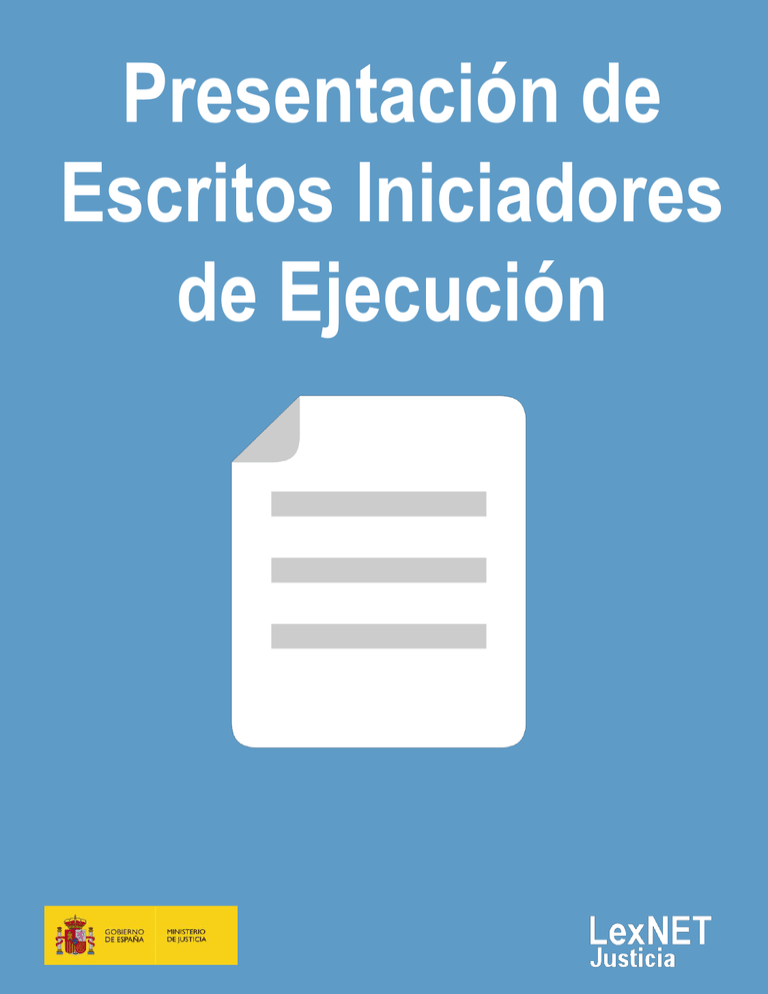
Presentación de Escritos Iniciadores de Ejecución Presentación de Escritos Iniciadores de Ejecución ¡Bienvenido! A partir de ahora se podrán presentar escritos los 365 días del año, las 24 horas gracias a la presentación electrónica a través de LexNET. Para presentar un escrito iniciador de ejecución con LexNET seguimos estos pasos: Elegimos el tipo de escrito que queremos presentar A Para enviar el escrito al órgano judicial B Seleccionar Tipo de Escrito C Introducir los datos del escrito Completamos el formulario con los datos del escrito D Firmar y Enviar Revisar el Acuse de Recibo Recibimos un acuse de recibo del escrito enviado ¡Veamos cada uno de ellos con detenimiento! RECUERDA Los escritos iniciadores de ejecución sólo se pueden presentar a través de LexNET Justicia en https://lexnet.justicia.es 2 Presentación de Escritos Iniciadores de Ejecución A 1 Seleccionar tipo de escrito Podemos presentar un Escrito Iniciador de Ejecución a través de dos vías diferentes: Opción A Situamos el ratón en el menú desplegable “Escritos” de la pantalla principal, seleccionamos la opción “Iniciadores” y después la opción “Iniciador de Ejecución”. Opción B Pulsamos en el menú “Escritos” de la pantalla principal y en la pantalla que se muestra pulsamos en “Enviar un iniciador de Ejecución”. 3 Presentación de Escritos Iniciadores de Ejecución B Introducir los datos del escrito Para introducir los datos del escrito debemos completar un formulario en 4 sencillos pasos: Incorporar Intervinientes Seleccionar Órgano Destinatario 1 1 2 Incorporar el Asunto 3 Incluir los Documentos Traslado de Copias (puede no existir) 4 5 Seleccionamos el Órgano destinatario y el orden jurisdiccional. A continuación pulsamos en “Siguiente”. Seleccionamos la casilla si el escrito es urgente. 2 opciones Búsqueda Libreta Distintos filtros nos permiten buscar el órgano destinatario. Permite seleccionar los órganos que hemos guardado en nuestra libreta de contactos. Solo podremos seleccionar los órganos que dispongan de posibilidad de recepción telemática de escritos. 4 Presentación de Escritos Iniciadores de Ejecución 2 Incorporamos los datos de los intervinientes en el asunto. 2.1 Cuando es una persona física incluimos los datos del interviniente y pulsamos en “Añadir” Elegimos sí deseamos añadir algún interviniente o no Tipo de interviniente Datos del interviniente Dirección del interviniente Pulsamos en “Sí” para añadir representantes procesales al interviniente 2.2 Añadir Cuando es una persona jurídica los incluimos usuarios tendrán habilitada una funcionalidad para, de forma automática, añadir como intervinientes a sus propias entidades: • Abogacía del Estado, y las entidades dependientes de ésta (AEAT, SEPES/INEM, FOGASA, CONSORCIO COMPENSACIÓN SEGUROS ). • Letrados de las Comunidades • Letrados de la Seguridad Social 5 Presentación de Escritos Iniciadores de Ejecución 2 Incorporamos los datos de los intervinientes en el asunto. 2.3 Se muestra la lista de intervinientes añadidos desde la que podemos añadir nuevos, editar o eliminar los ya existentes. A continuación pulsamos en el botón “Siguiente”. Añadir nuevo Editar Eliminar 6 Presentación de Escritos Iniciadores de Ejecución 3 Los datos para incorporar el asunto variarán en función del orden jurisdiccional seleccionado. Civil Penal Contencioso Social En un asunto del orden Civil elegir entre iniciador de ejecución de Titulo Judicial y de Titulo NO Judicial: Título Judicial: será obligatorio informar el Órgano Origen, los datos del Procedimiento Origen (Tipo, Número, año del Procedimiento y NIG), la Materia y el Tipo de cuantía (No Procede, Determinada o Indeterminada) Seleccionamos entre iniciador de ejecución de Titulo Judicial y de Titulo NO Judicial Si seleccionamos tipo de cuantía “Determinada” se desplegarán los campos de los “Importes” Título no Judicial: será obligatorio informar la Materia y el Tipo de cuantía (No Procede, Determinada o Indeterminada) Si seleccionamos tipo de cuantía “Determinada” se desplegarán los campos de los “Importes” 7 Presentación de Escritos Iniciadores de Ejecución 3 Los datos para incorporar el asunto variarán en función del orden jurisdiccional seleccionado. Civil Penal Contencioso Social Cuando consignamos un asunto del orden penal, el iniciador de ejecución será de Titulo Judicial y debemos seleccionar, de forma obligatoria, el Órgano Origen, los datos del Procedimiento Origen (Tipo, Número, año del Procedimiento y NIG) y el Delito de forma obligatoria. 8 Presentación de Escritos Iniciadores de Ejecución 3 Los datos para incorporar el asunto variarán en función del orden jurisdiccional seleccionado. Civil Penal Contencioso Social Cuando consignamos un asunto del orden contencioso, el iniciador de ejecución será de Titulo Judicial y debemos seleccionar, de forma obligatoria, el Órgano Origen, los datos del Procedimiento Origen (Tipo, Número, año del Procedimiento y NIG), la materia y el tipo de cuantía (en caso de indicar una cuantía Determinada se solicitará el Importe. 9 Presentación de Escritos Iniciadores de Ejecución 3 Los datos para incorporar el asunto variarán en función del orden jurisdiccional seleccionado. Civil Penal Contencioso Social En un asunto del orden Social elegir entre iniciador de ejecución de Titulo Judicial y de Titulo NO Judicial: Título Judicial: será obligatorio informar el Órgano Origen, los datos del Procedimiento Origen (Tipo, Número, año del Procedimiento y NIG), la Materia y el Tipo de cuantía (No Procede, Determinada o Indeterminada) Título no Judicial: será obligatorio informar la Materia y el Organismo Origen. 10 Presentación de Escritos Iniciadores de Ejecución 4 Si necesitamos realizar traslado de copias a otros profesionales o entidades, podemos hacerlo de manera simultánea a la presentación del iniciador de ejecución. Esta opción solo estará habilitada en las Ejecuciones de Título Judicial. . 4.1 Indicamos si deseamos realizar traslado de copias simultáneo a la presentación del escrito 4.2 Identificaremos a los profesionales o entidades a los que se realizará el traslado de copias. Búsqueda Libreta Distintos filtros nos permiten buscar el órgano destinatario. Permite seleccionar los órganos que hemos guardado en nuestra libreta de contactos. 4.3 Una vez añadidos a todos los destinatarios a los que se remitirá copia, pulsamos “Siguiente” 11 Presentación de Escritos Iniciadores de Ejecución 5 Para finalizar incluimos los documentos asociados al escrito. 5.1 Incluimos el documento Principal del escrito pulsando el botón “Examinar” y lo catalogamos. Seleccionamos el documento en nuestro ordenador Catalogamos el documento 5.2 Podemos incluir tantos anexos como necesitemos. Pulsando el botón “+”, habilitamos los campos para incluir y catalogar los anexos. 12 Presentación de Escritos Iniciadores de Ejecución 5.3 Si no podemos incorporar documentación por la limitación de la capacidad del sistema (10 Mb) marcamos la opción “Documentación pendiente de completar” y LexNET permite descargar un justificando de exceso de cabida. LexNET permite descargar un justificante de exceso de cabida 13 Presentación de Escritos Iniciadores de Ejecución 4 Para finalizar incluimos los documentos asociados al escrito. 4.1 Incluimos el documento Principal del escrito pulsando el botón “Examinar” y lo catalogamos. Seleccionamos el documento en nuestro ordenador Catalogamos el documento 4.2 Podemos incluir tantos anexos como necesitemos. Pulsando el botón “+”, habilitamos los campos para incluir y catalogar los anexos. 14 Presentación de Escritos Iniciadores de Ejecución 4.3 Si no podemos incorporar documentación por la limitación de la capacidad del sistema (10 Mb) marcamos la opción “Documentación pendiente de completar” y LexNET permite descargar un justificando de exceso de cabida. LexNET permite descargar un justificante de exceso de cabida 15 Presentación de Escritos Iniciadores de Ejecución C Firmar y Enviar 1 Se muestra un resumen de los datos introducidos. Lo revisamos y si todo es correcto pulsamos en “Firmar y enviar”. ! El sistema solicitará el PIN de nuestra tarjeta para proceder a la firma del escrito. El hecho de realizar el acto de comunicación de manera telemática no modifica ningún requerimiento procesal. Por lo tanto, si un documento ha de ir firmado, así seguirá siendo a través de LexNET. 16 Presentación de Escritos Iniciadores de Ejecución D Acuse de Recibo 1 Se muestra un mensaje confirmando que se ha enviado correctamente el escrito. Para ver el escrito enviado pulsamos en el enlace “Acuses de recibo” del mensaje o en la carpeta “Acuses de recibo” de la parte izquierda. 2 Vemos un listado con todos los acuses de recibo que podemos visualizar pulsando en el Asunto o descargarlos seleccionando el check de la primera columna y pulsando en el botón “Descargar”. Muestra los escritos que son urgentes. Muestra la fecha-hora de aceptación por parte del órgano destinatario acreditando la realización de la presentación del escrito. Muestra la fecha-hora de cancelación por parte del órgano destinatario y el motivo. R Muestra la fecha y hora del reparto y el número de registro asignado. El reparto implica la aceptación del mismo. 17 Presentación de Escritos Iniciadores de Ejecución 3 Una vez tratados los escritos en el Órgano Destinatario, los acuses se mueven automáticamente a una de las siguientes subcarpetas de la carpeta “Acuses de recibo”. Escritos que se han incorporado de forma correcta en la Oficina de Registro y Reparto Escritos que no se han podido incorporar de forma correcta en la Oficina de Registro y Reparto por contener datos incorrectos Para subsanarlo se deberá presentar un escrito de subsanación. Revisar “Guía para presentar un escrito de trámite”. ! ! Para las Comunidades Autónomas de Canarias y Madrid aún no está activa esta funcionalidad por lo que, los acuses de recibo de los escritos presentados en dichas comunidades, no se actualizarán al ser tratados por los Órganos Destinatarios 18