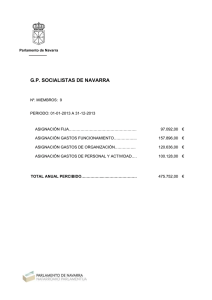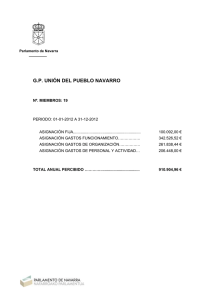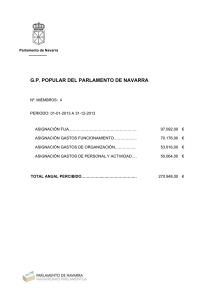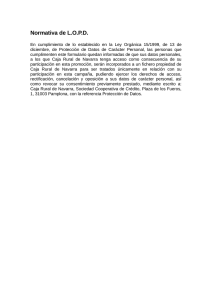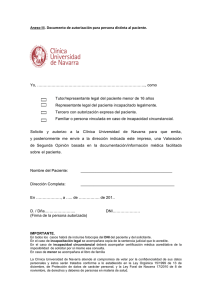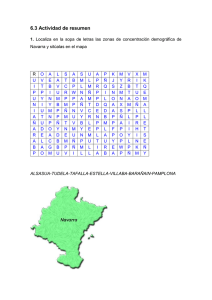Servicios Públicos online - Gobierno
Anuncio

acércate a las TIC Servicios públicos online: la Administración navarra en Internet Servicios públicos online: la Administración navarra en Internet Índice 1. Administración navarra online........................................................................................... 1 1. Introducción................................................................................................................................1 2. Uso del buscador................................................................................................................... 2 3. Trámites con la Hacienda navarra.................................................................................... 3 4. Carpetas Ciudadanas y ventanilla online...................................................................... 4 2. Formación y Empleo............................................................................................................ 6 1. Buscador de empleo............................................................................................................... 6 2. Buscar cursos de Formación...............................................................................................7 3. Currículum online................................................................................................................... 8 3. Navarra online para la empresa.....................................................................................12 1. Buscar información para la empresa................................................................................12 2. Trámites con hacienda.........................................................................................................13 3. Acceso al Boletín Oficial del Gobierno de Navarra...................................................14 4. Enlaces útiles.......................................................................................................................... 15 4. DNI Digital..............................................................................................................................16 1. ¿Qué es el DNI digital?......................................................................................................... 16 2. Obtener el DNIe...................................................................................................................... 16 3. ¿Qué necesitamos para usar el DNIe?........................................................................... 16 4. ¿Qué son los certificados digitales?...............................................................................18 5. Firma Electrónica.................................................................................................................... 19 6. Obtener certificados de firma electrónica..................................................................... 19 7. ¿Cómo firmar digitalmente los documentos?..............................................................21 8. Más enlaces sobre DNIe y firma digital.........................................................................21 Servicios públicos online: la Administración navarra en Internet 1. Administración navarra online 1. Introducción En los últimos años hemos asistido a un incremento importante de los servicios que las administraciones locales y autonómicas prestan a los ciudadanos a través de Internet. Actualmente, la mayoría de los organismos públicos de la Administración Pública de Navarra son accesibles online. Además del Gobierno, un buen número de ayuntamientos disponen de sus propios portales web. Allí, los ciudadanos pueden solicitar todo tipo de información, realizar tramitaciones online, hacer llegar reclamaciones y sugerencias sobre los servicios municipales y realizar muchas otras gestiones. Si conoce estos servicios podrá ahorrarse más de una visita a las oficinas del SAC (Servicio de Atención al Ciudadano), a la Delegación de Hacienda, o, incluso, a la Biblioteca Municipal. Las páginas web de cada ayuntamiento ofrecen servicios diferentes con diseños diferentes. Por tanto, examine el sitio web de su Ayuntamiento para conocerlo mejor. Para conocer la dirección correcta del sitio Web de su localidad puede utilizar cualquier buscador (Google o Bing) y teclear, por ejemplo, “Ayuntamiento de Corella”. Puede acudir también al directorio web de ayuntamientos de Animsa en navarra.animsa.es. Conozcamos en primer lugar la Página general de Gobierno de Navarra a partir de la cual se puede acceder a la mayoría de los servicios descritos en este taller. La dirección de la página principal del Gobierno de Navarra es www.navarra.es. Escriba la dirección en su navegador favorito, y pulse “Intro”. 1 Servicios públicos online: la Administración navarra en Internet Las secciones que probablemente le resulten más útiles son (de arriba a abajo): (1) El cajón de búsqueda “¡Utilice el buscador!”. Es la primera opción que podemos utilizar cuando no sabemos donde encontrar lo que buscamos. (2) Sección que permite acceder a la Hacienda Navarra para consultar información sobre IRPF, IVA, calendario fiscal, otros impuestos, etc. También ofrece enlaces y ayuda para la presentación telemática de la Declaración de la Renta. (3) Acceso a diversos servicios como empleo, formación, impresos y el buscador avanzado de servicios y trámites. (4) Consultas al Boletín Oficial del Gobierno de Navarra (BON). Contiene también enlaces para consultar el BOE. (5) Información útil de teléfonos y direcciones de centros de salud, farmacias de guardia, bibliotecas (acceso a consultas), etc... (6) Acceso a la sede electrónica del Gobierno de Navarra. El equivalente a las oficinas del SAC pero en versión online. Permite acceder a la Carpeta Ciudadana, obtener impresos e instancias y realizar numerosos trámites. Existe mucha información en la página Web oficial del Gobierno de Navarra. Si en algún momento se siente “perdido” tras pulsar en numerosos enlaces, teclee de nuevo la dirección en la barra de su navegador y comience otra vez. Cuando se familiarice con los recursos de la página encontrará lo que busca de manera más rápida. 2. Uso del buscador La primera opción recomendada, cuando no encontramos directamente la información que buscamos, es usar el cajón de búsqueda situado en la parte superior (1). Nos permite realizar búsquedas escribiendo dentro uno o varios términos que describan lo queremos encontrar. Por ejemplo, podemos escribir “licencia de pesca” y pulsar en el botón “Buscar”. Los resultados se obtienen en una ventana nueva con un listado de enlaces acompañado de un resumen del texto buscado. Cuando encontramos algún enlace que nos puede ayudar, pulsamos sobre su título. En nuestro ejemplo, podríamos pinchar en “Tramitar”. También podemos optar por la Búsqueda Avanzada de Servicios. El enlace se encuentra en la sección Servicios (3) en “Buscador de Servicios y trámites”. Si pinchamos allí cambiamos de ventana. Se trata de escribir los términos de búsqueda, pero además, podemos filtrar los resultados por temas, departamentos o estado del servicio. Observe las pequeñas flechas que acompañan los rótulos. Si las pulsa, aparecen las diferentes opciones para elegir. Después, el botón azul “Encuentra tu servicio” actualiza y muestra los resultados en la parte inferior. En cualquier momento podemos redefinir los términos de búsqueda y establecer nuevos filtros en la parte superior. 2 Servicios públicos online: la Administración navarra en Internet El listado de los enlaces resultantes se puede extender varias páginas. Puede recorrerlas pulsando en el número de la página de la parte superior e inferior del apartado “Resultado de la Búsqueda”. Cuando encuentre un enlace que le parezca adecuado pinche sobre las etiquetas, en rojo, para que el navegador le conduzca hasta la página que desea consultar. 3. Trámites con la Hacienda navarra Otro servicio que nos ofrece el Gobierno de Navarra desde su página Web es la posibilidad de consultar o imprimir las declaraciones de IRPF que hemos realizado en años anteriores, presentar la del año en curso, obtener información del proceso, etc. En primer lugar, debemos localizar la sección “Declaración de la Renta”. Se muestra, como ejemplo, la sección correspondiente al año 2013. Tiene seis apartados interrelacionados, con sus enlaces en rojo: • “Hacer la Declaración de la Renta”: desde donde podemos acceder a nuestros datos fiscales, calcular la declaración de Renta y tramitarla por Internet. Permite también consultar datos de años anteriores, modificarlos o añadir otros, mediante el acceso a los ficheros de la Hacienda navarra. • “Solicitud de cita previa”: para acudir personalmente a la Delegación de Hacienda más próxima. Esta solicitud puede hacerse por teléfono o a través de Internet. • “Impresión de la Declaración”: permite acceder a las declaraciones de nuestros últimos ejercicios con el objetivo de imprimirlas en papel. • “Obtención de Datos Fiscales”: nos proporciona acceso a los datos fiscales de ejercicios anteriores. • “Cuándo me devolverán”: nos dará información de la fecha aproximada de ingreso en cuenta de la devolución. • “¿Tengo propuesta?”: nos permite comprobar si la Agencia Tributaria ha elaborado un borrador de nuestra declaración de renta. 3 Servicios públicos online: la Administración navarra en Internet Pinchar en el enlace elegido, nos conduce a una nueva página que esta dividida en varias pestañas (“Presentación”, “Normativa”, “Contacto”, etc.) que proporcionan información del proceso. La que finalmente utilizaremos es “Documentación y Tramitación” (1). Esta pestaña contiene el botón “Tramitar” (2) que inicia el proceso final del trámite. Para hacer cualquier tipo de tramitación con su Delegación de Hacienda online es necesaria una identificación digital válida. Cualquier trámite telemático con la hacienda navarra, lo puede hacer a través de su DNIe, y su PIN secreto asociado (consulte el apartado dedicado al DNIe más adelante) o, a través del número de su DNI asociado al PIN de hacienda. Si no dispone, o no recuerda, su PIN de hacienda lo puede solicitar personándose en su delegación o tramitándolo desde la sección “Para obtener o modificar el PIN pulse aquí” (3). Le pedirán sus datos personales para identificarse. Recibirá el PIN por correo convencional en su domicilio. Una vez obtenido su PIN de hacienda, puede usar el botón “Tramitar”. Cuando se le exija, deberá rellenar una pequeña sección donde le pedirán el número de su DNI, con la letra, en formato “01234567h”, y “teclear”, usando el ratón para más seguridad, los cuatro últimos dígitos de su PIN de hacienda. 4. Carpetas Ciudadanas y ventanilla online Las Carpetas Ciudadanas y las ventanillas online son el centro de comunicación del Gobierno y Ayuntamientos con los ciudadanos a través de Internet. Son el equivalente digital de los SAC (Servicios de Atención al Ciudadano) y los centros de información. Los ayuntamientos que disponen de su propia página web también tienen su propia Carpeta Ciudadana. Los servicios que ofrecen son información, gestión de trámites, descarga de impresos, canalización de quejas, etc. En ella podrá realizar trámites que, de otra manera, le exigirían personarse físicamente en su ayuntamiento. Por ejemplo, a través de la Carpeta Ciudadana, puede presentar una solicitud de licencia de actividad profesional desde casa, consultar el estado de la tramitación, modificar o actualizar datos, etc. Algunos servicios de las Carpetas Ciudadanas requieren identificación segura a través de DNIe o Certificado Digital válido. Con el DNIe podrá solicitar su contraseña de acceso rellenando un formulario. Recibirá un nuevo PIN para acceder a su carpeta ciudadana. Además, la mayoría de las páginas oficiales de gobiernos y ayuntamientos le van a permitir otras operaciones útiles, que no requieren identificación certificada, pero que nos pueden ahorrar tiempo y colas. 4 Servicios públicos online: la Administración navarra en Internet Como ejemplo de uso de las Carpetas Ciudadanas, supongamos que queremos presentar una reclamación de consumo en el OMIC (Oficina Municipal de Información al Consumidor) del Ayuntamiento de Tudela. El procedimiento habitual sería acudir al SAC (Servicio de Atención Ciudadana), que nos derivaría al OMIC, donde nos darían una instancia para rellenar en casa y presentar después con la documentación pertinente adjunta en el Registro. Podemos aligerar todo el proceso si descargamos la instancia directamente en nuestro ordenador. Accedemos a la página oficial del Ayuntamiento de Tudela mediante www.tudela.es. En la serie de pestañas de colores de la zona superior podemos leer “Ventanilla Municipal” donde podemos obtener información diversa y descargar instancias y modelos. Pinchamos en “Instancias y Modelos”. Allí aparece un listado de los modelos disponibles organizados por categorías para facilitar su búsqueda. Un poco más abajo encontramos la categoría que buscamos (“Comercio, OMIC y Sanidad”) y el modelo que queremos: “Instancia OMIC (PDF)”. Cuando hagamos clic sobre el enlace, nos aparecerá una ventana que nos pregunta si queremos abrir el archivo o guardarlo en nuestro ordenador para usarlo en otra ocasión. Si elegimos abrirlo nos aparece la instancia en una pestaña de nuestro propio navegador. Podemos imprimir el documento en nuestra impresora y rellenarlo a mano. En algunos documentos PDF, se puede escribir sobre el mismo documento y rellenar los datos directamente en pantalla. En cualquier caso, podemos imprimir la instancia, rellenarla en casa y presentarla en el OMIC o en el Registro. Si desea conocer más sobre el proceso de descarga, lectura e impresión de documentos en formato PDF, encontrará más información en el taller “Guardar y compartir archivos”. 5 Servicios públicos online: la Administración navarra en Internet 2. Formación y Empleo Otro de los servicios que nos ofrece la página Web del Gobierno de Navarra (www.navarra.es) es el portal de empleo. Podemos acceder a estos servicios de varias maneras. Por ejemplo, pulsando en el menú superior sobre el enlace “Empleo y Economía” que encontramos dentro del apartado “Temas”. Allí, encontramos enlaces a diversos apartados de información: “Ofertas de empleo”, “Formación desempleados”, “Trabajo en Europa”, “Oficinas de empleo”, etc. 1. Buscador de empleo También dispone de enlaces relativos a la búsqueda de empleo en la sección “Servicios” de la página inicial: “Ofertas de empleo y formación” y “Empleo Público”. El portal de empleo del Gobierno de Navarra publica ofertas de empleo público y, además, gestiona ofertas de empleo de empresas privadas. 6 Servicios públicos online: la Administración navarra en Internet Como ejemplo, podemos revisar las ofertas de trabajo que otras empresas publican en el portal del Gobierno navarro. A través de la sección “Servicios”, accedemos al apartado “Ofertas de empleo público y privado”, y después, “Ofertas de empleo privado gestionadas por el SNE”. Allí, una nueva página nos muestra una relación de las ofertas de empleo que tiene el Servicio Navarro de Empleo junto a un buscador para poder realizar nosotros mismos una búsqueda más concreta. El listado de ofertas se puede extender por varias páginas. Puede recorrer estas páginas usando el navegador que se encuentra bajo el buscador. Si nos interesa obtener más información sobre una oferta concreta, podemos pinchar sobre ella y veremos los detalles de la oferta: la empresa, la descripción del puesto, los requisitos del trabajador y, abajo, la forma de contacto (que suele ser a través de correo electrónico). 2. Buscar cursos de Formación En la sección “Servicios”, dentro de “Ofertas de empleo y formación”, hay un enlace titulado “Cursos de Formación”. Pulsamos ahí para obtener un listado de las oportunidades de formación. A continuación, debemos elegir qué tipo de cursos queremos hacer: para desempleados, trabajadores en activo, etc. Si, por ejemplo, accedemos a “Formación desempleados”, el portal nos muestra una relación de cursos que se van a impartir próximamente y cuyo plazo de inscripción está abierto. Los cursos se muestran paginados porque no caben en una sola página. Podemos pulsar sobre los números de página para recorrer el resto de la oferta formativa. 7 Servicios públicos online: la Administración navarra en Internet El listado de cursos abiertos cuenta con un buscador para poder realizar nosotros mismos una búsqueda filtrada por colectivos, fechas, localidad, tipo de curso, etc. En la zona inferior se mostrará un listado de cursos que corresponden a los criterios que ha establecido en el formulario. Pulsando en cualquiera de los cursos que se muestran, accedemos a toda la información del mismo, donde se indican las fechas de inicio y fin, la modalidad, requisitos, entidad que lo imparte, etc. En la zona inferior, en rojo, disponemos de la opción de tramitar la inscripción previa si lo deseamos. 3. Currículum online Si queremos buscar empleo, necesitaremos redactar un “currículum vítae” (CV) para remitirlo a las empresas. Como un currículum es un documento vivo, hay que actualizarlo numerosas veces antes de imprimirlo. Para ello, el mejor soporte es el digital. Si nuestro CV está escrito en un archivo de ordenador, lo podremos actualizar cuantas veces queramos, poseer diferentes versiones, o convertirlo en un PDF para enviarlo por correo electrónico. No es necesario ser un experto en procesadores de texto avanzados (como Word o Writer), ni siquiera tener instalados uno de estos programas en su ordenador, para disponer de un CV en formato digital. Para hacer nuestro CV podemos utilizar las herramientas online de edición de texto presentes en Internet. Accederemos a “Microsoft Office online” y, en “Word online”, abriremos una plantilla prediseñada de un CV. Nos limitaremos a agregar nuestra información personal sobre los campos de la plantilla. Para disfrutar del servicio “Office online”, es suficiente tener una cuenta en Microsoft. Si ya tiene una cuenta de correo con “Outlook” (antes “Hotmail”) y una contraseña, ya es suficiente. Si no tiene, podrá darse de alta ahora para acceder a numerosos servicios gratuitos y de pago. Para darse de alta, puede usar el enlace www.outlook.com o hacerlo más adelante. Puede consultar y repasar el proceso de registro en el manual básico de “Acércate @ las TIC”. Una vez obtenida su cuenta de usuario, con su contraseña asociada, podrá utilizar los servicios gratuitos de Word Online de Microsoft, además del correo electrónico y otras ventajas. 8 Servicios públicos online: la Administración navarra en Internet Para acceder a Word Online, podemos escribir la dirección de “Microsoft Office online” en la barra de direcciones de nuestro navegador: office.microsoft.com/es-es/online. Pulsamos “Intro”. El botón verde “Empieza a usarlo ahora” nos llevará a la pantalla donde podemos elegir entre los distintos programas de la “suite online”. Word es el procesador de texto más usado en el mundo, con muchísimas opciones para redactar y presentar texto. Elegiremos Word online para redactar nuesto CV. Ahora es cuando Microsoft nos pide que nos identifiquemos e iniciemos sesión, o nos demos de alta si no somos usuarios. La cuenta de Microsoft es gratuita e incluye diferentes servicios, entre los que destacan: • Correo electrónico con Outlook.com (anteriormente conocido como “Hotmail”). • Espacio de almacenamiento en OneDrive (quince Gb. en su versión básica). • Edición online de documentos compatibles con Microsoft Office. Cumplimentada la identificación, tras un mensaje de bienvenida, la siguiente pantalla nos pregunta si queremos un documento nuevo en blanco o examinar plantillas. Como queremos una plantilla prediseñada para un CV escogemos la opción “Examinar plantillas”. Aparecerán diversas categorías de plantillas interesantes, pero elegimos, en la zona izquierda, “Currículum Vítae”. A la derecha del listado de las plantillas, Office online nos ofrece tres o cuatro diseños para elegir. Podemos optar por el diseño “Currículum funcional”. Para elegir la plantilla, hacemos doble clic sobre ella, y aceptamos trabajar en un documento nuevo con esa plantilla precargada. A continuación, tras unos segundos, se carga Word online. Ahora aparecen todas las opciones del programa Word en la parte superior (la “Cinta de opciones”), y un documento que presenta el área de edición con la plantilla elegida. 9 Servicios públicos online: la Administración navarra en Internet Se trata de sustituir los textos que se encuentran entre corchetes, por nuestros datos. Para hacerlo fácil, coloque el cursor detrás de cada fin de corchete (el carácter “]”) haciendo clic con el ratón, y pulse “Retroceso” varias veces hasta borrar la expresión a sustituir. En su lugar, inserte ahora sus datos. Con este procedimiento también puede eliminar información que no necesite, o no proceda, añadir. Si se equivoca puede usar las teclas “Retroceso” para borrar un carácter hacia atrás, o la tecla “Supr” para borrar un carácter hacia adelante. Observe que no necesitamos preocuparnos por el formato del texto porque ya viene predefinido en la plantilla. Una vez haya rellenado sus datos con la información correcta, debemos guardar el documento para editarlo más adelante cuantas veces necesite. Acuda a la opción “Archivo” (zona superior izquierda) de la cinta de opciones y pinche. Seguidamente pulse en la opción “Guardar como...”. Con Word online podemos guardar nuestro documento en “OneDrive” (el servicio de almacenamieto en la nube de Microsoft, antes conocido como “SkyDrive”) y, además, descargar el archivo a nuestro ordenador. Es recomendable asignar un nombre único a nuestro fichero para facilitar su recuperación y edición posterior: podemos ponerle “CVabril2014”, por ejemplo. La opción “descargar como archivo PDF” es útil si queremos enviar nuestro CV como archivo adjunto por correo electrónico. Como hemos guardado nuestro archivo en ”OneDrive” podremos acceder a él desde cualquier lugar con acceso a Internet. Ese archivo está “en la nube” y no en nuestro PC. 10 Servicios públicos online: la Administración navarra en Internet El enlace directo para acceder a “OneDrive” es onedrive.live.com/about/es-es. Tras identificarse con su cuenta de usuario de Microsoft, o a través del correo electrónico de Outlook, le aparecerá un listado con sus documentos. Seleccione el documento en “OneDrive” y podrá volver a editarlo. Si prefiere utilizar “Google Docs” (docs.google.com) para redactar y almacenar su CV, necesitará darse de alta en las cuentas de Google. Desde www.google.com puede darse de alta, iniciar sesión y disfrutar de servicios como Gmail (correo electrónico), “Google Docs” (edición de documentos) y “Google Drive” (quince Gb. de almacenamiento “en la nube”) entre otros servicios. Para acceder directamente a sus ficheros en “Google Docs”, puede utilizar el enlace drive.google.com. Asimismo, podrá enlazar a sus documentos desde cualquiera de las utilidades de la plataforma Google. Para redactar su CV en “Google Docs” puede elegir “Nuevo documento de texto”, y después, “Desde la plantilla...”. Dispondrá de varios modelos de CV a elegir donde, de nuevo, se trata de sustituir el texto que aparece en las plantillas por sus datos personales. Como en los servicios de Microsoft, la plataforma de Google permite almacenar nuestros documentos en el espacio de almacenamiento de “Google Drive”, desde donde podremos recuperarlos, editarlos o descargarlos cada vez que necesitemos. 11 Servicios públicos online: la Administración navarra en Internet 3. Navarra online para la empresa El portal del Gobierno de Navarra contiene numerosos servicios que empresarios y empresarias, o cualquier persona emprendedora, pueden aprovechar para reducir el tiempo empleado en la consulta de información y en la realización de trámites. Para encontrar fácilmente este tipo de servicios podemos en primer lugar hacer uso del buscador. 1. Buscar información para la empresa El buscador de www.navarra.es incluye dos motores búsqueda: el básico y el avanzado. El buscador básico se encuentra en la zona superior derecha de cualquiera de las páginas del sitio. El modo avanzado se usa para filtrar el exceso de resultados del buscador básico. Cualquiera de los dos motores puede servir para localizar la página que necesite. Escriba en el buscador básico los términos relacionados con la información que desea obtener y pulse “Buscar”. La nueva ventana contiene, bajo del cajón con los términos de la búsqueda, distintas opciones de filtrado (1): “Destacados” y “Más consultados”, etc. Éstas, dan paso además, a un listado con más opciones de filtrado con servicios apropiados para diferentes conceptos. Entre ellos, existe “Servicios para Empresas” (2). Use el índice (3) para recorrer los resultados si se muestran en varias páginas. Cada resultado (4) contiene enlaces a la página que contiene la información buscada. Otro enlace interesante en la página de resultados del buscador simple es “Qué hacer cuando...” (1) que proporciona un listado de las cuestiones que han suscitado más dudas. Adicionalmente, 12 Servicios públicos online: la Administración navarra en Internet en la zona superior, “Ayuda tramitación telemática” (5) le permitirá resolver sus dudas acerca de los procedimientos y requisitos necesarios para poder aprovechar la gestión online de sus trámites. Introducidos los términos de búsqueda, la zona inferior presenta un listado con los resultados coincidentes (4). Este listado puede extenderse en varias páginas. Cada resultado va acompañado del icono que representa su estado actual según la leyenda que muestra la imagen. Si los resultados son demasiados, use el buscador avanzado. Se encuentra en la zona superior (5). El Buscador avanzado permite establecer filtros más precisos. Bajo el título “Búsqueda avanzada de Servicios” aparece la pestaña “Servicios para empresas”. Además, puede ajustar todavía más el ámbito de su búsqueda usando las cajas de lista: “Temas”, “Departamento” y “Estado”. Dentro de “Temas” puede habilitar los filtros “Empleo y Trabajo”, “Administración electrónica”, “Comercio”, “Industria y Empresas” o “Innovación y tecnología” según sean sus necesidades. La opción “Estado” se refiere al estado, abierto o cerrado, del servicio. Si no encuentra resultados, en la zona inferior de esta misma página, tiene algunos consejos útiles sobre cómo realizar la búsqueda. 2. Trámites con hacienda Desde el portal de www.navarra.es, dispone, dentro del apartado “Servicios”, un enlace titulado “Trámites con hacienda”. Este enlace le conduce a la página de entrada de “Atención al contribuyente” en la que dispone de numerosas ayudas e información relativa a los trámites más frecuentes. Contiene una sección con el enlace específico, separado del de los ciudadanos, para la fiscalidad de las empresas en “Empresarios y Profesionales”. Pulsando allí, la página le presentará el listado con accesos directos a los servicios telemáticos para personas físicas, jurídicas o entidades que realizan actividades económicas: IVA, pagos fraccionados, etc... 13 Servicios públicos online: la Administración navarra en Internet Encontrado el servicio buscado, puede pulsar en “Tramitar” para acceder a los detalles de la gestión. En la vista de detalle, aparecen las pestañas “Presentación”, “Documentación y Tramitación”, “Normativa” y “Contacto” que le permiten obtener información detallada. Finalmente, el botón “Tramitar” formaliza el procedimiento. Para la gestión de algunos trámites necesitará usar DNI electrónico o instalar certificados de firma válidos en su navegador. De especial utilidad pueden resultar los “Enlaces de interés” situados al fondo de la página, que le permiten acceder al calendario fiscal, consultas de legislación, respuestas a las dudas más frecuentes y descargas de manuales de ayuda y documentación. 3. Acceso al Boletín Oficial del Gobierno de Navarra Desde el portal de la página del Gobierno de Navarra, puede consultar los Boletines Oficiales del Gobierno de Navarra (BON). Pulse en el enlace “Boletín Oficial de Navarra”, dentro del apartado “Departamentos del Gobierno”. El enlace le conduce a la página de entrada del BON con un buscador, a la derecha, que le permite localizar el Boletín que quiera usando el “Índice de Boletines”, o a través del calendario que le permite elegir la fecha de publicación. También puede realizar búsquedas más precisas si utiliza el buscador BON avanzado. Mediante este buscador puede encontrar textos contenidos en el propio boletín y combinar filtros diversos: ayuntamiento o concejo, fechas de publicación, secciones, etc. Localizado el BON deseado puede consultarlo en la página web pulsando en sus enlaces, o realizar la descarga del fichero PDF a su ordenador. Bajo la fecha del boletín se encuentra el enlace de descarga. 14 Servicios públicos online: la Administración navarra en Internet 4. Enlaces útiles A nivel estatal, existen más enlaces interesantes para la gente emprendedora. El 060 (www.060.es) es el punto de acceso central de los enlaces a las distintas páginas de la Administración Española. Está destinada tanto a ciudadanos y ciudadanas como a empresas y emprendedores. La Ventanilla Única Empresarial (www.ventanillaempresarial.org) tiene por objeto apoyar a los emprendedores en la creación de nuevas empresas, mediante la prestación de servicios integrados de asesoramiento. En esta página se facilitan los trámites y se habilitan enlaces para realizar todas las gestiones desde un único lugar, con independencia de que sean para ayuntamientos, Hacienda, Seguridad Social o Cámaras de Comercio. El Ministerio de Industria, Energía y Turismo (www.minetur.gob.es) tiene su página dedicada especialmente a las Pequeñas y Medianas Empresas a través de la dirección subsede.pyme.minetur.gob.es. La Dirección General de Industria y de la Pequeña y Mediana Empresa, en www.ipyme.org, centraliza enlaces e información, y desarrolla guías que recogen todas las ayudas e incentivos destinados a la creación de empresas. El Centro de Información y Red de Creación de Empresas, el CIRCE, permite realizar trámites telemáticos para la constitución y puesta en marcha de determinadas sociedades mercantiles en España. El enlace es portal.circe.es. Otros enlaces útiles son: Hacienda: www.agenciatributaria.es. Instituto Nacional de Seguridad Social: www.seg-social.es. Boletín Oficial del Estado: www.boe.es. 15 Servicios públicos online: la Administración navarra en Internet 4. DNI Digital 1. ¿Qué es el DNI digital? El DNI digital (también llamado DNIe) permite acreditar electrónicamente y de forma inequívoca la identidad de una persona. Esto es necesario cuando la mayoría de las transacciones actuales se realizan a través de Internet, sin la presencia de terceras personas. El nuevo DNI Digital incorpora un pequeño circuito integrado, un chip, que contiene los mismos datos que aparecen impresos en la tarjeta (datos personales, fotografía, firma digitalizada y la huella dactilar digitalizada). Además, contiene información adicional: los Certificados de Autenticación y de Firma Electrónica. Precisamente, las funciones principales del DNIe son acreditar digitalmente la identidad del titular y permitir la firma electrónica de documentos. Con el DNIe, cualquier persona puede realizar múltiples trámites y gestiones online de forma segura con las Administraciones Públicas, con empresas públicas o privadas, y con otros ciudadanos, a cualquier hora, sin desplazamientos y sin hacer colas. Solicitar una beca, presentar la Declaración de la Renta, acceder a nuestros datos de la Seguridad Social, emitir facturas electrónicas... son ejemplos del uso del DNI digital. 2. Obtener el DNIe La Dirección General de la Policía es el único organismo autorizado para expedir el DNI electrónico. Para solicitar el DNIe puede usar la página web www.citapreviadnie.es o llamar al teléfono 902 247 364 para pedir cita previa en la oficina de expedición más cercana. Tras pagar las tasas, se le entregará también un sobre ciego con una clave secreta (el PIN). Este PIN es intransferible. Si olvida su PIN, quiere modificarlo, o sospecha algún problema de privacidad, puede cambiarlo sin cita previa en cualquier oficina de expedición, a través de puestos telemáticos similares a cajeros automáticos. También puede cambiar su PIN desde su ordenador si instala una aplicación especial (el Pad Virtual DNIe) que puede obtener desde www.dnielectronico.es/descargas/softw_pad.html. 3. ¿Qué necesitamos para usar el DNIe? Una vez en posesión del DNIe y de nuestro PIN, necesitaremos instalar en nuestro ordenador un lector de tarjetas capaz de acceder al contenido del “chip” del DNI. Este lector de tarjetas es un periférico, cuyo precio no es mayor de 20 €, que habrá que conectar al ordenador a través del puerto USB. 16 Servicios públicos online: la Administración navarra en Internet La instalación y configuración de este dispositivo es sencilla y prácticamente automática. Tras conectarlo al ordenador a través de las ranuras USB, debemos introducir el disco que se suministra con el “hardware”. El procedimiento de instalación apenas requiere que confirme los distintos pasos del proceso. Una vez instalado el lector, como pasos previos a la instalación del software específico para nuestro DNIe, debe actualizar su sistema operativo y su navegador de Internet con los últimos parches de seguridad. También, como la mayoría de las utilidades relacionadas con el DNIe utilizan el entorno de programación JAVA, deberá instalarlo desde www.java.com/es/download. En general, para todos estos procesos de instalación deberá proporcionar permisos de administrador y quizás tenga que deshabilitar su programa antivirus. Terminada la instalación del lector y los pasos previos, tenemos que descargar a nuestro ordenador el software específico para nuestro DNIe desde el área de descargas de la página oficial del DNIe www.dnielectronico.es. El enlace directo a esta página de descarga es www.dnielectronico.es/descargas/index.html. Debemos elegir la versión adecuada a nuestro sistema operativo y navegador. Esta descarga instala el software criptográfico y además, deberá instalar los certificados raíces desde www.dnielectronico.es/ seccion_integradores/certs.html. Si queremos comprobar que todo el proceso de descarga e instalación ha sido correcta, podemos usar otro programa: el asistente de instalación del DNIe. Este asistente se encarga de verificar si todos los elementos necesarios para usar nuestro DNIe están presentes en nuestro ordenador. Si no es así, el programa se encarga de corregir, paso a paso, los elementos necesarios. El asistente puede descargarse o instalarse siguiendo los enlaces en la misma página anterior o a través del enlace directo: zonatic.usatudni.es/aplicaciones/asistente-dnie.html. El asistente finaliza dándonos la posibilidad de probar el funcionamiento de nuestro DNIe o proponiendo su desinstalación. El asistente hace compatible nuestro DNIe con los sistemas operativos Windows, o Ubuntu Linux, y con cualquier navegador que utilicemos (Internet Explorer, Mozilla Firefox o Google Chrome). 17 Servicios públicos online: la Administración navarra en Internet A partir de ahora, los programas que ha instalado el asistente se encargarán de solicitar nuestro PIN cuando estemos realizando transacciones en Internet que lo requieran. Una descripción detallada, paso a paso, de lo que hace el asistente se encuentra en la página zonatic.usatudni.es/aplicaciones/asistente-dnie/ayuda.html. Recuerde que todos estos procedimientos debe hacerlos en el mismo ordenador y con el mismo navegador que utilizará para sus transacciones. La función básica de nuestro DNIe (la identificación segura a través de Internet) ya está disponible en su ordenador. Si además desea firmar sus documentos digitalmente, puede obtener certificados de firma digital a través de la página www.fnmt.es. 4. ¿Qué son los certificados digitales? Un certificado normal es un documento que asegura algo ante alguien. Para que ese documento sea válido debe estar firmado por una persona (por ejemplo, un notario) o una entidad que haya sido autorizada para esa función. Los certificados electrónicos tienen la misma función que los certificados “normales” pero en el mundo de las transacciones electrónicas. Son documentos digitales que expiden las “Entidades Emisoras de Certificados” o “Autoridades de Certificación” (AC). Lo que hacen estas entidades es asegurar, a quiénes lo soliciten, que los usuarios que usan su DNIe y sus contraseñas son quiénes dicen ser. Por ejemplo, pueden confirmar que un documento digital firmado electrónicamente pertenece realmente a quien dice ser el autor. En otras palabras, actúan como “notarios en Internet”. Lo interesante de estas entidades es que ejercen su función a través de Internet, sin límite de horarios. Nos permiten comprobar la identidad y autoría de un documento que hemos recibido, y también, obtener y usar nuestros propios certificados de firma. Para obtener certificados electrónicos hay que solicitarlos a estas Autoridades de Certificación. Nuestro DNIe incluye los certificados de autenticación y firma digital. Estos certificados tienen un período de vigencia que oscila entre uno y cuatro años, pero también pueden haber sido revocados (anulados), por ejemplo, por robo o extravío del DNI. La revocación de los certificados no implica la anulación del DNIe. Para renovar los certificados, el titular deberá acudir a una Oficina de Expedición donde dispondrá de un Punto de Actualización del DNI electrónico similar a un cajero automático. En este caso, es necesaria la presencia física del titular. Allí, y previa autenticación mediante la tarjeta y la huella dactilar capturadas durante la expedición del DNIe, podrá realizar el proceso de renovación de los certificados, de una forma rápida y sencilla. El proceso dura aproximadamente cinco minutos y no es necesaria cita previa. 18 Servicios públicos online: la Administración navarra en Internet 5. Firma Electrónica No confunda la firma electrónica con el hecho, muy común, de estampar su firma manuscrita sobre la pantalla de un panel electro óptico similar al papel. Cuando firmamos un documento cualquiera, en papel, lo que hacemos es declarar que nosotros somos sus autores y no otras personas. Todos suponemos que nuestra firma manuscrita es única y que no se puede falsificar. Un perito calígrafo, en última instancia, podría confirmar este hecho. También, una firma ante notario hace que éste responda por usted ante una reclamación o duda. Estos procedimientos nos han servido hasta ahora, pero no están disponibles cuando las comunicaciones se hacen a través de ordenadores conectados a Internet. La firma electrónica (eFirma) es el procedimiento equivalente a la firma manuscrita de un documento y tiene la misma validez jurídica. Para utilizar la firma electrónica, son necesarios los certificados de firma electrónica y autoridades de certificación que aseguren la validez de esos certificados. Cuando firmamos un documento digital por esta vía lo que hacemos es añadir a nuestro archivo un conjunto de información cifrada (números y letras) que están obtenidas, por procedimientos matemáticos, de una combinación única del contenido del documento en sí, de sus claves secretas personales y del uso del DNI digital. Esta información, que se agrega al documento, sería como la “huella dactilar” (huella digital) del mismo: no hay dos documentos iguales. Cualquier modificación posterior que se haga al documento invalida la firma. Sólo el usuario o usuaria, con su DNI digital y sus claves personales, puede firmar sus documentos. Un documento firmado digitalmente, también queda encriptado y “sellado” electrónicamente. Por tanto, el receptor del documento necesitará disponer de otra clave (clave pública) para leerlo y comprobar la autenticidad de la firma. Esto hace que la firma digital sea todavía más segura que la firma manuscrita. En un documento con firma digital se combinan tres factores: • La eFirma garantiza que el autor del documento es quien dice ser. • La firma electrónica asegura que el documento está íntegro (no ha sido modificado por terceros), tal y como estaba cuando se firmó. • El autor del documento firmado no puede negar que es el autor, por tanto, responderá de su contenido a todos los efectos. 6. Obtener certificados de firma electrónica Necesita el DNI digital (con su PIN) y un certificado de firma. Este certificado lo proporcionan, a través de Internet, terceras empresas u organismos autorizados para ello. Los certificados toman la forma de pequeños ficheros que se copian en su ordenador para prestarle los datos necesarios a los programas que usted utiliza cuando corresponda realizar la firma. Contiene distintos campos de información como los datos identificativos del usuario, su clave pública, la firma de esa clave pública por la Autoridad de Certificación, los datos de la propia Autoridad de Certificación o el tipo de algoritmos que se han utilizado. 19 Servicios públicos online: la Administración navarra en Internet Como el proceso de firma en sí requiere todos esos componentes interrelacionados (una persona en posesión de un DNI físico con una contraseña secreta, un sistema de doble clave: pública y privada, y entidades externas certificadoras) el sistema es muy seguro. Puede conseguir un certificado de firma solicitándolo a una autoridad de certificación habitual: la Fábrica Nacional de Moneda y Timbre a través del denominado proyecto CERES (CERtificación ESpañola). La dirección es www.fnmt.es. Puede descargar un manual de ayuda de solicitud del Certificado desde el enlace señalado en la ilustración (1). Puede también obtener ayuda para configurar el navegador que tenga pensado utilizar en el enlace (3). El certificado para personas físicas se puede solicitar online a través de esa página (2). Hecha la solicitud recibirá un código de reserva, con el que podrá presentarse, con su DNI, en la oficina de acreditación que más le convenga. Desde la propia página podrá obtener la dirección de las oficinas de acreditación más cercanas a su domicilio. Una vez completados estos procesos en la FNMT, dispondrá de dos claves (o contraseñas): la pública y la privada. No confunda estas claves con el PIN de su DNI. La clave pública es la que utilizarán los destinatarios de nuestro documento para leerlo y confirmar nuestra identidad. El usuario o usuaria, particular o una empresa, deberá entregar esta clave pública en la Oficina de Acreditación. La clave privada es la “contraseña” que utilizará para firmar y encriptar sus archivos. La clave privada es secreta y no la debe facilitar a nadie. En la oficina de acreditación, un oficial comprobará que la identidad del usuario o usuaria se corresponde con los datos aportados. Hecho esto, tendrá que firmar tres contratos originales, corroborados por el oficial de acreditación. 20 Servicios públicos online: la Administración navarra en Internet El cliente se queda con uno de esos contratos, otro se lo queda la Autoridad Certificadora y el tercero, la Oficina de Acreditación. Todos ellos conocerán la relación entre la personalidad del cliente y la clave pública. De vuelta a casa, el usuario se descargará, con su par de claves, el certificado de firma electrónica rubricada por la Autoridad de Certificación. Desde ese momento ya puede firmar sus documentos en la Red de forma segura y con la misma validez jurídica que la manuscrita. Para conocer más detalles sobre el proceso de firma electrónica puede consultar los documentos y vídeos de ayuda de la página firmaelectronica.gob.es. 7. ¿Cómo firmar digitalmente los documentos? Para que los programas puedan agregar su firma necesita: su ordenador conectado a Internet, los certificados en su PC, y el DNI digital conectado al lector. Puede firmar documentos online desde el enlace que propone la FNMT (https://valide.redsara.es/valide) o instalar versiones de escritorio de programas de eFirma. El Ministerio de Industria, Energía y Turismo ha desarrollado eCoFirma, una aplicación gratuita para integrar y facilitar el proceso de firma electrónica. Esta utilidad de copia, firma y validación electrónica puede instalarse desde la Sede Electrónica del Ministerio: oficinavirtual.mityc.es/javawebstart/soc_info/ecofirma/index. html. El programa eCoFirma le permitirá, entre otras cosas, firmar digitalmente sus documentos o comprobar las firmas de documentos que hayamos recibido. Antes de instalar eCoFirma, quizás sean necesarios en nuestro ordenador unos módulos especiales que se encargarán de los procesos de cifrado de los archivos. Estos módulos se pueden descargar e instalar, si no lo ha hecho ya, desde el enlace de Internet www.dnielectronico.es/descargas. 8. Más enlaces sobre DNIe y firma digital. Además de los enlaces que se han señalado, si necesita más información, o todavía tiene dudas, el enlace directo para la descarga, en PDF, del manual del preguntas y respuestas más frecuentes es: www.usatudni.es/dnie/guia-practica-para-el-uso-del-dni-electronico-faqs. La página del proyecto CERES de la FNMT, www.cert.fnmt.es, tiene vídeos ilustrativos, manuales para descargar, e instrucciones para configurar nuestros navegadores para el uso de el DNIe. 21 Servicios públicos online: la Administración navarra en Internet Un listado de enlaces a entidades de certificación puede obtenerse desde la página del Ministerio de Industria: sedeaplicaciones2.minetur.gob.es/prestadores/busquedaPrestadores.jsp Para obtener más información sobre DNIe y seguridad en general: Oficina de Seguridad del Internauta: www.osi.es. Instituto Nacional de Tecnologías de la Comunicación: www.inteco.es Camerfirma (Autoridad de Certificación): www.camerfirma.com Usa tu DNI (Plan Avanza): www.usatudni.es/dnie/que-es Ministerio de Industria: www.minetur.gob.es Ministerio del Interior: www.dnielectronico.es/Guia_Basica/seguridad.html 22