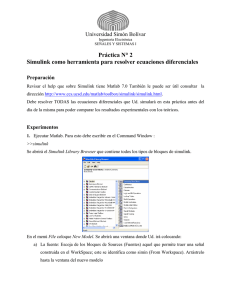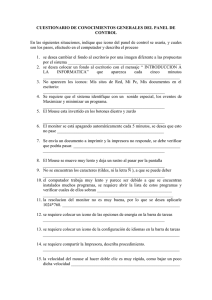Workspace
Anuncio

Dual- Workspace Guía Del Usuario Introducción © eInstruction (2010). Reservados todos los derechos. Ninguna parte de este documento puede ser reproducida, transmitida, transcrita, almacenada en un sistema de recuperación ni traducida a ningún idioma o lenguaje informático, de ninguna forma y por ningún medio, ya sea electrónico, mecánico, magnético, óptico, químico, manual u otros, sin el permiso previo por escrito de eInstruction. eInstruction®, Interwrite®, Interwrite Response® e Interwrite Workspace® son marcas registradas. Mobi ViewTM y CPSTM son marcas comerciales de eInstruction en Estados Unidos y otros países. eInstruction ofrece a los educadores una gama de productos de software, sistemas de respuesta de estudiantes, pizarras interactivas, pizarras interactivas móviles, informes de datos y contenido de gran calidad. En más de 500.000 aulas de todo el mundo, estas soluciones han demostrado que aumentan el compromiso de los alumnos, al tiempo que promueven un aprendizaje colaborativo centrado en el alumno y proporcionan información de evaluación en tiempo real a los educadores. Para obtener más información sobre productos y soporte, visítenos en la página web www.einstruction.com. Índice Capítulo 1: Introducción . . . . . . . . . . . . . . . . . . . . . . . . . . . . . . . . 1 Acerca de esta guía . . . . . . . . . . . . . . . . . . . . . . . . . . . . . . . . 1 ¿Qué es Workspace? . . . . . . . . . . . . . . . . . . . . . . . . . . . . . . . 1 Características de Workspace . . . . . . . . . . . . . . . . . . . . . . 2 Instalar Workspace . . . . . . . . . . . . . . . . . . . . . . . . . . . . . . . . . 3 Abrir Workspace . . . . . . . . . . . . . . . . . . . . . . . . . . . . . . . . . . 3 Comprobar las actualizaciones de software . . . . . . . . . . . . . . . 3 Cómo funciona Workspace . . . . . . . . . . . . . . . . . . . . . . . . . . . 4 La ventana de Workspace . . . . . . . . . . . . . . . . . . . . . . . . . 5 Personalizar las preferencias de Workspace . . . . . . . . . . . . . . . 8 Capítulo 2: Usar Workspace . . . . . . . . . . . . . . . . . . . . . . . . . . . . 11 Realizar anotaciones en el contenido . . . . . . . . . . . . . . . . . . . 11 Crear una presentación . . . . . . . . . . . . . . . . . . . . . . . . . . . . Agregar páginas a una presentación . . . . . . . . . . . . . . . . Modificar una presentación . . . . . . . . . . . . . . . . . . . . . . Distribuir archivos . . . . . . . . . . . . . . . . . . . . . . . . . . . . . Usar un plan de presentaciones predefinidas . . . . . . . . . . Seleccionar el modo de multiusuario . . . . . . . . . . . . . . . . Seleccionar el presentador . . . . . . . . . . . . . . . . . . . . . . . Bloquear tablet pc y dispositivos de selección (si corresponde) . . . . . . . . . . . . . . . . . . . . . . . . . . . . . . . 12 12 13 13 14 14 16 16 Usar la galería (Gallery) . . . . . . . . . . . . . . . . . . . . . . . . . . . . 17 Seleccionar objetos de la galería . . . . . . . . . . . . . . . . . . . 18 Agregar archivos a la galería . . . . . . . . . . . . . . . . . . . . . 18 Capítulo 3: Resumen de las herramientas de Workspace . . . . . . . 19 Barra de herramientas básica . . . . . . . . . . . . . . . . . . . . . . . . 19 Definiciones de las herramientas . . . . . . . . . . . . . . . . . . . . . . 20 índice | i Capítulo 1: Introducción En este capítulo: • Acerca de esta guía • ¿Qué es Workspace? • Instalar Workspace • Abrir Workspace • Comprobar las actualizaciones de software • Cómo funciona Workspace • Personalizar las preferencias de Workspace Acerca de esta guía Esta Guía de introducción a Workspace proporciona instrucciones para comenzar a trabajar rápidamente con Workspace. Para obtener más información, consulte la ayuda online que se instala con el software, o visite www.einstruction.com para ver los vídeos de formación online. ¿Qué es Workspace? Workspace es un programa de enseñanza de nueva generación para las aulas digitales. Workspace crea una pizarra interactiva virtual y permite preparar una lección interactiva a partir de cualquier elemento que pueda ejecutar en el escritorio de su ordenador. Ejemplo de presentación de Workspace Capítulo 1: Introducción | 1 Cuando se usa con los tablet pc Exam View Assessment Suite, DualBoard, Mobi View y Mobi Learner, o con uno de nuestros sistemas de respuestas de alumnos, como CPS, Workspace permite interactuar con cualquier forma de contenido digital y conectar realmente con los alumnos. Workspace permite interactuar con materiales didácticos de prácticamente cualquier origen, incluido el contenido editorial de más de 8.000 títulos de libros de texto. Pero esto es solo el principio. Agréguele más de 50 herramientas para crear, mostrar, anotar, organizar, controlar, importar, capturar, grabar y compartir material didáctico. Y, quizás lo más importante, Workspace se puede usar con cualquier programa, contenido o currículo. Con Workspace, puede lograr un nivel de inmersión y compromiso de sus alumnos que nunca pensó que fuera posible. Lo mejor de todo es que es FÁCIL de aprender y de usar. Características de Workspace Workspace contiene muchas características útiles que le permitirán crear una experiencia de aprendizaje realmente interactiva y atractiva para sus alumnos. Algunas de las características especiales son: • Abrir un archivo o sitio web mediante la herramienta de Ratón (mouse). • Crear conceptos o problemas matemáticos con las herramientas Formas (Shapes) y Líneas (Lines). • Crear gráficos con las páginas Cuadrícula (Grid). • Seleccionar cualquier imagen de la pantalla para incorporarla a la lección con la herramienta Captura (Capture). • Seleccionar materiales e imágenes de lecciones predefinidas para mejorar una lección con la herramienta Galería (Gallery). Capture una imagen de un sitio web Incorpore contenido predefinido de la galería Ejemplo de página de lección de Workspace con las herramientas de captura y de galería 2 | Workspace Instalar Workspace Workspace es compatible con los sistemas operativos Windows, Mac y Linux. Para instalar Workspace, solo tiene que instalar el software de Workspace y conectar el equipo a un proyector. Nota: Debe tener privilegios de administrador en el equipo para instalar el software. Abrir Workspace Después de instalar Workspace, verá el icono de eInstruction en su escritorio. Para abrir Workspace, haga doble clic en este icono. Comprobar las actualizaciones de software Antes de usar Workspace por primera vez, compruebe si hay actualizaciones de software. Para comprobar si hay actualizaciones de software • Seleccione Ayuda > Comprobar actualizaciones (Help > Check for Updates) en el menú principal de Workspace. Menú de Workspace Capítulo 1: Introducción | 3 Cómo funciona Workspace Workspace permite capturar texto, gráficos y prácticamente cualquier imagen de cualquier aplicación que pueda ejecutar y proyectar desde su equipo. Workspace dispone de cuatro modos diferentes: • Modo Ratón (Mouse): Ejecute aplicaciones y acceda a Internet con la herramienta Ratón (Mouse). • Modo Lección (Lesson): De forma predeterminada, Workspace se abre en modo de lección. También puede seleccionar cualquiera de las herramientas de anotación mientras está en modo de ratón para volver al modo de lección. En el modo de lección, Workspace toma una instantánea del escritorio y permite realizar anotaciones en esa imagen estática. Escriba, dibuje, inserte imágenes, resalte, realice anotaciones en el material preparado e interactúe con el mismo. También puede usar una página en blanco como pizarra en cualquier momento de la lección sin salir de la presentación de Workspace. • Modo Anotación en el escritorio (solo Windows) (Annotate over desktop mode [Windows only]): Realice anotaciones en imágenes en movimiento como vídeo, animaciones o sitios web con aplicaciones flash con las mismas herramientas que están disponibles durante el modo de lección. • Modo Office (solo Windows) (Office mode [Windows only]): Abra las aplicaciones de Microsoft Office e interactúe con ellas directamente desde el software de Workspace. Los modos de ratón y de lección son los más usados. Nota: Para que los iconos de los modos de lección, de anotación en el escritorio y de Office estén disponibles, personalice la barra de herramientas. Consulte la página 6 para obtener más información sobre cómo personalizar la barra de herramientas. Workspace guarda todas las páginas anotadas de cada sesión como un archivo de presentación. Nota: Los archivos de presentación se guardan automáticamente con la fecha actual y el número de lección como nombre de archivo (por ejemplo, 15 agosto 2010_1.GWB). 4 | Workspace La ventana de Workspace De forma predeterminada, Workspace se abre en modo Lección (Lesson). Verá la barra de herramientas flotante principal de Workspace. La barra de herramientas permite: • Acceder rápidamente a las herramientas que se usan con más frecuencia. • Seleccionar entre todas las herramientas de Workspace disponibles. • Personalizar las preferencias, como las herramientas de la barra de herramientas principal, los fondos de página predeterminados, la configuración de la captura de pantalla y la carpeta predeterminada donde se guardan los archivos de presentación. • Seleccionar el menú principal de Workspace para acceder a la ayuda online, las opciones de distribución de archivos y las opciones de edición, y para salir de Workspace. Ventana de Workspace: barra de herramientas principal Capítulo 1: Introducción | 5 Para mover la barra de herramientas: Minimizar barra de herramientas Modo Ratón Herramienta de lápiz Borrador Herramienta de línea Deshacer Página en blanco Galería Página anterior Ordenar páginas Cuadro de herramientas Salir Menú de Workspace Seleccionar objeto Resaltador • Sitúe el cursor en la parte superior de la barra de herramientas, cerca del icono de Workspace y, a continuación, haga clic y arrastre hasta la ubicación que desee. Forma Escribir texto Borrar Página de cuadrícula Capturar Para cambiar el tamaño de la barra de herramientas: • Sitúe el cursor en el borde de la barra de herramientas hasta que aparezca una flecha de doble punta Página siguiente y, a continuación, haga clic y arrastre para Guardar cambiar el tamaño. Sistema de respuesta de alumnos Barra de herramientas básica de Workspace para Windows (se puede personalizar) Nota: La configuración de la barra de herramientas de Workspace se puede personalizar. Seleccione Preferencias > Personalizar barra de herramientas (Preferences > Customize Toolbar) en el menú principal de Workspace para personalizar las preferencias. Consulte el Capítulo 3: Resumen de las herramientas de Workspace para obtener una lista completa de las herramientas disponibles. Sugerencia: Si no se usa, la barra de herramientas de Workspace se volverá transparente. Para volver a activarla, simplemente haga clic en ella. 6 | Workspace Al seleccionar cualquiera de las herramientas de anotación, verá varias barras de herramientas a lo largo de la parte inferior de la pantalla. Barra de herramientas Barra de herramientas de capas Barra de propiedades Barra de herramientas de funciones de página La ventana de Workspace La barra de herramientas Propiedades (Properties) de Workspace proporciona opciones para cambiar las propiedades de la herramienta de anotación seleccionada (lápiz, resaltador o forma). Por ejemplo, la barra de propiedades de la herramienta de lápiz incluye color, ancho, transparencia, extremos de línea y estilos de línea. Color ancho Extremos Estilos de línea Pane anterior de línea de línea Transpatencia Barra de propiedades A la derecha de la barra de propiedades, se encuentra la barra de herramientas Funciones de página (Page Functions). Desplácese por las páginas y acceda a los menús contextuales del modo actual, como, por ejemplo, insertar una pregunta o configurar varios usuarios. Página Página Panorámica anterior Página y selector Insertar pregunta (mostrado) Página O siguiente Configuración multiusuario (modo de lección) Barra de herramientas de funciones de página Capítulo 1: Introducción | 7 A la izquierda de la barra de herramientas de propiedades, se encuentra la barra de herramientas Capas (Layers). La ventana Capas (Layers) se muestra cuando se usa la barra de herramientas. De forma predeterminada, todas las anotaciones de una página se organizan en una sola capa. Agregue, elimine, muestre, oculte y organice las diferentes capas. Ventana de capas Barra de herramientas de capas agregue Elimine capa capa Editar capa Maximizar barra de herramientas de capas Siguiente Muestre Oculte Barra de herramientas de capas y ventana de capas Personalizar las preferencias de Workspace Workspace está preparado para su uso inmediato. Sin embargo, puede personalizar Workspace mediante la pantalla Preferencias (Preferences). Ventana de preferencias (Windows) Para personalizar las preferencias • Seleccione Preferencias (Preferences) en el menú principal de Workspace. 8 | Workspace Las preferencias incluyen: • Opciones (Options): designe la carpeta predeterminada donde se guardan los archivos de presentación de Workspace y establezca diferentes opciones como la orientación del cursor, las preferencias de autoguardado y el tamaño de las ventanas. • Configuración de nueva página (New Page Setup): establezca el color y tamaño de fondo predeterminados para las herramientas de página en blanco y de cuadrícula, establezca las preferencias de captura de pantalla, como, por ejemplo, ventana, parcial o pantalla (predeterminada) y establezca las preferencias de anotación en el escritorio (solo Windows). • Transparencia e idioma (Transparency and Language): establezca el color de fondo de una imagen para que sea transparente y seleccione el idioma que desee. • Configuración de barra de herramientas (Toolbar Settings): establezca la forma y tamaño de los iconos de las barra de herramientas. • Personalizar barra de herramientas (Customize Toolbar): seleccione las herramientas que usa con más frecuencia para que aparezcan en la barra de herramientas principal. • Configuración de página con degradado (solo Windows) (Gradient Page Setup [Windows Only]): seleccione el fondo que desee para una página con degradado. Capítulo 1: Introducción | 9 10 | Workspace Capítulo 2: Usar Workspace En este capítulo: • Realizar anotaciones en el contenido • Crear una presentación • Use presentaciones predefinidas creadas para Workspace. Para encontrar presentaciones online que se ajustan a los estándares más recientes, visite www.einstruction.com y descargue el último archivo de contenido de Workspace. O bien, visite eI Community™ en www.eICommunity.com y acceda a más de 125.000 recursos de formación, organizados por tema, curso, tipo de archivo multimedia y estándar. Interactuar con los alumnos en el modo multiusuario Realizar anotaciones en el contenido Abra una presentación, un archivo, una página en blanco o un sitio web existente y realice anotaciones en el mismo. Para realizar anotaciones en una imagen proyectada • Seleccione cualquiera de las herramientas de anotación para comenzar a anotar la imagen en pantalla. Sugerencia: Para abrir el archivo o sitio web que desee, use la herramienta de ratón. Capítulo 2: Usar Workspace| 11 Barra de herramientas de Workspace Observe que la barra de propiedades de Workspace se muestra cuando se está en modo Lección (Lesson) o Anotación en el escritorio (Lesson or Annotate over desktop). En el modo Ratón (Mouse), esta barra desaparece, lo que permite un acceso Flechas Anterior Siguiente completo al escritorio. Para cambiar entre modo de Lección (Lesson) y el modo de Ratón (Mouse), selecciona la herramienta apropiada (ratón o cualquiera de las herramientas de anotación). En la barra de herramientas Página funciones, utilice las flechas Anterior (Previous) y Siguiente (Next) a la página a través de un Workspace presentación. Crear una presentación Workspace guarda automáticamente todas las páginas creadas durante una única sesión como una presentación. Los archivos de presentación permiten administrar y compartir fácilmente la programación de las lecciones con los alumnos, padres y otros profesores. Agregar páginas a una presentación Agregue páginas automáticamente a un archivo de presentación. Cada vez que se realiza una anotación en una nueva imagen de escritorio o se crea una página en blanco, se agrega una página nueva al archivo actual. 12 | Workspace Modificar una presentación Modifique, revise, mueva, copie, combine y elimine fácilmente las páginas de un archivo de presentación mediante la función Organizador de páginas (Page Sorter). Para modificar una presentación • En la barra de herramientas de Workspace, seleccione Organizador de páginas (Page Sorter). Distribuir archivos Se pueden exportar y distribuir archivos con diferentes formatos, incluidos JPG y HTML. La manera más sencilla de distribuir los archivos consiste en guardarlos como archivos PDF. Para distribuir archivos • En la barra de herramientas de Workspace, seleccione Cuadro de herramientas (Toolbox) y, a continuación, Exportar archivo PDF (Export PDF File). O bien En el menú de Workspace, seleccione Exportar archivo PDF (Export PDF File) o una de las demás opciones de exportación de archivos disponibles. Capítulo 2: Usar Workspace |13 Usar un plan de presentaciones predefinidas Use presentaciones predefinidas creadas para Workspace. Para encontrar presentaciones online que se ajustan a los estándares más recientes, visite www.einstruction.com y descargue el último archivo de contenido de Workspace. O bien, visite eI Community™ en www.eICommunity.com y acceda a más de 125.000 recursos de formación, organizados por tema, curso, tipo de archivo multimedia y estándar. Interactuar con los alumnos en el modo multiusuario Si usa Workspace con los tablet pc DualBoard o Mobi, más de una persona puede escribir en la pizarra interactiva o virtual al mismo tiempo. El tipo de dispositivos conectados a Workspace determina cuántas personas pueden trabajar en la pizarra simultáneamente. Se pueden usar hasta nueve dispositivos pero, de ellos, solo se pueden usar dos lápices con DualBoard. Nota: Los lápices que se usan con Mobi y DualBoards son del mismo estilo. Seleccionar el modo de multiusuario Al seleccionar el icono Multiusuario (Multi-User) en Workspace, se mostrarán las opciones disponibles en función del tipo y la cantidad de dispositivos que el Administrador de dispositivos haya detectado. Para comenzar a usar el modo de multiusuario: 1 Abra la utilidad Administrador de dispositivos y seleccione todos los dispositivos que se van a usar. Sugerencia: Seleccione el icono eInstruction en la bandeja del sistema para obtener acceso al menú Administrador de dispositivos. 2 Cree una página en blanco. 3 Haga clic en el multiusuario (Multi-User) icono en la barra de Propiedades y seleccione multiusuario Configurar página (Multi-User Page Setup) en el menú emergente. Multiusuario 14 | Workspace 4 Seleccione el diseño de página que desee. En esta pantalla aparecen los dispositivos disponibles (lápices DualBoard, unidades Mobi). Una vez seleccionado el diseño, arrastre el dispositivo a un panel para asignarlo a esa área. Capítulo 2: Usar Workspace |15 Seleccionar el presentador En el modo de multiusuario, el “presentador” controla cuándo comienza y termina este modo. Para seleccionar el presentador 1 Abra la utilidad Administrador de dispositivos. 2 Seleccione el icono del dispositivo presentador que desee. 3 Seleccione Opciones > Establecer presentador (Options > Set Presenter). Bloquear tablet pc y dispositivos de selección (si corresponde) Si los alumnos usan tablet pc o dispositivos de selección con Workspace, el presentador puede bloquear todos los dispositivos en uso y volver a obtener el control de la sesión. Para bloquear los tablet pc de los alumnos 1 Abra la utilidad Administrador de dispositivos. 2 Seleccione el icono del dispositivo que desee bloquear. 3 Seleccione el icono Bloquear (Lock). Seleccione el icono de desbloqueo (Unlock) para desbloquear los tablet pc. Sugerencia: Para bloquear todos los dispositivos, también puede seleccionar el icono de bloqueo en el cuadro de herramientas maestro de la barra de herramientas. 16 | Workspace Usar la galería (Gallery) La herramienta de galería de Workspace proporciona miles de recursos predefinidos como complemento para la programación de las lecciones. La galería almacena imágenes, páginas de fondo, herramientas de enseñanza y simulaciones flash interactivas (Windows) o Interwrite Sims (Mac). Antes de usar la galería por primera vez, Workspace le pedirá que cree la galería, que se instala con Workspace. Una vez creada la galería, ya está listo para continuar. Galería de Workspace Al abrir la galería, verá tres pestañas principales: • Contenido (Content): seleccione en las categorías preinstaladas, como Matemáticas (Math) y Geografía (Geography) • Favoritos (Favorites): agregue su propio contenido multimedia a la galería • Búsqueda avanzada (Advanced Search): busque elementos en la galería por palabra clave Capítulo 2: Usar Workspace |17 Seleccionar objetos de la galería Para seleccionar un objeto de la galería 1 Seleccione la pestaña Contenido (Content). 2 Haga clic en el signo más situado junto a una categoría para expandirla. 3 Desplácese y seleccione el objeto que desee. Agregar archivos a la galería Agregue y organice los nuevos archivos de la galería mediante el menú de archivo. Este menú permite crear y organizar los archivos de la galería mediante la creación de nuevas carpetas, la importación de imágenes e, incluso, el acceso a eI Community, una comunidad online gratuita disponible a través de www.einstruction.com con miles de materiales de enseñanza predefinidos para la galería. Para agregar archivos a la galería 1 Seleccione el menú Archivo (File). 2 Seleccione Agregar archivos a la galería (Add Files to Gallery). 18 | Workspace Capítulo 3: Resumen de las herramientas de Workspace Este capítulo ofrece una guía de referencia rápida a las herramientas disponibles en Workspace. Algunas de las herramientas, como las del modo de Office, no son aplicables en la versión de Workspace para Mac. Estas diferencias se indican cuando es oportuno. Barra de herramientas básica Minimizar barra de herramientas Modo de ratón Herramienta de lápiz Borrador Herramienta de línea Deshacer Página en blanco Menú de Workspace Seleccionar objeto Resaltador Forma Escribir texto Borrar Página de cuadrícula Galería Página anterior Captura Ordenar páginas Guardar Cuadro de herramientas Salir (Win)/ Quit (Mac) Página siguiente Sistema de respuesta de alumnos Barra de herramientas básica Capítulo 3: Resumen de las herramientas de Workspace | 19 Definiciones de las herramientas En las tablas siguientes se definen el propósito y la funcionalidad de cada herramienta con más detalle. No olvide consultar la barra de propiedades de la herramienta seleccionada para examinar y cambiar las propiedades disponibles para la herramienta. • Tabla 1, "Modos de Workspace," en la página 20. • Tabla 2, "Herramientas disponibles en los modos de lección y de anotación en el escritorio," en la página 21. • Tabla 3, "Herramientas disponibles en modo de Office," en la página 31. Tabla 1: Modos de Workspace Icono Modo Uso Win Mac/ Linux Ratón (Mause) Ejecutar aplicaciones o acceder a Internet con el lápiz. X X Lección (Lesson) Crear lecciones y realizar anotaciones en lecciones, presentaciones, páginas en blanco o imágenes. X X Anotación sobre escritorio (Annotate Over Desktop Mode) Realizar anotaciones sobre imágenes en movimiento como vídeos, aplicaciones inmediatas o animaciones sin necesidad de detener o congelar las imágenes. X Modo Office (Office Mode) Iniciar la barra de herramientas del Modo Office para poder acceder y crear documentos con el conjunto de productos de Microsoft Office. X 20 | Workspace Tabla 2: Herramientas disponibles en los modos de lección y de anotación en el escritorio Icono Nombre Se usa para Win Mac/ Linux Lápiz (Pen) Escribir o dibujar. X X Lápiz multicolor (Multicolor pen) Dibujar líneas de colores. El lápiz multicolor tiene dos estilos diferentes, Degradado (Gradient) y Color sobre color (Color on Color). X X • Degradado (Gradient): las propiedades situadas a la izquierda del botón de estilo de degradado definen el color inicial, mientras que las propiedades situadas ala derecha definen el color final. • Color sobre color (Color on Color): las propiedades situadas a la izquierda del botón de estilo de degradado definen el color del borde exterior, mientra que las propiedades situadas a la derecha definen el color interior. Lápiz de imágenes (Picture Pen) Dibujar una ruta de imágenes. La imagen seleccionada se muestra en el lado izquierdo de la barra de propiedades. Haga clic en ella para acceder a un menú. X Línea (Line) Dibujar líneas. X X Texto a mano alzada (Freehand Text) Convertir los caracteres alfanuméricos escritos con esta herramienta en texto mecanografiado. X X Forma a mano alzada (Freehand Shape) Convertir un objeto dibujado a mano alzada, como un rectángulo, en un rectángulo real con esquinas de 90 grados y un perímetro de líneas rectas. X Capítulo 3: Resumen de las herramientas de Workspace | 21 Tabla 2: Herramientas disponibles en los modos de lección y de anotación en el escritorio Icono Nombre Se usa para Win Mac/ Linux Resaltador (Highlighter) Resaltar cualquier elemento en la página actual. X X Formas (Shapes) Dibujar diferentes formas. X X Flash Player Agregar archivos SWF a la presentación. X X X X (Interwrite Sims para Mac) 1. Haga clic en la herramienta y seleccione un archivo flash SWF del directorio. 2. Haga clic en la flecha verde para activar el archivo flash. 3. Use la herramienta de selección para mover, cambiar el tamaño o eliminar el archivo flash. Nota: Solo se permiten dos (2) archivos flash por página. Escribir texto (Type Text) 22 | Workspace Agregar texto mecanografiado. 1. Seleccione la herramienta de texto en la barra de herramientas. Cambie las propiedades de la fuente antes de comenzar a escribir. 2. Haga clic en el lugar donde desea que se muestre la ventana de texto y comience a escribir. 3. Cuando haya terminado de escribir, seleccione la herramienta de selección. La ventana de texto se cierra y el texto se coloca en la página. Tabla 2: Herramientas disponibles en los modos de lección y de anotación en el escritorio Icono Nombre Se usa para Sello de caucho (Stamper) Archivo de audio (Audio File) (Audio Note en Mac) No disponible en Linux Win Mac/ Linux Agregar sellos. Para personalizar el sello de caucho, agregue sus imágenes a la carpeta Mis documentos (My Documents)/ Interwrite Workspace/User Stamps. Las imágenes deben tener el formato BMP, GIF, JPEG, TIFF o PNG. Si agrega nuevas imágenes de sellos a la carpeta User Stamps mientras Workspace se ejecuta, los sellos no estarán disponibles para su uso hasta que salga de Workspace y vuelva a abrirlo. X X Agregar archivos de audio a sus archivos de presentación. Se admiten los siguientes formatos de archivo de audio: WAV, MP2, MP3, MPA, MPEG, SND y WMA, así como los archivos de audio creados con las herramientas de grabación, y reproducción y los descargados de otras fuentes (por ejemplo, iTunes). X X (no disponible en el modo de anotación en el escritorio) Archivo de vídeo (Video File) Agregar archivos de vídeo a la presentación. Se admiten los siguientes tipos de archivo: AVI, WMV, MOV y MPG. X (no disponible en el modo de anotación en el escritorio) Página panorámica (Pan Page) Mueve la página alrededor de la ventana de anotación. X X Capítulo 3: Resumen de las herramientas de Workspace | 23 Tabla 2: Herramientas disponibles en los modos de lección y de anotación en el escritorio Icono Nombre Se usa para Win Mac/ Linux Selección (Selection) Seleccionar objetos. Los objetos seleccionados se pueden cambiar de tamaño, mover, cortar copiar, pegar, eliminar, reordenar, girar, agrupar, desagrupar, mover al fondo, exportar y agregar a Mi Galería (My Gallery). X X Borrador (Eraser) Borrar objetos. X X Zoom Ampliar la página. X (no disponible en el modo de anotación en el escritorio) Crear página en blanco (Create Blank Page) Agregar una página en blanco al archivo de presentación. X X Crear página duplicada (Create Duplicate Page) Agregar un duplicado de la página actual al archivo de presentación, inmediatamente después de la página actual. X X (no disponible en el modo de anotación en el escritorio) Crear página de calendario (Create Calendar Page) Agregar una página de calendario al archivo de presentación. Seleccione un calendario de una semana o de uno, dos, tres o cuatro meses y muestre una vista previa. Indique el Mes y año (Month and Year) iniciales (el valor predeterminado es el mes y año actuales) y elija un color de fondo para el calendario. X X Crear página de cuadrícula (Create Grid Page) Agregar una página de cuadrícula. X X 24 | Workspace Tabla 2: Herramientas disponibles en los modos de lección y de anotación en el escritorio Icono Nombre Se usa para Win Mac/ Linux Crear una página de imagen (Create Image Page) Agregar una página de imagen. X X Galería (Gallery) Abrir la galería. La galería contiene una amplia colección de imágenes y simulaciones flashinteractivas, denominadas Interwrite Sims, organizadas en categorías para mayor comodidad. X X Foco (Spotlight) Crear interés y llamar la atención a un área de la pantalla. Aparece el círculo del foco en el centro de un telón negro. La apertura del foco es transparente y desvela lo que hay directamente bajo él en la pantalla. Haga clic y arrastre el cursor para mover el foco por la pantalla. X X Ver miniaturas de las páginas de un archivo de presentación. Para seleccionar una página, haga clic en ella. Haga clic y arrastre una página a una ubicación diferente del archivo de presentación. X X No disponible en Linux Organizador de páginas (Page Sorter) (no disponible en el modo de anotación en el escritorio) Página anterior (Previous Page) Ir a la página anterior del archivo de presentación. X X Página siguiente (Next Page) Ir a la página siguiente del archivo de presentación. X X Borrar (Clear) Elimina los objetos seleccionados. Si no hay nada seleccionado en la página, la herramienta de borrado elimina todo lo que hay en la página. X X Capítulo 3: Resumen de las herramientas de Workspace | 25 Tabla 2: Herramientas disponibles en los modos de lección y de anotación en el escritorio Icono Nombre Se usa para Win Mac/ Linux Importar desde dispositivo (Import from Device) Obtener imágenes, documentos u otros archivos desde un dispositivo como un escáner o una cámara digital, e insertarlos en Workspace. X X Guardar (Save) Guardar el archivo de presentación actual. De forma predeterminada, la función Autoguardado (Autosave) guarda automáticamente el archivo de presentación cada cinco minutos. Deshabilite el autoguardado o cambie la frecuencia del autoguardado en la ventana de preferencias. X X Teclado en pantalla (Onscreen Keyboard) Coloque el cursor donde desee insertar los caracteres escritos con teclado. X X Bloquear teclados (Lock Pads) Bloquear todos los dispositivos conectados (dispositivos de selección o tablet pc), para impedir que proporcionen alguna entrada a la sesión actual. Los dispositivos bloqueados permanecen conectados a menos que se apaguen. Haga clic en el icono de desbloqueo que aparece en su lugar para volver a activar los dispositivos conectados. X Explorador de Internet (Internet Browser) Abrir un explorador de Internet con la página web indicada en la ventana de preferencias. X 26 | Workspace Tabla 2: Herramientas disponibles en los modos de lección y de anotación en el escritorio Icono Nombre Se usa para Retroceder página (Page Up) Ir a la página anterior en una presentación de PowerPoint y guardar la página anotada de la ventana de anotación en el archivo de presentación. Aunque la herramienta se diseñó específicamente para trabajar con PowerPoint, funcionará con otras aplicaciones que estén directamente bajo el control de Workspace y usen un comando para retroceder una página. X Avanzar página (Page Down) Ir a la página siguiente en una presentación de PowerPoint y guardar la página anotada de la ventana de anotación en el archivo de presentación. Aunque la herramienta se diseñó específicamente para trabajar con PowerPoint, funcionará con otras aplicaciones que estén directamente bajo el control de Workspace y usen un comando para avanzar una página. X Telón (Curtain) Oculta la página actual u oculta la pantalla actual del escritorio si está en modo de ratón. X X Insertar multimedia (Insert Media) Insertar cualquier tipo de archivo multimedia, incluidos BMP, JPEG, GIF, EMF, WMF, TIFF PNG, ICO, archivos de audio, archivos de vídeo y archivo flash. X X Captura (Capture) Capturar una instantánea de la pantalla completa, una ventana seleccionada o una parte seleccionada de la pantalla. X X Deshacer (Undo) Deshacer la mayoría de las operaciones realizadas recientemente. X X No disponible en Linux Win Mac/ Linux Capítulo 3: Resumen de las herramientas de Workspace | 27 Tabla 2: Herramientas disponibles en los modos de lección y de anotación en el escritorio Icono Nombre Se usa para Win Mac/ Linux Rehacer (Redo) Rehacer la última operación deshecha. X X Preferencias (Preferences) Abrir la ventana de preferencias para configurar las opciones de muchas de las herramientas y funciones de Workspace. X X Reconocimient o de texto a mano alzada (Freehand Text Recognition) Convertir el texto escrito a mano en texto mecanografiado e insertar el texto mecanografiado en una aplicación activa, como Word o Excel. La ventana de reconocimiento de texto a mano alzada dispone de corrector ortográfico y la posibilidad de insertar caracteres de retorno de carro, espacio, tabulación y retroceso en el texto. X X Grabar y reproducir (Record and Playback) Grabar y reproducir eventos con sonido, a medida que tienen lugar. Los eventos se guardan en un archivo AVI para su reproducción. X X Exportar archivo PDF (Export PDF File) Exportar el archivo de presentación actual a un formato PDF. De forma predeterminada, el archivo PDF se guarda en la carpeta Mis documentos (My Documents)/ Interwrite Workspace/Export. X X Enviar PDF por correo electrónico (Email PDF File) Exportar el archivo de presentación actual a un formato PDF y adjuntarlo automáticamente a un mensaje de correo electrónico. X X Temporizador (Timer) Temporiza las actividades del aula, los exámenes o los concursos. X X 28 | Workspace Tabla 2: Herramientas disponibles en los modos de lección y de anotación en el escritorio Icono Nombre Se usa para Win Mac/ Linux Sistema de respuesta de alumnos (Student Response System) Haga clic en el icono para mostrar el menú de preguntas, si usa un sistema de respuesta de alumnos de eInstruction. X X ExamView Iniciar ExamView. X X Regla (Ruler) Muestra cómo usar medidas entre dos puntos. X Triángulo (Triangle) Muestra las medidas de un triángulo. X Transportador (Protractor) Muestra las medidas de un ángulo. X Compás (Compass) Muestra círculos y arcos, y mide distancias. X Historial de vínculos (Link History) Seguir el historial de los vínculos de la sesión actual. Esta herramienta solo está disponible cuando se abre un archivo de presentación y se hace clic en un vínculo GWB. X X Configuración de nueva página (New Page Setup) Establecer las opciones de página de una nueva página. X X Herramienta de relleno (Fill Tool) Rellenar cualquier objeto con color o cambiar el fondo de la página si no se ha seleccionado ningún objeto. X X (Start PRS en Mac) (Insert Hyperlink en Mac) Capítulo 3: Resumen de las herramientas de Workspace | 29 Tabla 2: Herramientas disponibles en los modos de lección y de anotación en el escritorio Icono Nombre Se usa para Win Mac/ Linux Página con degradado (Gradient Page) Agregar una página con degradado. X X Salir (Exit) (Quit en Mac) Salir de Workspace. X X Cuadro de herramientas (Toolbox) Mostrar todas las herramientas de Workspace disponibles. Personalice la organización de las herramientas de este menú y de la barra de herramientas en la ventana de preferencias. X X Administrador de dispositivos (Device Manager) Abrir la aplicación Administrador de dispositivos. X X Minimizar la barra de herramientas (Minimize Toolbar) Minimizar la barra de herramientas o restablecer el tamaño completo de la barra de herramientas. X X Menú de Workspace (Workspace Menu) Abrir los menús de Workspace. X X 30 | Workspace Tabla 3: Herramientas disponibles en modo de Office Icono Menú Se usa para Iniciar PowerPoint/ Word/Excel (Start PowerPoint/Word/ Excel) Iniciar la aplicación seleccionada de Microsoft Office. Insertar todas las anotaciones (Insert All Annotations) Insertar todas las anotaciones en la diapositiva de PowerPoint, la página de Word o la hoja de cálculo de Excel actual. Insertar anotaciones seleccionadas (Insert Selected Annotations) Insertar las anotaciones seleccionadas en la dispositiva de PowerPoint, la página de Word o la hoja de cálculo de Excel actual. Agregar diapositiva en blanco (Add Blank Slide) Agregar una diapositiva en blanco a la presentación de PowerPoint actual. Solo está disponible cuando se ejecuta una presentación de PowerPoint. Guardar como diapositiva en PowerPoint (Save as Slide in PowerPoint) Guardar la pantalla anotada actual como una diapositiva en la presentación de PowerPoint abierta. La diapositiva se anexará al final del archivo de PowerPoint. Borrar (Clear) Eliminar los objetos seleccionados. Si no hay nada seleccionado en la página, la herramienta de borrado elimina todo lo que hay en la página. Capítulo 3: Resumen de las herramientas de Workspace | 31 Sede corporativa Oficina para Occidente 308 N. Carroll Blvd. Denton, TX 76201 Tel: 888.707.6819 Fax: 940.565.0959 14400 N. 87th St., Ste 250 Scottsdale, AZ 85260 Tel: 480.948.6540 Fax: 480.948.5508 eInstruction EMEA Z.I. Les Mardelles 26/36 rue Alfred Nobel 93600 Aulnay Sous Bois, Francia Tel: +33 1.58.31.10.60 Atención al cliente: +33 1.58.31.10.65 Fax: +33 1.58.31.10.69 www.einstruction.fr Servicio técnico www.einstruction.com +1 480.443.2214 (EE.UU.) +1 888.333.4988 (llamada gratuita en EE.UU.) +33 1.58.31.10.65 (EMEA) 37-01419-01 | 36-01645 RevA 32 | Workspace www.einstruction.com ASY: 37-01417-01 37-01418-01 | 36-01644 Rev. A