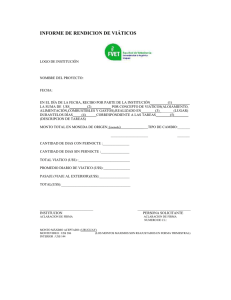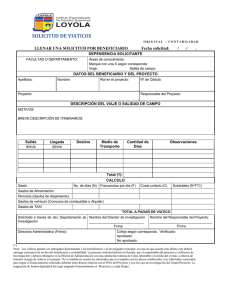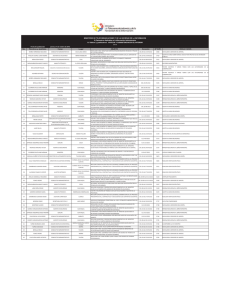paso 1: ingreso al sistema paso 2: agregar un nueva solicitud de
Anuncio

Sistema de Viáticos Locales UNVERSIDAD DE COSTA RICA - GUÍA RÁPIDA DE LIQUIDACION DE VIATICOS LOCALES – SOLICITUD DE LIQUIDACION DE VIATICO PASO 1: INGRESO AL SISTEMA a) b) c) d) e) Digite la siguiente dirección en el navegador Web: https://expediente.ucr.ac.cr/ En la página de ingreso digite su cuenta de usuario y la contraseña del portal institucional, y presione ingresar En el enlace de “Tramites y solicitudes en línea” en el menú principal. En el menú seleccione la opción de Viáticos Locales. En el submenú seleccione la opción de solicitud de liquidación. Ilustración 1. Menú principal de viáticos locales. f) Una vez presionado el submenú aparecerá una pantalla como se muestra en la ilustración. Ilustración 2. Menú de solicitud de liquidación PASO 2: AGREGAR UN NUEVA SOLICITUD DE LIQUIDACIÓN DE VIATICOS a) En la pantalla de Listado de boletas de viáticos (ilustración 2), seleccione la opción del botón “agregar”, se cargará en la pantalla el registro de mantenimiento de “Solicitud de liquidación de viáticos”, donde se podrán incluir los datos. b) En esta parte encontrará información de indicador de pago, motivo del viaje, fecha de salida, fecha de regreso entre otros. A continuación se detallan los campos de este formulario: • • • Número de solicitud: Es el número de solicitud registrada por el sistema, generado automáticamente. Nombre, identificación y Unidad: Corresponde al nombre, el número de cedula del usuario y la unidad a la que pertenece. Lugar de trabajo: Seleccione en este campo en cual sede, recinto o ubicación labora el usuario. Página 1 de 4 Sistema de Viáticos Locales UNVERSIDAD DE COSTA RICA - GUÍA RÁPIDA DE LIQUIDACION DE VIATICOS LOCALES – SOLICITUD DE LIQUIDACION DE VIATICO • • • • • • • • c) Categoría y subcategoría: Corresponde a la categoría a la cual pertenece, si es Administrativo, Docente o Autoridad Universitaria. Excepción: Son las excepciones reguladas por el artículo 17 del reglamento de “Viaje y transporte para funcionarios de gastos públicos de la Universidad de Costa Rica”. Indicador de pago: Corresponde a la forma de pago, ya sea por fondo de trabajo o por ventanilla en OAF. Motivo del Viaje: Corresponde al motivo del viaje. Observaciones: Cualquier comentario que el usuario desea agregar. Fecha y hora de salida: Se refiere a la fecha y hora de la salida de la gira, esta fecha y hora debe ser menor a la actual. Fecha y hora de regreso: Se refiere a la fecha y hora del regreso de la gira, esta fecha debe ser mayor a la Fecha y hora de salida. Estado: Corresponde al estado en que se encuentre la boleta. Una vez que se han agregado los datos, se debe presionar el botón de “guardar y continuar”para seguir con el siguiente paso. Ilustración 3. Pantalla de Solicitud de liquidación de Viáticos PASO 3: AGREGAR EL LISTADO DE DESTINOS a) Una vez completado el paso anteriormente, se indica el o los lugares de destino y la fecha desde y hasta. Es importante aclarar que se pueden poner varios destinos y subdividir la gira por fechas. Se deben cubrir la totalidad de las fechas que se especificaron en la pantalla anterior. b) El lugar se selecciona por provincia, canton y distrito. Si el canton o el distrito no apareciera, se debe seleccionar ¨No aparece en la tabla¨ y¨con factura¨o ¨sin factura”. Página2 de 4 Sistema de Viáticos Locales UNVERSIDAD DE COSTA RICA - GUÍA RÁPIDA DE LIQUIDACION DE VIATICOS LOCALES – SOLICITUD DE LIQUIDACION DE VIATICO c) Una vez finalizado la escogencia del o los destinos (como se muestra en la ilustracion 4, puede presionar el boton de ¨Continuar¨ al siguiente paso o “Aceptar” para seguir agregando destinos. Ilustración 4.Pantalla para listado de destinos. PASO 4: DETALLE DE MONTOS DEL VIATICO LOCAL a) En este paso, el usuario podrá observar el detalle de lo seleccionado anteriormente, por ejemplo de las fechas de salidas/regresos, las horas de salida/regreso, la provincia, cantón, distrito, los montos correspondientes para desayunos, almuerzos, cenas, así como hospedaje. b) Importante: En esta sesión podrá editar o modificar los siguientes campos: la provincia, cantón, distrito para realizar algún cambio. Además se podrá realizar cambios en los montos relacionados con desayunos, almuerzos, cenas y el hospedaje, únicamente para reducirlos, nunca podrá aumentarlos. Ilustración 5. Detalle de montos del viatico local. c) Si en algún momento se realizó un cambio y se desea volver a su estado anterior puede presionar el botón de reestablecer ( ) para devolver los cambios sobre la línea que modifico; una vez listo y revisado el detalle de montos del viatico local puede presionar el botón de “guardar y continuar” o presionar botón de “eliminar” para borrar el detalle. PASO 5: DETALLE DE PRESUPUESTO DEL VIATICO LOCAL a) En el detalle de presupuesto del viatico local, el usuario procederá a seleccionar de que partida presupuestaria obtendrá el dinero para realizar el pago de los viáticos correspondientes. Los montos de alimentación y hospedaje corresponden a la totalización del desglose anteriormente calculado. b) Se deberá especificar el objeto de gasto (alimentación, hospedaje y transporte), el monto económico correspondiente al gasto que se efectuara, la unidad ejecutora o proyecto, de la cual obtendrá el dinero para realizar los pagos y las observaciones correspondientes (ilustración 6), una vez hecho esto debe presionar el boton de “aceptar” para agregar el detalle económico (ilustración 7). Página3 de 4 Sistema de Viáticos Locales UNVERSIDAD DE COSTA RICA - GUÍA RÁPIDA DE LIQUIDACION DE VIATICOS LOCALES – SOLICITUD DE LIQUIDACION DE VIATICO Ilustración 6. Pantalla de detalle de presupuesto de viatico local. Ilustración 7.Pantalla para agregar el detalle económico del viatico local. d) Una vez distribuido los montos, podrá enviar a aprobación su solicitud de liquidación de viáticos presionando el botón de “enviar a aprobacion ”. Se presentará un resumen de toda la información proveída (Datos de la solicitud, Detalle de Montos y Desglose por Unidad) para verificar que sea correcta, de ser así, deberá presionar el botón de “enviar”. De lo contrario podrá regresar y realizar las correcciones necesarias en la pantalla representada en la ilustración 2. En esta misma pantalla podrá usar el botón de enviar ( ). Ilustración 8.Pantalla de detalle de solicitud Página4 de 4