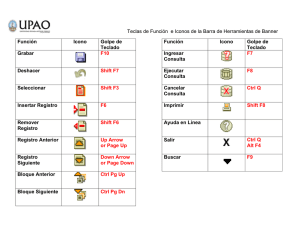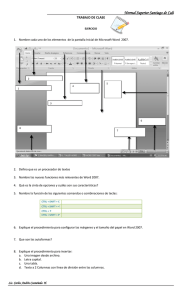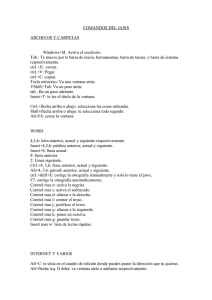Manual de Orientación Tiflotecnologica
Anuncio

Manual de Orientación Tiflotecnologica Proyecto FUNTER FEMCIDI Presentado Por Julio Cesar Canizalez Coordinadora Técnica Ing. Lilian Handal Agosto de 2006. Nota del Contenido Esta recopilación de información de varios autores, paginas de Internet y experiencia propia, esta dirigida principalmente para los instructores que enseñaran el uso y manejo de Lectores de Pantalla a personas ciegas (especialmente el JAWS), el mismo ofrece una cantidad de información sobre los comandos para Windows, Microsoft Word, Microsoft Excel, Windows Messenger, e Internet Explorer, así mismo se han plasmado una serie guías prácticas con el uso del lector de pantalla que a lo largo mi experiencia como instructor me han sido muy útiles y los comparto con ustedes. Julio Cesar Canizales Instructor. Lectores de Pantalla El programa conocido como lector de pantalla es el responsable de convertir toda la información de los programas ejecutados en la computadora para su reproducción en voz sintetizada. Para navegar la pantalla y los programas con un lector de pantalla, la persona ciega utiliza el teclado de la computadora. También hay unos archivos llamados 'scripts' o 'set files' que configuran programas para una mayor compatibilidad con el lector de pantalla. Es importante recordar que un lector de pantalla es un programa que tiene que ser instalado en la computadora y ser configurado con un sintetizador de voz. Hay varios programas de éste tipo disponibles en el mercado. Y van desde versiones profesionales, hasta versiones de bajo costo y más sencillas en su funcionamiento. Dependiendo la necesidad del usuario ciego, una versión puede ser más funcional que otra. El programa lector de pantalla más completo en su funcionamiento y que da apoyo al idioma español y a diferentes aplicaciones bajo windows, lo es el programa "Jaws para Windows". El mismo tiene integrado un sintetizador de voz en español que utiliza la misma tarjeta de sonido de la computadora. Ventajas programa JAWS: Lector de pantalla profesional, permite utilizar aplicaciones en "Windows" tales como PowerPoint, Excel, Word, Internet Explorer entre otras. Apoyo al idioma español, entre siete idiomas disponibles. Programa ideal para estudiantes universitarios y personas en el mundo laboral en ambientes altamente competitivos. Desventajas programa JAWS: Alto costo (apróximado $1,000, dependiendo su versión). Este precio, puede resultar en una barrera para su adquisición. Aunque es cierto, que en Puerto Rico, tanto el Departamento de Educación y Rehabilitación Vocacional, son agencias que tienen la responsabilidad legal de proveer AT, no es menos cierto, que para toda persona ciega que no sea cliente de éstas agencias, le puede resultar honeroso el precio del programa. Se requiere que el usuario, tenga conocimiento del sistema operativo Windows y sea diestro en el uso del teclado. Esto puede ser una barrera para usuarios novatos, personas envejecientes y personas no orientadas a las PC. Información general del programa Jaws A continuación, se presentan algunas características básicas del programa Jaws. El programa lector de pantalla Jaws, es una aplicación de 32-bits muy poderosa que le permite a una persona ciega utilizar aplicaciones y programas que se ejecuten en cualquier versión de Windows. La misma viene con el sintetizador de voz integrado 'Eloquence' en su programación que permite utilizar la tarjeta de sonido de cualquier computadora para reproducir su voz sintetizada. Jaws tiene la capacidad de 'hablar' en siete diferentes idiomas. Inclusive, el usuario puede seleccionar entre español latino americano o español castellano. El programa viene en un CD y su instalación da respuestas auditivas durante todo el proceso de instalación. Esto permite que una persona ciega pueda instalar el programa Jaws por sí mismo. Además, hay disponible una versión totalmente en español de Jaws para sistemas operativos de Windows en español. Esta alternativa es excelente en países hispano parlantes, donde el sistema operativo es en español. En Puerto Rico, usamos generalmente el sistema operativo en inglés. Por lo que la versión de Jaws más recomendada para personas ciegas en Puerto Rico, es la versión en inglés, la cual trae las voces en español. Para las personas ciegas que utilizan el sistema operativo DOS, la versión de Jaws para DOS se puede bajar del web completamente grátis. Aunque cabe recordar, que la versión de Jaws para DOS requiere de un sintetizador de voz externo para reproducir la voz sintetizada. Y también el sistema operativo DOS, es uno basado en texto, y por tanto, antiguo y limitado. Precio aproximado de JAWS: $895 dólares (USA) - Versión Windows XP Home. $1, 295 dólares (USA) - Versión Windows XP Profesional. Pagina web oficial de la compañía Freedom Scientific, los creadores de Jaws (en inglés): http://www.freedomscientific.com Programas Magnificadores de Pantalla Los programas magnificadores de pantalla, son diseñados especialmente para su utilización por personas con baja visión, que aunque no pueden ver el tamaño normal de los caracteres de una computadora, su residuo visual es suficientemente bueno para si poder ver esos caracteres agrandados. Estos programas magnificadores de pantalla, pueden magnificar o agrandar el contenido lógico de la pantalla de la computadora (la que vemos en nuestro monitor) desde 2 hasta 16 unidades su tamaño original. En el monitor de la computadora, una vez activado el programa en modo de magnificación de pantalla completa, usted podrá ver una porción agrandada del contenido de sus programas. Para lograr ver el contenido de sus programas completos, usted tendrá que mover el ratón (mouse) ó teclado de la computadora para ir moviéndose de pantalla en pantalla magnificada y así poder ver toda esa información, que van cambiando según se vaya moviendo. Estos programas son muy versátiles y funcionales para personas con baja visión. Hay muchas alternativas disponibles hoy día. Podemos encontrar desde programas magnificadores de pantalla simples y gratuitos hasta poderosos programas magnificadores que incluyen también voz sintetizada. A continuación, una lista de programas magnificadores de pantalla y donde conseguir versiones demos, 'Shareware' y hasta gratuítas en el Internet. Magnificadores de pantalla para Windows Zoomtext Xtra. Demo funcional por 30 días de su última versión para Windows. Este programa es un magnificador de pantalla profesional y muy completo. Incluye varias opciones de magnificación y voz sintetizada integrada en español. Su costo es de $795 dólares (USA). MAGic Demo funcional por 40 minutos de su última versión 10.0 para Windows. Otro programa muy poderoso y con voz sintetizada integrada. Precio $600 dólares (USA). Lunar, Supernova. Demo funcional por 40 minutos de su última versión para Windows. Otro programa muy poderoso y con muchas opciones de magnificación. Además, incluye voz sintetizada integrada. iZoom Magnificador de pantalla completa, con características de magnificadores profesionales, pero a bajo costo. Excelente alternativa de un magnificador con varios modos de magnificación, puede magnificar hasta 16 veces, e incluye opción de voz sintetizada. Por su costo, unos $75 dólares, es una alternativa real a los magnificadores más caros. Bigshot. Demo funcional por 30 días de su programa a bajo costo, sólo $99 para Windows. Este programa tiene varias características interesantes, por ejemplo, su precio es de sólo $99 dólares, aunque su magnificación sólo es hasta 2x. El programa es muy estable y para aquellos usuarios con baja visión que no requieran una magnificación muy alta, es una alternativa real y a un buen precio comparado con las versiones profesionales de Zoomtext Xtra, Magic y Lunar. El programa permite ir incrementando o reduciendo su magnificación por medio del mouse o del teclado, además de dar apoyo al scroll entre otras funciones básicas. Microsoft Magnifier. Magnificador de pantalla simple y gratuito que ya viene integrado en el sistema operatovo Windows XP. Sus opciones son muy limitadas, por ejemplo, solo puede magnificar en un modo de magnificacion de una linea en la pantalla. Magnificadores de pantalla para Macintosh El nuevo sistema operativo Macintosh, ya tiene integrado, un magnificador de pantalla. El mismo, magnifica la pantalla completa y puede cambiar el contraste de los colores del fondo y las letras. No puede seguir el foco al escribir, pero sin dudas, es un magnificador más completo que el Microsoft Magnifier integrada en Windows Los navegadores parlantes, son programas especializados para accesar la red Internet por las personas ciegas. Básicamente son aplicaciones que incluyen su voz sintetizada integrada y sólo funcionan cuando se va a acceder la Internet o revisar el email. Aunque cabe señalar que con programas lectores de pantalla profesionales, como Jaws, Windows-Eyes y Hal, la persona ciega puede acceder el Internet al igual que todas las aplicaciones en Windows, el programa navegador parlante, al ser uno especializado para acceder la Internet, ofrece ciertas ventajas. Primero, su precio es considerablemente menor que el del lector de pantalla Jaws. Al ser una Aplicación dedicada al acceso de las páginas web, el producto recibe un gran apoyo de sus desarrolladores y programadores para hacerlo cada día más compatible con las aplicaciones del web. Hay varios programas navegadores parlantes disponibles en el mercado. Sin embargo, el más poderoso y con versión en español lo es el Home Page Reader versión 3 de la compañía IBM. A continuación, se presenta información del programa navegador parlante IBM HPR versión 3. IBM HPR El mismo ésta diseñado para que personas ciegas naveguen la red Internet. El navegador parlante de la compañía IBM, HPR versión 3, ofrece una poderosa, pero a la vez fácil alternativa para que personas ciegas ó con baja visión tengan acceso al Internet. El navegador parlante HPR permite una navegación simple, rápida y eficiente al usuario por medio del teclado de la computadora. El navegador parlante IBM HPR viene con un sintetizador de voz integrado que utiliza la tarjeta de sonido de la computadora para leer en voz sintetizada el contenido de las páginas del Internet. El HPR puede navegar por los textos, imágenes, enlaces, formas, tablas y otros elementos de las páginas web. La nueva versión 3 le da apoyo a Java e incluye unas opciones especiales para navegar tablas complejas. Para utilizar éste programa, se debe tener instalado por lo menos la versión 5 del navegador Internet Explorer. Grandes opciones del HPR ¿Qué beneficios obtiene una persona ciega al accesar la Internet con este navegador parlante? 1. Instalacián fácil y rápida, con voz digitalizada durante todo el proceso de instalación. 2. Sintetizador de voz integrado ViaVoice versión 5 que da apoyo al idioma español. 3. Apoyo a Java. 4. Lectura de tablas complejas, marcos, formas y textos alternativos. 5. Acceso mejorado a documentos PDF. 6. Diferentes tipos de voz que identifican elementos en la página. 7. La persona con baja visión puede cambiar el tamaño y el color de las letras. 8. Corréo de voz parlante integrado. 9. Interface poderosa, pero simple de aprender. 10. Apoyo a aplicaciones externas como Real Audio, WinAmp, Windows Media Player y otras. Enlaces en el web relacionados al programa HPR. Demo de HPR. Aquí puede bajar un demo funcional de la última versión 3.04. Página de la compañía IBM y su departamento de Accesibilidad. Visitar la página oficial en inglés del HPR. Otros programas navegadores de pantalla disponibles: Connect Outloud. Demo funcional de su última versión 2.0 para Windows. Navegador parlante de la misma compañía de Jaws. Utiliza los mismos comandos de Jaws para navegar el Internet. Costo aproximado de $300. MexVoz Proyecto desarrollado por Núcleo de Computación Electrónica de la Universidad Federal de Río de Janeiro, Brasil, la Universidad de las Américas - Puebla, México, la participación del Consejo Coordinador de ONG´s del estado de Puebla y de ACRIP A.C. Programa más sencillo que los otros navegadores parlantes, y por ser basado en DOS, es más limitado. Esta versión es adaptada para Windows. Al ser un programa gratuito, y no necesitar una computadora tan poderosa para su ejecusión, puede ser una alternativa para ofrecer acceso a cualquier persona ciega al Internet. Cabe recordar, que el programa es un navegador en textos, y por lo tanto, no puede acceder a webs con programaciones avanzadas. Alternativas para navegadores accesibles en el sistema operativo DOS para personas ciegas: Lynx Versión gratuíta para el sistema operativo DOS. Navegador basado en textos. ** Requiere lector de pantalla y sintetizador de voz externo para DOS para ser parlante. Los programas de reconocimiento de textos impresos OCR parlantes están diseñados para que las personas ciegas o con baja visión, en combinación con un scanner, pueden leer por si mismos materiales impresos. Su manejo y operación es muy sencillo, ya que es diseñado para ser utilizados por personas que no son expertos usuarios de las computadoras. Colocando sobre un scanner cualquier material impreso como por ejemplo, un libro, una revista, una carta, un folleto, una factura, la Biblia, el periódico, etc. y accionando una sola vez una tecla,se explora el contenido de las páginas, lo procesa, lo lee en voz alta sintetizada en español y lo archiva en el disco duro de la computadora para una revisión posterior. El usuario puede editar y manipular cualquier documento en texto en diversos procesadores de palabras, editarlos e imprimirlos en Braille, letra agrandada o en tamaño normal. Incluso, en algunos programas, es posible grabar el texto en formato de audio mp3. Es posible modificar la velocidad de lectura, cambiar el tono de la voz, haciéndola más grave o más aguda, y cambiar de voz masculina a femenina. También es posible escuchar lecturas en varios idiomas diferentes, entre los cuales se encuentran el español, Inglés, Francés, Italiano, Alemán, Portugués, etc. Ofrece una gran independencia a las personas ciegas o con baja visión, ya que no sólo permite conocer el contenido de los materiales impresos tales como libros, revistas y periódicos, sino que también colabora en la vida cotidiana, dando información instantánea sobre facturas de servicios, prospectos de medicamentos, resúmenes bancarios, de tarjetas de crédito, el valor del dinero, el contenido de una carátula un casette de audio o un compact disc, etc. Es posible agrandar los textos digitalizados. También cambiar los colores tanto de los textos, como del fondo del mismo. Esto permite que personas con baja visión, puedan beneficiarse del mismo. El programa de reconocimiento de textos OCR parlante, funciona en combinación con un scanner como una máquina lectora para materiales impresos para la persona ciega o con baja visión. Componentes necesarios para que los programas de reconocimiento de textos impresos OCR parlantes puedan servir como máquina de lectura a las personas ciegas: 1. Una computadora PC con Windows. 2. Un Scanner TWAIN compatible. 3. Que la computadora tenga tarjeta de sonido y bocinas para escuchar su reproducción en voz sintetizada. A continuación, una lista de programas de reconocimiento de textos impresos OCR parlantes y enlaces para conseguir versiones de tipo Demostrativas, en la Internet compatibles al idioma español: Reconocimiento de textos impresos OCR parlantes para Windows. Open Book Demo funcional y última actualización de su última versión 7.02 para Windows. Tifloscan Demo funcional por 30 minutos de su versión 1.0 para Windows. Este programa es uno sencillo y no es tan completo y confiable como Open Book. Manejo de Windows. Introducción. Tal vez deberíamos empezar por preguntarnos. ¿Qué es un sistema operativo? Un sistema operativo es un programa que conoce y recuerda las funciones completas de la computadora; es decir es el programa base de una PC. Sin un sistema operativo simple y sencillamente no funciona. Es pues el sistema operativo una plataforma sobre la que corren todos los programas de la computadora. Existen muchos sistemas operativos, pero en una mejor ocasión los mencionaremos; por ahora vasta explicar que los sistemas operativos crean ambientes de trabajo en los equipos de computo. Estos ambientes se refieren a la forma de presentar la información en la pantalla. Las formas más comunes son: Texto y ventanas. Es justo en éste momento donde entra Windows en escena ya que Windows es un sistema operativo en un ambiente de Ventanas. Conceptos básicos de Windows. Si usted no está familiarizado con el entorno Windows, quizás éste sea el tema de ayuda más importante que deba leer ya que explica cuáles son las nociones básicas que necesita tener para poder trabajar con Windows. Si lo desea, puede consultar este tema con frecuencia a modo de referencia. En cambio, si usted ya está familiarizado con Windows, podrá saltar esta sección. En el entorno Windows, el trabajo se realiza en áreas rectangulares de la pantalla llamadas ventanas. Estas ventanas aparecen sobre un segundo plano llamado escritorio. En los siguientes temas de ayuda encontrará un resumen de los principales elementos y la terminología de Windows. Conceptos Básicos sobre Computación para Personas Ciegas y de Baja Visión La Organización del Escritorio Windows está configurado para que usted conciba su PC como un escritorio tradicional u oficina. En su oficina, ya sea en el trabajo o en casa, seguramente tendrá un escritorio. Lo más probable es que usted también tenga carpetas en las que almacena archivos. Windows es exactamente eso, con la salvedad de que es electrónico. La primera pantalla con la que se va encontrar tras encender su ordenador es el escritorio de Windows. En su escritorio dispone de las herramientas que le van a ayudar a llevar a cabo su trabajo. En el escritorio de Windows, usted dispone de aplicaciones software, que son programas de ordenador que le permiten realizar su trabajo, así como de carpetas en las que se almacenan sus archivos o el trabajo que ha realizado o que todavía está desarrollando. Considere el escritorio como el padre de todas las ventanas. Tome el resto de las ventanas, tales como aplicaciones o archivos, como descendientes o ventanas hijas contenidas en la ventana padre, el escritorio. Para moverse de uno de los componentes del escritorio de Windows a otro, pulse TAB. Para moverse hacia atrás, pulse SHIFT+TAB. Tenga en cuenta que el escritorio de Windows está organizado de manera cíclica. Si, al pulsar el Tabulador , no se mueve por el escritorio, pulse Windows+M para minimizar todas las aplicaciones y volver a la presentación en lista del escritorio. Una vez situado en un elemento concreto, por ejemplo, la Barra de Tareas, utilice las flechas para moverse de un elemento al siguiente. La Presentación en Lista del Escritorio La Presentación en lista del escritorio contiene una lista de iconos o accesos directos desde los que usted puede iniciar aplicaciones. A través de esta lista también puede acceder a carpetas y/o archivos que usted ha ordenado que se guarden en el escritorio de Windows. Para navegar por el escritorio de Windows, lo primero que ha de hacer es pulsar la BARRA ESPACIADORA para seleccionar el primer elemento de la presentación en lista, que normalmente es Mi PC. Tras pulsar la BARRA ESPACIADORA, puede utilizar las flechas para moverse por las columnas y filas de iconos del escritorio. Pulse ENTER sobre cualquiera de esos elementos para abrirlos. El fondo del escritorio normalmente es de un color liso. El color por defecto es el azul marino, pero éste se puede cambiar, del mismo modo que se pueden elegir diseños de fondo de pantalla, o guardar una imagen en el escritorio. Para más información sobre cómo hacer estos cambios, consulte la ayuda de Windows. Pulse TAB para moverse al siguiente elemento del escritorio, el botón de Inicio. El Botón de Inicio Pulse TAB para situarse en el botón de Inicio, y JAWS verbalizará, “Botón de Inicio.” Dicho botón está situado en la esquina inferior izquierda de la pantalla. Pulse ENTER para abrir el menú de inicio. El primer elemento de menú que usted oirá es el elemento situado en la parte superior de la lista. Si usted no ha alterado el menú de inicio, se abrirá en Programas y oirá, “Programas, submenú.” La verbalización, “submenú,” indica que puede pulsar la FLECHA DERECHA o ENTER para abrir otro menú contenido en el menú principal. El Botón de Inicio le permite acceder a todos sus programas, entre otros componentes de Windows. Las opciones del Menú de Inicio son: Programas, Favoritos, Documentos, Configuración, Buscar, Ayuda, Ejecutar, Cerrar y Apagar. Otra manera fácil de acceder al Menú de Inicio es pulsando la Tecla Windows, la segunda por la izquierda en el teclado estándar de Windows o la tercera por la derecha. También puede personalizar el Menú de Inicio para que contenga otras opciones, por ejemplo JAWS. Para llevar esto a cabo, sitúese en el elemento Configuración del Menú Inicio y pulse ENTER. Utilice FLECHA ABAJO para ir a Barra de tareas y Menú Inicio, y pulse ENTER. Pulse CTRL+TAB para ir al a página Programas del Menú Inicio, pulse Tabulador y escoja Agregar. A continuación, escriba la ruta del acceso directo que quiere crear o pulse Examinar para localizarlo. Por ejemplo, puede buscar JAWS en C:\Archivos de programa\Freedom Scientific\JAWS\6.20\JFW.exe. Después podrá seleccionar dónde quiere que aparezca el acceso directo. Si quiere que aparezca en el menú principal, sitúelo en Programas, que es la opción por defecto. En este momento tendrá que asignar un nombre a su acceso directo. Puede eliminar un acceso directo del Menú Inicio del mismo modo si, en lugar de seleccionar Agregar, escoge Quitar. Para más información acerca de la navegación por cuadros de diálogo, consulte Pulse ESC para cerrar el Menú Inicio, y vuelva hasta el botón de Inicio. Pulse TAB para moverse hasta la Barra de Inicio Rápido. Usted no oirá, “Barra de Inicio Rápido,” como podría esperar, en lugar de esto JAWS verbalizará únicamente, “Barra de Herramientas.” La Barra de Tareas Encontrará la Barra de Tareas inmediatamente a la derecha de la Barra de Inicio Rápido, en caso de que esté habilitada. Si la Barra de Inicio Rápido no lo está, la barra de tareas estará inmediatamente a la derecha del botón de Inicio. La Barra de Tareas le permite ver cuántas aplicaciones se están ejecutando en ese momento. Tras pulsar TAB para ir a la barra de Tareas, utilice las teclas FLECHA DERECHA y FLECHA IZQUIERDA para moverse por las aplicaciones abiertas. Pulse ENTER sobre la aplicación a la que quiera llevar el foco. Si únicamente se verbaliza un elemento en la barra de Tareas, ésta será la única aplicación que se esté ejecutando Lista de tareas Utilice INSERT+F10 para abrir un cuadro de diálogo que presentará una lista de todas las aplicaciones que usted está ejecutando en este momento. Esta lista mostrará las mismas aplicaciones que están en la Barra de Tareas. Para más información, consulte La Barra de Título La Barra de Título está situada en la parte superior de la ventana, y presenta el nombre del archivo seguido del nombre de la aplicación. Para escuchar el nombre de la barra de título o confirmar cuál es la aplicación activa, pulse INSERT+T. La Barra de Menú Pulse la tecla ALT para activar la Barra de Menú. La Barra de Menú es una fila de palabras, que una vez activada presentará menús desplegadles. En la Barra de Menú encontrará los comandos con los que modificar los archivos. La Barra de Menú de HJPad contiene las palabras Archivo, Edición, Ver, Insertar, Formato, Herramientas, y Ayuda. Familiarícese con las opciones de menú disponibles en HJPad, ya que se trata de un entorno seguro para hacer prácticas, y que se asemeja a muchas otras aplicaciones de uso común. Utilice la tecla ENTER para abrir un menú de la barra de menú, y utilice las teclas FLECHA ARRIBA y ABAJO para navegar por los menús. Nota: Los elementos que componen la barra de menú y los elementos que aparecen dentro de cada menú no son los mismos en todas las aplicaciones. Las Barras de Herramientas Las barras de herramientas están situadas bajo la barra de menú y, dependiendo de la aplicación, variará su número. En HJPad, hay dos barras de herramientas: una estándar y otra de formato. La mayoría de las aplicaciones suelen mostrar, por defecto, la barra de herramientas Estándar y la de Formato. Las barras de herramientas son botones gráficos a los que un usuario que ve accedería con el ratón. La mayoría de los botones representan elementos que se pueden encontrar en los menús. El Cuadro de Edición del Documento El cuadro de edición del documento está situado justamente debajo de la barra de menú y de las barras de herramientas. Este campo ocupa la mayor parte de la ventana y es el área donde usted realizará la mayor parte de su trabajo. Aquí es donde escribirá sus documentos, creará sus hojas de cálculo, etc. La Barra de Estado La barra de estado se encuentra situada bajo el cuadro de edición de un documento; pero no es posible acceder a ella mediante ninguna combinación de teclas de Windows. La barra de Estado proporciona información útil sobre el documento actual. En HJPad, le ofrece información más detallada sobre el elemento de menú que usted haya escogido. En Microsoft Word, la barra de estado es un poco más compleja. En MS Word, le informará del número de páginas, número de sección, localización del punto de inserción, etc. Para que JAWS verbalice el contenido de la barra de estado, pulse INSERT+AVANCE PÁGINA. El Menú de Control El menú de Control se utiliza para restaurar, mover, cambiar el tamaño, minimizar, maximizar y cerrar una ventana. El menú de Control no siempre está visible en la pantalla, pero puede utilizar ALT+BARRA ESPACIADORA para abrirlo. A continuación, utilice las teclas FLECHA ARRIBA y ABAJO para moverse por las opciones del menú. Ejemplos de Diálogos Los cuadros de diálogo son ventanas más pequeñas que normalmente aparecen al elegir una opción de menú y que contienen diversos tipos de opciones mediante las que puede llevarse a cabo una acción o tarea determinadas. En un cuadro de diálogo puede haber elementos diversos. HJPad es una aplicación desarrollada por Freedom Scientific para ayudarle a familiarizarse con una aplicación típica de Windows en un entorno seguro. En HJPad, encontrará ejemplos de diálogo en el menú de herramientas. Utilícelos para practicar la navegación por los diferentes tipos de cuadros de diálogo y por los diferentes controles que se encuentran en ellos. Botones de opción El primer grupo de controles que encontrará es el de botones de opción. Los botones de opción son una especie de círculos pequeños que normalmente aparecen a la izquierda de cada opción en una lista. Utilice la tecla FLECHA ABAJO para moverse por los botones de opción y, cuando llegue a la opción correcta, pulse TAB para ir al siguiente control. En este caso, se le pregunta el tratamiento que se le ha de dar: Sr., Sra., o Srta. Nota: únicamente puede seleccionarse un botón de opción de cada grupo. Cuadros de Edición Cuando JAWS verbaliza, “Nombre cuadro de edición,” es que usted se encuentra en un cuadro de edición. Los cuadros de edición son parecidos a los cuadros de edición de los procesadores de texto; es decir, puede escribir texto en ellos y utilizar aquí las mismas teclas de navegación que utilizaría si estuviera en un cuadro de edición de un documento. En este caso, introduzca su nombre y, a continuación, pulse la tecla TABULADOR para ir al control siguiente, que también es un cuadro de edición. Introduzca su apellido, y pulse TABULADOR otra vez para ir al siguiente cuadro de edición, que es un cuadro de edición multi-línea, que le permite escribir más de una línea. Aquí debe introducir su dirección, y tiene la posibilidad de pulsar ENTER al final de la primera línea en caso de necesitar una segunda línea. Pulse TAB para ir al siguiente control. Cuadro de Edición de Cuadro Combinado El siguiente control es un cuadro de edición de cuadro combinado. Realmente se trata de una combinación de dos controles: un cuadro de edición y un cuadro de lista. Puede bien escribir un valor, bien pulsar ALT+FLECHA ABAJO para abrir un cuadro de lista, que contiene sugerencias para los contenidos de este campo. Utilice las teclas FLECHA ARRIBA y ABAJO para moverse por el cuadro de lista, y utilice ALT+FLECHA ARRIBA o ESC para cerrarlo. En caso de que no encuentre la opción que desea en el cuadro de lista, escríbala en el cuadro de edición. Cuadro Combinado El siguiente campo es un cuadro combinado sencillo, que se diferencia del cuadro de edición de cuadro combinado en que no se puede escribir en él, sino que habrá de seleccionarse una de las opciones que le ofrezca la aplicación. En este caso, tiene que escoger el estado en el que vive. Puede pulsar tanto FLECHA ABAJO para moverse por las diferentes opciones, como pulsar la primera letra de la opción que busca. Por ejemplo, pulse F para Florida. Cuadro de Edición con Incremento Decremento El siguiente control es un cuadro de edición con incremento decremento que, al igual que el control anterior, también es una combinación de dos controles. Usted puede escribir en este campo o utilizar las flechas para moverse por la lista de sugerencias. Los cuadros de edición con incremento decremento son habituales en los campos que requieren valores numéricos. Barra Deslizante Horizontal La Barra Deslizante Horizontal presenta una disposición horizontal, de tal modo que usted puede utilizar las FLECHAS IZQUIERDA y DERECHA para moverse un uno por ciento con cada pulsación. En caso de que desee moverse en incrementos mayores, utilice Retroceso y Avance de Página. Casilla de Verificación El siguiente control que encontrará en este ejemplo de diálogo es una casilla de verificación. Una casilla de verificación puede estar verificada o no (JAWS le informará del estado actual de la misma). Utilice la BARRA ESPACIADORA para verificar o para desactivar la verificación de una casilla de verificación. Las flechas permiten navegar por una lista de opciones que tienen casillas de verificación asociadas. Utilice el comando Verbalizar línea Actual, INSERT+FLECHA ARRIBA, para comprobar si una casilla de verificación está verificada o no. Otros Controles El último control de los ejemplos de diálogo es el botón Borrar Formulario. Pulsando ENTER sobre este botón se borrará todo lo que se ha introducido en los cuadros de edición, y se restaurarán las opciones por defecto. Aceptar y Cancelar son los dos últimos botones, y ambos aparecerán prácticamente en todos los cuadros de diálogo que encuentre. Aceptar guardará y aplicará el texto o los valores que se hayan introducido, mientras que Cancelar cerrará el diálogo sin conservar ninguna de las opciones elegidas. Una vez que termine de trabajar en un cuadro de diálogo, tiene la posibilidad de pulsar INSERT+E para ver cuál es el botón por defecto. Si es Aceptar, simplemente pulse ENTER. Multi-Página El cuadro de diálogo Multi-Página se diferencia del de Una Página 1, en que aquél contiene múltiples páginas de controles. Cuando usted llegue a un cuadro de diálogo con el que no esté familiarizado, espere a escuchar las palabras Pestaña y página, que le indicarán que está en un cuadro de diálogo multi-página. Cuando termine de navegar por la primera pantalla, pulse CTRL+TAB para ir a la siguiente página de controles. CTRL+TAB le irá llevando por todas las páginas, devolviéndole a la primera página o parando en la última. Presentación en Lista La presentación en lista denominada Lista de Seguimiento de Progreso, muestra 107 elementos que se corresponden directamente con los elementos del diálogo multi-página. Esto significa que si usted cambia el estado de un elemento en esta presentación en lista, el estado de la casilla de verificación en el diálogo multipágina también cambiará. Para escuchar los elementos disponibles en la presentación en lista, utilice las FLECHAS ARRIBA y ABAJO. JAWS verbalizará si están “Terminados” o no. Pulse C para marcar un elemento como completado, y utilice N para no completado. Los elementos de la presentación en lista están dispuestos en tres columnas. Para escuchar las cabeceras de las columnas, lleve el cursor del PC al cursor de JAWS , y pulse FLECHA ARRIBA. A medida que se vaya moviendo por la lista, JAWS sólo verbalizará lo que aparezca en la pantalla. Cada cierto tiempo, los elementos no encajarán físicamente en la columna. Para no truncar la columna, pulse la combinación de teclas de Windows, CTRL+TECL.NUM. MÁS. Al no truncar la columna, se reorganizará la presentación de manera que todos los contenidos de la columna sean visibles. La opción de no truncar columnas es un valor temporal, y ha de llevarse a cabo cada vez que accedamos al cuadro de diálogo. Para más información, consulte Probablemente usted quiera cambiar el estado de más de un elemento al mismo tiempo. Para poder hacer esto, seleccione todos los elementos sobre los que quiere actuar y, a continuación, pulse las teclas C o N. Puede seleccionar elementos contiguos o no contiguos. Para aprender a seleccionar elementos, consulte Presentación en Árbol En una presentación en árbol, los elementos se presentan en una disposición jerárquica, organizada verticalmente en la pantalla. Utilice las FLECHAS ARRIBA y ABAJO para moverse por la presentación en árbol. Cuando escuche, “nivel cero cerrado,” puede utilizar la flecha derecha para abrir dicho nivel, que le ofrecerá más información. Utilice la tecla FLECHA ABAJO para desplazarse por las opciones del nivel que acaba de abrir. Uno de esos elementos puede que también se encuentre cerrado, y existirá entonces de nuevo la posibilidad de usar la FLECHA DERECHA para abrir dicho elemento. Si lo que desea es cerrar un nivel, utilice la FLECHA IZQUIERDA o la BARRA ESPACIADORA. Nota: JAWS sólo verbalizará el número de nivel cuando éste cambie. Para ir al primer elemento de la presentación en árbol, utilice INICIO y, para ir al último elemento, pulse FIN. En la parte derecha de la presentación en árbol hay otro panel que contiene información que se corresponde con la parte izquierda de la presentación en árbol. Pulse la tecla TAB para moverse hasta el otro panel de la presentación en árbol. Utilice el comando verbalizar todo (INSERT+FLECHA ABAJO) para escuchar la información que ofrece dicho panel. Pulse SHIFT+TAB para volver al panel izquierdo. Microsoft Word: Introducción. Uno de los programas de la carpeta de Office. La carpeta de Office es una serie de programas que desde la perspectiva de Microsoft son los apropiados para tener en una oficina. Los programas de Office son: Word, Excel, Access, Publisher, etc. Esta lista de programas nos proporciona procesadores de texto, programas de manejo de bases de datos, hojas de cálculo, programas de publicación, etc. Concretamente Microsoft Word es un procesador de texto. Eso quiere decir que es un programa que nos va a ser útil para elaborar documentos. Éste programa nos apoya con diversas herramientas que nos van a facilitar el formateo y presentación de los documentos. También nos apoya con corrección ortográfica y sugerencias de redacción. ¿Como acceder a Word?. El programa Word normalmente al instalarse; crea un acceso directo en la carpeta programas del menú de inicio. Pero también el usuario puede crear un acceso en el escritorio. Si partimos de que vamos a ingresar al programa Word desde el acceso que se encuentra en la carpeta programas el proceso es el siguiente: Sin importar en que ventana nos encontremos vamos a pulsar la tecla Windows, (activamos el menú de inicio); bajamos con fechas hasta encontrar la carpeta Programas, (otra forma es pulsar la tecla P y el cursor se moverá a esa carpeta); pulsamos enter o flecha derecha para abrir dicha carpeta y nos movemos con flecha abajo para encontrar el programa “Microsoft Word”, también aquí podemos pulsar la letra M varias veces hasta que encontremos dicho programa; teniendo el cursor encima de él pulsamos enter y será suficiente esto para abrirlo. Conceptos básicos de Word. En éste apartado hago una lista de las combinaciones de comando de Jaws que son útiles para esta aplicación: Comandos de JAWS para Microsoft Word 2000/97/95 Formato Tamaño de LetraSeleccionar Siguiente Estilo de Título- CTRL + SHIFT + M ALT + SHIFT + FLECHA ALT + SHIFT + FLECHA DERECHA Seleccionar Estilo de Título AnteriorIZQUIERDA Ir a la Lista de EstilosModos Inserción y Sobreescritura- CTRL + SHIFT + W INSERT + I Comandos de Información Anunciar Formato de Carácter- INSERT + F Anunciar Formato Punto de Inserción- INSERT + F ( Pulsado dos veces rápidamente) Anunciar Color de Fuente- INSERT + 5 Anunciar Línea y Columna- INSERT + SUPRIMIR Anunciar Posición del Cursor- ALT + SUPRIMIR Describir Borde de Texto- INSERT + B Convertir Objeto a Texto Legible por JFW- ALT + CTRL + SHIFT + C Anunciar Versión de Word- CTRL + INSERT + V Anunciar Idioma en Uso- ALT + CTRL + SHIFT + A Leer Palabra Errónea y Sugerencia- INSERT + F7 Cerrar Ayudante de Office- CTRL + INSERT + F4 Listas Lista de Comentarios- CTRL + SHIFT + ACENTO AGUDO Lista de HipervínculosLista de Objetos- INSERT + F8 CTRL + SHIFT + O Lista de Errores Ortográficos- CTRL + SHIFT + E Lista de Cambios- CTRL + SHIFT + V Lista de Errores gramaticales- CTRL + SHIFT + G Cantidad de Información Ajustar Cantidad de InformaciónLeer Comentario- INSERT + V ALT + SHIFT + ACENTO AGUDO Leer Nota al Pie o Nota al Final- ALT + SHIFT + E Tablas Leer Columna de Tabla- CTRL + SHIFT + C Leer Fila de Tabla- CTRL + SHIFT + f Leer Título de Columna- ALT + SHIFT + C Leer Primera Celda de columna- ALT + 1 Leer Primera Celda de Fila- ALT + 7 Leer Título de Fila- ALT + SHIFT + F Seleccionar Primera Celda de la Tabla- CTRL + SHIFT + A Formularios Ir al Primer Campo del Formulario- CTRL + INSERT + INICIO Leer Contenido del Campo- CTRL + INSERT + 5 TECL. NUM. Seleccionar campo- CTRL + SHIFT + C Presentación como Esquema Mostrar Títulos de Nivel 1- ALT + SHIFT + 1 Mostrar Títulos de Nivel 2- ALT + SHIFT + 2 Mostrar Títulos de Nivel 3- ALT + SHIFT + 3 Mostrar Títulos de Nivel 4- ALT + SHIFT + 4 Mostrar Títulos de Nivel 5- ALT + SHIFT + 5 Mostrar Títulos de Nivel 6- ALT + SHIFT + 6 Mostrar Títulos de Nivel 7- ALT + SHIFT + 7 Conmutar entre Mostrar Todo y Sólo Títulos- ALT + SHIFT + A • Descripción de los Comandos para Microsoft Word Ajustar Cantidad de Información, INSERT + V. Abre el diálogo de este nombre, que permite modificar la cantidad de información que verbalizará JAWS en Word, y que contiene opciones específicas para esta aplicación . Anunciar Comentario, ALT + SHIFT + ACENTO AGUDO. Lee el comentario asociado a un texto, una celda en una tabla u hoja de cálculo. El cursor debe estar situado en una marca de comentario para que se verbalice el contenido del mismo. Leer Nota al Pie, ALT + SHIFT + E. Lee la nota al pie o al final asociada a un texto, el punto de inserción debe estar sobre la marca de nota al pie o al final para que sea verbalizada. Cerrar Ayudante de Office, CTRL + INSERT + F4. Cierra el Ayudante de Office. Convertir Objetos de Dibujo en Objetos de Texto, ALT + CTRL + SHIFT + C. Convierte gráficos flotantes sobre el texto, como WordArt, en objetos en el texto que puede detectar JAWS. Convertir Tabla en Texto, INSERT + F5. Convierte una tabla en texto y sitúa el cursor del PC en el principio del mismo. La tabla queda reemplazada por texto formado con el contenido de las celdas de la tabla, los distintos elementos quedan separados por la marca que para este efecto puede configurarse en Word. Describir Borde de Texto, INSERT + B. Informa del tipo y color del borde, así como del tamaño de letra del texto Ir al Primer Campo de un formulario, CTRL + INSERT + INICIO. Desplaza el foco al primer campo, cuando estamos en un formulario. Abrir Diálogo de Fuente, CTRL + SHIFT + F. Este diálogo permite seleccionar el tipo, el estilo y el tamaño de letra del texto seleccionado o que se vaya a escribir a continuación. Lista de Comentarios, CTRL + SHIFT + ACENTO AGUDO. Muestra una lista de los comentarios insertados en el documento, con el texto de los mismos . Seleccionando uno de ellos se lleva el cursor del PC hasta la marca de comentario correspondiente dentro del texto del documento. Lista de Hipervínculos, INSERT + F8. Muestra una lista de todos los hipervínculos o enlaces que contiene el documento. Lista de Objetos Incrustados, CTRL + SHIFT + O. Muestra una lista de todos los objetos incrustados en el texto, es decir, los que JAWS puede detectar. Seleccionando uno de ellos se lleva el cursor del PC hasta el mismo dentro del texto del documento. Lista de Errores Ortográficos, CTRL + SHIFT + E. Muestra una lista de todos los errores ortográficos que existen en el documento. Seleccionando uno de ellos se lleva al cursor del PC hasta el mismo. Debe estar activada la opción “Revisar ortografía mientras se escribe”. Lista de Cambios, CTRL + SHIFT + V. Cuando está activado el Control de Cambios, esta combinación de teclas muestra una lista de todos los cambios introducidos en el documento. Seleccionando uno de ellos, se lleva el cursor del PC hasta el mismo dentro del documento. Lista de Errores Gramaticales, CTRL + SHIFT + G. Si está activada la opción “Revisar Gramática Mientras se Escribe”, esta combinación de teclas muestra una lista de todos los errores gramaticales que contiene el documento . Seleccionando uno de ellos, se lleva el cursor del PC hasta el mismo dentro del documento. Ir a la Siguiente Página, CTRL + AV. PÁG. desplaza el foco al principio de la página siguiente y lee la línea actual. Tamaño de Letra, CTRL + SHIFT + M. Permite modificar el tamaño de letra del texto seleccionado o del que se escribirá a continuación . Leer Palabra Errónea y Sugerencia, INSERT + F7. Lee y deletrea la palabra errónea y la primera sugerencia, en el Corrector Ortográfico. Leer Columna de Tabla, CTRL + SHIFT + C. Lee el contenido de todas las celdas de la columna actual. Leer Fila de Tabla, CTRL + SHIFT + F. Lee el contenido de todas las celdas de la fila actual. Leer Título de Columna, ALT + SHIFT + C. Lee el título de la columna a la que pertenece la celda actual en una tabla . Anunciar Posición del Cursor, ALT + SUPRIMIR. Informa de la distancia entre el cursor y los bordes izquierdo y superior de la página, cuando está activo el cursor del PC. También informa del número de la página. Anunciar Color, INSERT + 5. Informa del color del texto sobre el que está el cursor. Anunciar Título de Columna, ALT + SHIFT + C. Lee el título de la columna desde cualquier celda de la misma . Leer Campo, CTRL + INSERT + 5 TECL. NUM. Lee el contenido del campo actual, ya se trate de la celda de una tabla o de un campo en un formulario. Si no está sobre un campo de este tipo, se verbaliza el texto que forma parte del campo (conjunto de texto semejante) en el que está el cursor. Leer Primera Celda de una Columna, ALT + 1. Lee el contenido de la primera celda de la columna actual, que suele ser la cabecera de la misma. Leer Primera Celda de la Fila, ALT + 7. Lee el contenido de la primera celda de la fila actual, que suele ser la cabecera de la misma. Anunciar Idioma en Uso, ALT + CTRL + SHIFT + A. Anuncia el idioma del bloque de texto en el que está el foco. Anunciar Línea y Columna, INSERT + SUPRIMIR. Anuncia la línea y columna actuales en función de lo que muestra la Barra de Estado . Seleccionar Siguiente Estilo de Título, ALT + SHIFT + FLECHA DERECHA. Pone estilo de título al texto sobre el que está el cursor, si el texto ya tenía estilo de título, pasa a tener el estilo de título siguiente en la lista de títulos, en otro caso pasa a tener estilo Título 2. Seleccionar Estilo de Título anterior, ALT + SHIFT + FLECHA IZQUIERDA. Pone estilo de título al texto sobre el que está el cursor, si el texto ya tenía estilo de título, pasa a tener el estilo de título anterior en la lista de títulos, en otro caso pasa a tener estilo Título 1. Leer Título de Fila, ALT + SHIFT + F. Lee el título de la fila a la que pertenece la celda actual en una tabla. Anunciar Versión de Word, CTRL + INSERT + V. Informa de la versión de Microsoft Word con la que se está trabajando. Seleccionar Campo, CTRL + SHIFT + 5 TECL. NUM. Muestra una lista de todos los campos que contiene el documento; seleccionar uno de ellos y desplazar el foco a él. permite Seleccionar Tabla, CTRL + SHIFT + A. Muestra una lista de todas las tablas que contiene el documento y permite seleccionar una de ellas, tras lo cual el foco se situará en la primera celda de la misma. Si el documento está protegido, el foco se sitúa en el primer campo de formulario en lugar de en la primera celda de la tabla seleccionada. Mostrar Títulos de Nivel 1, ALT + SHIFT + 1. En la presentación en Esquema, muestra sólo los títulos de nivel 1, es decir sólo el texto con estilo Título 1. Mostrar Títulos de Nivel 2, ALT + SHIFT + 2. En la presentación en Esquema, muestra sólo los títulos hasta el nivel 2, es decir texto con estilo Título 1 y Título2 Mostrar Títulos de Nivel 3, ALT + SHIFT + 3. En la vista Esquema, muestra sólo los títulos hasta el nivel 3, es decir hasta el texto con estilo Título 3. Mostrar Títulos de Nivel 4, ALT + SHIFT + 4. En la vista Esquema, muestra sólo los títulos hasta el nivel 4. Mostrar Títulos de Nivel 5, ALT + SHIFT + 5. En la vista Esquema, muestra sólo los títulos hasta el nivel 5. Mostrar Títulos de Nivel 6, ALT + SHIFT + 6. En la vista Esquema, muestra sólo los títulos hasta el nivel 6. Mostrar Títulos de Nivel 7, ALT + SHIFT + 7. En la vista Esquema, muestra sólo los títulos hasta el nivel 7. Estilo, CTRL + SHIFT + W. Desplaza el foco al cuadro de lista Estilo de la Barra de Herramientas. Conmutar entre Mostrar Todo y Sólo Títulos, ALT + SHIFT + A. Conmuta entre estas dos opciones en vista Esquema. Conmutar entre Modo Inserción y Sobre escritura, INSERT + I. Conmuta entre los modos de inserción y sobre escritura. Usar un documento nuevo. Al acceder a Word nos despliega una página en blanco es decir un documento nuevo listo para usarse. Pero si nosotros ya trabajamos en un documento específico y deseamos abrir un documento limpio es decir nuevo, debemos llevar a cabo los siguientes pasos: Pulsamos la tecla Alt para desplegar la barra de menú, buscamos con las flechas derecha e izquierda la opción Archivo en dicha barra, una vez que la hemos encontrado pulsamos la flecha abajo y por lo general la primera opción de ese menú desplegable es la opción nuevo, pulsamos enter encima de esa opción y el sistema nos abrirá una caja de diálogo, en esta caja nos desplegará las diferentes opciones de plantillas de documentos de Word o la posibilidad de abrir un documento simple para que el usuario formatee a su gusto. Abrir un documento en Word. Como ya mencioné antes, al accesar a Word el sistema nos despliega un documento nuevo; pero si nosotros queremos usar un documento previamente hecho existen varias maneras de recuperarlo: Si el documento fue hecho o utilizado recientemente; el programa deja una lista de los últimos 4 documentos utilizados, en el menú archivo. Y con solo desplegar éste menú y moverse con flecha abajo hasta localizarlo y darle enter Word lo abrirá. Otra forma es la de buscar el archivo o documento desde mi PC. y con darle enter Word lo abrirá. La forma más común y más frecuente es: habrir el menú Archivo y buscar con flecha abajo la opción habrir; pulsar enter. Con esta acción Word nos desplegará una caja de diálogo en la cual podemos escoger a placer los documentos que necesitemos abrir. Para movernos dentro de esta caja son necesarios los siguientes comandos: Para movernos dentro de la caja por las diferentes opciones lo debemos hacer con el tabulador o con la combinación shift tabulador para regresar a la opción anterior. Para movernos en las listas de selección se debe hacer con las flechas arriba y abajo según corresponda. Guardar un documento en Word. Existen 2 formas de guardar un documento en Word. Si el documento ya existía previamente y ya tenía nombre y solo fue modificado vasta con abrir el menú Archivo y localizar la opción guardar y darle enter; su combinación rapida es la de pulsar al mismo tiempo las teclas Ctrl y G desde el documento y Word guardará autompáticamente los cambios. Pero si el documento es nuevo y se hace necesario ponerle un nombre y una ubicación; entonces se abre el menú de archivo y se busca la opción “Guardar como”, ya que se localizó se pulsa enter y Word nos desplegará una caja de diálogo muy similar a la de abrir pero con la diferencia de que en esta se tiene que editar el nombre del archivo y buscar la carpeta o dispositivo apropiado para guardar dicho documento. Seleccionar, cortar, copiar, pegar y deshacer funciones. Para manipular un fragmento de texto existen muchos recursos. Podemos seleccionar una cantidad específica de texto e incluso todo el texto de un documento. Se coloca el cursor en el lugar donde empieza el texto que se desea seleccionar y se pulsa la tecla Shift, se mantiene pulsada y se pulsan las flechas según corresponda, una vez que se a recorrido el texto deseado se suelta la tecla Shift, con esta acción quedará seleccionado el fragmento de texto. Si se desea seleccionar todo el texto de un documento entonces se activa la barra de menú y se busca la opción “Edición”, se despliega dicho menú y se busca la opción “Seleccionar todo”, y se pulsa enter con esta acción quedará seleccionado todo el documento; su tecla rápida es “Ctrl y E”. Para cortar un fragmento de texto o todo el texto de un documento; se selecciona el texto en cuestión y se busca en el mú de de Ediciónn la opción “Cortar”. Su tecla rápida es “Ctrl y X”. Con la acción Cortar estarás literalmente quitando ese texto del documento. El texto cortado permanecerá en el portapapeles hasta que otro texto sea enviado a él o la máquina sea apagada. Para copiar se selecciona el texto que se quiera copiar, se busca la opción “Copiar en el menú de edición y se pulsa enter. Su tecla rápida es: “Ctrl y C”. Copiar a diferencia de cortar no quita el texto del documento solo crea un duplicado que se envía al portapapeles. Para pegar hace falta que exista texto o información en el portapapeles. Se coloca el cursor en el lugar exacto donde se va a pegar la información se abre el menú edición y se busca la opción “Pegar”. Su tecla Rápida es: “Ctrl y P”. Muchas veces se hace alguna acción equivocada, como cortar un texto no deseado o se pega algo en el lugar equivocado o alguna otra acción parecida; Word ofrece la opción de deshacer la última acción ejecutada. Para ello se busca en el menú Edición la opción deshacer y se pulsa enter. También con el texto seleccionado se puede borrar o hacer otras cosas que ya iremos analizando en su momento. Dar formato a un documento. Antes mencioné que al abrir un documento nuevo se podía seleccionar una plantilla o dar formato más tarde; esto se refiere a darle a un documento una presentación adecuada. Es decir darle márgenes, justificación, tipos de letras, tamaño de letra, etc. Para formatear Word divide las diferentes acciones en distintas opciones. Existen 2 maneras de formatear: Se escogen las opciones antes de escribir o se elabora el documento y se van seleccionando y formateando los diferentes fragmentos de texto. Comentaré brevemente la forma más común de hacerlo. Nota: Para llevar a cabo las acciones que a continuación se enumeran favor de revisar el tema “Conceptos básicos de Word. Al abrir el menú “Formato encontramos varias opciones entre las que destacan Fuentes y Párrafo. Fuentes: Dentro de Fuentes encontramos: Tipo de letra, Fuente de la letra, tamaño de la letra, color de la letra y del fondo; y, otro tipo de opciones tales como tipos de subrayado, tachado, vérsales, súper índice, sub índice, y algunos efectos. Párrafo: En la caja de diálogo encontramos: Justificación, sangrías, indentaciones, tabulaciones, interlineados, etc. Existen también en el menú muchas opciones extras que nos ayudan a cumplir con el formateo de un documento. Algunas de ellas son: Autoformato, estilos, galerías, etc. Corregir ortografía. Algo que es muy importante mencionar es el corrector ortográfico. Éste corrector se encuentra en el menú “herramientas”; y permite al usuario cotejar la ortografía del documento. Para usarse se coloca el cursor en el principio del documento y se abre el menú de herramientas se busca la opción “Ortografía y Gramática” se pulsa enter. Word empezará la revisión ortográfica y nos desplegará una caja de diálogo que nos permitirá escoger entre las opciones del diccionario del programa o editar correctamente las palabras que según el criterio del programa estén mal escritas. Imprimir documentos. Para imprimir un documento X; se abre el menú Archivo y se busca la opción “Imprimir” y se pulsa enter. También aquí nos despliega Word una caja de diálogo en la que se pueden escoger cuantas copias se van a imprimir y si se imprime todo el documento o solo algunas páginas etc. La tecla rápida es: “Ctrl y P”. Trabajar con varios documentos al mismo tiempo. Word permite al usuario tener abiertos varios documentos al mismo tiempo, esto facilita el intercambio de información entre documentos. Si se tienen muchos documentos abiertos la forma más común de cambiarse entre ellos es: Abrir el menú “Ventana”. cuando se tiene más de un documento abierto, en el menú Ventana se despliegan los documentos abiertos en forma de lista y si se mueve con las flechas de cursor y se coloca encima de algún documento y se pulsa enter Word colocará ese documento como ventana activa y cuando se quiera regresar al anterior o cambiarse a otro se repite la operación. Trabajar con más de una ventana. Como comentábamos antes Windows es un programa de multiseciones es decir que se pueden tener varias ventanas abiertas al mismo tiempo. Para cambiar el cursor de ventana se sigue el siguiente proceso: Es necesario que recordemos que la ventana donde se encuentre el cursor será por necesidad la ventana activa. por lo tanto para cambiar el cursor de ventana y por ende cambiar la ventana activa; se pulsa la combinación de teclas “Alt y Tabulador” con hacer esto una vez se cambiará a la siguiente ventana. Pero si existen muchas ventanas abiertas y la que se necesita no es la siguiente sino una que está separada de la que en este momento está activa; se pulsa la tecla Alt y se sostiene mientras se pulsa a intervalos la tecla Tabulador cada vez que se pulse la tecla Tabulador Jaws leerá el nombre de la ventana por donde está pasando el cursor y solo hasta que soltemos la tecla Alt se maximizará la ventana deseada. Guardar todos los documentos abiertos. Si se tienen varios documentos abiertos y se desea cerrar rápidamente la sesión de Word guardando todos los cambios en todos los documentos se abre el menú Archivo y se busca la opción “Guardar Todo”. Con esto se guardarán todos los documentos y se podrá cerrar el programa tranquilamente. Manual Microsoft Excel EXCEL es un programa que trabaja en ambiente WINDOWS. Es una hoja electrónica o de cálculo que tiene gran capacidad y facilidad de uso. Los archivos de Excel se conocen como libros de trabajo y cada uno de ellos está compuesto por una o varias hojas de cálculo. Cada hoja de cálculo tiene dos partes importantes, las filas que están identificadas por números y las columnas que están identificadas por letras; a la unión de filas y columnas se les llama celdas dentro de las que se almacenan datos, gráficas o fórmulas. Puede utilizarse para generar declaraciones financieras, gráficas y bases de datos para compartir la información con otros paquetes de software. En Excel se manejan datos de cualquier tipo y se le puede dar el formato que se necesite al contenido de las celdas; trae muchas funciones o fórmulas ya definidas donde sólo se necesita llenar los modelos matemáticos para obtener resultados. Descripción de la Ventana La ventana de excel se constituye como cualquier otra ventana que entre otros elementos contiene: Barra de menús (archivo, edición, ver, insertar, formato, herramientas, etc.), barra de estado y su área de trabajo es similar a una hoja cuadriculada Conceptos Básicos de Excel Fila: es una serie de celdas orientadas horizontalmente. Columna: es una serie de celdas orientadas verticalmente. Celda: es la unión de una fila con una columna ejemplo A1, B7, Z198, Rango: se le denomina a la distancia que exista entre una celda y otra ejemplo: A1 a A17, B78 a C78. Cómo trabajar con Microsoft Excel Cómo Iniciar Microsoft Excel Para iniciar Microsoft Excel deben seguirse los siguientes pasos: 1. Ir al menú inicio con el botón de Windows o con el comando ctrl+esc. 2. ir a todos los programas. 3. Moverse con las flechas arriba o abajo hasta llegar a Microsoft Excel y presionar ENTER. Cómo Salir de Microsoft Excel Para salir de Microsoft Excel deben seguirse los siguientes pasos: 1. Ir al menú abrir presionando alt. 2. Ir con flechas arriba o abajo a la opción salir y presionar ENTER. También puede usarse el comando alt+F4 para cerrar la ventana activa. Como Abrir una Hoja de Cálculo Para abrir una hoja de cálculo deben seguirse los siguientes pasos: 1. Ir al menú Archivo presionando alt. 2. Con flecha abajo seleccionar la opción Abrir y presionar ENTER. También puede llegarse al mismo cuadro de diálogo con el comando ctrl.+a. 3. Moverse con shift+tab al campo presentación en lista. 4. Con flecha abajo buscar el archivo a abrir. 5. Con tab ir al botón Abrir y presionar ENTER. También puede presionarse ENTER directamente sobre el archivo a abrir y se abrirá automáticamente. Si se está en una ventana en la que pueden visualizarse los archivos que contiene una carpeta, bastará con situarse en el archivo a ser abierto y presionar ENTER para que el mismo se abra automáticamente. Como Guardar una Hoja de Cálculo Para guardar una hoja de cálculo deben seguirse los siguientes pasos: 1. Ir al menú Archivo presionando alt. 2. Con flecha abajo seleccionar la opción Guardar y presionar ENTER. También puede llegarse al mismo cuadro de diálogo con el comando ctrl.+g. 3. En el campo nombre, escribir el nombre con que se desea guardar el archivo. 4. Con tab ir al botón Guardar y presionar ENTER. Si la hoja de cálculo ya ha sido guardada una vez, bastará con presionar ctrl.+g para que los cambios realizados sean guardados. El cuadro de diálogo no aparecerá. Si se desea guardar la hoja de cálculo con un nombre diferente deberá escogerse la opción “Guardar como” o presionar F12 y repetir los pasos 3 y 4. Cómo Cerrar una Hoja de Cálculo Para cerrar una hoja de cálculo deben seguirse los siguientes pasos: 1. Ir al menú Archivo presionando alt. 2. Con flecha arriba o abajo seleccionar cerrar y dar ENTER. También se puede cerrar la hoja de cálculo activa usando el comando ctrl.+F4. Si se hizo algún cambio en el libro y no ha guardado el archivo, Excel desplegará un aviso que pregunta si se desea guardar el archivo antes de salir. Seleccione la opción que desee. IMPORTANTE Es importante saber que si ya se ha escrito en una celda y se quiere escribir mas dentro de esta se borrará lo que estaba y solo quedarán los nuevos datos ingresados. Si se desea agregar un dato, operador o parte del texto de una cerda deberá activase el modo edición con F2. Esta operación es equivalente a posicionar el cursor en la barra de fórmulas. Para la aplicación de fórmulas existe una regla inquebrantable y es que antes de escribir una formula se debe anteponer el signo de igual, para que la operación funcione. Formulas y Funciones La hoja de cálculo de Excel nos permite aplicar formulas tales como: suma, resta, multiplicación, división, promedios etc. Estas formulas pueden aplicarse de una celda a otra que se encuentre en otro extremo de la hoja de calculo, esta es una de las opciones que nos ofrece excel ejemplo: Si quisiéramos sumar tres filas que se encuentren separadas lo puede hacer, sin ningún problema (A1+A3+A5) Es necesario reiterar que una fórmula no funcionará si no se le antepone el signo de IGUAL (=), ya que esta es una regla que no hay que violar, pues si no se aplica esta misma Excel no podrá dar la respuesta. Otra observación muy importante es saber que en la fórmula no se escriben los datos numéricos sino, que la combinación de la fila y la columna en la que se encuentra el dato, es decir, la celda en la que esta posicionado el dato ejemplo: G2. Por lo general las fórmulas contienen una o más referencias de celdas y/o valores, un operador matemático como +(suma), - (resta), * (Multiplicación), o / (división). Por ejemplo, si desea determinar el promedio de los tres valores contenidos en las celdas A1, B1 y C1, podría escribir la siguiente fórmula en la celda donde desearía que aparezca el resultado: =(A1+B1+C1)/3 También a las celdas que intervienen en una fórmula se les conoce como variables ya que el valor de las mismas se puede cambiar conforme se desee. Cómo Copiar Fórmulas Cuando copia una fórmula, ésta se ajusta para adecuarse a la posición de la celda en que se copia, por ejemplo, si copia la fórmula =C2+C3 de la celda C4 a la D4, la fórmula se ajustará para la columna d, se convertirá en =D2+D3. Esto le permite copiar fórmulas parecidas (como los totales de un rango de elemento vendidos) en un rango de celdas. Cómo Utilizar Referencias Relativas de Celdas Cuando copia una fórmula de un lugar, en una hoja de cálculo, a otro, Excel ajustará las referencias de celdas de las fórmulas en relación con sus nuevas posiciones en la hoja de cálculo. Por ejemplo, en la figura 3.3, la celda B8 contiene la fórmula =B2+B3+B4+B5+B6 a celda C8 (para determinar los gastos totales de febrero). Excel cambiará automáticamente la fórmula por =C2+C3+C4+C5+C6 así es como funcionan las referencias relativas de celdas. Jerarquía de las operaciones Excel desarrolla las operaciones de una fórmula en el siguiente orden: 1º. Ecuaciones dentro de paréntesis 2º. Exponentes 3º. Multiplicación y división 4º. Suma y resta Por ejemplo, dada la fórmula: =C2+B8*4-D10. Excel calculará el valor de B8*4, después lo sumará a C2 y luego restará el resultado de lo anterior a D10. Tenga en cuenta este orden de operaciones cuando cree ecuaciones ya que determinarán el resultado. Si no toma este orden en cuenta, puede tener problemas al introducir sus fórmulas. Por ejemplo, si desea determinar el promedio de los valores de las celdas A1,B1 y C1 y escribe =A1+B1+C1/3, obtendrá una respuesta incorrecta. El valor de C1 se dividirá entre 3, y ese resultado se sumará a A1 + B1. Para determinar primero el total de A1 a C1, debe incluir ese grupo de valores entre paréntesis, como en =(A1+B1*C1)/3. Qué son las Funciones Las funciones son fórmulas complejas ya elaboradas que desarrollan una serie de operaciones en un rango especificado de valores. Por ejemplo, para determinar la suma de una serie de números que van de la celda A1 a la H1, usted puede introducir la función =SUMA (A1:H1) en lugar de =A1+B1+C1 Las funciones pueden utilizar referencias de rangos (como B1:B3), nombres de rangos (como VENTAS) y/o valores numéricos (como 585.86). Suma (+) Esta opción como bien sabemos lo que hará es tomar los datos que se asignen a la formula y dará el resultado acumulado de los datos. Un ejemplo de cómo se escribiría una fórmula de suma en una hoja de cálculo es la siguiente: =(A1+B1+C1) Como realizar sumas de rangos muy amplios Esto se utiliza cuando queremos sumar datos que se encuentren en una celda como A12 hasta el final de la lista que termina en A32, para no perder el tiempo ingresando todas las celdas, Excel ofrece una opción sencilla, que consiste en escribir el nombre de la operación y luego dentro del paréntesis se escribe desde donde queremos sumar hasta donde esta el ultimo dato. Ejemplo: =SUMA(A12:A32) Es importante saber que para que la respuesta sea efectiva los rangos se encuentren dentro de paréntesis y se separe a los rangos con el signo de dos puntos (:). De esta manera la fórmula debe darnos la respuesta que deseamos. Resta (-) En esta operación matemática no se pueden utilizar los métodos de rangos amplios, por lo tanto solo se podrán restar uno a uno las celdas ejemplo: =(A1–b1) Multiplicación (*) Esta operación matemática recibe otro nombre que es PRODUCTO. Así es como Microsoft Excel la va a reconocer. La forma de aplicar la fórmula es igual que las demás, con la diferencia que el signo que se utilizará entre cada celda será el asterisco (*). Ejemplo: =(A1*B1) Como multiplicar rangos amplios La forma en la que vamos a aplicar esta fórmula es similar a la suma de rangos amplios, la diferencia va a existir en el nombre de la operación y del resultado que nos mostrará. A continuación se expresa de qué manera se podría escribir una fórmula que de un resultado positivo para el usuario. Entonces la formula se escribiría de la siguiente forma: ejemplo: =PRODUCTO(A1:A7). Con la fórmula escrita anteriormente lo que Excel realiza es multiplicar los datos que se encuentren desde A1 hasta A7 y genera la respuesta en la celda en la que se escribió la fórmula. División (/) En esta operación Microsoft Excel utilizará el símbolo de la contra barra que se encuentra como segunda función en el teclado en el numero siete. La división no puede realizar la función de rangos amplios, se le indica esto para que sea de su conocimiento, solo podrá dividir dos celdas porque, de lo contrario la respuesta que le mostrará será errónea. La forma de escribir una fórmula con la operación de la división correctamente es: =(A1/B1) Formato de Presentación de una Hoja de Cálculo Lo primero a tomar en cuenta para poder producir un cambio de formato a una celda, fila, columna o tabla de datos es que debe estar seleccionada. Para seleccionar una celda basta con estar posicionado sobre ella. Para seleccionar una fila se utiliza el comando shift+barra espaciadora. Para seleccionar una columna se utiliza el comando ctrl.+barra espaciadora. Para seleccionar un área específica se posiciona el cursor en el inicio de un rango y presionando shift y las flechas abajo y/o derecha se van seleccionando las celdas deseadas. Debe recordarse que para estos efectos el área seleccionada debe tener forma rectangular. Al igual que en Microsoft Word, en Excel es posible cambiar el color, tamaño, fuente, alineación, etc., del texto, así como los bordes y sombreado del área seleccionada. Además, como elemento adicional, Excel puede dar formato condicional a una celda, fila o columna seleccionada, esto quiere decir, que dependiendo de los resultados que arroje una fórmula, función, o la interacción entre ambas, el resultado se mostrará con un formato específico, o simplemente no se mostrará. El cuadro de diálogo que se abre (formato de celdas) contiene seis pestañas (número, alineación, fuente, bordes, trama, proteger) y en cada una de éstas se encuentran diferentes campos de diferentes tipos que ayudan a realizar la modificación del formato de celdas. COMANDOS DE JAWS PARA EXCEL: Comandos de Información sobre Columnas Leer primera celda de la columna- ALT+1 Leer segunda celda de la columna- ALT+2 Leer tercera celda de la columna- ALT+3 Leer cuarta celda de la columna- ALT+4 Lista de Celdas de Columna Actual - CTRL+SHIFT+C Leer total de Columna- INSERT+ENTER TECL. NUM. Leer título de Columna- ALT+SHIFT+C Comandos de información sobre Filas Leer primera celda de filaLeer segunda celda de fila- ALT+CTRL+1 ALT+CTRL+2 Leer tercera celda de fila- ALT+CTRL+3 Leer cuarta celda de fila- ALT+CTRL+4 Lista de celdas de la fila actual - CTRL+SHIFT+F Leer total de fila- INSERT+SUPRIMIR Leer título de fila- ALT+SHIFT+F Comandos de Información Diversa Describir borde de celda- ALT+SHIFT+B Lista de celdas en saltos de página - CTRL+SHIFT+B Lista de celdas con comentario- CTRL+SHIFT+X Leer comentario de celda- ALT+SHIFT+X Lista de celdas visibles con datos - CTRL+SHIFT+D Lista de celdas monitorLista de Hojas- CTRL+SHIFT+M CTRL+SHIFT+S Verbalizar rango de celdas visibles en ventana activa-ALT+SHIFT+V Leer Hipervínculo- ALT+SHIFT+H Informar de estado de líneas de división -ALT+SHIFT+G Verbalizar coordenadas de la celda activa-INSERT+C Verbalizar versión de Excel - CTRL+SHIFT+V Leer contenido de foco rectangular- INSERT+N Verbalizar tipo de letra y atributos de celda-INSERT+F Leer fórmula- CTRL+F2 Leer error ortográfico y sugerencia- INSERT+F7 Comandos de Navegación Ir a la pantalla anterior de la hoja de cálculo-ALT+RETROCESO PÁGINA Ir a la pantalla siguiente de la hoja de cálculo-ALT+AVANCE PÁGINA Siguiente hoja- CTRL+AVANCE PÁGINA Hoja anterior- CTRL+RETROCESO PÁGINA Ir al borde inferior de la región de datos actual-CTRL+FLECHA ABAJO Ir al borde superior de la región de datos actual-CTRL+FLECHA ARRIBA Ir al borde izquierdo de la región de datos actual-CTRL+FLECHA IZQUIERDA Ir al borde derecho de la región de datos actual-CTRL+FLECHA DERECHA Comandos de Selección Seleccionar columna- CTRL+BARRA ESPACIADORA Seleccionar hipervínculo- CTRL+SHIFT+H Seleccionar región- CTRL+SHIFT+8 Seleccionar filaSeleccionar objetos de la hoja- SHIFT+BARRA ESPACIADORA CTRL+SHIFT+O Anular selección y seleccionar celda actual-SHIFT+RETROCESO ¿Qué es Windows Messenger? Windows Messenger permite la comunicación en tiempo real con otras personas que hayan iniciado sesión en el Servicio de mensajería de .NET. Para usar Windows Messenger, debe ejecutar Windows XP. A continuación, se indican algunas de las cosas que puede hacer con Windows Messenger: • • • • • • • Crear una lista de contactos de sus amigos, familiares y colegas. Ver si sus contactos están conectados y disponibles, así como enviarles mensajes de texto y recibirlos. Enviar imágenes, música o documentos a sus contactos. Llamar a un equipo y mantener conversaciones de vídeo o voz utilizando el micrófono, los altavoces y la cámara del equipo. Utilizar tinta para escribir mensajes instantáneos (se requiere Windows XP Tablet PC Edition). Invitar a otra persona a ver un programa en su equipo o utilizar conjuntamente Pizarra. Usar Asistencia remota para conseguir que alguien le ayude en su equipo. ¿Qué es el Servicio de mensajería de .NET? El Servicio de mensajería de .NET le permite comunicarse en tiempo real a través de Internet con otras personas que utilizan Windows Messenger y disponen de cuentas de Microsoft .NET Passport. Para iniciar sesión en el Servicio de mensajería de .NET, necesita una cuenta de .NET Passport. Para obtener una cuenta de Microsoft .NET Passport Debe tener una cuenta de Microsoft .NET Passport para iniciar una sesión en Windows Messenger. • Vaya al sitio de .NET Passport (http://www.passport.com/). • Los niños menores de 12 años residentes en los Estados Unidos necesitan una cuenta de Kids Passport para usar Windows Messenger. Si desea modificar la contraseña de su cuenta de .NET Passport, también puede hacerlo en la página Servicios para usuarios del sitio de .NET Passport. • Para agregar un contacto a la lista 1. En la parte inferior de la ventana principal de Windows Messenger, en la opción Deseo..., haga clic en Agregar un contacto. 2. En el Asistente para agregar un contacto, haga clic en una de las opciones siguientes: Por la dirección de correo electrónico o nombre de inicio de sesión si conoce esta información. O bien Buscar un contacto si necesita encontrar la dirección de correo electrónico de la persona. 3. Siga las instrucciones del asistente. • • Si la opción Agregar un contacto no está visible en la ventana principal de Windows Messenger, en el menú Herramientas, haga clic en Mostrar panel de acciones. Si la lista de contactos se muestra en la vista Grupos en lugar de en Conectados/No conectados, los nuevos contactos se agregarán al grupo Todos los contactos. Puede copiar los nuevos contactos a otros grupos. ¿Puedo eliminar mi nombre de la lista de otra persona? Una vez agregado su nombre a la lista de contactos de otra persona, no existe ningún método para eliminarlo, aparte de solicitar a dicha persona que lo haga. Una persona no admitida no puede ponerse en contacto con usted directamente. No obstante, puede encontrarse con esta persona en otra conversación a la que les hayan invitado a ambos. Para enviar un mensaje instantáneo 1. En su lista de contactos, haga doble clic en el nombre de una persona que tenga conexión en ese momento. Se abrirá la ventana de conversación. 2. Escriba su mensaje en el cuadro de la parte inferior de la ventana y haga clic en Enviar. Para empezar otra línea mientras escribe, presione Mayús+Intro. Su mensaje se mostrará en el cuadro superior. Sugerencias • • • Podrá ver si la otra persona está escribiendo algún mensaje mirando la parte inferior de la ventana. También aparecerá ahí la fecha y hora del último mensaje que haya recibido. Para evitar que los iconos gestuales aparezcan en la ventana de conversación, haga clic en el menú Ver y quite la marca de la opción Habilitar iconos gestuales. La longitud máxima de los mensajes es de 400 caracteres. Para abrir un mensaje instantáneo Cuando reciba un mensaje instantáneo, oirá un sonido y verá un aviso en la barra de tareas de Windows. • Haga clic en el aviso para abrir el mensaje. Puede desactivar o modificar el sonido de notificación de mensaje nuevo. También puede desactivar los avisos. Para enviar una imagen u otro archivo a alguien Excepto en los casos en que el administrador de red haya desactivado esta característica, si usted pertenece a una organización, en Windows Messenger podrá enviar y recibir diversos tipos de archivos, por ejemplo, música, imágenes o documentos. 1. Elija el contacto al que desea enviar el archivo. o En la ventana principal, haga clic con el botón secundario en el nombre de un contacto en línea y haga clic en Enviar un archivo o foto a. O bien o En la ventana principal del menú Archivo, haga clic en Enviar un archivo o foto a, haga clic en el nombre del contacto y, a continuación, en Aceptar. O bien o En la ventana de conversación del menú Archivo, haga clic en Enviar un archivo o foto a. 2. En el cuadro de diálogo Enviar un archivo, haga clic en el archivo que desea enviar y, después, haga clic en Abrir. Para buscar el archivo que desea enviar, haga doble clic en las carpetas para abrirlas o haga clic en el botón Subir un nivel en la parte superior, para desplazarse hacia arriba en el directorio de archivos. La petición de transferencia del archivo se enviará el archivo inmediatamente; cuando el destinatario la acepte, se le notificará a usted. Puede hacer clic en Cancelar para detener la transferencia del archivo en cualquier momento. Sugerencia También puede arrastrar un archivo desde una carpeta del equipo hasta un nombre de su lista de contactos para enviarlo. ¿Qué ocurre cuando alguien le envía un archivo? Excepto en los casos en que el administrador de red haya desactivado esta característica, si usted pertenece a una organización, en Windows Messenger podrá enviar y recibir archivos. Recibirá una notificación en la ventana de conversación del nombre del remitente, del nombre del archivo y de su tamaño. Tendrá la opción de aceptar o rechazar la transferencia del archivo. Si hace clic en Aceptar, el archivo pasará a la carpeta especificada en la ficha Preferencias del cuadro de diálogo Opciones. Para abrir un archivo que alguien le ha enviado Cuando reciba un mensaje instantáneo con una fotografía o un archivo distinto, se le consultará si desea aceptarlo o rechazarlo. (Si pertenece a una corporación, es posible que no pueda enviar archivos si el administrador de red ha desactivado la característica.) • Una vez aceptado el archivo, puede hacer clic en el vínculo de la ventana de conversación para abrirlo de forma inmediata. O bien 1. En la ventana de conversación o en la principal, haga clic en el menú Archivo y, a continuación, en Abrir archivos recibidos. Se abrirá la carpeta con una lista de los archivos que le han enviado. 2. Una vez que haya comprobado que el archivo no contenga ningún virus, haga doble clic en el mismo para abrirlo. ¡Cuidado! Tenga precaución con los archivos que le hayan enviado si no los espera. Antes de abrir un archivo, envíe un mensaje instantáneo al remitente para comprobar la veracidad del envío. A menudo, los archivos que parecen ser enviados por alguien conocido esconden algún virus. Para agregar otras personas a una conversación 1. En la ventana de conversación, en Deseo..., haga clic en Invitar a alguien a esta conversación. 2. Haga clic en el nombre de un contacto o bien haga clic en la ficha Otros, escriba una dirección de correo electrónico o un nombre de inicio de sesión del usuario y, a continuación, haga clic en Aceptar. Nota Si la opción Deseo... no está visible, en el menú Ver, haga clic en Mostrar barra lateral. Para guardar una conversación A menos que lo guarde de un modo explícito, el texto de la ventana de conversación desaparecerá al cerrar la ventana. 1. En la ventana de conversación del menú Archivo, haga clic en Guardar como. 2. Vaya a la carpeta donde desea guardar el texto, escriba el nombre del archivo y haga clic en Guardar. Notas • • Puede guardar las conversaciones en formato de texto enriquecido (RTF), lo que significa que puede guardar conversaciones que incluyan tanto texto como tinta. Sólo se pueden guardar los iconos gestuales basados en caracteres. Los gráficos de iconos gestuales no se guardan. Para guardar iconos gestuales basados en caracteres, desactive los iconos gestuales antes de comenzar a enviar o recibir mensajes en la conversación Manual para Internet Tema 1: Ingresar a Internet: Para ingresar a Internet, se debe hacer a través de un programa navegador, en este caso, Microsoft Internet Explorer. Para ello se puede hacer de dos formas: ya sea a través del menú de inicio, o a través del escritorio. Ingresar a Internet a través del Menú de inicio: 1. Activar el Menú de inicio, tecla Windows izquierda o derecha. 2. Ir con flecha abajo hasta la opción: Programas. 3. Abrir el submenú programas, con flecha derecha. 4. Buscar la opción Internet Explorer, con flecha abajo o pulsando la letra i. 5. Pulsar Enter. Ingresar a Internet a través del escritorio. 1. Llevar el foco al escritorio, minimizando con windows+m. 2. Buscar el ícono Internet Explorer, pulsando la letra i. 3. Una vez encontrado, pulsar Enter. Tema 2: Ingresar a una página Web. Una vez que se ha ingresado a Internet, y se ha cargado la página de inicio, se debe esperar a que Jaws verbalice el mensaje: " la página tiene x enlaces. Sólo después de escuchar este mensaje, se puede ingresar a otras páginas. Importante: siempre que se ingrese a una nueva página de Internet, antes de empezar a trabajar en ella, se debe esperar a que Jaws verbalice este mismo mensaje. Mientras no lo diga, es recomendable no ejecutar acciones en ella. Si transcurrido un par de minutos, Jaws no vervaliza este mensaje, se puede verificar el estado de la descarga de la página mediante el comando insert+avance de página. Esto se puede hacer en cualquier momento. Para ingresar a una página Web, cuya dirección es conocida, se puede realizar de la siguiente manera: 1. En el navegador, activar la barra de menú, con alt. 2. En el menú archivo, buscar la opción abrir, con flecha abajo. 3. Pulsar Enter. Estos tres pasos pueden ser reemplazados pulsando el comando de teclado rápido: control+a. En ambos casos, el resultado será el mismo: un cuadro de diálogo, en donde el navegador solicita que se escriba la dirección de la página a la cual se desea acceder. Para esto, el nombre se debe escribir sólo en minúsculas y sin espacios intermedios. Tema 3: El nombre de una página Web. El nombre de una página Web se compone de tres elementos: 1. www: world, wide, Web. (la telaraña que envuelve al mundo) 2. Nombre de la página (en minúsculas y sin espacios) 3. dominio (que tipo de sitio es, por ejemplo: net, com, org, gob, cl, ar, es, br, etcétera) Estos tres elementos se escriben separados por un punto entre cada uno de ellos, en minúsculas y todo junto, es decir, sin espacios intermedios. Una vez abierto el cuadro de diálogo, se puede proceder a escribir la dirección de la página, por ejemplo: www.elmercurio.com o también, www.yahoo.es Una vez escrita, se debe pulsar Enter y esperar, como ya se dijo, a que Jaws verbalice el mensaje: la página tiene x enlaces. Si pasados unos segundos, entre 5 y 10, jaws no dice nada, se puede comprobar el estado de descarga de la página mediante el comando: insert+avance de página, con lo cual Jaws dirá si la página ya está lista, o aún quedan elementos de ella por descargar. Tema 4: Elementos de una página Web. En una página Web se pueden encontrar distintos elementos: enlaces, texto, gráficos, fotos, dibujos, campos de entrada (cuadro de edición, cuadro combinado, botones, casillas de verificación, etcétera) Jaws no puede interpretar fotos o dibujos, pero sí el resto de los elementos. De todos ellos, hay dos que son los más importantes para la navegación: enlaces y texto. 1. Texto: es toda la información escrita que puede aparecer en la página, y que no es enlace. Como por ejemplo: una noticia, la explicación al pie de una foto, un reportaje, datos de algo o alguien, etcétera. 2. Enlace: Es un elemento que permitte acceder, enlazar o conectar, a otro sitio, ya sea dentro de la misma página o a otra distinta, que contiene la información a la que según hace referencia su nombre. De acuerdo a lo anterior, se puede distinguir tres tipos de enlaces: genérico, específico y a transferencia de archivos. 2.1 Enlace genérico: Enlaza con un sitio en donde se encontrarán más enlaces relacionados con el nombre al cual hace referencia. por ejemplo. Noticias, Deportes, Cultura, Portada, Temas, Entretenimiento, Educación, etcétera. 2.2 enlace específico: Enlaza con un sitio que contiene el tema al cual hace referencia en forma directa. Por ejemplo: una noticia en un diario, un reportaje, una información, un documento, etcétera. 2.3 Enlace a transferencia de archivos: Se utiliza para descargar archivos (bajar) ya sea para abrirlos o guardarlos en el disco duro, desde el sitio de la página en la que se encuentra. Estos archivos pueden ser: programas, documentos, fotos, sonido, etcétera. Una vez que la página está completamente descargada, se puede comenzar a trabajar sobre ella, ya sea para explorarla, en caso de ser una página no conocida, o ir directamente a un enlace. Tema 5: Exploración de una página Web. Para explorar y recorrer una página Web se puede hacer, básicamente, de tres formas: 1. Automática. 2. Manual 3. A través de la lista de enlaces. 1. Explorar una página de manera automática: Una vez que se ha entrado en la página, y después de que Jaws ha vervalizado el mensaje que indica la cantidad de enlaces que esta tiene, dejar que verbalice todo su contenido, no deteniendo la lectura desde la descarga, o llevando el cursor al principio de la página, control+inicio, y pulsando el comando insert+flecha abajo, lo cual hará que Jaws verbalice todo su contenido, tanto texto como enlaces, hasta que se detenga, cuando llegue al final o se pulse la tecla control. 2. explorar una página de forma manual: De igual manera, una vez que la página se ha descargado totalmente, después de que Jaws indica la cantidad de enlaces que tiene, esta se puede recorrer manualmente, explorando todo su contenido, tanto texto como enlaces, con la utilización de las teclas de movimiento de cursor: flecha arriba o flecha abajo. Otra forma de recorrer manualmente la página, es utilizando la tecla tab. Pero esto permitirá recorrer solamente los enlaces que esta pueda contener, omitiendo todo lo que pueda ser texto. También se podrá explorar manualmente buscando sólo el tecxto que la página pueda contener, omitiendo todo lo que pueda ser enlaces. Para esto se deberá utilizar el comando insert+Enter. El modo de empleo es, mientras se mantiene pulsada la tecla insert, se debe ir pulsando sucesivamente la tecla Enter, hasta llegar al final de la página, o encontrar el texto buscado. Para poder acceder a cualquiera de los enlaces de la página, se deberá posicionar sobre él y pulsar Enter. NOTA 1: Para explorar manualmente el contenido de una página Web, se pueden utilizar todos los comandos de movimiento de cursor y lectura de Jaws, utilizados con Microsoft Word. NOTA 2: Generalmente, las páginas Web están diseñadas de forma tal, que cada vez que se ingresa a un sitio distinto, dentro de la misma página, en el comienzo de esta, se encuentran una serie de enlaces repetidos, lo cual, al recorrerla, pareciera que aún se encuentra en el mismo lugar. Pero esto es sólo efecto de la repetición de enlaces, ya que la información que se desea, se encuentra a continuación de esta serie de enlaces. 3. Explorar mediante la lista de enlaces: Se puede tener un rápido acceso a todos los enlaces de la página activando una lista, mediante el comando insert+F7, lo cual hará que se despliegue una presentación en lista que contiene todos los enlaces que se encuentran en la página. Esta lista se podrá recorrer mediante las teclas de movimiento de cursor, flecha arriba y abajo, pulsando la letra inicial del nombre del enlace, o ir al primer enlace, pulsando la tecla inicio; o ir al último enlace, pulsando la tecla fin. Esta lista contiene los enlaces ordenados de acuerdo a un mapa interno que Jaws realiza, según la ubicación que estos puedan tener dentro de la página. Para ingresar a cualquiera de los enlaces de la lista, se debe posicionar sobre él y pulsar Enter, después de lo cual se cerrará la lista y se abrirá la página según el enlace que se haya pulsado. Tema 6: El motor de búsqueda Google. Este es uno de tantos motores de búsqueda que existen en la red de Internet. Se utiliza cuando no se conoce el nombre de una página específica desde donde buscar y extraer información. Para ralizar una búsqueda, se pueden seguir los siguientes pasos: a. Ingresar a la página del buscador. 1. Abrir el cuadro de diálogo para escribir la dirección: control+a. 2. Escribir la dirección: www.google.cl 3. Pulsar Enter. 4. Esperar a que jaws verbalice el mensaje: la página tiene x enlaces. b. 1. Activar el modo formulario. Buscar el campo de entrada (cuadro de edición) mediante el comando control+insert+inicio. 2. Una vez posicionado sobre él, pulsar Enter para activar el modo formulario. 3. Escribir, en el cuadro de edición, las palabras relacionadas a la información que se desea buscar. Se debe escribir solamente palabras específicas, omitiendo monosílabos y palabras comunes, como para o desde. por ejemplo, si se desea buscar información sobre la historia de la Isla de Pascua, las palabras que se deberían escribir son: historia, Isla, pascua; todas separadas por espacios. Siempre se debe tratar de que las palabras utilizadas sean lo más específico posible en relación al tema sobre el cual se desea buscar información. c. Establecer parámetros de búsqueda. La búsqueda se puede establecer en tres grupos de páginas diferentes: toda la Web, sólo páginas en español o sólo páginas de Chile. Para esto, una vez escritas las palabras relacionadas al tema de búsqueda, se debe ir con tab hasta donde Jaws verbalice: " búsqueda en toda la Web, botón de opción verificado". Para elegir una de las tres, bastará posicionarse sobre alguna de ellas, con flecha arriba o abajo, y pulsar Enter, lo cual dará inicio al proceso de búsqueda. d. Explorar resultados de búsqueda. Cuando Jaws verbaliza el mensaje " la página tiene x enlaces", significa que el proceso de búsqueda a terminado, y procede a mostrar la información que ha encontrado, en relación al tema solicitado, la cual se presenta en la página a modo de enlaces. Estos enlaces, conectan con la página en donde se encuentra la información a la cual hace referencia. Se muestran en grupos de a diez, en distintas páginas de resultados, según la cantidad de información encontrada. La primera vez mostrará los resultados de la página uno, luego se podrá cambiar a la 2, a la 3, a la 4, y así sucesivamente. Esto se puede hacer activando la lista de enlaces, insert+f7, pulsando el número de la página de resultados a la que se desea ir, y pulsar Enter. Para saber la cantidad de enlaces encontrados, se debe buscar el texto donde dice: " se ha buscado páginas que contienen la información", con insert+Enter. Luego, con flecha abajo, se podrá leer el número que indica la cantidad de enlaces encontrados. Los resultados de la búsqueda, en forma de enlaces, se encuentran inmediatamente a continuación de este mensaje. Para ir al primer enlace encontrado, desde aquí se deberá pulsar tab. Luego, tabulando, se podrá recorrer los siguientes enlaces encontrados que aparecen en la página. Cada enlace de respuesta tiene, debajo de él, un texto de dos o tres líneas, que indican el contexto en el que se encuentran las palabras buscadas, dentro de la página a la que hace referencia. Si el texto concuerda con los parámetros de la información buscada, se deberá posicionar sobre el enlace correspondiente, arriba del texto, y pulsar Enter para acceder a la página en la cual se encuentra la información. Por lo tanto, la exploración de los resultados encontrados, se podrá realizar de dos maneras, ya sea leyedno los enlaces encontrados, a través de la lista de enlaces, o, desde la página, recorriéndola, buscadno la información en forma de texto que aparece debajo de cada enlace, mediante el comando insert+Enter, hasta encontrar algo que tenga relación con lo buscado. Tema 7: Correo electrónico a través de la página Web. El correo electrónico, es uno más de los servicios a los que se puede acceder a través de Internet. Existen los gratuitos y pagados. Aquí nos referiremos a los servicios de correo Web gratuitos. En este ámbito, hay varias empresas que proporcionan este servicio: hotmail, yahoo, terra, tutopía, iespana, latinmail, etcétera. Entre todos estos, dos de ellos son los más accesibles con el lector de pantalla jaws: iespana y yahoo. En este caso, las indicaciones estarán referidas al servidor Yahoo. Para hacer uso del correo electrónico y sus herramientas, se necesitan dos elementos: una dirección de correo y una contraseña. 1. Dirección de correo: Esta es la dirección que identifica al propietario de una casilla de correo electrónico. A esta dirección se le envían los mensajes de correo y el usuario puede acceder a ella para leer o enviar sus mensajes. Esta dirección se debe escribir en letras minúsculas y todo junto, sin espacios, consta de tres elementos: nombre de usuario, nombre del servidor de correo y arroba. 1.1. Nombre de usuario: Es el nombre, o apodo, que identifica y diferencia al usuario de una casilla de correo electrónico. Este nombre es elegido por el usuario y puede ser de fantasía o unacombinación de nombres; debe tener un mínimo de seis caractéres, combinando letras y números. No puede contener signos de puntuación, espacios, ni la letra ñ. 1.2. Nombre del servidor: Es el nombre de la institución que presta los servicios de correo. En este caso, yahoo.es, la cual también se debe escribir en minúsculas y sin espacios. Al momento de crear una dirección de correo, este nombre es proporcionado automáticamente por el servidor. 1.3. Arroba: Es un símbolo que se utiliza para hacer la separación entre el nombre del usuario y el nombre del servidor. Se escribe en medio de ambos nombres y para hacerlo, se debe pulsar la tecla alt gr (alt derecho) y, dependiendo de la configuración del teclado, al mismo tiempo, la letra q o el número 2 del teclado alfanumérico. Si ninguna de las dos opciones surtiera efecto, existe una tercera manera: activando el teclado numérico, se debe pulsar la tecla alt izquierdo y, almismo tiempo, escribir con elteclado numérico, el número 64, luego de lo cual se debe soltar la pulsación de la tecla alt. Este símbolo significa está en, o pertenece a. Un ejemplo de dirección de correo electrónico podría ser: usuario2@yahoo.es -en donde: - usuario2, sería el nombre del usuario. - Yahoo.es, el nombre del servidor. - Ambos separados por el signo arroba. 2. Contraseña: Es una palabra cualquiera, también elegida por el usuario. Debe tener un mínimo de 6 caractéres de letras, números o ambos. Se puede escribir en mayúsculas, minúsculas o combinándolas. Debe ser secreta, conocida sólo por elusuario, o a quienes éste la desee revelar, ya que es la clave o llave que le permite tener acceso a la casilla de correo, sin la cual no podrá ingresar. Nota 1: Cuando se desee ingresar a la casilla de correo, la contraseña se debe escribir tal cual como se escribió al momento de ser creada. Es decir, si se ´creó toda en mayúsculas, se deberá escribir toda en mayúsculas; si se creó en minúsculas, se escribirá en minúsculas; o si se creó una combinación, se deberá escribir de igual modo. Si no se escribe tal cual, el servidor detectará que es una contraseña diferente y no dará acceso a la dirección solicitada. NOTA 2: Cuando se escribe una contraseña, como esta es secreta, Jaws sólo verbalizará asteriscos, que es, en realidad, lo que se está viendo en pantalla. TEMA 8: Crear una dirección de correo a través del servidor Yahoo.es. Para contratar una cuenta de correo gratuito, primeramente, se debe acceder a la página de Yahoo y al formulario para la creación de cuentas de correo. Este propósito, sólo se podrá llevar a cabo si se cuenta con la colaboración de una persona que pueda leer la pantalla, ya que, en un momento del proceso, se deberá ingresar una palabra que aparece en la pantalla, la cual es totalmente inaccesible por Jaws. Si no se escribe esta palabra, no se podrá finalizar el proceso de creación de correo. Todo el resto del proceso es absolutamente acccesible con jaws. 1. Abrir el programa Internet explorer. 2. Abrir el cuadro de diálogo, control+a, escribir la dirección: www.yahoo.es, y pulsar Enter. 3. Una vez en la página de yahoo, activar la lista de enlaces, insert+f7, buscar el enlace correo, plsando la letra c, y entrar en él, pulsando Enter. 4. En la página del correo, activar la lista de enlaces, insert+f7, buscar el enlace regístrate ahora, pulsando la letra r y entrar en él, pulsando Enter. 5. Aquí aparece una página con el contrato que contiene las condiciones de uso del correo. Para aceptar las condiciones y tener acceso a la creación de un correo, se debe buscar un botón que dice: acepto, control+insert+inicio, y activarlo con Enter. Esto dará acceso a un formulario, en donde se solicitan los datos necesarios para la creación del correo, como nombre, contraseña, edad, nacionalidad, etcétera. Para escribir y completar la información, se debe activar el proceso llamado " modo formulario", e ir completando uno a uno los datos solicitados. Para este procedimiento se deben seguir los siguientes pasos: 1 Buscar el primer campo de entrada, control+insert+inicio, que en este caso es la id de yahoo, es decir, el nombre o apodo que se le dará a la nueva dirección de correo. 2 Una vez en este campo, activar el modo formulario, pulsando Enter, a lo cual jaws verbalizará: " modo formulario activado". 3 Escribir el nombre de usuario o apodo, para la nueva dirección de correo, sin el nombre del servidor ni arroba. 4 Tabular al siguiente campo y escribir la contraseña, ante lo cual, como es secreta, para su protección Jaws sólo verbalizará asteriscos 5 Tabular al siguiente campo y reintroducir la misma contraseña. 6- Tabular y elegir una pregunta de seguridad, con flecha abajo y arriba. 7 Tabular y escribir la respuesta a la pregunta de seguridad. 8 Tabular y escribir el nombre real del usuario, tal cual se escribe, utilizando acentos, eñe, o mayúsculas. 9 Tabular y escribir, de la misma forma, el apellido del usuario. 10 Tabular y escribir con número, el día de nacimiento. 11 Tabular y escoger el mes de nacimiento, con flechas arriba o abajo. 12 Tabular y escribir, con los 4 números, el año de nacimiento. 13 Tabular y escoger, con flechas arriba o abajo, el sexo del usuario. 14 Tabular y escribir una dirección de correo alternativo, opcional, es decir, se puede omitir si no se cuenta con otra dirección. 15 Tabular y escribir un número de dirección postal (si no tiene, escriba 1234) 16 Tabular y escoger, con flechas arriba o abajo, la profesión. 17 Tabular y escoger, con flechas arriba o abajo, el sector en que trabaja. 18 Al tabular, después del campo anterior, aparece una serie de opciones de gustos y preferencias, entre los cuales se avanza con tab. Si se desea escoger alguno, se debe verificar con la barra espaciadora. Si no se desea escoger nada, se debe tabular hasta un cuadro de edición en donde se debe ingresar una palabra queaparece en la pantalla. Al llegar a este cuadro, jaws verbalizará: "escriba palabra". 19 En este punto, sólo se podrá seguir con el proceso de creación de corrreo, si se cuenta con la ayuda de una persona que pueda ver la pantalla, ya que la palabra que allí aparece, no es accesible con Jaws. Es absolutamente necesario ingresar esa palabra para continuar con el proceso. 20 Tabular hasta un botón que dice: enviar, y pulsar Enter. 21 Si todos los datos han sido correctamente ingresados, y si el nombre de usuario o apodo elegido, no está siendo ocupado por otra persona, ha finalizado satisfactoriamente el proceso de creación de una cuenta de correo. En este caso, Yahoo le notificará que se ha creado una nueva cuenta de correo con la dirección correspondiente, es decir, la creada por el usuario más: @yahoo.es. En este momento ya se está en condiciones de ingresar a la cuenta de correo para enviar y leer e-mails, para lo cual, debe ir a revisar el tema 9. De lo contrario, si hay algún problema, siga al paso 22. 22 En el caso de que halla algún problema con elproceso, Yahoo notificará si es que se ha ingresado mal un dato, o el nombre de la cuenta ya existe, y alguien ya la está utilizando. En abmos casos, se deberán reingresar los datos solicitados, activando nuevamente el modo formulario. En elcaso del nombre de la cuenta, se deberá ingresar una nueva, distinta de la ingresada anteriormente o, de lo contrario, aceptar alguna de las propuestas por Yahoo. 23 Después de reingresar los datos solicitados, tabular hasta el botón enviar y pulsar Enter. 24 Si nuevamente se presentan objeciones, se deberá repetir los pasos 22 y 23, tantas veces sea necesario, hasta que yahoo informe que se ha creado una nueva cuenta de correo satisfactoriamente. TEMA 9: Ingresar a la cuenta de correo, para leer y enviar e-mails. Ingresar a la casilla del correo electrónico. Para tener acceso a la casilla del correo electrónico se deben ingresar el nombre de la cuenta y la contraseña, a través de los siguientes pasos: Importante: Cuando se ingresa a una página Web, antes de comenzar a operar en ella, siempre se debe esperar a que Jaws verbalice el mensaje. la página tiene x enlaces. 1. Abrir Internet explorer. 2. Abrir el cuadro de diálogo para escribir la dirección, control+a. 3. Escribir la dirección del servidor Yahoo: www.yahoo.es, y pulsar Enter. 4. En la página de Yahoo, activar la lista de enlaces, insert+f7; buscar el enlace correo, con flechas arriba o abajo; o pulsando la letra c, y luego dar Enter. 5. En la página del correo, buscar el cuadro de edición para escribir la identificación, control+insert+inicio. 6. En el cuadro de edición, pulsar Enter, para activar el modo formulario. 7. Escribir el nombre de la cuenta, sólo el nombre de usuario, sin @yahoo.es. 8. Tabular y escribir la contraseña (en este cuadro, Jaws sólo verbalizará asteriscos). 9. Tabular hasta el botón entrar y pulsar Enter. 10. Si se han ingresado bien el nombre de usuario y la contraseña, el servidor Yahoo dará acceso a la casilla de correo, de lo contrario, volverá a pedir nombre y contraseña. Redactar y enviar un e-mail. 1. Estando en la casilla de la cuenta de correo, activar la lista de enlaces, con insert+f7; buscar el enlace redactar y pulsar Enter. Con esto se abre un formulario que permite ingresar los datos del destinatario del correo y el mensaje propiamente tal. 2. Una vez en la página del formulario, buscar el cuadro de edición en donde se escribe la dirección del destinatario. Este se llama: Para, cuadro de edición. Para esto: 2.1. Ir al primer campo de entrada: control+insert+inicio. 2.2. Buscar el campo: para, cuadro de edición, control+insert+tab. En este comando, se deben mantener pulsadas las dos primeras teclas (control+insert) e ir pulsando sucesivamente, hasta llegar al campo deseado, la tecla tab. 3. Estando en el cuadro de edición, activar el modo formulario, pulsadno Enter. 4. Escribir la dirección completa del destinatario del mensaje de correo, por ejemplo: destinatario1@yahoo.es, o, destinatario1@hotmail.com 5. Tabular hasta el cuadro de edición que dice asunto y escribirlo. El asunto, es un pequeño resumen, de dos o tres palabras, acerca de lo que trata el mensaje que se está enviando. 6. Tabular, hasta que jaws verbalice: marco. Este es el lugar en donde se podrá escribir el mensaje completo. Aquí se pueden usar todas las normas de ortografía que desee: acentos, mayúsculas, eñes, puntuación, etcétera. En algunas ocasiones, en caso de querer corregir el texto, no se podrá revisar lo escrito, ya que Jaws no verbalizará las líneas (flechas arriba o abajo) ni los caracteres (flechas izquierda o derecha). Pero sí se podrá revisar por palabras (insert+flecha izquierda o derecha). 7. Una vez terminado el mensaje, tabular hasta el botón enviar, y pulsar Enter. Luego de lo cual, yahoo notifica si se ha enviado o no el mensaje de correo, ya que si la dirección del destinatario es incorrecta, o está mal escrita, el mensaje no será enviado. Leer un e-mail. 1. Estando en la casilla de la cuenta de correo de Yahoo, activar la lista de enlaces, insert+f7; buscar el enlace Revisar, y pulsar Enter. Con esto, se accede a la bandeja de entrada, que es una página que contiene una lista con los asuntos de los correos recibidos. 2. Una vez allí,abrir nuevamente la lista de enlaces, insert+f7, y buscar el enlace fecha, pulsando la letra f. Nota: no pulsar Enter. 3. Luego, inmediatamente abajo de este enlace, se encuentra la lista de los asuntos de los correos recibidos, clasificados por orden de llegada, siendo el que está debajo del enlace fecha, el más reciente de los recibidos. 4. Para leerlos, basta posicionarse, con flecha abajo o arriba, sobre cualquiera de los asuntos, que están en forma de enlaces, y pulsar Enter. 5. Una vez abierto el mensaje, para leerlo se debe buscar con insert+Enter, el texto que indica el remitente del correo, que dice: de, nombre del coreo del remitente. Por ejemplo: de: usuario1@hotmail.com. 6. Luego, pulsar el comando insert+flecha abajo, con lo cual Jaws procederá a la lectura del correo, verbalizando primeramente, algunas propiedades del mismo, como el remitente, tamaño, fecha de envío y el asunto; a continuación dará lectura al cuerpo del mensaje, propiamente tal. 7. Una vez leído, si no se desea guardar el mensaje, este puede ser borrado, para lo cual, se debe buscar y pulsar el botón: eliminar. 8. También se presenta la opción de leer el mensaje siguiente o el anterior. Para esto se debe abrir la lista de enlaces, insert+f7, buscar el enlace respectivo y pulsar Enter, luego de lo cual se debe repetir los pasos 5 y 6. 9. También se presenta la opción de volver a la bandeja de entrada, que contiene la lista de los mensajes, para lo cual se debe volver a ejecutar desde el paso 1 en adelante. 10. Una vez que se ha concluído la sesión en el correo, se debe salir de este, para lo cual, se debe activar la lista de enlaces, buscar el enlace salir, y pulsar Enter. Comandos Generales de JAWS e Internet Página Anterior RETROCESO o ALT+FLECHA IZQUIERDA Página Siguiente ALT+FLECHA DERECHA Ir a la Barra de Direcciones ALT+D Leer Barra de Direcciones INSERT+A Desplazar Cursor de JAWS a la Barra de Direcciones INSERT+A pulsado dos veces rápidamente Funciones Virtuales INSERT+F3 Activar Mouse Over (menú que se despliega con el ratón) CTRL+ENTER Comandos de Enlaces Lista de Enlaces INSERT+F7 Siguiente enlace TAB Enlace Anterior SHIFT+TAB Siguiente enlace visitado V Anterior enlace visitado SHIFT+V Activar Enlace ENTER Abrir un enlace en una nueva ventana SHIFT+ENTER Siguiente bloque de texto sin enlaces N Anterior bloque de texto sin enlaces SHIFT+N Comandos de Encabezados de Sección Lista de Encabezados INSERT+F6 Siguiente encabezado H Encabezado Anterior SHIFT+H Primer Encabezado ALT+INSERT+INICIO Último Encabezado ALT+INSERT+FIN Siguiente encabezado del nivel 1 hasta 6 Anterior encabezado del nivel SHIFT+1 hasta 6 Primer encabezado del nivel ALT+CTRL+INSERT+1 hasta 6 Último encabezado del nivel ALT+CTRL+INSERT+ SHIFT+1 hasta 6 Comandos de Formularios Descripción Comando Ir al Primer Campo del Formulario INSERT+CTRL+INICIO Ir al Siguiente Campo del Formulario F Ir al Anterior Campo del Formulario SHIFT+F Ir al Último Campo del Formulario INSERT+CTRL+FIN Ir al Siguiente Botón r Ir al Botón Anterior SHIFT+B Ir al Siguiente Cuadro Combinado C Ir al Cuadro Combinado Anterior SHIFT+C Ir al Siguiente Cuadro de Edición E Ir al Cuadro de Edición Anterior SHIFT+E Ir al Siguiente Botón de Opción R Ir al Botón de Opción Anterior SHIFT+R Ir a la Siguiente Casilla de Verificación X Ir a la Casilla de Verificación Anterior SHIFT+X Activar el Modo Formularios ENTER Salir del Modo Formularios MÁS TECL. NUM. Lista de Campos de Formulario INSERT+F5 Lista de Botones CTRL+INSERT+B Lista de Cuadros Combinados CTRL+INSERT+C Lista de Cuadros de Edición CTRL+INSERT+E Lista de Botones de Opción CTRL+INSERT+R Lista de Casillas de Verificación CTRL+INSERT+X Entrar/Salir del Modo de Selección Múltiple MAYÚS+F8 Comandos de Tablas Ir a la Siguiente Tabla T Ir a la Tabla Anterior SHIFT+T Lista de Tablas CTRL+INSERT+T Saltar a una celda (dentro de una tabla) CTRL+J Volver a la celda anterior CTRL+SHIFT+J Leer celda actual ALT+CTRL+ 5 TECL. NUM. Desplazarse y leer celda siguiente CTRL+ALT+FLECHA DERECHA Desplazarse y leer celda anterior CTRL+ALT+FLECHA IZQUIERDA Desplazarse y leer celda superior CTRL+ALT+FLECHA ARRIBA Desplazarse y leer celda inferior o superior CTRL+ALT+FLECHA ABAJO Desplazarse y leer primera celda CTRL+ALT+INICIO Desplazarse y leer última celda CTRL+ALT+FIN Leer Fila Siguiente TECLA WINDOWS+FLECHA ABAJO Leer Fila Anterior TECLA WINDOWS+FLECHA ARRIBA Leer Fila Actual TECLA WINDOWS+COMA o TECLA WINDOWS+5 TECL. NUM. Leer desde Principio de Fila hasta Celda Actual INSERT+SHIFT+RETROCESO PÁGINA Leer desde Celda Actual hasta Final de Fila INSERT+SHIFT+INICIO Leer Columna Actual INSERT+SHIFT+5 TECL. NUM. Leer desde Principio de Columna hasta Celda Actual INSERT+SHIFT+FIN Leer desde Celda Actual hasta Final de Columna INSERT+SHIFT+AVANCE PÁGINA Comandos de Marcos Ir al Marco Siguiente M Ir al Marco Anterior SHIFT+M Ir a los diez primeros marcos Sin asignar Lista de Marcos INSERT+F9 Comandos de Elementos Siguiente elemento del mismo tipo S Anterior elemento del mismo tipo SHIFT+S Siguiente elemento de diferente tipo D Anterior elemento de diferente tipo SHIFT+D Siguiente Elemento SHIFT+PUNTO Elemento Anterior SHIFT+COMA Seleccionar un Elemento HTML F8 Información sobre el Elemento SHIFT+INSERT+F1 Información Detallada sobre el Elemento CTRL+SHIFT+INSERT+F1 Activar Mouse Over (menú que se despliega con el ratón) CTRL+ENTER Otros Comandos Descripción Comando Crear Etiqueta Personalizada CTRL+INSERT+TAB Ir al siguiente marcador K Ir al marcador anterior SHIFT+K Abrir lista, ir a o modificar marcadores CTRL+SHIFT+K Ir a la Siguiente Lista L Ir a la Lista Anterior SHIFT+L Lista de listas Ordenadas, no Ordenadas y de Definiciones CTRL+INSERT+L Ir al Siguiente Elemento de una Lista I Ir al Elemento Anterior de una Lista SHIFT+I Recargar Página F5 Refrescar Modo Virtual de JAWS INSERT+ESC Lista de Botones de la Barra de Herramientas INSERT+F8 Cursor Virtual a P C INSERT+SUPRIMIR Activar/Desactivar Cursor Virtual INSERT+Z Personalizar Página Web SHIFT+INSERT+V Buscar siguiente de JAWS F3 Buscar anterior de JAWS SHIFT+F3 Ir a la línea J Volver a la línea anterior SHIFT+J Ir a la Siguiente Capa Z Ir a la Capa Anterior SHIFT+Z Lista de Capas CTRL+INSERT+Z