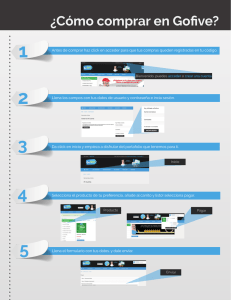#Celine_Dion - EFnet - IRC Tutorial
Anuncio

#Celine_Dion - EFnet - IRC Tutorial
I. Configura y Usa el mIRC
1. Consigue El Programa
Primeramente necesitas descargar e instalar un programa llamado
mIRC
para conectarte al IRC (Internet Relay Chat) Network.
Puedes descargar la versión actualizada aquí:
http://www.mirc.com/get.html
2. Conexión
2.1- Abre el programa y mira en la barra de herramientas (parte superior de la
pantalla). Verás una serie de iconos empezando por estos tres:
2.2- Haz click en el Segundo icono “Opciones” u 'Options' , y la siguiente pantalla
aparecerá:
Completa los “campos” que allí encontrarás ('Full Name' “Nombre Completo”,
'Email Address' “Dirección de Email”), y elige un Nick en 'Nickname'. Tu
nickname es el nombre con el que te verán la gente del mirc cuando tú estés
conectado. Eres libre de escoger el nick que más te guste como máximo ha de
ser de 9 caracteres.
No uses espacios y evita caracteres inusuales en tu Nick. Esto es también muy
utilizado para encontrar gente que use el mismo Nick que tú de forma que no
coincida ninguno para evitar confusión. El Nickname alternativo 'Alternative'
nickname, será usado si el primero ay está tomado. No estás obligado a dar tu
nombre real, ni tu E mail.
2.3- Selecciona: Conectar o 'Connect' -> 'Servers' en el panel de la izquierda, y
la siguiente pantalla aparecerá:
Elige: 'EFnet' en el campo correspondiente a 'IRC Network', y escoge 'EFnet:
Random server' en el campo correspondiente a 'IRC Server'. En este último
campo también puedes escoger cualquier servidor de Efnet que vaya acorde con
la zona donde vives (AU = Australia; CA = Canadá EU = Europa US = Estados
Unidos, etc..) Simplemente elige el que se sitúe más cerca de donde vives.
2.4- Selecciona 'Connect' -> 'Options' en el panel izquierdo. Comprueba que
estén activadas las casillas de 'Connect on startup', 'Reconnect on disconnect'
como en la siguiente imagen.
Haz click en el botón: 'Perform' y la siguiente pantalla aparecerá:
Asegúate de activar la opción: 'Enable perform on connect', y añade estos dos
comandos:'/pdcc on', '/fsend on' en 'Perform commands' (Comandos de
actuación), como puedes ver en la imagen anterior, tras esto haz clic en OK para
finalizar con esta pantalla.
Luego haz click en el botón 'Retry' (Reintentar) y verás la siguiente ventana:
Comprueba que estén activados: 'Enable connect retry' (Habilitar reintentar
conexión) y 'Try next server in group' (Probar con el siguiente servidor), en el
campo: 'If not connected in' (Si no estoy conectado en..) escribe “15” segundos,
en 'Retry connection' escribe “99” times (veces) y en 'Retry delay' “3” secs
(segundos). Luego haz clic en OK.
2.5- Selecciona 'Connect' -> 'Local Info' (información local) en el panel izquierdo,
y verás lo que en la pantalla siguiente:
Has de comprobar que está activada la casilla: 'Local Host' y selecciona 'Server'
en la casilla 'Lookup method'.
Y las dos casillas de arriba se autorellenarán automáticamente cuando te
conectes al servidor IRC. Tras esto, haz clic en OK.
2.6- Selecciona 'Connect' -> 'Identd' en el panel izquierdo y aparecerá lo
siguiente:
Activa 'Enable Identd server' y escribe tu “User ID” para que mIRC registre tu ID
de usuario en el servidor IRC.
2.7- Selecciona “sounds” (sonidos) -> 'Requests' en el panel izquierdo.
Asegúrate de desactivar la opción: 'Send !nick file as private message'
3. Añade Nuestro Canal A Tus Favoritos
3.1- Haz Click en el tercer icono 'Favorites' (Favoritos)
3.2- La siguiente ventana aparecerá:
3.3- Desactiva la opción: 'Pop up favorites on connect', luego haz click en 'Add'
(Añadir), y la siguiente ventana aparecerá:
3.4- Complete la casilla “ Channel” con el nombre de nuestro canal:
'#Celine_Dion' e introduce nuestra contraseña en el campo: 'Password', la
contraseña es: 'celinerocks', añade si quieres una descripción. Asegúrate que las
dos opciones ('Join on connect', 'Minimize on join') arriba a la derecha estén
activadas, esto te permitirá acceder al canal automáticamente cada vez que te
conectes al servidor IRC.
Luego haz clic en “Add” (Añadir), y aparecerá la siguiente ventana:
Selecciona “Efnet”, ahora haz click en “OK” para finalizar.
4. Conectarse a la red IRC
4.1- haz click en el botón (con el dibujo del relámpago) 'Connect', es el primero
desde la izquierda en la barra de herramientas.
Se paciente mientras mIRC te conecta al servidor. Verás el progreso de la
conección en la ventana: Status Window
4.2- Una vez se conecte, automáticamente te deberá entrar en el Canal
#Celine_Dion. Clic en '#Celine_Dion y verás la ventana del canal como se indica
en la siguiente imagen.
5. Aceptando tipos de archivos
5.1- A la hora de descargar archivos de los servidores, debes de comprobar
algunas opciones primero. Si no lo haces, el programa NO descargará archivos
de los servidores.
5.2- Selecciona 'Tools' ->'Options' ('Herramientas' ->'Opciones') en el menú de
la barra de herramientas del mIRC y selecciona 'DCC' en el panel izquierdo, y
aparecerá la siguiente ventana:
'On Send request' selecciona: 'Auto-get file & minimize
'If file exist' selecciona: Resume'
'On Chat request' selecciona: Auto-accept'
5.3- En el panel izquierdo selecciona 'DCC' -> 'Folders' (carpetas), una nueva
ventana se abrirá. Podrás según los tipos de archivos que te descargues
seleccionar una carpeta adecuada para cada tipo.
5.4- En el panel izquierdo selecciona 'DCC' -> 'Ignore', y se abrirá una nueva
ventana:
Cambia en 'Method' la opción 'Ignore only', luego tu IRC sólo ignorará las
extensiones de archivos aquí citadas, de otra forma, todo tipo de archivo que
esté aquí no se podrá descargar aunque te lo envíen, por cuestiones de
seguridad etc... Desde ahora podrás descargar archivos .mpg, .mp3, .m2v y
otros archivos multimedia de los servidores.
6. Consigue archivos de los FServers (Archivos de
Servidores)
6.1- Haz Click en la ventana del canal para ver la pantalla del canal:
6.2- En el cuadro de texto situado en la parte inferior escribe '!list' y presiona
'Enter'
6.3- Una lista de Fservers en línea aparecerán con estadísticas generales y un
'trigger' o varios para cada servidor.
Aquí tenemos un ejemplo:
-Bellamy- [Fserve Active] - Triggers:[/ctcp Bellamy !celine video(1/10) & /ctcp
Bellamy !celine music(1/10)] – Users:[0/5] - Record CPS:[67.2kB/s by weiwww]
- Bytes Sent:[213.74GB] - Files Sent:[4715] - Accesses:[7413] - Upload
Speed:[11.6kB/s]
'Triggers' es el commando que necesariamente ha se der escrito para ver los
archivos del servidor correspondiente (se trata de la parte del texto con un color
diferente al del resto del Fserver)
6.4- Escoge el 'trigger' del FServer al que deseas acceder (como en este
ejemplo):
'/ctcp Bellamy !celine video' o '/ctcp Bellamy !celine music'
Escribe '/ctcp Bellamy !celine music' y presiona 'Enter'. El trigger aparecerá en
rojo de la siguiente manera:
6.5- Ésto te llevará a una nueva ventana del servidor. Por medio de esta ventana
podrás poner en la cola archivos que quieras descargarte. Es bastante parecido
este sistema al utilizado en MS-DOS y a continuación te aparecerá la lista de los
comandos disponibles para el servidor escogido:
Comandos – Lista de Funciones
cd – Cambia hacia otro directorio [ 'cd.. ' para salir de dicho directorio, 'cd
foldername' para acceder a él]
clr_queue – Borra de la cola el archivo que desees finalmente no descargarte.
[ejemplo: 'clr_queue 1']
clr_queues – Borra todos los archivos que estén en la cola del servidor en
cuestión.
dir – despliega la lista de todos los archivos disponibles en el directorio
previamente seleccionado.
exit – Sale del servidor (Fserver)
get – Permite descargar el archivo seleccionado [ 'get filename.extension' ]
help – Te facilita ayuda acerca del FServer
ls – Extiende la lista del directorio
queues – Despliega el estado de los archivos en la cola del servidor
quit – Funciona de igual manera que “Exit”
sends – Despliega el estado de los envíos del servidor
stats – Te muestra las estadísticas del servidor
swap – Permite cambiar de lugar los archivos de la cola. [ Puede ser desactivado]
who – Muestra los usuarios que se encuentran en cada momento en el servidor
6.6- Cuando consigas entrar en el servidor (Fserver), primero escribe 'dir' y
luego teclea 'Enter' para que aparezca una lista con todos los archivos y carpetas
en el FServer, de esta manera serán mostrados todos los archivos y carpetas en
la pantalla.
6.7- Las letras en mayúsculas sin extensiones, refieriéndonos a extensiones
como .mp3 etc.. son Carpetas/Directorios. Por ejemplo: '1981 CHANTE NOEL' en
este caso. Así que has de escribir 'cd 1981 chante noel' y presiona 'Enter' para
acceder al directorio.
6.8- Luego tipea 'dir' y presiona 'Enter' de Nuevo para ver todos los archivos y
carpeta de este directorio.
6.9- Las palabras de la lista con que acaban en extensiones (vease .mp3, .mpg
etc..) son nombres de archivos. Por ejemplo: 'celine dion - chante noel - 01 glory alleluia.mp3'. Una vez encuentres el archivo que deseas, debes escribir:
'get nombre del archivo.extensión' para conseguir el archivo. Por ejemplo: 'get
celine dion - chante noel - 01 - glory alleluia.mp3' + 'Enter' (Se trata
simplemente de cortar y pegar)
Luego el servidor te anunciará 'Adding your file to queue slot 2. The file will send
when the next send slot is open. '. Esto significa que todos los slots de envío
disponible están ocupados en ese momento, tu petición para conseguir el archivo
se sitúa en el nº 2 de la cola. El archivo se te enviará cuando haya un slot de
envío libre o que no esté ocupado.
El Servidor también puede mostrarte estos mensajes:
Este mensaje significa que ya hay un slot de envío libre, así que el archivo que
has pedido te será enviado inmediatamente.
Este mensaje significa significa que el archivo que has pedido ya te está siendo
enviado.
Este mensaje significa que el nombre del archivo que has escrito es incorrecto.
Necesitas comprobar nuevamente para asegurarte que no has escrito de manera
incorrecta. Para asegurarte de que no te has equivocado, sería mejor que
utilizases la función copiar/pegar . De este modo solo deberías usar el comando
'get' y después el nombre del archivo. Como ya se dijo, los nombres en
mayúscula SON Carpetas/Directorios no archivos, para que ocurra ésto último ha
de tratarse de un nombre con extensión propia (.avi, .mp3. mpg etc..).
6.10- Tras la petición del archivo, quizás quieras volver al directorio superior del
que procede en el que ahora te encuentras, así que sólo escribe 'cd..' + 'Enter' y
llegarás al directorio anterior al que ahora te encuentras.
6.11- Repite los pasos desde el 6.6 hasta el 6.10 para pedir otros archivos.
6.12- Información general sobre 'queues' “colas”
Cuando consigas un “archivo” del servidor, te situará en una lista de espera que
se llama 'queue list'. Cuando haya un slot de envío libre, el servidor te enviará el
archivo que hayas pedido. Y podrás ver la posición en la que se encuentra tu
archivo, con respecto a los demás tipeando: 'queues' en la ventana del servidor
o Fserver.
Una vez hayas situado en la cola un archivo en el servidor, ya puedes cerrar la
ventana de dicho servidor. No necesitas tener esa ventana abierta para que el
archivo te sea enviado. Y con ésto me refiero a la ventana del servidor, no la del
canal (#Celine_Dion ) si fuese así lo que hayas puesto en la cola y los envíos que
estés recibiendo se perderán.
Cada servidor es independiente y diferenciado. Pueden tener archivos iguales
pero no están conectados entre sí, así que sería aconsejable no tener muchos
archivos en la cola de un mismo servidor, sino que quede de una forma
compartida entre varios servidores.
7. Consigue archivos a partir del OmeNServE con listas de
archivos
7.1- Algunos otros usuarios en el canal #Celine_Dion ofertan otro método para
descargar archivos. Ellos usan OmeNServE para compartir archivos, facilitándote
una lista de archivos para descargarla.
En este caso, en la ventana del canal #Celine_Dion , versa algunos mensajes
como estos:
7.2- Por ejemplo, el usuario 'mmanuzzi', podemos leer esto: type '@' + 'his nick
name'
Escribe '@mmanuzzi' + 'Enter', y recibiremos una confirmación:
7.3- De esta forma te será enviada muy pronto una lista con sus archivos. Una
nueva ventana se abrirá, mostrándote el estado de transferencia del archivo:
7.4- Una vez finalice la transferencia, Haz click en 'Open Folder' (Abrir Carpeta) y
encontrarás el archivo que te fue enviado. Si es un archivo .zip, extrae
primeramente el archivo de texto .txt. A continuación se abrirá el archivo de
texto, nuestro tesoro más importante, en este archivo de texto encontrarás una
lista de archivos de audio, de vídeo etc.. que el usuario nos permite
descargarnos.
Cualquier listado, nos muestra al principio, el momento en el que fue editada la
lista y otro tipo de información.
Debemos comprobar la lista de archivos por completo. Algunas listas están
ordenadas alfabéticamente, otras por artistas, otras por carpetas etc...
7.5- Una vez hayamos identificado el archivo a descargar, podemos usar el
comando copiar/pegar.
Copiaremos la línea y la pegaremos en la ventana del canal #Celine_Dion.
Copiando únicamente hasta la extension del archivo (éste ultimo incluido)
ejemplo:*.mp3, *.mpg, y omitiendo cualquier otro tipo de información por
ejemplo el tamaño del archivo (5.46 Mb o 5,598 kb) o información del *.mp3.
Como en este caso: '!mmanuzzi Celine Dion & Anastacia - You Shook Me All
Night Long (Live VH1 Divas 2002) - 03.mp3 ::INFO:: 5.46Mb 3m53s
192/44.10/S', solo has de copiar hasta esta parte: '!mmanuzzi Celine Dion &
Anastacia - You Shook Me All Night Long (Live VH1 Divas 2002) - 03.mp3' y
luego presiona “Enter”.
Recibirás una confirmación, y el archivo es añadido a la lista de espera de esta
manera:
Si hay algún slot de envío libre, la transferencia se iniciará pronto como en el
punto 7.3. Lo que sucederá a continuación, es similar a lo que sucedió al
descargarte la lista. Tras conseguir el archivo, busca tu descarga en la carpeta
donde recibes tus descargas de archivos del IRC, para poder visualizarlo.
7.6- Ahora versa algunos comandos muy útiles con respecto al OmeNServE:
Escribe '@nickname-que' para hacerte saber el estado de la cola en el servidor
de OmeNServE.
Escribe '@nickname-stats' para hacerte saber el estado actual del servidor
OmeNServE.
Escribe '@nickname-fullstats' para informarte sobre el estado de los envíos y
recepciones del servidor OmeNServE.
Escribe '@nickname-remove filename' para borrar de la cola un archivo
específico que habías pedido del servidor OmeNServE.
Escribe '@nickname-remove' para borrar todo archivo que haya sido colocado en
la cola por tí.
8. Busca commandos en el Canal
8.1- El Canal #Celine_Dion nospermite utilizar un commando en concreto para
buscar archivos: '@find'
Por ejemplo escribiendo '@find god bless america' en la ventana del Canal
#Celine_Dion, una nueva ventana se abrirá por cada uno de los usuarios que
tenga un archivo con ese nombre, en este caso 'god bless america'. Todos los
archivos, en este caso con 'god bless america' incluído en el nombre del archivo
pueden ser descargados cada vez que busques un archivo mediante este
comando, los archivos encontrados aparecerán en ventanas a parte de la del
canal.
Si no encuentras el archivo que estás buscando, intenta buscar de una manera
menos específica, como por ejemplo: '@find god bless'.
Si ves el siguiente mensaje, significa que estás buscando archivos de una
manera muy repentina o poco pausada, intentalo de Nuevo tras 30 segundos.
Una vez obtengas resultados, puedes conseguir archivos. La manera para llevar
a cabo las descargas ya ha sido explicada en los puntos 6 y 7
II. Como compartir archivos
usando OmeNServE
1. Consigue el programa
Primero necesitarás descargar un programa del mIRC llamado: OmeNServE
para compartir tus archivos mediante el IRC. Puedes descargárte la última
version aquí: http://www.omenscripts.org/omenserve/index.html
2. Instalación
2.1- Extrae todos los archivos a tu directorio o carpeta llamada mIRC,
sobrescribiendo cualquier archivo que ya exista. Si eres un usuario de SDFind o
SPR Jukebox no es necesario desinstalar nada, OmeNServE hará todos los
cambios necesarios para que no surja problema alguno.
En tu ventana de estado escribe: '/load -rs omenserve.mrc' y presiona 'Enter'.
2.2- A continuación deberá aparecer el siguiente aviso, debes hacer click en 'Yes'
o “Sí”, no presiones Enter, o el programa no se instalará apropiadamente.
2.3- Tras ésto te dispondrás a instalar el mini programa que te permitirá hacer tu
propia lista de archivos, el: List Magic.
2.4- Ahora podrás seleccionar los directorios desde donde ofertarás tus archivos.
Todos los subdirectorios serán también incluidos. Una vez hayas añadido los
directorios correspondientes, podrás añadir otros más si lo deseas. Presiona 'Yes'
o “Sí” si lo deseas, y 'No' si ya has añadido todos los directorios. (Los usuarios
podrán actualizar su lista, en la opción hacer una nueva lista).
2.5- Después de presionar 'No', verás la pantalla del programa editor de listas.
Esto determina que formato tendrá tu lista. La información completa del archivo
llevará unos segundos la primera vez que ejecutes este programa, pero la
siguiente vez ya se hará mucho más rápido. Mi lista de más de 85,000 archivos
se hizo en menos de diez segundos después de la primera vez que lo ejecuté. Si
quieres añadir algún texto de presentación al comienzo de tu lista puedes hacer
tu modificación en el archivo: 'SDHeader.txt', se encuentra en tu directorio mIRC.
Cuando esté listo presiona 'make list' (hacer lista).
2.6- Cuando el creador de listas haya finalizado recibirás un mensaje en tu
ventana de estado avisandote que ya ha finalizado.
2.7- Ahora para comenzar con OmeNServE, dirígete a lo alto de tu pantalla del
mIRC y selecciona 'Commands' (Comandos), luego 'OmeNServE'. Así te
aparecerá una ventana con el menu de aplicaciones y opciones que te facilita
este programa. Activa las dos primeras casillas ('Respond To Requests And
Advertise In Set Channels', 'Respond To @find / @locator In Set Channels').
3. Configurando el OmeNServE
3.1- Ahora para configurar el OmeNServE, ve a lo alto d ela pantalla del mIRC y
selecciona nuevamente 'Commands' (Comandos), luego selecciona 'OmeNServE',
y elige 'Options' menu:
Cambia 'Main Advert Frequency' a un número mayor de 1800 (segundos).
3.2- Selecciona la pestaña 'Skins' del OmeNServE, cambia el 'text colours' a
cualquier color que desees, sería mejor si pusieses algunos colores diferentes a
los del resto de los servidores:
3.3- Selecciona 'Dirs/Chan' cuales son las capetas de las cuales te gustaría
compartir y en cuales canales vas a ofrecer tus archivos:
Presiona 'OK', ahora tu OmeNServE funcionará correctamente.
III. Cómo compartir archivos
usando SysReset
1. Consigue el programa
1.1- Descárgate nuestra versión pre-configurada de SysReset (SysReset es el
más famoso servidor para mIRC) desde aquí: SysReset (1.5 MB)
2. Instalación
2.1- Haz una nueva carpeta y extrae el archivo ahí (por ejemplo: C:\ SysReset)
2.2- Ejecuta el archivo “mirc.exe” desde esa carpeta, y aparecerá la siguiente
ventana:
Completa en tus detalles ('Full Name', 'Email Address'), y selecciona un
'Nickname'. Tu nickname es el nombre con el que te verán la gente del mirc
cuando tú estés conectado. Eres libre de escoger el nick que más te guste como
máximo ha de ser de 9 caracteres.
No uses espacios y evita caracteres inusuales en tu Nick. Esto es también muy
utilizado para encontrar gente que use el mismo Nick que tú de forma que no
coincida ninguno para evitar confusión. El Nickname alternativo 'Alternative'
nickname, será usado si el primero ay está tomado. No estás obligado a dar tu
nombre real, ni tu E mail.
2.3- Luego haz click en 'Connect To Server' (Conectar al servidor), Te conducirá
hacia el servidor EFnet y te permitirá entrar en el canal #Celine_Dion
automáticamente.
2.4- En la barra de herramientas del mIRC elige 'SysReset' -> y después 'File
Server Manager' :
2.5- Ve a 'File Server Triggers', y haz click en 'Add' situado a la izquierda d ela
pantalla:
2.6- Escribe en la ventana el nombre del trigger que quieres que tenga (ejemplo:
mp3s, videos, imágenes...) y haz clic en 'OK':
2.7- A continuación te preguntará si deseas añadir un archivo de Bienvenida, si
no lo deseas haz clic en 'Cancel':
2.8- En la ventana siguiente selecciona la carpeta donde se encuentran los
archivos que vas a compartir (ejemplo: mp3s, videos, imágenes...) y haz clic en
'OK':
2.9- Tras seleccionar el Trigger que has hecho asegúrate de activar las casillas
“Enabled” (Habilitado), '/CTCP Trigger' y 'Respond to !List':
2.10- Y abajo a la derecha selecciona en 'Queue pools': 'celine'
2.11- Selecciona el trigger que has hecho y en 'Transfer Manager' ->ve a:
'Queue Pool' selecciona: 'celine'
2.12- Repite los pasos del 2.6 al 2.11 para hacer cualquier otro trigger.
2.13- Haz Clic en 'Done' (Hecho):
2.14- Finalmente haz click nuevamente en 'SysReset' en el menu de la barra de
herramientas, ve a 'Servers Active' y polo en 'ON':
3. Si tu computadora / ordenador usa Firewall
3.1- Si tu computador está tras firewall, puedes usar el modo 'Firewall
workaround' para lograrlo mediante firewall. Selecciónalo desde el menú:
'SysReset' -> luego 'File Server Manager' -> y a continuación 'Server Config' y
cambia de 'Basic Options' (arriba a la derecha) a 'Advanced Options' (Opciones
Avanzadas):
3.2- Busca donde dice: 'Firewall workaround' (a la izquierda) y activa dicha
casilla
3.3- Introduce en la casilla del Puerto: '62', haz click en 'OK', y en 'Done'
(Hecho).
Ahora todo debería de funcionar perfectamente!!!
IV. F.A.Q. – Respuestas Frecuentes
a preguntas
1. Introducción
1.1 ¿Qué es IRC y mIRC? ¿Cuál es la diferencia?
Internet Relay Chat (IRC) es uno de los más famosos e interactivos servicios en
Internet. Fue originalmente escrito por Jarkko Oikarinen en 1988. La historia del
IRC es incluso tan Antigua como la del WWW. Existen algunas redes del IRC más
grandes o más pequeñas. La más grande llamada EFnet (Eris Free net),
usualmente sirve a aproximadamente 15000 en un momento dado. ¡IRC es
donde reside la vida de la red! Usando un cliente IRC (programa) puedes
intercambiar mensajes de texto de forma interactiva con otras personas situadas
alrededor del mundo. IRC también te deja compartir y conseguir archivos de
otras personas.
mIRC es el cliente de Windows más famoso para el IRC.
Hay otro tipo de clientes también. Como Pirch, y Virc para Windows o Ircle
para Mac’s.
1.2 ¿Qué es #Celine_Dion - EFnet – IRC?
#Celine_Dion - EFnet - IRC es el canal de fans de Celine Dion más grande que
existe en la red. Habemos fans de todas las partes del mundo en nuestro canal.
Puedes chatear con fans de todas partes del mundo en vivo y en directo. La
mayoría de nosotros chateamos en ingles para así facilitar que una gran mayoría
nos entienda. Pero se bienvenido al canal aunque no hables inglés, seguro
encontraremos una manera efectiva de ayudarte, eres libre de ahblar la lengua
que quieras, y más especialmente cuando se traten de charlas privadas. Aquí
podrás encontrarás encontrar muchísimo material de audio y video sobre Céline,
desde antiguas actuaciones de los 80 a las más recientes. Desde que tenemos
fans pertenecientes a todas las partes del mundo, hemos contado a su vez con
fans que capturan videos para nosotros y ripean archivos desde (estados Unidos,
Canadá o Francia etc...). Podrás comprobar que tenmos más archivos que
cualquier red P2P (for example: Kazaa, eDonkey, eMule, BitTorrent, DC++ etc.)
en internet. Y todos los archivos Totalmente Gratis.
1.3 ¿Qué es #Celine_Dion Web Chat?
Ésta es la versión WEB de nuestro canal. Sólo necesitas completar los campos de
'Nick name' y 'Real Name', y elegir el servidor IRC que te sea más rápido. ¡Es
realmente fácil de acceder! Puedes disfrutar chateando con fans de todo el
mundo a través de la web. Pero es únicamente para chatear, No podrás
compartir ni conseguir archivos. Si quieres obtener ayuda sobre como conectarte
al IRC y descargar archivos, puedes intentarlo por medio de este chat.
1.4 ¿Cómo conectarse a #Celine_Dion - EFnet - IRC?
Te aconsejamos que uses la version pre-configurada de SysReset (SysReset es
el servidor más usado por mIRC) para conectarte a nuestro canal, ya que
muchas opciones ya han sido configuradas. Si lo usas, tendrás que seguir menos
pasos para hacer que mIRC te funcione para compartir y conseguir archivos en
nuestro canal. Si deseas usar nuestra versión pre-configurada de SysReset,
puedes leer la Parte III únicamente de este tutorial. Si prefieres OmeNServE
para compartir en mIRC, necesitarás leerte las Partes I y II de este tutorial paar
que te funcione correctamente.
2. Problemas a la hora de la utilización
2.1 ¿Qué es la pantalla de advertencia de registro?
Si no tienes el mIRC registrado, cuando lo abras, estas pantallas pueden
aparecerte. Te preguntarán si quieres registrate. Puedes elegir 'Continue' para
ignorarlo, incluso aunque haya pasado el tiempo de evaluaión estimado en 30
días. Las funciones son las mismas si no registrases el mIRC. La única diferencia
es que aparecerá o no la pantalla de advertencia.
2.2 He intentado conectarme a un servidor y recibí el mensaje
'Unable to resolve server', 'Connection timed out' o 'You are not
authorized to use this server'. ¿Por qué?
Primero que todo, intenta probar con otros servidores cuando no puedes acceder
a tu favorito. El servidor, es un aparato o un router que simplemente puede
haberse desconectado temporalmente o simplemente colgado por unos segundos.
Intenta escoger 'EFnet' para 'IRC Network', y 'IRC Server' para 'EFnet: Random
server'. También puedes elegir 'IRC Server' para cualquier servidor de EFnet de
acorde con tu situación geográfica (AU = Australia; CA = Canadá; EU = Europa;
US = Estados Unidos; etc.) , simplemente elige el que más próximo se encuentre
a tí. Para más información puedes leer la Parte I - puntos 2 y 3 .
2.3 When I connect I get a 'Not enough user parameters' error.
Why?
Un error de 'Not enough user parameters' ocurrirá si intentas conectarte a un
servidor pero no has completado el campo de “Local Host name”, o lo has
rellenado incorrectamente. Comprueba que has rellenado todos los campos y
también que has puesto una dirección de e-mail válida. Para más información lee
las Partes I – puntos del 2.2 al 2.5 .
2.4 ¿Por qué recibí un mensaje '#Celine_Dion unable to join
channel (need correct key)', cuando intento entrar en
#Celine_Dion?
Porque nuestro canal está protegido por un password para evitar spammers “se
trata de publicidad que se recibe frecuentemente de forma continua y molesta en
forma de un nick”. La contraseña es: 'celinerocks' (todas las palabras las debes
escribir en la casilla de abajo del mIRC, donde normalmente se escribe para
chatear).Para más información leer la Parte I – punto 3
2.5 ¿Cómo chatear con otros en #Celine_Dion - EFnet - IRC?
Puedes chatear con quien desees en la ventana del canal (#Celine_Dion), todos
en el canal podrán ver lo que tú escribas en dicha ventana. Si quieres chatear
con alguien de forma privada, solo haz doble click con el botón izquierdo del
ratón en el nickname que desees. Así se abrirá una ventana privada, y podrás
chatear de manera totalmente privada en esa ventana.
2.6 ¿Cómo buscar archivos en #Celine_Dion - EFnet - IRC?
Puedes usar el commando @find para buscar archivos en nuestro canal. Para
más información de como buscar archivos en #Celine_Dion - EFnet - IRC, lea la
Parte I - punto 8
2.7 ¿Cómo conseguir archivos en #Celine_Dion - EFnet - IRC?
Para más información lee la Parte I – puntos 6 y 7 .
2.8 ¿Cómo copiar texto en mIRC?
Para copiar texto en mIRC, necesitas presionar el botón izquierdo del ratón
seleccioando el texto de izquierda a derecha. Ahora el texto que has seleccionado
está ya copiado. Ahora puedes pegarlo en cualquier parte que desees. Por
ejemplo:
Presiona el botón izquierdo del ratón y selecciona el texto '!AlberDR2 Celine
Interview On ABC Primetime 2003 Sep. 15.mpg' de izquierda a derecha. Cuando
selecciones el texto, esté aparecerá en un fondo negro con texto en blanco. De
está forma ya ha sido copiado el texto: '!AlberDR2 Celine Interview On ABC
Primetime 2003 Sep. 15.mpg' has been copied already.
2.9 Cuando intento acceder al servidor (Fserver), recibí un
mensaje : 'voice restricted trigger'. O cuando intento conseguir
una lista de OmeNServE, recibo el mensaje 'Request Denied
Servers Only mode is active, you need to be sharing to use my
server. ' .¿Por qué?
Porque el servidor al que estás intentando acceder está restringido para las
personas que le han sido otorgadas una “voz” (es una cruz delante del nick) que
es lo mismo que por lo que si no tienes voz puede que te encuentres con estos
mensajes: 'Voice restricted' o 'Servers Only mode'. Necesitas que te den “voz”
para conseguir archivos de este servidor. Necesitas compartir tus archivos para
recibir “voz”. Cuando compartas tus archivos de Celine en nuestro canal,
recibirás “voz”. Una vez te la hayan dado, podrás conseguir cualquier archivo de
nuestro canal. Si procuras compartir tus archivos continuadamente te
añadiremos a la lista de autovoz, de esta forma cadsa vez que entres al canal
recibirás automáticamente voz. Te aconsejamos que utilices la version preconfigurada de SysReset u OmeNServE para compartir archivos. Para más
información de como compartir archivos en #Celine_Dion - EFnet - IRC lee la
Parte III o la Parte II.
2.10 Cuando intento acceder a un servidor (Fserver) o recibo
un archivo, veo este mensaje: 'this server is using an alternate
method, please make sure your DCC server is active and set to
port 62. /dccserver +sc on 62'. ¿Por qué?
Esto es porque el servidor al que estás intentando acceder está utilizando firewall
y usando un modo 'Firewall workaround'. Todo lo que necesitas es escribir
'/dccserver +sc on 62' y cualquier parte del mIRC, así podrás acceder al servidor
(Fserver) o recibir archivos desde él.
2.11 Cuando intento acceder al servidor (Fserver), recibo el
mensaje: 'Server Notice: FileServer is busy, please try again
later.' message. ¿Porqué?
Ésto significa que has intentado demasiadas veces acceder al servidor en muy
pocos segundos al mismo tiempo, tienes que intentarlo de nuevo más tarde.
2.12 Cuando intento pedir un archivo de servidores recibo el
mensaje: 'Adding your file to queue slot' desde SysReset o
'Request accept' desde OmeNServE, pero los archivos no se
envían. ¿Por qué?
Ésto significa que todos los slots de envío están completos ahora mismo, tu
petición para conseguir el archivo está en el nº1 de la cola. El archivo te será
enviado cuando haya un slot de envío libre. Así que necesitas esperar a tu turno.
Fpara más información lea la Parte I - punto 6.12 .
2.13 Cuando intento pedir un archivo de los servidores, recibo
el mensaje 'Invalid file name, please use the form: < get
filename.ext >, This server does NOT handle wildcards ( *.* )'
message by SysReset or ' I Don't Have *.* Check Your Spelling
Or Get My Newest List' por OmeNServE. ¿Porqué?
Este mensaje significa que el nombre del archivo que has tipeado es incorrecto.
Necesitas comprobar de nuevo para asegurarte que no lo has escrito de forma
incorrecta. Puedes usar la función copiar/pegar para asegurarte que lo escribes
de la manera correcta.
El mensaje anterior significa que lo has escrito de manera equivocada. Necesitas
comprobar de nuevo o pedir una lista nueva.
2.14 ¿Por qué no puedo recibir archivos o siempre recibo
mensajes de advertencia?
Por favor asegúrate que todos las configuraciones de tus opciones de envío o
“DCC” están instaladas correctamente. Para más información por favor lee la
Parte I - punto 5 .
2.15 ¿Cómo conectarse al canal #Celine_Dion cada vez que
abro el mIRC?
Necesitas añadir #Celine_Dion a tus favoritos. Para más información de como
hacerlo, por favor leer Parte I - punto 3
2.16 Qué significa '@' o '+' delante del nickname?
'@' significa OP (Operador del Canal), '+' significa voceado (jeje o el que tiene
voz). Cuando compartas archivos de Celine en nuestro canal, tendrás voz.
2.17 ¡Ayuda! Alguien me ha baneado/pateado del #Celine_Dion
channel.
La mayoría de las veces serás pateado por los robots del canal. Tenemos robots
para ver todo el canal y llevar un cierto control. Donde quiera que escribas más
de 3 líneas seguidas repitiendo lo mismo sin segundos por medio, los robots te
patearán. Esto es sólo para evitar repeticiones en el canal (flood). Sólo necesitas
esperar unos minutos para volver a acceder de nuevo. Pateo no equivale a
banear. Pero cuando reicidas demasiado en las repeticiones, los robots te
banearan incluso por unos instantes. De este modo tendrás que esperar mucho
más.
2.18 ¿Qué es un archivo .m2v? ¿Cómo visualizarlo?
Tenemos bastantes archivos .m2v en nuestro canal, .m2v es formato SVCD.
Puedes utilizar tu software DVD para poder verlos (PowerDVD, WinDVD etc.). Si
ya tienes el codec MPEG 2 instalado en Windows, podrás incluso verlo
directamente desde el Windows Media Player. Puedes también grabarlos
(quemarlo) .m2v en un disco con formato SVCD, y poder verlo en tu reproductor
de DVD, como un disco con formato SVCD.
2.19 ¿Porqué no puedo ver los archivos .avi que consigo del
#Celine_Dion channel?
Necesitas descargar el DivX Codec para ver estos archivos.
2.20 ¿Qué son archivos de imágenes de CD? ¿Cómo usarlos?
Tenemos algunos archivos de imagen de CD compartidos en nuestro
canal. .iso, .nrg, .cue y .bin etc... . Te aconsejamos la utilización de Nero Burning
Rom 6 para grabar archivos de imagen. Para ello selecciona “Grabador”, luego
selecciona “grabar imagen de CD” y a continuación el archivo de imagen que
deseas grabar.. y el programa hará el resto.
3. Compartiendo Archivos Problemas…
3.1 ¿Cómo compartir archivos en #Celine_Dion - EFnet - IRC?
Para más información sobre como hacerlo dirígete a los a las Partes III o II.
3.2 ¿Cómo enviar archivos manuelamente a alguien?
Usa el botón derecho del ratón, haz click en su nick, luego selecciona 'DCC' ->
'Send' , Luego elige el archivo que desees enviar. Recuerde desactivar la opción
'Fill Spaces'.
3.3 ¿Por qué no puedo envíar archivos a otros?
Primero revisa esta sopciones. Selecciona en el menu 'Tools' ->'Options' ->
'Connect' -> 'Local Info', y aparecerá la siguiente pantalla:
Comprueba 'Local Host' y selecciona 'Server' como Lookup method, y en los dos
campos de arriba deberán rellenarse automáticamente. Luego haz click en 'OK'
para finalizar.
Ahora selecciona 'Firewall' en el panel izquierdo, y aparecerá la siguiente pantalla:
Asegúrate de en 'Firewall support' seleccionar: 'None'
Si aún así no funciona quizás tengas instalado firewall o router. Luego
necesitarás deshabilitar tu firewall o habilitar puertos en tu firewall, o abrir
puertos en tu router. Te enseñaremos como deshabilitar el firewall de Windows
XP en el punto 3.4 . y usaremos Linksys Etherfast Router como ejemplo para
explicar como habilitar puertos en tu router en el punto 3.5 . Los usuarios de
SysReset pueden leer la Parte III - punto 3 también.
3.4 Deshabilitar el firewall de Windows XP
Cualquiera que utilice el Windows XP, debe tener habilitado el firewall, para dejar
que mIRC funcione, debes de deshabilitarlo o abrir puertos.
3.4.1- Click en el menu Inicio.
3.4.2- Click en panel de control.
3.4.3- Click en 'Conexiones de red'.
3.4.4- Click con el botón derecho en tu conexión de Internet. Puede ser una
conexión dialup, Conexión DSL, o Conexión por cable etc... Selecciona
“Propiedades” en el menú.
3.4.5- Click en la pestaña “Avanzado”.
3.4.6- Ésta es la ventana. Ahora desactiva la opción 'Protejer mi equipo y mi red
limitando o impidiendo el acceso a él desde Internet'. El firewall de Windows XP’s
sera desactivado. Ahora mIRC funcionará.
Si no quieres deshabilitar el firewall de Windows XP, entonces tienes que abrir
puertos. Puedes encontrara más información aquí
3.5 Abrir puertos en un Linksys Etherfast Router
3.5.1- Primero te recomendamos que configures manualmente cada ordenador
así habrás solucionado el problema de la dirección IP. Esto significa desactivar la
DHCP (Dynamic Host Configuration Protocol).
Click en el botón “Inicio”. Haz click en 'Panel de Control' luego en 'Conexiones de
red', click con el botón derecho en el icono de LAN (Red de área Local) o Internet
de alta velocidad (Es la que dice 'Desactivado'), luego haz clic en “Propiedades”,
cómo te mostramos en los pasos 3.4.1 - 3.4.4 . Luego la ventana d epropiedades
de la conexión aparecerá, selecciona 'Internet Protocol (TCP/IP)', y haz clic en
“Propiedades”.
Dicha ventana aparecerá, selecciona 'Usar la siguiente dirección IP'. Escribe una
'Dirección IP' que no haya sido usada antes desde 192.168.1.2 a 192.168.1.255.
Pon en 'máscara de Subred' : 255.255.255.0 . 'Puerta de enlace predeterminada'
y 'Servidor DNS predefinido' es la dirección IP de tu router, es 192.168.1.1 para
Linksys routers (quizás 192.168.0.1 u otra dirección IP para otros routers).
Luego haz click en 'OK'. Ahora tu computadora tiene una dirección IP adecuada.
3.5.2- Si estás trabajando con Windows XP, necesitas deshabilitar la opción builtin del firewall de Windows XP. Probablemente ya lo hayas hecho a la hora de
instalar tu router, pero si no es así, debes hacerlo ahora. Para más información
revisa el punto 3.4 .
3.5.3- Abre tu explorador de Internet y escribe: http://192.168.1.1/ . Rellena los
campos de la configuración del sistema con tu contraseña. En user name no es
necesario poner nada y en contraseña escribe: 'admin', y haz click 'OK'.
3.5.4- Verás la página inicial de instalación como podrás ver abajo. Nota: ésta es
solo la mitad de arriba de la página de instalación. Click en la pestaña :
'Advanced' (pestaña color naranja la verás en la imagen de abajo).
3.5.5- ésta es la página de “filtros” de la sección d einstalación avanzada. Ésta es
sólo una parte de la página. Haz click en la pestaña de 'Forwarding' (está en el
recuedro en rojo).
3.5.6- ésta es la página de 'Forwarding'. Aquí configuraremos puertos para DCC.
De nuevo, te recomendamos que configures tu dirección IP manualmente. De
otra manera el puerto probablemente no te funcione. Lee el punto 3.5.1 para
abrir puertos para tu ordenador.
3.5.7- Primero (1) escribe los puertos que sera abiertos para tu computadora. En
este ejemplo: 62-62 y 5060-5069. Siguiente (2) necesitas poner la dirección IP
de tu área local. Como en este ejemplo: 192.168.1.3 . Y recuerda la numeración
para la computadora en concreto ya que la necesitarás cuando configures tu
mIRC. Cuando termines, haz click en Aplicar (3). Te aparecerá una ventana
diciéndote que la operación se ha llevado a cabo correctamente. Haz clic en
Continuar.
3.5.8- Tras hacer click en “Continuar” volverás a la página de 'Forwarding' con
toda la información rellenada en cada campo. Ahora necesitamos ir a la página
de Port Triggering para configurar un Identd. Haz clic en el botón “Port
Triggering” rodeado en rojo.
3.5.9- Ésta es la ventana de ' Port Triggering' que te aparecerá al hacer click en
el botón del mismo nombre. Necesitas completar la información quese encuentra
en los círculos rojos.
El nombre de aplicación “The Application name” (1) puede ser el que tú quieras.
Te recomendamos que uses 'Identd'. El 'Trigger Port Range' (2) contiene los
números de los puertos usados por los servidores del IRC. Puertos desde 6660
de 7000 cubriendo los puertos más usados por los servidores IRC. Te
recomendamos usar estos valores. El 'Incoming Port Range' (3) es el número del
Puerto 'Identd'. Éstos deben ser 113 y 113. Una vez hayas completado la
información, haz click en 'Aplicar' (4) como se muestra en los círculos rojos.
3.5.10- La imagen de abajo muestra una venta en la que te informa que la
configuraciones se han llevado a cabo satisfactoriamente clic en 'Aplicar'. Ahora
puedes hacer clic en Continuar como puedes ver en el círculo en rojo. Estó te
llevará de nuevo a la ventana del 'Port Triggering'. Haz click "X" en la esquina
derecha de arriba de la ventana 'Port Triggering' para cerrarlo. Llegados a este
punto puedes cerrar tu Explorador de Internet, y así has finalizado la
configuración del router.
3.5.11- Ahora necesitas hacer que mIRC acepte los puertos que has abierto para
DCC.
Si tienes el mIRC v6.12 o anterior. Selecciona 'Tools' (Herramientas) ->'Options'
(Opciones) -> 'DCC' -> 'Options'. Y aparecerá la siguiente ventana:
En la ventana en rojo verás 'DCC Ports', en estas casillas, escribe los números de
los puertos que has puesto en los 'Port Triggers' (refiriéndonos al paso 3.5.7). a
continuación fíjate en el número mostrado en la casilla en verde que dice 'Max.
remotely requested DCC Sends'. Éste número ha de ser igual o menor que el
número de puertos que has abierto para los 'DCC Ports'. En este caso es '10',
igual que el número de puertos que he abierto en al sección de DCC Ports. Eso es.
Haz click en 'OK' y ya estás listo para disfrutar del mIRC.
Si tienes mIRC v6.14 o posterior. Selecciona 'Tools' ->'Options' -> 'Connect' ->
'Options'. Y versa la siguiente ventana:
Click en el botón 'Advanced...':
En los recuadros en rojo en el menú 'Advanced', entre los números de los
puertos que has puesto en al sección de Port Triggers de la configuración de tu
router (nos referimos a el paso 3.5.7). Eso es. Haz click en 'OK' y ya estás listo
para disfrutar del mIRC.
Eso es todo, ahora mIRC está configurado para el Router Linksys Etherfast. Para
otros routers, Los pasos son casi los mismos.
3.6 ¿Porqué la velocidad máxima que puedo paar descargar es
de sólo 8 KB/s?
3.6.1- Si estás usando nuestra version pre-configured de SysReset, comprueba
estas opcioens. Selecciona el menu 'SysReset' -> 'File Server Manager' ->
'Server Config', y versa lo siguiente:
Selecciona 'Queue Pools' a 'celine', y asegúrate que está desactivada la opción
'Max CPS/Send'. Haz click en 'Done'.
Si estás usando OmeNServE, comprueba estas opciones. Selecciona del menu
'Tools' ->'Options' -> 'DCC' -> 'Fserve', y aparecerá lo siguiente:
Asegúrate que el 'Total Max. Cps' no es '8192'. Si escribes '0' no habrá limite
para la velocidad.
3.6.2- Selecciona en el menu 'Tools' ->'Options' -> 'Connect' -> 'Options', y
verás lo siguiente:
Haz click en el botón 'Perform', y a continuación versa lo que aquí:
Comprueba 'Enable perform on connect', y escribe estos dos
“commandos”:'/pdcc on', '/fsend on' en 'Perform commands' como en la anterior
imagen, clic 'OK' para finalizar.
Traducido por AlberDR2
Escrito por Bellamy
Gracias a Mmanuzzi y Koolan