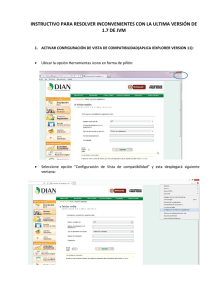Manual de Usu Manual de Usuario l de Usuario
Anuncio

DIRECCIÓN GENERAL DE INFORMÁTICA – DESARROLLO DE SISTEMAS SISTEMA DE L PROGRAMA DE APOYO ESCOLAR (v1) DESARROLLADO POR: LIC. NOHEMÍ ELIZABETH BENÍTEZ ORTEGA. Manual de Usuario Sistema del Programa de Apoyo Escolar (SIPAE) DIRECCIÓN GENERAL DE INFORMÁTICA – DESARROLLO DE SISTEMAS SISTEMA DE L PROGRAMA DE APOYO ESCOLAR (v1) DESARROLLADO POR: LIC. NOHEMÍ ELIZABETH BENÍTEZ ORTEGA. 1. Acceso 1.1 acceso al sistema. sistema Al ingresar al sistema SIPAE, éste ste le pedirá que ingrese su nombre de Usuario (Clave Escuela) y Contraseña (la misma clave de la escuela sin el 26), enseguida deberá presionar el botón “Ingresar”. Si tiene problemas para recordar su contraseña ontraseña de clic en la opción “Recuperar Contraseña”. Es importante que ingrese su nombre de usuario (Clave CT) antes de dar clic en la opción. Una vez que ha solicitado recuperar su contraseña, el sistema le enviará vía correo electrónico sus datos de inicio. 1.2 Inicio Una vez que se ha identificado como usuario del sistema, podrá ver en su pantalla el menú principal el cual cuenta con 3 opciones de Menú que son Captura, Reportes y Salir las cuales se explicarán más adelante, y el panel de consulta de información de los datos de su escuela, así como la información de ingresos y egresos que se encuentra en la parte superior derecha de ésta ventana. DIRECCIÓN GENERAL DE INFORMÁTICA – DESARROLLO DE SISTEMAS SISTEMA DE L PROGRAMA DE APOYO ESCOLAR (v1) DESARROLLADO POR: LIC. NOHEMÍ ELIZABETH BENÍTEZ ORTEGA. 1.3. Cambiar Datos Puede cambiar biar sus datos de acceso al sistema dando clic sobre el icono ““Modificación Modificación de Datos”. Datos Enseguida podrá ver una nueva ventana en la cual podrá escribir su nueva contraseña, además del correo electrónico rónico al cual desea se le envíe en caso de perderla. Se e tiene que presionar el botón Guardar G para que se reflejen los cambios realizados. realizados 2. Menú de Captura Ell Menú de Captura cuanta con las siguientes opciones que se describen a continuación. DIRECCIÓN GENERAL DE INFORMÁTICA – DESARROLLO DE SISTEMAS SISTEMA DE L PROGRAMA DE APOYO ESCOLAR (v1) DESARROLLADO POR: LIC. NOHEMÍ ELIZABETH BENÍTEZ ORTEGA. 2.1. Datos Generales Al seleccionar esta opción el sistema le permite captura la información de contacto de la escuela. Aquí deberá ingresar datos tales como: como: Nombre del director, Teléfono, Celular, Correo electrónico y nombre del supervisor.. Al terminar de capturar capturar estos datos debe dar clic en el botón “Guardar” “ En caso de existir cambio de Director , teléfono o algún dato general en ésta misma ventana se registran los nuevos datos y se presiona el botón de “Guardar” 2.1.1. Personal ersonal de la Escuela Esta opción permite registrar, modificar o eliminar al personal de la escuela en el sistema. Este registro es importante ya que al momento del registro de las actividades a (PAT) se debe seleccionar a la persona responsable de dicha actividad. Para registrar a una persona, deberá dar clic sobre el botón ““Agregar”” que aparece en la esquina superior derecha del listado de personas. En esta nueva página deberá seleccionar el tipo de personal, nal, capturar, apellido paterno, apellido materno y nombre completo. Seleccione las opciones “Firma”” (Quien valida el PAT) y “Activo” (Para seguimiento al PAT), si es necesario. DIRECCIÓN GENERAL DE INFORMÁTICA – DESARROLLO DE SISTEMAS SISTEMA DE L PROGRAMA DE APOYO ESCOLAR (v1) DESARROLLADO POR: LIC. NOHEMÍ ELIZABETH BENÍTEZ ORTEGA. Para editar un registro o de clic sobre la opción “Modificar”. Y le aparecerá lla pantalla con la información para que se refleje los cambios realizados deberá de dar clic en el botón de confirmar. Si desea borrar un registro de clic sobre la opción “Eliminar Eliminar”. Siguiendo los mismos pasos que la opción de Modificar 2.2. Programa Anual de Trabajo Al seleccionar ésta opción se muestran 2 opciones que son Metas y Actividades DIRECCIÓN GENERAL DE INFORMÁTICA – DESARROLLO DE SISTEMAS SISTEMA DE L PROGRAMA DE APOYO ESCOLAR (v1) DESARROLLADO POR: LIC. NOHEMÍ ELIZABETH BENÍTEZ ORTEGA. 2.2.1. Programa Anual de Trabajo - Metas Al seleccionar esta opción del menú el sistema le permite registrar las metas que se espera, se cumplan al terminar el año fiscal. fiscal En esta página puede consultar las metas registradas, registradas agregar, modificar o eliminar, dado clic en los botones correspondientes la X roja para eliminar nar y el lápiz para realizar alguna modificación. Para crear un nuevo registro istro deberá dar clic sobre el botón ““Agregar”. ”. Enseguida le aparecerá en pantalla una nueva ventana en la cual podrá llevar a cabo la captura de la nueva meta. Una vez que ha registrado la descripción de la nueva meta, presione el botón ““Confirmar”. 2.2.1. Programa Anual de Trabajo – Actividades Esta opción le permite registrar las actividades que se llevarán a cabo para el cumplimiento de las metas planteadas por la escuela. Para crear una nueva actividad de clic en el botón “Agregar”. “ Puede editar o eliminar una actividad dando clic sobre e o los botones correspondientes DIRECCIÓN GENERAL DE INFORMÁTICA – DESARROLLO DE SISTEMAS SISTEMA DE L PROGRAMA DE APOYO ESCOLAR (v1) DESARROLLADO POR: LIC. NOHEMÍ ELIZABETH BENÍTEZ ORTEGA. Al dar clic en agregar,, enseguida podrá ver en su pantalla la ventana para p el registro de la actividad. En esta nueva ventana, deberá seleccionar la meta a la cual pertenece la actividad, la descripción scripción de la misma, el personal responsable, fecha, descripción y monto del recurso. Al finalizar presione el botón “Confirmar Confirmar”. Para asignar al responsable es necesario, seleccionar el tipo de responsable de acuerdo a su función y enseguida presiona presionarr el botón “Ver Responsable” para seleccionar a la persona que le dará seguimiento a la actividad. DIRECCIÓN GENERAL DE INFORMÁTICA – DESARROLLO DE SISTEMAS SISTEMA DE L PROGRAMA DE APOYO ESCOLAR (v1) DESARROLLADO POR: LIC. NOHEMÍ ELIZABETH BENÍTEZ ORTEGA. Para editar o modificar una actividad, de clic en el botón correspondiente: En la parte derecha de cada actividad registrada usted podrá observar un semáforo con colores el cual le indica el estado en el que se encuentra su actividad, el color amarillo indica su actividad en trámite, el color verde indica su actividad ya validada por PAE, y el color rojo indica que su actividad ha sido o rechazada por PAE, usted podrá observar un histórico de observaciones que se le han realizado lizado a sus actividades dando clic c en el botón correspondiente,, Le mostrará la siguiente ventana con la información. En caso de contar con alguna actividad ya validada por PAE, usted NO podrá realizar ninguna modificación ni podrá eliminar iminar dicha actividad, únicamente podrá hacerlo cuando sus actividades se encuentren en Trámite. 2.3. Ingresos y Egresos E Al seleccionar esta opción podrá ver en su pantalla el listado de ingreso y egresos capturados en el sistema. DIRECCIÓN GENERAL DE INFORMÁTICA – DESARROLLO DE SISTEMAS SISTEMA DE L PROGRAMA DE APOYO ESCOLAR (v1) DESARROLLADO POR: LIC. NOHEMÍ ELIZABETH BENÍTEZ ORTEGA. Para registrar un nuevo movimiento debe dar clic sobre el botón “Agregar”. “ . Enseguida el sistema le mostrará una nueva ventana en la cual usted podrá ingresar los datos del movimiento como puede ver a continuación. Nota: Si se va a capturar un in ingreso, greso, el sistema le pedirá que ingrese el “Número de Recibo”, este dato es obligatorio. Todos los ingresos y egresos capturados en el sistema se ven reflejados en la parte superior derecha de su pantalla. Al igual que en actividades, Esta pantalla nos muestra un estatus del movimiento en color amarillo cuando el movimiento está en trámite, un color verde cuando el movimiento ya ha sido autorizado por la parte financiera financiera, un color azul cuando es validado con DIRECCIÓN GENERAL DE INFORMÁTICA – DESARROLLO DE SISTEMAS SISTEMA DE L PROGRAMA DE APOYO ESCOLAR (v1) DESARROLLADO POR: LIC. NOHEMÍ ELIZABETH BENÍTEZ ORTEGA. observaciones y en un color rojo cuando éste sea una comprobación rechazada o no autorizada y se tenga que reintegrar.. Para verificar el histórico de estatus del cada movimiento se da clic en el botón correspondiente: Al final de ésta pantalla aparecerá un botón de Reintegrar si es que el saldo que queda es mayor a 0 y ya haya concluido con las comprobaciones correspondientes. Deberá presionar el botón de Reintegrar para poder realizar esa operación y enseguida aparecerá una ventana que indica el importe a Reintegrar el cuasl NO es modificable sino que es el total de saldo que quede. En esta ventana se tiene que capturar la descripción de reintegro, fecha en la que se realizó el mismo y el número de referencia con el que fue reintegrado. Debberá de darr clic sobre el botón de guardar para que se realice ce el reintegro y al momento se ve reflejado el cambio en ela comprobación de Ingresos y Egresos q quedando uedando el saldo en 0. DIRECCIÓN GENERAL DE INFORMÁTICA – DESARROLLO DE SISTEMAS SISTEMA DE L PROGRAMA DE APOYO ESCOLAR (v1) DESARROLLADO POR: LIC. NOHEMÍ ELIZABETH BENÍTEZ ORTEGA. 2.4. Modificación de Depósitos Esta opción le permite modificar las fechas de los depósitos otorgados por PAE. Se selecciona la nueva fecha del o los depósitos que se requieren modificar, se presiona el botón de guardar y automáticamente mente queda registrada la nueva fecha seleccionada. 3. Menú Reportes Esta opción le permite generar un reporte de Ingreso y Egresos, así como el Reporte del Programa Anual. Para obtener el reporte de Ingresos y egresos, hay que seleccionar un rango de fechas y posteriormente presionar el botón de la impresora. DIRECCIÓN GENERAL DE INFORMÁTICA – DESARROLLO DE SISTEMAS SISTEMA DE L PROGRAMA DE APOYO ESCOLAR (v1) DESARROLLADO POR: LIC. NOHEMÍ ELIZABETH BENÍTEZ ORTEGA. Donde al presionarlo el sistema le mostrará un reporte en formato PDF. Con todos los registros que se hayan capturado do durante el período que se seleccionó, tal como lo muestra la siguiente pantalla. En n caso de que al inicio se haya seleccionado la opción de entrar como invitado El sistema muestra la siguiente pantalla. DIRECCIÓN GENERAL DE INFORMÁTICA – DESARROLLO DE SISTEMAS SISTEMA DE L PROGRAMA DE APOYO ESCOLAR (v1) DESARROLLADO POR: LIC. NOHEMÍ ELIZABETH BENÍTEZ ORTEGA. Se tiene que dar la clave de la escuela y presionar el botón de buscar para que el sistema muestre una pantalla con la información correspondiente de dicha escuela indicando sus proyecciones y comprobaciones. 4. Salir. Al dar clic en ésta opción, automáticamente salimos del sistema del programa de Apoyo escolar.