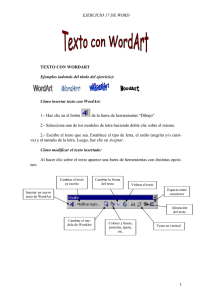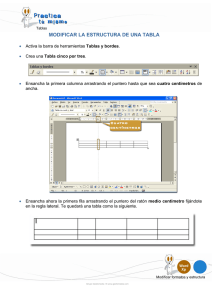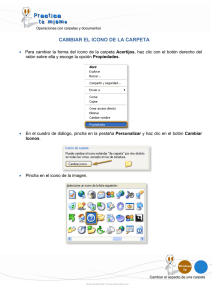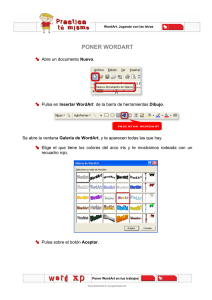TEXTO VERTICAL EN WORDART Texto vertical de
Anuncio
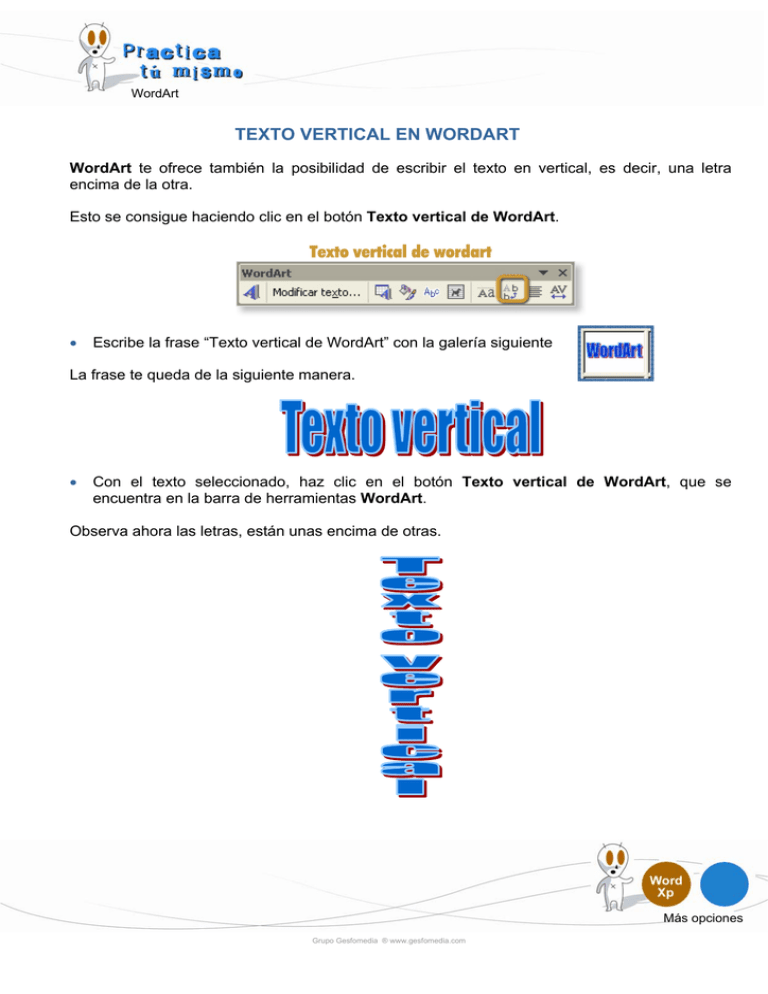
WordArt TEXTO VERTICAL EN WORDART WordArt te ofrece también la posibilidad de escribir el texto en vertical, es decir, una letra encima de la otra. Esto se consigue haciendo clic en el botón Texto vertical de WordArt. Texto vertical de wordart • Escribe la frase “Texto vertical de WordArt” con la galería siguiente La frase te queda de la siguiente manera. • Con el texto seleccionado, haz clic en el botón Texto vertical de WordArt, que se encuentra en la barra de herramientas WordArt. Observa ahora las letras, están unas encima de otras. Más opciones Grupo Gesfomedia ® www.gesfomedia.com WordArt Si quieres que el texto que escribes te quede en columnas, cada vez que escribas una palabra o una frase, tienes que pulsar Enter. • Vuelve a escribir el texto con la misma galería, pero esta vez después de escribir “Texto” pulsa Enter. Fíjate que ahora el texto te queda de diferente manera que la primera vez que lo escribiste. • Selecciónalo y pulsa de nuevo en el botón Texto vertical de WordArt. Observa la diferencia con respecto al primer ejemplo. Más opciones Grupo Gesfomedia ® www.gesfomedia.com WordArt MISMO ALTO DE LETRAS DE WORDART Otra opción que te ofrece WordArt es que todas las letras tengan el mismo alto. El mismo alto de letras se consigue haciendo clic en el botón Mismo alto de letras de WordArt. • Escribe con la galería anterior la frase, “Mismo alto de letras de WordArt”. No olvides poner las letras mayúsculas que aparecen en la frase, ya que Mismo alto de letras consigue que las minúsculas y las mayúsculas tengan el mismo tamaño. • Selecciona el texto y haz clic en el botón Mismo alto de letras de WordArt. Observa el cambio que se produce en el alto de las letras. • Cierra el documento sin guardar los cambios. Más opciones Grupo Gesfomedia ® www.gesfomedia.com WordArt ESPACIO ENTRE CARACTERES El botón Espacio entre caracteres se encuentra en la barra de herramientas de WordArt. Sirve para modificar el espacio que hay entre las letras de nuestro texto WordArt. Cómo veras, aquí lo que hace el espacio entre caracteres es ensanchar o estrechar las letras. Cuando haces clic en el botón Espacio entre caracteres se despliegan las opciones, son 5 valores los que tiene (Muy estrecho, Estrecho, Normal, Separado y Muy separado) además del cuadro personalizar. • Escribe “Espacio entre caracteres” con la galería que está señalada con un recuadro. La frase te queda de la siguiente manera. • Selecciona la frase y despliega el botón Espacio entre caracteres de WordArt, el espacio normal es de 100%, verás que se despliegan las opciones. Más opciones Grupo Gesfomedia ® www.gesfomedia.com WordArt • Cuando lo tengas seleccionado y desplegada la lista, pulsa en Muy estrecho. • Vuelve a escribir de nuevo la frase, selecciónala, despliega las opciones y elige Estrecho. • Repite los mismos pasos que anteriormente y ahora elige Separado. • Repite los pasos anteriores y elige Muy separado. • Repite los pasos anteriores y en Personalizar pon 300%. • Cierra el documento sin guardar los cambios. Más opciones Grupo Gesfomedia ® www.gesfomedia.com