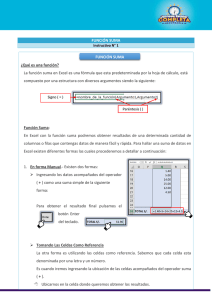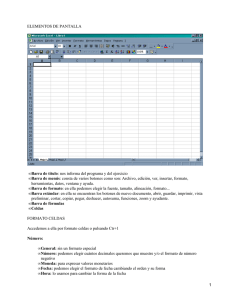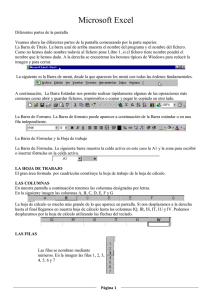Curso de Excel 2
Anuncio

LECCION 2ª Introducir Datos y Cambiarlos en la Hoja de Trabajo • En la hoja de cálculo podemos introducir texto, números y funciones. • Nos situamos marcando con el ratón por ejemplo en la celda A2 y escribimos PRESUPUESTO ANUAL. • Al introducir datos en una celda aparece en la Barra el símbolo X que nos permite cancelar o eliminar lo que acabamos de introducir si nos hemos equivocado o arrepentido. • Y aparece el símbolo para confirmar o introducir la información. Otra forma de confirmar es simplemente pulsando Enter en nuestro teclado. REALIZAR CORRECCIONES Para cambiar el contenido de una celda que ya he confirmado: • Pulso sobre la celda que quiero cambiar. El programa muestra el contenido en la parte superior. • Hago clic sobre la parte de la Barra que muestra el contenido de la celda. • Y pulsando en la tecla "Supr" borro el contenido o pulso en la tecla de retroceso que se encuentra encima de Enter en el teclado para realizar modificaciones. Por ejemplo he escrito PRESUPUESTO ANUAL, pero descubro que tenía que poner PRESUPUESTO MENSUAL Dar Formato a los Datos introducidos • Tenemos que seleccionar las celdas sobre las que queremos aplicar el formato. Anteriormente vimos como seleccionar celdas. Por ejemplo hemos introducido los datos de nuestro presupuesto mensual y marcamos las celdas a las que deseamos dar formato. • Vamos a realizar un ejemplo en el que: A) Pondremos una Línea de Contorno a nuestro presupuesto. B) Cambiaremos el tipo de letra a Verdana y aumentaremos el tamaño de las letras. C) Pondremos "PRESUPUESTO MENSUAL" en negrita. D) En azul las letras correspondientes a los conceptos de gasto. E) Y el fondo de las celdas con números lo pondremos de color verde claro • Podemos utilizar el menú Formato de la Barra superior o Barra menú. • También podemos acceder directamente a las funciones de formato más utilizadas teniendo activada en pantalla la Barra de Formato. Hemos pulsado en el botón de flecha "más botones" para que se visualicen el resto de opciones. Si no aparece en su pantalla la Barra de Formato la activamos con el comando Ver de la Barra de Menú. Ejemplo de Formato A) Vamos a poner una línea de contorno, es decir, un recuadro alrededor de varias celdas. • Pulsamos sobre Formato y Celdas una vez que tenemos seleccionadas las celdas sobre las que queremos aplicar el formato. • Y aparece el formulario Formato de celdas. • En nuestro ejemplo en Línea hemos seleccionado una gruesa. • Pulsamos sobre Contorno. • Y Pulsamos Aceptar. Y nuestro presupuesto nos queda recuadrado. B) Vamos a cambiar el tipo de letra a Verdana y aumentar a 16 el tamaño de las letras.. • Seleccionamos las celdas • En la Barra de Formato pulsamos sobre el botón que muestra un triángulo para cambiar el tipo de letra. Y seleccionamos por ejemplo Verdana. • Y aumentamos el tamaño de las letras a 16, pulsando sobre el siguiente botón y seleccionado 16 C) Poner "PRESUPUESTO MENSUAL" en negrita. • Seleccionamos la celda que queremos poner en negrita. • Y pulsamos la N de la Barra de Formato D) Vamos en nuestro ejemplo a poner de color azul las letras correspondientes a los conceptos de gastos. • Seleccionamos desde la celda donde pusimos Casa a la celda Ropa. • Si nuestra pantalla no muestra el botón Color de Fuente, pulsamos sobre el botón más Botones que se encuentra al final de la Barra de Formato. Y pulsamos sobre el botón Color de fuente. • Marcamos el color deseado. E) Poner el fondo de las celdas con números de color verde claro. • Seleccionamos la celdas a las que deseamos cambiar el color del fondo. • En la Barra de Formato pulsamos sobre Color de relleno. • Y pulsamos sobre el color verde claro. Hemos cambiado el tamaño de las columnas para visualizar las palabras completas. Como vimos anteriormente para cambiar el tamaño de las columnas nos situamos con el cursor entre las letras que designan las columnas y manteniendo pulsado el botón del ratón nos movemos. Y el resultado correspondiente a nuestro ejemplo para cambiar el formato nos queda como muestra la imagen de la derecha. Formulario Formato de Celdas Las opciones de formato, como vimos, pueden ser activadas igualmente desde la Barra de Menú. • Seleccionamos las celdas a las que queremos dar formato. • Pulsando sobre Formato en la Barra superior y Celdas. • En el formulario Formato de celdas que aparece, pulsamos sobre la pestaña de Fuente. • En este formulario podemos cambiar la alineación de los datos introducidos, pulsando sobre la pestaña alineación y marcando una nueva opción. • Podemos cambiar el aspecto de las líneas que delimitan las celdas utilizando la pestaña Bordes y seleccionando por ejemplo unas líneas más gruesas. • Igualmente podemos cambiar el formato numérico en Número, y poner un formato monetario por ejemplo. • En este mismo formulario podemos cambiar el fondo de las celdas seleccionando diferentes tramás y proteger para ocultar o bloquear celdas. Autoformatos en Excel El aspecto de nuestras hojas es un aspecto importante, sobre todo si otras personas van a ver y evaluar nuestro trabajo. Ya hemos tenido algún contacto con los formatos en Excel, pero hay una forma más rápida y sencilla de mejorar el aspecto de nuestro trabajo sin tener que dedicarle mucho tiempo ni esfuerzo. Vamos a aprender a manejar los autoformatos. Veamos una pagina sin formatos. El siguiente paso es seleccionar una celda que esté dentro de una tabla, por ejemplo C5. Cuando esté marcada en el menú Formato, pulsaremos en la opción Autoformato Atención, es importante que hayamos seleccionado una celda que pertenezca a una tabla, como es nuestro caso. Si hubiéramos pulsado en alguna celda, fuera de la tabla Excel nos daría un mensaje de error. Para evitarlo, sólo tenemos que colocarnos en el interior de la tabla a la que queremos dar autoformato. Al pulsar en Autoformato, nos surge el siguiente cuadro de dialogo: De entre todos los ejemplos predefinidos podemos elegir el formato que consideremos más apropiado para nuestra tabla. Sólo tendremos que pulsar sobre el ejemplo deseado y después aceptar. Este es nuestra tabla, tal como la hemos "diseñado" rápida y sencillamente.