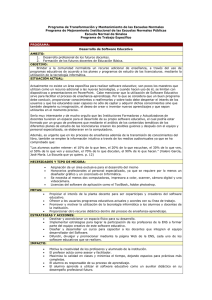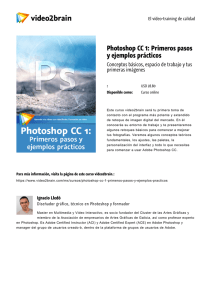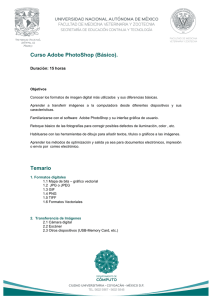Retocar fotografías
Anuncio
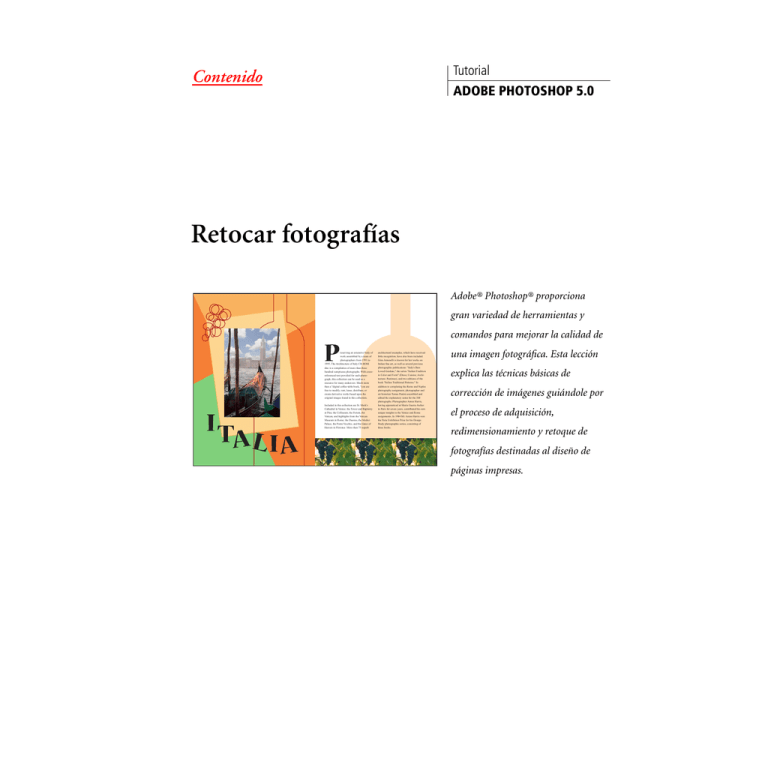
Tutorial ADOBE PHOTOSHOP 5.0 Contenido Retocar fotografías Adobe® Photoshop® proporciona gran variedad de herramientas y comandos para mejorar la calidad de reserving an extensive body of work assembled by a team of photographers from 1991 to 1995, The Architecture of Italy CD-ROM disc is a compilation of more than three hundred sumptuous photographs. With crossreferenced text provided for each photograph, this collection can be used as a resource for many endeavors. Much more than a "digital coffee-table book, "you are free to modify, rent, lease, distribute, or create derivative works based upon the original images found in this collection. Included in this collection are St. Mark's Cathedral in Venice; the Tower and Baptistry at Pisa; the Colliseum, the Forum, the Vatican, and highlights from the Vatican Museum in Rome; the Duomo, the Medici Palace, the Ponte Vecchio, and the Gates of Heaven in Florence. More than 75 superb architectural examples, which have received little recognition, have also been included. Gina Antonelli is known for her works on Italian fine art, as well as several previous photographic publications: "Italy's Best Loved Gardens," the series "Italian Tradition in Color and Form" (Dress; Cuisine; Architecture; Pastimes), and two editions of the book "Italian Traditional Patterns." In addition to completing the Rome and Naples photography assignment, photographer and art historian Tomas Panini assembled and edited the explanatory notes for the 300 photographs. Photographer Anton Harris, having apprenticed at Maria Guerra Atelier in Paris for seven years, contributed his own unique insights to the Venice and Rome assignments. In 1984 Mr. Anton Harris won the Paris Exhibition Prize for his Design Study photographic series, consisting of three books. una imagen fotográfica. Esta lección explica las técnicas básicas de corrección de imágenes guiándole por el proceso de adquisición, redimensionamiento y retoque de fotografías destinadas al diseño de páginas impresas. RETOCAR FOTOGRAFÍAS PÁGINA 2 DE 14 En esta lección aprenderá a realizar las tareas siguientes: • Escoger la resolución correcta de una fotografía escaneada. • Recortar una imagen al tamaño final. • Ajustar la gama de tonos de una imagen. • Eliminar un matiz de color de una imagen mediante una capa de ajuste. • Usar el comando Reemplazar color para cambiar el tono y la saturación de una fotografía. • Ajustar la saturación y el brillo de áreas aisladas con las herramientas Esponja y Sobreexponer. • Usar la herramienta Tampón para eliminar objetos de la imagen. • Reemplazar partes de una imagen con otra imagen. • Aplicar el filtro Máscara de enfoque para finalizar el proceso de retoque de fotos. • Guardar un archivo de Adobe Photoshop con formato para programas de diseño de páginas. Estrategia de retoque En Photoshop, cualquiera puede retocar imágenes fotográficas como antes estaba reservado únicamente a profesionales de gran experiencia. Puede corregir problemas de calidad de color y de gama tonal originados al realizar la fotografía o al escanear la imagen. También puede corregir problemas de composición y de enfoque de la imagen. Pasos básicos La mayoría de los procesos de retoque de Photoshop siguen estos pasos generales: • Comprobar que la calidad y la resolución de la imagen escaneada sean adecuadas a su uso. • Recortar la imagen al tamaño final. • Ajustar el contraste total o la gama tonal de la imagen. • Eliminar dominancias de color. Ajustar el color y el tono en partes concretas de la imagen para realzar luces, medios tonos, sombras o colores desaturados. • • Enfocar toda la imagen con nitidez. RETOCAR FOTOGRAFÍAS PÁGINA 3 DE 14 Uso final de la imagen Las técnicas de retoque que se aplican a la imagen dependen del uso al que se destine. Si la imagen se va a publicar en blanco y negro en papel de prensa o a distribuir en Internet a todo color es algo que afecta a todo el proceso, desde la resolución de la imagen escaneada inicial hasta el tipo de gama tonal y de correcciones de color necesarias. Para ilustrar las técnicas de retoque, esta lección recorre los pasos necesarios para corregir fotografías destinadas a su publicación en cuatricromía. La imagen es una fotografía escaneada de Venecia que se colocará en un diseño de Adobe PageMaker® para una revista en tamaño A4. El tamaño original de la foto es de 12,7 x 17,8 cm y el final del diseño impreso de 7,6 x 15,2 cm. reserving an extensive body of work assembled by a team of photographers from 1991 to 1995, The Architecture of Italy CD-ROM disc is a compilation of more than three hundred sumptuous photographs. With crossreferenced text provided for each photograph, this collection can be used as a resource for many endeavors. Much more than a "digital coffee-table book, "you are free to modify, rent, lease, distribute, or create derivative works based upon the original images found in this collection. Included in this collection are St. Mark's Cathedral in Venice; the Tower and Baptistry at Pisa; the Colliseum, the Forum, the Vatican, and highlights from the Vatican Museum in Rome; the Duomo, the Medici Palace, the Ponte Vecchio, and the Gates of Heaven in Florence. More than 75 superb Imagen original Imagen recortada y retocada architectural examples, which have received little recognition, have also been included. Gina Antonelli is known for her works on Italian fine art, as well as several previous photographic publications: "Italy's Best Loved Gardens," the series "Italian Tradition in Color and Form" (Dress; Cuisine; Architecture; Pastimes), and two editions of the book "Italian Traditional Patterns." In addition to completing the Rome and Naples photography assignment, photographer and art historian Tomas Panini assembled and edited the explanatory notes for the 300 photographs. Photographer Anton Harris, having apprenticed at Maria Guerra Atelier in Paris for seven years, contributed his own unique insights to the Venice and Rome assignments. In 1984 Mr. Anton Harris won the Paris Exhibition Prize for his Design Study photographic series, consisting of three books. Imagen colocada en un diseño de página Resolución y tamaño de la imagen El primer paso para retocar una fotografía es comprobar que la imagen tiene la resolución correcta. El término resolución alude al número de pequeños cuadrados conocidos como pixels que describen la imagen y establecen su nivel de detalle. La resolución se determina en dimensiones de píxel o número de pixels existentes a lo largo de la anchura y la altura de la imagen. Pixels de una imagen fotográfica RETOCAR FOTOGRAFÍAS PÁGINA 4 DE 14 Tipos de resolución En los gráficos de ordenador, existen distintos tipos de resolución: El número de pixels mostrados por unidad de longitud se denomina resolución de la imagen. Normalmente se mide en pixels por pulgadas (ppi, pixels per inch). Una imagen de alta resolución contiene más pixels y, por consiguiente, el tamaño de su archivo es mayor, que una imagen de las mismas dimensiones pero de baja resolución. El número de pixels por unidad de longitud de un monitor se denomina resolución del monitor. Normalmente se mide en puntos por pulgada (dpi, dots per inch). En Adobe Photoshop, los pixels de la imagen se traducen directamente a pixels de monitor, lo que significa que cuando la resolución de una imagen es mayor que la resolución del monitor, la imagen aparecerá más grande en pantalla que lo especificado en sus dimensiones. Por ejemplo, al mostrar una imagen de 1 x 1 cm y 144 ppi en un monitor de 72 dpi, la imagen cubrirá un área de 2 x 2 cm en la pantalla. 7,6 x 15,2 cm. @ 72 ppi; vista en pantalla al 100%, tamaño de archivo 342K 7,6 x 15,2 cm. @ 200 ppi; vista en pantalla al 100%, tamaño de archivo 2,48 MB El número de puntos de tinta por pulgada producido por una fotocomponedora o impresora láser es la resolución de impresora o de salida. Generalmente, la combinación de impresoras e imágenes de mayor resolución produce las imágenes de mejor calidad. La resolución adecuada para la imagen impresa la determinan tanto la resolución de la impresora como la lineatura, o líneas por pulgada (lpi, lines per inch) de la trama de semitonos utilizada para reproducir las imágenes. La resolución de esta lección Para determinar la resolución de la fotografía de esta lección, seguiremos el método práctico de gráficos de ordenador para imágenes de escala de grises, pensado para grandes impresoras comerciales: Escanee la imagen a una resolución entre 1,5 y 2 veces la lineatura de la impresora. Dado que la revista en la que se imprimirá la imagen utiliza una lineatura de 133 lpi, la imagen se escaneó a 200 ppi (133 x 1,5). Nota: Para obtener más información acerca de la resolución y el tamaño de la imagen, consulte el Capítulo 3, “Obtener imágenes en Photoshop” de la Guía del usuario de Adobe Photoshop. RETOCAR FOTOGRAFÍAS PÁGINA 5 DE 14 Puesta en marcha Antes de comenzar esta lección, elimine el archivo de preferencias de Adobe Photoshop para volver a los ajustes por defecto del programa. Para eliminar el archivo de preferencias en Windows®, salga de Photoshop y elimine el archivo Prefs. de Adobe Photoshop 5.0 del subdirectorio Ajustes Adobe Photoshop, situado en el directorio Photoshop5. Para eliminar el archivo de preferencias en Mac® OS, salga de Photoshop, busque el archivo Prefs. de Adobe Photoshop 5.0 en la carpeta Ajustes Adobe Photoshop, situada en la carpeta Adobe Photoshop 5.0. Arrastre el archivo a la papelera y escoja Especial > Vaciar papelera. Una vez eliminado el archivo de preferencias, reinicie Photoshop. A continuación, abra la imagen final para ver cómo afectan los ajustes realizados a la ilustración final. 1 Escoja Archivo > Abrir. Busque y abra la carpeta Training\Lesson03 en la carpeta de la aplicación o en el CD del tutorial. Selecciones End03.psd y haga clic en Abrir. 2 Si lo desea, escoja Vista > Reducir para hacer la imagen menor y conservarla en pantalla mientras trabaja. Si no desea conservar la imagen abierta, escoja Archivo > Cerrar. Ahora, abra el archivo de inicio para ver la fotografía que va a retocar. (Aunque la fotografía de esta lección se escaneó originalmente a 200 dpi, como se describe anteriormente, el archivo en el que va a trabajar es en realidad de baja resolución. La resolución se modificó para limitar el tamaño del archivo y hacer el trabajo de los ejercicios más eficaz.) 3 Escoja Archivo > Abrir. Busque la carpeta Lesson03, seleccione Start03.psd y haga clic en Abrir. 4 Escoja Archivo > Guardar como, escriba el nombre Work03.psd y haga clic en Guardar. Recortar una imagen Una vez escaneada la imagen y abierta en Photoshop, ya se puede retocar. Para empezar, con la herramienta Recortar escale la fotografía de esta lección y ajústela al espacio diseñado para ella. 1 Pulse el botón del ratón sobre la herramienta Marco rectangular ( ) del cuadro de herramientas y arrastre hasta la herramienta Recortar ( ) para seleccionarla. A continuación, haga doble clic en la herramienta Recortar para mostrar su paleta Opciones, seleccione Restringir tamaño final e introduzca las dimensiones de la imagen final: 7,6 cm (anchura) x 15,2 cm (altura). 2 Arrastre un marco alrededor de la imagen comprobando que se incluye la parte superior de la torre y la lona naranja de la góndola de la parte inferior derecha. Observe que, a medida que arrastra el marco, éste conserva las proporciones de las dimensiones especificadas para el tamaño final. Como la fotografía se escaneó ligeramente inclinada, utilizará ahora la herramienta Recortar para enderezar la imagen antes de aplicarle las nuevas dimensiones. RETOCAR FOTOGRAFÍAS PÁGINA 6 DE 14 3 Desplace el puntero fuera del marco de recorte y arrastre a dextrórsum hasta que el marco quede paralelo a la imagen. 4 Coloque el puntero dentro del marco de recorte y arrastre hasta que el borde derecho del marco quede alineado con el borde derecho de la imagen. Marco de recorte inicial Marco rotado Marco desplazado 5 Corrija el tamaño del marco arrastrando su manipulador de esquina inferior derecho. 6 Pulse Intro (Windows) o Retorno (Mac OS). La imagen se recorta. Marco redimensionado Imagen recortada 7 Escoja Archivo > Guardar. Ajustar la gama tonal La gama tonal de una imagen representa su cantidad de contraste, o detalle, y la determina su distribución de pixels, que oscila entre los pixels más oscuros (negro) y los más claros (blanco). Ahora corregirá el contraste de la fotografía con el comando Niveles. 1 Escoja Imagen > Ajustar > Niveles y compruebe que la opción Previsualizar esté marcada. Observe el histograma del cuadro de diálogo. Los triángulos de la parte inferior del histograma representan las sombras (triángulo negro), las luces (triángulo blanco) y los medios tonos o gama (triángulo gris). Si la imagen tuviera colores de toda la gama de brillos, el gráfico se extendería de un lado a otro del histograma, desde el triángulo negro al blanco. En vez de ello, el gráfico aparece agrupado hacia el centro, lo que indica que no existen colores muy oscuros o muy claros. RETOCAR FOTOGRAFÍAS PÁGINA 7 DE 14 Puede ajustar los puntos blancos y negros de la imagen para extender su gama tonal. 2 Arrastre hacia dentro los triángulos izquierdo y derecho, hacia donde el histograma indica que empiezan los colores más oscuros y más claros. Haga clic en OK para aplicar los cambios. Aumento de sombras (triángulo negro) y adición de luces (triángulo blanco) Resultado 3 Escoja Imagen > Histograma para visualizar el nuevo histograma. La gama tonal se extiende ahora por toda la gama del histograma. Haga clic en OK. 4 Escoja Archivo > Guardar. Eliminar dominancias de color Algunas imágenes contienen dominancias de color (desequilibrios de color) originadas en su escaneo o procedentes del original. La fotografía de las góndolas es demasiado roja. Nota: Para ver las dominancias en un monitor, es necesario que éste esté ajustado a 24 bits (que pueda mostrar millones de colores). Visualizando 256 colores (8 bits), es muy difícil, si no imposible, detectarlas. Ahora utilizará una capa de ajuste de Equilibrio de color para corregir la dominancia de color de la fotografía. Una capa de ajuste permite editar la imagen tantas veces como desee sin cambiar permanentemente los valores de pixels originales. Utilizar una capa de ajuste para equilibrar el color es una ventaja específica de las imágenes que se vayan a imprimir. Después de ver la prueba de color o la copia impresa, se puede realizar los cambios en la imagen si es necesario. 1 Escoja Capa > Nueva > Capa de ajuste. 2 En Tipo, escoja Equilibrio de color. 3 Haga clic en OK para crear la capa de ajuste y que aparezca el cuadro de diálogo Capa de equilibro de color. 4 Seleccione la opción Previsualizar. RETOCAR FOTOGRAFÍAS PÁGINA 8 DE 14 5 Para ajustar los medios tonos con menos rojo, arrastre el regulador superior hacia la izquierda (en el ejemplo –15) y el regulador del medio hacia la derecha (en el ejemplo +8). 6 Haga clic en OK para aplicar los cambios en la capa de ajuste Equilibrio de color. Observe que la capa Equilibrio de color aparece en la paleta Capas. 7 En la paleta Capas, haga clic en el icono del ojo contiguo a la capa Equilibrio de color para ocultarla o mostrarla. Verá la diferencia entre los colores ajustados y los originales. 8 Escoja Archivo > Guardar. Nota: Al hacer doble clic en una capa de ajuste de la paleta Capas, aparece el cuadro de diálogo correspondiente, en el que se pueden editar los valores de la capa de ajuste. Reemplazar los colores de una imagen Con el comando Reemplazar color puede crear máscaras temporales basadas en colores específicos y sustituir estos colores. Las máscaras permiten aislar un área de forma que los cambios afecten sólo al área seleccionada y no al resto. Las opciones del cuadro de diálogo del comando Reemplazar color ajustan los componentes de tono, saturación y luminosidad de la selección. Tono es el color, saturación es la pureza del color y luminosidad es la cantidad de blanco y negro de la imagen. Utilizará el comando Reemplazar color para cambiar el color de la lona naranja de la góndola situada en la esquina inferior derecha de la imagen. 1 Seleccione el fondo de la paleta Capas. 2 Seleccione la herramienta Lente ( ) y haga clic una vez en la lona para aumentarla. 3 Pulse el botón del ratón sobre la herramienta Recortar, arrastre para seleccionar la herramienta Marco rectangular y arrastre la selección alrededor de la lona. No se preocupe si la selección no es perfecta, pero compruebe que incluye toda la lona. RETOCAR FOTOGRAFÍAS PÁGINA 9 DE 14 4 Escoja Imagen > Ajustar > Reemplazar color para abrir el cuadro de diálogo Reemplazar color. Por defecto, el área Selección del cuadro de diálogo Reemplazar color muestra un rectángulo negro que representa la selección actual. Ahora utilizará la herramienta Cuentagotas para seleccionar el área de color en la que se aplicará la máscara y que se reemplazará por otro color. El cuadro de diálogo Reemplazar color muestra tres herramientas de cuentagotas. A B C A. Seleccionar un solo color B. Añadir a selección C. Restar de la selección La primera herramienta Cuentagotas ( ) selecciona un sólo color. La herramienta Cuentagotas positivo ( ) se utiliza para añadir colores a una selección y la herramienta Cuentagotas negativo ( ) para restar colores de una selección. 5 Haga clic en la herramienta Cuentagotas y en la lona naranja para seleccionarla. 6 A continuación, seleccione la herramienta Cuentagotas positivo y arrástrela sobre las otras áreas de la lona hasta que quede totalmente resaltada en blanco en el cuadro de diálogo. 7 Ajuste el nivel de tolerancia de la máscara desplazando el regulador Tolerancia hasta 61. La tolerancia controla el grado en que se incluyen en la máscara los colores relacionados. 8 En el área Transformar del cuadro de diálogo Reemplazar color, arrastre el regulador Tono hasta 149, el regulador Saturación hasta –17 y el regulador Luminosidad hasta –39. Los nuevos valores de tono, saturación y luminosidad sustituyen al color de la lona. 9 Haga clic en OK para aplicar los cambios. 10 Haga doble clic en la herramienta Mano ( ) para encajar la imagen en la pantalla. RETOCAR FOTOGRAFÍAS PÁGINA 10 DE 14 11 Escoja Selección > Deseleccionar. 12 Escoja Archivo > Guardar. Ajustar la saturación con la herramienta Esponja Ahora, saturará el color de las góndolas del fondo con la herramienta Esponja. Al cambiar la saturación de un color se ajusta su intensidad o pureza. La herramienta esponja permite realizar cambios sutiles de saturación en áreas concretas de la imagen. 1 Pulse el botón del ratón sobre la herramienta Sobreexponer ( ) del cuadro de herramientas y arrastre hasta la herramienta Esponja ( ). 2 Haga clic en la pestaña Opciones y escoja Saturar en el menú desplegable. Para fijar la intensidad el efecto de saturación, haga clic en la flecha contigua al cuadro de texto Presión y arrastre el regulador desplegable Presión al 90%. 3 Seleccione un pincel de calado pequeño de la segunda fila de la paleta Pinceles. 4 Arrastre la esponja adelante y atrás sobre las góndolas para saturar su color. Antes Después Ajustar la luminosidad con la herramienta Sobreexponer Seguidamente, utilizará la herramienta Sobreexponer para aclarar las luces del casco de la góndola y exagerar los reflejos del agua. La herramienta Sobreexponer equivale a aumentar el tiempo de exposición en una cámara fotográfica para aclarar la imagen. 1 Pulse el botón del ratón en la herramienta Esponja y arrastre hasta la herramienta Sobreexponer ( ). Escoja Luces en el menú de la paleta Opciones de herramienta y fije Exposición en el 50%. 2 Seleccione un pincel de gran calado de la segunda fila de la paleta Pinceles. RETOCAR FOTOGRAFÍAS PÁGINA 11 DE 14 3 Resalte las luces del casco de la góndola arrastrando la herramienta Sobreexponer sobre él. Antes Después Eliminar objetos Con Adobe Photoshop, se pueden eliminar objetos de una fotografía. Con la herramienta Tampón, puede eliminar un objeto o un área al “clonar” un área de la imagen sobre la que desee eliminar. Elimine el pequeño bote situado cerca del centro de la imagen pintando sobre él una copia del agua. 1 Seleccione la herramienta Lente y haga clic en el pequeño bote para aumentar parte de la imagen. 2 Escoja Archivo > Preferencias > Pantalla y cursores. En Cursores de pintura, haga clic en Tamaño de Pincel y, después, en OK. 3 Haga doble clic en la herramienta Tampón ( ) del cuadro de herramientas y compruebe que la opción Alineado de la paleta Opciones de Tampón está deseleccionada. 4 Centre la herramienta Tampón sobre el agua, entre la góndola grande y el poste de su derecha. Pulse Opción (Mac OS) o Alt (Windows) y haga clic para muestrear o copiar dicha parte. Compruebe que el área muestreada se funde bien con el área circundante al objeto a eliminar. Hacer clic en la muestra Arrastrar para pintar la imagen 5 Arrastre la herramienta Tampón sobre el bote para pintar encima de él la copia del agua de la que acaba de obtener una muestra. Observe que la retícula que sigue al cursor mientras pinta representa el punto del que está clonando la herramienta Tampón. 6 Haga doble clic en la herramienta Mano para encajar la imagen en pantalla. 7 Escoja Archivo > Guardar. RETOCAR FOTOGRAFÍAS PÁGINA 12 DE 14 Reemplazar parte de una imagen Dado que el cielo de esta fotografía es bastante monótono y aparece nublado, lo sustituirá por un cielo más interesante de otro archivo. Comenzará por seleccionar el cielo actual. 1 Seleccione la herramienta Varita mágica ( ). Haga clic para seleccionar parte del cielo. Pulse Mayús y haga clic en el resto del cielo para seleccionarlo. 2 Abra el archivo Clouds.psd ubicado en la carpeta Lesson03 3 Escoja Selección > Todas y Edición > Copiar. Cierre el archivo Clouds.psd. 4 Escoja Edición > Pegar dentro para pegar las nubes en la selección actual. Observe que la nueva capa se añade a la paleta Capas. 5 Seleccione la herramienta Desplazar ( ) y arrastre las nubes a la posición deseada. Cielo seleccionado Nubes pegadas al cielo Nubes desplazadas a la posición Ahora cambiará la opacidad de las nubes para que se fundan mejor con el resto de la imagen. 6 Use el atajo de teclado para escribir un número del 01 (1%) al 100 (100%) y fijar la nueva opacidad de la capa de las nubes (en el ejemplo, un 55%). 7 Escoja Archivo > Guardar. Opacidad fijada en el 55% Resultado Ahora acoplará la imagen en una sola capa para poder aplicar el filtro Máscara de enfoque, el paso final del retoque de la foto. Utilice el comando Guardar como para guardar el archivo acoplado con un nuevo nombre ya que es recomendable disponer de una copia del archivo con las capas intactas. 8 Escoja Capa > Acoplar imagen. 9 Escoja Archivo > Guardar como. Escriba el nuevo nombre del archivo y haga clic en Guardar. RETOCAR FOTOGRAFÍAS PÁGINA 13 DE 14 Aplicar el filtro Máscara de enfoque El último paso del proceso de retoque fotográfico es aplicar el filtro Máscara de enfoque, que ajusta el contraste del detalle de borde y crea la ilusión de una imagen mejor enfocada. 1 Escoja Filtro > Enfocar > Máscara de enfoque. Compruebe que la opción Previsualizar esté seleccionada para ver el efecto antes de aplicarlo. Para conseguir una vista mejor, coloque el puntero en la ventana de previsualización y arrastre para ver partes distintas de la imagen. También puede cambiar el aumento de la previsualización con los botones más y menos, situados bajo la ventana. 2 Arrastre el regulador Cantidad hasta que la imagen tenga la nitidez deseada (en el ejemplo, 120%) y haga clic en OK para aplicar el filtro Máscara de enfoque. Nota: Para obtener más información acerca del filtro Máscara de enfoque, consulte el Capítulo 6, “Ajustar el color y el tono” de la Guía del usuario de Adobe Photoshop. RETOCAR FOTOGRAFÍAS PÁGINA 14 DE 14 Guardar la imagen Antes de guardar un archivo de Photoshop para utilizarlo en una publicación de cuatricromías, es necesario convertir la imagen al modo de color CMYK, para que se imprima correctamente con tintas de cuatricromía. Para cambiar el modo de color de la imagen, utilice el comando Modo. Nota: Para obtener más información acerca de los modos de color, consulte el Capítulo 4, “Seleccionar el modo de color” de la Guía del usuario de Adobe Photoshop. 1 Escoja Imagen > Modo > CMYK. Ahora puede guardar el archivo con el formato requerido por Adobe PageMaker y la publicación. Dado que PageMaker usa el formato Tagged-Image File Format (TIFF) en imágenes a imprimir en cuatricromías o colores CMYK, guarde los archivos en el formato TIFF. 2 Escoja Archivo > Guardar como. 3 En el cuadro de diálogo, seleccione TIFF del menú Guardar como (Windows) o Formato (Mac OS). 4 Haga clic en Guardar. 5 En el cuadro de diálogo Opciones TIFF, haga clic en el Orden de bytes correcto del sistema. Ahora la imagen está completamente retocada, guardada y lista para situarla en el diseño de página de PageMaker. reserving an extensive body of work assembled by a team of photographers from 1991 to 1995, The Architecture of Italy CD-ROM disc is a compilation of more than three hundred sumptuous photographs. With crossreferenced text provided for each photograph, this collection can be used as a resource for many endeavors. Much more than a "digital coffee-table book, "you are free to modify, rent, lease, distribute, or create derivative works based upon the original images found in this collection. Included in this collection are St. Mark's Cathedral in Venice; the Tower and Baptistry at Pisa; the Colliseum, the Forum, the Vatican, and highlights from the Vatican Museum in Rome; the Duomo, the Medici Palace, the Ponte Vecchio, and the Gates of Heaven in Florence. More than 75 superb architectural examples, which have received little recognition, have also been included. Gina Antonelli is known for her works on Italian fine art, as well as several previous photographic publications: "Italy's Best Loved Gardens," the series "Italian Tradition in Color and Form" (Dress; Cuisine; Architecture; Pastimes), and two editions of the book "Italian Traditional Patterns." In addition to completing the Rome and Naples photography assignment, photographer and art historian Tomas Panini assembled and edited the explanatory notes for the 300 photographs. Photographer Anton Harris, having apprenticed at Maria Guerra Atelier in Paris for seven years, contributed his own unique insights to the Venice and Rome assignments. In 1984 Mr. Anton Harris won the Paris Exhibition Prize for his Design Study photographic series, consisting of three books. Este Tutorial es un extracto de Classroom in a Book de Adobe Photoshop, incluido en la serie de productos de formación del software gráfico y de publicación de Adobe. Publicada por Adobe Press, la serie se encuentra disponible en varios idiomas. Para obtener información comercial, póngase en contacto con Macmillan Publishing, en la dirección http://mcp.com. Adobe, el logo de Adobe, Adobe Photoshop, Adobe PageMaker Classroom in a Book son marcas comerciales y Adobe es una marca de sevicios de Adobe Systems Incorporated, registrada en algunas jurisdiciones. Windows es marca registrada de Microsoft Corporation en los EE.UU. y otros países. Mac OS es marca registrada de Apple Computer, Inc. en los EE.UU. y otros países. Todos los otros productos citados en el presente documento son marcas comerciales o marcas registradas de sus respectivos propietarios. © 1998 Adobe Systems Incorporated. Todos los derechos reservados.