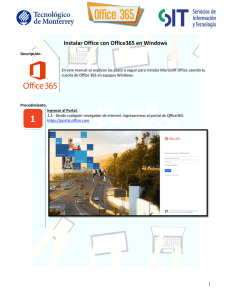Instalar Office con Office365 en Mac
Anuncio

Instalar Office con Office365 en Mac Descripción: En este manual se explican los pasos a seguir para instalar Microsoft Office usando tu cuenta de Office 365 en equipos Mac. Procedimiento. Ingresar al Portal. 1.1.‐ Desde cualquier navegador de internet, ingresaremos al portal de Office365. https://portal.office.com 1 1 2 Ingresar a la Cuenta Office365. 2.1.‐ Una vez dentro del portal, deberás de conectarte con tu cuenta de correo institucional (@itesm.mx), por ejemplo: Alumno: a00123456@itesm.mx Empleado: alejandrosanchez@itesm.mx En el momento de termines de escribir tu cuenta de correo e intentes ingresar tu contraseña, serás redireccionado a la página institucional del Tecnológico de Monterrey. Una vez en la nueva página, deberás de ingresar tu contraseña. 2 3 Accesar al Menú de Office365. 3.1.‐ Una vez conectado, veremos nuestro correo electrónico, solo tendrás que dar clic en el logo de Office 365 que está en la esquina superior izquierda para que se muestra el menú de opciones de Office365: 3 4 Descargar e Instalar Microsoft Office. 4.1.‐ En este menú hay unos iconos donde nos redireccionan a las opciones para instalar Microsoft Office en tu Mac, deberás de dar clic al botón que dice “Install” o “Instalar”. Y se empezara a descargar el office2011 en tu Mac, generalmente se guarda en la parte de descargas. 4 Antes de que dé comienzo la instalación, te aparecerá el aviso de términos y condiciones, el cual después de leerlo, deberás de aceptar, dando clic al botón de Aceptar o Agree. Después de esto te aparecerá una pantalla donde te indicara el tipo de instalación que se va a realizar así como el espacio que ocupara; en este punto deberás de dar clic en el botón de “Instalar” o “Install”. 5 Y dará inicio la instalación… Una vez que termine de instalarse el office, te aparecerá una pantalla indicándote que la instalación fu exitosa: 6 5 Instalar Microsoft Outlook. *Se recomienda desinstalar el Outlook 2011, en caso de que se tenga instalado, antes de iniciar con la descarga. 5.1.‐Deberás de dar clic al botón de instalar que aparece debajo del icono de Outlook. Y se empezara a descargar, generalmente se guarda en la carpeta de downloads o descargas. Una vez que lo localizas en la carpeta de downloads, hay que darle clic a la aplicación de MacOutlook que se acaba de bajar para que comience la instalación. Donde deberás de dar clic en el botón de Continuar. 7 Después, te aparecerá una pantalla similar a esta, donde hay que presionar el botón de instalar: Finalmente te aparecerá una pantalla como esta, indicándote que la instalación fue completada. 8 El Outlook se te instalara en el menú de aplicaciones, de la siguiente manera: La primera vez que lo abras, te pedirá que te conectes con tu cuenta institucional de itesm.mx: Después de poner tu cuenta de itesm.mx, te va a re direccionar nuevamente a una pantalla de login del Tec de Monterrey. Una vez que te hayas conectado con tu cuenta y password institucional, Outlook estará listo para usarse. 9 Instalar Microsoft OneNote. 6.1.‐ Deberás de dar clic al botón de instalar que aparece debajo del icono de OneNote 6 Y te llevara a la tienda de Apple, desde la cual podrás instalar OneNote Después de que hayas instalado OneNote en tu Mac, al momento de abrirlo te pedirá que te conectes con tu cuenta institucional. Una vez que lo hagas, podrás empezar a hacer uso de OneNote. 10 Fin del Procedimiento. Cualquier duda favor de escribir a la cuenta ayuda.gdl@servicios.itesm.mx o acudir personalmente a uno de nuestros Centro de Atención al Personal. Autor: CAP (Centro de Atención al Personal) Fecha de última modificación: miércoles, 28 de enero de 2015 11