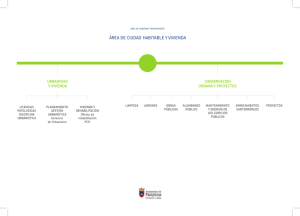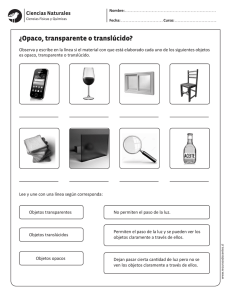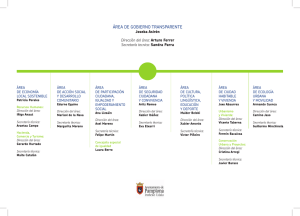Guía del usuario del servidor de impresión Xerox® FreeFlow® con
Anuncio

Prensas Xerox® Color 800/1000 Servidor de impresión FreeFlow® Guía del usuario de tóner transparente Guía del usuario del servidor de impresión Xerox FreeFlow con tóner transparente ¡Resultados brillantes! ® ® Contenido 3 Impresión con tóner transparente en el servidor de impresión Xerox® FreeFlow® 4 Impresión con tóner transparente 6Uso de las herramientas del servidor de impresión Xerox® FreeFlow® 7 A signación de nombres de colores directos a Transparente 8 Consejos y sugerencias 10 onfiguración de un C archivo InDesign con tóner transparente 12Consejos útiles al diseñar con tóner transparente Impresión con tóner transparente en el servidor de impresión Xerox® FreeFlow® Con el servidor de impresión Xerox® FreeFlow, es fácil imprimir con tóner transparente y personalizar el color directo o lograr los efectos de desbordamiento diseñados en los archivos del cliente. Además, el servidor de impresión FreeFlow 8.0 SP2 para las prensas Xerox® Color 800/1000 permite seleccionar opciones en el servidor para añadir tóner transparente y obtener así mejores resultados. En esta guía se indican los pasos que se deben seguir en el servidor para imprimir con tóner transparente utilizando la información incluida en un trabajo, o bien utilizando las opciones del servidor. También incluye instrucciones para los diseñadores acerca de cómo configurar los archivos correctamente al imprimir con tóner transparente. Descripción general del tóner transparente En todas las prensas se incluyen cuatro estaciones de tóner (una por cada color CMYK). La quinta estación, situada en el extremo derecho, es para la opción de Tóner transparente. Con Tóner transparente es posible: • Desbordar una página completa o un documento: cubre las páginas en su totalidad para mejorar el aspecto del documento. • Aplicarlo sobre un elemento o área concreta: es posible aplicar el tóner transparente sobre un elemento específico o sobre áreas concretas del documento. El tóner transparente permite lograr efectos creativos para: –– Destacar el texto de los encabezados –– Resaltar las fotografías –– Simular un aspecto metálico con colores clave como el plateado, dorado o cobrizo. –– Mejorar el aspecto de los objetos metálicos. –– Resaltar imágenes y hacer que destaquen en la página. –– A plicar marcas de agua. Guía del usuario del servidor de impresión Xerox® FreeFlow® con tóner transparente 3 Impresión con tóner transparente Opciones de impresión de Tóner transparente El parámetro de tóner transparente del servidor de impresión FreeFlow® (8.0 SP2 y superior) permite seleccionar entre cuatro opciones: • Utilizar transparente incorporado (prefijado) • Desbordamiento transparente • Objeto transparente • Suprimir transparente Esta opción está disponible a nivel de cola o a nivel de trabajo y se aplica a todo el documento. Además, está disponible a nivel de página a través las páginas especiales o de la programación de cubiertas. El tóner transparente es compatible con archivos PostScript, PDF y otros archivos basados en PostScript, como los trabajos VIPP®. Para archivos en otros formatos, se ignora la opción Tóner transparente y, por lo tanto, no se utiliza. 1. Utilizar transparente incorporado: Esta es la opción prefijada para colas nuevas; permite que los efectos de Tóner transparente se impriman conforme a lo especificado por el diseñador en el archivo. (Ejemplo A) • Esta opción sólo imprime transparente si el archivo contiene un color directo Transparente. • El Nivel de transparente no resulta aplicable, por lo que esta opción aparece atenuada; la cantidad de tóner transparente se especifica en el archivo. • Esta opción ofrece las mismas funciones que el software anterior, que no contaba con controles de interfaz para tóner transparente. 2. Desbordamiento transparente: Al seleccionar Desbordamiento transparente podrá imprimir en toda la página. La cantidad de tóner transparente se determina mediante la opción independiente Nivel de transparente. Desbordamiento transparente sustituye y oscurece los efectos personalizados incorporados por el diseñador; no obstante, es posible aplicar esta opción a una o varias páginas concretas y los efectos de transparencia incorporados a otras páginas. (Ejemplo B) A B C D E 4 Guía del usuario del servidor de impresión Xerox® FreeFlow® con tóner transparente 3. Objeto transparente: Esta opción permite añadir tóner transparente a todas las imágenes, texto y/o gráficos. (Ejemplo C) • Al igual que con Desbordamiento transparente, la cantidad de tóner aplicado se controla mediante la opción Nivel de transparencia. • La opción Objeto transparente añade valor a los trabajos o páginas en los que el diseñador no ha incorporado efectos de transparencia. Su uso no se recomienda en trabajos que hayan sido diseñados con transparencia incorporada, ya que normalmente sustituye u oscurece los efectos personalizados. • Si se anula la selección de las opciones Imágenes, Texto y Gráficos de la pantalla Objeto transparente, aparecerá un mensaje de error en el que se indica que se debe seleccionar al menos un tipo de objeto. (Ejemplo E) Nota: todos los tipos están seleccionados de forma prefijada. • E s posible que algunos objetos que visualmente parecen texto o gráficos se hayan convertido en datos de imagen en el programa de diseño (lo que suele ocurrir, por ejemplo, con los logotipos); estos objetos se corresponden con la opción Imágenes. 4. Suprimir transparente: Utilice esta opción para asegurarse de que el trabajo o página no se imprima con tóner transparente. Cuando esta opción está seleccionada el sistema no imprime con tóner transparente aunque el archivo incluya un color directo para el tóner transparente. (Ejemplo D) Nivel de transparente Cuando se selecciona la opción Desbordamiento transparente u Objeto transparente, es posible controlar la cantidad de transparente aplicada. El valor prefijado es Máximo, que equivale a solicitar el 100% de color directo Transparente. Esto proporciona el “máximo” efecto. El resto de las opciones, Bajo, Medio o Alto, permiten utilizar menos tóner transparente y crear un efecto más sutil. Comprobación de que el tóner transparente está instalado Con objeto de comprobar si la opción Tóner transparente está instalada en el servidor de impresión, haga clic en el icono Nivel de tóner situado en la esquina superior derecha de la interfaz del servidor de impresión FreeFlow® y compruebe si aparece el Nivel de tóner transparente. Esta opción también permite comprobar todos los niveles de tóner durante la fase de producción. El control Nivel de transparente no se utiliza con la opción Utilizar transparente incorporado; en dicho caso el diseñador especifica la cantidad de transparente para cada efecto del archivo. • Los objetos gráficos son aquellos definidos con relleno, trazos o barridos (sombreado suave). • Muchas imágenes contienen un área con fondo blanco (por ejemplo, la imagen de un coche puede ser en realidad un coche dentro de un área rectangular blanca. En este caso, al seleccionar la opción Objeto transparente en Imágenes se aplicará transparente a todo el área rectangular, no sólo al coche. Guía del usuario del servidor de impresión Xerox® FreeFlow® con tóner transparente 5 Utilización de herramientas del servidor de impresión Xerox FreeFlow ® Hay varias herramientas de administración de trabajos en el servidor que pueden resultar útiles al realizar trabajos con tóner transparente. • Con el fin de comprobar si un trabajo contiene efectos de transparencia del diseñador: Miniatura muestra el efecto de la visualización de la imagen; Revisión preliminar identifica los colores directos solicitados; Vista previa avanzada indica si la transparencia se reproduce en cada una de las páginas. • En caso de que un trabajo se imprima con un color inesperado en lugar de con tóner transparente, el informe de errores indicará si no se reconoce algún nombre de color directo. • Para comprobar si en una página se aplica Desbordamiento transparente u Objeto transparente: la opción Vista previa avanzada indica si se utiliza tóner transparente en cada una de las páginas. Miniatura La miniatura proporciona una visión rápida de los archivos PDF y PostScript. Es útil para identificar un trabajo o para comprobar el tamaño de página. Nota: cuando esté a punto de enviar un archivo, el botón Vista preliminar en Imprimir de archivo (debajo del cuadro de nombre del archivo) proporciona la misma vista que Miniatura. Con Miniatura el archivo no se somete al proceso RIP ni se toma como referencia la tabla de colores directos del servidor. Los colores directos aparecen utilizando la definición de color activa o alternativa (consulte el apartado de la página 8: ¿Cómo se identifica un color directo?) Por ejemplo, los archivos de demostración de Xerox suelen utilizar el Magenta como color de visualización. Las miniaturas permiten, por lo tanto, localizar los trabajos con tóner transparente al imprimir un archivo diseñado con efectos de transparencia. ® Vista previa avanzada Revisión preliminar Las opciones Vista previa avanzada/Vista previa someten realmente el archivo al proceso RIP con el fin de proporcionar una vista previa del trabajo. En lugar de utilizar un color alternativo, se utilizan las tablas de color directo del servidor. Con Revisión preliminar se puede averiguar qué nombres de color directo de un trabajo representan a Transparente. En Configuración de revisión preliminar, asegúrese de que esté seleccionada la opción Colores directos y, a continuación, ejecute la revisión preliminar del trabajo. El informe incluirá los colores directos y podrá añadir un nombre personalizado a la lista de los nombres equivalentes a Transparente. Los efectos de transparencia se representan como una quinta separación, tóner transparente, por lo que no serán visibles en la visualización de la imagen. (Ejemplo B) No obstante la opción Vista preliminar avanzada cuenta con una opción para mostrar si se está utilizando tóner transparente en una página. Junto a las casillas C, M, Y, K aparece un icono especial; sitúe el puntero del ratón sobre este icono para ver un mensaje que indica si Transparente está activado o desactivado en dicha página. (Ejemplo C) Si las imágenes de Vista previa/Vista previa avanzada tienen el mismo aspecto que las de Miniatura y aparece un color alternativo en el lugar de Transparente (como en las miniaturas), esto es una clara señal de que el nombre del color directo utilizado en el archivo no está en la lista de los nombres equivalentes a Transparente del servidor. Informe de error En caso de que un trabajo tenga un nombre de color directo que el proceso RIP no reconoce, el estado del trabajo será Terminado con avisos, (Vista previa con avisos si se está utilizando la vista previa en lugar de la impresión). Se generará una página de error con el mensaje: “Warning: <spot color name> is not a sup­ported Pantone name/number, or does not exist in the Spot Color Editor. The alternative colour provided in the application was used.” (“Aviso: <el nombre del color directo> no se admite como nombre/número Pantone o no existe en el Editor de color directo. Se utilizó el color alternativo proporcionado en la aplicación”). Si la opción “Imprimir página de errores” está desactivada o está utilizando Vista previa en lugar de Impresión, este mensaje puede verse en Propiedades del trabajo al seleccionar el botón “Ver informe”. *Consulte la sección “Asignación de nombres de colores directos a Transparente”. B A Las miniaturas no mostrarán los efectos utilizados con Desbordamiento transparente u Objeto transparente, ya que dichos efectos se añaden en el proceso RIP. (Ejemplo A) 6 Guía del usuario del servidor de impresión Xerox® FreeFlow® con tóner transparente C Asignación de nombres de colores directos a Transparente Con el fin de habilitar la impresión con tóner transparente en el servidor de impresión Xerox® FreeFlow® , el diseñador de documentos debe asignar el nombre “Clear” (transparente) al color directo utilizado para el tóner transparente. “Clear” es una palabra clave prefijada que el servidor reconoce y por la que entiende “utilizar tóner transparente”. Debido a que es posible que un diseñador utilice un nombre personalizado, el servidor permite administrar una lista de nombres de colores directos equivalentes a Clear. Es posible que el cliente le indique el nombre de color directo utilizado para referirse al tóner transparente, o bien puede identificarlo a través de Revisión preliminar. Tras añadir el nombre de color directo nuevo a la lista de nombres equivalentes para el tóner transparente, éste se reconocerá en todos los trabajos. Utilización de la asignación de colores directos a transparente 1. En la interfaz del servidor de impresión FreeFlow de Xerox® seleccione Color y, a continuación, Lista de colores directos (ejemplo D). Cuando se abra la ventana Lista de colores directos, seleccione la ficha Asignación de colores (ejemplo E). D En esta ventana puede: • Editar una asignación • Crear una nueva asignación • Eliminar una asignación 2. Para agregar una asignación, seleccione Asignación nueva, introduzca el nombre de transparente en la columna De: y seleccione Aceptar para cerrar o Aplicar para introducir varios nombres para asignar. 3. Para editar una asignación, resalte el nombre que desea editar y seleccione Editar asignación para realizar los cambios. 4. Para eliminar una asignación, resalte el nombre y pulse Eliminar. En la ventana de confirmación, seleccione Sí. Sugerencias 1. S e retienen todos los nombres equivalentes que se añaden. Sólo tiene que añadir un nombre equivalente una vez al servidor. 2. Si se diseñó incorrectamente un trabajo para tóner transparente, de manera que se muestra un color alternativo en lugar de transparente, compruebe el informe de errores o utilice la opción Revisión preliminar con el fin de identificar el nombre del color directo utilizado. Asegúrese de que este nombre está incluido en la lista de nombres equivalentes a Clear (transparente), con los espacios y las mayúsculas y minúsculas correspondientes. Nota: los nombres equivalentes distinguen entre mayúsculas y minúsculas. Transparente no es el mismo nombre que transparente. Es posible utilizar espacios en el nombre, por ejemplo, puede introducir Tóner transparente. E Guía del usuario del servidor de impresión Xerox® FreeFlow® con tóner transparente 7 Consejos y sugerencias Consideraciones acerca de la prensa Xerox® Color 800/1000 Los elementos transparentes colocados encima o junto a colores claros surtirán más efecto. El brillo del papel también es importante. Para obtener mejores resultados utilice papel mate o sin brillo. Límites de la tinta: la tinta CMYK está limitada a un 240% independientemente de si se le añade tóner transparente. CMYK con tóner transparente está limitada a 260%. El servidor de impresión FreeFlow ajusta automáticamente los niveles de tóner transparente a los límites de tinta de la impresora sin que el color CMYK se vea afectado. Consideraciones acerca del servidor de impresión Xerox® FreeFlow® • Las funciones de tóner transparente son compatibles con PostScript y con los lenguajes basados en PostScript (como VIPP), así como con PDF. • El tóner transparente no es compatible con RIP en paralelo (con el software original 8.0 y 8.0 SP1, aunque es posible que se actualice en SPAR o en otra versión posterior). ¿Cómo se identifica un color directo? En una aplicación creativa como Adobe InDesign, el diseñador crea un color directo a partir de dos datos fundamentales: 1. Name (Nombre): Esto es tanto por comodidad para el diseñador como para que la impresora y el proceso RIP reconozcan y hagan referencia al color. 2. Alternative/display color (Color alternativo/de visualización): Valores del color (normalmente CMYK) que se pueden utilizar para visualizar o imprimir el color en un dispositivo que no cuente con un proceso de reconocimiento especial para el nombre. Los archivos de demostración de Xerox y las instrucciones de ejemplo de esta guía utilizan el magenta como color alternativo, por lo que mientras el proceso RIP del servidor de impresión FreeFlow reconoce “Clear” y utiliza el tóner transparente, se mostrará el magenta en visores de PDF genéricos como Acrobat, así como en la opción Miniatura del servidor de impresión FreeFlow. Color que aparece en las visualizaciones 8 Guía del usuario del servidor de impresión Xerox® FreeFlow® con tóner transparente Impresión final • Las selecciones de transparente se aplican durante los procesos RIP. –– No es posible añadir ni eliminar transparente al volver a imprimir un trabajo guardado. Los parámetros de tóner transparente no se pueden seleccionar. –– Si se cambia uno de los parámetros de tóner transparente en un trabajo Procesado, el sistema avisará al usuario de que es necesario someter de nuevo el trabajo al proceso RIP. • Las excepciones de los parámetros de tóner transparente se aplican a las imágenes lógicas de la página (las páginas del archivo de entrada), no a las páginas físicas (el lado impreso de cada hoja). –– Por ejemplo: un archivo de 8 páginas de formato carta/A4 se procesa como un folleto en dos hojas A3 con Desbordamiento transparente sólo en la página 1. El tóner transparente se imprime en la portada del folleto. • El desbordamiento transparente se aplica a las páginas sometidas la proceso RIP; no se aplicará a las páginas en blanco generadas por el sistema. –– Por ejemplo, si un archivo de 10 páginas de formato carta/A4 se procesa como un folleto de papel A3, el resultado final contará con 12 páginas en 3 hojas; las 10 páginas de imagen del archivo tendrán transparente, mientras que las 2 hojas en blanco generadas por el sistema no lo incluirán. –– Para garantizar la presencia de transparente en las páginas en blanco, éstas deben incluirse en el archivo en lugar de ser generadas por el sistema. • Proceso de datos variables: –– Utilizar transparente incorporado: si se utiliza caché, es posible que se eliminen las áreas que requieran sobreimpresión entre las imágenes/formularios reutilizados y el contenido variable. Por ejemplo, el texto variable transparente diseñado como una marca de agua provocará que se borre un fondo con color estático (un texto variable de color provocará el mismo efecto, aunque con Transparente es posible que se produzcan otros resultados). Cualquier aplicación de formulario de fondo o de imagen variable deberá probarse con datos de muestra antes de enviarse a producción. Para evitar limitaciones, desactive el caché (no disponible en Formularios de fondo). –– Las opciones Desbordamiento transparente y Objeto transparente no presentan limitaciones con caché. Impresión de un trabajo de prueba con transparente 1. En el servidor de impresión FreeFlow® seleccione > Imprimir de archivo > Trabajos de muestra > DesignTips-CDI-Xerox8001000Presses_12x18_HR.pdf > Aceptar. En caso de que este archivo no se encuentre en la carpeta Trabajos de muestra, vaya a: –– w ww.xerox.es y seleccione Asistencia y controladores en la parte superior de la página. –– Introduzca 800/1000 en el campo en blanco y haga clic en buscar. Aparecen todos los resultados para Xerox® 800/1000 Digital Color Press. –– Haga clic en el vínculo Documentación que aparece debajo de la opción Xerox® FreeFlow Print Server. Nota: utilice el archivo de demostración que mejor se adecúe a su región, 12x18 o SRA3. También es posible, de forma opcional, ver el archivo al hacer clic en el botón Ver (icono de monitor pequeño) situado debajo del nombre del archivo. 2. Seleccione > Ficha básica > Papel 12x18 o SRA3 de acuerdo con los requisitos de su región. Debido a que se trata de un póster, se recomienda el uso de texto grueso o de un revestimiento sedoso con un acabado mate con el fin de destacar el transparente. 3. En la ficha de calidad de imagen seleccione > Opciones de transparente > Utilizar transparente incorporado. A continuación seleccione > Imprimir. (Ejemplo A en página 4). Guía del usuario del servidor de impresión Xerox® FreeFlow® con tóner transparente 9 Configuración de un archivo InDesign con tóner transparente Configuración del archivo InDesign para imprimir con tóner transparente 1. A ñada una capa nueva en la paleta de capas y nómbrela Clear (transparente). (Ejemplo A) 2. Coloque la capa transparente en la parte superior de la paleta de capas. Gráficos de Adobe Illustrator Los gráficos vectoriales se pueden pegar en InDesign para imprimirlos con tóner transparente como marcas de agua, o bien para sobreimprimir colores o fotografías. 2. Configure el relleno y/o línea como Clear. 3. Coloque todos los elementos transparentes en la capa transparente. Importante: éste es el valor prefijado en algunos DFE. Es muy importante utilizar el mismo nombre de muestra en todas las aplicaciones que vaya a utilizar. El nombre de muestra distingue entre mayúsculas y minúsculas. (Ejemplo B) 4. Configure todos los elementos transparentes como sobreimpresión. 5. Configure el Modo de color como CMYK: 0/100/0/0. Puede seleccionar cualquiera de los 4 colores del proceso y configurarlo con el 100%. 6. A signe el color Clear a los rellenos y trazos del texto o a las formas creadas con InDesign y colóquelos en la capa transparente. 7. Para imprimir transparente sobre una imagen, texto o gráfico, configúrelo como sobreimpresión para que no se elimine la imagen inferior. Seleccione Ventana > Atributos > Sobreimprimir relleno y/o trazo. (Ejemplo C) A Para resaltar un área de la imagen con relleno degradado y/o borde suave, añada un canal directo para el tóner transparente en el archivo de Photoshop. Guárdelo como un archivo TIFF o PDS y colóquelo en la capa transparente de InDesign. 1. Copie y pegue un gráfico de Illustrator en su documento de InDesign. 3.Añada un color nuevo a la paleta de muestras y asígnele el nombre Clear. 4. Asigne el Tipo de color Tinta plana (directo). Creación de efectos rasterizados con Adobe Photoshop Creación de un canal de tinta plana (directo) en Photoshop: 1. A bra una imagen en Photoshop. 2. Cree una trayectoria nueva o seleccione una forma. Efectos de tono 3. Con la forma seleccionada, añada un nuevo canal de tinta plana (canal directo). (Ejemplo D) Un efecto de tono se crea al colocar dos objetos idénticos en capas diferentes una encima de otra. Los objetos de la capa superior se imprimen con tóner transparente, permitiendo así que se visualice el objeto de la capa inferior. 1.Pegue o cree un gráfico vectorial. 2.Aplique un color o tono. 3.Copie el gráfico y péguelo en la capa transparente. Es importante que el gráfico que se va a imprimir con tóner transparente esté situado en la capa transparente. 4.Aplique el color Clear (transparente) de la paleta de color. 5. Seleccione Ventana > Atributos > Sobreimprimir relleno y/o trazo. (Ejemplo C) B C 10 Guía del usuario del servidor de impresión Xerox® FreeFlow® con tóner transparente a. A signe el nombre Clear al nuevo canal de tinta plana, o bien utilice el mismo nombre que la muestra de tóner transparente en InDesign. b. Seleccione Color > M 100% o el mismo color seleccionado en InDesign. c. Seleccione un valor de % si lo desea. 4. Guarde como PSD o TIFF con tinta plana incluida. 5. Colóquelo en InDesign en la capa transparente. Nota: para ver la imagen en el archivo PDF, seleccione Avanzadas > Producción de impresión > Previsualización de salida y haga clic en Simular sobreimpresión. D Creación de un PDF de alta resolución Es importante seleccionar las opciones correctas al guardar un PDF que se va a imprimir con tóner transparente. 1.En el menú principal seleccione: Archivo > Ajustes preestablecidos de Adobe PDF > Calidad de prensa y haga clic en guardar. 2. En Compatibilidad, seleccione Acrobat 6 o superior. 3.En General, seleccione > Crear capas de Acrobat. (Ejemplo E) 4.Seleccione Compresión > Imágenes en color N o disminuir resolución Compresión > JPEG Calidad de imagen > Máximo Escala de grises No disminuir resolución Compresión > JPEG Calidad de imagen > Máximo Imágenes monocromo No disminuir resolución CCITT Grupo 4 (ejemplo F) 5.Seleccione Marcas y sangrados > configure las marcas y sangrados si así lo desea. 6.Seleccione Salida > Color Conversión de color > Sin conversión de color Norma de inclusión de perfil > Incluir todos los perfiles RGB y CMYK de origen etiquetados. E 7. Haga clic en Administrador de tintas y asegúrese de que no está seleccionada la casilla Todas las tintas planas a cuatricromía. (Ejemplo G) Añadir transparente a archivos de datos variables con VIPP® Pro Publisher 8.Haga clic en Guardar ajuste y asígnele un nombre. Sugerimos Xerox Digital Press Clear. El uso de transparente en aplicaciones de datos variables es compatible con VPP 8.0 SP3 en el cliente y requiere FreeFlow® VI Interpreter 8.0d en el servidor. Comprobación del PDF 1. Abra el PDF en Acrobat Professional. ® 2. En el menú principal seleccione: Avanzadas > Producción de impresión > Previsualización de salida. Seleccione > Simular sobreimpresión. Si el archivo está configurado correctamente, todas las áreas asignadas como transparentes deben visualizarse en una capa independiente. Si coloca el puntero del ratón sobre las áreas transparentes, el porcentaje indicará la cantidad de transparencia que se ha aplicado. Si aparece 0% transparente, la transparencia no se habrá configurado correctamente. Consejo: Si el archivo de diseño contiene una imagen rasterizada con un canal de tinta plana (directo) para transparente, no podrá ver la imagen en PDF hasta que active Previsualización de salida y seleccione la opción Simular sobreimpresión. Sólo será visible el área que se va a imprimir con transparente. Si el área es transparente y la imagen está visible, el archivo no se habrá configurado correctamente. F VIPP Pro Publisher (VPP) es un plug-in de aplicación que se utiliza con Adobe® InDesign (CS3 y superior). Está diseñado para permitir que los diseñadores gráficos puedan: • Crear aplicaciones que contengan información variable. • E xportar dichas aplicaciones a un archivo VI Container (VPC). • Imprimir la aplicación a velocidad de producción en un dispositivo de impresión Xerox® VIPP Pro. • Procesar el VPC utilizando VI Designer, VI Explorer o VI PDF Originator. Además, VPP permite a los diseñadores gráficos realizar todo esto sin tener que aprender técnicas de programación VIPP o lenguajes VIPP Pro. Para obtener más información acerca de la impresión VIPP Pro Publisher (VDP), consulte la guía de usuario que se incluye con el software. G Guía del usuario del servidor de impresión Xerox® FreeFlow® con tóner transparente 11 Consejos útiles al diseñar con tóner transparente • El propio tóner añade cierta cantidad de brillo a una página. Para maximizar el efecto que produce la adición de tóner transparente a un diseño, asegúrese de colocar los elementos transparentes sobre o junto a colores claros. • El brillo del papel también es importante. Para obtener mejores resultados utilice papel mate o sin brillo. • En caso de que los elementos transparentes no se impriman correctamente: –– Compruebe las capas. La capa transparente debe estar sobre el resto de las capas. Todos los elementos transparentes deben estar colocados en la capa transparente, sobre el resto de los elementos. • Si cubre una imagen con tóner transparente en su totalidad, el brillo se aplicará de forma más regular y mejorará la profundidad de la imagen. • Compruebe el archivo PDF en la previsualización de AcrobatPro antes de enviarlo al proveedor de impresión: Avanzadas > Producción de impresión > Previsualización de salida. Seleccione > Simular sobreimpresión. • A segúrese de que sigue todos los pasos pertinentes para guardar el PDF correctamente. (Consulte la página 11) • En caso de que un elemento transparente haya eliminado la imagen inferior, asegúrese de haber especificado la opción de sobreimpresión. –– A segúrese de que el nombre asignado para el tóner transparente se ha configurado correctamente y de que el nombre es el mismo en todos los programas utilizados. Los nombres distinguen entre mayúsculas y minúsculas. Para obtener más información sobre el servidor de impresión Xerox® FreeFlow® y el tóner transparente visítenos en www.xerox.com Impreso en una prensa Xerox® Color 800/1000 con un servidor de impresión Xerox® FreeFlow® en papel optimizado digitalmente de Xerox®. © 2012 Xerox Corporation. Reservados todos los derechos. XEROX® y XEROX and Design®, FreeFlow® y VIPP® son marcas registradas de Xerox Corporation en Estados Unidos y otros países. 04/12 BR1587 708P90133 • Si va a aplicar tóner transparente en Photoshop, asegúrese de que se ha asignado el nombre correcto al canal de tinta plana. Los nombres distinguen entre mayúsculas y minúsculas y deben coincidir en todos los archivos. • No utilice funciones de transparencia en el programa de diseño.