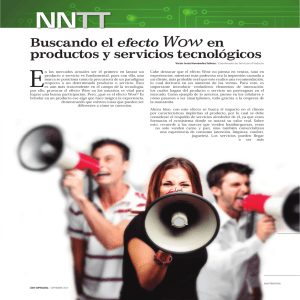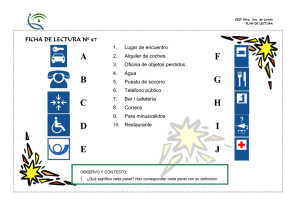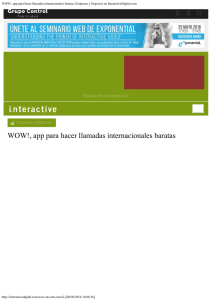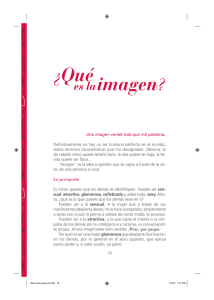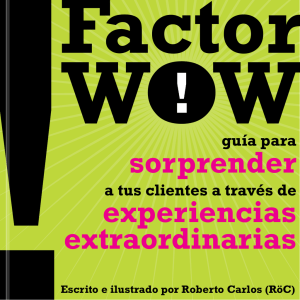tutorial de preparación de imágenes
Anuncio

WOW 7.2 Profesional TUTORIAL DE PREPARACIÓN DE IMÁGENES Imagen de partida y desarrollo del proceso Partimos con una imagen compuesta por contornos definidos El proceso consiste en cinco fases: 1. 2. 3. 4. 5. Conversión de la capa principal en transparente Selección y eliminación del fondo Creación del negativo Creación de un ribeteado de un color semejante al de la prenda Impresión del negativo y de la imagen ribeteada en sus papeles correspondientes Para el tratamiento de la imagen nos servirá cualquier programa de retoque de imágenes. Lo ideal es alguno que utilice capas, lo que nos permitirá trabajar con la imagen y la máscara de forma simultánea. www.themagictouch.es WOW 7.2 Profesional PASO 1: Conversión de la capa en transparente Como paso previo, debemos convertir la capa a modo “fondo transparente”. Para ello, tendremos que hacer doble click en la capa “fondo”. Cuando aparezca la ventana “Nueva Capa”, pulsaremos en “aceptar”. Podemos elegir el nombre que queramos para la capa. www.themagictouch.es WOW 7.2 Profesional PASO 2: Selección y Eliminación del fondo. Hacemos una selección de la mancha de imagen y la invertimos. Con esta operación eliminamos el fondo. Tenga en cuenta que dicho fondo siempre debe ser blanco. Podemos imprimir el pliego “I” como capa con fondo transparente, no obstante, recomendamos realizar la impresión acoplando toda la imagen. Si el fondo es de color uniforme y plano, para hacer una selección efectiva, podemos utilizar la herramienta “varita mágica” para seleccionar el fondo y utilizaremos la tecla “supr” para eliminarlo. Cuando se trata de fondos cuyo colorido es muy complejo, lo conveniente es emplear la herramienta “plumilla” para trazar el contorno de la imagen y convertir el trazado resultante en selección. Como en el caso anterior, una vez resuelta el área de selección, pulsaremos “supr” para borrarla. Observaremos, entonces, cómo aparece un fondo de cuadrados blancos y grises indicando la transparencia (blanco a efectos de impresión. www.themagictouch.es WOW 7.2 Profesional PASO 3: Creación del Negativo Duplicamos la capa. Bloqueamos los píxeles transparentes (desde el panel flotante “capa”) y rellenamos toda la capa de blanco (edición rellenar color frontal). Obsérvese que el color de cuadrado posterior del menú de herramientas debe de ser de ese color, tal y como se muestra en la siguiente imagen (el otro color [rojo, en este caso] es irrelevante. Acto seguido, creamos una capa vacía que situamos bajo la capa “blanca”. Rellenamos toda ella de color negro y, entonces, resultará una imagen como la que se muestra a continuación La fase final de la creación de la máscara consiste en combinar ambas capas. Para ello hacemos click en el icono que figura entre el “ojo” y la “miniatura” del panel flotante “capa”. De esta forma hemos enlazado ambas capas (aparecerá en la casilla marcada un eslabón de cadena). Finalmente pulsamos la combinación de teclas Ctrl+E o seleccionamos la opción “combinar capas enlazadas” del menú “capa”. www.themagictouch.es WOW 7.2 Profesional PASO 4: Ribeteado de la Imagen Para facilitar el sangrado del conjunto imagen + negativo, sobredimensionamos el controno de la imagen y lo rellenamos de un color similar al de la prenda o soporte sobre el que lo vayamos a aplicar (edición rellenar color frontal ok). De esta forma, el relleno será negro si la prenda es negra, rojo si la prenda va a ser roja, etc.. ¿Cómo hacemos esta sobredimensión? Situamos el cursor sobre la banda de la capa imagen(en el panel flotante “capa”) y pulsamos la tecla Ctrl. Observaremos que junto al cursor, aparece un recuadro blanco. Si a continuación hacemos click con el botón principal del ratón (¡ojo!, el principal, no el auxiliar), observaremos que se selecciona toda la capa. A continuación creamos una capa nueva que situamos bajo la capa de la imagen (pulsando y arrastrando desde el panel flotante “capa”). Después expandimos la selección desde el menú “selección modificar expandir” y, en el cuadro que aparece, introducimos un valor de 10 pixel o similar. Si observamos que el valor es desmesurado desacemos la acción con Ctrl. + Z y repetimos la operación con un valor mayor o menor según haya quedado muy pequeña o muy grande. Nos situamos en la capa y con la selección activa (definida con una línea discontinua parpadeante) rellenamos todo con el color seleccionado. Dicho relleno lo efectuamos mediante el comando “edición rellenar color frontal ok”. www.themagictouch.es WOW 7.2 Profesional PASO 5: Impresión de la imagen y el negativo en modo espejo. Finalmente, preparamos el documento en modo espejo mediante el comando “imagen rotar voltear lienzo horizontal” . Para imprimir el negativo utilizamos papel normal y dejaremos visible dicha capa, situándola en la primera posición del panel flotante “capa”. Para imprimir la imagen, ocultaremos la capa del negativo (capa 0) haciendo click en el icono del ojo. Utilizaremos el papel transfer “I” (trasera impresa en amarillo) y en modo “papel ligero”. www.themagictouch.es