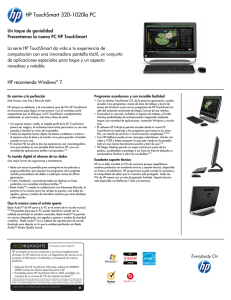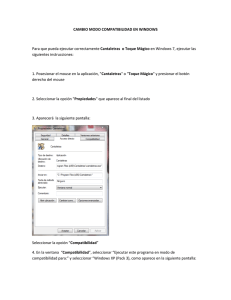Bienvenido a la nueva generación de PC.
Anuncio

Bienvenido a la nueva generación de PC. Información de derechos de autor Las únicas garantías para los productos y servicios de Hewlett-Packard se establecen en las declaraciones expresas provistas con dichos productos y servicios. Ninguna de las disposiciones incluidas en esta garantía debe interpretarse como una garantía extendida. HP no se responsabiliza por fallas técnicas ni por errores u omisiones editoriales que puedan encontrarse en el presente documento. HP no asume responsabilidad alguna por el uso o la fiabilidad de este software en caso de que se utilice en equipos de otros fabricantes. Este documento contiene información propietaria protegida por leyes de derechos de autor. Queda prohibida toda copia, reproducción o traducción a otro idioma de cualquier sección de este documento sin el previo consentimiento por escrito de HP. Hewlett-Packard Company P.O. Box 4010 Cupertino, CA 95015-4010 EE.UU. Copyright © 2008 Hewlett-Packard Development Company, L.P. Puede obtener autorización en Estados Unidos por medio de una de las siguientes patentes de EE.UU. o ambas hasta el 28 de agosto de 2008: 4.930.158 y 4.930.160. Microsoft y Windows Vista son marcas registradas de Microsoft Corporation en los EE.UU. El logotipo de Windows y de Windows Vista son marcas comerciales o marcas registradas de Microsoft Corporation tanto en los EE.UU. como en otros países y regiones. HP defiende el uso legítimo de la tecnología y no respalda ni fomenta el uso de sus productos para fines distintos a los permitidos conforme a las leyes de propiedad intelectual. La información contenida en este documento está sujeta a cambios sin previo aviso. Contenido Búsqueda de información acerca del equipo HP TouchSmart.......................................vi Conozca el equipo HP TouchSmart ........................................................... 1 Características del equipo HP TouchSmart................................................................. 1 Frente y lateral derecho del equipo HP TouchSmart ............................................... 2 Lateral izquierdo del equipo HP TouchSmart......................................................... 5 Cómo quitar la cubierta de los conectores ............................................................ 6 Parte posterior del equipo HP TouchSmart ............................................................ 6 Luces indicadoras de actividad ........................................................................... 8 Cómo conectar la fuente de poder ........................................................................... 9 Organización de cables ......................................................................................... 9 Cómo ajustar el ángulo del pie de la computadora .................................................. 11 Uso del teclado y el mouse inalámbricos................................................................. 11 Sincronización del teclado y el mouse inalámbricos ............................................ 12 Cómo encender y apagar el equipo HP TouchSmart................................................. 13 Cómo encender el equipo HP TouchSmart .......................................................... 13 Cómo apagar el equipo HP TouchSmart ............................................................ 14 Cómo modificar las opciones de energía ........................................................... 14 Conexión a Internet .............................................................................................. 14 Cómo configurar una red doméstica inalámbrica ................................................ 15 Cómo configurar una red doméstica de cable .................................................... 16 Uso de dispositivos Bluetooth ................................................................................. 17 Cómo regular la luz ambiente ............................................................................... 17 Cómo agregar hardware y software....................................................................... 18 Actualización del hardware del equipo HP TouchSmart ....................................... 18 Actualización del software HP TouchSmart ......................................................... 18 Uso de la unidad de CD/DVD ............................................................................... 18 Uso del sintonizador de TV para mirar y grabar programas de TV en el equipo HP TouchSmart .................................................................................................... 19 Cómo conectar la fuente de señal de televisión a la PC ....................................... 19 Configuración del equipo HP TouchSmart con un decodificador ........................... 21 Uso del asistente de configuración de Windows Media Center............................. 21 Uso del control remoto con Windows Media Center............................................ 22 Contenido iii Opciones de sonido ............................................................................................. 23 Cómo conectar altavoces analógicos................................................................. 23 Cómo conectar y activar altavoces digitales o un receptor de audio...................... 24 Cómo regular el volumen de los altavoces.......................................................... 25 Configuración de audio para Windows Media Center ........................................ 26 Uso de los auriculares...................................................................................... 26 Uso del micrófono ........................................................................................... 26 Uso de auriculares .......................................................................................... 26 Conexión de reproductores de MP3 .................................................................. 26 Conexión de impresoras ....................................................................................... 26 Cómo instalar un dispositivo de seguridad .............................................................. 27 Limpieza de la pantalla del equipo HP TouchSmart .................................................. 28 Uso seguro y ergonómico de la computadora.......................................................... 29 Uso del software HP TouchSmart ........................................................... 31 ¿Qué es el software HP TouchSmart? ................................................................. 31 Apertura del software HP TouchSmart ................................................................ 31 Desplazamiento en HP TouchSmart ................................................................... 32 Uso del teclado en pantalla .............................................................................. 34 Personalización del software HP TouchSmart ........................................................... 35 Movimiento de mosaicos.................................................................................. 35 Incorporación de un método abreviado de programa de software a HP TouchSmart ............................................................................................... 35 Incorporación de un vínculo de sitio web a HP TouchSmart .................................. 36 Selección de mosaicos para ver u ocultar........................................................... 36 Edición o eliminación de un mosaico agregado.................................................. 37 Apertura rápida de HP TouchSmart ........................................................................ 37 HP TouchSmart Photo............................................................................................ 37 Incorporación de fotos a la biblioteca de fotos ................................................... 38 Visualización de la colección de fotos ............................................................... 38 Visualización de una presentación de fotos ........................................................ 38 Carga de imágenes a Snapfish......................................................................... 39 Impresión de fotos ........................................................................................... 39 Edición de fotos .............................................................................................. 40 Creación de un CD o DVD de fotos ................................................................... 41 HP TouchSmart Music ........................................................................................... 41 Selección de una biblioteca de música .............................................................. 42 Reproducción de CD ....................................................................................... 42 Controles de medios ........................................................................................ 43 Creación de una lista de reproducción de sus canciones favoritas......................... 44 Reproducción de la lista de reproducción........................................................... 44 Eliminación de una lista de reproducción ........................................................... 44 Eliminación de canciones de la biblioteca de música........................................... 45 Creación de CD de música .............................................................................. 45 iv Guía de inicio HP TouchSmart Vídeo ........................................................................................... 46 Incorporación de vídeos a la PC ....................................................................... 46 Reproducción de vídeos ................................................................................... 46 Creación de vídeos con la webcam................................................................... 47 Carga de vídeos en YouTube............................................................................ 47 Captura, edición y grabación de vídeos ............................................................ 48 Reproducción de DVD...................................................................................... 49 Webcam y micrófono ........................................................................................... 49 Captura de vídeo y instantáneas de webcam ..................................................... 50 Conversaciones de vídeo y llamadas en conferencia ........................................... 50 Calendario HP TouchSmart ................................................................................... 51 Programación de un evento de calendario y configuración de un recordatorio ....... 51 Visualización de eventos de calendario ............................................................. 52 Eliminación de un evento de calendario............................................................. 52 Sincronización del Calendario HP TouchSmart con el calendario de Microsoft Windows Vista ................................................................................. 52 HP TouchSmart Notes ........................................................................................... 52 Creación de una nota escrita a mano o con el teclado ........................................ 53 Creación de una nota de voz ........................................................................... 54 Eliminación de notas de texto y voz................................................................... 54 HP TouchSmart Clock ........................................................................................... 55 Visualización de la hora de hasta tres lugares .................................................... 55 HP TouchSmart RSS Reader ................................................................................... 56 Configuración de fuentes RSS ........................................................................... 56 Importación de una lista de fuentes RSS ............................................................. 56 HP TouchSmart Browser ........................................................................................ 57 Selección de elementos en el escritorio de Windows y en Otro software..................... 59 Tabla de referencia rápida del software ................................................................. 60 Índice.................................................................................................... 63 Contenido v Búsqueda de información acerca del equipo HP TouchSmart Tipo de información Localización Configure el equipo HP TouchSmart. Póster de configuración Busque funciones del hardware del equipo. Guía de inicio del equipo HP TouchSmart (esta guía) Conéctese a Internet. Conozca más acerca de HP TouchSmart y otro software. Conecte una señal de televisión. Actualice o sustituya componentes del equipo. Actualización del equipo HP TouchSmart NOTA: Si esta guía no se incluye con la documentación impresa de su equipo, toque el botón Inicio, luego Ayuda y soporte técnico y, por último, el icono Guías de usuario. Mire y grabe programas de TV en su PC. Use el control remoto de Windows Media Center (sólo en algunos modelos). Restaure la configuración original. Busque información acerca de la garantía del equipo. Guía para mirar y grabar programas de TV Toque el botón Inicio, luego Ayuda y soporte técnico y, por último, el icono Guías del usuario. Guía de garantía limitada, asistencia técnica y restauración del sistema Obtenga asistencia técnica. Obtenga información acerca de cómo usar el sistema operativo Microsoft® Windows Vista®. Resuelva los problemas más frecuentes de hardware y software del equipo. vi Guía de inicio Ayuda y soporte técnico. Toque Inicio y, luego, Ayuda y soporte técnico. Tipo de información (continuación) Busque especificaciones y guías de usuario electrónicas para el módelo de su PC. Solicite piezas y busque ayuda adicional para resolución de problemas. Localización Sitio web de asistencia técnica de HP: http://www.hp.com/ support Toque el botón Inicio, luego Ayuda y soporte técnico y, por último, el icono Ayuda en línea. Contenido vii viii Guía de inicio Conozca el equipo HP TouchSmart Características del equipo HP TouchSmart El equipo HP TouchSmart es una divertida y atractiva computadora de alto rendimiento y manejo táctil integrada a una pantalla ancha de alta definición* de 22 pulgadas. Esta delgada y sofisticada computadora brinda una experiencia táctil fascinante así como también accesorios increíbles como cámara web, reproductora y grabadora de CD y DVD, iluminación ambiente, puertos USB, FireWire® (IEEE 1394), lector de tarjetas de memoria y altavoces de alta calidad. El equipo HP TouchSmart incluye un excepcional paquete de software táctil que deposita su vida digital en la punta de sus dedos. Con un solo toque, puede escuchar su música favorita, editar fotos digitales o mirar su video casero preferido. Para obtener más información, consulte la sección “Uso del software HP TouchSmart” en la página 31. Las características y configuraciones varían según el modelo. Es posible que su computadora no sea la misma que se muestra en las ilustraciones y descripciones de esta guía. * Para ver imágenes en alta definición (HD), el material debe estar grabado en HD. La mayoría de los DVD actuales no proporcionan imágenes HD. Conozca el equipo HP TouchSmart 1 Frente y lateral derecho del equipo HP TouchSmart Las características y configuraciones varían según el modelo D C D E E B F A G O H I J K L N A M Elemento Descripción Pantalla de LCD optimizada para funciones táctiles El equipo HP TouchSmart está integrado a una innovadora pantalla ancha de alta definición de 56 cm (22 pulgadas) en diagonal equipada con tecnología HP BrightView*, la cual mejora el contraste y la nitidez, proporciona colores más vivos y hace que las imágenes cobren vida. También cuenta con alta resolución de 1680 x 1050 y un rápido tiempo de respuesta de 5 ms.** La pantalla está optimizada para brindar una experiencia táctil exquisita. Un solo toque es todo lo que necesita para interactuar con el equipo HP TouchSmart. El panel de vidrio es resistente y duradero, con una magnífica capacidad de respuesta. Viva la experiencia de organizar su vida digital fácilmente mediante el tacto con el software HP TouchSmart. * Para ver imágenes en alta definición (HD), el material debe estar grabado en HD. La mayoría de los DVD actuales no proporcionan imágenes HD. ** Todas las especificaciones representan las especificaciones típicas proporcionadas por los fabricantes de piezas de HP. Es posible que el rendimiento real varíe y sea superior o inferior. B Bluetooth (sólo en algunos modelos) Utilice la tecnología Bluetooth para conectarse con dispositivos que admiten Bluetooth. El diagrama muestra la ubicación interna del Bluetooth (no visible desde el exterior). C Cámara web Cree videos e instantáneas para visualizar, enviar por correo electrónico y cargar en sitios de intercambio de videos. Utilice la cámara web y el micrófono para conversar por video con familiares y amigos.* * Es necesario contar con acceso a Internet. 2 Guía de inicio Elemento Descripción (continuación) D Micrófono Utilice el micrófono digital incorporado para grabar sonido para videos filmados con la cámara web y para conversar en línea mediante software de chat y mensajería instantánea. El micrófono está diseñado para filtrar el ruido ambiente y proporcionar un sonido más limpio. Permite grabar a una distancia máxima de medio metro (2 pies) de la computadora. E LAN inalámbrica incorporada Utilice la LAN inalámbrica incorporada para conectarse a Internet a través de su red inalámbrica existente. El diagrama muestra la ubicación interna del la LAN inalámbrica (a la izquierda y la derecha de la parte superior, no visible desde el exterior). La LAN inalámbrica admite IEEE 802.11 b/g/n (pre-n). F Botón Encender/ Suspender Presione el botón Encender/Suspender para encender su computadora HP TouchSmart o para pasarla al modo Suspender. Para apagar el equipo, toque el botón Inicio de Windows Vista™ , luego el botón de Flecha ubicado junto al icono Bloquear y, por último, seleccione Apagar. G Unidad de CD/DVD de carga por ranura (ubicada en el panel lateral posterior) Mire su DVD favorito o escuche su colección de CD. Grabe en CD y DVD.* Lea y escriba DVD-RAM, CD-R/RW y DVD+/-R/RW. Lea y reproduzca CD-ROM, DVD-ROM, CD Audio, DVD+/-R doble capa (DL), DVD-Video y Video CD. * HP defiende el uso legítimo de la tecnología y no respalda ni fomenta el uso de sus productos para fines distintos a los permitidos conforme a las leyes de propiedad intelectual. H Controles de volumen y silencio Suba o baje el volumen, o silencie el equipo. I Botón HP TouchSmart Encienda su computadora HP TouchSmart y ejecute el software HP TouchSmart. O bien, si el equipo ya está encendido, presione este botón para ejecutar el software HP TouchSmart y acceder con rapidez a sus archivos de música, videos, fotos y a la Web. No se puede apagar la computadora con el botón HP TouchSmart. J Lector de tarjetas de memoria Utilice el lector de tarjetas de memoria incorporado para acceder con facilidad a sus fotos y demás archivos directamente desde una tarjeta de memoria. Admite los formatos xD media (xD), Secure Digital (SD), Secure Digital de alta capacidad (SDHC), MultiMediaCard (MMC), Memory Stick (MS) y Memory Stick Pro (MS-Pro). También es compatible con adaptadores de las siguientes tarjetas de memoria: Mini SD, RS MMC, Micro SD, MS-Duo y MS Duo Pro. K FireWire® (IEEE 1394) Transfiera videos desde su videocámara digital (conector de cuatro clavijas). L Ventana del receptor IR Ventana del receptor infrarrojo (IR), ubicada en el ángulo inferior derecho de la computadora. Se acciona con un control remoto y un sintonizador de TV (sólo en algunos modelos). M Control remoto (sólo en algunos modelos) Apunte el control remoto al ángulo inferior derecho de la computadora, donde se encuentra el receptor IR, y explore todas las opciones de Windows Media Center, por ejemplo, para mirar y grabar sus programas de televisión favoritos. Solo algunos modelos incluyen control remoto. Consulte la guía Cómo mirar y grabar programas de TV. Toque el botón Inicio de Windows Vista , luego Ayuda y soporte técnico y, por último, Guías del usuario. Conozca el equipo HP TouchSmart 3 Elemento Descripción (continuación) N Teclado y mouse inalámbricos Teclado y mouse inalámbricos de elegante diseño que caben debajo del equipo HP TouchSmart. O Altavoces internos Utilice los altavoces estéreo de alta calidad incorporados para vivir una experiencia impactante al escuchar música o mirar videos caseros y DVD. 4 Guía de inicio Lateral izquierdo del equipo HP TouchSmart Las características y configuraciones varían según el modelo A B C D Conector Función A Botón Luz ambiente La luz ambiente de HP TouchSmart proyecta un tenue resplandor blanco frío desde la base del equipo. B USB 2.0 Conecte dispositivos USB (USB 2.0) como impresoras, discos duros externos, cámaras digitales y reproductores de MP3. C Entrada de línea de audio Conecte reproductores de MP3 u otros reproductores de audio. D Auriculares Conecte los auriculares a este puerto y escuche música sin molestar a nadie. Conozca el equipo HP TouchSmart 5 Cómo quitar la cubierta de los conectores Para quitar la cubierta de los conectores, ubicada en la parte posterior de la computadora, coloque un dedo en el hueco que hay en la parte inferior izquierda de la cubierta y tire con suavidad. Para colocar la cubierta, alinee las lengüetas del borde derecho de la cubierta con las ranuras de la computadora y luego presione hasta que calce en su lugar con un chasquido. Parte posterior del equipo HP TouchSmart Las características y configuraciones varían según el modelo A B C D E F G H I J K L M Conector Función A USB 2.0 Conecte dispositivos USB (USB 2.0) como impresoras, discos duros externos, cámaras digitales y reproductores de MP3. B LAN Gigabit Ethernet (10/100/1G) Conéctese a Internet mediante su red de cable. 6 Guía de inicio Conector Función (continuación) C Puerto de audio digital (salida SPDIF) Conecte su sistema de cine en casa o sus altavoces de sonido digital envolvente. Admite altavoces 4.1 y 5.1. D Salida de línea de audio Conecte altavoces activos 2.0 y 2.1 externos. E Entrada de TV (sólo en algunos modelos) Conecte la fuente de señal de TV para mirar, grabar y pausar televisión en directo. Este es un conector coaxial de entrada de señal de TV del tipo F (ATSC/NTSC). F Entrada de S-Video (sólo en algunos modelos) Capture video analógico con una videocámara o conecte un decodificador para entrada de TV. G Entrada de audio estéreo (sólo en algunos modelos) Conecte audio para una entrada A/V desde un decodificador, una videocámara digital u otro dispositivo de video. H Emisor IR (Blaster) (sólo en algunos modelos) Adhiéralo al área receptora de rayos infrarrojos del decodificador de TV para recibir la señal del control remoto y poder ver y grabar programas de televisión. Esto no es necesario si no usa decodificador. Solo algunos modelos incluyen control remoto. I Pie de la computadora Deslice el pie hasta alcanzar el mejor ángulo de visión y lograr la estabilidad de la PC. El pie admite un ángulo de inclinación regulable de entre diez y cuarenta grados respecto de la vertical. Para asegurarse de que el equipo se encuentre estable sobre el escritorio, tire del pie y ábralo hasta que calce en su lugar con un chasquido. J Ranura de seguridad Coloque un dispositivo de seguridad (se vende por separado) para protege su computadora contra robos y cambios no deseados. K Conector de alimentación Enchufe el adaptador a la computadora. L Receptor de teclado y mouse inalámbricos Receptor preinstalado para utilizar teclado y mouse inalámbricos. M Clip para cables Pase los cables a través del clip, cierre la cubierta de los conectores, y luego, pase los cables a través de la ranura que se encuentra en el pie de su PC. Conozca el equipo HP TouchSmart 7 Luces indicadoras de actividad A B C H D E F G Los siguientes son los diodos emisores de luz (LED) que indican las actividades de su equipo HP TouchSmart: LED Qué indica A Evento Indica que una aplicación ha programado un recordatorio de un evento. Solo algunas aplicaciones permiten programar recordatorios de eventos. B Cámara web Indica que la cámara web está en actividad. C Encendido Indica el estado de la computadora: azul indica que se encuentra encendida y ámbar, que está en modo Suspender. D Unidad de disco duro Indica que la unidad de disco duro está en actividad. E Lector de tarjetas de memoria Indica que el lector de tarjetas de memoria está en actividad. No extraiga la tarjeta de memoria cuando el LED esté parpadeando. Si el LED está apagado, esto indica que no hay ninguna tarjeta. Si la luz del LED está fija, esto significa que la tarjeta colocada no tiene capacidad de lectura o escritura. Si el LED parpadea, esto indica que hay actividad y que la tarjeta tiene capacidad de lectura y escritura. F Receptor IR del control remoto Indica que la computadora está funcionando a control remoto para navegar por las distintas ventanas, grabar programas de televisión y realizar otras actividades en Windows Media Center. Solo algunos modelos incluyen control remoto. G Receptor de teclado y mouse inalámbricos Indica que se están recibiendo señales inalámbricas desde el teclado y el mouse inalámbricos. El LED puede verse desde la parte posterior de la computadora. H Actividad de la unidad de discos ópticos Indica que la unidad de discos ópticos se encuentra en uso. 8 Guía de inicio Cómo conectar la fuente de poder Enchufe el cable de la fuente de poder al adaptador de CA (caja rectangular) y el cable del adaptador a la parte posterior de la computadora. Pase el cable de poder a través de la muesca del pie de la PC y luego enchúfelo a una fuente de poder de CA a través de un estabilizador de tensión o un sistema de alimentación ininterrumpida (UPS). Organización de cables El equipo HP TouchSmart cuenta con un organizador de cables ubicado detrás de la cubierta de conectores, en la parte posterior del equipo. Para utilizar este clip organizador de cables: 1 Para quitar la cubierta de los conectores, ubicada en la parte posterior de la computadora, coloque un dedo en el hueco que hay en la parte inferior izquierda de la cubierta y tire con suavidad. Conozca el equipo HP TouchSmart 9 2 Pase los cables a través del clip (A) y sáquelos hacia fuera. A 3 Para colocar la cubierta, alinee las lengüetas del borde derecho de la cubierta con las ranuras de la computadora y luego presione hasta que calce en su lugar con un chasquido. Luego, pase los cables por la ranura (B) del pie de la computadora. B 10 Guía de inicio Cómo ajustar el ángulo del pie de la computadora El equipo HP TouchSmart se entrega con el pie plegado contra la parte posterior del equipo. Para asegurarse de que el equipo se encuentre estable sobre el escritorio, tire del pie y ábralo hasta que calce en su lugar con un chasquido. Si después desea cambiar el ángulo de la computadora, sostenga los laterales del equipo e inclínelo hacia atrás hasta un ángulo de entre diez y cuarenta grados respecto de la vertical. 10° mín. 40° máx. PRECAUCIÓN: Asegúrese de que el ángulo de la computadora sea de al menos diez grados respecto de la vertical ya que, de lo contrario, la posición será inestable y la PC podría caerse. Uso del teclado y el mouse inalámbricos El teclado y el mouse inalámbricos son fáciles de instalar. Lo único que debe hacer es quitar las lengüetas de las baterías tanto en el teclado como en el mouse. Asimismo, verifique que el interruptor de encendido que está en la parte inferior del mouse se encuentre en la posición On (encendido) (el teclado no tiene interruptor de encendido). Luego, encienda la computadora. Si tiene algún problema para utilizar el teclado y el mouse, sincronícelos manualmente como se explica en el siguiente procedimiento. Conozca el equipo HP TouchSmart 11 Sincronización del teclado y el mouse inalámbricos Para su comodidad, el teclado y el mouse inalámbricos vienen sincronizados de fábrica para funcionar con su equipo HP TouchSmart. Ambos deberían funcionar de inmediato al quitar las lengüetas de las baterías — lo cual activa las baterías preinstaladas — y colocar el interruptor del mouse en la posición On (B). Si el teclado y el mouse inalámbricos no funcionaran, tendrá que sincronizarlos manualmente. Para sincronizarlos: Verifique que el teclado y el mouse se encuentren junto al equipo HP TouchSmart, a no más de 30 cm (1 pie), y libres de interferencia de otros dispositivos. Teclado: Presione el botón de conexión ubicado en la parte inferior del teclado (A) durante cinco segundos. El LED azul que se encuentra en la parte posterior inferior del equipo HP TouchSmart se iluminará al recibir el comando de sincronización y se apagará cuando el proceso haya terminado. Mouse: Presione el botón de conexión ubicado en la parte inferior del mouse (C) durante cinco segundos. El LED azul que se encuentra en la parte posterior inferior del equipo HP TouchSmart se iluminará al recibir el comando de sincronización y se apagará cuando el proceso haya terminado. A BC Si el resultado no fuese satisfactorio, desenchufe el receptor del teclado y el mouse inalámbricos de la parte posterior de la computadora y vuelva a enchufarlo. Luego, repita el proceso de sincronización. Toalla 12 Guía de inicio Cómo encender y apagar el equipo HP TouchSmart Cómo encender el equipo HP TouchSmart Una vez instalado el equipo HP TouchSmart, presione el botón Encender/Suspender (A), ubicado en la parte superior del lateral derecho de la computadora, para encender el equipo. Realice la configuración inicial siguiendo las instrucciones que aparecerán en pantalla. Sea paciente mientras se ejecuta el proceso de configuración ya que tardará varios minutos. A B También puede encender el equipo HP TouchSmart o ponerlo en modo Suspender con el botón Encender/ Suspender del teclado o del control remoto. Solo algunos modelos incluyen control remoto. Después de encender la computadora por primera ver y completar todos los pasos del asistente de configuración, puede utilizar el botón HP TouchSmart (B) para encender el equipo y abrir el software HP TouchSmart. Si el equipo ya está encendido, puede presionar este botón para abrir la ventana TouchSmart. Conozca el equipo HP TouchSmart 13 Cómo apagar el equipo HP TouchSmart Toque el botón Inicio de Windows Vista , luego el botón de Flecha ubicado junto al icono Bloquear y, por último, seleccione Apagar. Cómo modificar las opciones de energía Puede elegir opciones básicas de energía que le permitirán ahorrar energía y mejorar el rendimiento del equipo. También puede personalizar las opciones de energía para el hardware. Por ejemplo, puede configurar la computadora para que pase a modo Suspender transcurrido un determinado tiempo de inactividad. Lo que antes se denominaba “Modo de espera” ahora se llama “Suspender” en Microsoft Windows Vista. En el modo Suspender, su trabajo se guarda en la memoria y el equipo entra en un estado de ahorro de energía. En el modo Hibernar, su trabajo se guarda en el disco duro y el equipo entra en un estado de ahorro de energía. Para poner el equipo en modo Suspender, toque el botón Inicio de Windows Vista luego el botón de Flecha ubicado junto al icono Bloquear y, por último, seleccione Suspender. , Para cambiar las opciones de energía: 1 Toque el botón Inicio de Windows Vista . 2 Toque la opción Panel de control y asegúrese de que esté seleccionado Vista clásica. 3 Toque Opciones de energía. 4 Elija un plan de energía. 5 Seleccione Cambiar la configuración del plan. 6 Use las flechas con menú desplegable para seleccionar las opciones de energía y luego toque Guardar cambios. 7 También puede seleccionar Cambiar la configuración avanzada de energía, modificar las opciones y luego tocar Aceptar. Conexión a Internet El equipo HP TouchSmart está diseñado para alojar una LAN inalámbrica o de cable a fin de conectar su equipo a otros dispositivos, como impresoras y otras computadoras. En general, la conexión a Internet se establece mediante un módem de banda ancha (línea de abonado digital [DSL] o cable), para lo que se requiere una suscripción aparte. Para LAN inalámbricas, el equipo HP TouchSmart incluye una antena de LAN inalámbrica que puede utilizar para acceder a su red doméstica inalámbrica. Para LAN de cable, conecte un cable Ethernet (se vende por separado) al conector Ethernet ubicado en la parte posterior de la computadora y enchufe el otro extremo al enrutador de red o al módem de banda ancha. 14 Guía de inicio Cómo configurar una red doméstica inalámbrica Para instalar una red inalámbrica por primera vez, siga estos pasos: 1 Contáctese con un proveedor de servicios de Internet (ISP) y contrate un servicio de conexión a Internet de alta velocidad. 2 Compre un módem de banda ancha (DSL o cable). El ISP puede proporcionarle uno. 3 Adquiera e instale un enrutador inalámbrico (se vende por separado) si fuese necesario. NOTA: Los procedimientos de instalación de enrutadores y módems de banda ancha varían según el fabricante. Siga las instrucciones proporcionadas por este. 4 Conecte la computadora a la red. NOTA: Aquí se muestra una conexión DSL de pared. Si tiene cable módem, deberá utilizar un cable coaxial para la conexión de pared a módem. Internet Tomacorriente de pared Módem de banda ancha (DSL/cable) Enrutador inalámbrico 5 Configure el equipo HP TouchSmart para conectarlo a la red inalámbrica. a Encienda el equipo HP TouchSmart. b Conecte el equipo HP TouchSmart a la red inalámbrica: Haga clic con el botón derecho en el icono Red de la barra de tareas y luego seleccione Conectarse a una red. Cuando se abra la ventana, seleccione la red y haga clic en Conectar. O bien Haga clic con el botón derecho en el icono Red de la barra de tareas y luego seleccione Centro de redes y recursos compartidos. Cuando se abra la ventana, seleccione Configurar un enrutador o punto de acceso inalámbrico y luego siga las instrucciones que aparecerán en pantalla. c Pruebe la red inalámbrica. Para ello, abra su explorador web e ingrese a cualquier sitio web. 6 Agregue dispositivos inalámbricos a la red (opcional). Conozca el equipo HP TouchSmart 15 Cómo configurar una red doméstica de cable Para instalar una red de cable por primera vez, siga estos pasos: 1 Contáctese con un proveedor de servicios de Internet (ISP) y contrate un servicio de conexión a Internet de alta velocidad. 2 Compre un módem de banda ancha (DSL o cable). El ISP puede proporcionarle uno. 3 Adquiera e instale un enrutador de cable (se vende por separado) si fuese necesario. NOTA: Los procedimientos de instalación de enrutadores y módems de banda ancha varían según el fabricante. Siga las instrucciones proporcionadas por este. 4 Conecte el cable DSL (se muestra en el gráfico) o el cable coaxial (no se muestra) de la pared al módem. 5 Conecte el módem al puerto Ethernet de la computadora con un cable Ethernet. Si desea conectar varios dispositivos a la red, enchufe un enrutador o concentrador (no se muestran) al módem mediante un cable Ethernet, y luego conecte la computadora al enrutador con otro cable Ethernet. Si en su casa tiene una red de cable con conectores Ethernet en la pared, conecte el puerto Ethernet de la computadora al conector Ethernet de la pared con un cable Ethernet. En el equipo HP TouchSmart, el puerto Ethernet está ubicado en la parte posterior de la computadora, detrás de la cubierta de conectores. Para mantener los cables en orden, pase el cable a través del clip organizador de cables ubicado en la parte posterior de la PC (se muestra en el gráfico) y luego por la muesca del pie (no se muestra). Por último, cierre la cubierta de los conectores. Enrutador de cable Internet Tomacorriente de pared Módem de banda ancha (DSL/cable) La configuración varía según el modelo 16 Guía de inicio 6 Agregue otras computadoras o dispositivos a su red de cable: a Desconecte la fuente de poder del enrutador y el módem de banda ancha, y luego apague el equipo HP TouchSmart y las computadoras que desee agregar a la red. b En cada computadora, conecte uno de los extremos de un cable Ethernet al conector LAN de la computadora y el otro extremo a cualquier conector Ethernet disponible en el enrutador. c Conecte la fuente de poder del módem y espere que este complete su ciclo de inicio. Conecte la fuente de poder del enrutador. Luego, encienda las computadoras en red y el equipo HP TouchSmart. d Pruebe la conexión de red de cada computadora. Para ello, abra su explorador web e ingrese a cualquier sitio web. Uso de dispositivos Bluetooth Sólo en algunos modelos Algunos modelos de computadoras HP TouchSmart admiten tecnología Bluetooth para que el usuario pueda conectarse a todo tipo de dispositivo inalámbrico apto para Bluetooth. Los dispositivos Bluetooth crean una red de área personal (PAN), que conecta entre sí otros dispositivos Bluetooth, como computadoras, teléfonos, impresoras, auriculares, altavoces y cámaras. En una PAN, cada dispositivo se comunica en forma directa con los otros dispositivos, por lo cual deben estar ubicados relativamente cerca unos de otros. Para activar un dispositivo Bluetooth: 1 Consulte el manual del dispositivo Bluetooth para poder configurarlo de modo que sea “detectable” (emite una señal de radio). 2 Haga clic en el botón Inicio de Windows Vista , luego en Panel de control y, por último, en Hardware y sonido. Haga clic en Dispositivos Bluetooth y luego en Agregar. Siga las instrucciones que aparecerán en pantalla. 3 Si el dispositivo Bluetooth es una impresora, haga clic en el botón Inicio de Windows Vista , luego en Panel de control y, por último, en Hardware y sonido. Haga clic en Impresoras y luego en Agregar una impresora. Cómo regular la luz ambiente La luz ambiente de HP TouchSmart proyecta un tenue resplandor blanco frío desde la base del equipo. En forma predeterminada, la luz ambiente se apaga al encenderse la computadora. Para regular la luz ambiente: Presione el botón Luz ambiente, ubicado a la izquierda de la computadora, para encender la luz. Siga presionando el botón para pasar por las distintas opciones: intensidad baja, intensidad media, intensidad alta, apagado y encendido. NOTA: La luz ambiente se atenúa cuando el equipo entra en modo Suspender. Conozca el equipo HP TouchSmart 17 Cómo agregar hardware y software Algunos equipos HP TouchSmart incluyen un sistema de 64 bits que, tal vez, no sea compatible con todas las aplicaciones que instala o con todos los dispositivos de hardware que agrega.* Actualización del hardware del equipo HP TouchSmart Para obtener instrucciones detalladas sobre cómo quitar y reemplazar la memoria y el disco duro de su equipo HP TouchSmart, consulte la Guía de actualización del equipo HP TouchSmart provista con su equipo. Actualización del software HP TouchSmart Ingrese a www.hp.com/go/touchsmart para conocer las actualizaciones del software y sus nuevas funciones. Uso de la unidad de CD/DVD Utilice la unidad de CD/DVD para reproducir y grabar CD y DVD. La delgada unidad de CD/DVD de carga por ranura no cuenta con bandeja para discos. Para insertar un disco, posiciónelo de modo que el lado que contiene los datos apunte hacia la parte posterior de la computadora (el lado de la etiqueta queda hacia delante) y luego deslícelo hacia el interior de la ranura. A Para expulsar un disco, verifique que la computadora esté encendida y luego presione el botón de expulsión (A), ubicado junto a la unidad de discos. Otra opción es: toque el botón Inicio de Windows Vista y luego Equipo, pulse y mantenga presionada (o con el mouse, haga clic derecho) la unidad de CD y, por último, toque Expulsar. Si el disco no es expulsado, llame al servicio técnico de HP al número que figura en la Guía de asistencia, recuperación del sistema y garantía limitada. * Algunas funciones de los productos Windows Vista requieren hardware avanzado o adicional. Consulte www.microsoft.com/windowsvista/getready/hardwarereqs.mspx y www.microsoft.com/windowsvista/getready/capable.mspx para obtener información detallada. Puede utilizar la herramienta Upgrade Advisor de Windows Vista para determinar qué funciones de Windows Vista se pueden ejecutar en su equipo. Para descargar esta herramienta, visite www.windowsvista.com/upgradeadvisor. 18 Guía de inicio Uso del sintonizador de TV para mirar y grabar programas de TV en el equipo HP TouchSmart Sólo en algunos modelos Utilice la aplicación Windows Media Center para mirar y grabar sus programas de TV favoritos. Para acceder a los menús de Windows Media Center puede utilizar la función táctil así como también el control remoto, el teclado y el mouse. Solo algunos modelos incluyen control remoto y sintonizador de TV. Para mirar y grabar programas de TV en el equipo HP TouchSmart: 1 Conecte la fuente de señal de televisión al sintonizador de TV de la computadora. Consulte “Cómo conectar la fuente de señal de televisión a la PC” en la página 19. 2 Configure el equipo para utilizarlo con un decodificador (opcional). Consulte “Configuración del equipo HP TouchSmart con un decodificador” en la página 21. 3 Siga las instrucciones del asistente de configuración de Windows Media Center para configurar el sintonizador de TV y la guía de programación. Consulte “Uso del asistente de configuración de Windows Media Center” en la página 21. 4 Apunte el control remoto al receptor infrarrojo ubicado en la parte inferior del lateral derecho del equipo HP TouchSmart para ejecutar Windows Media Center y explorar esta aplicación para mirar y grabar programas de TV. Consulte “Uso del control remoto con Windows Media Center” en la página 22. Para obtener más información sobre cómo mirar y grabar programas de televisión, consulte la guía Cómo mirar y grabar programas de TV; toque el botón Inicio de Windows Vista , luego Ayuda y soporte técnico y, por último, Guías del usuario. Cómo conectar la fuente de señal de televisión a la PC Sólo en algunos modelos ADVERTENCIA: Lea la sección “Información adicional de seguridad” de la Guía de asistencia, recuperación del sistema y garantía limitada antes de instalar y conectar el equipo HP TouchSmart al sistema eléctrico. Para conectar una señal de televisión a la computadora, esta necesita un sintonizador de TV, que se incluye en algunos modelos solamente. Asimismo, tal vez deba comprar algunos cables por separado. Para conectar un cable coaxial a la fuente de señal de televisión, el sintonizador de TV debe contar con un dispositivo de aislamiento (adaptador) (se vende por separado). Dicho adaptador ayuda a prevenir lesiones físicas y daños al equipo producto de picos de tensión en el cable coaxial provocados por la caída de rayos. Conozca el equipo HP TouchSmart 19 Para conectar la fuente de señal de televisión al equipo HP TouchSmart: 1 Conecte el cable coaxial de su antena de TV o del proveedor de TV por cable al conector de entrada de TV (NTSC/ATSC) (A), ubicado en la parte posterior de la computadora, detrás de la cubierta de conectores. O bien Conecte un cable de S-Video al conector de entrada de S-Video (B), ubicado en la parte posterior de la computadora, detrás de la cubierta de conectores. Enchufe el otro extremo del cable al decodificador. A B C D 2 Si está utilizando S-Video, conecte el cable de audio del decodificador al conector de entrada de línea de audio (C), ubicado en la parte posterior de la computadora. Utilice un cable en Y para combinar los canales RCA derecho e izquierdo (blanco y rojo). 3 Si utiliza un decodificador, conecte el cable emisor de infrarrojos al conector de emisor IR (D), ubicado en la parte posterior de la computadora, para poder utilizar el control remoto. El cable emisor de infrarrojos se muestra en la siguiente ilustración. Deberá adherir el blaster IR a la ventana del receptor IR del decodificador. Apunte el control remoto hacia la computadora (no al decodificador). 20 Guía de inicio Configuración del equipo HP TouchSmart con un decodificador Sólo en algunos modelos Si la señal de TV requiere un decodificador satelital, de TV por cable o de otro tipo, debe conectar el cable emisor de infrarrojos al equipo y al decodificador para poder usar el control remoto correctamente. Solo algunos modelos incluyen control remoto y sintonizador de TV. El cable emisor de infrarrojos es un dispositivo que decodifica la señal del control remoto. Se conecta a la computadora y cubre el sensor remoto del decodificador. Este emisor permite utilizar el control remoto provisto con su equipo HP TouchSmart para operar el decodificador cuando se usa el programa Windows Media Center para seleccionar canales de TV. Para utilizar un decodificador con Windows Media Center: 1 Conecte el cable emisor de infrarrojos (A) al conector de salida IR (D), ubicado en la parte posterior de la PC. 2 Retire el papel de la cinta adhesiva ubicada en el extremo del cable (B) y luego presione el extremo del cable contra la ventana del sensor (receptor) IR del decodificador (C) a fin de adherirlo. Para ubicar la ventana del sensor infrarrojo remoto, ilumine con una linterna el plástico del panel frontal del decodificador. 3 Cuando utilice el control remoto, apunte al frente del equipo HP TouchSmart (E), no al decodificador. C A D E B Uso del asistente de configuración de Windows Media Center Sólo en algunos modelos 1 Abra Windows Media Center. Toque el botón Inicio de Windows Vista programas y, por último, Windows Media Center. , luego Todos los O bien Para abrir Windows Media Center desde HP TouchSmart, inicie HP TouchSmart y toque el mosaico de Windows Media Center. 2 Desplácese hasta el menú Tareas y seleccione Configuración, General y luego Configuración de Windows Media Center. 3 Siga las instrucciones que aparecerán en pantalla para configurar el sintonizador de TV y la guía de programación de TV de Windows Media Center. Para obtener más información sobre cómo configurar y utilizar Windows Media Center, ingrese en: http://www.microsoft.com Conozca el equipo HP TouchSmart 21 Uso del control remoto con Windows Media Center Sólo en algunos modelos Puede utilizar el control remoto dentro de Windows Media Center para mirar y grabar programas de TV y realizar muchas otras actividades. Solo algunos modelos incluyen control remoto y sintonizador de TV. Utilice las flechas para seleccionar un acceso directo y luego presione la tecla Aceptar para activar el acceso directo seleccionado. Para desplazarse dentro de Windows Media Center, apunte el control remoto hacia el receptor IR del control remoto, ubicado en el ángulo inferior derecho del equipo HP TouchSmart, y luego presione algún botón del control remoto. Presione el botón Encender/Suspender del control remoto para encender su equipo HP TouchSmart o para pasarlo al modo Suspender. Para obtener más información sobre cómo mirar y grabar programas de televisión, consulte la guía Cómo mirar y grabar programas de TV; toque el botón Inicio de Windows Vista , luego Ayuda y soporte técnico, Guías del usuario y, por último, Cómo mirar y grabar TV. 22 Guía de inicio Opciones de sonido Su equipo HP TouchSmart admite los siguientes tipos de altavoces: Altavoces analógicos estéreo incorporados Altavoces activos analógicos 2.0 o 2.1 Altavoces activos digitales 3.1, 4.1 o 5.1 Receptor de audio NOTAS: Los equipos HP TouchSmart solo admiten altavoces activos. Los altavoces activos requieren una fuente de poder aparte. Cuando el conector de entrada de línea de audio está en uso, la salida a los altavoces internos, el conector de salida de línea de audio y el conector de los auriculares se ven afectados. Por ejemplo, si está reproduciendo audio a través de los altavoces internos y luego conecta un reproductor de MP3 mediante el conector de entrada de línea de audio, oirá el audio de los dos. En forma predeterminada, los altavoces internos se encuentran activados y los altavoces digitales, desactivados. Cómo conectar altavoces analógicos En el caso de altavoces activos 2.0, conecte el cable del altavoz al conector de salida de línea de audio, ubicado en la parte posterior de la computadora, detrás de la cubierta de conectores. En el caso de altavoces activos 2.1, conecte el conector de salida de línea de audio — ubicado en la parte posterior de la computadora, detrás de la cubierta de conectores — al subwoofer y luego conecte los altavoces derecho e izquierdo a este. Encienda la computadora y luego el sistema de altavoces. Si fuese necesario, consulte el manual de los altavoces. NOTA: Cuando un conector de salida de línea de audio tiene conectado algún dispositivo, como auriculares o altavoces externos, los altavoces internos se desactivan. Conozca el equipo HP TouchSmart 23 Cómo conectar y activar altavoces digitales o un receptor de audio Conecte los altavoces digitales (3.1, 4.1 o 5.1) o el receptor de audio al conector de salida de línea SPDIF (naranja) — ubicado en la parte posterior de la computadora, detrás de la cubierta de conectores — y luego realice el siguiente procedimiento para activar los dispositivos. Si fuese necesario, consulte el manual de los altavoces o el receptor de audio. NOTA: Cuando la interfaz SPDIF se encuentra conectada, puede cambiar a los altavoces internos sin desenchufar la salida de línea SPDIF. Para activar los altavoces digitales o el receptor de audio, utilice el software SoundMax provisto con la computadora. 1 Toque el icono SoundMAX ubicado en la barra de tareas. 2 Toque el botón Volumen. 3 En el área Interfaz SPDIF, seleccione el botón Predeterminada. NOTA: Para volver a los altavoces internos una vez activados los altavoces digitales, seleccione el botón Predeterminada en el área Altavoces internos. Para activar los altavoces internos, no basta con desactivar los altavoces externos. Deberá seleccionar la opción de altavoces internos. 4 Configure el sonido según sus preferencias utilizando los botones Escuchar, Grabación y Avanzado de SoundMAX. 24 Guía de inicio Cómo regular el volumen de los altavoces El equipo HP TouchSmart ofrece varias maneras de regular el volumen. Puede utilizar los controles de volumen ubicados en el lateral de la computadora o el icono Volumen de Microsoft que se encuentra en la barra de tareas. Si usa altavoces digitales, también puede regular el volumen mediante SoundMAX. 1 Utilice los botones de volumen que se encuentran en el lateral derecho del equipo. 2 Utilice el icono Volumen de Microsoft ubicado en la barra de tareas: a Pulse y mantenga presionado — o haga clic derecho con el mouse — el icono Volumen y luego seleccione Abrir mezclador de volumen. Se abrirá la ventana de configuración del mezclador de volumen. b Para regular el volumen de los programas HP TouchSmart (Notas, Música y Video), asegúrese de ajustar el volumen de los altavoces y el de los programas HP TouchSmart. Desplácese hacia la derecha en el área Aplicaciones para verlos todos. c Cuando esté conforme con el volumen, toque el botón Cerrar (la X en el ángulo superior derecho) para cerrar esta ventana. 3 Si tiene altavoces digitales, también puede utilizar SoundMAX para regular el volumen y hacer una prueba de balance de sonido: a Toque el icono SoundMAX ubicado en la barra de tareas. b Regule el control deslizante correspondiente a la configuración de altavoz que usted tiene. NOTA: En esta ventana, también puede regular el volumen del micrófono incorporado. Conozca el equipo HP TouchSmart 25 Configuración de audio para Windows Media Center Después de instalar, conectar y configurar los altavoces, siga estos pasos para configurar la salida de audio para Windows Media Center: 1 Toque el botón Inicio de Windows Vista . 2 Toque Windows Media Center. 3 Desplácese hasta el menú Tareas, toque Configuración, luego General y, por último, Configuración de Windows Media Center. 4 Toque Configurar los altavoces y luego Siguiente. 5 Seleccione el tipo de cable que conecta los altavoces o el receptor de audio a la computadora y luego toque Siguiente. 6 Seleccione la cantidad de altavoces y luego toque Siguiente. 7 Toque Probar para probar los altavoces. 8 Toque Siguiente al finalizar la prueba. 9 Toque Finalizar. Uso de los auriculares También puede utilizar los altavoces (se venden por separado) al enchufarlos en el conector de auriculares ubicado en el lateral izquierdo del equipo. Cuando el conector de auriculares está en uso, los altavoces internos y la salida de línea se desactivan. Uso del micrófono El equipo HP TouchSmart cuenta con un micrófono incorporado ubicado cerca de la cámara web en el frente de la computadora. El micrófono está diseñado para filtrar el ruido ambiente y proporcionar un sonido más limpio. Puede utilizar el micrófono a una distancia máxima de medio metro (2 pies) de la computadora. Para regular el volumen: 1 Toque el icono SoundMAX ubicado en la barra de tareas. 2 Regule el control deslizante. Uso de auriculares No pueden utilizarse auriculares con micrófono que tengan dos conectores (uno para los auriculares y otro para el micrófono). El equipo HP TouchSmart sí cuenta con micrófono incorporado y un conector para auriculares. Conexión de reproductores de MP3 Puede conectar un reproductor de medios — por ejemplo, un reproductor de MP3 — al conector de entrada de línea ubicado en el lateral izquierdo de la computadora y reproducir su contenido a través de los altavoces internos o de altavoces externos que usted haya agregado. Conexión de impresoras Puede conectar una impresora mediante los puertos USB ubicados en los laterales o la parte posterior del equipo HP TouchSmart o bien utilizar una impresora inalámbrica. NOTA: El equipo HP TouchSmart no admite impresoras que requieran un conector paralelo para impresoras. 26 Guía de inicio Cómo instalar un dispositivo de seguridad Los dispositivos de seguridad (se venden por separado) le permiten proteger su computadora contra robos y cambios no deseados. Se trata de un dispositivo de bloqueo con llave equipado con un cable. Un extremo del cable se conecta al escritorio (u otro objeto fijo) y el otro, a esta ranura de la computadora. Asegure el dispositivo con la llave. Cuando cambie de lugar el equipo o abra la cubierta de la memoria, deberá quitar el dispositivo de seguridad de la computadora. Para instalar un dispositivo de seguridad o uno compatible con esta marca: 1 Coloque la computadora boca abajo sobre una superficie plana y suave (A). HP recomienda colocar el equipo sobre una manta, una toalla u otro paño suave a fin de proteger la pantalla táctil contra rayones u otros daños. 2 Levante el pie de la computadora lo máximo posible hasta que quede en posición vertical, a unos noventa grados (B) respecto del equipo, y luego mueva el cerrojo — ubicado sobre el pie — hacia la izquierda hasta que trabe en la posición de bloqueo (C). Deberá ejercer mayor presión para colocar el pie en esta posición. C B A 3 Inserte el dispositivo u otro compatible con esta marca en la ranura de seguridad según las instrucciones del fabricante. 4 Mueva el pie apenas un poco más de noventa grados y sosténgalo con una mano mientras la otra mueve el cerrojo a la derecha hasta la posición de desbloqueo. Deberá ejercer mayor presión para liberar el cerrojo. Conozca el equipo HP TouchSmart 27 Limpieza de la pantalla del equipo HP TouchSmart Antes de limpiar la pantalla táctil, debe desactivarla. Para ello, apague la computadora. Si el equipo no está apagado, la pantalla se encuentra activada y usted podría perder datos durante el procedimiento de limpieza. Para lograr un rendimiento óptimo de la función táctil, la pantalla del equipo HP TouchSmart debe limpiarse periódicamente a fin de eliminar las partículas que pudieran acumularse en los lados o la superficie de la pantalla. La pantalla táctil tiene una superficie de vidrio que puede limpiarse con el paño de limpieza provisto con el equipo HP TouchSmart. También puede limpiarla con un paño suave o una toalla de papel humedecidos con un limpiador de vidrios común. A fin de lograr una óptima sensibilidad al tacto, mantenga la pantalla limpia y despejada de cuerpos extraños. Evite la acumulación excesiva de polvo en todos los lados y bordes de la pantalla. Para limpiar la pantalla táctil: 1 Apague el equipo. Toque el botón Inicio de Windows Vista Flecha ubicado junto al icono Bloquear y, por último, Apagar. , luego el botón de 2 Desenchufe el cable de la fuente de poder de la pared. 3 Rocíe una pequeña cantidad de limpiador de vidrios suave sobre el paño de limpieza provisto con el equipo HP TouchSmart. También puede limpiarla con un paño suave o una toalla de papel humedecidos con un limpiador de vidrios común. 4 Limpie la superficie y todos los lados de la pantalla táctil a fin de eliminar suciedad, huellas dactilares u otros residuos que pudieran dificultar el reconocimiento táctil de la pantalla. PRECAUCIÓN: No rocíe ni coloque el limpiador directamente sobre la pantalla. Rocíe el producto en el paño y luego limpie los lados y la superficie de la pantalla táctil. No utilice paños ni limpiadores abrasivos para limpiar los lados y la superficie de la pantalla ya que esta podría dañarse. . 28 Guía de inicio Uso seguro y ergonómico de la computadora ADVERTENCIA: A fin de reducir el riesgo de sufrir lesiones graves, lea la Guía de seguridad y ergonomía. En ella, se describen la disposición adecuada de la estación de trabajo, la postura correcta y los hábitos de trabajo y cuidado de la salud que debe adoptar el usuario. También proporciona información importante sobre prácticas seguras referentes a electricidad y mecánica. Antes de utilizar la computadora, disponga el equipo y organice su área de trabajo a fin de mantener su comodidad y productividad. Consulte la Guía de seguridad y ergonomía para obtener información importante sobre cuestiones ergonómicas: Toque el botón Inicio de Windows Vista , luego Ayuda y soporte técnico, Guías del usuario y, por último, Guía de seguridad y ergonomía. O bien Escriba http://www.hp.com/ergo en la barra de direcciones de su explorador web y luego presione la tecla Intro del teclado. Conozca el equipo HP TouchSmart 29 30 Guía de inicio Uso del software HP TouchSmart ¿Qué es el software HP TouchSmart? El paquete de software HP TouchSmart lleva el mundo digital a la punta de sus dedos y permite un acceso divertido a sus fotos, vídeos, música y otros programas de software. Puede personalizar HP TouchSmart para acceder rápidamente a sus programas favoritos, a la web y a fuentes RSS. Desde la página de inicio de HP TouchSmart, puede ver sus fotos, mirar vídeos, reproducir música o buscar en Internet rápidamente, sólo con unos pocos toques. Apertura del software HP TouchSmart A Para abrir el software HP TouchSmart, simplemente presione el botón HP TouchSmart (A) en la parte inferior del lado derecho de la PC HP TouchSmart. También puede tocar dos veces el Icono de método abreviado de HP TouchSmart en el escritorio para abrir el software HP TouchSmart. Uso del software HP TouchSmart 31 Desplazamiento en HP TouchSmart Puede usar el tacto, un lápiz óptico (se vende por separado) o el teclado y el mouse inalámbricos para seleccionar y deseleccionar elementos en HP TouchSmart. Cuando se encuentra en el software HP TouchSmart, tiene formas adicionales de acceder y desplazarse por los programas. Acción Descripción Ir a la página de inicio de HP TouchSmart Toque el icono de la Casa para volver a la página de inicio de HP TouchSmart. Cerrar HP TouchSmart Toque el botón Cerrar en la página de inicio de HP TouchSmart. Volver a una ventana anterior Toque el botón de la Flecha hacia atrás. Personalizar la página de inicio de HP TouchSmart Toque el botón Personalizar en la página de inicio de HP TouchSmart. Controles de música (reproducir, pausa, saltar o atrás) Toque los controles de música en la parte superior derecha de la ventana. Ir al escritorio de Windows Toque el icono Windows Vista en la esquina superior izquierda para minimizar HP TouchSmart y acceder al escritorio de Microsoft Windows. Explorar desplazándose Para desplazarse rápidamente hacia la izquierda y hacia la derecha o hacia arriba y abajo, puede tocar y arrastrar su dedo sobre la pantalla en la dirección en la que desea desplazarse. Debe haber elementos suficientes para que funcione el desplazamiento. En la página de inicio, necesita al menos 5 elementos en la fila de mosaicos superior y 13 elementos en la fila inferior. Explorar con vista de mosaicos Arrastre su dedo sobre los mosaicos para explorarlos y luego toque un mosaico para abrirlo. Debe haber elementos suficientes para que funcione el desplazamiento. Explorar con vista en abanico 32 Guía de inicio Puede explorar sus colecciones de fotos, música y vídeos usando la vista en abanico. Primero toque el icono Abanico en la esquina inferior derecha para seleccionar la vista en abanico, arrastre el abanico hacia la izquierda o derecha y luego toque un elemento para abrirlo. Acción Descripción (continuación) Cambiar el tamaño de los mosaicos en la fila superior de la página de inicio de HP TouchSmart Presione y arrastre los lados del mosaico con dos dedos. Mover un mosaico de HP TouchSmart a una nueva ubicación Presione y arrastre un mosaico hacia arriba o abajo o hacia la izquierda o derecha para moverlo a una nueva ubicación en la ventana de HP TouchSmart. Arrastrar y soltar canciones para crear una lista de reproducción Presione y arrastre un elemento levemente hacia arriba o abajo en un ángulo adecuado para moverlo al área de la lista de reproducción. Cuando el elemento está seleccionado, aparece un icono de disco. Usar el teclado en pantalla o el Panel de entrada por tacto de Windows Toque dentro de una ventana de texto y aparece el teclado en pantalla. Úselo para introducir texto utilizando el tacto. Dado que esta tecnología táctil es delicada, HP recomienda que use la pantalla táctil con cuidado. Lea las siguientes precauciones: PRECAUCIÓN: Dado que la pantalla táctil HP TouchSmart usa una tecnología táctil delicada, para evitar dañar la pantalla táctil no haga presión en el frente del bisel de la pantalla ni alrededor de los bordes de la pantalla. PRECAUCIÓN: Para lograr la mejor sensibilidad del tacto, mantenga la pantalla limpia de objetos extraños. Evite la acumulación excesiva de polvo en todos los lados de la pantalla. PRECAUCIÓN: Como cualquier otro producto electrodoméstico, mantenga la PC HP TouchSmart alejada de líquidos y de entornos hostiles que contengan polvo, calor o humedad. Uso del software HP TouchSmart 33 Uso del teclado en pantalla El teclado en pantalla o el Panel de entrada por tacto de Windows permite introducir texto usando el tacto. También puede reconocer su letra y convertirla a texto escrito a máquina sin formato. Puede acceder al Panel de entrada por tacto tocando dentro de un cuadro de entrada y luego tocando el icono de teclado para abrir la herramienta de letra, toque y entrada de texto. Si el Panel de entrada por tacto no está disponible o si desea ajustar la configuración del tacto, toque el botón de Inicio de Windows Vista , toque Panel de control, PC móvil y luego toque Lápiz y dispositivos de entrada. Seleccione la configuración para activar el Panel de entrada por tacto. También puede tocar el botón de Inicio de Windows Vista , Todos los programas, Accesorios, Tablet PC y luego toque Panel de entrada de Tablet PC. NOTA: El reconocimiento de letra no está disponible en todos los idiomas. Si su idioma no está disponible, puede usar el teclado en pantalla para introducir texto. 34 Guía de inicio Personalización del software HP TouchSmart Movimiento de mosaicos Cuando abre el software HP TouchSmart, aparecen mosaicos grandes y pequeños, que son métodos abreviados a varios programas de HP TouchSmart y vínculos a varios sitios web. Use el área superior del mosaico grande para programas de uso frecuente y el área inferior del mosaico pequeño para almacenar el resto de los métodos abreviados a programas. Puede mover estos mosaicos fácilmente presionando un mosaico y arrastrándolo a una nueva ubicación en la ventana. El mosaico aparece como una imagen transparente mientras lo mueve. También puede mover mosaicos grandes hacia el área de los mosaicos pequeños o mosaicos pequeños hacia el área de los mosaicos grandes. Además puede mover los mosaicos hacia los lados arrastrándolos fuera de las filas y luego soltándolos en una nueva ubicación. Incorporación de un método abreviado de programa de software a HP TouchSmart 1 Abra HP TouchSmart y toque el botón Personalizar. 2 Seleccione Agregar un mosaico. 3 Seleccione Programa y luego toque Siguiente. 4 Introduzca la dirección de destino o seleccione Elegir de una lista para ver una lista de todos los programas de software de la carpeta Programas. 5 Seleccione el programa que desea agregar y toque Aceptar. 6 En el cuadro Nombre del mosaico, introduzca un nombre para el mosaico. Generalmente, aparece el nombre del programa automáticamente. 7 Seleccione la casilla de verificación Icono para ver el icono del programa en el mosaico y luego toque Aceptar. Aparece el método abreviado del programa como un mosaico pequeño en la parte inferior de la página de inicio de HP TouchSmart. 8 Toque Aceptar para volver a la página de inicio de HP TouchSmart. Uso del software HP TouchSmart 35 Incorporación de un vínculo de sitio web a HP TouchSmart 1 Abra HP TouchSmart y toque el botón Personalizar. 2 Seleccione Agregar un mosaico. 3 Seleccione Sitio web y luego toque Siguiente. 4 Escriba todo el URL del sitio web de su preferencia, comenzando con www o el equivalente (por ejemplo, www.hp.com/go/touchsmart). O bien, seleccione Elegir de una lista para seleccionar un sitio web de la lista de favoritos de Internet Explorer. 5 La opción de seleccionar la casilla para ver el icono Web puede aparecer gris si no hay uno disponible. En cambio, puede elegir un icono de los que se muestran abajo de la casilla de verificación. De lo contrario, se muestra una página web de muestra. El vínculo de sitio web aparece como un mosaico pequeño en la parte inferior de la página de inicio de HP TouchSmart. 6 Toque Aceptar para volver a la página de inicio de HP TouchSmart. 7 Si lo desea, puede arrastrarlo a la fila superior. Algunos sitios web agregados muestran un icono de globo terráqueo. 8 El vínculo de sitio web se muestra en el explorador de HP TouchSmart. Consulte “HP TouchSmart Browser” en la página 57 para obtener más información. Selección de mosaicos para ver u ocultar 1 Abra HP TouchSmart y toque el botón Personalizar. 2 Toque un mosaico para verlo u ocultarlo. Cuando está oculto, aparecen el icono y el nombre del mosaico. 3 Toque Aceptar para guardar los cambios y volver a la página de inicio de HP TouchSmart. NOTA: Debe haber un mínimo de 5 mosaicos grandes para poder desplazarse por la lista superior y un mínimo de 13 mosaicos pequeños para poder desplazarse por la lista de la parte inferior de la pantalla. Algunos de los mosaicos grandes predeterminados incluyen: Fotografía, Música, Vídeo y Reloj. Algunos de los mosaicos pequeños predeterminados incluyen: Clima (sólo en algunos modelos), Ayuda y soporte técnico, Tutorial, Juegos e Internet Explorer. 36 Guía de inicio Edición o eliminación de un mosaico agregado 1 Abra HP TouchSmart y toque el botón Personalizar. 2 Seleccione el icono Lápiz junto al método abreviado que desea modificar. 3 Introduzca los cambios: En el cuadro Introducir ubicación de destino, introduzca el URL o la ruta y luego introduzca el nombre del mosaico del programa o sitio web usando el teclado táctil o el físico. Seleccione para usar el icono del programa o explore para seleccionar otro icono. O bien, Seleccione Eliminar el mosaico y luego toque Sí. 4 Toque Aceptar. Esto no elimina el programa, sólo el método abreviado de la Vista de mosaicos en HP TouchSmart. Apertura rápida de HP TouchSmart Si usa el programa HP TouchSmart con frecuencia, se recomienda ajustar el programa HP TouchSmart para que se abra más rápido. Para modificar esta configuración, abra HP TouchSmart, toque el botón Personalizar y luego toque el botón Configuración de TouchSmart. Active la casilla junto a Inicio automático e Inicio rápido. Inicio automático inicia los programas HP TouchSmart cuando inicia la PC e Inicio rápido los mantiene en ejecución cuando cierra HP TouchSmart. Para liberar recursos de la PC para otros usos, deseleccione estas opciones. HP TouchSmart Photo Con HP TouchSmart Photo, puede ver y editar sus fotos. También puede cargar sus fotos a Snapfish, ver presentaciones e imprimir recuerdos digitales con el toque de un dedo. Cuando edita una foto, puede cortar, girar, corregir automáticamente y arreglar ojos rojos. Si no desea las ediciones, siempre puede volver a la foto original. Sus fotos se pueden mostrar por fecha o por carpeta, o puede ver todas las fotos de una sola vez. Simplemente desplácese hacia la izquierda o derecha para buscar la foto que desea. NOTA: El sitio web de Snapfish no está disponible en algunos países y regiones. HP TouchSmart Photo admite el formato de archivo .jpg. Puede ver sus fotos en vista de mosaicos o seleccionar el icono Abanico en la parte inferior de la ventana para ver las fotos en Vista en abanico. Uso del software HP TouchSmart 37 Incorporación de fotos a la biblioteca de fotos Cuando conecta un dispositivo externo como una cámara digital, Microsoft Windows Vista detecta el dispositivo externo y muestra un mensaje que le preguntará si desea ver, copiar o transferir las imágenes a la PC. Existen varias formas de agregar fotos a la biblioteca de fotos de la PC. Puede: Usar el lector de tarjetas de memoria en el lateral de la PC para transferir fotos fácilmente de la cámara digital a la PC. HP TouchSmart también puede mostrar fotos desde el lector de tarjetas de memoria. Descargar fotos de la web a la unidad de disco duro. Insertar un CD o una unidad de almacenamiento extraíble y luego mover las fotos a la carpeta Windows Explorer Picture o a cualquier otra carpeta de la unidad de disco duro. Conectar una cámara digital o una cámara de vídeo digital a la PC HP TouchSmart usando el cable de transferencia que viene con el dispositivo. Visualización de la colección de fotos Vea todas las fotos de cualquier parte de la unidad de disco duro, una unidad extraíble o una tarjeta de memoria. HP TouchSmart Photo analiza la unidad de disco duro y todas las unidades disponibles para buscar fotos que pueda ver en la ventana de HP TouchSmart Photo. 1 Abra HP TouchSmart y seleccione el mosaico Fotografía. 2 Desplácese al grupo de imágenes que desea ver: Toque Fechas. Seleccione la fecha de la imagen. Si fuera necesario, use la barra de desplazamiento a la derecha para ver todas las fotos. O bien, Toque Carpetas. Seleccione una carpeta y luego seleccione las fotos que desea ver. Cuando selecciona una carpeta, los nombres de las otras carpetas aparecen en la parte superior de la pantalla. O bien, Toque Todas las fotos. Desplácese a la foto que desea ver. O bien, Toque Disco extraíble. Desplácese para ver fotos del lector de tarjetas de memoria. 3 Use la barra de desplazamiento para buscar las imágenes. Aparecen ordenadas por la fecha en que se agregaron a la unidad de disco duro. 4 Toque el icono de casa para volver a la página de inicio de HP TouchSmart. Visualización de una presentación de fotos 1 Abra HP TouchSmart y seleccione el mosaico Fotografía. 2 Toque Carpetas, Todas las fotos o Disco extraíble. 3 Toque el botón Reproducir presentación. 4 Ajuste la configuración de presentación tocando el botón Configuración, seleccionando su configuración y luego tocando Guardar. La configuración de HP TouchSmart Photo incluye: Transición de la presentación: Fundido, Movimiento (predeterminado), Ninguna Temporizador de la presentación: para aumentar o reducir el tiempo. El predeterminado es de 5 segundos por imagen. 38 Guía de inicio Carga de imágenes a Snapfish NOTA: El sitio web de Snapfish no está disponible en algunos países y regiones. 1 Abra HP TouchSmart y seleccione el mosaico Fotografía. 2 Toque el botón Cargar fotos en la parte inferior de la ventana. 3 Toque el círculo verde con el signo + (más) junto a la foto que desea cargar. La foto se mueve a la lista del lado derecho de la ventana. Repita este paso hasta que estén seleccionadas todas las fotos que desea cargar. 4 Introduzca su dirección de correo electrónico (Nombre) y la contraseña de su cuenta Snapfish y luego toque Iniciar sesión. O bien, Si no tiene una cuenta Snapfish, toque Inscribirse para obtener una cuenta. HP TouchSmart se minimiza y se abre el sitio web de Snapfish (http://www.snapfish.com). Siga las instrucciones que aparecen en la pantalla para crear su cuenta y luego abra HP TouchSmart. Introduzca su dirección de correo electrónico (Nombre) y la contraseña de su cuenta Snapfish y luego toque Iniciar sesión. 5 Seleccione un álbum para las fotos o cree un nuevo álbum y luego toque el botón Cargar. HP TouchSmart muestra un mensaje cuando se han cargado las fotos. 6 Vaya al sitio web de Snapfish y mire las fotos. Impresión de fotos 1 Conecte la impresora e instale el software de la impresora necesario. 2 Abra HP TouchSmart y seleccione el mosaico Fotografía. 3 Seleccione la foto que desea imprimir tocándola. 4 Toque Imprimir fotos. Si aparece el botón Imprimir fotos, debe conectar la impresora y configurarla para que funcione con la PC. 5 Seleccione las opciones de impresión y toque Imprimir. 6 Siga las instrucciones de impresión que aparecen en la pantalla. Uso del software HP TouchSmart 39 Edición de fotos Con HP TouchSmart Photo, puede realizar cambios a las fotos. Algunas de las funciones de edición incluyen la eliminación de ojos rojos, recorte, autocorrección y giro de imágenes. Cuando edita una foto, siempre tiene la opción de volver a la imagen original más adelante. Para recortar una foto: 1 Abra HP TouchSmart y seleccione el mosaico Fotografía. 2 Toque cualquier parte de la foto para abrirla. Cuando abre una foto, se abre la ventana de edición de fotos. 3 Seleccione una opción de edición, como Recortar. 4 Seleccione una opción de recorte entre Paisaje, Retrato o Personalizado. Presione y arrastre los círculos azules en las esquinas hasta que haya recortado la imagen deseada. 5 Toque el botón Abrir para aplicar el cambio. 6 Toque Volver para salir de la ventana de edición. 7 Si más adelante desea volver a la foto original, puede seleccionar el botón Volver a original. 40 Guía de inicio Para ajustar los ojos rojos, girar o autocorregir una foto: 1 Abra HP TouchSmart y seleccione el mosaico Fotografía. 2 Toque cualquier parte de la foto para seleccionarla. Cuando selecciona una foto, se abre la ventana de edición de fotos. 3 Seleccione una opción de edición: Mejorar automáticamente: esta opción corrige automáticamente el contraste y el brillo. Corregir ojos rojos: esta opción está diseñada para arreglar ciertos tipos de ojos rojos. Girar: esta opción gira una foto 90 grados hacia la derecha. Vuelva a tocarla para girar la foto otros 90 grados. NOTA: Cuando selecciona la configuración Mejorar automáticamente o Corregir ojos rojos, ninguna opción vuelve a estar disponible para la misma foto, a menos que vuelva a la imagen original. 4 Toque Volver para salir de la ventana de edición. 5 Si más adelante desea volver a la foto original, puede seleccionar el botón Volver a original. Creación de un CD o DVD de fotos Para obtener información sobre cómo crear CD y DVD de fotos, toque el botón de Inicio de Windows Vista , toque Todos los programas, CyberLink DVD Suite, seleccione el icono para iniciar el programa de grabación y luego seleccione una tarea de la lista. Cuando se abre el programa, puede tocar el menú Ayuda y luego tocar Ayuda para obtener más información sobre la grabación de un CD o DVD de fotos. HP TouchSmart Music Con HP TouchSmart Music, puede usar el tacto para explorar rápidamente su colección de música en vista de mosaico o en abanico por álbum, artista, género, canción o lista de reproducción. Puede reproducir CD, ver títulos de canciones y artistas de álbumes y crear listas de reproducción que puede editar y guardar para reproducir más adelante. Explore sus álbumes en vista de mosaico o en abanico presionando y arrastrando su dedo por las imágenes de los álbumes y luego tocando un álbum para seleccionarlo. HP TouchSmart Music admite los siguientes formatos de archivo de música: .mp3, .wma, .wav, .aac, .m4p y .m4a. NOTA: Debe instalar iTunes para que HP TouchSmart admita los formatos de archivo .m4p y .m4a. Uso del software HP TouchSmart 41 Selección de una biblioteca de música Puede usar Windows Media Player o iTunes (se descarga por separado) para agregar sus canciones a la biblioteca de música. HP TouchSmart puede reproducir música desde una sola biblioteca por vez. La configuración predeterminada es Windows Media Player. Si desea usar la biblioteca de iTunes, abra la ventana de TouchSmart Music, toque Configuración, seleccione Utilizar la biblioteca de centro multimedia de HP TouchSmart o Usar mi biblioteca de iTunes y luego seleccione Guardar. Para obtener más información sobre la incorporación de archivos de música a las bibliotecas de música, consulte los menús de Ayuda en los programas iTunes y Windows Media Player. Reproducción de CD Para escuchar sus CD de música en HP TouchSmart Music: 1 Inserte el CD en la unidad de CD presionando el disco directamente en la ranura, con la etiqueta hacia el frente de la PC. Copyright 2008 Hewlett-Pa ckard Development Company, LP 2 Abra HP TouchSmart y seleccione el mosaico Música. El CD aparece en la parte superior de la ventana Música, como CD de audio. 3 Seleccione CD de audio en la parte superior de la ventana. 4 Toque la canción que desea reproducir y la música se reproduce. Use los controles de medios ubicados en la esquina superior derecha para controlar los comandos Reproducir, Pausa, Siguiente, Anterior, Retroceder y Avanzar. El nombre de la canción que se está reproduciendo aparece en la ventana de los controles de medios. 42 Guía de inicio Controles de medios Los controles de medios están ubicados en la parte superior derecha de la ventana del software HP TouchSmart. Aparecen siempre allí y controlan música únicamente. Cuando hay una canción en reproducción, se muestra el nombre de la pista en la ventana de controles de medios. Para usar los controles de medios: Botón Función Toque el icono Reproducir/Pausa para iniciar/detener la reproducción de la pista actual. Toque el icono Siguiente para pasar a la siguiente pista de música. Toque el icono Anterior para pasar a la pista de música anterior. Presione el icono Siguiente y manténgalo presionado durante unos segundos para avanzar. Presione el icono Anterior y manténgalo presionado durante unos segundos para retroceder. Para ajustar el volumen de la música en HP TouchSmart Music, ajuste los controles de volumen en el lateral derecho de la PC HP TouchSmart, o bien en el teclado. Además, para ajustar el volumen del programa HP TouchSmart Music, mantenga presionado (o con el mouse, haga clic con el botón secundario) el icono Altavoz en la barra de tareas de Windows. Seleccione Abrir mezclador de control de volumen y ajuste la barra deslizadora de volumen de HP TouchSmart Music. (Para ver el icono Altavoz en la barra de tareas de Windows, minimice HP TouchSmart y vaya al escritorio de Windows tocando el icono de la Casa de HP TouchSmart en la esquina superior izquierda para volver a la página de inicio de HP TouchSmart y luego toque el icono Windows en la esquina superior izquierda.) Uso del software HP TouchSmart 43 Creación de una lista de reproducción de sus canciones favoritas Puede crear una lista de reproducción simplemente arrastrando sus canciones a la ventana Lista de reproducción. 1 Abra HP TouchSmart y seleccione el mosaico Música. 2 Seleccione Álbum y luego seleccione un álbum para agregar canciones a la lista de reproducción. 3 Puede arrastrar un álbum completo a la lista de reproducción a la derecha. O bien, toque sobre el álbum para abrirlo y luego arrastre canciones individuales a la lista de reproducción. 4 Para agregar rápidamente varias selecciones, toque Añadir a la lista. Aparecen círculos verdes con un signo + (más) junto a cada canción de la vista de lista de canciones y junto a cada álbum de la vista de mosaico de álbumes. 5 Toque el signo + (más) junto a una canción para agregarla a la lista de reproducción. Repita este paso hasta que la lista de reproducción esté completa. 6 Para reorganizar las canciones de la lista de reproducción, simplemente arrastre la canción y suéltela en una posición diferente de la lista de reproducción. 7 Para quitar una canción de la lista de reproducción, simplemente tóquela y arrástrela al icono Papelera. 8 Escriba el nombre de la lista de reproducción y luego toque Guardar. 9 Después de crear una lista de reproducción y guardarla, puede borrar toda la ventana de la lista de reproducción tocando Borrar todo. NOTA: Puede agregar hasta 500 canciones por lista de reproducción. Si intenta agregar más de 500, verá el mensaje Número máximo de canciones en la lista de reproducción. Quite uno o más elementos de la lista de reproducción antes de agregar nuevas canciones. O bien, puede simplemente guardar esa lista de reproducción y comenzar una nueva. Reproducción de la lista de reproducción Para reproducir la lista: 1 Abra HP TouchSmart y seleccione el mosaico Música. 2 Seleccione Lista de reproducción en la parte superior de la ventana. 3 Seleccione la lista de reproducción. 4 Toque el botón Reproducir en la parte superior derecha de la ventana. Eliminación de una lista de reproducción 1 Abra HP TouchSmart y seleccione el mosaico Música. 2 Seleccione Lista de reproducción en la parte superior de la ventana. 3 Seleccione una lista de reproducción. 4 Toque el botón Eliminar y luego toque Sí. 44 Guía de inicio Eliminación de canciones de la biblioteca de música Para eliminar una canción de la biblioteca de música, debe abrir el programa donde agregó la música, como Windows Media Player o iTunes, y eliminarla allí. Creación de CD de música Para grabar* un CD con sus canciones, debe usar un programa de grabación de CD, como CyberLink Power2Go o Windows Media Player, que aparecen en el menú Todos los programas. Para obtener información sobre cómo crear CD y DVD de música usando CyberLink, toque el botón de Inicio de Windows Vista , toque Todos los programas, CyberLink DVD Suite, seleccione el icono Música para iniciar el programa de grabación, toque el menú Ayuda y luego toque Ayuda. Para aprender a usar Windows Media Player, toque el botón de Inicio de Windows Vista toque Todos los programas, Windows Media Player y luego toque el icono Ayuda. , * HP defiende el uso legítimo de la tecnología y no respalda ni fomenta el uso de sus productos para fines distintos a los permitidos conforme a las leyes de propiedad intelectual. Uso del software HP TouchSmart 45 HP TouchSmart Vídeo Con HP TouchSmart Vídeo, puede capturar vídeos con la webcam incorporada, reproducirlos y luego cargarlos en YouTube con el toque de un dedo. NOTA: El sitio web YouTube no está disponible en algunos países y regiones. Sus vídeos se pueden mostrar por fecha o por carpeta, o puede ver todos los vídeos de una sola vez. Simplemente desplácese hacia arriba o abajo para buscar el vídeo que desea. Puede explorar sus vídeos en vista de mosaicos o seleccionar el icono Abanico en la parte inferior de la ventana para explorar los vídeos en vista en abanico. HP TouchSmart Vídeo admite los siguientes formatos de archivo de vídeo: .mpg, .mpeg, dvr-ms, .wmv, .asf, y .avi. Incorporación de vídeos a la PC 1 Conecte la cámara de vídeo a la PC con un conector USB o FireWire (IEEE 1394) y siga las instrucciones que aparecen en la pantalla para transferir vídeos a la carpeta Vídeos. O bien, Descargue vídeos de Internet a la carpeta Vídeos. 2 Una vez que se han agregado los vídeos a la PC, puede reproducirlos en HP TouchSmart. Reproducción de vídeos 1 Abra HP TouchSmart y seleccione el mosaico Vídeo. 2 Seleccione Fechas, Carpetas, Todos los vídeos o Disco extraíble (si está disponible) para buscar un vídeo. 3 Toque el vídeo para comenzar a reproducirlo en HP TouchSmart. 4 Toque Reproducir en pantalla completa para reproducirlo en modo de pantalla completa. Toque la pantalla para mostrar los controles de vídeo. Toque el botón Cerrar en la esquina superior derecha para cerrar el vídeo y volver a la ventana Vídeos. 46 Guía de inicio Para ajustar el volumen de los vídeos en HP TouchSmart Vídeo, use los controles de volumen en la ventana Vídeo. Además, asegúrese de ajustar los controles de volumen en el lateral derecho de la PC HP TouchSmart o en el teclado. Para ver ambos controles de volumen en un solo lugar, mantenga presionado (o con el mouse, haga clic con el botón secundario) el icono Altavoz en la barra de tareas de Windows. Seleccione Abrir mezclador de control de volumen y ajuste tanto la barra deslizadora de volumen del altavoz como la barra deslizadora de volumen de HP TouchSmart Vídeo (desplácese hacia la derecha en el área Aplicaciones para ver HP TouchSmart Vídeo). (Para ver el icono Altavoz en la barra de tareas de Windows, minimice HP TouchSmart y vaya al escritorio de Windows tocando el icono de la Casa de HP TouchSmart en la esquina superior izquierda para volver a la página de inicio de HP TouchSmart y luego toque el icono Windows en la esquina superior izquierda.) Creación de vídeos con la webcam 1 Abra HP TouchSmart y seleccione el mosaico Vídeo. 2 Toque Webcam en la parte inferior de la ventana. 3 Toque el botón Grabar para iniciar la grabación del vídeo de webcam. 4 Toque el botón Detener para detener la grabación del vídeo de webcam. 5 Toque el icono Reproducir para ver el vídeo. 6 Seleccione Conservar o Descartar. 7 Para reproducir el vídeo, selecciónelo y toque el botón Reproducir. NOTA: El vídeo se almacena en la carpeta Vídeo en el Explorador de Windows y se denomina con la hora y fecha de grabación. Carga de vídeos en YouTube Debe crear una cuenta en YouTube antes de cargar vídeos en YouTube. Puede configurar una cuenta en YouTube desde HP TouchSmart Vídeo. 1 Abra HP TouchSmart y seleccione el mosaico Vídeo. 2 Seleccione Fechas o Carpetas. 3 Toque el vídeo que desea cargar en YouTube. Uso del software HP TouchSmart 47 4 Toque Cargar en YouTube. 5 Siga las instrucciones que aparecen en la pantalla para crear una cuenta en YouTube o introduzca su nombre y contraseña de una cuenta existente en YouTube. 6 Siga las instrucciones que aparecen en la pantalla para finalizar la carga del vídeo en YouTube. Captura, edición y grabación de vídeos Para crear un DVD de vídeos, puede usar un programa de grabación de DVD, como muvee autoProducer o CyberLink, que aparecen en el menú Todos los programas. Para obtener información sobre cómo capturar, editar y grabar vídeos en el disco, toque el botón de Inicio de Windows Vista , toque Todos los programas, ¡Películas caseras de forma fácil!, el menú Ayuda y luego toque Usar muvee autoProducer. También puede usar CyberLink DVD para grabar vídeos en el disco. Toque el botón de Inicio de Windows Vista , toque Todos los programas, CyberLink DVD Suite, seleccione el icono Vídeo para iniciar el programa de grabación, toque el menú Ayuda y luego toque Ayuda. 48 Guía de inicio Reproducción de DVD 1 Inserte el DVD en la unidad de DVD presionando el disco directamente en la ranura, con la etiqueta hacia el frente de la PC. Copyright 2008 Hewlett-Pa ckard Development Company, LP 2 En la ventana Reproducción automática, seleccione un programa para reproducir el DVD, como DVD Play o Windows Media Player. 3 Use los controles de medios del programa de reproducción de DVD para reproducir el DVD. Webcam y micrófono La PC HP TouchSmart viene con una webcam incorporada (A) y un sistema de micrófonos (B) ubicados en la parte superior de la PC. Puede usarlos para capturar vídeos y mantener conversaciones de vídeo y llamadas en conferencia usando software de mensajería instantánea. Debe descargar el software de mensajería instantánea de su preferencia ya que no se incluye con HP TouchSmart. La distancia óptima para grabar sonidos con el sistema de micrófonos es a alrededor de medio metro (2 pies) de la PC HP TouchSmart. B A B Uso del software HP TouchSmart 49 Captura de vídeo y instantáneas de webcam Puede usar HP TouchSmart para tomar instantáneas y grabar vídeo. Consulte “Creación de vídeos con la webcam” en la página 47 y “Captura, edición y grabación de vídeos” en la página 48. También puede usar CyberLink YouCam para capturar vídeo e instantáneas de webcam, agregar efectos divertidos a los vídeos, enviar vídeos por correo electrónico a sus amigos y cargar vídeos en YouTube. Para usar CyberLink YouCam: Toque el botón de Inicio de Windows Vista , toque Todos los programas, CyberLink YouCam y luego toque CyberLink YouCam, Tutoriales o toque el icono Ayuda (?) para acceder al menú Ayuda. Conversaciones de vídeo y llamadas en conferencia Para configurar una conversación de vídeo, debe tener conexión a Internet, un ISP y software que permita realizar llamadas de vídeo por Internet. Al igual que el software de conversación o mensajería instantánea, puede usar este tipo de software para conversar con una o más personas a la vez. Es posible que este software necesite una suscripción separada y no se incluye con HP TouchSmart. Antes de configurar una conversación de vídeo: 1 Descargue un software de mensajería de Internet o un programa de llamadas de vídeo. Asegúrese de que la persona a la que llama tenga un software de llamadas de vídeo compatible. 2 Active la webcam como entrada de vídeo predeterminada. Por lo general, esto se realiza a través de la configuración de vídeo en el menú Herramientas del programa de software. 3 Realice la llamada de vídeo siguiendo las instrucciones del programa de software de llamadas de vídeo. Para iniciar una conversación de vídeo en CyberLink YouCam: 1 Toque el botón de Inicio de Windows Vista . 2 Toque Todos los programas. 3 Toque CyberLink YouCam, CyberLink YouCam y luego toque Iniciar una llamada de vídeo. 50 Guía de inicio Calendario HP TouchSmart El Calendario HP TouchSmart es un calendario compartido donde puede administrar las tareas programadas de su familia. También puede ver eventos programados para hoy y para mañana. Programación de un evento de calendario y configuración de un recordatorio Si el icono de calendario está ubicado en la fila superior, los eventos se muestran en la página de inicio de HP TouchSmart. La página de inicio de HP TouchSmart muestra hasta cuatro citas. Se actualiza periódicamente eliminando eventos pasados y mostrando citas programadas para ese día. El Calendario HP TouchSmart muestra la hora de inicio de la cita del evento cuando se muestra en la página de inicio. 1 Abra HP TouchSmart y seleccione el mosaico Calendario. 2 Toque Agregar evento. 3 Toque Evento para seleccionar un tipo de evento de la lista de tipos de eventos. Seleccione un tipo de evento como Aniversario y luego toque Terminar. O bien, Toque Agregar nuevo evento para agregar un nuevo evento. 4 Toque Título del evento y luego escriba el título del evento. 5 Toque Descripción y luego escriba una descripción para el evento. 6 Si el evento ocurre durante todo el día, seleccione la casilla de verificación Evento de día completo. 7 Toque las flechas desplegables junto a las fechas de inicio y finalización para introducir esta información para los eventos. 8 Si se trata de un evento recurrente, toque la flecha desplegable en el área Recurrencia y luego seleccione Diariamente, Semanalmente, Mensualmente o Anualmente. 9 Si desea configurar un recordatorio para que le avise antes del evento, toque la flecha desplegable junto a Recordatorio y luego seleccione una hora de recordatorio. 10 Después de ingresar toda la información del evento, toque Guardar. 11 Para ver los detalles ingresados, abra Calendario, toque la fecha y luego toque el evento. Uso del software HP TouchSmart 51 Visualización de eventos de calendario Puede hacer una vista previa de eventos de hoy y mañana (primeros dos eventos por día). Puede ver el programa por día, semana o mes. 1 Abra HP TouchSmart y toque el mosaico Calendario. 2 Seleccione Año, Mes, Semana o Día. 3 Presione suavemente y arrastre su dedo horizontalmente por la pantalla para desplazarse por las fechas que desea ver. 4 Toque el icono de la Casa para volver a la página de inicio de HP TouchSmart. Eliminación de un evento de calendario Para eliminar un evento del Calendario HP TouchSmart, toque la fecha, toque el evento, toque el botón Eliminar y luego toque Sí para eliminar el evento. Sincronización del Calendario HP TouchSmart con el calendario de Microsoft Windows Vista Abra HP TouchSmart y toque el mosaico Calendario. El Calendario HP TouchSmart se sincroniza automáticamente con el calendario de Windows Vista. HP TouchSmart Notes Con HP TouchSmart Notes, puede crear notas de voz y texto utilizando el tacto, un lápiz óptico, el teclado o grabando su voz. 52 Guía de inicio Creación de una nota escrita a mano o con el teclado Las notas escritas se pueden escribir con el teclado, a mano con el tacto o se pueden dibujar con un lápiz óptico (se vende por separado). 1 Abra HP TouchSmart y seleccione el mosaico Notas. 2 Seleccione el icono Bloc de notas en la parte inferior de la ventana. 3 Seleccione un color de papel seleccionando el icono Papel a la derecha y luego seleccione un color de fuente seleccionando uno de los colores de lápiz a la derecha. 4 Seleccione una herramienta para introducir el texto y los gráficos: Seleccione el icono Lápiz para usar su dedo o un lápiz óptico. Seleccione el icono ABC para usar el teclado y luego presione la flecha desplegable para seleccionar una fuente. Seleccione la herramienta Borrador para borrar un mensaje escrito y volver a empezar. 5 Introduzca el texto usando la herramienta seleccionada. Puede usar más de una herramienta para crear las notas. Por ejemplo, puede escribir un mensaje y luego hacer un dibujo en la misma nota. 6 Cuando haya terminado, haga clic en Finalizar. La nota aparece en el tablero Notas. Uso del software HP TouchSmart 53 Creación de una nota de voz 1 Abra HP TouchSmart y seleccione el mosaico Notas. 2 Seleccione el icono Micrófono en la parte inferior de la pantalla. 3 Toque el botón Grabar para grabar un mensaje breve. 4 Toque el botón Detener para detener la grabación del mensaje. 5 Toque el botón Reproducir para revisar el mensaje. 6 Toque Conservar o Cancelar. Toque Finalizar para guardar la nota de voz. 7 Use las herramientas de nota para agregar un mensaje al final de la nota de voz y haga clic en Finalizar para guardarla en el tablero Notas. El icono Altavoz indica que se ha agregado un mensaje de voz a la nota. 8 Para reproducir la nota de voz, tóquela y luego toque el botón Reproducir. 9 Seleccione Finalizar para volver al tablero Notas o seleccione Editar para editar el texto de la nota. Para ajustar el volumen de las notas de voz en HP TouchSmart Notes, ajuste los controles de volumen en el lateral derecho de la PC HP TouchSmart, o bien en el teclado. Además, para ajustar el volumen del programa HP TouchSmart Notes, mantenga presionado (o con el mouse, haga clic con el botón secundario) el icono Altavoz en la barra de tareas de Windows. Seleccione Abrir mezclador de control de volumen y ajuste la barra deslizadora de volumen de HP TouchSmart Notes. (Para ver el icono Altavoz en la barra de tareas de Windows, minimice HP TouchSmart y vaya al escritorio de Windows tocando el icono de la Casa de HP TouchSmart en la esquina superior izquierda para volver a la página de inicio de HP TouchSmart y luego toque el icono Windows en la esquina superior izquierda.) Eliminación de notas de texto y voz 1 Abra HP TouchSmart y seleccione el mosaico Notas. 2 Presione y arrastre la nota que desea eliminar a la Papelera de reciclaje en la esquina inferior derecha de la ventana. 3 Toque el icono Papelera para abrir la papelera, toque para seleccionar los elementos que desea eliminar y luego toque el botón Borrar seleccionados. 4 Toque Finalizar. 54 Guía de inicio HP TouchSmart Clock Desde la página de inicio de HP TouchSmart, puede ver los tres relojes en el mosaico Reloj grande o el reloj principal en el mosaico Reloj más pequeño. Visualización de la hora de hasta tres lugares 1 Abra HP TouchSmart y seleccione el mosaico Reloj. 2 Toque el área Reloj en el centro de la ventana para editar la hora. 3 Toque el cuadro Nombre y escriba el nombre de una ciudad. 4 Presione la flecha desplegable para seleccionar la zona horaria de la lista. Seleccione 12 horas o 24 horas. Cuando haya terminado, toque Guardar. 5 Seleccione Haga clic aquí para agregar otro reloj para el reloj que desea agregar. 6 Seleccione la casilla de verificación Mostrar reloj izquierdo o Mostrar reloj derecho. 7 Introduzca el nombre el reloj y luego presione la flecha desplegable para seleccionar la zona horaria de la lista. Cuando haya terminado, toque Guardar. 8 Toque el icono de Casa para volver a la página de inicio de HP TouchSmart. Uso del software HP TouchSmart 55 HP TouchSmart RSS Reader HP TouchSmart incluye un lector de fuentes RSS (Really Simple Syndication, Sindicación Realmente Simple) que permite suscribirse a fuentes RSS desde los sitios web de su preferencia. Las fuentes RSS contienen contenido actualizado con frecuencia que publicado por un sitio web de noticias o blog. Algunos fuentes RSS distribuyen otros tipos de contenido digital, incluso imágenes, archivos de audio, vídeos o actualizaciones que puede ver más adelante. Configuración de fuentes RSS Para suscribirse a un fuentes RSS en Internet Explorer: 1 Toque el botón Inicio de Windows Vista y, a continuación, toque Internet Explorer. 2 Toque el botón Fuentes para descubrir fuentes en la página web. 3 Toque una fuente. 4 Toque el botón Suscribirse a esta fuente y luego toque Suscribirse a esta fuente. 5 Escriba un nombre para la fuente y luego seleccione la carpeta donde desea crear la fuente. 6 Toque Suscribirse. 7 Abra HP TouchSmart y toque el mosaico Fuentes RSS para ver las fuentes RSS. 8 Toque el título de la fuente para mostrarla en la ventana del lector RSS. Si toca el botón de la flecha en la ventana de fuentes, se abre en Internet Explorer fuera de HP TouchSmart. Cuando cierra la fuente, se abre la ventana de la fuente RSS de HP TouchSmart. Importación de una lista de fuentes RSS Para importar una lista de fuentes RSS de otro programa en Internet Explorer: 1 Toque el botón Inicio de Windows Vista y, a continuación, toque Internet Explorer. 2 Toque el botón Agregar a favoritos y luego toque Importar y exportar. 3 En el Asistente de importación/exportación, toque Siguiente. 4 Toque Importar fuentes y luego toque Siguiente. 5 De forma predeterminada, Internet Explorer importa de un archivo denominado Feeds.opml de la carpeta Documentos, pero se le puede indicar que importe fuentes guardadas con otro nombre. Toque Explorar y seleccione un archivo, o escriba una ubicación y nombre de archivo a importar, o toque Siguiente para aceptar la forma predeterminada. 6 Seleccione la carpeta donde desea ubicar las fuentes importadas y luego toque Siguiente. 7 Toque Finalizar. 56 Guía de inicio HP TouchSmart Browser La versión actual de HP TouchSmart Browser es un visualizador simple diseñado para mostrar contenido en vivo en la página de inicio de HP TouchSmart. Úselo en un mosaico grande para realizar un seguimiento de sus sitios web favoritos cuando cambian contenido durante el día. Consulte “Incorporación de un vínculo de sitio web a HP TouchSmart” en la página 36 para obtener instrucciones sobre la incorporación de un mosaico. Controles de navegación en HP TouchSmart Browser: Botón Función La flecha hacia atrás muestra la página o ventana anterior. La flecha hacia adelante muestra una página web o ventana que abrió antes. El icono de la casa lo lleva a la página web de la PC HP TouchSmart. Si ha creado un nuevo mosaico de sitio web, este botón lo lleva a la dirección web original que introdujo para este mosaico. El icono Favoritos muestra una lista de todos los sitios web favoritos que agregó a Internet Explorer y a HP TouchSmart Browser. El botón Agregar a favoritos permite agregar un sitio web a la lista de favoritos. El botón emergente permite ver una ventana emergente. El botón Actualizar permite volver a cargar una página web seleccionada. El botón Detener detiene la carga de una página web seleccionada en el explorador. Las barras de recorrido en la parte inferior y en el lateral de la ventana de HP TouchSmart Browser permiten ver toda la página web. Debe presionar y arrastrar su dedo desde esta barra hasta la página para que la recorra correctamente. Puede usar cualquiera de las barras de recorrido para recorrer esta ventana. Uso del software HP TouchSmart 57 Aquí se muestran algunas sugerencias para el uso de HP TouchSmart Browser: Selección: arrastre un dedo sobre un área para seleccionarlo. Desplazamiento: colocando dos dedos sobre la pantalla al mismo tiempo (generalmente dos dedos de una mano), permite desplazarse hacia arriba y hacia abajo en una página. Para desplazarse hacia arriba, presione dos dedos en la parte inferior de la ventana de la página web y arrástrelos hacia arriba (lo opuesto al comportamiento de la barra de desplazamiento de Windows). Seguimiento de vínculos o apertura de elementos: simplemente toque un vínculo que desee seguir o toque un elemento que desee abrir o descargar. Sin embargo, tenga cuidado con el icono emergente (consulte Ventanas emergentes más abajo). Apertura de sitios nuevos: para ingresar URL en la barra de direcciones, resalte el actual con el dedo. Toque el icono del panel TIPS y escriba todo el URL con el teclado en pantalla, comenzando con http:// o el equivalente. Use el teclado físico si lo prefiere. Favoritos: para ver los vínculos de sitios web favoritos, simplemente toque el icono Favoritos. Para agregar un nuevo vínculo de sitio web favorito, introduzca una nueva dirección de Internet en la parte superior de la ventana, vaya a ese sitio web y luego toque el icono Agregar a favoritos. Esta dirección de sitio web se agrega automáticamente a la lista Favoritos. Para controlar si se ha agregado el vínculo de sitio web, toque el icono Favoritos. NOTA: Para organizar sus Favoritos en carpetas o eliminar Favoritos, debe ir a la ventana Favoritos de Internet Explorer. Abra Internet Explorer y toque el icono Favoritos de Windows para ver los Favoritos. Para agregar una nueva carpeta, haga clic con el botón secundario en una carpeta de esta ventana y seleccione Agregar nueva carpeta. Para eliminar un favorito, haga clic con el botón secundario en un favorito y seleccione Eliminar. Aquí aparece el mosaico de Internet Explorer en TouchSmart. No existe un menú desplegable de Historial en HP TouchSmart Browser. Búsqueda: HP TouchSmart Browser no tiene una funcionalidad de búsqueda incorporada. Para realizar búsquedas, se recomienda mantener el sitio de búsqueda en Internet favorito como vínculo en uno de los mosaicos. Consulte “Incorporación de un vínculo de sitio web a HP TouchSmart” para obtener instrucciones. Ventanas emergentes: HP TouchSmart Browser no permite que aparezcan ventanas secundarias ni emergentes en frente de la página principal. Si se inicia un vínculo desde una página web como ventana secundaria, no aparecerá en la parte superior. Si se resalta el icono emergente, hay una página secundaria que no se está mostrando. Haga clic en el icono emergente para verla. Para ver múltiples páginas en HP TouchSmart, agregue cada una como mosaico nuevo. Algunos contenidos, como los cuadros de diálogo de las descargas, no harán que se resalte el icono emergente. Si desea ver el contenido en estas ventanas emergentes, minimice HP TouchSmart para verlo. La ventana emergente aparecerá en el escritorio de Windows. Para minimizar HP TouchSmart, vaya a la página de inicio de HP TouchSmart (toque el icono de la Casa en la parte superior izquierda) y luego toque el icono de Windows en la parte superior izquierda de la página de inicio. HP TouchSmart Browser admite únicamente páginas HTML estándar. No admite otros formatos de visualización, como fuentes RSS. Para ver fuentes RSS, use el lector de RSS de HP TouchSmart. Si está realizando navegaciones en la web pesadas y usa sitios con muchas ventanas emergentes o descarga archivos con cuadros de diálogo secundarios, use Internet Explorer u otro explorador estándar. Internet Explorer es un mosaico predeterminado en HP TouchSmart. 58 Guía de inicio Selección de elementos en el escritorio de Windows y en Otro software Con la PC HP TouchSmart, siempre tiene la flexibilidad de usar varias formas de navegar en el escritorio, buscar en la web y trabajar con varios programas en la PC. Puede usar la pantalla táctil, el teclado, el mouse, el lápiz óptico (se vende por separado) o el control remoto (incluido sólo en algunos modelos). Algunas tareas, como usar programas de HP TouchSmart, navegar en Internet o acceder a sus programas favoritos, se adaptan mejor a la pantalla táctil. Otras tareas, como escribir texto de búsqueda, se adaptan mejor al teclado. Y otras, como usar el programa Windows Media Center para mirar y grabar programas de TV, están diseñadas para funcionar mejor con el control remoto. NOTA: El software que compra e instala por separado está al alcance con la pantalla táctil, pero es posible que sea más sencillo usar algunos programas con el mouse o el teclado. La PC HP TouchSmart está diseñada para usar la pantalla táctil de varias formas. Cuando está en el programa HP TouchSmart, puede seleccionar y abrir elementos con un simple toque. En el escritorio de Windows y en algunos programas de software, debe tocar dos veces para abrir métodos abreviados, programas y otros elementos seleccionables. La siguiente tabla proporciona sugerencias de navegación en el escritorio y en el software. Acción Descripción Seleccionar elemento Tóquelo una vez para seleccionar un elemento. Esto funciona como un sólo clic con el mouse. Abrir elemento Tóquelo dos veces para abrir un elemento. Esto funciona como el doble clic con el mouse. Se abre un icono de barra de tareas al tocar una vez. Abrir menú secundario Mantenga presionado un menú hasta que aparezca el menú secundario. Esto funciona como un clic con el botón secundario del mouse. Después de que aparezca el menú secundario, mueva el dedo para seleccionar un elemento del menú. Cuando suelta el dedo, se selecciona el elemento. Mover elemento Presione y arrastre un elemento para moverlo. Desplazarse por el menú Presione la barra de desplazamiento y arrástrela hacia la derecha e izquierda o arriba y abajo hacia el elemento o configuración deseada. Uso del software HP TouchSmart 59 Tabla de referencia rápida del software Algunos de los programas de software que aparecen en la siguiente tabla se incluyen sólo en algunos modelos. La siguiente tabla no es una lista completa de todo el software que se incluye con la PC. Para abrir cualquiera de estos programas, toque el botón de Inicio de Windows Vista , toque Todos los programas, seleccione la carpeta del programa (por ejemplo, DVD Play) y luego toque el nombre del programa para abrir el software. Con este programa: HP TouchSmart Puede: Ver, organizar, editar e imprimir fotos, compartir fotos con amigos y familiares y cargar fotos en Snapfish. Crear listas de reproducción de música y reproducir CD. Mirar vídeos y cargarlos en YouTube. Ver fuentes RSS de los sitios web favoritos de noticias, entretenimiento y deportes. Controlar el clima en una ciudad seleccionada (sólo en algunos modelos). Establecer recordatorios de eventos en el Calendario HP TouchSmart. Crear listas de control y notas de audio, escritas a mano y escritas con el teclado en HP TouchSmart Notes. DVD Play Reproducir películas en DVD y CD de vídeo (VCD). Usar las funciones de Zoom y Vista panorámica. Crear marcadores de visualización. muvee autoProducer Agregar su estilo personal a las películas, con música, imágenes, títulos, transiciones de escenas y subtítulos. Editar sus películas caseras. Guardar y grabar múltiples archivos de películas en DVD. Usar la función magicSpot para controlar los efectos de movimiento aplicados a las imágenes. CyberLink DVD Suite Incluye varios programas, como: Power2Go, YouCam, LabelPrint y PowerDirector. Consulte los programas en la tabla para obtener más detalles sobre sus funciones. CyberLink Power2Go Grabar datos y archivos de música. Grabar una copia de un CD de música o datos existente para usar en la PC. Crear CD de música personalizados a partir de CD de su colección o de archivos .wav, .mp3 o .wma. Puede reproducir estos CD en su sistema de audio doméstico o del automóvil. Copiar y compartir archivos de datos. Crear CD o DVD de archivos a partir de archivos de la PC. Copiar archivos de vídeo. Verificar que el disco se haya creado sin errores. 60 Guía de inicio Con este programa: CyberLink YouCam Puede: (continuación) Capturar y editar vídeo e instantáneas de webcam. Cargar vídeos en YouTube. Iniciar una conversación de vídeo. Enviar vídeos a amigos y familiares. CyberLink LabelPrint Imprimir etiquetas para agregar directamente a los discos. Crear encartes de títulos de canciones para las cajas de los CD. CyberLink PowerDirector Grabar archivos de películas para crear VCD y DVD que podrá reproducir en algunos reproductores de DVD. Copiar y compartir archivos de vídeo. Capturar archivos de vídeo. Editar archivos de vídeo. HP Total Care Advisor Organizar rápidamente los vínculos web que desee mantener disponibles en el escritorio. Comprar haciendo comparaciones con el práctico motor de búsqueda de tiendas. Obtener software HP y actualizaciones de controladores. Obtener mensajes importantes de HP. Acceder a PC Health and Security y a herramientas de Ayuda para la PC. Microsoft Windows Movie Maker Importar archivos de audio, vídeo y otros medios a partir de cintas de vídeo, audio, webcams o emisiones de TV. Grabar archivos de audio y vídeo para crear un proyecto de vídeo que se convierta en un archivo fuente de Microsoft Windows Media con extensión .wmv. Editar y obtener vistas previas de archivos. Enviar películas por correo electrónico o cargarlas en un servidor web. Agregar archivos de música (formato .mp3). Importar archivos de audio como .mp3, .asf o .wma;, archivos de vídeo como .wmv, .asf, .avi o .mpg o archivos de imagen como .jpg o .gif. Crear archivos .avi y .wmv (Windows Media Vídeo). Uso del software HP TouchSmart 61 62 Guía de inicio Índice A advertencias de seguridad 29 altavoces 4 características 4 regulación del volumen 25 Auriculares 5 B Bluetooth características de la antena 2 uso de dispositivos Bluetooth 17 botón control de DVD 3 encender/suspender computadora 3 HP TouchSmart 3 Luz ambiente 5 Botón Encender/Suspender 3 C calendario uso del Calendario HP TouchSmart 51 Calendario HP TouchSmart eliminación de un evento 52 programación de un evento 51 sincronización con el calendario de Microsoft Windows Vista 52 uso 51 visualización de eventos 52 cámara uso de la webcam 49 cámara de vídeo digital, uso de HP TouchSmart Photo 38 cámara digital, uso de HP TouchSmart Photo 38 cámara web características 2 LED 8 CD creación de CD de música 45 reproducción 42 uso de la unidad de CD/DVD 18 clip organizador de cables 7 computadora conexión del emisor IR 21 encendido 13 Conector de adaptador 7 conector de audio digital 7 Conector de entrada de audio estéreo 7 Conector de entrada de línea de audio 5 Conector de entrada de S-Video 7 Conector de entrada de TV 7 Conector de salida de línea de audio 7 Conector USB 6 conexión señal de TV 19 control remoto botón Encender/Suspender 22 características 3 LED del receptor IR 8 sensor 22 uso con HP TouchSmart 22 Controles de medios 43 Controles de música, ver Controles de medios CyberLink LabelPrint, funciones 61 Power2Go, funciones 60 PowerDirector, funciones 61 YouCam, funciones 61 D decodificador cable emisor remoto para 21 conexión a la computadora 21 uso con el equipo HP TouchSmart 21 dispositivo de seguridad 7 DVD Play, funciones 60 DVD, reproducción 49 E emisor IR cable, conexión 21 conector 7 conexión del cable a un decodificador 21 encender la computadora 13 Encendido, LED 8 evento eliminación del Calendario HP TouchSmart 52 programación en el Calendario HP TouchSmart 51 F FireWire (IEEE 1394) 3 fotos carga a Snapfish 39 creación de CD 41 edición 40 Índice 63 edición en HP Photosmart Touch 40 impresión 39 fuentes RSS configuración 56 importación de una lista 56 G Guía de seguridad y ergonomía 29 H HP TouchSmart ¿qué es el software TouchSmart de HP? 31 actualización del hardware de la PC 18 actualización del software de la PC 18 apagado de la computadora 14 apertura 31 apertura rápida 37 botón Inicio 3 búsqueda de información vi desplazamiento 32 eliminación de un mosaico 37 encender la computadora 13 incorporación de un método abreviado 35 incorporación de un vínculo de sitio web 36 limpieza de la pantalla táctil 28 personalización 35 programación de un evento 51 uso del software 31 HP TouchSmart Browser favoritos 58 uso 57 HP TouchSmart Clock, configuración 55 HP TouchSmart Music creación de una lista de reproducción 44 uso 41 HP TouchSmart Notes uso 52 HP TouchSmart Photo uso 37 HP TouchSmart RSS Reader configuración de fuentes RSS 56 uso 56 HP TouchSmart Vídeo formatos de archivo admitidos 46 uso 46 I Inicio automático 37 Inicio rápido 37 instalación de un enrutador 15, 16 Internet Explorer, uso con HP TouchSmart Browser 58 iTunes, uso con HP TouchSmart 42 L LAN (red de área local) 14 características de la antena 3 conexión a Internet 6 64 Guía de inicio lector de tarjetas de memoria características 3 LED 8 tipos de tarjeta 3 transferir fotos a la biblioteca de fotos 38 lesión por movimientos repetitivos (RSI), véase Guía de seguridad y ergonomía limpieza de la pantalla táctil 28 lista de reproducción creación 44 eliminación 44 reproducción 44 Luz ambiente botón 5 regulación 17 M mensaje de voz, creación 54 mensajería instantánea, llamada de vídeo 50 micrófono 26 características 3 rango 26 regulación del volumen 26 micrófono sistema uso con la webcam 49 muvee autoProducer funciones 60 N nota creación de una nota de voz 54 creación de una nota escrita a mano o con el teclado 53 eliminación de una nota 54 O organización de cables 9 P pantalla táctil acceso al software, realización de tareas, navegación en la PC 59 características 2 limpieza 28 pie de la computadora 7 ajuste del ángulo 11 presentación, visualización 38 programas de software CyberLink DVD Suite 60 CyberLink LabelPrint 61 CyberLink Power2Go 60 CyberLink PowerDirector 61 CyberLink YouCam 61 DVD Play 60 HP Total Care Advisor 61 HP TouchSmart 31 muvee autoProducer 60 Windows Movie Maker 61 R Ranura de seguridad 7 mouse características 4 receptor 7 Receptor de teclado y mouse inalámbricos función del LED 8 receptor IR, control remoto 3 receptor, teclado y mouse inalámbricos 8 red de cable 6 inalámbrica 3 red de área local (LAN) 14 red doméstica de cable conexión LAN 6 configuración 16 red doméstica inalámbrica conexión LAN 3 configuración 15 S sincronizar teclado y mouse 12 síndrome del túnel carpiano 29 software actualización 18 T teclado características 4 receptor 7 teclado en pantalla, uso 34 televisión, mirar y grabar programas de TV 19 trabajar con comodidad 29 U unidad de disco duro LED 8 unidad de DVD, uso 18 V vídeos carga en YouTube 47 configuración de una conversación de vídeo 50 creación con la webcam 47 edición 48 reproducción 46 volumen controles 3 mezclador de volumen 25 regulación del volumen de los altavoces 25 W webcam captura de vídeo e instantáneas 50 configuración de una llamada de vídeo 50 uso con el micrófono 49 Windows Media Center asistente de configuración 21 uso del control remoto 22 utilizar para mirar y grabar programas de TV 19 Windows Media Player, uso con HP TouchSmart 42 Windows Movie Maker, funciones 61 Índice 65 Part number: 466925-161