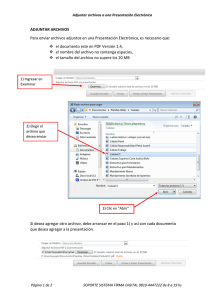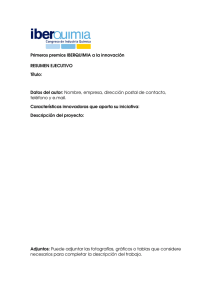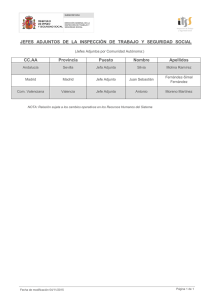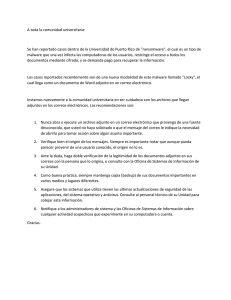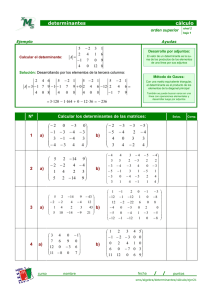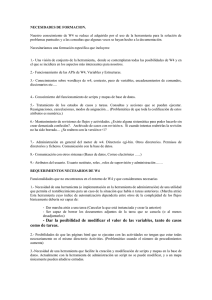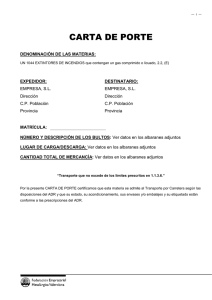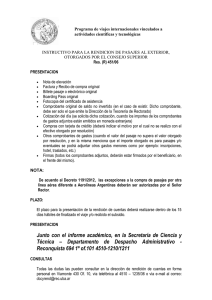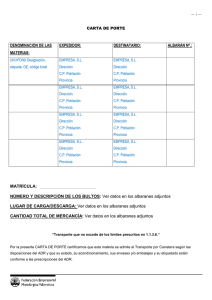Funcionalidad Archivos Adjuntos
Anuncio

Guía de Ayuda para el Usuario Archivos Adjuntos e-sidif Archivos Adjuntos Guía de Ayuda para el Usuario PRINCIPALES FUNCIONES OPERATIVAS DE USO 1 Guía de Ayuda para el Usuario Archivos Adjuntos e-sidif INDICE 1. Introducción: ............................................................................................... 3 1.1 Propósito ................................................................................................. 3 1.2. Aclaraciones al inicio: ........................................................................... 3 2. Funcionalidad Adjuntar Archivos: .............................................................. 3 2.1. Insertar archivo individualmente (1 archivo)...................................... 3 2.2. Insertar archivos masivamente: ........................................................... 6 3. Eliminación de archivo adjunto: ............................................................... 7 4. Descarga de archivos adjuntos: ................................................................. 7 5. Búsqueda de archivos adjuntos: ................................................................ 9 2 Guía de Ayuda para el Usuario Archivos Adjuntos e-sidif 1. Introducción: 1.1 Propósito El presente documento describe la funcionalidad de adjuntar archivos a los comprobantes y/o ítems para el módulo de Programación de la Ejecución Física del Presupuesto. 1.2. Aclaraciones al inicio: El sistema e-Sidif no provee las herramientas de lectura para los diversos archivos adjuntados, por tal motivo, se utilizarán aquellas que tenga disponible el usuario de acuerdo a las extensiones de los archivos cargados en los comprobantes. Aclaración: los archivos que se pueden adjuntar son los de extensión doc, pdf, xls, txt, csv, jpg, jpeg, html, eml, gif y png. 2. Funcionalidad Adjuntar Archivos: Los archivos que se deseen agregar a un comprobante se pueden adjuntar individualmente (1 archivo) o masivamente (más de 1 archivo). 2.1. Insertar archivo individualmente (1 archivo). Una vez gestionado un nuevo comprobante de PEF (Programación, Ejecución, Reprogramación y Cierre), ya sea de Programas o Proyectos, se podrá acceder a la opción de Archivos Adjuntos desde la barra de herramientas, seleccionando el Menú Entidad (como se observa en el siguiente print). 3 Guía de Ayuda para el Usuario Archivos Adjuntos e-sidif Automáticamente se desplegará la grilla de Archivos Adjuntos, sobre la cual podremos realizar el agregado del archivo que deseamos. Menú de la funcionalidad. Grilla de archivos Adjuntos. Una vez abierta la ventana de Archivos Adjuntos, desde el menú de la funcionalidad se debe seleccionar el ícono que se muestra. Adjuntar Archivos: Esta opción es la que permite la posibilidad de adjuntar archivos a los comprobantes. También se puede realizar la misma operación, desde la grilla de datos presionando el botón derecho del mouse. Una vez seleccionada la operación, se despliega una ventana para explorar y seleccionar el archivo que se desea adjuntar. 4 Guía de Ayuda para el Usuario Archivos Adjuntos e-sidif Finalizada la gestión, se agregará en la grilla de datos el archivo elegido con su correspondiente denominación (columna Nombre), fecha en que se adjuntó, tamaño del mismo y el nombre del usuario que realizó dicha tarea. El campo Descripción aparecerá vacío, ya que el mismo es de carácter optativo (a cargo del usuario). Aclaración: El tamaño máximo por cada archivo es de 32 mb. 5 Guía de Ayuda para el Usuario Archivos Adjuntos e-sidif 2.2. Insertar archivos masivamente: El sistema brinda la posibilidad de adjuntar más de un archivo, solo basta con seleccionar más de uno y realizar el mismo procedimiento descripto precedentemente Una vez seleccionados los archivos, el sistema nos confirmará la operación y se visualizará en la grilla de datos. 6 Guía de Ayuda para el Usuario Archivos Adjuntos e-sidif 3. Eliminación de archivo adjunto: Para eliminar un archivo adjunto de la grilla de datos, se debe seleccionar el archivo en cuestión y luego botón derecho del Mouse/Eliminar archivo adjunto. También, se puede realizar la misma operación desde el ícono Eliminar Archivo Adjunto. Una vez realizada la gestión, ejecuta la eliminación del archivo del repositorio. El sistema nos permitirá confirmar la eliminación. Una vez confirmada la operación, el archivo será eliminado. 4. Descarga de archivos adjuntos: Para descargar un archivo adjunto, se debe seleccionar el archivo en cuestión y desde el menú contextual marcar la opción Descargar archivo adjunto. Otra posibilidad para realizar la misma operatoria es presionando el ícono que se muestra . 7 Guía de Ayuda para el Usuario Archivos Adjuntos e-sidif Una vez que se elige el archivo que se desea descargar emergerá la ventana que se muestra a continuación. Al seleccionar la opción examinar se abre una ventana nueva para indicar el destino de la descarga del archivo adjunto. Una vez señalado el destino de descarga, se confirma el destino y el archivo se descarga. Aclaración: La funcionalidad de adjuntar, eliminar y descargar archivos adjuntos solo puede realizarse en estados editables de los comprobantes, es decir, en los estados: Inicial, Ingresado Borrador e Ingresado. 8 Guía de Ayuda para el Usuario Archivos Adjuntos e-sidif 5. Búsqueda de archivos adjuntos: La búsqueda de archivos adjuntos se realiza a través de la consulta de comprobantes, cabe aclarar que, la misma NO se puede realizar de forma independiente a los mismos. Una vez realizada la búsqueda del comprobante, el sistema nos indica que tiene un archivo adjuntado sobre el margen izquierdo del nombre del comprobante. Seleccionado el comprobante, botón derecho del Seleccionados, nos traerá el comprobante en cuestión. mouse, Abrir Luego, desde el menú Entidad/Archivos Adjuntos, el sistema nos va a plasmar sobre la grilla de datos el/los archivo/s adjuntos que contenga el comprobante elegido. Otra forma alternativa de búsqueda es ejecutando el ícono en forma de clip que se encuentra sobre el margen izquierdo de la ventana del comprobante. 9 Guía de Ayuda para el Usuario Archivos Adjuntos e-sidif 10