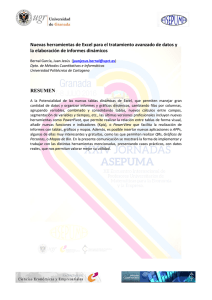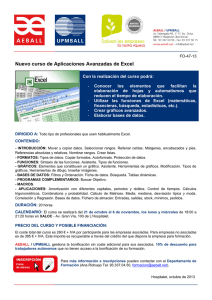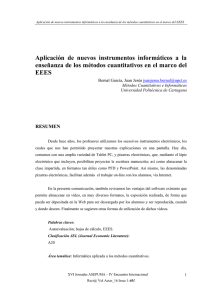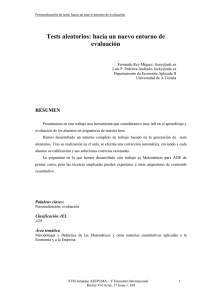Aportaciones para la mejora de la presentación grafica de datos
Anuncio

Aportaciones para la mejora de la presentación grafica de datos cuantitativos en Excel
Aportaciones para la mejora de la presentación grafica
de datos cuantitativos en Excel
Bernal García, Juan Jesús juanjesus.bernal@upct.es
Métodos Cuantitativos e Informáticos
Universidad Politécnica de Cartagena
RESUMEN
Excel, a semejanza de las otras hojas de cálculo, cuenta con una serie de gráficos
predefinidos para presentar los datos de una forma más visual. No obstante, los usuarios
habituales saben, que dichos gráficos deben de ser debidamente retocados para que se muestren
todo los completos y/o e impactante que se deseen. En la presente comunicación, se aportan
veinte sugerencias, en orden a mejorar sustancialmente dichas gráficas. En un caso, se trata
simplemente, de exponer los avances que proporciona la nueva versión, en otros, será necesario
recurrir a opciones y formatos menos conocidos, o a introducir “añadidos” utilizando otras
herramientas de la hoja de cálculo. Finalmente, para lograr tipos de gráfico no incluidos entre
los predefinidos, y que podríamos denominar avanzados, será preciso formular series de datos
especiales, e incluso recurrir a programar macros específicos.
Palabras claves:
Gráficos; Excel.
Clasificación JEL (Journal Economic Literature):
A20
Área temática: Informática aplicada a los métodos cuantitativos.
XVI Jornadas ASEPUMA – IV Encuentro Internacional
Rect@ Vol Actas_16 Issue 1:402
1
Bernal García, Juan Jesús
1. UTILIZACIÓN DE OPCIONES MENOS CONOCIDAS
En este primer apartado mostraremos ocho sugerencias para mejorar los gráficos
predefinidos de Excel, mediante la utilización de determinadas opciones o formatos,
menos usuales.
1.1. Histogramas
Un ejemplo típico de lo anterior, reside en el hecho de que en la citada hoja de
cálculo no aparezca ningún tipo de gráfico bajo el nombre de histograma. No obstante,
es posible su construcción a partir de uno de tipo barras verticales, situándonos a
continuación sobre dichas barras, activar el menú contextual Formato de serie de datos,
y en la “pestaña” de Opciones, dar los valores “superposición=0 y Ancho del rango=0.
Aconsejamos además, activar la presentación del Valor en Rótulos de datos. En la
figura 1, se muestra un ejemplo de su utilización, visualizándose la distribución de
frecuencias de las notas obtenidas en un examen.
1.2. Dos ejes
Tipo de gráfico de Excel, que dentro del apartado Tipos personalizados, permite
mostrar líneas según dos ejes, situados a izquierda y a la derecha. Su utilidad reside en
poder comparar dos series de datos de distinto rango, como se aprecia en el ejemplo de
la figura 2, donde se confrontan las ventas obtenidas por una sucursal, frente a las
alcanzadas por toda la compañía. No obstante, si trabajamos con cifras muy grandes,
sugerimos asignar a dicha serie otro conjunto de datos, formado por la división del
original, dividido por una potencia de 10; haciéndolo constar en el eje Y.
1.3. Regresión con coeficientes
Son muy utilizados los gráficos para representar una regresión, pero quizás lo es
menos conocida la posibilidad de poder incluir directamente en el mismo, la ecuación
polinómica con sus correspondientes coeficientes, así como el valor de R2 (figura 3).
Aunque no es necesario, recomendamos la opción del cálculo matricial, para obtener los
citados valores, mediante la función {=ESTIMACION.LINEAL(Y;X;;1)}; en la que
debemos introducir el rango de Y, el de X, X2, X3, etc, según el grado. Una vez realizado
XVI Jornadas ASEPUMA – IV Encuentro Internacional
Rect@ Vol Actas_16 Issue 1:Numero orden
2
Aportaciones para la mejora de la presentación grafica de datos cuantitativos en Excel
el gráfico, en el menú Formato de la línea de tendencia/Opciones, deberemos marcar
Presentar ecuación en el gráfico, y Presentar el valor R cuadrado en el gráfico.
1.4. Barras flotantes
Si partimos de un gráfico de barras horizontales en 3D, podemos visualizar el
crecimiento por periodos de una variable, recurriendo a una pequeña argucia,
consistente en utilizar una nueva serie de datos ficticia, tal que su valor inicial seria el
cero, y el resto, los acumulados de los datos a presentar. Evidentemente, dicha serie
virtual no debe verse, para lo cuál, a la misma no le asignaremos ningún formato de
relleno. En la figura 4, se observa la evolución de unas ventas, en tres años sucesivos.
1.5. Barras 3D de dos valores distintos
También, con el empleo de barras 3D horizontales, podemos realizar un gráfico
que represente dos valores distintos para una misma variable. Así, en la figura 5, se
muestra un típico caso de pirámide poblacional, con valores diferentes para hombres y
mujeres. A la hora de realizarlo, sólo tenemos que dar valores negativos a la serie que
queremos que aparezca al lado izquierdo. Recordamos además, que con Formato de la
serie de datos/Opciones/Profundidad del rango, podremos variar la dimensión del eje z.
1.6 Tubos porcentuales acumulativos
Normalmente, a la hora de representar contribuciones porcentuales, solemos
utilizar gráficos de sectores o tipo “tarta”, pero también es posible recurrir al uso de
“tubos” como los que se observan en la figura 6. Ello, tiene dos ventajas, la primera es
que se visualizan mejor los datos con un porcentaje comparativo menor, y el segundo
responde al ahecho de que se muestran a la perfección dos situaciones comparativas, si
situmos un tubo sobre el otro.
Para poder realizarlo, debemos hacer en primer lugar, el cálculo de los
porcentajes, seguidamente establecer el rango de los datos por filas, en lugar de por
columnas, y finalmente eliminar los ejes y leyendas. Si además, deseamos dotarlo de
aspecto de tubo, en el Formato de serie de datos/Efectos de relleno, deberemos sólo
utilizar un color, y en Estilos de sombreado/Variantes, escoger la muestra inferior
derecha. Conviene también, tomar como Rótulos de datos, el valor y el nombre.
XVI Jornadas ASEPUMA – IV Encuentro Internacional
Rect@ Vol Actas_16 Issue 1:402
3
Bernal García, Juan Jesús
Distribución NOTAS
30.000,00 €
9
40.000,00 €
35.000,00 €
25.000,00 €
8
8
7
30.000,00 €
7
7
20.000,00 €
25.000,00 €
6
Miles
6
5
5
15.000,00 €
20.000,00 €
4
4
15.000,00 €
10.000,00 €
3
3
10.000,00 €
2
5.000,00 €
2
5.000,00 €
1
1
0,00 €
0
0
0,00 €
1 2 3 4 5 6 7 8 9 10 11 12 13 14 15 16 17
0-1
1-2
2-3
3-4
4-5
5-6
6-7
7-8
8-9
9-10
Empresa
Figura 1
Sucursal
Figura 2
370.000
y = -137,33x 3 + 825077x 2 - 2E+09x + 1E+12
R2 = 0,9976
350.000
2007
330.000
310.000
2006
290.000
270.000
2005
250.000
1997
1998
1999
2000
2001
2002
2003
2004
2005
2006
0
10
20
30
40
Figura 3
Figura 4
Figura 5
Figura 6
CostPlus_CVTP
50
60
CostPlus_CPM
17,16%
17,51%
11,29%
9,73%
72,76%
Producto 1
Producto 2
Producto 3
71,55%
Producto 1 Producto 2 Producto 3 Figura 7
Figura 8
XVI Jornadas ASEPUMA – IV Encuentro Internacional
Rect@ Vol Actas_16 Issue 1:Numero orden
4
Aportaciones para la mejora de la presentación grafica de datos cuantitativos en Excel
1.7. Logos incrustados
A la hora de presentar los resultados de una empresa, puede ser interesante
incluir algún dibujo, fotografía o logo, de la misma, o bien del producto referenciado.
Nosotros sugerimos aquí dos modalidades, consistentes en incluirlo como trasfondo,
mediante Formato del área del gráfico/Efectos de relleno/Imagen/Seleccionar imagen
(figura 7), o bien hacerlo como trama del propio gráfico, incrustándolo en una barra, o
en un sector, como se aprecia en la figura 8 en un gráfico tipo anillo, mediante Formato
de serie de datos/Efectos de relleno//Imagen/Seleccionar imagen.
2.8. Pictogramas
A la hora de representar el valor alcanzado por una variable en distintos
períodos, puede resultar más impactante el recurrir a un dibujo que sea proporcional a la
propia variable considerada. Así, a modo de ejemplo, mostramos, mediante un clipart
que representa un ordenador, las ventas mensuales de una empresa que se dedica a su
comercialización.
Para
ello,
tras
Formato
de
serie
de
datos/Efectos
de
relleno//Imagen/Seleccionar imagen, podemos optar por Formato/Apilar (figura 9), o
Formato/Estirar (figura 10). Pudiéndose incluso Graduar tamaño, eligiendo el ratio
Unidades/tamaño.
2. BARRA DE HERRAMIENTAS DE DIBUJO Y FORMULARIOS
Existen mejoras en los gráficos, que tienen que ser realizadas a partir de otras
herramientas de Excel, como los que se encuentran en los menús que aparecen al
invocar las barras de dibujo, o de formularios.
2.1. Con comentarios y dibujos
El caso más sencillo, de lo anterior, consiste en agregar al gráfico, alguna
Autoforma, de las que aparecen en la barra de herramientas de dibujo. Así, en la figura
11, a un gráfico tipo XY, de medias móviles, le hemos añadido una forma de “llamada”,
a la que se ha agregado el texto “Media móvil”. Una sugerencia a tener en cuenta al
realizar estos añadidos gráficos, consiste en “agruparlos” con el propio gráfico, de
forma que al copiarlos o moverlos, formen parte de un mismo conjunto o dibujo.
XVI Jornadas ASEPUMA – IV Encuentro Internacional
Rect@ Vol Actas_16 Issue 1:402
5
Bernal García, Juan Jesús
Venta ordenadores
Venta ordenadores
35,00
35,00
30,00
30,00
25,00
25,00
20,00
20,00
15,00
15,00
10,00
10,00
5,00
5,00
0,00
0,00
ene-06
feb-06
mar-06
abr-06
may-06
jun-06
jul-06
ago-06
sep-06
oct-06
nov-06
dic-06
ene-06
feb-06
mar-06
abr-06
may-06
Figura 9
jun-06
jul-06
ago-06
sep-06
oct-06
nov-06
dic-06
Figura 10
450,00 A
400,00 350,00 Media Movil
21,48%
300,00 250,00 38,93%
200,00 A
B
150,00 C
D
100,00 15,34%
50,00 ‐
‐3,0000
‐2,5000
‐2,0000
‐1,5000
‐1,0000
‐0,5000
0,0000
24,25%
C
Series1
2 per. media móvil (Series1)
Figura 11
Figura 12
Figura 13
Figura 14
20,00
10,00
0,00
‐3,00
y
‐3,5000
‐2,00
‐1,00
0,00
‐10,00
1,00
2,00
3,00
‐20,00
‐30,00
‐40,00
‐50,00
‐60,00
x
Figura 15
XVI Jornadas ASEPUMA – IV Encuentro Internacional
Rect@ Vol Actas_16 Issue 1:Numero orden
Figura 16
6
Aportaciones para la mejora de la presentación grafica de datos cuantitativos en Excel
2.2. Sectores con sombra
Si empleamos la barra de dibujo citada anteriormente, más las autoformas de triángulos,
y los situamos debidamente a continuación de los sectores de una gráfico, tipo “tarta”, y les
damos un porcentaje de “transparencia” a los colores de relleno de dichos triángulos, podremos
realizar efectos tan llamativos como el que se muestra en la figura 12.
2.3. De árboles y redes
Una muestra de lo que se puede conseguir con la utilización de la citada
herramienta de dibujo, simplemente empleando líneas y círculos, lo tenemos en la
figura 13. En ella, se ha representado un “gráfico de árbol”, para mostrar un problema
de probabilidades a posteriori, o de Bayes, Y en la figura 14, se presenta también un
“diagrama de red”, con el planteamiento de un supuesto de caminos críticos; por cierto,
resuelto mediante programación lineal, gracias al Solver de Excel.
2.4. Con botones de formulario
Así mismo, podemos, mediante “botones” de la barra de formularios, hacer que
se modifique fácilmente algún parámetro del gráfico, de forma que mediante dicha
variación, se produzca un redidujado del mismo de manera automática, dotándolo así de
cierto dinamismo. Bajo la figura 15, se puede observar la Barra de desplazamiento, que
hemos escogido en el menú de Formularios. Se ha programado dicha barra mediante el
Formato de control, que permite indicarle la celda donde depositar el valor, los topes
mínimo y máximo del rango de datos a variar, así como el incremento de los mismos,
cuando desplazamos horizontalmente la barra del botón, de izquierda a derecha. En este
ejemplo, se modifica el valor del término independiente de la ecuación representada, lo
que hace que el dibujo se desplace, de forma automática, dentro de la cuadrícula.
3. CON FÓRMULAS
En este apartado, presentamos los nuevos tipos de gráficos que podemos crear,
mediante la utilización de símbolos ASCII, o bien mediante fórmulas de Excel.
XVI Jornadas ASEPUMA – IV Encuentro Internacional
Rect@ Vol Actas_16 Issue 1:402
7
Bernal García, Juan Jesús
3.1. Con símbolos
La forma más sencilla, de que se disponía, hace algunos unos años de realizar
gráficos, era recurrir a escribir símbolos ASCII, repitiéndolos un número de veces, para
reflejar el valor alcanzado por una variable. Hemos recuperado este tipo de
presentaciones (figura 16), ya que puede ser una forma distinta de presentar valores
positivos y negativos. Lo haremos, sin más que utilizar la función:
=SI(Dato>0;REPETIR("■";REDONDEAR(Dato*100;0));"")
Donde los símbolos “■”, o el “►”, han sido elegidos dentro del tipo gráfico incluido
en Windows (figura 17). Hemos cambiado el color, para diferenciar los negativos, en rojo.
3.2 Superficies en 3D
Si queremos representar una función de dos variables, utilizaremos entonces una
tabla de doble entrada, situando en las filas una variable y en las columnas la otra. Es
posible escribir la función, de forma que si utilizamos adecuadamente las referencias
relativas, simplemente tendremos que escribir la fórmula en la primera fila y primera
columna, para a continuación copiarla al resto de la tabla. Por ejemplo, para la curva
(z=x2-y2) de la figura 18, hemos empleado =B$3^2-$A4^2, habiendo situado en la fila 3,
el valor de X, rango de -10 a 10, y en la columna A, la variable X, rango de -10 a 10. Se
observa que el tipo de gráfico empleado es el de superficie 3D, que permite además,
mediante la opción Vistas 3D, rotarlo, para visualizar distintas perspectivas del mismo
(figura 19).
4. NUEVA VERSIÓN 2007
En la última versión 2007 de Excel, se ha mejorado sensiblemente su capacidad
de “randerizado”. También se han facilitado los diseños directos de gráfico, así como la
introducción de las distintas opciones de los mismos.
4.1. Randerizados en 3D
En la figuras 20 y 21, podemos ver dos ejemplos de dicha capacidad de presentar
los datos, da igual el tipo que elijamos, bajo un aspecto 3D. Para ello, sólo hay que
pulsar sobre el menú Diseño, y optar por la vista que más nos atraiga.
XVI Jornadas ASEPUMA – IV Encuentro Internacional
Rect@ Vol Actas_16 Issue 1:Numero orden
8
Aportaciones para la mejora de la presentación grafica de datos cuantitativos en Excel
Figura 17
Figura 18
Parábola Hiperbólica
(Silla de m ontar)
V1
18,42%
0,00%
10,00%
V2
7,89%
20,00%
V3
26,32%
30,00%
Figura 19
40,00%
V4
31,58%
50,00%
60,00%
70,00%
V5
15,79%
80,00%
90,00%
100,00%
Figura 20
2,005
2
1,995
1,99
1,985
1,98
7,3
7,37
7,4
Figura 21
Figura 22
Figura 23
Figura 24
XVI Jornadas ASEPUMA – IV Encuentro Internacional
Rect@ Vol Actas_16 Issue 1:402
9
Bernal García, Juan Jesús
4.2. De formato condicional
Otra de las características distintivas de la citada versión, la constituyen las nuevas
posibilidades de que dispone el denominado Formato condicional, que permite añadir
directamente sobre las propias celdas, barras de datos, y escalas de color, ambas
proporcionales al valor de las mismas. También podemos elegir iconos de intensidad, de
círculos, flechas, etc., en relación con dicho valor. El usuario puede administrar las reglas
prefijadas, o crear otras, eligiendo entre mostrar los efectos y los valores conjuntamente, o
solamente los primeros (figura 22).
En la versión anterior, la 2003, ya existía el formato condicional, aunque con menos
posibilidades. No obstante, podemos hacer algo parecido a lo de los iconos, recurriendo a los
tipos de letra de tipo gráfico, que posee Windows: Webding, y Wingding, y que se obtienen
activando estos tipos y pulsar las distintas teclas, mayúsculas y minúsculas. Así, en la figura 23,
mostramos lo que se visualiza al formular =SI(valor>0;”J”;”L”), y dar el tipo de letra
Wingding2 a esa columna. Por cierto, en la anteriores figuras 13 y 14, al dibujar círculos
con número, también se podrían haberse empleado estos tipos especiales de letra (figura
24).
5. AVANZADOS
Finalmente, acogemos en este apartado aquellos gráficos creados, en base a
formulaciones avanzadas, o recurriendo a la programación de macros.
5.1. Relleno de celdas
Llevando aún más lejos el formato condicional anteriormente citado, es posible
realizar gráficos mediante el relleno con color de celdas, como el tipo de Diagrama de
Gantt, para gestión de proyectos (figura 25). Tras elegir el mes, mediante la barra de
desplazamiento, si la tarea correspondiente se encuentra comprendidas entre la fecha
inicio y la final, se rellenan en rojo las celdas implicadas, mediante el formato
condicional con fórmulas.
XVI Jornadas ASEPUMA – IV Encuentro Internacional
Rect@ Vol Actas_16 Issue 1:Numero orden
10
Aportaciones para la mejora de la presentación grafica de datos cuantitativos en Excel
5.2 Cuadros aleatorios
Con una técnica similar a la anterior, hemos coloreado de azul unas celdas, que simulan
la ocupación de un vehículo, en un aparcamiento en línea, ante la llegada aleatoria de éstos
(figura 26). El proceso se activa al pulsar el clipart del coche que ejecuta la macro
correspondiente (macro 1), programada en VBA. (Visual Basic Applications).
5.3. Dinámicos con valores singulares
Al variar los datos que afectan a un gráfico, este se modifica consecuentemente;
pero pretendemos además, que sí añadimos, o eliminamos datos, el gráfico se redibuje
de forma automática. En la figura 27, se muestra uno de tipo dispersión (o XY), que
presenta las ventas obtenidas en fechas sucesivas. Si añadimos nuevas lineas con fechas,
o las eliminamos, el gráfico se resitua en la cuadrícula. Para ello, se precisa, en primer
lugar dar nombre a los dos rangos dinámicos involucrados, así, para las fechas (columna
A), y las ventas (columna B), mediante la función:
=DESREF(Hoja1!$A$2;0;0;CONTARA(Hoja1!$A:$A)-1)
asignando a continuación dichos nombres a las series del gráfico:
=SERIES(;'graficoautomatico_max.XLS'!fecha;'graficoautomatico_max.XLS'!ventas;1)
Para mostrar además los valores de máximo y mínimo, debemos crear dos series,
cada una con ese valor. Finalmente, para escribir también la palabra “máximo” o
“mínimo”, recurrimos a Formato de rótulo de datos/Número/Personalizada, y creamos
un nuevo formato mediante las “mascaras: #.000” Máximo” y #.000” mínimo”
5.4. De osciloscópio
Cuando un gráfico se actualiza, lo hace de forma global, pero puede resultar
interesante, sobre todo en un proceso temporal, ir visualizando la evolución del mismo. La
actualización continua del gráfico proporciona una secuencia tipo vídeo de dicha evolución.
Razón por la que le henos bautizado como de tipo “osciloscopio”. Así, en la figura 28, se
muestra la simulación del número pi, mediante un algoritmo de simulación. Se ha elaborado una
macro, que realiza trescientas tiraras, almacenando en una tabla el resultado obtenido para cada
una de ellas, añadiendo así un nuevo punto en el gráfico correspondiente. Para ver el moviendo
en tiempo real, deberemos desactivar el “refresco de pantalla”, (línea tres del macro 2).
XVI Jornadas ASEPUMA – IV Encuentro Internacional
Rect@ Vol Actas_16 Issue 1:402
11
Bernal García, Juan Jesús
6. REFERENCIAS BIBLIOGRÁFICAS
•
CRAIG STINSON; MARK DODGE. Excel 2007. Anaya
•
PROGRAMACIÓN CON MICROSOFT EXCEL. Macros y Visual Basic para
aplicaciones. Mc-Graw Hill 2003
Figura 25
Figura 26
EVOLUCION A PI
Ventas
4
40.000
3,8
35.784 Máximo
35.000
3,6
30.000
3,4
25.000
3,2
3
20.000
2,8
15.000
2,6
10.000
2,4
6.706 Mínimo
5.000
2,2
0
16/04/2005
15/04/2005
14/04/2005
13/04/2005
12/04/2005
11/04/2005
10/04/2005
09/04/2005
08/04/2005
07/04/2005
06/04/2005
05/04/2005
04/04/2005
03/04/2005
02/04/2005
01/04/2005
31/03/2005
2
1
11
21
31
41
51
61
71
81
91 101 111 121 131 141 151 161 171 181 191 201 211 221 231 241 251 261 271 281 291
N.Tiradas.
Pi simulado
Figura 27
Pi
Figura 28
Sub aparcar()
Calculate
inicial = [A3]
ocupada = False
For i = inicial To inicial + 4
If Cells(1, i).Interior.ColorIndex = 5
Then ocupada = True
Next
If Not ocupada Then
For i = inicial To inicial + 4
Cells(1, i).Interior.ColorIndex = 5
Next
End If
End Sub
Sub tirada()
Dim r As Integer
Application.ScreenUpdating = False
For r = 1 To 300
Calculate
With Range("Tabla")
.Cells(r, 1).Value = 0
.Cells(r, 2).Value = 0
.Cells(r, 3).Value = 0
End With
Next
Application.ScreenUpdating = True
For r = 1 To 300
Calculate
With Range("Tabla")
.Cells(r,1).Value Range("unos").Value
.Cells(r, 2).Value = r
Calculate
.Cells(r, 3).Value =
Range("Pi_Simulado").Value
End With
Next
End Sub
Macro 1
Macro 2
XVI Jornadas ASEPUMA – IV Encuentro Internacional
Rect@ Vol Actas_16 Issue 1:Numero orden
12