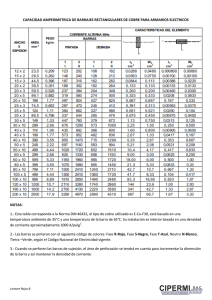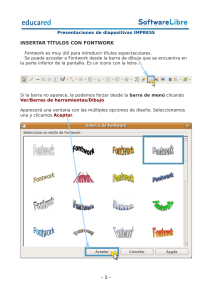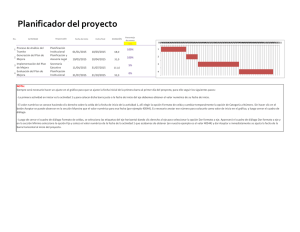Primeros Pasos
Anuncio

Modulo I. Primeros Pasos en Writer Índice de contenido Definición ..................................................................................................................................................1 Entrar a Writer............................................................................................................................................2 Elementos de la Pantalla Predeterminada..................................................................................................3 Barra de Titulo.......................................................................................................................................3 Barra de Menús.....................................................................................................................................3 Barras de Herramientas.........................................................................................................................3 Barras de Herramientas Estándar......................................................................................................3 Barra de Herramientas Formato........................................................................................................3 Barra de Herramientas Dibujo..........................................................................................................4 Regla Horizontal....................................................................................................................................4 Sangrías en Regla Horizontal...........................................................................................................4 Tabuladores en la Regla Horizontal..................................................................................................4 Regla Vertical........................................................................................................................................4 Barras de Desplazamiento (Horizontal, Vertical)..................................................................................4 Barra de Estado.....................................................................................................................................5 Botones de Navegación de Objetos.......................................................................................................5 Trabajando con archivos............................................................................................................................5 Definición Openoffice.org Writer es un procesador de textos cuya popularidad ha crecido, junto con la creciente popularidad del software libre. Un procesador de textos es un programa en el cual podemos realizar cartas oficios, etc. la computadora procesa el texto escrito. Representa una alternativa moderna a la antigua máquina de escribir, siendo mucho más potente y versátil que ésta. Con Openoffice.org Writer, podemos realizar cartas, oficios, memorandos, listados, tablas, combinar correspondencia, macros, etc. Para los usuarios de Microsoft office Word podrán encontrar aquí las mismas herramientas, algunas cambiaron de lugar, otras cambiaron su uso y algunas son nuevas. Entrar a Writer Para entrar al programa, podemos seguir algunos de los siguientes pasos a) Damos clic en Inicio, Nos ubicamos en Todos los Programas, buscamos en donde dice Openoffice.org 3.1► y ubicamos el cursor ahí. Después de eso buscamos en donde aparezca y damos clic ahí. b) Otra opción es dar clic en Inicio, aparecen dos columnas en la columna del lado derecho casi hasta abajo, aparece la opción Ejecutar, damos clic ahí, escribimos swriter en el recuadro y damos Enter. c) También podemos en algunos equipos ver el icono de acceso directo en el escritorio, basta con dar doble clic sobre él. d) Los programas que han sido ejecutados recientemente, podemos encontrarlos directamente en el botón Inicio y en la parte superior, revisa ahí, lo mas seguro es que lo encuentres en ese lugar. e) Si deseas accesar al panel de Bienvenida de OpenOffice.org da clic en Inicio, ubica el cursor en Todos los Programas, ubica el cursor en Openoffice.org 3.1►, después da clic en OpenOffice.org. Y para entrar a Writer activa Documento de texto. Elementos de la Pantalla Predeterminada Al entrar a Writer por primera vez en la pantalla aparecerán los siguientes elementos: Barra de Titulo En esta barra podemos observar el nombre del documento y el nombre del programa, separados por un guión. El primer elemento de la izquierda es el botón de estado (Maximizar, minimizar, etc.) para accesar a él basta con un clic o bien oprimiendo la tecla Alt y sin soltar oprimir la Barra Espaciadora. Barra de Menús En los menús podemos encontrar las mismas acciones que aparecen en los botones de las Barras de Herramientas pero son mas completos. Si queremos accesar algún menú, podemos utilizar el mouse o bien, con el teclado podemos oprimir la tecla Alt y sin soltar la letra subrayada del menú, por ejemplo si queremos accesar el menú Formato, oprimimos la tecla Alt y sin soltar la tecla F. Cuando activamos un menú, algunas opciones contienen del lado derecho combinaciones de teclas para poder acceder a ellas en forma mas rápida, sin necesidad de utilizar los menús, por ejemplo con la tecla F11 podemos mostrar la ventana de Estilo y formato. En las opciones en donde vemos puntos suspensivos, indica que aparecerá otra ventana por ejemplo en la figura en la opción Página, tiene puntos suspensivos. En los renglones en donde vemos una flecha hacia la derecha, indica que va a salir un submenu. Como es el caso de Ancla. Barras de Herramientas Las Barras de Herramientas son pequeñas ventanas con botones, estas ventanas pueden estar flotando en la pantalla, pero regularmente están acomodadas en renglones. Si puedes observar las Barras de Herramientas inician con unos puntos verticales, los cuales sirven para mover la Barra de Herramientas y terminan con una Flecha hacia abajo, llamada Botón de lista y que sirve para poder obtener opciones adicionales. Barras de Herramientas Estándar Cuando estamos trabajando con algún programa como en este caso que estamos trabajando con el procesado de textos Writer, existen actividades comunes, que realizan la mayoría de personas, como son las actividades de Guardar, Copiar, Pegar, Deshacer, etc. A esta serie de actividades comunes le podemos llamar actividades Estándar, es por eso que son agrupados estos botones en la Barra de Herramientas Estándar. Barra de Herramientas Formato La Barra de Herramientas Formato contiene botones que sirve para cambiar la apariencia de Caracteres o de Párrafos, Por ejemplo cuando cambiamos el tamaño de letra y el color entre otras otras características, se dice que le estamos modificando el formato al texto. Existen Formatos que se aplican por carácter o por párrafo, como el color de la letra, cada palabra puede ser de diferente color o bien cada párrafo puede ser de diferente color. Y existen Formatos que se aplican a todo el párrafo únicamente y no pueden ser por carácter. Por ejemplo; un párrafo, no puede estar alineado a la derecha y a la izquierda al mismo tiempo. Para Writer un párrafo es un conjunto de oraciones terminada por un punto y aparte, es decir un punto y Enter. Barra de Herramientas Dibujo Como su nombre lo dice, esta Barra de Herramientas contiene botones para realizar dibujos, para ello contamos con botones para realizar lineas, Rectángulos, Elipses, Formas Básicas, Etc. Regla Horizontal La Regla vertical nos muestra en centímetros el tamaño del área de trabajo y el tamaño de los margenes. Con un clic derecho sobre la regla, podemos cambiar de unidad de medida. Sangrías en Regla Horizontal La regla vertical consta de sangrías, del lado izquierdo aparecen la sangría de primer linea el cual es el triángulo superior arrastrando este con el pico de la flecha del puntero del mouse, podemos modificar las sangría de la primer linea del párrafo. El triángulo inferior es la sangría izquierda, si la arrastramos con el pico de la flecha del puntero del mouse se moverá también la sangría de primer linea. La sangría izquierda indica la distancia entre el margen izquierdo y el texto. La sangría derecha indica la distancia entre donde termina el texto y el margen derecho. Tabuladores en la Regla Horizontal Sobre la regla a la distancia de 1.25 cm observamos una marca que se repite cada 1.25 cm. Si oprimimos la tecla de tabulación (Es la de doble flechita, ubicada en el teclado a la izquierda de la letra Q) el cursor ira brincando a cada una de estas posiciones, igual que era en las máquinas de escribir mecánicas cuando posicionábamos los topes de tabulación, oprimíamos la tecla de tabulación y el carro de la máquina de escribir brincaba hasta el tope de tabulación. A la izquierda de la Regla Horizontal se encuentran las marcas de tabulación si das varios clic's sobre el observaras que cambia de forma : Tabulador con alineación a la izquierda Tabulador con alineación a la derecha. Tabulador con alineación al punto decimal. Tabulador con alineación centrada. Al dar un clic sobre la regla, aparece en ella una marca de tabulación como la que se muestre en la marca de tabulación de muestra. Y podemos utilizar la tecla de tabulación para realizar listas alineándose, según la marca de tabulación seleccionada. Regla Vertical La regla vertical muestra en centímetros el tamaño del área de trabajo y la posición de los margenes verticales, los margenes los podemos modificar directamente sobre la regla, arrastrando el mouse sobre el limite de los margenes. Barras de Desplazamiento (Horizontal, Vertical) Cuando en la pantalla, la información que vemos, no es toda la que hay, podemos utilizar las Barras de Desplazamiento Vertical para ver lo que hay mas arriba o hacia abajo, y la Horizontal para ver hacia la izquierda o hacia la derecha. Cuando en la pantalla, la información que vemos, es toda la que hay, las Barras de Desplazamiento se desactivan. HORIZONTAL V E R T I C A L Al dar doble clic en esta sección, aparece la siguiente ventana Damos clic en Agregar.. Y aparece la siguiente ventana, damos clic en Aceptar, y eso es todo. Pero si queremos ver el certificado, damos clic en Botón: Ver certificado... Y nos aparece la siguiente ventana con la información General del certificado. Si queremos ver los detalles de la firma, damos clic en la pestaña Detalles. Enumerar los Botones de la barra de herramientas Estándar Ejercicio Barra de Herramientas Formato Enumerar los Botones de la Barra de Herramientas Formato Ejercicio Barra de Menús Escribir en orden alfabético los menús Trabajando con archivos Mostrar y ocultar barras de herramientas Crear y Guardar un documento Guardar el documento con otro nombre Abrir y cerrar documentos Recuperar archivos Vista Preliminar Ejercicio Guardar con formato ODF(odt) Guardar el Documento con el nombre: Pantalla y el tipo: ODF (odt). En una carpeta que crearas en Mis Documentos con el nombre: Curso Writer Pasos 1. 2. 3. 4. 5. Vista) 6. 7. 8. 9. Archivo Guardar como... Nombre: Pantalla Tipo Documento de Texto ODF(.odt) Ubicarse en la carpeta Mis Documentos (Documentos para windows Clic en el boton Crear Nueva Carpeta Escribir: Curso Writer Enter Guardar Ejercicio: Guardar con formato compatible con Word