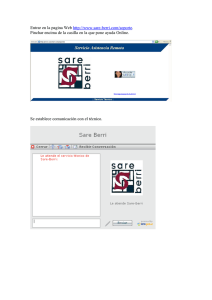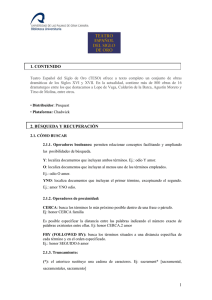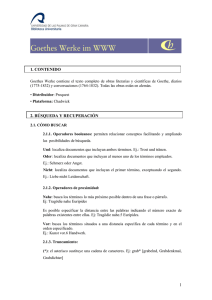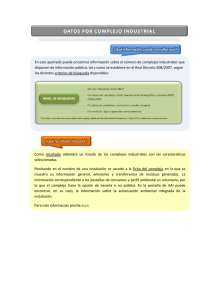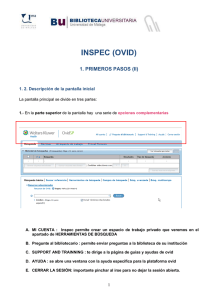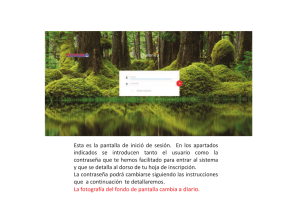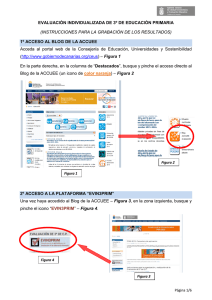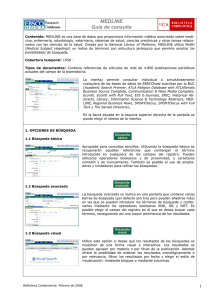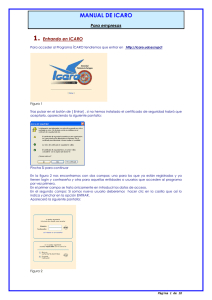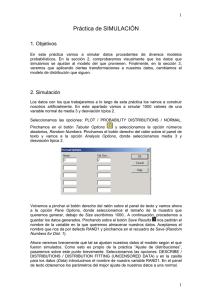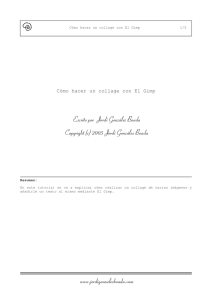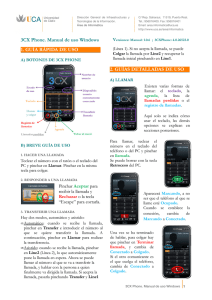PANTALLA DE RESULTADOS
Anuncio
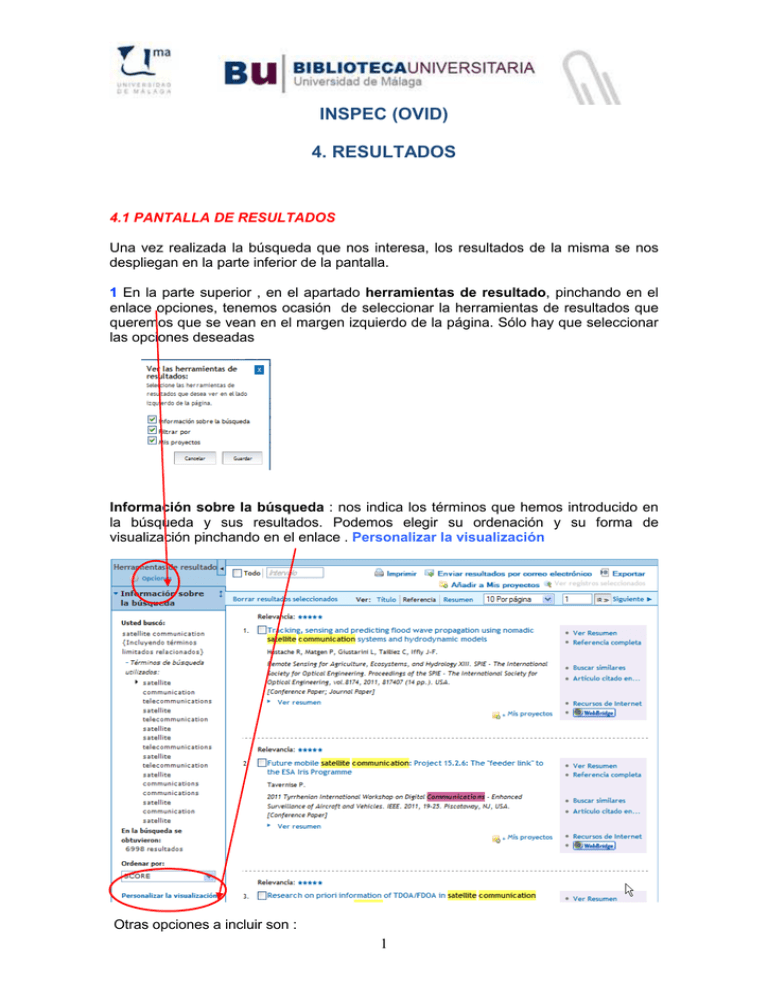
INSPEC (OVID) 4. RESULTADOS 4.1 PANTALLA DE RESULTADOS Una vez realizada la búsqueda que nos interesa, los resultados de la misma se nos despliegan en la parte inferior de la pantalla. 1 En la parte superior , en el apartado herramientas de resultado, pinchando en el enlace opciones, tenemos ocasión de seleccionar la herramientas de resultados que queremos que se vean en el margen izquierdo de la página. Sólo hay que seleccionar las opciones deseadas Información sobre la búsqueda : nos indica los términos que hemos introducido en la búsqueda y sus resultados. Podemos elegir su ordenación y su forma de visualización pinchando en el enlace . Personalizar la visualización Otras opciones a incluir son : 1 Los filtros : una especie de límites que se pueden aplicar directamente sobre los resultados obtenidos. Sólo hay que pinchar sobre ellos para que se desplieguen Mis proyectos : permite añadir resultados a carpetas que crean de una materia determinada dentro de la opción Mi cuenta. Sirven para gestionar los resultados. Lo veremos más tarde. En la parte superior de los resultados aparece la siguiente fila : Con ella podremos gestionar los resultados que vayamos seleccionando. 2 4.2 Gestión de resultados Con los resultados obtenidos de las búsquedas realizadas Inspec permite seleccionar los que interesan, simplemente pinchando en el cuadradito de la derecha de cada resultado y, a través de la opción todos de la parte superior podemos seleccionar todos los resultados que nos aparecen : Estos resultados seleccionados, podemos verlos en la pantalla a través de la opción Ver registros seleccionados O bien imprimirlos, enviarnoslos por correo electrónico, exportar esos resultados a nuestro pc, a un gestor de referencias , en diferentes formatos, o incluirlos en una de nuestras carpetas. Para esta última opción tendríamos que pinchar en Añadir a Mis proyectos. Si no nos hemos creado una cuenta nos la pedirá. Veamos un ejemplo 3 Ejemplo Vamos a enviar por correo electrónico la selección de resultados que hemos hecho Hemos hecho una búsqueda del término “computer architecture”. De todos los resultados hemos seleccionado 3 y queremos enviarnoslos por c.e. 1.- Pinchamos en cada uno de los resultados que queremos conservar 2.- Seleccionamos qué queremos hacer con ellos, en este caso mandarlos por c.e. 3.- Se nos abre la siguiente pantalla que tendremos que completar : 4 Para y seleccionamos los datos que queremos Indicamos el correo electrónico en el campo obtener. Pinchamos en la opción Enviar mensaje de correo electrónico. PRÁCTICA Enviar los resultados de una de las búsquedas realizadas al correo electrónico propio y al mío (flopez@uma.es ) 5