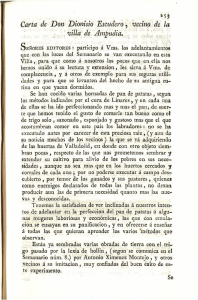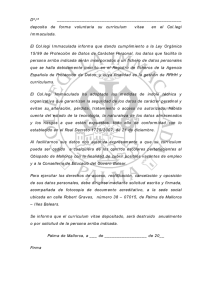Introducción al Sistema VAX/VMS
Anuncio

Universidad de Puerto Rico Recinto Universitario de Mayagüez Decanato de Asuntos Académicos Centro de Cómputos Introducción al Sistema VAX/VMS Lilliam I. Lugo Ramírez Unidad de Servicios al Usuario Introducción al Sistema VAX/VMS 1 ENTRADA Y SALIDA AL SISTEMA Para poder trabajar con el sistema VAX/VMS se necesita ser un usuario autorizado. Para estos fines el Centro de Cómputos le asigna a cada usuario un número de usuario (username) y una contraseña (password) mediante los cuales el usuario puede utilizar el sistema y almacenar documentos en discos magnéticos. Para establecer comunicación con el sistema VAX/VMS se debe encender el terminal. La mayoría, sino todos, los terminales están conectados al sistema VAX a través de servidores de terminales (LAT); así que al encender el terminal se presentará en pantalla el indicador Local> o Vista> dependiendo del servidor de terminales al cual se encuentre atachado. Independientemente de cual indicador aparezca en pantalla, ambos le permiten al usuario conectarse a cualquier nodo de la red UPREnet. La forma correcta de hacerlo es: Ej. Local> C nombre_del_nodo Local> C RUMAC Local> C UPR1 nodo académico en el R.U.M. (VAX 6510) nodo académico en U.P.R. (VAX 6310) Dependiendo del nodo al que el usuario interese conectarse, será el logo de presentación que aparezca en pantalla. El sistema requerirá un nombre de usuario y una contraseña para poder accesar un área de trabajo en dicho nodo. Si la contraseña corresponde al número de usuario indicado, el sistema operativo le dará acceso a su área de trabajo; esto lo indicará con el signo de dolar ($). El signo de dolar es el indicador (prompt) del sistema VAX/VMS, el cual le señala al usuario que ya puede comenzar a trabajar. Es importante notar que la contraseña no aparecerá impresa en la pantalla, esto se hace como medida de seguridad para evitar que usuarios ajenos a un área de trabajo accesen el mismo. Si es la primera vez que se accesa un área de trabajo, el sistema operativo obliga al usuario cambiar la contraseña que le fue asignada. Por este motivo el sistema VMS pedirá una nueva contraseña y una verificación de la misma antes de presentar el indicador de sistema ($). Your password has expired; you must set a new password to log in New password: nueva_contraseña Verification: nueva_contraseña $ En ambos casos se escribe la nueva contraseña; al aparecer el indicador de VMS ($) la Introducción al Sistema VAX/VMS 2 contraseña ya ha sido cambiada. Esta nueva contraseña será la contraseña que prevalecerá hasta que el usuario cambie la misma nuevamente. De cometer algun error en la verificación de la nueva contraseña el sistema operativo continuará pidiendo verificación hasta que ambas contraseñas sean equivalentes. Entre las reglas para la asignación de una nueva contraseña están: 1. 2. 3. 4. Un mínimo de 8 caracteres y un máximo de 32. Se aceptan letras, números, combinación de letras y número. No espacios en blanco. Simpre que se trabaje con contraseñas, las mismas no se presentarán en pantalla. Esto es como medida de seguridad. Al concluir su sesión de trabajo, el usuario tiene que salir de su área de trabajo de forma correcta. Para esto se utiliza el comando LOGOUT. $ LOGOUT nombre_usuario log out at fecha y hora de salida Local> De esta forma el usuario desactiva su cuenta y retorna al servidor de terminal en uso. De lo contrario, el usuario dejará su área de trabajo activa accesible a cualquier otro usuario que utilice el mismo terminal. Introducción al Sistema VAX/VMS 3 NOTAS IMPORTANTES Los comandos utilizados por el sistema VMS (Virtual Memory System) pertenecen al lenguaje de comandos creados por la compañía Digital (Digital Command Language (DCL)). Este lenguaje permite la comunicación del usuario con el sistema operativo VMS. Una línea de comandos en el sistema VAX/VMS puede contener un máximo de 256 caracteres, pero de ser necesario permite continuar en la próxima línea de comandos utilizando para ello un guión (-) al final de cada línea. El indicador de sistema VMS ($), que le anuncia al usuario que ya puede comenzar a trabajar, puede ser cambiado al gusto del usuario. Para esto: Ej. $ SET PROMPT = nuevo_indicador $ SET PROMPT = VAX>> El nuevo indicador será VAX>> en lugar de $. Una de las ventajas que provee el sistema VAX/VMS es que guarda hasta 3 versión de un mismo archivo modificado, enumerando los mismo. Siendo así el número más alto la versión más reciente del archivo. Ej. DATA.BAS;1 DATA.BAS;2 DATA.BAS;3 (versión más reciente) A nivel de comando de DCL ($), la tecla direccional norte (↑) permite traer a pantalla hasta 20 de los últimos comandos ya ejecutados, sin necesidad de escribir los mismos nuevamente. El sistema VAX/VMS posee la utilidad HELP que permite al usuario familiarizarse con los comandos de sistema directamente desde la pantalla de su terminal. Para invocar ésta simplemente se escribe el comando HELP a nivel de DCL y se presiona la tecla de ENTER. De inmediato, aparecerá una lista de todos los comandos del sistema, de los cuales el usuario podrá seleccionar el que interese. Otra forma de utilizar esta utilidad es acompañando al comando HELP con el nombre del comando que interese. Ej. $ HELP o $ HELP PRINT Introducción al Sistema VAX/VMS 4 TECLADO DE EDITADO EN DCL Al escribir los comandos en el sistema VMS se pueden cometer errores, los mismos pueden ser corregidos fácilmente utilizando combinaciones de teclas. Algunas de éstas son las siguientes: <--- Elimina un caracter a la izquierda del cursor. F1 Detener la pantalla momentáneamente. (Hold Screen) F12 Mueve el cursor al prinicipio de la línea. F13 Elimina la palabra que se encuentra a la izquierda del cursor. CTRL/A Tecla de doble función, añadir o reemplazar. CTRL/B Invocar hasta 20 comandos previamente ejecutados. CTRL/U Si el cursor se encuentra al final de una línea, elimina la línea completa. De otra forma, elimina todos los caracteres que se encuentren a la izquierda del cursor. CTRL/J Equivalente a F13. CTRL/Q Activa la pantalla (CONTINUE). CTRL/F Mueve el cursor un caracter a la derecha. Equivalente a la fecha direccional -->. CTRL/D Mueve el cursor un caracter a la izquierda. Equivalente a la flecha direccional <--. CTRL/S Equivalente a F1. CTRL/Y Interrumpe abruptamente un proceso. CTRL/C Cancela un proceso. CTRL/H Equivalente a F12. CTRL/Z Salida de un proceso. En un editor, guarda el archivo. Introducción al Sistema VAX/VMS 5 COMANDOS BASICOS COPY Cuando se habla de copiar un archivo se refiere a crear una copia exacta del mismo archivo bajo otro nombre. Su estructura es la siguiente: Ej. COPY nombre_arch_viejo nombre_arch_nuevo Nombre_arch_viejo = MEMORANDUM Nombre_arch_nuevo = MENSAJE.DAT COPY MEMORANDUM MENSAJE.DAT Ambos archivos poseen el mismo contenido, lo que los diferencia es el nombre. CREATE Es uno de los comandos utilizados para crear pequeños archivos. Utilizando el mismo se pueden añadir datos inmediatamente en un archivo y terminar los mismos presionando las teclas CTRL Z de forma simultánea. La estructura básica de este comando es: CREATE nombre_arch_a_crear Ej. CREATE MENSAJE.DAT Vms es un sistema <RETURN> CTRZ/Z Se crea un archivo llamado MENSAJE.DAT cuyo contenido es una línea "Vms es un sistema.". La única desventaja del comando CREATE es que no permite modificaciones a un archivo que ya ha sido creado anteriormente. Es por esto, que se recomienda utilizar un editor (EDIT, EVE) para crear archivos extensos. DELETE El comando delete permite elimina uno o más archivo del directorio que está en uso. Introducción al Sistema VAX/VMS 6 Su estructura es: Ej. DELETE nombre_archo_a_eliminar;versión DELETE MENSAJE.DAT;1 Elimina el archivo llamado MENSAJE.DAT la versión número 1. DIR Muestra en la pantalla los nombres y atributos de los archivos que se encuentran contenidos en un área de trabajo específica. Entre las opciones de este comando están: DIR Muestra los nombres y versiones de los archivos. DIR/DATE Lista los archivos con su fecha de creación. PURGE Elimina las versiones anteriores de un archivo dejando sólo la versión más reciente. Su estructura es la siguiente: Ej. PURGE nombre_arch Elimina las versiones anteriores del archivo que se indica. PURGE Elimina todas las versiones anteriores de todos los archivos que existen en el directorio, dejando sólo la versión más recientes. PURGE MENSAJE.DAT Elimina todas las versiones del archivo MENSAJE.DAT y deja sólo la versión más reciente. Si se desea eliminar versiones de un documento dejando sólo las dos (2) versiones más recientes el formato es: PURGE/KEEP=2 nombre_arch Introducción al Sistema VAX/VMS 7 PRINT Comando para imprimir a través de la impresora el contenido de un archivo. La estructura a seguir es: Ej. PRINT nombre_arch PRINT MENSAJE.DAT Produce un reporte con el contenido del archivo MENSAJE.DAT. RENAME Comando utilizado para cambiar únicamente el nombre de un archivo y no el contenido del mismo. Para hacer esto se escribe: Ej. RENAME nombre_viejo nombre_nuevo Nombre_viejo = MEMORANDUM Nombre_nuevo = MENSAJE.DAT RENAME MEMORANDUM MENSAJE.DAT El nombre del archivo MEMORANDUM ha sido cambiado por el de MENSAJE.DAT, pero el contenido del mismo se mantiene intacto. TYPE Presenta en la pantalla el contenido de un archivo. Su estructura es: Ej. TYPE nombre_arch TYPE MENSAJE.DAT Presenta en pantalla el contenido del archivo MENSAJE.DAT. Si el contenido de un archivo es tan extenso que tome más de una pantalla, se puede utilizar la tecla F1 para detener momentáneamente la pantalla y así poder leer fácilmente el contenido del archivo. Introducción al Sistema VAX/VMS 8 COMANDOS MISCELANEOS CREATE/DIRECTORY Crear subdirectorios. La estructura básica de este comando es: Ej. CREATE/DIRECTORY [directorio principal.subdirectorio] Directorio_principal = SEMINARIO Subdirectorio = BASICO CREATE/DIRECTORY [SEMINARIO.BASICO] PRINT/COPIES= Imprimir cierto número de copias de un mismo archivo. Ej. PRINT/COPIES=número_copias nombre_arch o PRINT/COPIES=2 MENSAJE.DAT PRINT MENSAJE.DAT/COPIES=2 PRINT/FORM= Especificar la forma o tipo de papel en que se va a imprimir un documento o archivo. Ej. PRINT/FORM=número de forma nombre_arch o PRINT/FORM=9510 MENSAJE.DAT PRINT MENSAJE.DAT/FORM=9510 PRINT/PAGES Imprimir únicamente las páginas que se indiquen de un archivo. El formato a seguir es el siguiente: Ej. PRINT/PAGES=(número_de_páginas) nombre_arch Introducción al Sistema VAX/VMS 9 PRINT/PAGES=(2,4) MENSAJE.DAT Imprimirá solo las páginas 2, 3 y 4 del archivo MENSAJE.DAT. PRINT/SPACE Imprimir el documento a doble espacio. Su estructura es: Ej. PRINT/SPACE nombre_archivo PRINT/SPACE MENSAJE.DAT SET DEFAULT Comando utilizado para el movimiento de un directorio a otro. Su estructura básica es: Ej. SET DEFAULT [directorio_principal.subdirectorio] Directorio_principal = REGISTRO Subdirectorio = MEMOS SET DEFAULT [REGISTRO.MEMOS] Para retornar al directorio anterior se utiliza: SET DEFAULT [-] SET TERMINAL Comando utilizado usualmente para cambiar las características del terminal que este en uso. Entre estas características se encuentra el cambio del tamaño de la pantalla de 80 columnas a 132 columnas y vicerversa. Esto sería: SET TERMINAL/WIDTH=132 SET TERMINAL/WIDTH=80 132 columnas 80 columnas Introducción al Sistema VAX/VMS 10 SHOW DEVICE Presenta información relacionada a los periferales de entrada y salida, almacenamiento, y periferales de comunicación existentes en el computador que se está utilizando. SHOW QUEUE Muestra una lista de todos los archivos que están en espera para salir a través de la impresora. Existen diferentes comandos para ver las listas de los archivos en la impresora, entre estos están: SHOW QUEUE presenta información sobre las conectadas al computador en uso. impresoras SHOW QUEUE/ALL nombre de impresora presenta todos los trabajos que se enviaron a imprimir a tráves de la impresora que se indica. Ej. SHOW QUEUE/ALL SYS$PRINT Presenta una lista de todos los trabajos que se están procesando en la impresora de la Sala de Cómputos de Monzón. SHOW TIME Indica la fecha y hora (militar) actual del computador. SHOW USERS Muestra en pantalla el nombre de los usuarios que están haciendo uso interactivo del computador. Además muestra la cantidad de procesos y subprocesos que cada usuario está realizando.