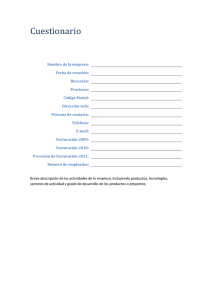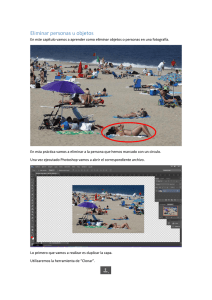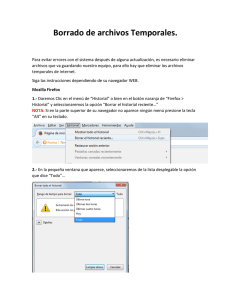Facturación con Filemaker
Anuncio
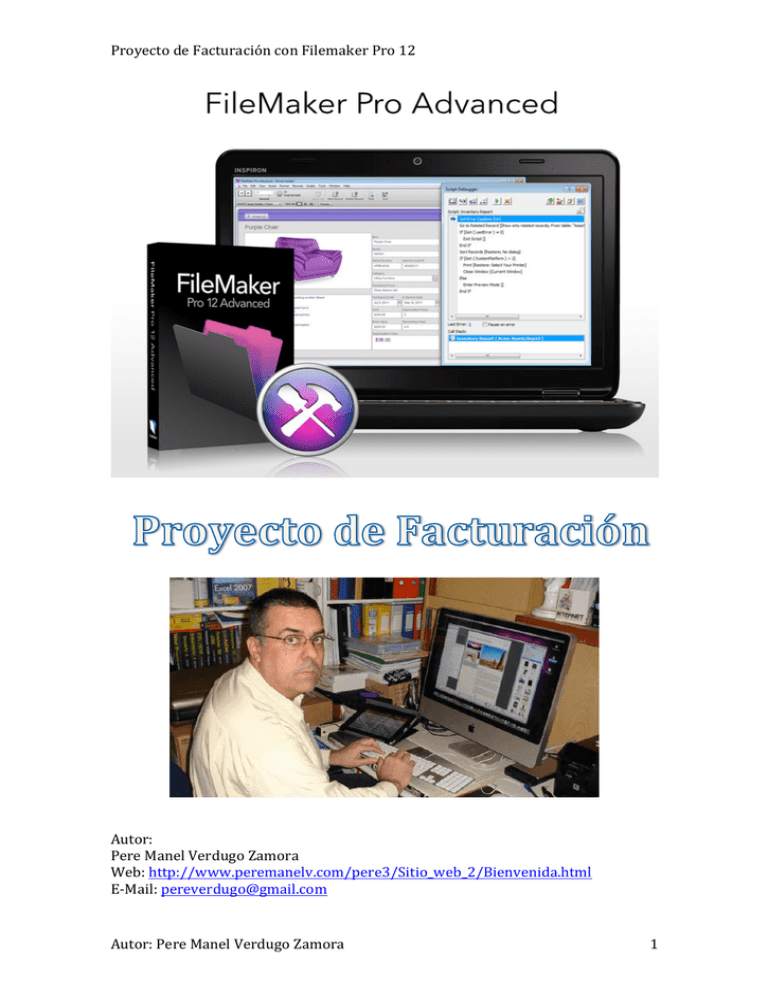
Proyecto de Facturación con Filemaker Pro 12 Autor: Pere Manel Verdugo Zamora Web: http://www.peremanelv.com/pere3/Sitio_web_2/Bienvenida.html E-­‐Mail: pereverdugo@gmail.com Autor: Pere Manel Verdugo Zamora 1 Proyecto de Facturación con Filemaker Pro 12 Introducción Con este ejemplo práctico vamos a crear un proyecto práctico de facturación que te guiará paso a paso y así entender el funcionamiento de base de datos con FileMaker Pro 12. Antes de empezar a realizar el proyecto vamos a realizar una pequeña introducción de aquellas tablas que vamos a realizar: Familias: En esta tabla vamos a definir las familias de los artículos, como Ordenadores, Impresoras, Accesorios, Tabletas, Móviles y Programas. Artículos: En esta tabla vamos a introducir todos aquellos artículos que posteriormente facturaremos. Clientes: En esta tabla vamos a introducir todos los clientes. Facturas: En esta tabla vamos a introducir las facturas que hemos realizado a nuestros clientes. Detalles: En esta tabla introduciremos los detalles de cada una de las facturas, como código artículo, Unidades, Precio Unidad y Total. Lo primero que vamos a realizar será ejecutar FileMaker Pro 12. En nuestro caso vamos a seleccionar “Crear una nueva base de datos”. Autor: Pere Manel Verdugo Zamora 2 Proyecto de Facturación con Filemaker Pro 12 En esta ventana daremos nombre a la base de datos, así como la ubicación donde la queremos guardar. El siguiente paso será seleccionar del menú “Archivo” de este “Gestionar” y por último “Base de datos…” como se muestra en la siguiente imagen. Se podrás gestionar las Tablas, los Campos de cada tabla, así como las Relaciones. Podrás observar que al crear nuestra base de datos el por defecto ya ha creado una tabla con dicho nombre, que en nuestro caso no la vamos a necesitar y procederemos a su eliminación. Autor: Pere Manel Verdugo Zamora 3 Proyecto de Facturación con Filemaker Pro 12 El siguiente paso será seleccionar “Tablas” y seleccionar el botón eliminar, tal como se muestra en la siguiente imagen. De la siguiente ventana de diálogo seleccionaremos el botón “Eliminar”. Autor: Pere Manel Verdugo Zamora 4 Proyecto de Facturación con Filemaker Pro 12 A continuación seleccionaremos el apartado Relaciones para eliminar la tabla que se agregó por defecto en este apartado. Autor: Pere Manel Verdugo Zamora 5 Proyecto de Facturación con Filemaker Pro 12 Seleccionaremos la tabla y en la parte inferior observaremos una Papelera que nos permitirá eliminar la tabla. Seleccionaremos el botón “Quitar” para eliminarla. Autor: Pere Manel Verdugo Zamora 6 Proyecto de Facturación con Filemaker Pro 12 Crear las tablas Desde el apartado de Tablas vamos a crear las correspondientes tablas que comentamos al principio de este tutorial. Desde el apartado “Tablas” daremos nombre a la tabla, seguido del botón “Crear”. Esto lo repetiremos con el resto de tablas. Autor: Pere Manel Verdugo Zamora 7 Proyecto de Facturación con Filemaker Pro 12 A continuación seleccionaremos el apartado “Campos” para definir los campos de cada tabla. Desde el apartado “Campos” podrás observar que en la parte superior izquierda podrás seleccionar la tabla para crear los correspondientes campos. Seleccionaremos la tabla “Familias” y agregaremos los siguientes campos: Código Familia Numero que se insertará automáticamente y en cada registro nuevo aparecerá incrementado más uno. Descripción Será de tipo Texto. Autor: Pere Manel Verdugo Zamora 8 Proyecto de Facturación con Filemaker Pro 12 Seleccionaremos el botón “Crear”. A continuación seleccionaremos el botón “Opciones…” Del apartado “Autointroducir” activaremos la opción “Número secuencial” tal como podemos observar en la correspondiente imagen. A continuación seleccionaremos el botón “Aceptar”. Autor: Pere Manel Verdugo Zamora 9 Proyecto de Facturación con Filemaker Pro 12 El siguiente paso será crear el campo “Descripción” de tipo “Texto”, tal como observamos en la siguiente imagen y a continuación el botón “Crear”. Este será el resultado: El siguiente paso será definir los campos de la tabla “Artículos” con los siguientes campos: Autor: Pere Manel Verdugo Zamora 10 Proyecto de Facturación con Filemaker Pro 12 Código Artículo Descripción Familia Precio Unidad Numero que se insertará automáticamente y en cada registro nuevo aparecerá incrementado más uno. Texto (Descripción del artículo) Numérico Numérico (Posteriormente en la presentación asignaremos el formato de moneda). En el campo “Código Artículo” le hemos definido las siguientes opciones: Autor: Pere Manel Verdugo Zamora 11 Proyecto de Facturación con Filemaker Pro 12 El código se tiene que introducir automáticamente empezando por el primer registro que será el 1 e irá incrementando en 1 los siguientes registros. A continuación vamos a definir los campos de la tabla “Clientes” con los siguientes campos: NIF Cliente El NIF un campo de texto que tiene que ser único. Cliente Texto Dirección Texto Población Texto CP Texto (con una longitud de caracteres de 5) Provincia Texto Teléfono Texto Correo electrónico Texto El Campo “NIF Cliente” queremos que se único es decir cada cliente tiene un Nif y este no lo puede tener otro cliente, para ello seleccionaremos el campo “NIF Cliente” y seleccionaremos el botón “Opciones…”. En la pestaña “Validación” en el apartado de “Requerir” seleccionaremos la casillas “No vacío” para obligarte a introducir un NIF y la casilla “Valor único” si repetimos un NIF con otro cliente es programa nos avisará. Por último seleccionaremos el botón “Aceptar”. A continuación podrás observar como tiene que quedar la ventana de diálogo “Opciones…”. Autor: Pere Manel Verdugo Zamora 12 Proyecto de Facturación con Filemaker Pro 12 A continuación vamos a definir los campos de la tabla “Facturas” con los siguientes campos: Número de Factura Numero que se insertará automáticamente y en cada registro nuevo aparecerá incrementado más uno. Código Cliente Texto Fecha Fecha Total Numérico Autor: Pere Manel Verdugo Zamora 13 Proyecto de Facturación con Filemaker Pro 12 Seleccionaremos el campo “Número Factura” y el botón “Opciones…” de la pestaña “Autointroducir” seleccionaremos la opción “Número secuencial” empezando por el valor 1 y un incremente de 1 en los siguientes registros. Por último el botón “Aceptar”. Autor: Pere Manel Verdugo Zamora 14 Proyecto de Facturación con Filemaker Pro 12 En el Campo “CP” para limitar su longitud a 5 caracteres, para ello seleccionaremos el campo CP y de este el botón “Opciones…” desde la pestaña de “Validación”, activaremos la casilla “Número máximo de caracteres:” con el número 5. Si en este campo introducimos más de 5 caracteres observaremos el siguiente mensaje: A continuación vamos a definir los campos de la tabla “Detalle” con los siguientes campos: Número Factura Numérico Código Artículo Numérico Unidades Numérico Precio Unidad Numérico (En la presentación ya pondremos el formato de Moneda). Total Cálculo (Que será Unidades * Precio Unidad) Autor: Pere Manel Verdugo Zamora 15 Proyecto de Facturación con Filemaker Pro 12 El campo “Total” al hacerlo de tipo “Cálculo” que lo explicaremos más adelante, por ahora lo puedes definir de tipo numérico. Autor: Pere Manel Verdugo Zamora 16 Proyecto de Facturación con Filemaker Pro 12 Agregar Registros En este apartado vamos a agregar registros a las tablas de Familia y Clientes. Para agregar un nuevo registro seleccionaremos la siguiente opción: Esto lo repetiremos hasta introducir los siguientes registros: De la tabla “Clientes” vamos a agregar los siguientes registros: Autor: Pere Manel Verdugo Zamora 17 Proyecto de Facturación con Filemaker Pro 12 Recuerda que para agregar nuevos registros utilizaremos esta opción: Esto lo repetiremos con el resto de “Clientes”. Autor: Pere Manel Verdugo Zamora 18 Proyecto de Facturación con Filemaker Pro 12 Realizar un cuadro combinado Partiendo de la presentación de “Artículos” tal como se observa en la siguiente imagen. Queremos que el campo “Familia” sea un cuadro combinado donde tengamos acceso a los datos de la tabla “Familia” de esta manera solo podremos introducir una determinada información. El siguiente paso será seleccionar el botón “Editar presentación”. Seleccionaremos el campo “Familia”. De la ventana del Inspector seleccionaremos la pestaña “Datos” en el apartado “Estilo de control” seleccionaremos “Lista desplegable”. En el apartado “Valores de:” seleccionaremos el Lápiz, para crear la lista que queremos incorporar al cuadro combinado. Autor: Pere Manel Verdugo Zamora 19 Proyecto de Facturación con Filemaker Pro 12 Seleccionaremos el botón “Nueva”. Como nombre de la lista de valores de pondremos “Familias”. Seleccionaremos la opción “Usar valores del campo:” Autor: Pere Manel Verdugo Zamora 20 Proyecto de Facturación con Filemaker Pro 12 En el apartado “Usar valores del primer campo” seleccionaremos la tabla “Familia” y seleccionaremos el campo “Código Familia”. Activaremos la opción “Mostrar también valores segundo campo” y seleccionaremos “Descripción”. En el apartado “Ordenar valores con:” seleccionaremos “Segundo campo”, seguido del botón “OK” tres veces. Activaremos la casilla “Incluir flecha para mostrar y ocultar la lista”. Guardaremos la presentación y saldremos de ella. Autor: Pere Manel Verdugo Zamora 21 Proyecto de Facturación con Filemaker Pro 12 Este será el resultado: Vamos a agregar los siguientes registros: Autor: Pere Manel Verdugo Zamora 22 Proyecto de Facturación con Filemaker Pro 12 Relacionando Tablas El objetivo de relacionar tablas nos permite tener acceso a los datos de una tabla, partiendo de otra tabla. Si observas que en la tabla “Artículos” el campo “Familia” muestra un número que francamente no nos dice nada, para ello vamos a agregar un campo que nos diga que tipo de familia es este número. Para ello tenemos que relacionar la tabla “Clientes” con “Familias” para ello seleccionaremos del menú “Archivo” de este “Gestionar” y por último “Base de datos…” y a continuación seleccionaremos la pestaña “Relaciones” Autor: Pere Manel Verdugo Zamora 23 Proyecto de Facturación con Filemaker Pro 12 Podrás observar todas las tablas que las podrás ordenar como se muestra en la figura anterior. El siguiente paso será seleccionar la tabla “Familiar” y seleccionar el botón “Duplicar”. Haremos doble clic sobre la tabla que hemos duplicado para cambiarle el nombre. Se ponen en minúscula el nombre de la tabla o tablas que le preceden seguido del nombre de la tabla actual de mayúsculas, esto nos ayudará a saber que relación es sin tener que ir a la ventana de “Gestionar base de datos”. Ahora le tenemos que decir que campo es común a las dos tablas para poder realizar la relación, a continuación le daremos al botón “Guardar”. Autor: Pere Manel Verdugo Zamora 24 Proyecto de Facturación con Filemaker Pro 12 El siguiente paso será ir a la presentación de “Artículos” y arrastraremos la siguiente herramienta para agregar un nuevo campo. Cuando lo depositemos sobre la presentación observaremos la siguiente ventana de diálogo: Donde tendremos que seleccionar la tabla “Artículo Familias” que es la relación que realizamos con anterioridad y seleccionaremos el campo “Descripción”. Desactivaremos la casilla “Crear etiqueta” seguido del botón “OK”. Autor: Pere Manel Verdugo Zamora 25 Proyecto de Facturación con Filemaker Pro 12 Guardaremos al presentación y saldremos de ella. Este será el resultado: Ahora ya podemos ver la familia de cada artículo. Autor: Pere Manel Verdugo Zamora 26 Proyecto de Facturación con Filemaker Pro 12 Relacionar más tablas Para poder modificar la presentación “Facturas” hemos de relacionar las siguientes tablas: El siguiente paso será hacer doble clic en el cuadrado que hay en la relación de “Facturas” y “Facturas DETALLES”. Autor: Pere Manel Verdugo Zamora 27 Proyecto de Facturación con Filemaker Pro 12 Activaremos las casillas “Permitir la creación de registros en esta tabla a través de esta relación” y “Eliminar los registros relacionados de esta tabla cuando se elimine según registro en la otra tabla cuando se elimine algún registro en la otra tabla”, seleccionaremos el botón “Aceptar”. El siguiente paso será relacionar la tabla “Artículos” con la tabla “Detalles” el nombre de dicha relación es “Facturas Detalles ARTÍCULOS”. Autor: Pere Manel Verdugo Zamora 28 Proyecto de Facturación con Filemaker Pro 12 Diseñar la Factura En la pantalla de presentación de “Facturación” vamos a insertar una imagen como logo de la empresa y varios textos, tal como se muestra en la siguiente imagen. Queremos realizar un cuadro combinado del campo “Código Cliente” para acceder a los cliente que tengo en la tabla “Cliente”. Primero seleccionaremos el campo “Código Cliente”. Autor: Pere Manel Verdugo Zamora 29 Proyecto de Facturación con Filemaker Pro 12 Desde la ventana del Inspector en el apartado “Estilo de control” seleccionaremos “Lista desplegable”. Seleccionaremos el lápiz para crear una lista nueva. Seleccionaremos el botón “Nueva…” Como “Nombre de la lista de valores:” Clientes. Seleccionaremos la opción “Usar valores del campo:” Autor: Pere Manel Verdugo Zamora 30 Proyecto de Facturación con Filemaker Pro 12 En el apartado “Usar valores del primer campo” seleccionaremos la tabla “Clientes” y el campo “NIF Cliente”. Activaremos la casilla “Mostrar también valores segundo campo” y seleccionaremos el campo “Cliente”. Del apartado “Ordenar valores con:” seleccionaremos “Segundo campo”, seguido del botón “OK” tres veces. Guardaremos la Presentación y saldremos del modo edición. En la imagen siguiente se muestra el resultado. Autor: Pere Manel Verdugo Zamora 31 Proyecto de Facturación con Filemaker Pro 12 Ahora vamos a insertar todos los campos del cliente para que queden reflejados en la factura. Volveremos en modo de edición y usando la siguiente herramienta agregaremos un nuevo campo a la presentación. Al soltar dicha herramienta en la presentación observaremos la siguiente ventana de diálogo: Autor: Pere Manel Verdugo Zamora 32 Proyecto de Facturación con Filemaker Pro 12 Donde seleccionaremos la relación “Facturas CLIENTES”. Seleccionaremos el campo “::Cliente”. Desactivaremos la opción “Crear etiqueta”, seguido del botón “OK”. Este será el resultado, ahora tienes que agregar el resto de los campos de “Clientes”. Autor: Pere Manel Verdugo Zamora 33 Proyecto de Facturación con Filemaker Pro 12 El siguiente paso será agregar la herramienta portar para agregar el detalle de la factura. Observarás la ventana de diálogo para la configuración del portar, del apartado “Mostrar registros relacionados de:” seleccionaremos “Facturas DETALLE”. Autor: Pere Manel Verdugo Zamora 34 Proyecto de Facturación con Filemaker Pro 12 Seguidamente seleccionaremos el botón “OK”. Agregaremos los campos “Código Artículo”, “Unidades”, “Precio Unidades” y “Total”, seguido del botón “OK”. El siguiente paso será ajustar los campos del portal según la siguiente imagen. Autor: Pere Manel Verdugo Zamora 35 Proyecto de Facturación con Filemaker Pro 12 Tenemos el código del artículo pero nos falta al descripción vamos a agregar un nuevo campo en el portar y gracias a las relaciones agregaremos dicho campo. Autor: Pere Manel Verdugo Zamora 36 Proyecto de Facturación con Filemaker Pro 12 Seleccionaremos la relación “Facturas Detalles ARTÍCULOS” y seleccionaremos el campo “::Descripción”, desactivaremos la opción “Crear etiqueta” seguido del botón “OK”. El siguiente paso será agregar una etiqueta para la cabecera del portal. Autor: Pere Manel Verdugo Zamora 37 Proyecto de Facturación con Filemaker Pro 12 El siguiente paso será cambiar el campo “Código Artículo” a una lista desplegable con los valores de la tabla “Artículos”. Una vez seleccionado el campo desde la ventana del Inspector de la pestaña “Datos” en el apartado “Estilo de control” seleccionaremos “Lista desplegable”, activaremos la opción “Incluir flecha para mostrar y ocultar la lista” y seleccionaremos el lápiz del apartado “Valores de: para crear la lista. Seleccionaremos el botón “Nueva…”. Como nombre a la lista “Artículos”. Autor: Pere Manel Verdugo Zamora 38 Proyecto de Facturación con Filemaker Pro 12 Seleccionaremos “Usar valores del campo:” del apartado “Valores”. En el apartado “Usar valores del primer campo” seleccionaremos la tabla “Artículo” seguido del campo “Código Artículo”. Activaremos “Mostrar también valores segundo campo” y seleccionaremos el campo “Descripción”. Autor: Pere Manel Verdugo Zamora 39 Proyecto de Facturación con Filemaker Pro 12 Del apartado “Ordenar valores sólo desde el segundo campo” seleccionaremos “Segundo campo”. Por último seleccionaremos el botón “OK” tres veces. Guardaremos la presentación y saldremos del modo edición. Este será el resultado: Para que el precio unidad del portal se visualice automáticamente primero tendremos que hacer la siguiente relación: Autor: Pere Manel Verdugo Zamora 40 Proyecto de Facturación con Filemaker Pro 12 El siguiente paso se hacer doble clic sobre el campo del portal “Precio Unidades”. Seleccionaremos la relación “Facturas Detalles ARTÍCULOS” y seleccionaremos el campo “::Precio Unidad”. Guardaremos la presentación y saldremos de ella. Autor: Pere Manel Verdugo Zamora 41 Proyecto de Facturación con Filemaker Pro 12 Para que calcule el campo “Total” del portal “Detalles”, primero vamos a añadir una nueva relación: El siguiente paso será irnos al gestor de base de datos y seleccionaremos el campo “Total” de la tabla detalles y a continuación seleccionaremos “Opciones…” Donde le asignaremos la siguiente formula: Unidades * Detalles ARTÍCULO::Precio Unidad “Unidades” es de la tabla actual y “::Precio Unidad” es de la relación “Detalles ARTÍCULO”. Autor: Pere Manel Verdugo Zamora 42 Proyecto de Facturación con Filemaker Pro 12 Seleccionaremos el campo “Precio Unidades” y del inspector en el apartado “Formato de datos” como formato seleccionaremos “Moneda” con dos decimales y usaremos el separador de miles. En “Apariencia” y en “Alineación” seleccionaremos “Derecha”. Esto lo repetiremos con “Total”. Autor: Pere Manel Verdugo Zamora 43 Proyecto de Facturación con Filemaker Pro 12 Este será el resultado: El siguiente paso será calcular el campo “Total” de la tabla “Factura”. Desde el Gestor de base de datos seleccionaremos la tabla “Facturas” y el campo “Total” y lo cambiaremos por “Tipo:” a Calculado, Filemaker nos avisará de que los datos no se almacenarán en la base de datos si no que los calculará, esto nos ahorrá espacio en el disco duro. Autor: Pere Manel Verdugo Zamora 44 Proyecto de Facturación con Filemaker Pro 12 El siguiente paso será seleccionar el botón ”Opciones…”. Utilizaremos la formula Sum(Factura DETALLES::Total) para que nos sume todas las líneas del detalle de la factura. Autor: Pere Manel Verdugo Zamora 45 Proyecto de Facturación con Filemaker Pro 12 Este será el resultado: Autor: Pere Manel Verdugo Zamora 46 Proyecto de Facturación con Filemaker Pro 12 Eliminar filas del portal Si queremos eliminar detalles de una factura vamos a realizar los siguientes pasos. Insertaremos un botón en la línea del portal. Seleccionaremos “Eliminar fila del portal” y activaremos la opción “Cursor de mano sobre el botón”. Seguido del botón “OK”. Autor: Pere Manel Verdugo Zamora 47 Proyecto de Facturación con Filemaker Pro 12 Pondremos texto al botón “Borrar”. Guardaremos la presentación y saldremos de modo de edición. Autor: Pere Manel Verdugo Zamora 48 Proyecto de Facturación con Filemaker Pro 12 Este será el resultado: Autor: Pere Manel Verdugo Zamora 49 Proyecto de Facturación con Filemaker Pro 12 Ejercicio Final Ahora con los conocimientos que tienes calcula el IVA y el Total factura, tal como se muestra en la siguiente imagen. Autor: Pere Manel Verdugo Zamora 50 Proyecto de Facturación con Filemaker Pro 12 Introducción ......................................................................................................................................... 2 Crear las tablas .................................................................................................................................... 7 Agregar Registros ............................................................................................................................ 17 Realizar un cuadro combinado .................................................................................................. 19 Relacionando Tablas ...................................................................................................................... 23 Relacionar más tablas .................................................................................................................... 27 Diseñar la Factura ........................................................................................................................... 29 Eliminar filas del portal ................................................................................................................ 47 Ejercicio Final .................................................................................................................................... 50 Autor: Pere Manel Verdugo Zamora 51