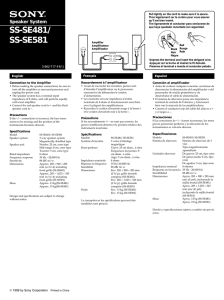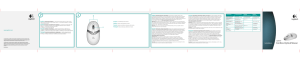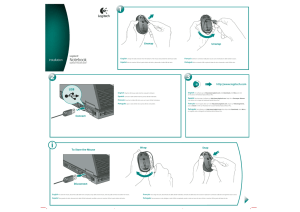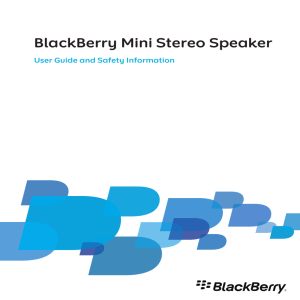Air Speaker
Anuncio
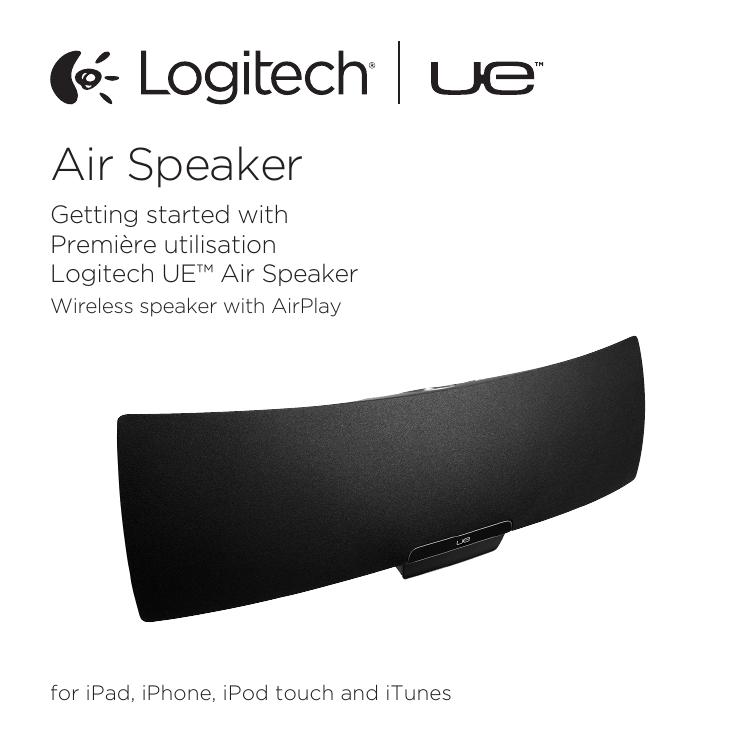
Air Speaker Getting started with Première utilisation Logitech UE™ Air Speaker Wireless speaker with AirPlay for iPad, iPhone, iPod touch and iTunes Logitech UE Air Speaker Air Speaker Getting started with Première utilisation Logitech UE™ Air Speaker Wireless speaker with AirPlay for iPad, iPhone, iPod touch and iTunes 2 Logitech UE Air Speaker Contents English . . . . . . . . . . . . . . . . . . . 4 Español . . . . . . . . . . . . . . . . . . 14 Français . . . . . . . . . . . . . . . . . . 9 www.logitech.com/support . . . . . . . . . . . . . . . . . . . . . . . . . . . . . 19 3 Logitech UE Air Speaker Features 1. Status indicator Green: Normal operation Orange: Network or firmware issue 1 2. Ethernet port Connector for direct connection to a network. Visit www.logitech.com/support/ airspeaker for setup instructions using an Ethernet cable Front 2 3 4 5 3. Wi-Fi Connect button For use with computer setup (optional) 4. Auxiliary input 3.5mm audio input for other music devices (optional) 5. AC power input 6. Mute Press to mute and unmute. Back 6 7 Top 4 English 8 7. Volume Turn clockwise to increase volume and counterclockwise to decrease volume. 8. Power Press to turn on the speaker. While the speaker is on, press to sleep. Press again to wake. Press and hold for 5 seconds to turn off the speaker. (Power-on takes 35 seconds.) Logitech UE Air Speaker Set up AirPlay using an iOS device (preferred) 1 2 1. Connect the AC power supply and turn on the speaker. The speaker powers up in 35 seconds. 2. Press to open the device dock. Do not dock your iOS device while the speaker is powering up. 3. Make sure your iOS device is connected to the same Wi-Fi network on which you want to operate the speaker. 3 4 5 4. Dock your iOS device after the speaker powers up. A notification will appear on your screen. Select Yes to install the Logitech UE Air app. 5. Keep your iOS device docked, launch the APP, and then follow the on-screen instructions. Be ready to enter your Wi-Fi network password. When the Status indicator turns solid green, the Wi-Fi network connection is made. English 5 5 Logitech UE Air Speaker Set up AirPlay using a computer (optional) 1. Connect the AC power supply. Turn on the speaker. Wait until poweron finishes before proceeding. (Power-on takes 35 seconds.) 2. Press and hold the Wi-Fi Connect button for more than 5 seconds. After 35 seconds the Status indicator changes from slow blinking green to fast blinking green to indicate that setup mode is ready. 3. Open Wi-Fi network settings on your computer. Select the network called “Air Speaker Setup”. (For Wi-Fi help refer to your computer documentation.) 4. Launch an Internet browser. Enter http://192.168.1.12 in the address bar. A configuration page launches. 5. Follow the on-screen instructions. Be ready to select your Wi-Fi network and to enter your password. The speaker will restart. The Status indicator will turn solid green after the Wi‑Fi connection is made. Your computer should automatically reconnect to your Wi-Fi network. If not, you will need to reconnect it manually. Note: If the Status indicator changes to slow blinking orange, the speaker did not connect to your Wi-Fi network. Please visit www.logitech.com/support/airspeaker for help and try again. Playing music The speaker plays music from only one device at a time. To switch devices, stop the current device before playing music on another device. AirPlay with iOS device (wireless)1 1. Make sure Wi-Fi is turned on for your iOS device and your iOS device is connected to the same network as the Air Speaker 2. Tap the iPod app or a music app. 3. Find the AirPlay icon and tap it. 4. Choose the Air Speaker from the list of speakers. 5. Select a song or track to play it. 1 You can also dock your iOS device. 6 English Logitech UE Air Speaker AirPlay with iTunes on your computer (wireless) 1. Open iTunes. Open Preferences. Select Devices tab. 2. Activate “Allow iTunes control from remote speakers.” Click “OK.” Close Preferences. 3. Find the AirPlay icon and click it. 4. Choose the Air Speaker from the list of speakers. 5. Select a song or track to play it. Auxiliary device 1. Connect audio device (e.g., MP3 player) to auxiliary input. 2. Select a song or track to play it. Troubleshooting The speaker is not working • Is the power cable connected? Is the speaker powered on? • Check the volume on the speaker and at the source. Is the speaker mute on? • Is the speaker, iOS device, or computer within range of your Wi-Fi network? Are they connected to the same Wi-Fi network? When the speaker encounters a network issue, the Status indicator will slowly blink orange. • Have you selected the “Logitech UE Air Speaker” as the output device? • Is your router (modem or gateway) working properly? Is there a disruption in your Internet service? • Security software and firewalls may block ports used by AirPlay to stream content. To resolve this issue, try updating or reconfiguring your firewall or security products. (Refer to your firewall or security documentation for more information.) • Does your iOS device have the latest software? • If the Status indicator rapidly blinks orange, the Speaker has a firmware issue. Please visit www.logitech.com/ support/ airspeaker for help. English 7 7 Logitech UE Air Speaker I don’t know my Wi-Fi network name (SSID) and password Please consult your router or ISP modem/ gateway documentation. If you need help, contact your router manufacturer or ISP (Internet service provider) if you’re using an ISP modem/gateway with a built-in wireless router. Speaker condition Booting up (35 seconds or less) Connecting to network Connected to network Network problem (no connection) Firmware problem (no connection) Wi-Fi Connect mode Additional help If you have more questions about the Logitech UE Air Speaker, visit www.logitech.com/support/airspeaker. STANDBY — — pulsing green pulsing orange pulsing orange — Status indicator ON slow blinking green blinking green solid green blinking orange fast blinking orange fast blinking green What do you think? Please take a minute to tell us. Thank you for purchasing our product. www.logitech.com/ithink 8 English Logitech UE Air Speaker Caractéristiques 1. Témoin d’état Témoin d’état Vert: fonctionnement normal Orange: problème de réseau ou de micrologiciel 1 Face avant 2 3 4 5 Face arrière 6 7 Partie supérieure 8 2. Port Ethernet Connecteur pour une connexion directe au réseau. Rendez-vous sur le site www.logitech.com/support/ airspeaker pour obtenir des instructions sur l’installation à l’aide d’un câble Ethernet. 3. Bouton de connexion Wi-Fi Bouton pour l’installation à l’aide d’un ordinateur (facultatif). 4. Entrée auxiliaire Entrée audio 3,5 mm pour d’autres dispositifs audio (facultatif). 5. Entrée pour adaptateur secteur 6. Sourdine Appuyez sur ce bouton pour activer ou désactiver le son. 7. Volume Tournez ce bouton dans le sens des aiguilles d’une montre pour augmenter le volume et dans le sens contraire pour le réduire. 8. Alimentation Appuyez sur ce bouton pour mettre le haut-parleur sous tension. Lorsque le haut-parleur est sous tension, appuyez sur ce bouton pour le mettre en veille. Appuyez à nouveau pour annuler le mode veille. Maintenez le bouton enfoncé pendant 5 secondes pour mettre le hautparleur hors tension. (La mise sous tension peut prendre jusqu’à 35 secondes.) Français 9 9 Logitech UE Air Speaker Installation d’AirPlay à l’aide d’un dispositif iOS (de préférence) 1 2 1. Branchez le boîtier d’alimentation et mettez le haut-parleur sous tension. La mise sous tension du haut-parleur peut prendre jusqu’à 35 secondes. 2. Appuyez sur l’emplacement indiqué pour ouvrir le dock du dispositif. Ne placez pas votre dispositif iOS sur le dock pendant la mise sous tension du haut-parleur. 3. Assurez-vous que le dispositif iOS est connecté au même réseau Wi-Fi que celui utilisé pour le haut-parleur. 10 Français 10 3 4 5 4. Placez votre dispositif iOS sur le dock une fois le haut-parleur sous tension. Une notification s’affiche alors à l’écran. Sélectionnez Oui pour installer l’application Logitech UE Air. 5. Laissez votre dispositif iOS sur le dock, lancez l’application, puis suivez les instructions affichées à l’écran. Il vous est demandé de saisir le mot de passe de votre réseau Wi-Fi. Lorsque le témoin d’état affiche une lumière verte continue cela signifie que la connexion au réseau Wi-Fi est établie. Logitech UE Air Speaker Installation d’AirPlay à l’aide d’un ordinateur (facultatif) 1. Branchez le câble d’alimentation secteur. Mettez le haut-parleur sous tension. Attendez la fin de la mise sous tension avant de poursuivre (la mise sous tension peut prendre jusqu’à 35 secondes). 2. Maintenez enfoncé le bouton de connexion au réseau Wi-Fi pendant plus de 5 secondes. Après 35 secondes, l’indicateur d’état passe d’un clignotement vert lent à un clignotement vert rapide pour indiquer que le mode de configuration est prêt. 3. Accédez aux paramètres du réseau Wi-Fi sur votre ordinateur. Sélectionnez le réseau Logitech UE Air Speaker Setup. Reportez-vous à la documentation de l’ordinateur concernant le Wi-Fi pour obtenir de l’aide concernant cette étape. 4. Ouvrez un navigateur Web. Saisissez http://192.168.1.12 dans la barre d’adresses. Une page de configuration s’ouvre. 5. Suivez les instructions à l’écran. Il vous est demandé de sélectionner le réseau Wi-Fi et de saisir le mot de passe correspondant. Le haut-parleur redémarrera. Une fois la connexion Wi-Fi établie, le témoin d’état affichera une lumière verte continue. Votre ordinateur doit se reconnecter automatiquement à votre réseau Wi-Fi. Si ce n’est pas le cas, vous devez le reconnecter manuellement. Remarque: si le témoin d’état passe à un clignotement orange lent, cela signifie que le haut-parleur n’a pas pu se connecter au réseau Wi-Fi. Rendez-vous sur le site www.logitech.com/support/airspeaker pour obtenir de l’aide et réessayez. Lecture de musique Le haut-parleur ne peut diffuser de la musique qu’à partir d’un seul dispositif à la fois. Pour changer de dispositif, arrêtez le dispositif en cours avant de lancer la lecture de musique sur un autre. Via AirPlay à partir d’un dispositif iOS (sans fil)1 1. Assurez-vous que le Wi-Fi est activé sur votre dispositif iOS et que celui-ci est connecté au même réseau que le hautparleur Logitech UE Air Speaker. 2. Appuyez sur l’application iPod ou sur une autre application musicale. 3. Recherchez l’icône AirPlay et appuyez dessus. 4. Sélectionnez le haut-parleur Air Speaker dans la liste des haut-parleurs. 5. Sélectionnez une chanson ou une piste pour la lire. 1 Vous pouvez également placer votre dispositif iOS sur le dock. Français 11 11 Logitech UE Air Speaker Via AirPlay à partir d’iTunes sur l’ordinateur (sans fil) 1. Ouvrez iTunes. Ouvrez les Préférences. Sélectionnez l’onglet Appareils. 2. Cochez la case Autoriser la commande audio d’iTunes à partir de hautparleurs distants. Cliquez sur OK. Fermez les Préférences. 3. Recherchez l’icône AirPlay et cliquez dessus. 4. Sélectionnez le haut-parleur Air Speaker dans la liste des haut-parleurs. 5. Sélectionnez une chanson ou une piste pour la lire. A partir d’un dispositif auxiliaire 1. Connectez le dispositif audio (un lecteur MP3, par exemple) à l’entrée auxiliaire. 2. Sélectionnez une chanson ou une piste pour la lire. Dépannage Le haut-parleur ne fonctionne pas • Le câble d’alimentation est-il branché? Le haut-parleur est-il sous tension? • Vérifiez le volume du haut-parleur et de la source. Le haut-parleur est-il en sourdine? 12 Français 12 • Le haut-parleur, le dispositif iOS ou l’ordinateur se trouvent-ils à portée du réseau Wi-Fi? Sont-ils connectés au même réseau Wi-Fi? Lorsque le haut-parleur rencontre un problème de réseau, le témoin d’état clignote lentement en orange. • Avez-vous sélectionné le dispositif “Logitech UE Air Speaker” en tant que dispositif de sortie? • Votre routeur (modem ou passerelle) fonctionne-t-il correctement? Votre service Internet est-il interrompu? • Les logiciels de sécurité et les pare-feu peuvent parfois bloquer les ports utilisés par AirPlay pour diffuser du contenu. Pour résoudre ce problème, essayez de mettre à jour ou de reconfigurer votre pare-feu ou vos produits de sécurité. Reportez-vous à la documentation relative à votre pare-feu ou à votre produit de sécurité pour plus d’informations. • Le dispositif iOS dispose-t-il du logiciel le plus récent? • Si le témoin d’état clignote rapidement en orange, cela signifie que le haut-parleur présente un problème de micrologiciel. Pour obtenir de l’aide, rendez-vous sur le site www.logitech.com/ support/airspeaker. Logitech UE Air Speaker Je ne connais ni le nom (SSID) ni le mot de passe de mon réseau Wi-Fi. Veuillez consulter la documentation du routeur, du modem ou de la passerelle de votre fournisseur d’accès à Internet. Si vous avez besoin d’aide, contactez le fabricant de votre routeur ou votre fournisseur d’accès à Internet (dans le cas où vous utilisez un modem ou une passerelle avec routeur sans fil intégré). Etat du haut-parleur Mise sous tension (jusqu'à 35 secondes) Connexion au réseau Connecté au réseau Problème de réseau (aucune connexion) Problème de micrologiciel (aucune connexion) Mode de connexion au Wi-Fi Aide supplémentaire Pour toute autre question concernant le hautparleur Logitech UE Air Speaker, visitez le site www.logitech.com/support/airspeaker. Témoin d’état Veille Marche — vert clignotant (lent) — vert clignotant vert (par impulsions) vert allumé en continu orange (par impulsions) orange clignotant orange (par impulsions) orange clignotant (rapide) — vert clignotant (rapide) Qu’en pensez-vous? Veuillez prendre quelques minutes pour nous faire part de vos commentaires. Nous vous remercions d’avoir acheté notre produit. www.logitech.com/ithink Français 13 13 Logitech UE Air Speaker Funciones 1. Indicador de estado Verde: Funcionamiento normal Naranja: Problema de red o firmware 1 2. Puerto Ethernet Conector para conexión directa a una red. Visita www.logitech.com/support/ airspeaker para consultar las instrucciones de instalación utilizando un cable Ethernet Parte frontal 2 3 4 5 3. Botón de conexión a Wi-Fi Para utilizar en instalación con computadora (opcional) 4. Entrada auxiliar Entrada de audio de 3,5 mm para otros dispositivos de música (opcional) 5. Entrada de alimentación de CA Parte posterior 6 7 8 6. Silenciamiento Pulsar para silenciar o anular el silencio. 7. Volumen Gira hacia la derecha para aumentar el volumen y hacia la izquierda para reducirlo. Parte superior 14 Español 14 8. Encendido Pulsa para encender el altavoz. Con el altavoz encendido, pulsa para ponerlo en suspensión. Vuelve a pulsar para reactivarlo. Mantén presionado durante cinco segundos para apagar el altavoz. (El encendido requiere 35 segundos). Logitech UE Air Speaker Configuración de AirPlay mediante dispositivo iOS (opción preferida) 1 2 1. Conecta la fuente de alimentación de CA y enciende el altavoz. El altavoz se enciende en 35 segundos. 2. Pulsa para abrir la base del dispositivo. No acoples el dispositivo iOS mientras el altavoz se esté encendiendo. 3. Comprueba que el dispositivo iOS esté conectado a la misma red Wi-Fi en la que deseas que funcione el altavoz. 3 4 5 4. Acopla el dispositivo iOS cuando el altavoz se haya encendido. En la pantalla aparecerá una notificación. Selecciona Sí para instalar la aplicación Logitech UE Air. 5. Mantén el dispositivo iOS en su base, inicia la aplicación y sigue las instrucciones en pantalla. Te pedirán que selecciones la contraseña de tu red Wi-Fi. El indicador de estado mostrará una luz verde permanente cuando se establezca la conexión de red Wi-Fi. Español 15 15 Logitech UE Air Speaker Configuración de AirPlay mediante una computadora (opcional) 1. Conecta la fuente de alimentación de CA. Enciende el altavoz. Espera a que acabe de encenderse antes de continuar. (El encendido requiere 35 segundos). 2. Pulsa y mantén pulsado durante más de cinco segundos el botón de conexión Wi-Fi. Pasados 35 segundos, el indicador de estado cambia de destellos lentos verdes a destellos rápidos verdes para indicar que el modo de configuración está listo. 3. Abre la configuración de red Wi-Fi en la computadora. Selecciona la red con el nombre “Logitech Air Speaker Setup”. (Para obtener ayuda sobre Wi-Fi, consulta la documentación de la computadora.) 4. Inicia el navegador de Internet. Escribe http://192.168.1.12 en la barra de direcciones. Se abrirá una página de configuración. 5. Sigue las instrucciones en pantalla. Te pedirán que selecciones tu red Wi-Fi y que introduzcas la contraseña. El altavoz se reiniciará. El indicador de estado mostrará una luz verde permanente cuando se establezca la conexión Wi-Fi. 16 Español 16 La computadora debería volver a conectarse automáticamente a la red Wi-Fi. De no ser así, deberás volver a conectarla manualmente. Nota: si el indicador de estado cambia a destellos lentos naranja, el altavoz no se conectó a la red Wi-Fi. Visita www.logitech.com/support/airspeaker para obtener ayuda y vuelve a intentarlo. Reproducción de música El altavoz reproduce música desde un único dispositivo a la vez. Para cambiar de dispositivo, detén el dispositivo actual antes de reproducir música en otro dispositivo. AirPlay con dispositivo iOS (inalámbrico)1 1. Asegúrate de que la opción de Wi-Fi esté activada en el dispositivo iOS y de que el dispositivo iOS esté conectado a la misma red que Air Speaker 2. Puntea la aplicación de iPod o de música. 3. Busca el icono de AirPlay y puntéalo. 4. Elige Air Speaker en la lista de altavoces. 5. Selecciona una canción o pista que reproducir. 1 También puedes acoplar el dispositivo iOS. Logitech UE Air Speaker AirPlay con iTunes en la computadora (sin cables) 1. Abre iTunes. Abre Preferencias. Selecciona la ficha Dispositivos. 2. Activa “Permitir el control de iTunes desde altavoces remotos”. Haz click en “OK.” Cierra Preferencias. 3. Busca el icono de AirPlay en él. y haz click 4. Elige Air Speaker en la lista de altavoces. 5. Selecciona una canción o pista que reproducir. Dispositivo auxiliar 1. Conecta el dispositivo de audio (p. ej., el reproductor de MP3) a la entrada auxiliar. 2. Selecciona una canción o pista que reproducir. Resolución de problemas El altavoz no funciona • ¿Has conectado el cable de alimentación? ¿Has encendido el altavoz? • Comprueba el volumen en el altavoz y en la fuente. ¿Has silenciado el altavoz? • ¿Se encuentra el altavoz, el dispositivo iOS o la computadora dentro del radio de acción de la red Wi-Fi? ¿Están conectados a la misma red Wi-Fi? Cuando el altavoz encuentra un problema de red, el indicador de estado emite destellos lentos naranja. • ¿Has seleccionado “Logitech UE Air Speaker” como dispositivo de salida? • ¿Está funcionando correctamente el enrutador (módem o puerta de enlace)? ¿Hay algún problema con el servicio de Internet? • El software y los servidores de seguridad pueden bloquear los puertos que utiliza AirPlay para transmitir contenido por secuencias. Para resolver este problema, intenta actualizar o volver a configurar el servidor o los productos de seguridad. (Si necesitas más información, consulta la documentación del servidor o software de seguridad.) • ¿Tiene el dispositivo iOS el software más reciente? • Si el indicador de estado emite destellos rápidos naranja, el altavoz tiene un problema de firmware. Visita www.logitech. com/ support/airspeaker para obtener ayuda adicional. Español 17 17 Logitech UE Air Speaker No sé cuáles son el nombre (SSID) y la contraseña de mi red Wi-Fi Consulta la documentación del enrutador, el módem o la puerta de enlace ISP. Si necesitas ayuda, ponte en contacto con el fabricante del enrutador o con el proveedor de servicios de Internet en el caso de que uses un módem o una ruta de enlace ISP con un enrutador inalámbrico integrado. Estado del altavoz Iniciando (35 segundos o menos) Conectando a la red Conectado a la red Problema de red (sin conexión) Problema de firmware (sin conexión) Modo de conexión Wi-Fi Ayuda adicional Para otras preguntas relacionadas con Logitech UE Air Speaker, visita www.logitech.com/support/airspeaker. Indicador de estado ESPERA ENCENDIDO — destellos lentos verdes — destellos verdes verde intermitente verde permanente naranja intermitente destellos naranja naranja intermitente destellos rápidos naranja — destellos rápidos verdes ¿Cuál es tu opinión? Nos gustaría conocerla, si puedes dedicarnos un minuto. Te agradecemos la adquisición de nuestro producto. www.logitech.com/ithink 18 Español 18 Logitech UE Air Speaker www.logitech.com/support/airspeaker Argentina+00800-555-3284 Latin America +1 800-578-9619 Brasil +0 800-891-4173 Mexico 001 800 578 9619 Canada +1 866-934-5644 United States +1 646-454-3200 Chile 1230 020 5484 English Français Compliance with FCC CFR Part 2.1091 and RSS-102 exposure guidelines requires providing users with the following information: This device is classified as a Mobile device and is designed to be used in other than fixed locations and to generally be used in such a way that a minimum separation distances of 20cm is maintained between the transmitter’s radiating structure(s) and the body of the user or nearby persons under normal use conditions. This device has been certified for use in Canada. Status of the listing in the Industry Canada’s REL (Radio Equipment List) can be found at the following web address: http://www.ic.gc.ca/app/sitt/reltel/ srch/nwRdSrch.do?lang=eng Additional Canadian information on RF exposure also can be found at the following web address: http://www. ic.gc.ca/eic/site/smt-gst.nsf/eng/sf08792.html Les normes FCC CFR 2.1091 et RSS-102 relatives au règlement d’émission haute fréquence requièrent de fournir aux utilisateurs les informations suivantes: Cet appareil est classé comme un appareil Mobile et est conçu pour être utilisé ailleurs que dans des emplacements fixes. Dans des conditions normales d’utilisation, une distance minimale de 20cm doit être maintenue entre les structures rayonnantes de l’émetteur et le corps de l’utilisateur ou les personnes à proximité. Ce périphérique est homologué pour l’utilisation au Canada. Pour consulter l’entrée correspondant à l’appareil dans la liste d’équipement radio (REL - Radio Equipment List) d’Industry Canada rendez-vous sur: http://www.ic.gc.ca/app/sitt/reltel/srch/nwRdSrch.do?lang=eng Pour des informations supplémentaires concernant l’exposition aux RF au Canada rendez-vous sur : http://www.ic.gc.ca/eic/site/smt-gst.nsf/ eng/sf08792.html 19 www.logitech.com © 2012 Logitech. Logitech, the Logitech logo, and other Logitech marks are owned by Logitech and may be registered. iPad, iPhone, iPod, iTunes, AirPlay and Apple are trademarks of Apple, Inc., registered in the U.S and other countries.. Windows is a trademark of the Microsoft group of companies. All other trademarks are the property of their respective owners. Information contained herein is subject to change without notice. © 2012 Logitech. Tous droits réservés. Logitech, le logo Logitech et les autres marques Logitech sont la propriété exclusive de Logitech et sont susceptibles d’être des marques déposées. iPad, iPhone, iPod, iTunes, AirPlay et Apple sont des marques déposées d’Apple Inc., enregistrée aux Etats-Unis et dans d’autres pays. Windows est une marque du groupe de sociétés Microsoft. Toutes les autres marques sont la propriété exclusive de leurs détenteurs respectifs. Logitech décline toute responsabilité en cas d’erreurs dans ce manuel. Les informations énoncées dans le présent document peuvent faire l’objet de modifications sans avis préalable. 620-003696.006