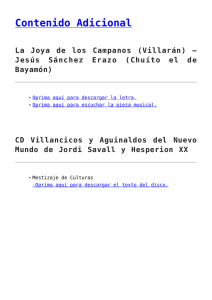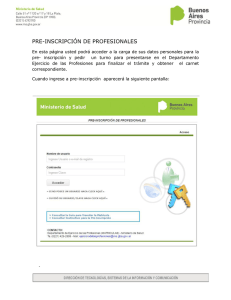Manual de Descarga Libros Programa One 2 One
Anuncio
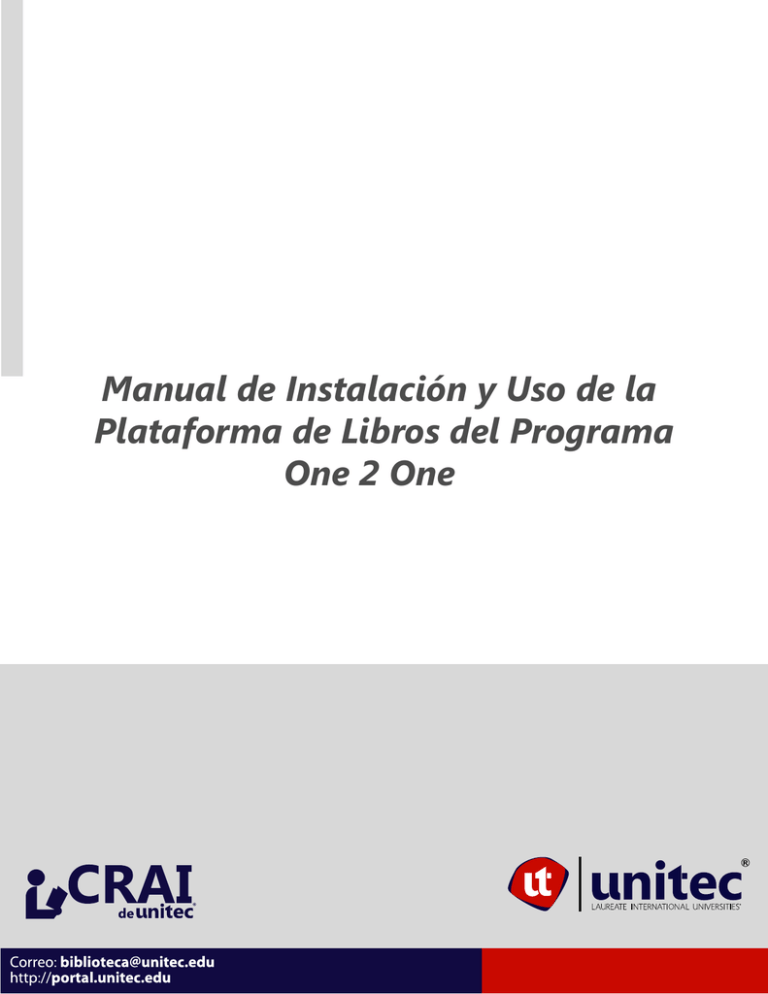
Manual de Instalación y Uso de la Plataforma de Libros del Programa One 2 One Manual de Instalación y Uso de la Plataforma de Libros del Programa One 2 One 1. Descargue el software gratuito Adobe Digital Editions ingresando a la siguiente página: http://www.adobe.com/es/products/digital-editions.html Oprima el botón “Download now”. 2 2. Oprima el botón “Download Windows”. 3. Se abre la siguiente ventana, oprima el botón “Guardar Archivo”. 3 4. Una vez terminada la descarga oprima el botón “Ejecutar”. 5. De la pantalla que aparece oprima “ I accept the tems in the License Agreement”, luego oprima el botón “Next”. 4 6. Si desea puede instalar complementos relacionados con el programa, estos le ayudarán a utilizar de mejor manera este software (para seleccionar oprima los que le interezan instalar). Luego oprima el botón “Next”. 7. Si desea puede cambiar el directorio de destino donde se instalará el programa, se hace a travéz de esta pantalla: 5 8. Oprima el botón “Install” y se iniciará la instalación. Finalizada la instalación oprima el botón “Close”. 9. En caso que tenga instalada una versión anterior de este software podrá “MIGRAR” todos los libros que tenga en la versión a la nueva. 6 9. » SE RECOMIENDA utilizar la opción “Autorizar equipo” haciendo uso de un ID de Adobe, esto le permitirá descargar los libros hasta en tres computadoras diferentes. Si no desea autorizar el equipo, seleccione la opción “No autorizar equipo” y oprima el botón “Activar” siga las instrucciones hasta finalizar la instalación, cierre el Adobe Digital Editions. » Si ya cuenta con el ID de Adobe, simplemente ingréselo junto con su contraseña y oprima el botón “Activar” siga las instrucciones hasta finalizar la instalación, cierre el Adobe Digital Editions. » Si no cuenta con el ID de Adobe, entre al siguiente link: http://adobe.ly/13jFAUo Oprima el botón “¿No tienes un ID de Adobe?”. 7 10. Aparecerá una página como la siguiente, llene los campos obligatorios y oprima el botón “Crear”. 12. Ingrese el ID de Adobe y la contraseña que acaba de crear y oprima el botón “Activar”. Oprima el botón “Finalizado”, con esto Adobe Digital Editions ha quedado instalado y listo para usarse sin tener que realizar pasos posteriores. Cierre el Adobe Digital Editions. 8 13. Luego ingrese al Portal de UNITEC en la siguiente página: https://portal.unitec.edu/ Y oprima el botón/icono del CRAI Oprima este botón 9 14. Aparecerá una página como la siguiente: Pulse el botón de “Haz clic aquí para acceder a la descarga de libros” pulsar este botón 15. Aparecerá una página como la siguiente: Ingrese con los mismos datos que utiliza para el Portal de UNITEC 10 16. Realice una búsqueda, en este caso buscaremos un libro de Administración de Empresas: 17. Aparece . una lista de libros de Administración de Empresas, pulsamos sobre el TITULO o la PORTADA del libro que deseamos descargar. pulsamos sobre el TITULO o la PORTADA del libro que deseamos descargar. 11 18. Se muestra una página con mas información sobre el libro, efectuar un “Préstamo Rápido”, te permite descargar el libro y tenerlo en tu ordenador por 70 días. Oprima este botón 19. Aparece la ventada “Descarga de Archivo”, oprima el botón “Abrir” y se abre el Adobe Digital Editions con lo cual automáticamente a descargar el libro: 12 20. ¡Una vez descargado el libro está listo para ser usado! 21. Para ayuda en el uso del software ingrese a: http://www.adobe.com/es/products/digitaleditions/help Para más informacion escríbenos a la siguiente dirección: biblioteca@unitec.edu 13