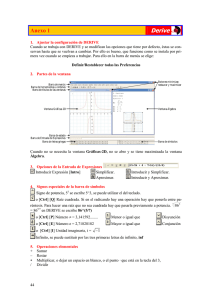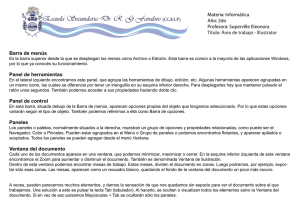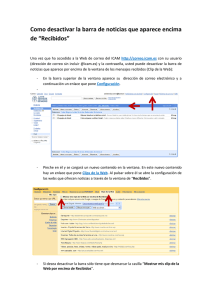Derive
Anuncio
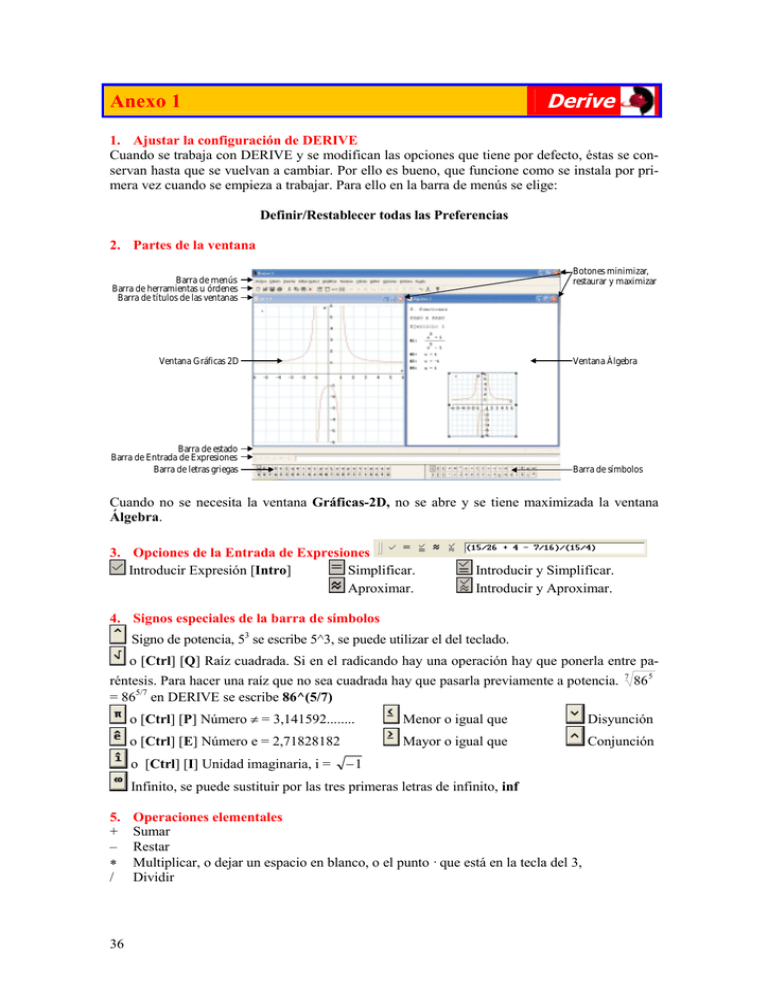
Derive Anexo 1 1. Ajustar la configuración de DERIVE Cuando se trabaja con DERIVE y se modifican las opciones que tiene por defecto, éstas se conservan hasta que se vuelvan a cambiar. Por ello es bueno, que funcione como se instala por primera vez cuando se empieza a trabajar. Para ello en la barra de menús se elige: Definir/Restablecer todas las Preferencias 2. Partes de la ventana Botones minimizar, restaurar y maximizar Barra de menús Barra de herramientas u órdenes Barra de títulos de las ventanas Ventana Gráficas 2D Ventana Álgebra Barra de estado Barra de Entrada de Expresiones Barra de letras griegas Barra de símbolos Cuando no se necesita la ventana Gráficas-2D, no se abre y se tiene maximizada la ventana Álgebra. 3. Opciones de la Entrada de Expresiones Introducir Expresión [Intro] Simplificar. Aproximar. Introducir y Simplificar. Introducir y Aproximar. 4. Signos especiales de la barra de símbolos Signo de potencia, 53 se escribe 5^3, se puede utilizar el del teclado. o [Ctrl] [Q] Raíz cuadrada. Si en el radicando hay una operación hay que ponerla entre paréntesis. Para hacer una raíz que no sea cuadrada hay que pasarla previamente a potencia. = 865/7 en DERIVE se escribe 86^(5/7) Menor o igual que Disyunción o [Ctrl] [E] Número e = 2,71828182 Mayor o igual que Conjunción −1 Infinito, se puede sustituir por las tres primeras letras de infinito, inf 36 86 5 o [Ctrl] [P] Número π = 3,141592........ o [Ctrl] [I] Unidad imaginaria, i = 5. + – ∗ / 7 Operaciones elementales Sumar Restar Multiplicar, o dejar un espacio en blanco, o el punto · que está en la tecla del 3, Dividir 6. Funciones utilizadas gcd(a, b, …) Calcula el M.C.D. de a, b, … lcm(a, b, …) Calcula el m.c.m. de a, b, … Se pueden hallar los dos de una vez definiendo una nueva función: m(a, b) := [gcd(a, b), lcm(a, b)] vector(a(n), n, k) a(n) es el término general an de la sucesión, n la variable y k el número de términos. quotient(a, b) Calcula el cociente de dos polinomios remainder(a, b) Calcula el resto de dos polinomios Se pueden hallar los dos de una vez definiendo una nueva función: d(a, b) := [quotient(a, b), remainder(a, b)] ln(x) Logaritmo neperiano de x log(x, a) Logaritmo de x en base a, incluido el logaritmo decimal, log(x, 10) if(condición, acción) Condicional Funciones trigonométricas sin x cos x tan x cot x sec x csc x sen x cos x tg x cotg x sec x cosecx Cuando el arco es algo más que x hay que ponerlo entre paréntesis, por ejemplo sen 2x se escribe sin (2x) Potencias de funciones trigonométricas: sen2 x o bien (sen x)2 cuando se escribe en Derive aparece: sen(x)2 sen x2 se escribe en Derive sin (x^2) y aparece sin(x2) Funciones especiales floor(x) = Ent(x) mod(x) = Dec(x) sign(x) = signo(x) La función chi(a, x, b) Toma el valor uno dentro del intervalo (a, b) y cero en el exterior. Se utiliza para representar funciones definidas a trozos, a puede ser – ∞ y b puede ser + ∞ 7. Opciones del menú álgebra utilizadas Simplificar • Factorizar…/Factorizar: factoriza números enteros y racionales; polinomios y fracciones algebraicas. • Expandir…/Expandir: desarrolla sumas, restas, productos y potencias de números; polinomios y fracciones algebraicas. Resolver/Sistema…: resuelve sistemas de ecuaciones Definir • Preferencias de Salida Notación: decimal, mixta, racional y científica Dígitos: el número de los que se necesiten. • Restablecer todas las Preferencias 37 8. Opciones de la barra de herramientas u órdenes del menú Álgebra utilizadas Nueva hoja Insertar Texto Calcular un límite Abrir Simplificar Calcular una derivada Imprimir Aproximar Integrales Guardar la hoja Borrar objetos Resolver o despejar Sustituir variables Calcular sumatorios Ventana 2D 9. Opciones del menú Gráficas-2D utilizadas Archivo • Incrustar: incrusta el gráfico en la ventana Álgebra. Opciones • Pantalla/Rejilla... Mostrar.../Líneas y le se le pone color azul claro. En Intervalos se escribe en Horizontal: 12 y en Vertical: 12 • Cambio de Color: cambia automáticamente de color cada gráfica. Ventana/Mosaico Vertical: coloca las ventanas abiertas en forma de mosaico vertical. 10. Opciones de la barra de herramientas u órdenes del menú Gráficas-2D utilizadas Representar Expresión Borrar la última gráfica : Zoom 11. Preparar las ventanas para representar funciones a) Se hace clic en Ventana 2D. Se abre dicha ventana. b) Se selecciona en la barra de menús: Ventana/Mosaico Vertical c) Se escoge en la barra de menús: Opciones/Pantalla/Rejilla... • Mostrar.../Líneas color azul claro. • En Intervalos escribe en Horizontal: 12 y en Vertical: 12 12. Representar una función a) En la barra de Entrada de Expresiones se escribe la fórmula. No es necesario escribir y =, (cuando es una recta vertical, por ejemplo x = 3, se tiene que escribir la fórmula completa). b) Se pulsa Introducir Expresión y la fórmula pasa a la ventana Álgebra. c) Se activa la ventana Gráficas-2D y se hace clic en Representar Expresión. Activar una ventana: para activar una de las ventanas, ventana Álgebra o ventana Gráficas2D, se hace clic en cualquier punto de su interior, o bien, en su barra de títulos. 13. Manejo de expresiones Con el ratón se puede seleccionar una expresión y también una subexpresión. F3 copia la expresión seleccionada en la barra de Entrada de Expresiones o en cualquier cuadro de texto. F4 copia igual que F3 pero introduce la expresión entre paréntesis. 38