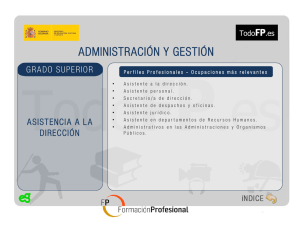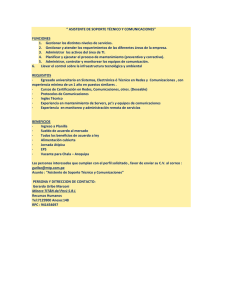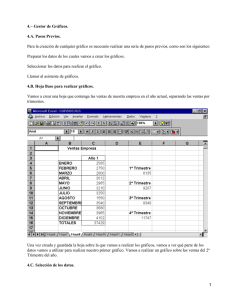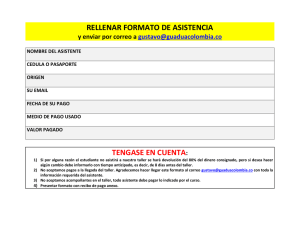TRABAJO -SOBRE GRAFICOS PROCEDIMIENTO _2_
Anuncio
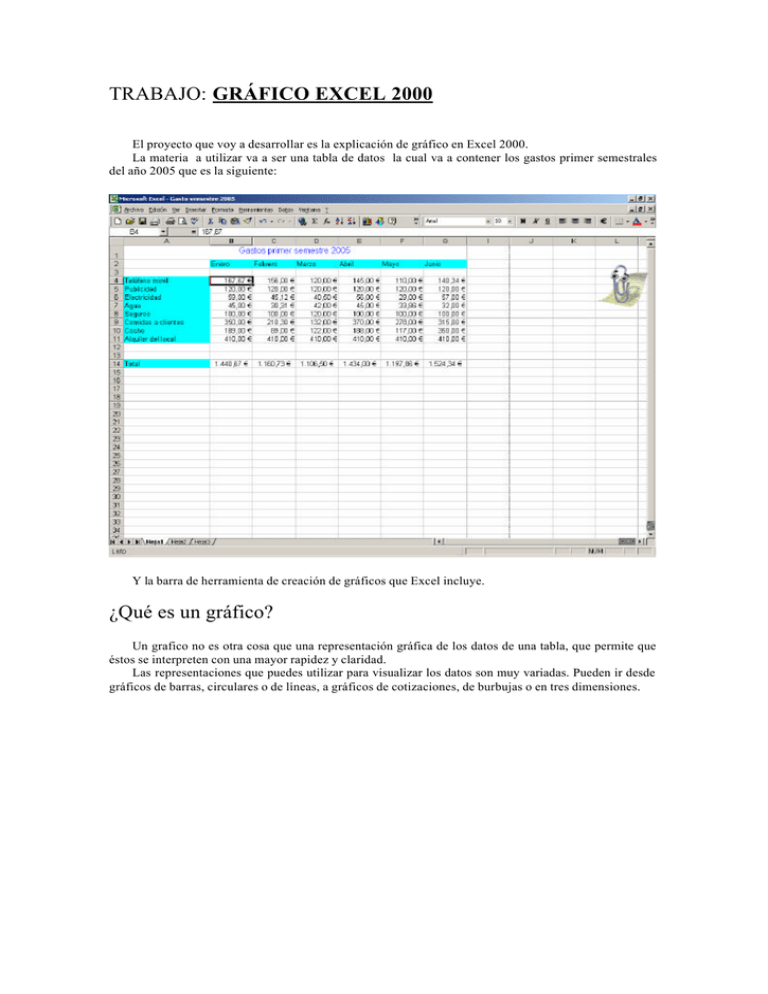
TRABAJO: GRÁFICO EXCEL 2000 El proyecto que voy a desarrollar es la explicación de gráfico en Excel 2000. La materia a utilizar va a ser una tabla de datos la cual va a contener los gastos primer semestrales del año 2005 que es la siguiente: Y la barra de herramienta de creación de gráficos que Excel incluye. ¿Qué es un gráfico? Un grafico no es otra cosa que una representación gráfica de los datos de una tabla, que permite que éstos se interpreten con una mayor rapidez y claridad. Las representaciones que puedes utilizar para visualizar los datos son muy variadas. Pueden ir desde gráficos de barras, circulares o de líneas, a gráficos de cotizaciones, de burbujas o en tres dimensiones. CREACIÓN DE UN GRÁFICO MEDIANTE EL ASISTENTE Iniciamos Excel2000 de la manera habitual. Y luego, en el libro de trabajo que obtienes, introducimos los datos de una tabla en muestro caso vamos a introducir los gastos mensuales del primer trimestre 2005. A la hora de crear un gráfico, Excel2000 dispone de un asistente que nos guiará en la creación de éste, de forma que nos resulte más fácil. Los pasos a seguir para crear un grafico son los siguientes: • Selecciona los datos a representar en el gráfico. • Selecciona el menú Insertar. • Elige la opción Gráfico... Si esta opción no aparece, sitúate primero sobre el botón para ampliar el menú. O bien haz clic sobre el botón Gráfico de la barra de herramientas. En ambos casos se mostrará en pantalla el primer paso del Asistente para gráficos: 1. Primer paso del asistente En este primer paso del asistente permite elegir el tipo de gráfico. Se puede observar que existen más tipos de gráficos en la pestaña Tipos personalizados. Una vez elegido el tipo de gráfico, en el recuadro de la derecha, elige un subtipo. Si no tenemos muy claro la diferencia entre subtipos, en la parte inferior del recuadro aparece una breve descripción de éste. Elegimos el siguiente gráfico y subtipo. Si pulsas sobre el botón Presionar para ver muestra y lo mantienes pulsado, aparece en lugar de los subtipos, una muestra de nuestro gráfico según los datos que hemos seleccionados. En todos los pasos del asistente se dispone de varios botones en la parte inferior del cuadro de diálogo, hacer clic sobre el botón deseado: CANCELAR para no realizar el gráfico. ATRÁS para ir al paso anterior del asistente. Si estamos en el primer paso este botón aparecerá desactivado ya que no tiene sentido. SIGUIENTE para ir al paso siguiente del asistente. Si estamos en el último paso, este botón no tendrá sentido. FINALIZAR para salir del asistente, pero creando el gráfico con todas las opciones que tiene por defecto. En caso de elegir el botón SIGUIENTE, aparecerá el segundo paso del asistente: DATOS DE ORIGEN. 1. Segundo paso del asistente Este paso es el más importante de todos ya que en él definiremos qué datos queremos que aparezcan en el gráfico . Dispone de dos fichas o pestañas: • En el recuadro Rango de datos aparecerá el rango seleccionado en el primer paso. Si éste último se realizó correctamente no tendremos que modificarlo. Nota: los rangos de datos no continuos están separados en el cuadro Rango de Datos por un carácter punt o y coma(;). Si se quiere modificar el rango caben dos posibilidades: 1. Cambiar las referencias de las celdas seleccionadas directamente sobre el cuadro. 2. Hacer clic sobre el botón continuación: • el asistente se convertirá en una barra más pequeña tal como muestro a Aquí también puedes determinar cómo se deben representar los contenidos de cada celda en el gráfico. a. Así, debes elegir el botón , si deseas que cada fila del rango seleccionado (A3:G11) se convierta en una serie del gráfico. En este ejemplo, cada gasto se correspondería con una serie distinta. En la parte superior de la ventana hay una vista previa del resultado Y, como ves en la figura anterior, cada serie (cada gasto) aparece en un color diferente, y se presenta como tal en la leyenda que hay en la parte derecha. b. Si, por el contrario, marcas la opción , serán los datos de cada columna del rango seleccionado (A3:G11) los que formarán cada seriedel gráfico. En este caso, cada mes será el que se muestre en un color diferente y los que aparecen en la leyenda del gráfico: En esta ocasión, la opción que te interesa es la primera de las dos, así que seleccionamos con un simple con un simple clic de ratón en . Ahora hacemos clic sobre el Botón Siguiente para seguir con el grafico, y aparecerá el tercer paso del asistente. 2. Tercer paso del asistente En el tercer paso del asistente para gráficos: OPCIONES DE GRÁFICO, que consta de seis pestañas, el asistente permite configurar todos los aspectos que conciernen a la presentación del gráfico, aportando una vista preliminar del mismo. Así, se determinan el título, las inscripciones de los ejes, la apariencia de éstos, la leyenda, la aparición o no de tabla de datos y los rótulos. Algunas de las opciones pueden variar dependiendo del tipo de gráfico. 1. Pestaña Títulos Escribimos en el recuadro Título del gráfico el nombre que deseamos que aparezca en la parte superior del gráfico.Introducimos en el ejemplo el siguiente título : Gastos primer semestre 2005. Se escribe en el recuadro Eje de categorías el título que le queremos asignar al eje de abscisas (X) (eje horizontal). Yo le voy a poner Meses. Escribe en el recuadro Eje de valores el título que le queremos asignar al eje de ordenada (Y) (eje vertical). Le he puesto Valores. La vista preliminar de la derecha nos muestra el efecto conseguido: 2. Pestaña Eje Te permite determinar si se deben mostrar los distintos ejes (X,Y o Z) del gráfico, es conveniente no desactivar ninguna. Así, por ejemplo, si desactivas la casilla llamada Eje de valores (Z), se puede ver en la vista previa de la derecha que no se muestra la información del eje horizontal Z: Junto con el eje de categorías podremos especificar la escala utilizada para ver los rótulos. Estas opciones sólo tienen sentido en caso de que los rótulos del eje sean fechas. Con la opción Categoría sólo aparecerán en el eje las fechas de los rótulos, y con las otras opciones aparecerán todas las fechas entre los distintos rótulos. En cualquier caso, si elige la opción Automático, Excel2000 tomará la decisión, y generalmente lo hace bien. Haz clic sobre la pestaña Líneas de división, para seguir con las opciones del gráfico. 3. Pestaña Líneas de división En esta pestaña permite fijar que líneas de división de ejes se deben mostrar. En principio, sólo se muestran las de eje Z (o Y si es un gráfico de tres dimensiones), que son las horizontales que se ven al fondo en la vista previa: Si se añade también las del eje X se mostrarán en vertical: 4. Pestaña Leyenda Generalmente, Excel 2000 presenta una leyenda en la parte derecha del gráfico para identificar cada una de las series de datos representadas en el gráfico. Si no queremos ver la leyenda, desactiva la casilla Mostrar leyenda. Si la casilla Mostrar leyenda se encuentra activada, nos dejará elegir entre distintos tipos de ubicaciones o posiciones: Abajo, Esquina, Arriba, Derecha, Izquierda. Hacemos clic sobre la Ubicación o posición deseada. Como ejemplo vamos a situarla Arriba y luego la situamos donde estaba a la derecha. 5. Pestaña Rótulos de datos El asistente para gráficos permite asociar distintos tipos de rótulos a los marcadores de datos. Selecciona el tipo de rótulo que deseas que aparezca junto con los datos en el gráfico. En caso de elegir cualquier opción distinta de Ninguno, nos permitirá activar la casilla Clave de leyenda junto a rótulo para que aparezca junto con el rótulo el color de la serie representada. Por ejemplo, seleccionando la opción Mostrar valor, se mostrará el importe de cada gasto, es decir en la parte celeste se mostrara el gasto de Alquiler de local: En este caso, como son muchas las series que se representan en cada barra, será mejor que desactive todas esas opciones. De esta forma el gráfico se verá con una mayor claridad. 6. Pestaña Tabla de datos Dependiendo del tipo de gráfico que se esté creando, Excel 2000 puede darte la opción de incluir una tabla de datos junto con los datos. Una tabla de datos es una tabla con los valores representados en el gráfico. Activar la casilla Mostrar tabla de datos si deseamos incluirla junto con el gráfico. Cuando se active la casilla Mostrar tabla de datos, nos permitirá activar o desactivar la casilla Mostrar clave de leyenda según si se desea visualizar o no el color de la serie de datos en la tabla. Hacemos clic sobre el botón Siguiente para completar el asistente para gráficos. 4. Cuarto paso del asistente Aparecerá el cuarto y último paso del asistente para gráfico: UBICACIÓN DEL GRÁFICO, que nos permitirá elegir si deseamos el gráfico junto con los datos de la hoja de cálculo, o como otra hoja independiente. Hacemos clic sobre la opción En una hoja nueva si deseamos que nuestro gráfico aparezca en una hoja del libro de trabajo distinta de la de los datos. A continuación podrás especificar cómo deseas que se llame la nueva hoja. Voy a seleccionar En una hoja nueva la voy a llamar GRÁFICO. O bien, hacemos clic en la opción Como objeto en si deseamos que nuestro gráfico aparezca junto con los datos de la hoja de cálculo. Se puede elegir en qué hoja situarlo si nuestro libro contiene varias hojas. Haz clic sobre el botón Finalizar para terminar el gráfico, el grafico aparecerá directamente en la hoja en calculo. Su apariencia refleja todas las opciones de configuración que le indique al Asistente en todos los pasos anteriores.