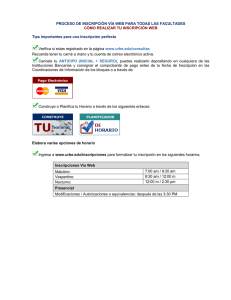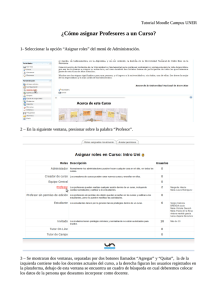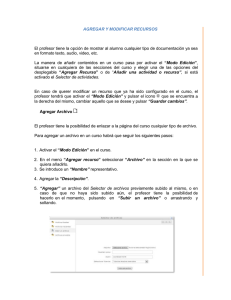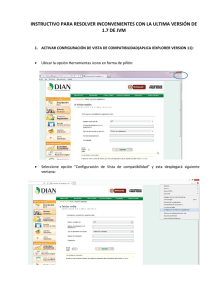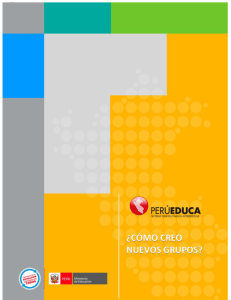Ejercicio 7. Incluir enlaces web
Anuncio

EJERCICIOS SOBRE PLATAFORMA EDUCATIVA Querid@s compañer@s : Os presento esta colección básica de ejercicios muy “visuales” que os recordarán y ayudarán a trabajar en la Plataforma Educativa. Pienso que serán también de utilidad para aquellos compañeros que no pudieron realizar el cursillo el curso pasado y para los nuevos profesores que se han incorporado al Centro, que con estos ejercicios y la ayuda del Manual se pondrán a navegar sin problemas y con alguna ayudita de vuestra coordinadora. Algunos ejercicios pueden ser más específicos para tutores o administradores de grupo. Otros en cambio interesantes para todos, como son por ejemplo los ejercicios 7, 8, y 9. Estos ejercicios y el manual lo encontraréis también en la Plataforma Educativa, grupo PROFESORADO, sección ARCHIVOS y categoría PLATAFORMA EDUCATIVA. Y siempre cerca para ayudaros. Un abrazo Lourdes Ejercicio 1: Acceder a la Plataforma Una vez abierto el navegador, introduce la siguiente dirección: o En el Instituto: c0/educativa o En Casa: http://www.juntadeandalucia.es/averroes/centros-tic/21001892/index.cgi 1. tu nombre de usuario 2. tu clave 3. y botón siguiente Te aparecerá una nueva pantalla con una ventanita en la parte lateral derecha, que te dará acceso a los grupos que en los que estás autorizado. Ejercicio 2: Agregar usuarios a la PLATAFORMA Para agregar alumnos a la Plataforma, seguir la siguiente secuencia: ADMINISTRACIÓN >> USUARIOS >> AGREGAR o La pestaña de usuarios nos permite agregar, modificar o eliminar usuarios. Nos aparece la ventana que ves en la parte inferior de este ejercicio. Rellena los datos indicados como en la figura adjunta incluyendo el 1. 2. 3. 4. 5. usuario clave Nombre apellidos marcar la casilla correspondiente al curso en el que se va a agregar. 6. clic en botón Agregar RECOMENDACIONES. o En los datos de usuario y clave utiliza minúsculas, no pongas “ñ” ni signos de puntuación. Te recomiendo pongas como usuario el primer apellido del alumno/a seguido de parte del segundo apellido (pero sin dejar espacio) y utilices el mismo nombre para la clave o El nombre y apellido lo escribes bien, con tildes, ñ, o lo que necesite y pon la mayúscula en el nombre y en el apellido que son los datos que se ven realmente cuando ingresa el alumno en la plataforma. o Ve anotando el usuario y clave de cada alumno para después dárselo por escrito a cada alumno. o Aprovecha una clase en la que estés con ellos para que ingresen en la Plataforma por primera vez y los invitas para que lo que hagan en primer lugar sea ir al menú MIS DATOS que está en la barra superior de la plataforma para que cambien su contraseña por una nueva. (lo tienes marcado en el ejercicio 1) o Insiste en la privacidad e importancia de este acto. o NADIE DEBE CONOCER LOS DATOS DE CONEXIÓN DE NINGÚN COMPAÑERO. o Si algún alumno/a teme que alguien haya descubierto la suya, decidles que acuda a la Coordinadora TIC del Centro para que le cambie los datos de conexión. Ejercicio 3: Modificar datos de un usuario Este ejercicio es interesante si quieres cambiar los permisos que tiene por defecto el perfil de alumno. Ejemplo: Dar permiso a un alumno/a para que gestione el calendario o quitar el permiso a un alumno/a que escribe en los foros o en el tablón cosas inoportunas... etc. Condición necesaria: Debes ser ADMINISTRADOR del grupo en el que quieras realizar los cambios. Para llegar sigue este camino: ADMINISTRACIÓN (panel lateral izquierdo)<<USUARIO<<PERMISOS Clic en el alumno al que haya que cambiar permisos. Sólo tienes que desplegar la ventanita para cambiar permisos. Si te interesa ampliar este ejercicio, consulta con el MANUAL DE PLATAFORMA o pregunta a Lourdes Ejercicio 4: Gestionando la sección INTERACCIÓN En esta sección puedes realizar las siguientes acciones: • • • • • los En de de Establecer un foro para un determinado debate. A través de la Lista de usuarios enviar correos En Mensajería leer los mensajes recibidos. En Dudas puede servirte para que el alumnado exprese sus dudas sobre un determinado tema. Y el Tablón de anuncios pues eso. Para lo que consideres oportuno. Esta sección es la más atractiva para el alumnado, te recomiendo que controles foros y tablón de anuncios para evitar mensajes inoportunos. cambio el uso del correo interno puede ser muy interesante como herramienta comunicación entre profesores y alumnos. Puedes pedirles que te envíen ejercicios como fichero adjunto a través del correo interno. Estos ejercicios no necesitan mucha más información. Abre los diferentes menús esta sección para conocerlos. Es suficiente; pero como siempre te invito para que amplíes la información con el MANUAL o solicitando mi ayuda (Lourdes) que para eso estoy aquí entre otras cosas. Ejercicio 5: Publicar una Noticia Para publicar una noticia tienes que hacer clic en la sección General y en el menú Noticias (1) Se te abre una ventanita en la que debes incluir la siguiente información: o En 2 selecciona la categoría correspondiente donde quiera que aparezca la noticia.( Por ejemplo, tu asignatura) o En 3 pon el título que desees para llamar la atención sobre la noticia o En 4 el texto correspondiente o Y en 5 para agregar. Puedes incluir si te parece oportuno una fotografía (A) buscándola en el disco duro a través del botón Examinar ... También puedes hacer referencia a un sitio web en este caso teclea o pega la dirección en (B). Ejercicio 6 : Incluir una cita en el CALENDARIO El calendario puede ser un buen instrumento para gestionar fechas de exámenes, reuniones, avisos... También puede ser interesante darle permiso al delegado de curso para que gestione dicho calendario. Para ello debes darle permiso (Ejercicio 3) o Clic en CALENDARIO (1) Aparece la siguiente ventana: o En (2) ponemos la fecha en la que queremos aparezca nuestra cita. o En (3) título de la cita. Ejemplo: Examen Tecnología... o En (4) Ampliar o describir con más detalle la cita. o Y (5) no olvides AGREGAR Ejercicio 7. Incluir enlaces web MUY INTERESANTE: Este es un buen ejercicio que te será muy útil. Olvídate que los alumnos tecleen complicadas direcciones web, perdiendo tiempo y cometiendo errores.... Haz tu el enlace y los alumnos/as solamente tendrán que hacer clic en él. A través del panel lateral izquierdo se pueden insertar enlaces a páginas web que deseamos ver con nuestros alumnos/as. Al hacer clic en (1) se nos abre la ventanita que nos permite agregar sitios de internet a la Plataforma. o En (2) ponemos el nombre de la página web. o En (3) desplegamos la ventanita de categoría para seleccionar el grupo o categoría en la que queremos incluir dicho enlace web. o En (4) copiamos o pegamos la dirección web teniendo en cuenta que no debemos poner el http:// . o Solamente debe reflejarse la dirección que viene a continuación de las dos //. o En (5) Debemos poner una descripción de la página para que el alumnado y nosotros mismos recordemos el interés de dicha página. o Y por último y como siempre en (6) Agregar. Ejercicio 8 : Agregar archivos simples INTERESANTE: Para agregar este tipo de archivos lo hacemos a través del panel lateral en la sección de ARCHIVOS. Estos archivos simples pueden ser cualquier tipo de documento , fotografías, imágenes, animaciones... por lo que resulta una opción muy interesante para el profesorado que de una manera muy sencilla puede incluir este tipo de recursos en el grupo y asignatura que desee. Como siempre, al hacer clic en el menú Archivos se nos abre una ventanita que nos permite realizar esta función: o Tenemos en cuenta que esté activa el botón de tipo de archivo simple (2). o Al desplegar la ventanita de EXAMINAR (3) buscamos en el disco duro la carpeta en la que tenemos el recurso que queremos subir a la Plataforma. o En (4) seleccionamos la Categoría en la que queremos que aparezca dicho recurso. o En (5) ponemos una descripción que identifique el recurso. o Y como siempre en (6) no nos olvidemos de botón AGREGAR. Ejercicio 9: Añadir micrositios o sitios locales Un sitio local es un archivo comprimido, con extensión .zip que contiene al menos un archivo con extensión .html o . htm (Detalle: Manual página 7). Es una opción muy interesante porque nos permite subir a la plataforma páginas web completas que tendremos simplemente que comprimir en un formato .zip. Lo añadimos también a través de Archivos y cuando nos aparece la ventanita correspondiente tener en cuenta que debe quedar marcado el botón de Sitio Local y que debemos subir el archivo comprimido en zip. Las opciones son las ya conocidas de Examinar, incluir en la categoría correspondiente, insertar una descripción del archivo y agregar. Si está todo correcto, nos aparece una nueva ventanita que nos permite especificar el ancho (1) y alto (2) de la ventana y seleccionar la que será la página principal (3) del espacio web que se abrirá. En el grupo VER Y BAJAR tienes preparados muchos archivos comprimidos que puedes utilizar. Los tienes clasificados por materias. Espero te sean útiles. Ejercicio 10: Preparar la presentación del Grupo Este ejercicio te servirá para configurar la página de presentación del grupo. Es interesante si administras un grupo, es decir si eres TUTOR O TUTORA. Para acceder tienes que hacerlo a través de: ADMINISTRACIÓN >> Grupos >> Administración Y haz clic en el grupo que te haya correspondido administrar Te aparecerá una nueva ventana con una serie de casillas que puedes modificar y un editor de texto que te servirá para escribir el texto que desees aparezca, darle un formato, hacer algún vínculo o incluir alguna fotografía. Cuando hayas terminado de configurarla, encontrarás en la parte final de la página, un botón de MODIFICAR. Este ejercicio puede ser ampliado en un minicursillo de una hora que convocaré en su momento para los profes interesados. EJERCICIO 11. ENRIQUECER LA PÁGINA DEL GRUPO: AÑADIR UNA ENCUESTA Mediante esta opción, podemos incluir una encuesta que nos puede interesar sea contestada por nuestro alumnado. Debemos ser ADMINISTRADORES del grupo. Estas encuestas aparecerán en el panel lateral derecho de la plataforma. Tenemos que seguir la siguiente ruta: DMINISTRACIÓN >> Contenidos(A) >> Otros(B) << Encuesta(C) <<Agregar (D) Y nos aparece la siguiente ventana que debemos rellenar: o o o o En (1) la pregunta que deseamos realizar En (2) las distintas opciones que se ofrecen En (3) el grupo o grupos en los que deseamos aparezca la encuesta Y (4) como siempre agregar A través de esta ventana podemos igualmente, modificar la encuesta, eliminarla y ver los resultados EJERCICIO 12. ENRIQUECER LA PÁGINA DEL GRUPO: AÑADIR UNA WEB ( ENLACE Y LOGO) En el panel lateral derecho se pueden incluir un logo con un enlace que nos lleve a una página significatica que debemos tener siempre a mano Tenemos que seguir la siguiente ruta: ADMINISTRACIÓN >> Contenidos(A) >> Otros(B) <<Destacados(C) <<Agregar (D) Y nos aparece la siguiente ventana que debemos rellenar: o En (1) ponemos el nombre de la página o En (2) buscamos en nuestro disco duro la imagen que deseamos aparezca con la página o En (3) la dirección de dicha página. En (4) si deseamos ventana nueva o En (5) el grupo en el que deseamos aparezca. Y (6) Agregar. A través de esta ventana podemos igualmente, modificar o eliminar el enlace