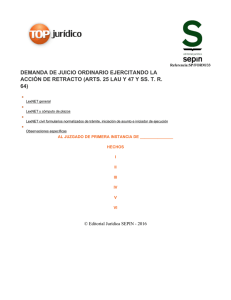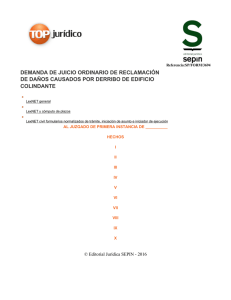Leer más
Anuncio

PREGUNTAS FRECUENTES TÉCNICAS 1) ¿Cuáles son los sistemas operativos y navegadores válidos? Los únicos navegadores compatibles para acceder a LexNet son Internet Explorer y Mozilla Firefox. Es importante recordar en relación a Firefox, que este navegador dejará de ejecutar el plugin de Java a finales de este año 2016. Por tanto, dejará de ser un navegador soportado para LexNet. En relación al sistema operativo del ordenador, en relación con Windows, conviene recordar que el sistema operativo Windows XP dejó de recibir actualizaciones en al año 2014 y por lo tanto, es posible que la versión de Java recomendada o el software necesario para operar con la tarjeta no funcionan de manera correcta. Por tanto, se aconseja el uso de equipos con Windows Vista, Windows 7, Windows 8 o 8.1 y Windows 10. Con respecto a MAC, aunque en la actualidad existe una incidencia por la que no es posible acceder a LexNet desde este sistema operativo, está en fase de resolución; por lo que será posible usarlo con Mozilla Firefox. Pero como hemos indicado al inicio de esta respuesta, Mozilla Firefox dejará de ejecutar Java y por tanto, a finales de 2016 dejará de ser válido. Esto mismo es aplicable a Linux, con relación al uso de Firefox. Para los usuarios de MAC, desde el Ministerio de Justicia se recomienda el uso de Virtual Box, para poder emular Windows en MAC. Aquí tenéis un enlace con un video explicativo https://www.youtube.com/channel/UCQiD6YXIfLzDkaXk1tF2Mvg 2) ¿Qué certificados son válidos para el acceso a LexNet? El sistema LexNet admite que los usuarios dispongan de los siguientes tipos de certificados digitales (instalados en un soporte físico, como una tarjeta criptográfica) para poder acceder al sistema: DNI electrónico FNMT, FNMT APE, FNMT Administración Pública ACA CatCert GVA ANF CamerFirma (RACER, Camerales, AAPP) En relación al DNIe conviene tener en cuenta que el último DNIe que está entregando la Policía, el que tiene el chip en el reverso, todavía no está homologado por el Ministerio para el acceso a LexNet y por tanto aún no es válido. 3) ¿Cuál es la versión de Java necesaria para poder trabajar con LexNet? La versión de Java necesaria es a partir de la 8.65 en adelante. En el momento de la elaboración de estas preguntas todas las versiones hasta la 8.77 funcionaban perfectamente en LexNet a excepción de la versión 8.66 que tiene un error, y no es válida. MUY IMPORTANTE: DEBE INSTALARSE SIEMPRE LA VERSIÓN DE 32 BITS 4) ¿Qué software debo instalar para trabajar con la tarjeta criptográfica? Debemos de tener en cuenta el tipo de tarjeta que estamos utilizando para acceder a LexNet. Si tenemos una tarjeta CERES de la FNMT‐RCM: Pulse en el enlace correspondiente dependiendo de si su Sistema Operativo es de 32 o de 64 bits. Para su correcto funcionamiento descargue el ejecutable en su ordenador, cierre los navegadores, haga click sobre el mismo con permisos de administrador e instale el programa. Instalable TC‐FNMT para 32 bits (Versión 6.0.2; EXE ‐ 27,9 MB) Instalable TC‐FNMT para 64 bits (Versión 6.0.2; EXE ‐ 33,1 MB) Si necesita ayuda para la instalación, descárguese el siguiente Manual de instalación del Módulo Criptográfico TC‐FNMT. Asimismo, tiene a su disposición el Historial versiones del módulo criptográfico CERES para Windows. Si utilizamos una tarjeta de la ACCV: Instalar la tarjeta criptográfica de forma automática Para llevar a cabo la instalación automática con éxito debe: 1. Disponer de permisos de administrador. 2. Conectar el lector de tarjeta criptográfica al puerto USB de su equipo. Espere a que el sistema lo detecte e instale de forma automática. Si el sistema no detecta correctamente el lector descargue los drivers correspondientes a su modelo de lector (en una pegatina en la parte trasera) desde el enlace Descargar software lector y tarjeta criptográfica (al final de esta sección), Drivers lectores. Descomprima el fichero .zip y realice la instalación seleccionando el fichero con extensión .exe. 3. Introducir la tarjeta criptográfica en el lector y pulsar sobre el enlace Instalador de la tarjeta (al final de esta sección) para ejecutar el fichero ACCV_instal_Tarjeta.exe. Para realizar la instalación recomendada pulsar Siguiente/Aceptar en cada una de las ventanas que muestra el instalador. 4. Pulsar el enlace Configurar la tarjeta criptográfica en Mozilla Firefox y Thunderbird (al final de esta sección), si va a utilizar su certificado digital en alguno de estos programas. 5. Una vez finalizada la instalación le recomendamos que verifique que se ha realizado correctamente a través del enlace Comprobar la firma electrónica (al final de esta sección). Instalador de la tarjeta criptográfica Configurar la tarjeta criptográfica en Mozilla Firefox y Thunderbird Descargar software lector y tarjeta criptográfica Comprobar la firma electrónica Si utilizamos el DNIe: En este caso, lo primero que debemos hacer es introducir el DNIe en el lector y comprobar si en la esquina inferior derecha de la pantalla aparece el siguiente aviso Si aparece este aviso, nuestro ordenador ya está configurado par el uso del DNIe. Si no aparece, antes de instalar el siguiente programa, comprobaremos si se visualizan los certificados del DNIe en el navegador de Internet Explorer en HERRAMIENTAS/OPCIONES DE INTERNET/CONTENIDO/CERTIFICADOS/PERSONAL En el supuesto de que Internet Explorer no lea el DNIe, debemos instalar el siguiente programa http://www.dnielectronico.es/PortalDNIe/PRF1_Cons02.action?pag=REF_1103 para sistemas operativos de 32 bits http://www.dnielectronico.es/PortalDNIe/PRF1_Cons02.action?pag=REF_1104 para sistemas operativos de 64 bits 5) ¿Cómo puedo importar un certificado CERES instalado en el navegador a la tarjeta criptográfica? Es posible hacerlo. Una vez que hemos instalado el módulo criptográfico, debemos exportar el certificado siguiendo los siguientes pasos. Una vez exportado el certificado, procedemos a importar el certificado en la tarjeta. 6) ¿Cuáles son los formatos de documentos admitidos en LexNet? Es importante recordar que LexNet diferencia entre “documento principal” y “documentos anexos”. El documento principal siempre debe de ser un .PDF. Los documentos anexos pueden ser: .PDF, .JPEG, .JPG, .RTF, .TIF, .ODT, .ZIP El resto de formatos no están admitidos. Conviene recordar que el tamaño máximo de los archivos no puede superar las 10 megas. 7) ¿Cómo puedo transformar un documento de Word en .PDF? Existen varios métodos para convertir un documento de Word en PDF. MICROSOFT OFFICE WORD Desde la versión 2010 de este procesador de textos (https://products.office.com/es/word), la creación de archivos PDF no puede ser más sencilla, puesto que simplemente con el comando “Guardar como”, dentro del menú “Archivo” y eligiendo en el menú desplegable la opción “.PDF”, ya tendríamos nuestros documento listo. PDF CREATOR PDF Creator es software gratuito descargable desde la web (http://www.pdfforge.org/pdfcreator). Su mecánica de funcionamiento es distinta a las dos opciones que hemos visto antes, puesto que en este caso no estamos ante un procesador de textos, si no que nos encontramos ante un programa que crea una impresora virtual dentro de nuestro sistema operativo para después poder “imprimir” los documentos en PDF, creando, de este modo, este tipo de archivos. Con este software podremos crear un archivo PDF sin que importe el procesador de textos que estemos usando puesto que la mecánica de creación es la misma, ya que, al tratarse de una impresora que hemos instalado en nuestro ordenador, crearemos nuestro archivo a través del menú “Imprimir” del procesador de textos que estemos usando, eligiendo posteriormente como impresora “PDF Creator”. 8) ¿Cómo puedo firmar el .PDF con el certificado para subirlo como documento principal? Puedes hacerlo desde el mismo Adobe Reader con el que abres los documentos .pdf 9) Después de introducir el PIN de la tarjeta, aparece el mensaje de “espere un momento, por favor”. ¿Cómo lo soluciono? Si el navegador reconoce correctamente la tarjeta y no aparece ningún mensaje de Java, cierra completamente el navegador y ábrelo de nuevo, ejecutándolo como administrador. Pulsamos con el botón derecho del ratón sobre el icono del navegador y, si no aparece la opción de “ejecutar como administrador”, volvemos a pulsar con el botón derecho sobre el icono de Internet Explorer y ya aparecerá.