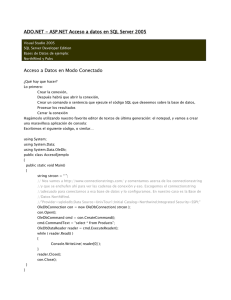AccessDataSource
Anuncio

ADO.NET - ASP.NET Acceso a datos en SQL Server 2005
Visual Studio 2005 Beta 2
SQL Server Developer Edition
Bases de Datos de ejemplo:
NorthWind y Pubs
Acceso a Datos en Modo Conectado
¿Qué hay que hacer?
Lo primero:
Crear la conexión,
Después habrá que abrir la conexión,
Crear un comando o sentencia que ejecute el código SQL que deseemos sobre la base de datos,
Procesar los resultados
Cerrar la conexión
Hagámoslo utilizando nuestro favorito editor de textos de última generación: el notepad, y vamos a crear
una maravillosa aplicación de consola:
Escribimos el siguiente código, o similar…
using System;
using System.Data;
using System.Data.OleDb;
public class AccesoEjemplo
{
public static void Main()
{
string strcon = “ ”;
// Nos vamos a http://www.connectionstrings.com/ y comentamos acerca de los connectionsstring
//y que se enchufen ahí para ver las cadenas de conexión y eso. Escogemos el connectionstring
//adecuado para conectarnos a esa base de datos y lo configuramos. En nuestro caso es la Base de
//Datos NorthWind.
//"Provider=sqloledb;Data Source=UnivTour1;Initial Catalog=Northwind;Integrated Security=SSPI;"
OleDbConnection con = new OleDbConnection( strcon );
con.Open();
OleDbCommand cmd = con.CreateCommand();
cmd.CommandText = “select * from Products”;
OleDbDataReader reader = cmd.ExecuteReader();
while ( reader.Read() )
{
Console.WriteLine( reader[0] );
}
reader.Close();
con.Close();
}
}
Comentamos el código y lo que estamos haciendo, y si creemos que va a dar tiempo … compilamos con csc
para crear un ejecutable, y ejecutamos para ver los resultados.
Acceso a Datos en Modo Desconectado
1.- Comprobar que el SQL Server está arrancado
Esta la hacemos con el visual studio.net, creamos un nuevo proyecto del tipo aplicación Windows. Lo
primero es crear una nueva conexión de datos desde la ventana Server Explorer. Botón derecho, “Add
Connection” o bien el botón de “Connect to a Database”.
Server name ponemos un punto ‘.’ O el nombre del servidor directamente.
Utilizar la seguridad integrada de Windows ( podemos explicar la diferencia )
Desplegamos la vista y escogemos la base de datos Northwind y damos a OK
Esto ha creado la conexión, con lo que ahora, en el menú Data, o bien desde la barra de herramientas de
datos, creamos la conexión a la tabla Customers
Esto nos ha creado una sqlconection y un sqldataadapter especializados para acceder a ese conjunto de
datos en concreto.
Arrastramos la tabla Customers desde la barra de herramientas “Data Sources” y nos creautomáticamente un
a vista previa de la tabla, junto con un interfaz de navegación con las acciones más comunes a realizar sobre
los datos de la tabla.
Ejecutamos y mostramos que funciona, actulizando borrando etc…
Introducción a datos en modo servidor
El acceso a datos es el corazón de cualquier aplicación del mundo real, y ASP.NET provee de un extenso
conjunto de controles completamente integrados con las APIs gestionadas de acceso a datos las cuales
provee el CLR.
El acceso a datos en lado servidor en las páginas web es único en que es un acceso carente de estado, el
cual presenta algunos retos cuando se intentan llevar a cabo transacciones como insertar o actualizar
registros desde un conjunto de datos recuperados de una base de datos. El control DataGrid es de gran
ayuda para solucionar estos problemas, permitiendo concentrarte más en la lógica de la aplicación y menos
en los detalles de la administración de estados y manejo de eventos.
1.- Abrir Visual Studio.net y crear un nuevo web site, ASP.NET Web Site, utilizando C#. Mostrar que se
pueden utilizar otros lenguajes como Visual Basic, pero que elegimos C# porque nos da la gana, o porque
nos gusta más, lo que prefiramos.
Enseñamos las cabeceras de la página web comentando donde se define el lenguaje que vamos a utilizar en
la página (C#), y el fichero donde se va a guardar el código C# que generemos.
Señalamos también la cabecera del RUNAT para que la gente vea que esto es código que se va a ejecutar en
el servidor, no en el cliente.
Connections, Commands y Datasets
El CLR provee de un conjunto completo de APIs de acceso gestionado a datos para el desarrollo de
aplicaciones que utilicen mucho acceso a datos. Estas APIs ayudan a abstraer los datos y presentarlos de una
manera consistente sin tener en cuenta su origen (SQL Server, OLEDB, XML, etc.).
Accediendo a datos en SQL
Una aplicación normalmente necesita llevar a cabo uno más select, insert, update o delete a una base de
datos SQL. La tabla siguiente muestra un ejemplo de cada una de esas consultas.
Query
.
Ejemplo
Select simple
SELECT * from Employees WHERE FirstName = 'Bradley';
Join Select
SELECT * from Employees E, Managers M WHERE E.FirstName =
M.FirstName;
Insert
INSERT into Employees VALUES ('123-456789','Bradley','Millington','Program Manager');
Update
UPDATE Employees SET Title = 'Development Lead' WHERE
FirstName = 'Bradley';
Delete
DELETE from Employees WHERE Productivity < 10;
Para dar acceso a la página a las clases que necesitan para llevar acceso a datos SQL, hay que importar los
namespaces System.Data y System.Data.SQLClient en la página.
2.- Importamos los Namespaces en la página para dar acceso a los datos en el SQL si vamos a crear el
código directamente en el ASPX:
<%@ Import Namespace="System.Data" %>
<%@ Import Namespace="System.Data.SqlClient" %>
Con esto ya tendríamos ganado el acceso a los espacios de nombres que contienen los métodos necesarios
para acceder a las bases de datos SQL.
O bien añadimos un using en el fichero .cs:
Using System.Data.SqlClient;
3-. Ahora, una vez hecho esto, tendremos que acceder a la base de datos. Para llevar a cabo una consulta
SELECT a una base de datos SQL, hay que crear una conexión SQL a la base de datos, con SQLConnection,
pasando la cadena de conexión, y luego construyendo un objeto SQLDataAdapter que contenga la consulta.
Seguro que esto le suena a todo el mundo:
SqlConnection myConnection = new SqlConnection(ConfigurationManager.AppSettings["PubsString"]);
SqlDataAdapter myCommand = new SqlDataAdapter("select * from Authors", myConnection);
Y lo añadiríamos en el fichero .cs . Para evitarnos el hacer todo por duplicado (y por lo poco más de código
que vamos a hacer), lo voy a realizar sobre un solo sitio, trabajaremos directamente sobre el ASPX.
Añadimos la siguiente sección debajo de la sección <BODY>:
<script language="C#" runat="server">
protected void Page_Load(Object sender, EventArgs e)
{
SqlConnection myConnection = new
SqlConnection(System.Configuration.ConfigurationSettings.AppSettings["PubsString"]);
SqlDataAdapter myCommand = new SqlDataAdapter("select * from Authors", myConnection);
}
</script>
Y lo ejecutamos para ver que no da ningún error, aunque tampoco “hace nada” bueno, parece que no hace
nada…
Por ahora esto se parece bastante a lo que teníamos hasta ahora, donde teníamos que tirar código para
obtener conexiones a datos y poder trabajar con ellas. Ahora veamos como se hace esto en Visual Studio
2005 y SQL Server 2005
El Proveedor de Datos
ADO.NET interactúa con distintas Fuentes de datos usando un conjunto de clases y comandos gracias al
modelo proveedor. El Proveedor define un conjunto de interfaces y clases para facilitar el almacenamiento y
las capacidades de recuperar datos de una fuente de datos específica. La flexibilidad de este modelo permite
a los desarrolladores escribir un solo conjunto de código de acceso a datos (usando ADO.NET), que puede
acceder a múltiples tipos de datos.
En ASP.NET 2.0, el modelo proveedor se usa para distintas tareas, y no solo para el acceso básico a los
datos. Por ejemplo, las nuevas características de personalización dependen de distintos tipos de
proveedores para almacenar los datos de los usuarios. La estructura actual de los proveedores es de este
modo dependiente de la función. Un proveedor de membership sirve a un propósito diferente al que sirve un
proveedor de acceso a datos.
La siguiente tabla describe los cuatro principales objetos que hace un proveedor de datos de ADO.NET
Tabla 1. Objetos Core Proveedor de datos en ADO.NET
Objeto
Descripción
Connection
Establece una conexión al recurso(s) especificado
Command
Ejecuta un commando contra una fuente de datos. Expone Parametros y puede
ser ejecutado dentro del ámbito de una Transacción desde una Conexión
(Connection).
DataReader
Lee un conjunto de datos en modo solo lectura y hacia adelante de una fuente
de datos.
DataAdapter
Rellena un DataSet y resuelve las actualizaciones con la fuente de datos
El modelo proveedor permite una separación limpia de preocupaciones. Los desarrolladores en ASP.NET se
pueden concentrar en construir interfaces de usuarios ergonómicos y funcionales, mientras que los
desarrolladores de código “de verdad”, pueden implementar complejas integraciones con los almacenes de
datos de la empresa.
La API de ADO.NET
La API de ADO.NET define la capa de abstracción que hace que todas las fuentes de datos parezcan iguales.
Sin tener en cuenta la fuente de datos, el proceso de extraer información lleva las mismas clases y pasos.
Capa Aplicación Web
En lo alto de la pila, ASP.NET provee de una serie de controles que están diseñados para minimizar la
cantidad de código de acceso a datos que debe ser desarrollado. Por ejemplo, un desarrollador puede usar
un asistente para crear y configurar automáticamente una fuente de datos que pueda ser usada para
almacenar consultas y recuperar resultados. Además, varios controles pueden ser ligados a una fuente de
datos de manera que la apariencia y el contenido del control sean configurados automáticamente,
basándose en la información recuperada de la fuente de datos.
Estos controles vienen en todas las formas y tamaños, incluyendo grids, árboles, menús, y listas. Los
controles que se enlazan y comparten datos se conectan a una fuente de datos usando su propiedad
DataSourceID, la cual puede ser declarada en tiempo de diseño o en tiempo de ejecución.
Los controles de fuente de datos, están ligados a la capa de almacenamiento base a través de un proveedor
como los de ADO.NET. La ventaja de un control de fuente de datos es que puede ser expresado
declarativamente en la página. Además, características como paginación, ordenación y operaciones de
actualización se pueden exponer sin tirar una sola línea de código.
Las APIs de Acceso a Datos
La segunda capa de la arquitectura provee de un mecanismo común para trabajar con proveedores,
ADO.NET, y los controles ASP.NET. Esta arquitectura supone distintas tareas y procesos comunes. Desde la
perspectiva de un desarrollador, en cualquier modo, escribir el código que soporta esos procesos puede ser
muchas veces evitado usando los controles de enlace a datos y de enlace a fuentes de datos que están
disponibles en ASP.NET 2.0
Conexiones y Comandos
ADO.NET incluye proveedores de datos del .NET Framework que pueden ser usados para conectase a una
base de datos, ejecutar sentencias y recuperar resultados. En ADO.NET se usa el objeto Connection para
conectarte a una fuente de datos específica. Por ejemplo, en SQL se puede usar el objeto SQLConnection
para conectarse a una base de datos SQL Server 2000:
SqlConnection nwindConn =
new SqlConnection("Data Source=localhost; Integrated Security=SSPI;"Initial Catalog=northwind");
nwindConn.Open();
Después de conectarse a la fuente de datos, se puede usar el objeto Command para ejecutar sentencias y
devolver resultados. Los objetos Command son creados a través del constructor Command, el cual acepta
sentencias SQL. Una vez creado el Command, se puede modificar la sentencia SQL usando la propiedad
CommandText.
SqlCommand catCMD =
new SqlCommand("SELECT CategoryID, CategoryName FROM Categories", nwindConn);
Puedes pensar en un command como un equivalente a una llamada específica SQL que está ligada a una
base de datos específica. El command solo puede ser usado para la llamada específica definida en el campo
CommandText.
El objeto Command provee distintos métodos Execute para lanzar procedimientos almacenados, ejecutar
queries, o ejecutar sentencias no queries como actualizaciones e inserciones:
1.- ExceuteReader – Métdodo que devuelve los datos en un objeto DataReader. Usado para cualquier
consulta SQL que devuelva datos.
2.- ExecuteScalar – Método que devuelve un valor single con la cantidad de registros que cumplen una
determinada query, o el resultado de una llamada a una función.
3.- ExecuteNonQuery – Método que ejecuta un comando que no devuelve ninguna fila de datos. Ejemplo
típico de un procedimiento almacenado, una actualización o una inserción.
Obviamente, necesitaremos escoger el método Execute adecuado para cada caso dependiendo del comando
utilizado cuando se creo el objeto Command.
El método ExecuteReader devuelve sus resultados en un DataReader. Un DataReader es un conjunto de
datos en modo solo lectura, solo hacia delante que es devuelto de una consulta a una base de datos.
Cuando la consulta se ha ejecutado, la primera dila de resultados se devuelve en el DataReader. El conjunto
de datos permanece conectado a la base de datos y es capaz de devolver el siguiente registro. Como el
DataReader lee las filas de la base de datos, los valores de las columnas en cada fila pueden ser leídos y
evaluados, pero no modificados.
DataAdapters y DataSets
Aunque DateReader es suficiente para aplicaciones conectadas, no soporta adecuadamente un modelo
desconectado de acceso a bases de datos. Las clases DataAdapter y DataSet son las que llevan a cabo esta
misión.
El DataSet es la principal herramienta de almacenamiento de datos en la arquitectura desconectada de
ADO.NET. El DataSet no está conectado directamente a una base de datos a través de un objeto Connection
cuando es “llenado”, de hecho para “rellenar” un DataSet, hay que crear un DataAdapter. El DataAdapter se
coneceta a la base de datos, ejecuta la query, y “rellena” el DataSet. Toda la transferencia de datos se hace
“por detrás”, cuando el DataAdapter llama a los métodos Fill o Update. Cada proveedor de datos incluído en
el .NET Framework tiene un objeto DataAdapter.
Un DataSet representa un conjunto completo de datos, incluyendo tablas, restricciones y relaciones entre las
tablas. Un DataSet puede incluir datos locales creados a través de código además de datos provenientes de
múltiples fuentes de datos, y está desconectado de la base de datos.
La interacción con fuentes de datos existentes se controla a través del DataAdapter. El DataAdapter también
transfiere cambios hechos al DataSet de vuelta a la fuente de datos. El siguiente código enseña un escenario
típico de DataSet
SqlConnection nwindConn =
new SqlConnection("Data Source=localhost;" + "IntegratedSecurity=SSPI;Initial Catalog=northwind");
SqlCommand selectCMD =
new SqlCommand("SELECT CustomerID, CompanyName FROM Customers", nwindConn);
selectCMD.CommandTimeout = 30;
SqlDataAdapter custDA = new SqlDataAdapter();
custDA.SelectCommand = selectCMD;
nwindConn.Open();
DataSet custDS = new DataSet();
custDA.Fill(custDS, "Customers");
nwindConn.Close();
En este código:
1.
Se crea un SQLConnection para conectarse a una base de datos SQL
2.
Creamos un SQLCommand para lanzar una query a la tabla Customers
3.
Un DataAdapter se crea para ejecutar el SQLCommand y llevar a cabo la parte conectada de la
operación con los datos.
4.
Un Dataset es creado desde el DataAdapter. El Dataset es la parte desconectada de la operación de
datos y puede ser enlazado a una amplia variedad de controles web ASP.NET 2.0
Una vez que tenemos el DataSet, se le puede ligar a cualquier control que pueda tratar datos, a través de la
propiedad DataSource del control y del método DataBind(). Desafortunadamente, si los datos cambian en
algún momento, tendremos que “re-enlazar” el dataset llamando a DataBind() de nuevo. Los desarrolladores
en ASP.NET 1.x tienen que tener en cuenta acerca de cuando y donde llamar exactamente al método de
enlace. Desarrollar métodos y eventos para que la sincronización sea adecuada es complicado.
En ASP.NET 2.0 el proceso completo de crear un DataSet, enlazarlo, y mantener la sincronización de los
datos se simplifica muchísimo gracias al concepto de las fuentes de datos.
ASP.NET 2.0
ASP.NET 2.0 cambia el modelo básico en distintas formas. La más notable, el proceso de crear un
SQLCommand, generar un DataAdapter y rellenar un DataSet se oculta por el DataSource, o es
automáticamente llevado a cabo a través de los asistentes de enlace a datos.
El asistente de Configuración de un DataSource genera el código para conectarse a una fuente de datos
(base de datos, archivo de texto plano, XML, objetos), crear queries, y permitir a los desarrolladores
especificar parámetros en pocos pasos.
Una vez que tienes la fuente dedatos creada, el siguiente paso es enlazarla a un control. Este enlace se
conoce como “data binding” (enlace de datos). Los valores extraídos de la fuente de datos pueden ser
enlazados a propiedades del control o usados como valores en tablas, listas o grids (parrillas), sin escribir ni
una línea de código.
Creamos un nuevo proyecto web, un ASP Web Site, utilizando de nuevo C# como el lenguaje de
programación, y cambiando a la vista de diseño mostramos los controles que tenemos a disposición para
utilizar en nuestras aplicaciones.
Controles de datos de ASP.NET
ASP.NET 1.1 fue diseñado para trabajar con la API de ADO.NET y simplificar el acceso a datos. ADO.NET 2.0
lo lleva a otro nivel, simplificando mucho más la reducción de código con un nuevo conjunto de controles y
asistentes para hacer el desarrollo de aplicaciones enfocadas a datos un proceso rápido y sencillo.
Controles DataSource
El corazón del sistema de acceso a datos en ASP.NET 2.0 es el control DataSource. Un DataSource representa
un almacenamiento de datos (base de datos, objeto, xml, cola de mensajes, etc.), y puede ser expresada
declarativamente en una página Web. El DataSource no representa nada en una página, lo que hace es
proveer acceso a cualquier control del interfaz de usuario que pueda estar enlazado a datos. Los distintos
controles de usuario han sido rediseñados, de modo que puedan trabajar con los DataSource y que se
aprovechen de un modelo de “auto-enlazado” y de eventos que notifica a los controles cuando los datos han
cambiado. Además, el DataSource puede exponer capacidades como ordenar, paginar, actualizar, borrar,
etc; sin tener que meter ninguna línea de código.
Crear un DataSource
Las subclases de DataSource son de las más capacitadas de los nuevos controles de datos de ASP.NET 2.0.
Proveen de conectividad configurada declarativamente a bases de datos, archivos XML u otras fuentes de
datos. Los controles recuperan y actualizan datos desde fuentes de datos sin requerir ningún código
especializado. El Asistente de Configuración de DataSources provee de un interfaz gráfico donde se pueden
definir los detalles apropiados para configurar el DataSource en muy pocos pasos.
ASP.NET 2.0 automáticamente genera el código para conectarse al recurso y, si es apropiado, crea queries
con parámetros. El código resultante autogenerado se almacena en el archivo ASPX.
En la vista de diseño, cogemos el control SQLDataSource y lo arrastramos a la página, y lo configuramos:
· Creamos una nueva conexión, nombre de servidor, ponemos local o el nombre del servidor, y
seleccionamos una base de datos de las que existen de ejemplo.
*Podemos comentar acerca de los distintos Tipos de fuentes de datos
· Hacemos clic en el botón “Advanced” y enseñamos otras propiedades que podemos configurar del
DataSource y cambiamos por ejemplo el TimeOut a más alto y decimos que es porque podríamos tener una
conexión lenta a la base de datos, por ejemplo.
· En la pantalla en que nos pide que guardemos el ConnectionString, le decimos que no, que queremos
verlo en el ASPX. Explicamos qué es brevemente lo del ConnectionString
· En configurar la sentencia SELECT, escogemos la opción de especificar la sentencia y en la siguiente
pantalla podemos o bien introducir la consulta a mano, si somos unos fieras del SQL o bien darle al botón
“Query Builder”, que es lo que vamos a hacer, y crearnos una consulta sencilla con la tabla autores por
ejemplo. Si queremos podemos añadir algún filtro sencillo.
· Al acabar, vemos que se ha creado la consulta SQL y enseñamos el código de la sentencia SQL y
chequeamos que los datos que salen son los que queremos o no…bueno.
· Nos vamos al fichero ASPX y cambiamos a la vista de código en lugar de a la de diseño, y enseñamos el
código generado por el asistente, comentando las sentencias generadas, por ejemplo estas:
<asp:SqlDataSource ID="SqlDataSource1" runat="server" ConnectionString="Data Source=amido;Initial
Catalog=pubs;Integrated Security=True"
ProviderName="System.Data.SqlClient" SelectCommand="SELECT [fname], [minit], [lname], [job_id],
[pub_id], [hire_date] FROM [employee]">
</asp:SqlDataSource>
Por supuesto, un desarrollador puede modificar este código si es necesario. Por ejemplo el nombre del
proveedor se puede mover al fichero web.config o a cualquier otra localización centralizada.
Tipos de fuentes de datos
ASP.NET provee de distintos fuentes de datos que se pueden usar para construir la infraestructura de acceso
a datos.
AccessDataSource
Si se usa Microsoft Access como la base de datos de tu aplicación, puedes usar
System.Web.UI.WebControls.AccessDataSource para llevar a cabo operaciones de inserción, actualización,
borrado, etc; sobre los datos. Access provee almacenamiento relacional mínimo, y es una base datos,
digamos para andar por casa. Se usa en algunos sitios web pequeños, es simple y fácil de usar, pero no
ofrece las capacidades deuna base de datos relacional como SQL Server.
SqlDataSource
Para una implementación más robusta que aproveche todas las capacidades disponibles con Microsoft SQL
Server, el SqlDataSource que se provee es el ideal. La configuración del SqlDataSource es más compleja que
la de AccessDataSource, y está dirigida a aplicaciones empresariales que requieren las características
provistas por un sistema de administración de bases de datos de verdad (Data Base Management System)
ObjectDataSource
El System.Web.UI.WebControls.ObjectDataSource se usa en escenarios en los cuales se necesita implementar
una capa de acceso a datos para proveer de mejor encapsulación y abstracción. En logar de enlazar a una
base de datos el control ObjectDataSource te permite enlazar a una capa de datos específica del mismo
modo en el cual se enlaza a una base de datos, usando otros controles. El control ObjectDataSource se
puede enlazar a cualquier método que devuelva un DataSet o un objeto Innumerable (por ejemplo un
DataReader o una colección de clases)
<asp:objectdatasource
id="ObjectDataSource"
runat="server"
typename="DAL.Customers"
selectmethod="GetOrders">
</asp:objectdatasource>
El control ObjectDataSource consume un proxy de Servicio Web de la misma forma que consume una capa
de acceso a datos. En otras palabras, puedes usar un ObjectDataSource para tratar un web service bien
diseñado de la misma manera que podrías tratar una base de datos relacional
DataSetDataSource
El control System.Web.UI.WebControls.DataSetDataSource te permite consumir datos XML que estén
tabulados en filas y columnas.
<?xml version="1.0"?>
<collection>
<book>
<title>cosmos</title>
<author>carl sagan</author>
<publisher>ballantine books</publisher>
</book>
<book>
<title>catwings</title>
<author>ursula k. le guin</author>
<publisher>scholastic</publisher>
</book>
</collection>
Para consumir los datos, simplemente tienes que configurar la propiedad DataFile para que apunte al fichero
XML.
<asp:datasetdatasource id="Datasetdatasource1" runat="server" datafile="collection.xml" />
La fuente de datos puede ser enlazada a cualquier control tabular como por ejemplo un DataGrid.
XmlDataSource
Los datos XML se usan normalmente para representar datos semi-estructurados o jerárquicos. Al usar
documentos XML se permite la recepción de documentos XML de otras fuentes (otras compañías o
aplicaciones existentes), y formatear los datos XML de manera que sean compatibles con la aplicación.
Para configurar un System.Web.UI.WebControls.XmlDataSource hay que especificar la ruta al archivo XML y
opcionalmente el camio a la hoja de estilos XSLT o la consulta XPath si el XML requiere transformación.
<asp:XmlDataSource
ID="XmlDataSource1"
Runat="server"
DataFile="~/xml/fruits.xml">
</asp:XmlDataSource>
El XMLDataSource es más adecuado para usarse con controles jerárquicos como un árbol o una lista de
datos.
<asp:TreeView
ID="TreeView1"
Runat="server"
DataSourceID="XmlDataSource1"
ShowLines="True">
</asp:TreeView>
Los dos ejemplos ilustran la configuración declarative de un control TreeView y de un XMLDataSource que
hacen possible un árbol como el de la figura 2
Figure 2. TreeView Control
El control TreeView automáticamente genera el código necesario para crear un Interfaz de usuario que es
capaz de expandir sus nodos cuando el usuario hace clic sobre su “padre”. El control TreeView usa un
XMLDataSource para enlazarse a un archivo de datos (fruits.xml)
SiteMapDataSource
El control System.Web.UI.WebControls.SiteMapDataSource permite implementar la navegación de un sitio
web lógicamente, no físicamente. Construyendo una estructura local, la navegación no es afectada cuando la
situación física de los archivos cambia. La situación física de los archivos puede cambiar sin que esto nos
fuerce a reestructura la navegación de la aplicación.
El primer paso para usar SiteMapDataSource es crear un archivo XML que mapee la jerarquía de los
elementos SiteMapNode que especifican la estructura de la navegación.
<?xml version="1.0" encoding="utf-8" ?>
<siteMap>
<siteMapNode title="Northwind" description="Northwind" url="root.aspx">
<siteMapNode title="Products" description="Product Line" url="Products.aspx">
<siteMapNode title="Beverages" description="Tasty Beverages" url="Beverages.aspx" />
</siteMapNode>
</siteMapNode>
</siteMap>
Cuando se usa SiteMapDataSource en tu aplicación, específicamente buscará el archivo app.sitemap. El
SiteMapDataSource puede entonces ser enlazado a los controles de navegación para implementar la
navegación lógica.
Data Binding
Una vez que tenemos creada la fuente de datos, el paso siguiente es “atar” la fuente de datos a un control.
Este enlace es lo que se conoce como Data Binding. En ASP.NET 1.1 teníamos controles de datos como
DataGrid, DataList, DropDownList y más. En ASP.NET 2.0 se mejora sobre esos controles con algunas
innovaciones clave:
1.
Los controles de datos pueden ahora “atarse” por si mismos cuando se atan a un control DataSource
(a través de la propiedad DataSourceID). Esto libera al desarrollador de páginas web de tener que
entender el ciclo de vida de la página y llamar a DataBind() explícitamente en el tiempo adecuado.
Los controles enlazados a datos hacen esto automáticamente, e incluso pueden “escuchar” eventos
de cambios en la fuente de datos.
2.
Los nuevos controles enlazados a datos que han sido introducidos en ASP.NET 2.0 que pueden
automáticamente aprovechar las capacidades de las fuentes de dats como ordenaciones,
paginaciones, actualizaciones, etc.
En ASP.NET v1.x el desarrollador de páginas web necesitaba manejar los eventos de control del enlace a
datos manualmente, y había que escribir código para llevar a cabo esas operaciones. En ASP.NET 2.0, los
controles de enlace a datos usan las capacidades de la fuente de datos directamente. Desde luego, todavía
se pueden manejar los eventos que queramos para manejar estas operaciones, por ejemplo para validar
entrada de datos.
ASP.NET 2.0 soporta enlace a datos rico desde distintos controles. Se puede, por ejemplo, atar una fuente de
datos XML a <ASP:DropDownList>, <ASP:DataList>, <ASP: GridView>, y a otros controles de datos.
Data Binding en ASP.NET 2.0
En las aplicaciones clásicas, el enlace a datos requiere de unas cuantas líneas de código. Por ejemplo, hacer
una lista desplegable en ASP tradicional, se puede hacer poniendo los valores “a hierro” en la página (como
se muestra abajo), o escribir código para conectar la lista a una base de datos, recuperar los datos, y
“rellenar” la lista desplegable. Si la rellenas manualmente, tendrás que cambiar el código cada vez que
quieras actualizar la lista…
<select size="1" name="dropdown_menu">
<option value="1" >test_data1</option>
<option value="2">test_data2</option>
<option value="3">test_data3</option>
<option value="4">test_data4</option>
</select>
Si tu lista es rellenada accediendo a una tabla de una base de datos, no solo tienes que escribir código para
recuperar la información, sino que la aplicación tendrá que hacer un “viaje” a la base de datos cada vez que
la página se cargue, o tiene que cachear la información de la aplicación a nivel aplicación o sesión.
En ASP.NET 1.1, sin embargo te permite atar controles a tablas de bases de datos y documentos XML. En
ASP.NET 1.1, en cualquier caso, si quieres enlazar a una fuente de datos XML, tienes que convertir tu XML a
un DataSet. Una vez convertido al DataSet, simplemente enlazas el DataSet al control.
ASP.NET 1.1, on the other hand, allows you to bind controls to database tables and XML documents. In ASP.NET 1.1,
however, if you want to bind to a XML data source, you have to convert your XML to a DataSet (outlined earlier in
the paper). Once you have a converted DataSet, you simply bind your DataSet to your control.
//C# code
listbox.DataSource = dataset.Tables[0];
listbox.DataTextField = "Name";
listbox.DataValueField = "ID";
listbox.DataBind()
Desafortunadamente, cada vez que la fuente XML es actualizada, hay que reenlazar el control a un Nuevo
DataSet, ya que el DataSet no está dinámicamente conectado al archivo fuente.
Enlazando a un control en ASP.NET 2.0
ASP.NET 2.0 te permite enlazar la lista desplegable a una fuente de datos XML sin tener que escribir ni una
línea de código, y se asegura de que los valores cacheados son automáticamente refrescados cuando los
datos de los que provienen son actualizados.
Para enlazar un control, es necesario empezar con una fuente de datos. Se puede escribir la definición de la
fuente de datos manualmente, o bien usar el asistente de configuración del Data Source.
Añadimos un objeto SqlDataSource y lo configuramos para usar una de las tablas de ejemplo.
Añadimos un elemento Lista desplegable o similar que pueda ser enlazado a datos, y lo configuramos para
“tirar” de ese SqlDataSource y mostrar alguno de los datos en el control.
Ejecutamos la página para ver los resultados
Controles de datos
ASP.NET 2.0 introduce distintos nuevos controles para mostrar datos. Estos nuevos controles proveen de
distintas mejoras sobre el control Datagrid disponible en ASP.NET 1.1.
El Control GridView
El control de ASP.NET 1.1 DataGrid es un control muy flexible y útil que permite mostrar datos estructurados
sin tener que escribir código de forma extensiva. Desafortunadamente si se pretende manipular el contenido
del DataGrid (para editar u ordenar las líneas obtenidas, por ejemplo), es necesario escribir una moderada
cantidad de código para personalizar el control y hacer posible estas características.
El control GridView es similar al DataGrid, pero se pueden llevar a cabo tareas comunes, como editar y
mostrar filas en distintas páginas simplemente completando un asistente que permite configurar el control
declarativamente.
Configurando un GridView
Vamos a hacer un ejemplo para demostrar lo fácil que se puede implementar esta funcionalidad, en el cual
mostraremos los resultados de una consulta que dependen de la selección de una lista desplegable.
Comenzando con un proyecto en blanco y simplemente arrastrando un control GridView en la página y
configurándolo para mostrar los resultados automáticamente dependiendo de la selección de la lista
desplegable..
Arrastramos el control DropDownList y lo configuramos para mostrar los nombres de los autores de la tabla
authors, configurando un SQLDataSource que apunte a la tabla NorthWind, lista alfabética de productos, y
no olvidandonos de poner el “Enable Autopostback” a true. Hacemos que la sentencia SQL saque todos los
datos de la tabla, pero que en la lista, muestre el nombre del producto, y como valor de los elementos de la
lista el “SupplierID”
Guardamos el proyecto y lo ejecutamos y comprobamos como nos ha creado una magnífica lista
desplegable con los nombres de los productos, y en la que, al ver el código fuente de la página, aparecen
como valores de los elementos de la lista los “Supplier ID”, el identificador del proveedor.
Volvemos a Visual Studio para añadir otro control.
Arrastramos el control GridView y luego escogemos la fuente de datos, creando una nueva Mostramos lo
que sucede al activar las distintas opciones del elemento
Para configurar el control GridView, hay que enlazarlo a una nueva fuente de datos, que usará la conexión a
la base de datos antes creada, usando el asistente para configuración de fuentes de datos, en la figura de
arriba se muestra que las opciones Activar Paginado (Paging), Activar Ordenado (Sorting) y Selección que
están disponibles para los objetos DataGrid.
En la ventana de configuración hay que elegir la tabla adecuada y entonces seleccionar los elementos
adecuados. La figura a continuación muestra la ventana que genera la query SQL.
Vamos a editar esta consulta, y para hacerlo vamos a hacer click sobre el botón WHERE para modificar el
criterio del registro a ser mostrado por el GridView; en la siguiente ventana , de manera que hagamos que se
muestren los registros que sean iguales por ejemplo, si hemos escogido NorthWind, y la Lista alfabética de
productos, hacemos que se muestren aquellos cuya columna SupplierID sea igual a un…
Aquí desplegamos la lista de valores para que vean que se puede enlazar a muchas cosas, controles,
cookies, formularios, etc.
Seleccionamos control y en la parte derecha, en las “Parameter Properties”, seleccionamos el control
DropDownList que hemos creado antes, y si lo deseamos le podemos poner un valor por defecto para que
no esté vacío al cargar la página.
Guardamos el proyecto y ejecutamos y vemos como al seleccionar un valor de la lista, los valores mostrados
en la vista de detalles cambian automáticamente.
Además de estos controles, podríamos usar el control DetailsView que comentamos es un control para
mostrar “detalles” de un elemento seleccionado en un GridView o similar, en una aplicación típica de fichas
de personal, inventario o similar.
Como subir ficheros a un servidor web Usando ASP.NET
Vamos a crear usando ASP.NET una aplicación que nos va a servir para poder subir las aplicaciones creadas,
los web services, al servidor donde tendrá lugar la liga de “Guerra de Barcos”.
Crear una aplicación ASP.NET
1.- Abrimos Visual Studio 2005 y en el menú Nuevo, hacemos clic sobre nuevo sitio web, y escojemos sitio
web con ASP.NET.
2.- Escojemos Visual C# como el lenguaje a utilizar y en la localización del proyecto, escogemos un sitio
web local en el ordenador, con http, hacemos clic en browse para buscar el sitio donde lo vamos a crear.
3.- Creamos el sitio web, dentro de la carpeta InetPub\wwwroot\Demos\XXXXXCSharpUpload (XXXXX es el
sitio donde estamos haciendo la demo)
Ahora lo que necesitamos es crear el directorio en el que se van a guardar los datos, los ficheros que
subamos.
4.- En el Solution Explorer, hacemos clic con el botón derecho sobre XXXXXXCSharpUpload, luego clic en
Add, y después en New Folder. Una nueva carpeta New Folder1 se crea por defecto, hacemos clic con el
botón derecho sobre esta nueva carpeta y la renombramos a Data
5.- Abrimos el Explorador de Archivos, y localizamos la carpeta Data en el directorio de archivos del
sistema, que debería estar en C:\InetPub\wwwroot\Demos\XXXXXCSharpUpload
6,. Hacemos clic con el botón derecho sobre la carpeta Data, y luego hacemos clic en Properties
(Propiedades), luego hacemos clic en la pestaña Security (Seguridad) y hacemos clic en Add (Añadir).
7.- En la caja de diálogo “Select Users or Groups”, hacemos clic sobre la cuenta ASPNET, y la añadimos,
haciendo clic en Add. Luego, clic en OK para cerrar esta ventana.
8.- Hacemos clic sobre la cuenta de aspnet_wp (AMIDO\ASPNET) o la escribimos directamente, y la
seleccionamos, después tenemos que seleccionar las cajas de selección (checkboxes) en Allow (Permitir),
siguientes:
Read and Execute
List Folder Contents
Read
Write
Deseleccionamos cualquier otra selección que pudiese haber.
9.- Cerramos la ventana, haciendo clic en OK para cerrar.
Página WebForm1.aspx
Vamos a modificar el código HTML del fichero Default.aspx, para permitir a los usuarios subir archivos.
1.- Arrastramos un control FileUpload a la vista de diseño, y después cambiamos a la vista del código HTML.
2.- Buscamos el siguiente código HTML, el que tiene el FORM
<form id="form1" runat="server">
3.- Añadimos el atributo enctype=”multipart/form-data” de este modo:
<form id="Form1" method="post" enctype=”multipart/form-data” runat="server">
Lo podemos hacer escribiendo directamente, o bien, seleccionando el formulario, y luego en sus
propiedades, buscando la propiedad enctype, y seleccionando del combo de valores posibles.
4.- Añadimos un botón, dentro de la página web, de tipo Submit, y le ponemos que se ejecute en el
servidor, con lo que creará este código
<input id="Submit1" type="submit" value="submit" onclick="return Submit1_onclick()" onserverclick="Submit1_ServerClick"
runat="server" />
Archivo de Code Behind
Ahora vamos a modificar el ficheroWeb Form1.aspx.cs que es el que contiene el código en C#, de forma que
acepte los datos a subir.
1.- En el menú View, clic en Design, y hacemos doble clic en Upload. Se abrirá el código de la página que
automáticamente habrá generado el siguiente código, perteneciente al botón:
private void Submit1_ServerClick(object sender, System.EventArgs e) { }
y metemos una línea en blanco, para añadir el siguiente código:
if ((FileUpload1.PostedFile != null) && (FileUpload1.PostedFile.ContentLength > 0))
{
string fn = System.IO.Path.GetFileName(FileUpload1.PostedFile.FileName);
string SaveLocation = Server.MapPath("Data") + "\\" + fn;
try
{
FileUpload1.PostedFile.SaveAs(SaveLocation);
Response.Write("El Servicio Web ha sido subido correctamente.");
}
catch (Exception ex)
{
Response.Write("Error: " + ex.Message);
}
}
else
{
Response.Write("Anda, selecciona el servicio web a subir.");
}
Que lo que hace es verificar que un fichero ha sido subido. Si no se ha seleccionado ningún fichero,
recibiremos un mensaje que nos indicará que seleccionemos un fichero a subir. Si se sube un fichero válido,
se extrae su nombre de archivo usando el espacio de nombres System.IO y su destino es guardado en un
path SaveAs. Después de que se conoce el destino, el archivo es guardado usando el método
File1.PostedFile.SaveAs. Cualquier excepción es interceptada, y se muestra su mensaje de error
correspondiente por pantalla.
4.- Verificamos que todo está bien, y ponemos un punto de interrupción para mostrar como se puede
depurar y esas cosas.
Probamos la aplicación
Hacemos clic sobre el botón “Play” o bien en el menú Build, Build Solution. Y mostramos como se para en el
punto que le hemos dicho, y paso a paso ejecutamos hasta que se suba el fichero al directorio
correspondiente, que también mostramos,
Hablamos del tope de 4 Gb en tamaño de fichero y que eso se puede cambiar en el Webconfig.ini y eso…