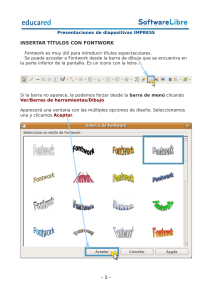Manual Impress
Anuncio

Manual Impress Se puede definir Impress como una aplicación dirigida fundamentalmente a servir de apoyo en presentaciones o exposiciones de los más diversos temas, proyectando una serie de diapositivas a través de la computadora. La base del funcionamiento de Impress es la de unas diapositivas que se van pasando manual o automáticamente donde se muestran textos y gráficos, pero con la ventaja de poder incluir videos, sonidos y movimientos a los objetos insertados. El archivo principal de un documento Impress es la presentación; en ella se pueden incluir una o varias diapositivas, que están representadas en forma de páginas. Al crear una presentación uno de los puntos más importantes son los elementos gráficos que se van a incluir en ella, ya que de estos objetos va a depender en muchas ocasiones la claridad de la exposición. Impress dispone de casi todas las herramientas de otra de las aplicaciones de OpenOffice, Draw, para crear gráficos vectoriales, que le permitirán diseñar sus propias figuras con total libertad. También podremos utilizar imágenes creadas en otros programas de aplicación. Las presentaciones que realice con Impress pueden completarse con multitud de efectos multimedia, sólo tiene que elegir el que mejor se adapte a sus necesidades. Incluso es posible calcular el tiempo de transición de una diapositiva a otra y de un objeto a otro. Impress permite realizar presentaciones en directo, en las que se puede utilizar el puntero del ratón como si se tratara de un rotulador para dibujar en la diapositiva y resaltar así los puntos importantes, incluyendo una utilidad que le permitirá modificar los objetos de las diapositivas durante el transcurso de la presentación, eliminarlos e insertar nuevos. OBJETIVOS Al finalizar este módulo, tendrá conocimientos sobre: Crear y gestionar presentaciones. Los diferentes elementos que configuran el entorno de trabajo. Los modos de visualizar una presentación por pantalla. Las funciones y la utilización del sistema de ayuda. CREAR Y GUARDAR PRESENTACIONES Cuando empieza a trabajar con Impress puede elegir entre crear una presentación nueva o abrir una presentación existente. La gestión de archivos es un paso fundamental que el usuario debe dominar con el fin de evitar perder información. El proceso de creación de presentaciones en Impress es muy sencillo, tiene tres pasos: Al abrir Impress, luego de iniciarse OpenOffice, se despliega el cuadro de diálogo que nos permite elegir entre empezar una presentación desde cero, desde una plantilla de las existentes en OpenOffice o abrir una presentación previamente hecha para su modificación o sólo para verla. • El segundo paso está destinado a que elijamos si queremos un diseño de fondo para nuestra presentación y el tamaño para el que se realizará. Esto último es fundamental, dado que si elegimos una presentación en pantalla y luego la imprimimos en transparencias, éstas nos quedarán desproporcionadas. • El tercer paso nos permite elegir si usaremos efectos de transición entre diapositivas, la velocidad con que se aplicará ese efecto y si se harán en forma automática, con un tiempo preestablecido por diapositiva, o manual, tocando un botón del ratón, una flecha del teclado o la barra espaciadora. Con esa información, Impress ya puede iniciarse y sólo resta consultarnos si queremos comenzar con un diseño de diapositiva predefinido. Estos diseños nos facilitarán el trabajo para ubicar los títulos, las imágenes y/o el texto explicativo en la primera diapositiva. Al ver la siguiente imagen, quedará mucho más claro el concepto. Y así es como veremos nuestra primera diapositiva si elegimos esa opción: Una vez creada, sólo tiene que ir introduciendo los elementos que forman parte de la presentación: textos, gráficos, videos, sonidos. Para no perder la información debe guardar la presentación seleccionando el menú Archivo y haciendo clic en la opción Guardar; se abrirá el cuadro de diálogo Guardar como. En dicho cuadro deberá indicar el nombre del archivo, la ubicación y el formato deseado. En el caso de Windows, debería ser en el directorio *Mis Documentos* y en el caso de Linux, en el directorio Documents de nuestro usuario. También le permite crear nuevas carpetas para guardar sus documentos o moverse por las que ya existen. Al guardar una presentación, Impress le ofrece la opción de protegerla con una contraseña o "password". Cada vez que intente abrir el documento, Impress le pedirá que teclee la contraseña correctamente antes de permitirle el acceso. Por defecto, Impress guarda las presentaciones con la extensión .odp, aunque también podremos elegir formato .sxi, pps. LA PANTALLA INICIAL El entorno de trabajo de Impress, al igual que otras herramientas de OpenOffice, es similar al de otros programas de su tipo; esto facilita el aprendizaje del mismo. La pantalla principal está compuesta por: • • • • • • Área de trabajo: representa una página. Barra de Menús. Barras de Herramientas: o Barra de Funciones: en esta barra podrá encontrar botones como Nuevo, Abrir, Guardar documento, etc. o Barra de Objetos: en esta barra se encuentran las opciones: Modificar puntos, Línea, Color de línea, Sombra, etc. o Barra de Herramientas: normalmente situada en el margen izquierdo de la pantalla, cuenta con opciones tales como: Escala, Texto, Rectángulo, Elipse, etc. Regla. Cuadro de Presentación: Es un cuadro flotante desde el que se puede: Insertar una página, Modificar el diseño de una página, Duplicar una página, etc. Cuadro de objetos de presentación: muestra una lista de estilos predefinidos. Este cuadro puede ser desactivado si interfiere con el trabajo del usuario. Los menús de Impress se pueden abrir simplemente haciendo clic con el botón principal del ratón en ellos o pulsando una combinación de teclas determinada. Al seleccionar una opción del menú se activa el comando correspondiente. Cuando aparece una combinación de teclado junto a una opción del menú indica que el comando se puede activar con dicha combinación de teclas sin necesidad de abrir el menú. Al seleccionar una opción que va seguida de puntos suspensivos se abre un cuadro de diálogo con opciones adicionales. Debajo de la Barra de Menús se encuentran las Barras de Herramientas mencionadas anteriormente, que tienen botones que ejecutan comandos de forma inmediata. Dichos comandos también pueden ser activados desde la Barra de Menús, en el menú correspondiente. Si no conoce la función de algún botón, sólo tiene que situar el puntero del ratón encima de él durante unos segundos y una información en pantalla o sugerencia le indicará su utilidad. En la parte inferior de la ventana del documento se encuentra ubicada la Barra de Estado, en la que se indica la posición y el tamaño de los objetos en la página, la escala, y otra información adicional que podría resultarle de utilidad. CONSEJOS PRÁCTICOS 1. Pulse Alt + la letra subrayada del nombre de un menú para abrirlo. 2. Pulse la letra subrayada de la opción de un menú, en un menú abierto, para ejecutar el comando. MODOS DE VISUALIZACIÓN Impress permite varias formas de visualizar una presentación en pantalla para ayudarle a crear, organizar y mostrar las distintas diapositivas. Estos modos de visualización son: Modo Dibujo Modo Esquema Modo Diapositivas Modo Notas Modo Volante Presentación Puede acceder a cada una de estas vistas haciendo clic en el botón correspondiente a cada una de ellas, en la parte superior de la barra de desplazamiento vertical. El aprender a manejar los tipos de vistas es muy importante, ya que le van a permitir tener una visión tanto particular de cada diapositiva como una visión global de todas ellas, incluso es posible reproducir la presentación para ver el resultado final. Modo Dibujo Es el que aparece seleccionado por defecto. Si no fuese así, tiene 3 opciones para activarlo: 1. Hacer clic en la Barra de Menús: ver Plan de trabajo: Modo Dibujo. 2. Hacer clic en el botón Modo Dibujo que se encuentra en la parte superior de la barra de desplazamiento vertical. 3. Pulsar la combinación de teclas Ctrl + F12. Independientemente del método que utilice, las diapositivas se mostrarán como aparece en la figura de abajo. Modo Esquema Cuando quiere hacer una presentación que va a tener más de una diapositiva, es muy cómodo trabajar en Modo Esquema, ya que le va a permitir poner todos los títulos y subtítulos, formatear el texto, etc., mucho más rápido que si lo hace a través del Modo Dibujo. Para activar esta vista tiene 3 opciones: 1. Hacer clic en la Barra de Menús: ver Plan de trabajo: Modo Esquema. 2. Hacer clic en el botón Modo Esquema que se encuentra en la parte superior de la barra de desplazamiento vertical. 3. Pulsar la tecla F12. Aparecerá la vista Esquema. Modo Diapositivas Este tipo de vista muestra las diapositivas en miniatura organizadas por el orden de aparición, que se indica en la esquina inferior derecha de cada una de ellas. Para abrir este modo dispone de 2 opciones: 1. Hacer clic en el menú Ver, *Plan de trabajo, Modo Diapositivas. 2. Hacer clic en el *botón Modo Diapositivas* que se encuentra en la parte superior de la barra de desplazamiento vertical. Con este modo de visualización tiene una visión más global de la presentación, que permite localizar una diapositiva más rápidamente, y es muy útil para mover, copiar o eliminar diapositivas, es decir, para organizar las mismas. Modo Notas En este modo podrá introducir información adicional para el orador en cada una de las diapositivas de la presentación, información que no se reproducirá en la presentación en pantalla. Para abrir este modo dispone de 2 opciones: 1. Hacer clic en la Barra de Menús: ver Plan de trabajo: Modo Notas. 2. Hacer clic en el botón Modo Notas que se encuentra en la parte superior de la barra de desplazamiento vertical. Presentación Este modo inicia la presentación en pantalla de las diapositivas que tiene creadas. Para activar esta vista tiene 3 opciones: 1. Hacer clic en el menú Presentación. 2. Hacer clic en el botón Iniciar Presentación, que se encuentra en la parte superior de la barra de desplazamiento vertical. 3. Pulsar la tecla F9.