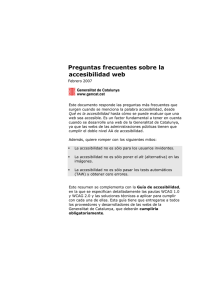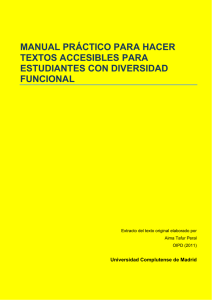manual práctico para hacer textos accesibles para estudiantes con
Anuncio
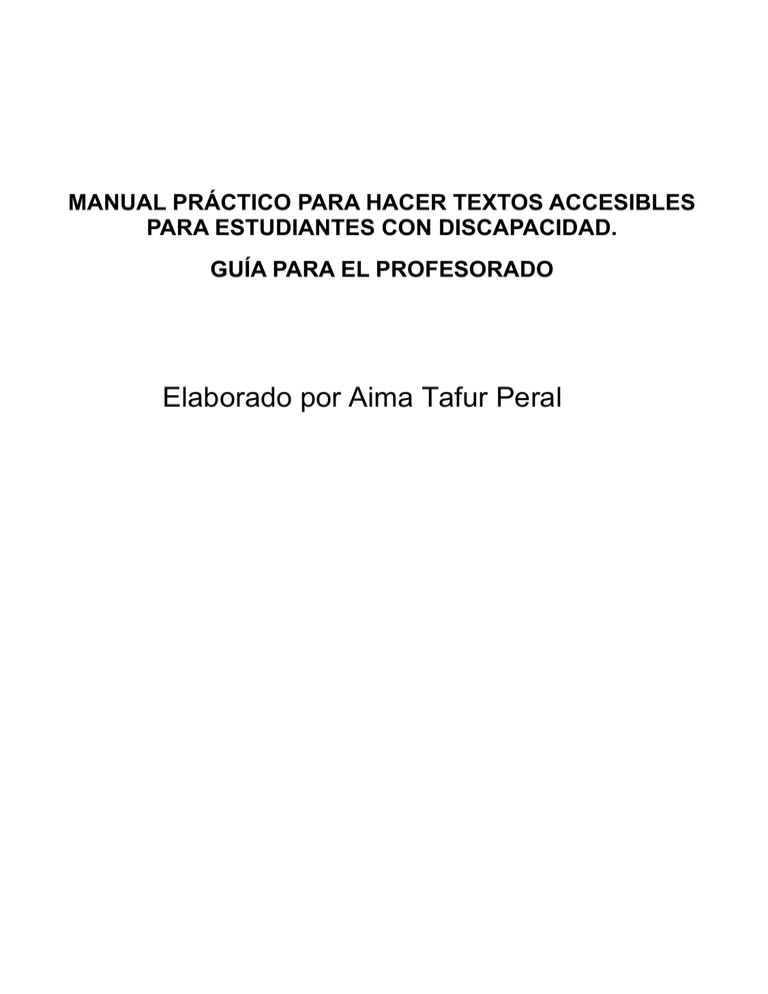
MANUAL PRÁCTICO PARA HACER TEXTOS ACCESIBLES PARA ESTUDIANTES CON DISCAPACIDAD. GUÍA PARA EL PROFESORADO Elaborado por Aima Tafur Peral ÍNDICE 1. INTRODUCCIÓN 2. ¿CÓMO HACER TEXTOS ACCESIBLES EN WORD? 3. ¿CÓMO HACER ACCESIBLES DOCUMENTOS EN PDF? 3.1 El documento debe tener texto generado por ordenador 3.2 El documento debe ser un PDF etiquetado 3.3 Texto alternativo para las imágenes 3.4 Lenguaje del documento 3.5 Seguridad accesible 3.6 Enlaces 3.7 Navegación 3. 8 Comprobación de Accesibilidad 4. ACCESIBILIDAD CON ADOBE READER 9.0 5. BIBLIOGRAFÍA 1. INTRODUCCIÓN Los documentos más accesibles para personas con discapacidad visual son los que están en Word, sin embargo PDF es el formato más utilizado en la Web para descargar archivos y documentos. Si para sus clases quiere enviar a los alumnos material impreso o en formato digital, debe recordar que estos deberán ser accesibles para que aquellos que tengan una discapacidad puedan leerlos sin problemas. 2. ¿CÓMO HACER TEXTOS ACCESIBLES EN WORD? La Organización Nacional de Ciegos españoles (ONCE), ha publicado una serie de recomendaciones para presentar textos Impresos accesibles a personas con déficit visual, que a continuación reproducimos: Tipos de letra: Verdana o Arial Números: Cuando se introduzcan números, éstos se ajustarán a las mismas características que las letras. Tamaño de fuente: Se utilizarán fuentes de 12 y 14 puntos. Grosor: El tipo normal o seminegrilla es más adecuado que la negrilla. Cursiva y subrayado: No conviene utilizar este formato; a los estudiantes con baja visión les impide una correcta lectura. Estilo de escritura: Sólo se utilizan las mayúsculas en palabras cortas y preferiblemente para títulos, señales etc. El texto se lee con mayor facilidad cuando está escrito en tipo oración. Se lee con más facilidad: “Las palabras se las lleva el viento” Resulta más difícil de leer: “LAS PALABRAS SE LAS LLEVA EL VIENTO”. La separación estará en relación con la fuente y tamaño utilizado. El espacio entre una línea y la siguiente será aproximadamente un 25-30% del tamaño del punto. Contraste: El color del papel y de la tinta deberá ofrecer el mejor contraste posible. El papel de color blanco o amarillo y la tinta negra proporcionan el mejor contraste. Posición del texto y justificación: No se recomiendan los textos que no estén escritos en horizontal. Se tendrá en cuenta su justificación a la izquierda, pues esto ayuda a encontrar el principio del renglón. Si se justifica todo el texto, se procurará que los espacios entre palabras sean regulares; si el texto no tiene esta regularidad, es mejor no justificarlo. Fotografías: Serán sencillas y sin muchos detalles. Se ven mejor aquellas que presentan un buen contraste entre el fondo y la imagen de las mismas. No se deben colocar las fotos intercaladas entre el texto; es más recomendable que se sitúen a la derecha del mismo. Si se colocan al lado izquierdo del texto, éste se mantendrá justificado en su parte izquierda. Si en lugar de fotos se utilizan dibujos, esquemas, etc., se procurará que éstos estén realizados en trazos sencillos y gruesos, con pocos detalles y sobre un fondo sin imágenes. A esto debemos añadir algunos aspectos que se destacan en la GUÍA DOCENTE PARA UNA ENSEÑANZA VIRTUAL ACCESIBLE de la Cátedra de Accesibilidad UCM: Si utiliza tablas como calendarios, evalúa el contenido de la tabla para garantizar que se alinea correctamente. En caso de que no sea posible, proporcione soluciones alternativas o un resumen de la tabla. Tabla correctamente diseñada: Febrero de 2007 Lunes Martes Miércoles Jueves Viernes Sábado Domingo 1 2 3 4 9 10 11 Entrega Actividad 2 5 Foro: 6 7 8 Legislación Entrega Europa Practica 4 Un lector de pantalla leería esta tabla: Lunes, martes, miércoles, jueves, viernes, sábado y domingo Uno, entrega actividad dos. Dos, tres, cuatro, cinco Foro Legislación Europea. Seis, siete, ocho, nueve Entrega Práctica 4. Nueve, diez, once. Tabla incorrectamente diseñada: Febrero de 2007 Lunes 5 Foro: Legislación Europa Martes 6 Miércoles 7 Jueves 1 Entrega Actividad 2 8 Viernes 2 9 Sábado 3 10 Domingo 4 11 Se leería: Lunes 5 Foro: Legislación Europa. Martes seis. Miércoles siete. Jueves 1 Entrega Actividad 2, ocho. Viernes 2, 9. Sábado 3, 10. Domingo 4,11 3. ¿CÓMO HACER ACCESIBLES DOCUMENTOS PDF? Los documentos PDF necesitan visualizarse con programas externos a los navegadores. Por tanto, es necesario asegurarse que este tipo de documentos, que tienen su propia interfaz, sigan siendo utilizables. Los principales aspectos de accesibilidad tratados en los documentos PDF están orientados hacia las personas sin visión. Sin embargo, hay que tener en cuenta que hay más tipos de discapacidades, como las auditivas, motrices, cognitivas, así como los diferentes tipos de discapacidades visuales, que también hay que tener en cuenta a la hora de crear un documento PDF accesible. Las recomendaciones para hacer documentos PDF accesibles son similares a las que se dan para hacer páginas Web accesibles. Por ejemplo: • Poner texto alternativo para todos los elementos no textuales. • En los elementos gráficos incrustados en un PDF proporcionar equivalentes textuales de los mismos que aporten información a personas con discapacidades visuales. • Explicar las abreviaturas y acrónimos la primera vez que aparezcan en el documento. • Escribir con un lenguaje claro y sencillo. • Especificar claramente el destino de los enlaces. • Usar elementos estructurales y aplicarles estilos en vez de modificar visualmente el texto directamente. • No basar la información sólo en el color asegurando que toda la información disponible con color también lo esté si el color no está disponible. • Aplicar suficiente contraste al documento. 3.1. EL DOCUMENTO DEBE TENER TEXTO GENERADO POR ORDENADOR Existen principalmente dos tipos de archivos PDF: • Los documentos escaneados: para hacerlos accesibles necesitan de un proceso de OCR, (Reconocimiento óptico de caracteres), para convertir las imágenes en texto. Para esto se usan programas como Abbyy Fine Reader. • Los archivos de texto creados directamente por procesadores de texto. Este tipo de documentos es el más fácil de hacer accesibles desde el principio. 3.2. EL DOCUMENTO DEBE SER UN PDF ETIQUETADO Un documento PDF etiquetado es una versión de PDF que incluye tanto el contenido del documento como información sobre su estructura lógica y del orden de lectura, de forma que el documento pueda ser leído correctamente por los lectores de pantalla. Para hacer un documento bien etiquetado hay que designar correctamente cada parte como cabeceras, pies, títulos, viñetas…, así como los estilos, en vez de trabajar solo de forma visual sobre el texto (negrita, tamaño de letra, línea en blanco para separar párrafos, etc.) Para etiquetar un pdf podemos usar varias herramientas. La más común es Adobe Acrobat Professional. Adobe Acrobat Professional en su versiones 6.0 y posteriores incluye las herramientas necesarias para exportar un archivo a formato PDF etiquetado y para comprobar dichos marcadores y modificarlos. Además incluye una serie de opciones que permite comprobar la accesibilidad de los documentos y detectar las vulnerabilidades de éstos. Al instalar Adobe Acrobat también se instala Adobe PDFMaker en las aplicaciones de Windows Office. PDFMaker permite convertir los documentos de estas aplicaciones en documentos PDF etiquetados. Fig 1. Pestaña Acrobat del menú principal, opción Preferencias: Fig 2. Activar Accesibilidad y reflujo con archivo Adobe PDF etiquetado Etiquetado de PDF no etiquetados: • Menú Avanzadas, opción Accesibilidad y opción Agregar etiquetas al documento • Ver etiquetas (ficha de etiquetas): 3.3. TEXTO ALTERNATIVO PARA LAS IMÁGENES Para las imágenes se ha de proporcionar un texto descriptivo (texto alternativo) que pueda ser leído para proporcionar al usuario información sobre la imagen. En Word: Para hacerlo debe pinchar con el botón derecho del ratón en “formato de imagen”, “texto alternativo”. Debe describir la imagen de tal manera que se pueda entender su contenido sin verla. En Pdf: Seleccionar etiqueta para indicar que es una figura y añadir texto alternativo. 3.4. IDIOMA DEL DOCUMENTO Los lectores de pantalla podrían leer los documentos de diferente manera según se esté usando un idioma u otro (diferente pronunciación, acento, entonación, etc.). Por eso es necesario especificar el lenguaje del documento para hacer que sea accesible. 3.5. SEGURIDAD ACCESIBLE Un documento con opciones de seguridad (por ejemplo, prohibir modificaciones en el documento como copiar o pegar) podría ser inaccesible si la seguridad no está configurada apropiadamente. La imagen representa las opciones que se incluyen dentro de la pestaña de seguridad. Se puede elegir hacer "Copia de contenido para accesibilidad" Si se le añade contraseña, en la sección Permisos activar la opción Permitir el acceso a texto de los lectores de pantalla. Imagen que muestra la sección de permisos y cómo se debe habilitar la opción “Activar acceso a texto de dispositivos lectores de pantalla para usuarios con problemas de visión” 3.6. ENLACES El documento debería tener enlaces útiles y bien definidos, de forma que los usuarios puedan ir directamente a la sección que ellos quieran. • Insertar los enlaces como hipervínculos para garantizar su compatibilidad • Especificar claramente el destino de los enlaces (si se abre en la misma ventana o en ventana nueva, si es una web explicando cuál…) • No hacer enlaces demasiado pequeños que presenten dificultades para las personas con problemas motrices 3.7. NAVEGACIÓN Debería disponer de ayudas para la navegación y organización como una tabla de contenidos, marcadores o cabeceras de forma que se facilite al usuario el moverse por todo el documento sin necesidad de leer todo el contenido hasta encontrar lo que esté buscando. Ofrece una funcionalidad integrada que permite exportar directamente a formato PDF etiquetado y “accesible” siempre y cuando se incluyan las opciones de accesibilidad en el documento original. 3.8. COMPROBADOR DE ACCESIBILIDAD En Acrobat existe la opción de comprobar la accesibilidad de dos maneras: • Comprobación rápida de accesibilidad: Evalúa la estructura del documento. • Comprobación completa: Evalúa etiquetado 4. ACCESIBILIDAD CON ADOBE READER 9.0 ¿Qué puede hacer el usuario para mejorar la accesibilidad al PDF en Adobe Reader 9.0? • Documento, opción “Comprobación rápida de accesibilidad” • Al abrir el lector de pantalla, si el documento no tiene etiquetas se debe configurar el orden de lectura: “Deducir el orden de lectura del documento” • Documento, opción “Ayudante de Configuración de accesibilidad” y “Establecer todas las opciones de accesibilidad”: - Usar colores de alto contraste - Cambiar colores de formularios - Desactivar suavizado de texto BIBLIOGRAFÍA INTECO, Instituto Nacional de Tecnologías de la comunicación (2007). Guía Breve de accesibilidad en documentos pdf. Ed. INTECO www.inteco.es ONCE, Organización Nacional de Ciegos españoles (ONCE). Recomendaciones para presentar textos Impresos accesibles a personas con déficit visual. ZUBILLAGA DEL RÍO, A. (Dir.); ALBA PASTOR, C.; HERRERA PALACIOS, Eva; LANA DÍAZ, L.F; PIÑEIRO OLLER, J. y SÁNCHEZ HÍPOLA, P. (2006) “Guía docente para una enseñanza virtual accesible”. Cátedra de Accesibilidad UCM. Madrid