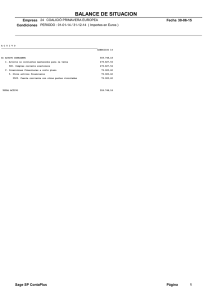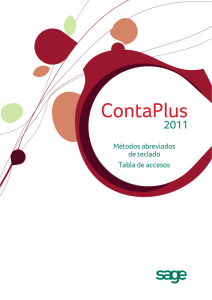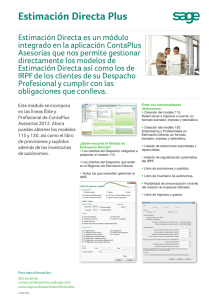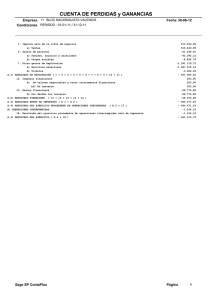ContaPlus
Anuncio
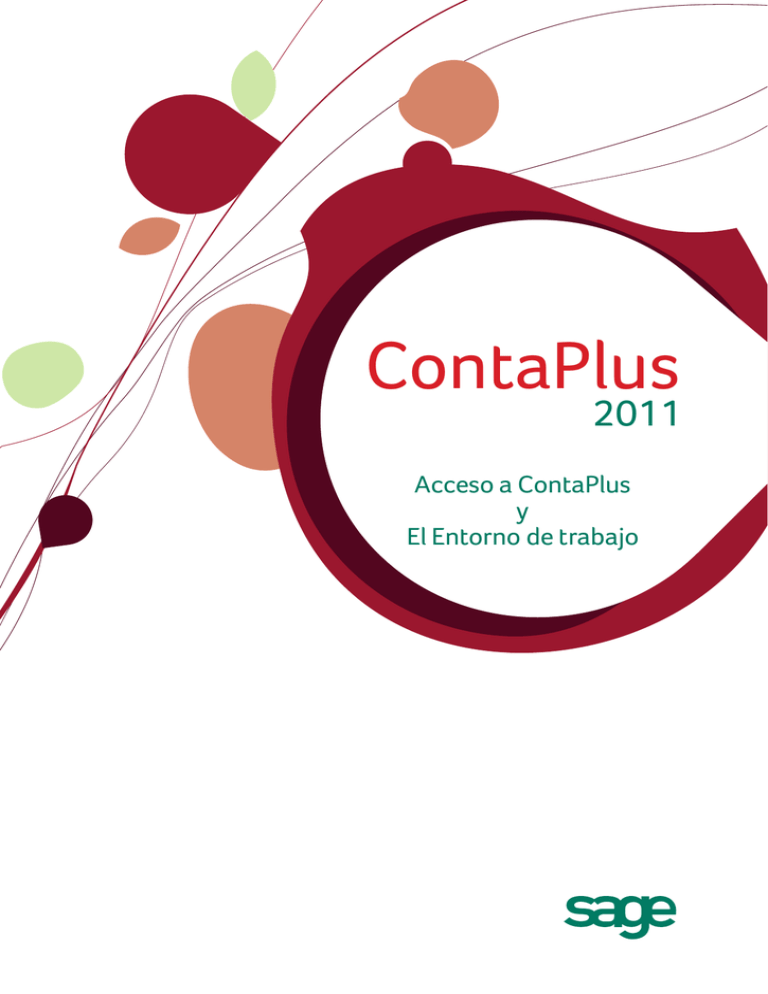
ContaPlus 2011 Acceso a ContaPlus y El Entorno de trabajo Acceso a ContaPlus y El Entorno de trabajo Acceso a ContaPlus Finalizado el proceso de instalación para iniciar ContaPlus hacemos un sólo clic en el icono del programa que se encuentra en el Panel de Gestión. La primera vez que entramos a la aplicación, visualizaremos la siguiente pantalla: Acceso a ContaPlus Aquí introducimos el "Usuario" y la "Contraseña" si la tenemos. Al ser la primera vez sólo tenemos creado un usuario llamado supervisor que no tiene clave de acceso. Este usuario tiene todos los privilegios de acceso, por lo que podrás realizar todas las opciones de ContaPlus. ContaPlus 2011 01 Acceso a ContaPlus y El Entorno de trabajo El Entorno De Trabajo Cuando se inicia la aplicación, el entorno de trabajo nos ofrece la posibilidad de trabajar con dos presentaciones distintas. Podemos seleccionar una u otra presentación desde la opción Cambiar apariencia del menú “Util”. Vista nueva Es la vista por defecto, compuesta por: • Menú horizontal • Barra de favoritos • Área de trabajo con el Escritorio Sage ContaPlus 2011 02 Acceso a ContaPlus y El Entorno de trabajo Vista Clásica Vista tradicional compuesta por: • Menú horizontal • Panel de Exploración (menú vertical) • Área de trabajo con el Escritorio Sage Menú Horizontal Compuesto por barra de menú y botonera de acceso a las opciones más importantes. ContaPlus 2011 03 Acceso a ContaPlus y El Entorno de trabajo Barra de favoritos Zona de accesos directos tanto a opciones del programa como a aplicaciones o archivos externos. Podemos configurar esta zona “arrastrando y soltando” con el ratón y realizar agrupaciones y ordenaciones de sus elementos pulsando el botón derecho del ratón sobre la barra de favoritos. Mediante el botón Carrusel de Pantallas podemos seleccionar la pantalla de trabajo de forma visual. Panel de Exploración Panel de Exploración ContaPlus 2011 04 Acceso a ContaPlus y El Entorno de trabajo Observamos que el desglose de menú es similar al menú superior u horizontal, Empresa, Plan Contable, Asientos (gestión de asientos)... • Barras de Menú Para movernos por el Panel de Exploración debemos hacerlo a través de las barras de menú. Al pulsar la barra, ésta cambiará de color azul a amarillo, el Título Inicial tomará el nombre de la barra de menú y las opciones de su menú se visualizarán. Las barras de menú pueden configurarse, Para más información, consulta la "Personalización del Panel" • Opciones Dentro de cada barra de menú se encuentran las opciones (acciones) separadas por Cabeceras, podemos encontrar: • Tareas, suele contener opciones de "añadir " nuevos registros en la aplicación, como nuevo asiento, nueva empresa, nuevo vencimiento, etc. • Buscar, nos dará acceso directo a la opción para localizar un registro/s determinados dentro de la opción. Para realizar de forma más fácil la búsqueda disponemos de un despegable situado arriba a la derecha para ordenar los registros de la opción. Podremos tener abiertas simultáneamente varias opciones de búsqueda, para identificarlas nos fijamos en las pestañas situadas en la parte inferior, estas pestañas sirven para seleccionar las ventanas abiertas o cerrar las mismas. En la parte superior se sitúa la botonera. Si pinchamos en la flecha situada a la izquierda de la botonera, ésta, se ocultará. Para volver a visualizar la botonera volvamos a pinchar la misma flecha que habrá cambiado de dirección. ContaPlus 2011 05 Acceso a ContaPlus y El Entorno de trabajo • Utilidades, engloba distintas opciones de "control y mantenimiento" dentro de un menú determinado, como eliminar, comprobar, copiar asiento, etc. Cuando tenemos varias ventanas abiertas y deseamos visualizarlas todas a la vez podremos hacerlo situando el ratón sobre una de las pestañas y al pulsar el botón derecho seleccionar alguna de las siguientes opciones: mosaico horizontal, vertical, maximizar o cerrar todas. El Panel de Exploración puede acomodarse a nuestras necesidades, para ello disponemos de una serie de opciones que nos permitirán su configuración. Arrastrando la barra superior formada por una línea de puntos podemos aumentar o disminuir el tamaño del Panel de Exploración. Al disminuir el tamaño del Panel las barras de menú que no quepan en el tamaño elegido se minimizarán en la parte inferior en forma de iconos. Para seleccionar el menú minimizado sólo debemos pulsar el icono, este se pondrá sobre un fondo amarillo y pasará al título inicial visualizando las distintas opciones del menú seleccionado. El menú de control nos permitirá: • Mostrar más botones, nos permite ir añadiendo barras de menú que se encuentran minimizadas en forma de icono • Mostrar menos botones, minimiza la última barra de menú en forma de icono • Opciones del Panel de Exploración, permite subir, bajar u ocultar los iconos del menú • Agregar o quitar botones, podemos añadir y ocultar botones del Panel de Exploración ContaPlus 2011 06 Acceso a ContaPlus y El Entorno de trabajo Área de Trabajo Es el espacio intermedio de pantalla donde se mostrarán los datos o las opciones seleccionadas. Aparece automáticamente el logotipo del programa en al pantalla, pudiendo hacer desaparecer el logo y el fondo pulsándole botón derecho del ratón. Área de trabajo con Escritorio Sage Para facilitar aun más la gestión diaria hemos creado el Escritorio Sage, a través de él podemos acceder de manera directa y sencilla a la información que deseamos. En el Escritorio Sage se podrán gestionar a través de las pestañas superiores las siguientes áreas: • Escritorio Sage. Área para la gestión e información de tu negocio a través de los diferentes elementos. • Sage Responde. Área de ayuda Técnica al usuario a través de la suscripción del servicio de soporte de Sage DPA. • Exclusivo Clientes. Área de Atención al Cliente del usuario a través de la suscripción del servicio de soporte de Sage DPA. ContaPlus 2011 07