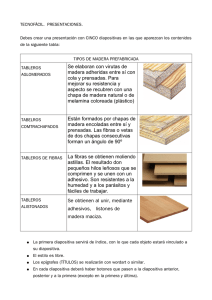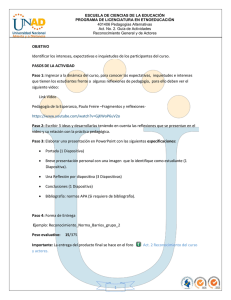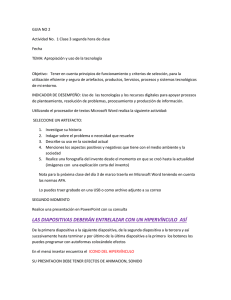Gestión de presentaciones en LibreOffice Impress
Anuncio

Gestión de presentaciones en LibreOffice Impress Introducción ● El programa de presentaciones se divide en tres secciones: ● Panel de diapositivas. ● Área de trabajo. ● Panel de tareas. Panel de diapositivas ● Se ubica a la izquierda. ● Muestra todas las diapositivas que tiene la presentación. ● Al ubicarse en una diapositiva y presionar el botón derecho de ratón nos muestra las opciones: Nueva diapositiva, Duplicar diapositiva, Eliminar diapositiva, Renombrar diapositiva, entre otras opciones. Área de trabajo ● Se ubica en el centro. ● Contiene cinco pestañas para opciones de visualización: Normal, Esquema, Notas, Folleto y Clasificador de diapositivas. División de las áreas de trabajo ● Normal: permite la edición de la diapositiva activa, permitiendo modificar su estilo, diseño, dar formato a los contenedores, añadir texto, gráficos y efectos animados. ● Esquema: muestra de forma esquemática los textos de los títulos y contenedores de texto de cada diapositiva, y editarlos de una forma más sencilla. ● Notas para el expositor: facilita escribir texto e incluso insertar imágenes sobre el contenido de la diapositiva; éstos no se muestran en la presentación, pero sí se pueden imprimir de forma independiente para que el expositor las utilice a modo de guión o recordatorio. División de las áreas de trabajo ● Folleto: Es una vista que permite imprimir varias diapositivas por cada hoja, obteniendo la documentación que se entrega a los asistentes o también un borrador de la presentación. ● Clasificador de diapositivas: muestra las miniaturas que forman la presentación y es el modo ideal de trabajo para reordenar, cambiar las transiciones, el estilo o el diseño, tanto individualmente como en grupo, de las diapositivas seleccionadas. Panel de tareas ● Ubicado generalmente a la derecha. ● Muestra los caracteres del texto, así como el diseño, páginas maestras, animación personalizada, transición de la diapositiva, entre otras opciones. Vista de presentación con diapositiva ● Puede iniciar la presentación de diferentes formas: 1. Con el ícono que se ubica en la barra de herramientas de Impress. 2. Desde el menú presentación se muestran dos opciones: ● Iniciar presentación. ● Iniciar desde la diapositiva actual. 3. Y por último, con la tecla F5 para iniciar la presentación, o con la combinación de teclas Mayús + F5 para iniciar desde la diapositiva actual. Créditos Licencia El texto del presente documento está disponible de acuerdo con las condiciones de la Licencia Atribución-NoComercial 3.0 Costa Rica (CC BY-NC 3.0) de Creative Commons que se puede consultar en http://creativecommons.org/licenses/by-nc/3.0/cr/ Este material fue elaborado por : ● ● Las capturas de pantalla muestran marcas registradas cuyo uso es permitido según su normativa Usted es libre: Compartir – copiar, distribuir, ejecutar y comunicar públicamente la obra. Hacer obras derivadas. Bajo las siguientes condiciones: Atribución – Debe reconocer los créditos de la obra de la manera especificada por el autor. No comercial – No puede usar esta obra para fines comerciales. Compartir bajo al misma licencia. Bach. Xiomara Céspedes Jiménez Bach. Franklin Gutiérrez Enríquez Este documento se elaboró en el marco del proceso de “Migración a Software Libre de la Universidad de Costa Rica” (www.ucr.ac.cr), coordinado por el Centro de Informática ( http://ci.ucr.ac.cr). Más información en el sitio web: www.migracion.ucr.ac.cr o al correo electrónico: soporte.migracion@ucr.ac.cr.