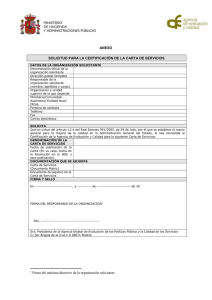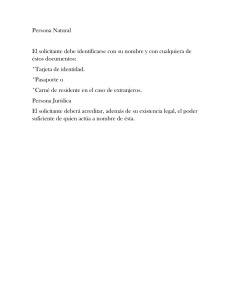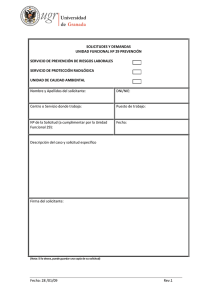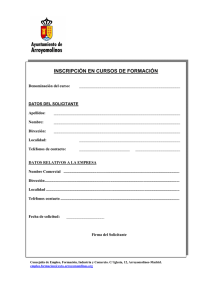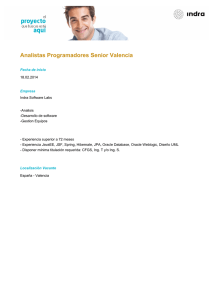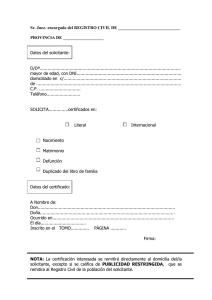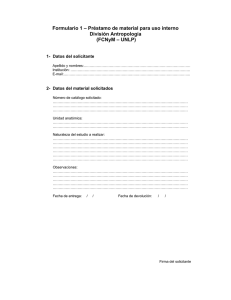escuela técnica superior de ingenieros industriales y - Academica-e
Anuncio

ESCUELA TÉCNICA SUPERIOR DE INGENIEROS
INDUSTRIALES Y DE TELECOMUNICACIÓN
Titulación :
INGENIERO TÉCNICO EN INFORMÁTICA DE GESTIÓN
Título del proyecto:
“APLICACIÓN PARA LA GESTIÓN INTEGRAL DE LAS
CARACTERÍSTICAS DEL VINO Y OTROS LICORES EN UN
LABORATORIO ENOLÓGICO”
Sara Domínguez Serrano
Mª Victoria Mohedano Salillas
Pamplona, 14 de septiembre de 2010
1
Agradecimientos
Me gustaría agradecer y dedicar este proyecto a:
-
La empresa de EVENA por haberme ofrecido la oportunidad de realizar este
proyecto, y en especial a Mari Feli, Jesús y a mi madre.
-
A Victoria, por haber accedido a ser mi tutora.
-
A toda mi familia y a mi novio, por haberme apoyado en todo momento.
2
Índice
1. Introducción ……………………………………………………………………………………………………6
2. Obtención de requisitos …………………………………………………………………………………10
2.1.
Introducción ………………………………………………………………………………………….10
2.2.
Terminología …………………………………………………………………………………………10
2.3.
Proceso de laboratorio ………………………………………………………………………….11
2.3.1. Registro de la muestra ……………………………………………………………….11
2.3.2. Emisión de análisis por listas de trabajo …………………………………….13
2.3.3. Carga de resultados ……………………………………………………………………15
2.3.4. Revisión de resultados ……………………………………………………………….17
2.3.5. Salida de resultados …………………………………………………………………..18
2.4.
Conceptos ……………………………………………………………………………………………..22
2.4.1. Límites ……………………………………………………………………………………….22
2.4.2. Reglamentaciones ……………………………………………………………………..22
2.4.3. Cartas de pago …………………………………………………………………………..23
2.5.
Mantenimientos ……………………………………………………………………………………24
2.6.
Utilidades ………………………………………………………………………………………………31
2.6.1. Modificación de la fecha de inicio de análisis …………………………….31
2.6.2. Gestión de usuarios ……………………………………………………………………32
2.6.3. Recálculo de precios de análisis …………………………………………………32
2.6.4. Asignación de listas de trabajo …………………………………………………..32
2.6.5. Informe de actividad ………………………………………………………………….33
2.7.
Consultas ………………………………………………………………………………………………33
2.8.
Diseño general ………………………………………………………………………………………37
2.9.
Modelo de la base de datos ………………………………………………………………….39
3
3. Migración de la base de datos en Access a Oracle e introducción de mejoras
en la nueva base de datos ……..…………………………………………………………………….40
3.1.
Introducción ………………………………………………………………………………………..40
3.2.
Preparación de la base de datos en Access para la migración ……………..41
3.3.
Conceptos …………………………………………………………………………………………...44
3.4.
Plan de migración ………………………………………………………………………………..45
3.5.
Configuración del software ………………………………………………………………….48
3.6.
Creación de archivos XML para Microsoft Access ………………………………..53
3.7.
Captura de la base de datos en Access (creación del modelo Access
y del modelo Oracle) …………………………………………………………………………..57
3.8.
Acceso a la base de datos Oracle …………………………………………………………65
3.9.
Migración de la base de datos Access a Oracle ……………………………………66
3.10. Introducción de mejoras en la nueva base de datos ……………………………72
3.10.1. Borrado de tablas no necesarias ……………………………………………81
3.10.2. Creación de nuevas tablas …………………………………………………….82
3.10.3. Modificación de tablas ………………………………………………………….84
4. Funcionalidades ………………………………………………………………………………………….95
4.1.
Secuencias y funciones para obtener los siguientes valores de
ciertos códigos …………………………………………………………………………………..95
4.2.
Procedimientos ………………………………………………………………………………….98
4.3.
Funciones …………………………………………………………………………………………..99
5. Interfaz de usuario ……………………………………………………………………………………103
5.1.
Creación de las pantallas de la aplicación: Oracle Forms ………………….103
5.1.1. Elementos para la creación de pantallas ………………………………104
5.1.2. Otros componentes del navegador de objetos …………………….106
4
5.1.3. Built-in …………………………………………………………………………………110
5.2.
Creación de los informes de la aplicación: Oracle Reports ………………116
5.2.1. Elementos para la creación de informes ……………………………..116
5.2.2. Componentes del navegador de objetos ……………………………..118
6. Conclusiones y posibles mejoras ………………………………………………………………125
6.1.
Conclusiones sobre LABORACLE ………………………………………………………125
6.2.
Posibles mejoras para el futuro ……………………………………………………….126
6.3.
Valoraciones personales ………………………………………………………………….128
7. Bibliografía ……………………………………………………………………………………………….129
ANEXO: Manual de usuario ……………………………………………………………………….131
5
1.- Introducción
Este proyecto consiste en desarrollar una aplicación informática para la gestión de los
análisis de bebidas que se practican en el laboratorio enológico de Evena. Evena es una
empresa dedicada principalmente al análisis de bebidas y al asesoramiento en tareas
relacionadas con la viticultura.
Para llevar a cabo este proyecto se parte de una base de datos cedida por la empresa en
Access 2000. Esta base de datos consta de 32 tablas sin ningún tipo de integridad, con los
datos necesarios para llevar a cabo todo el proceso que tiene lugar en el laboratorio.
En realidad, la empresa nunca ha llegado a sacar provecho de dichas tablas en Access.
Utilizaba un programa en sistema MS-DOS elaborado en lenguaje Clipper. Clipper fue un
lenguaje de programación muy conocido y utilizado en los años 80-90 para realizar
aplicaciones con bases de datos para la gestión de empresas, contabilidad y facturación.
Los datos que contenía ese antiguo y obsoleto programa en Clipper, fueron importados a
Access 2000 con el objetivo de construir una interfaz de usuario sobre ellos en Visual
Basic, y así conseguir la versión moderna y mejorada de la antigua aplicación. Pero esa
nueva aplicación nunca llegó. De aquellas tablas olvidadas y sin ninguna utilidad, en
Access 2000, es donde nace este proyecto, que busca complacer y hacer más cómodo y
eficiente el trabajo de los empleados de la empresa.
El proceso que se lleva a cabo en la empresa comienza con la entrega al laboratorio, por
parte de un cliente, de unas muestras de productos para analizar. El cliente especifica los
análisis que quiere que se le practiquen a las muestras de sus bebidas. El laboratorio da
entrada a las muestras escogiendo los análisis encargados por el cliente. Se emiten unos
listados (internos, para el laboratorio) que contienen los análisis que tiene que realizar
cada trabajador. Una vez obtenidos los resultados de dichos análisis, se cargan en la
aplicación. Para finalizar, los resultados de las muestras son entregados en forma de
certificado oficial al cliente y se emite la correspondiente carta de pago para que el
cliente abone el importe correspondiente de los análisis realizados en cierto período de
tiempo.
6
La base de datos cedida por la empresa ha sido migrada a Oracle 9i. Para llevar a cabo el
proceso de migración de la base de datos se utilizó la herramienta Oracle Migration
Workbench que proporciona una manera cómoda y sencilla para migrar bases de datos
de diferentes Sistemas Gestores. Asimismo, permite visualizar en todo momento los
objetos de la base de datos origen y sus correspondientes en la base de datos destino.
Se realizaron varias entrevistas con el personal de la empresa para extraer las
características funcionales básicas de la antigua aplicación existente y obtener los nuevos
requisitos que añadirán nuevas funcionalidades a la aplicación. Con todo ello se redactó la
semántica de la aplicación objeto de este proyecto fin de carrera. Una vez obtenidos y
redactados los requerimientos, se desarrolló el modelo de la nueva base de datos con la
ayuda de la herramienta ER/Studio.
Fue necesaria una transformación de la base de datos migrada a Oracle 9i para adecuarla
al modelo de base de datos confeccionado. Para ello se crearon nuevas tablas, se
borraron las tablas que no eran necesarias en la nueva aplicación, se añadieron y
borraron filas erróneas para poder establecer las claves foráneas así como restricciones
de todo tipo para el buen funcionamiento de la base de datos.
La lógica de la base de datos consta de funciones, procedimientos y secuencias en
lenguaje SQL y PL/SQL que forman parte de la funcionalidad de la aplicación.
Posteriormente se desarrolló el interfaz de usuario de la aplicación con la herramienta
Oracle Developer 6i (Forms y Reports). Esta herramienta de desarrollo permite construir
módulos independientes que se intercomunican para agruparse y formar la aplicación
final. Los eventos son fundamentales en este tipo de desarrollos ya que permiten definir
las acciones que serán desencadenadas cuando el usuario desempeñe sus tareas. Oracle
Developer 6i es una herramienta compleja y muy amplia pero que da buenos resultados
en desarrollos de este tipo.
La memoria de este proyecto está dividida en 6 capítulos. A continuación se resume
brevemente el contenido de cada uno de ellos:
• Capítulo 1: Introducción. Es el capítulo en el que nos encontramos. Se relata a
grandes rasgos cuáles son los objetivos del proyecto, qué herramientas se utilizan
7
para el desarrollo del proyecto, cuál es el material de partida y qué se quiere
obtener. Además se describe la estructura de la memoria.
• Capítulo 2: Obtención de requisitos. Redacción de la semántica de la aplicación
que se quiere desarrollar. Se detallan las funcionalidades y características de la
nueva aplicación así como el proceso que se lleva a cabo en el laboratorio, desde
que un cliente entrega una muestra para analizar, hasta que la aplicación emite
los certificados oficiales de las muestras donde se detallan los análisis que se han
practicado y los resultados que se han obtenido. En este capítulo también se
muestra el modelo de base de datos que se elabora a partir de la semántica
redactada.
• Capítulo 3: Migración de la base de datos en Access a Oracle e introducción de
mejoras en la nueva base de datos. En este capítulo se explica cuáles son los
pasos que se han dado para migrar la antigua base de datos en Access 2000 a
Oracle 9i. Además se detallan las mejoras y cambios que son necesarios para la
transformación de la antigua base de datos.
• Capítulo 4: Funcionalidades. En este capítulo se ilustran las funcionalidades de la
nueva base de datos, es decir, la lógica programada (funciones, procedimientos y
secuencias).
• Capítulo 5: Interfaz de usuario. Explicación de la creación del interfaz de usuario.
Qué métodos se han utilizado para la creación de las pantallas y de los informes.
Estructura y funcionalidad de la aplicación.
• Capítulo 6: Conclusiones y posibles mejoras. En qué ha mejorado la nueva
aplicación con respecto a la antigua aplicación que tenía la empresa. Qué mejoras
se podrían incluir en un futuro.
• Capítulo 7: Bibliografía. Libros y recursos online utilizados para el desarrollo del
proyecto.
Tomé la decisión de realizar este proyecto a raíz de escuchar numerosas y repetidas
críticas de los trabajadores de la empresa, hacia el nuevo programa que se compró
8
cuando la aplicación en Clipper quedó obsoleta. Esa nueva aplicación fue tomada de un
programa amplísimo de muestras de productos de todo tipo (cementos, sangre…) y
transformada en otra algo más específica para la actividad que se lleva a cabo en la
empresa. Pero no tiene en cuenta muchas de las características que hacían única a la
antigua aplicación y además en muchas ocasiones entorpece el trabajo de los que la
utilizan a diario, en vez de ayudarles.
Los trabajadores de la empresa están encantados con la nueva aplicación. Es lo que ellos
querían. Una versión moderna y mejorada de aquella vieja “joya” en Clipper que tanto les
ayudó en el trabajo día a día.
9
2.- Obtención de requisitos
2.1. Introducción
En este documento se especifican los requisitos de la aplicación que se va a desarrollar
como PFC en el Laboratorio Enológico de Evena (Olite). Tras diversas entrevistas con el
personal de la empresa, se redacta la siguiente semántica sobre el supuesto.
2.2. Terminología
Cliente/solicitante: Toda persona física o jurídica que ha suscrito un contrato de análisis
con el Laboratorio Enológico de EVENA.
Muestra: Producto entregado en el laboratorio para su análisis.
Lista de trabajo (LT): Una lista de trabajo es un grupo de análisis. También se llama lista de
trabajo a los listados que se imprimen en el laboratorio para que cada trabajador sepa
qué análisis tiene que realizar a qué muestras.
Análisis simple: Es la medición de un parámetro elemental cuyo resultado será numérico,
alfanumérico o positivo/negativo/neutro.
Análisis compuesto: Conjunto de análisis simples que reflejan las analíticas más habituales
requeridas por los solicitantes.
Informe/Boletín/Certificado: Documento en el que se presentan los resultados del análisis
de una muestra, toda la información solicitada por el cliente y necesaria para la
interpretación de los resultados y, la información referida al método de análisis utilizado.
Carta de pago: Es el documento que se entrega al cliente para comunicarle el precio que
tiene que abonar por los análisis que se le han realizado a las muestras que entregó.
10
2.3. Proceso de laboratorio
1)
REGISTRO DE LA
MUESTRA
2)
EMISIÓN DE ANÁLISIS
POR LISTAS DE TRABAJO
3)
CARGA DE RESULTADOS
4)
REVISIÓN DE RESULTADOS
5)
SALIDA DE RESULTADOS
2.3.1. REGISTRO DE LA MUESTRA
El cliente entrega en la empresa una muestra de una bebida (generalmente alcohólica)
para analizar. Además especifica los análisis que quiere que se realicen a dicha muestra.
La persona que se dedica a la administración es la encargada de dar de alta dicha
muestra.
Por tanto, de cada muestra interesa almacenar los siguientes datos:
-
Un código de la misma para identificarla. El código esta formado por el año en el
que se le da entrada y un número que comienza en 1000 cada 1 de Enero y que se
va aumentando conforme se van dando de alta sucesivas muestras. Ejemplo:
11
200901000
-- primera muestra del año 2009
200901001
-- segunda muestra del año 2009
-
La fecha en la que se le da entrada a la muestra.
-
La hora en la que se le da entrada a la muestra.
-
El solicitante.
-
El producto al que se refiere la muestra (vino tinto, pacharán…).
-
Una referencia. Este es un dato que aporta el cliente y le sirve a él para identificar
la muestra.
-
Litros a los que se refiere la muestra. Por ejemplo, una muestra se puede extraer
de una barrica de 34000 litros.
-
El envase en el que se entrega la muestra (botella,…).
-
Datos complementarios de la muestra.
-
Emisión carta pago (S/N). Para cada solicitante se define por defecto si se emite
carta de pago o no, es decir, si se le cobra o no. La opción por defecto es la
establecida para el solicitante pero puede modificarse. Si se indica ‘S’ se cobra al
solicitante los análisis que se le realicen a esa muestra emitiendo la carta de pago.
-
Emisión informes (S/N). Para cada solicitante se define por defecto si se emite
certificado o no. La opción por defecto es la establecida para el solicitante pero
puede modificarse. Si se indica ‘S’ se emite el certificado para la muestra. Si se
indica ‘N’, no se emite un certificado, sino que se entrega al cliente un boletín sin
carácter oficial con un conjunto de muestras analizadas.
12
-
Número de informes. Son el número de informes que pide el cliente de una
muestra determinada. El informe para el laboratorio no se contabiliza aquí ya que
siempre tiene que emitirse.
-
Destino de los informes. Simplemente se indicará el destino de un informe. No se
envía a dicho destino. Los informes siempre se entregan al solicitante.
-
Observaciones del laboratorio en las cuales se puede escribir lo que se desee y
debe aparecer en el certificado.
-
Además, para cada muestra se especifican los análisis (simples o compuestos), que
se le van a realizar. Cuando se le asocia a la muestra un análisis concreto, aparece
el precio del mismo, pudiéndose modificar para dicha muestra, o incluso, si se
establece como cero, ese análisis no se cobra para esa muestra en concreto.
-
Unidades en las que quiere el cliente que se le muestre el resultado de un análisis.
Puede que un análisis tenga como unidad por defecto los Kg pero que el cliente lo
quiera en g.
-
Tasas. Puede que el laboratorio quiera cobrar ciertas tasas por el análisis de una
muestra.
-
Anomalías que se han detectado en la muestra.
2.3.2. EMISIÓN DE ANÁLISIS POR LISTAS DE TRABAJO
Esta no es más que una forma de organizar los análisis que deben realizar los
trabajadores. Los análisis se organizan por listas de trabajo. Es decir, una lista de trabajo
no es más que un conjunto de análisis. Las listas de trabajo están definidas. Por lo normal
no sufren modificaciones, aunque se tiene que dar la opción de añadirles o quitarles
13
análisis, e incluso, darlas de baja por completo. También se pueden crear nuevas listas de
trabajo.
Como ya se ha explicado en el apartado de terminología, llamaremos además lista de
trabajo a los listados que imprimen los trabajadores para que cada trabajador sepa qué
análisis tienen que realizarse a qué muestras.
Se incluyen en las listas de trabajo las muestras que se seleccionen pero que todavía no
tengan fecha de inicio. Una vez que se imprime una lista de trabajo, se inserta la fecha de
inicio de la muestra. Esta fecha de inicio indica que se ha abierto una botella para
analizar.
Hay dos formas de imprimir las listas de trabajo:
-
Por muestra: Para cada muestra, aparecen todos los análisis que se le tiene que
practicar a dicha muestra, de la lista de trabajo correspondiente.
Ejemplo de una lista de trabajo imprimida por muestra:
Muestra1
Análisis1
Análisis2
Muestra2
Análisis1
Análisis2
-
Por determinación: Para cada análisis, saber a qué muestras se le tiene que
practicar.
Ejemplo de una lista de trabajo imprimida por determinación:
Análisis1
Muestra1
14
Muestra2
(************ Cambio de hoja ***********)
Análisis2
Muestra1
Muestra2
Esto no es más que agrupar por el número de muestra o por el análisis.
En cada impresión de la lista de trabajo para unas muestras, aparece el nombre de la
persona que va a realizar los análisis. Este nombre se asocia a las listas de trabajo en
“Asignación de listas de trabajo” y se puede cambiar desde allí.
Siempre se puede reimprimir una lista de trabajo. Son las muestras que ya tienen fecha
de inicio. Al reimprimir la lista, la fecha de inicio no es modificada.
2.3.3. CARGA DE RESULTADOS
Cuando una trabajadora termina de realizar los análisis que se le habían encargado por
medio de los listados de trabajo, introduce los resultados de los mismos en la aplicación.
Para ello, la pantalla que le aparece para que los cargue, es exactamente igual a la lista de
trabajo que imprimió. Es decir, si una lista de trabajo se imprimió por muestra, los
resultados se cargan por muestra, y viceversa. Esto lógicamente agiliza mucho el trabajo.
Normalmente, el trabajador que realiza los análisis de su lista de trabajo carga los
resultados de su lista de trabajo. Pero puede ser que otra persona lo haga en su lugar. En
tal caso, tiene que quedar constancia de que esa otra persona ha cargado los resultados
que correspondían a su compañero.
a) TIPOS DE RESULTADOS
Un análisis sólo puede tener un resultado. El resultado de un análisis puede ser de 3
tipos:
15
-
Numérico.
Una vez introducido un resultado numérico se comprueba si éste se encuentra dentro
de los límites establecidos. Más adelante se trata sobre los tipos de límites.
-
Positivo/Negativo/Neutro.
Cuando se define un análisis simple se le asocia un texto para “resultado positivo”
otro para “resultado negativo” y otro para “resultado neutro”. Esto es muy útil a la
hora de introducir resultados ya que el resultado de un análisis puede ser “Ausencia”
o “Presencia” de cierta sustancia. Además este mecanismo proporciona una gran
flexibilidad. Por ejemplo, las trabajadoras introducirán el signo “+” en un análisis y en
el certificado aparecerá “Presencia”.
-
Alfanumérico.
Sirve para introducir un texto libre como resultado del análisis.
El resultado de todos los análisis simples por defecto, es numérico, pudiendo cambiar
de tipo (a +/-/= o alfanumérico). Siempre se va a pretender que las trabajadoras
operen con la máxima comodidad, por ello si por ejemplo, quieren introducir un
resultado positivo, simplemente con introducir un “+” se asocia el texto
correspondiente. Para la introducción de resultados siempre se utiliza la parte
derecha del teclado (el numérico): números, signos, Intro…
b) UNIDADES DE MEDIDA
En los resultados numéricos la unidad se define para cada análisis simple. Esto es así
porque muchos de los aparatos técnicos que se utilizan para realizar los análisis sacan
los resultados con unas unidades establecidas.
Pero si el cliente ha pedido que un análisis se muestre en otra unidad de medida,
cuando se da entrada a la muestra y se le asignan los análisis, se debe especificar la
nueva unidad de medida.
Cuando se vayan a cargar los resultados, se indica que hay que introducirlos en una
unidad que no es la habitual. Se introduce el resultado en la unidad habitual (la que
16
da el aparato) y posteriormente se elige la nueva unidad. La aplicación hace la
conversión recalculando el número.
•
Ejemplo habitual:
acetato de etilo
•
20
mg/L
Ejemplo en el que se pide un cambio de unidades:
acetato de etilo
Y al pulsar sobre
20
mg/L
g/hL de alcohol puro
g/hL de alcohol puro
se calcula el resultado numérico en las
nuevas unidades de medida:
acetato de etilo
37
mg/L
g/hL de alcohol puro
Donde 37 = 20 x 1,85
2.3.4. REVISIÓN DE RESULTADOS
El responsable del laboratorio (o en su ausencia, su sustituto) es el encargado de revisar
los resultados de los análisis. En el momento en el que se hayan revisado todos los
resultados, se da por finalizada la muestra (fecha de finalización).
Antes de que se finalice la muestra, siempre se pueden cambiar los resultados (errores…)
pero una vez que se revisa por completo, ya no se puede cambiar nada.
Una muestra puede ser revisada si todos los resultados de sus análisis han sido
introducidos.
Se tiene que almacenar el usuario que ha revisado la muestra y la fecha de revisión.
17
2.3.5. SALIDA DE RESULTADOS
Este proceso nos permite informar a los clientes de los resultados obtenidos en los
análisis a sus muestras. Esta información se proporciona a los clientes en forme de
boletines oficiales.
En la entrada de muestras, se especifica el número de informes que ha pedido el cliente
con el destino de cada uno de ellos.
Se da opción a elegir el idioma del informe entre: castellano (por defecto), euskera e
inglés. En el caso en el que se especifique que se quiere un informe en un idioma que no
sea el castellano, se deben introducir para dicho informe los datos de la muestra en el
otro idioma (referencia, envase, datos complementarios y datos del laboratorio).
Todos los informes se pueden imprimir y/o guardar en PDF. Una vez hecho esto, se debe
dar la muestra como finalizada.
Los informes que se almacenen en PDF se guardan con un nombre formado por el día en
el que se emiten y su idioma. Esto implica que todos los informes de un mismo día y en
un mismo idioma, pertenecen al mismo PDF, lo que es muy beneficioso en cuanto a
temas de ahorro de espacio.
a) INFORMES CON ERRORES
Cuando se emiten los certificados son oficiales y no se pueden modificar (en
principio). Cualquier modificación de un boletín ya emitido tiene que estar
debidamente documentada (con motivos) y sólo la puede hacer alguien autorizado.
Estos datos junto con la fecha de la modificación son guardados. Entonces se emite el
informe modificado con la siguiente frase:
“Este informe anula y reemplaza…”
Si el informe incorrecto era el 2435 el correcto es el 2435A y así sucesivamente.
b) REIMPRESIÓN DE INFORMES ORIGINALES
18
Existen varios motivos por los cuales es necesario reimprimir sin modificaciones un
informe original.
Por tanto, se da la posibilidad de reimprimir informes originales sin ninguna
modificación.
Por otro lado, internamente para el laboratorio, sí que interesa que se documente
esta situación (motivo, firma y fecha).
c) COPIAS DE INFORMES
Se pueden emitir copias de informes, especificando el número de copias necesarias y
el destino de las mismas. Las copias siempre son de un informe de una muestra en
concreto.
d) ESTRUCTURA DE LOS INFORMES
En todos los informes aparece el logo de EVENA en la esquina superior izquierda. En
aquellos que tienen análisis certificados por ENAC, además aparece el logo de ENAC
en la esquina superior derecha.
El texto de cada informe consta de las siguientes partes:
-
Cabecera: Contiene datos generales de la muestra:
• Número de muestra
• Número de página dentro del informe (1/2, 2/2)
• El código del informe con su destino
• El texto ANÁLISIS DE <<PRODUCTO>>
Cada muestra proporciona un informe. Si un solicitante pide análisis para
varias muestras, cada muestra genera su informe.
-
Datos relativos al solicitante: Nombre, dirección, población, teléfono, fax y
representante.
19
-
Datos de la muestra aportados por el solicitante:
• Producto
• Referencia dada por el solicitante
• Datos complementarios
-
Datos de la muestra aportados por el laboratorio:
• Fecha de recepción
• Envase
• Observaciones
-
Fechas:
• Fecha de inicio de análisis
• Fecha de fin de análisis
-
Análisis realizados con sus resultados: Para cada análisis se especifican los
siguientes parámetros:
• Determinación (nombre) del análisis
• Resultado
• Unidades
• Método utilizado
-
Aclaraciones:
• Si en el boletín aparecen análisis acreditados por ENAC pero también hay
alguno que no está acreditado o el resultado traspasa los límites de la
acreditación, éstos se tienen que marcar con un asterisco (*) y en esta
zona aparece:
“* Los ensayos señalados no están incluidos en el alcance de acreditación
del laboratorio.”
20
• Cuando se traspasa un límite por producto, se incumple una
reglamentación. Esto se manifiesta colocando números consecutivos a los
análisis que incumplan reglamentaciones 1), 2), 3)… Y en esta sección se
incluye el siguiente texto:
“1) El análisis incumple la reglamentación…”
“2) El análisis incumple la reglamentación…”
“3) El análisis incumple la reglamentación…”
• “Los datos contenidos en este boletín sólo afectan a la muestra sometida a
análisis.”
• “Este informe no podrá reproducirse parcialmente sin la aprobación por
escrito del laboratorio.”
•
“Precio análisis: <<suma del precio de los análisis que se le hayan
practicado a la muestra>>”
•
“Tasas: <<dinero>>” Por la emisión de un informe oficial se pueden cobrar
unas tasas.
• “TOTAL A PAGAR: <<precio_análisis + tasas>>”
-
Fecha y lugar de emisión del informe:
• “Olite, <<fecha escrita>>”
-
Firmas:
• Cargo y firma del responsable técnico.
• Se da la opción de que el jefe del laboratorio pueda dar el visto bueno.
Cargo y firma del jefe o en su ausencia, de su sustituto.
-
En la parte inferior izquierda aparece:
•
“Copia para <<destinatario>>” si se han solicitado copias para algún
destinatario.
21
e) ESTRUCTURA DE LOS INFORMES REIMPRESOS
Tienen la misma estructura que los informes anteriormente descritos.
2.4. Conceptos
2.4.1. LÍMITES
Para establecer los límites, siempre se especifica un valor numérico superior y otro
inferior. Hay tres tipos de límites:
•
Límites generales: Son los límites del análisis. Se establecen para que no se puedan
introducir resultados absurdos para un análisis dado. Al introducir un resultado fuera
de estos límites, se da un aviso y no se deja cargar el resultado.
•
Límites por producto: Cuando se introduce un resultado fuera de los límites por
producto se da un aviso pero se deja introducir el resultado. Además se adjunta la
reglamentación que se incumple al sobrepasar el límite (si es que existe). En el
informe de la muestra aparecerán llamadas 1), 2), 3),… a los análisis que incumplan
reglamentaciones.
•
Límites de la acreditación: Siempre se puede introducir un resultado fuera de los
límites de la acreditación pero ese resultado para ese análisis, ya no está acreditado.
En el informe de la muestra se marcarán con * los análisis que estén fuera de estos
límites.
2.4.2. REGLAMENTACIONES
Son normas establecidas por organismos oficiales externos (Consejo Regulador, Unión
Europea…) que pueden incluir límites reglamentarios para determinados productos.
22
2.4.3. CARTAS DE PAGO
Las cartas de pago son emitidas por el personal encargado de la administración de la
empresa una vez se hayan emitido los informes correspondientes.
-
Emisión de cartas de pago
Las cartas de pago pueden ser emitidas mensualmente o con la periodicidad que se
quiera. Para cada cliente, se muestra por pantalla una relación de las muestras y el
precio de cada una de ellas, que se finalizaron en el periodo especificado. Además se
da la opción de que las muestras se cobren o no.
Las muestras se agrupan por solicitante, emitiéndose para cada uno de ellos una
única carta de pago.
Sólo se cobran aquellas muestras en las que se haya especificado ‘S’ en el campo
“Emitir carta de pago” en mantenimiento de solicitantes.
-
Consulta de cartas de pago pendientes de cobrar (morosos)
Se puede consultar el estado de los pagos de todos los clientes o de alguno en
concreto, por meses, en cualquier periodo de tiempo (del 2 de febrero al 27 de mayo)
o que aparezcan todas las que tengan pendientes.
Se muestra para cada cliente, el código de las cartas de pago que todavía no ha
pagado, la fecha en la que se generó la carta de pago y el total (dinero) de cada carta
de pago.
-
Marcar cartas de pago cobradas
La administrativa marca como pagadas las cartas de pago cobradas, para que en
próximas consultas ya no aparezcan como morosos sus respectivos solicitantes y así
poder llevar un control de los pagos.
-
Estructura de una carta de pago
Se mantiene la estructura que siguen todas las cartas de pago:
•
Margen izquierdo con el logo de hacienda del Gobierno de Navarra.
•
Código de la carta de pago en la parte superior.
23
•
Debajo del código, la fecha de emisión.
•
Como título: “Dependencia: Estación de Viticultura y Enología de Navarra,
PAMPLONA”.
•
CARTA DE PAGO
•
En el encabezado: dos apellidos y nombre o razón social, DNI/NIF, domicilio y
población del cliente.
•
Concepto o motivo: se imprime el código de las muestras que se han analizado.
•
Datos del pago: centro gestor, posición presupuestaria e importe total del pago.
•
“Fecha y sello:” en la parte inferior izquierda.
•
“Recibí, (Firma autorizada o impresión mecánica)” en la esquina inferior
derecha.
2.5. Mantenimientos
MANTENIMIENTO DE ANÁLISIS SIMPLES
Este proceso permite dar de alta, modificar o anular análisis simples. Para cada análisis se
deben introducir los siguientes datos:
-
Datos generales:
•
Código de análisis
•
Denominación o nombre del análisis
•
Denominación en euskera
•
Denominación en inglés
•
Si es un análisis compuesto se marca ‘S’ y si no lo es se marca ‘N’
24
•
Si está acreditado o no por ENAC
•
Incertidumbre
•
Lista de trabajo a la que pertenece ya que cada análisis debe asociarse a una
lista de trabajo
-
•
Precio del análisis
•
Método utilizado para su medición
•
Tipo de técnica utilizada para su medición
•
Referencia de la técnica utilizada
•
Si tiene reglamentación asociada se marca con ‘S’, en caso contrario, con ‘N’.
Datos de los resultados:
•
Resultado numérico:
- Unidad de medida por defecto
- Límite general superior: Nunca se puede introducir un valor superior a
este límite en la carga de resultados.
- Límite general inferior: Nunca se puede introducir un valor inferior a este
límite en la carga de resultados.
•
Resultado positivo/negativo/neutro:
- Texto asociado a resultado positivo: Cuando en la carga de resultados se
teclea un ‘+’, a ese análisis se le asocia el texto que aparezca en este
campo.
- Texto asociado a resultado negativo: Cuando en la carga de resultados se
teclea un ‘-’, a ese análisis se le asocia el texto que aparezca en este campo.
25
- Texto asociado a resultado neutro: Cuando en la carga de resultados se
teclea un ‘=’, a ese análisis se le asocia el texto que aparezca en este
campo.
-
Comentario del análisis: Aquí se pueden introducir las observaciones que se quieran
en texto libre.
-
Límites por producto y de la acreditación: A cada análisis se le asocian los productos a
los cuales se les puede practicar dicho análisis. Para cada producto, se especifica la
reglamentación que se le asocia cuando se pasa el límite por producto (si es que
tiene), cuál es el límite inferior y cuál el superior.
Para cada producto, se especifican los límites de la acreditación.
Además, se dice si se incluye la reglamentación cuando se introduce un resultado ‘+’
por un lado, ‘-‘ por otro o ‘=’ por otro lado. Esto es así ya que en un principio las
reglamentaciones se establecen para los resultados numéricos.
En este apartado se relaciona cada análisis con los productos a los que se les puede
practicar dicho análisis.
-
Unidades de medida alternativas: Como se ha explicado anteriormente, puede que un
cliente quiera que un análisis se le entregue en unas unidades que no son las
establecidas por defecto. En tal caso, en la entrada de muestras se especifica la
unidad de medida que quiere el cliente para su análisis. Pero es aquí (en el
mantenimiento de análisis simples) donde se especifican las unidades de medida
alternativas para cada análisis, y la fórmula necesaria para hacer los cambios de
unidades.
MANTENIMIENTO DE ANÁLISIS COMPUESTOS
Para cada análisis compuesto se definen los análisis simples que lo componen.
26
Se introducen/modifican los siguientes datos:
•
Código del análisis compuesto.
•
Denominación o nombre del análisis compuesto.
•
Denominación en euskera
•
Denominación en inglés
•
Precio del análisis compuesto. Este campo siempre se puede modificar.
•
Análisis simples que lo componen.
MANTENIMIENTO DE TIPOS DE SOLICITANTES
Mediante este proceso se puede dar de alta, modificar o dar de baja a los distintos tipos
de solicitantes. Para ello se introducen los siguientes datos:
•
Código del tipo de solicitante.
•
Nombre o denominación del tipo de solicitante.
MANTENIMIENTO DE SOLICITANTES
Mediante este proceso se puede dar de alta, modificar o dar de baja a los solicitantes.
Para ello se introducen los siguientes datos:
•
Código del solicitante
•
Denominación o nombre de la entidad/solicitante
•
Dirección
•
País
•
Provincia
•
Zona
27
•
Municipio
•
Teléfono
•
Fax
•
CIF/DNI
•
Tipo de solicitante
•
Representante
•
Notas aclaratorias respecto al solicitante
•
Si se desea emitir por defecto carta de pago o no
•
Si se desea emitir certificado o no
•
Si se emiten tasas por defecto para dicho solicitante
MANTENIMIENTO DE LISTAS DE TRABAJO
Mediante este proceso se puede dar de alta, modificar o dar de baja a las listas de
trabajo. Para ello se introducen los siguientes datos:
•
Código de la lista de trabajo
•
Nombre o denominación de la lista de trabajo
MANTENIMIENTO DE PRODUCTOS
Mediante este proceso se puede dar de alta, modificar o dar de baja los distintos
productos. Para ello se introducen los siguientes datos:
•
Código del producto
•
Nombre o denominación del producto
•
Denominación en euskera
28
•
Denominación en inglés
MANTENIMIENTO DE PAISES
Mediante este proceso se puede dar de alta, modificar o dar de baja los distintos países.
Para ello se introducen los siguientes datos:
•
Código del país
•
Nombre del país
MANTENIMIENTO DE PROVINCIAS
Mediante este proceso se puede dar de alta, modificar o dar de baja las distintas
provincias. Para ello se introducen los siguientes datos:
•
Código de la provincia
•
Nombre de la provincia
•
País al que pertenece
MANTENIMIENTO DE ZONAS
Mediante este proceso se puede dar de alta, modificar o dar de baja las distintas zonas.
Para ello se introducen los siguientes datos:
•
Código de la zona
•
Nombre de la zona
•
País al que pertenece
•
Provincia a la que pertenece
MANTENIMIENTO DE MUNICIPIOS
29
Mediante este proceso se puede dar de alta, modificar o dar de baja los distintos
municipios. Para ello se introducen los siguientes datos:
•
Código del municipio
•
Nombre del municipio
•
Código postal
•
País al que pertenece
•
Provincia a la que pertenece
•
Zona a la que pertenece
MANTENIMIENTO DE UNIDADES
Mediante este proceso se puede dar de alta, modificar o dar de baja las distintas
unidades de medida. Para ello se introducen los siguientes datos:
•
Código de la unidad (/g)
•
Nombre o denominación de la unidad (en 1 gramo)
MANTENIMIENTO DE TIPOS DE TÉCNICAS
Mediante este proceso se puede dar de alta, modificar o dar de baja los distintos tipos de
técnicas utilizados en el laboratorio. Para ello se introducen los siguientes datos:
•
Código del tipo de técnica (CI)
•
Nombre o denominación del tipo de técnica (cromatografía iónica)
•
Denominación en euskera
•
Denominación en inglés
30
MANTENIMIENTO DE REGLAMENTACIONES
Mediante este proceso se puede dar de alta, modificar o dar de baja las distintas
reglamentaciones. Para ello se introducen los siguientes datos:
•
Código de la reglamentación
•
Denominación de la reglamentación
MANTENIMIENTO DE DATOS GENERALES
Mediante este proceso se pueden modificar los datos del jefe y del laboratorio. Para ello
se introducen los siguientes datos:
•
Nombre del jefe
•
Primer apellido del jefe
•
Segundo apellido del jefe
•
Estudios del jefe
•
Código de la entidad (laboratorio)
•
Nombre de la entidad
•
Línea presupuestaria
•
Línea presupuestaria del año anterior
2.6. Utilidades
2.6.1. Modificación de la fecha de inicio de análisis
En ocasiones es necesario cambiar la fecha de inicio de las muestras.
31
Esto sirve para cuando se emiten los listados de trabajo y hay equivocaciones. Por
ejemplo, se quieren abrir 10 botellas para analizar (muestras) y se teclean 1000. Esto
provoca que se introduzca la fecha de inicio a 1000 muestras que realmente no se van a
iniciar.
2.6.2. Gestión de usuarios
Se pueden generar nuevos usuarios con sus correspondientes privilegios, gestionar los
usuarios actuales (nombre, privilegios, usuario, contraseña…) y dar de baja a usuarios.
2.6.3. Recálculo de precios de análisis
Cada cierto período de tiempo es necesario aumentar el precio de los análisis. Este
proceso permite, por un lado aumentar en un tanto por ciento los análisis simples y por
otro recalcular el precio de los compuestos.
El precio de un análisis compuesto no es la suma del precio de los simples que lo
componen. Se suele hacer una rebaja del precio total. Para ello se especifica el porcentaje
de rebaja.
2.6.4. Asignación de listas de trabajo
Cada lista de trabajo tiene asociada un trabajador. Cuando se imprime la lista de trabajo,
aparece el nombre del trabajador que la tienen que realizar. Se cambian las asignaciones
del personal desde una opción del menú llamada “Asignación de listas de trabajo”.
•
Ejemplo:
Listas
Trabajador
1-4-7
003
2-8
002
3
001
32
En las listas de trabajo que se impriman, Mari Carmen aparecerá (y tendrá que hacer) la 1,
la 4 y la 7.
2.6.5 Informe de actividad
Este proceso permite obtener un informe con la actividad realizada en el laboratorio en
un periodo concreto de tiempo. Para ello se especifica una fecha de inicio y una fecha de
fin.
Los datos que se muestran en el informe de actividad son:
•
Número de muestras analizadas en dicho período.
•
Por cada tipo de solicitante, el número de muestras registradas.
•
Productos analizados.
•
Análisis compuestos realizados.
•
Análisis simples realizados.
2.7. Consultas
En todas las consultas se pueden imprimir los listados que aparecen por pantalla.
Consulta de tipos de solicitante
De cada tipo de solicitante se muestra su código y su denominación.
Consulta de solicitantes
33
Se selecciona de manera opcional el solicitante que se quiera consultar. Si no se
selecciona ningún solicitante en concreto se muestran todos ellos.
De cada solicitante se muestra su código, su nombre o denominación, su CIF/DNI, la
dirección, el municipio, la zona, la provincia y el país al que pertenece, el tipo de
solicitante, su teléfono, si se le emite carta de pago y si se le entregan certificados
oficiales.
Consulta de análisis simples
Se selecciona de manera opcional el análisis simple que se quiera consultar. Si no se
selecciona ningún análisis simple en concreto se muestran todos ellos.
De cada análisis simple se muestra su código, nombre, análisis en euskera, análisis en
inglés, texto para resultado positivo, texto para resultado negativo, texto para resultado
neutro, si está acreditado por ENAC, unidades del resultado numérico, incertidumbre,
lista de trabajo a la que pertenece, precio del análisis en euros, método utilizado para su
medición, tipo de técnica utilizada para su medición, referencia de la técnica utilizada, y si
tiene asociada alguna reglamentación (1si, 0no).
Consulta de análisis compuestos
Se selecciona de manera opcional el análisis compuesto que se quiera consultar. Si no se
selecciona ningún análisis compuesto en concreto se muestran todos ellos.
De cada análisis compuesto se muestra su código, nombre, precio y los análisis simples de
los que está compuesto.
Consulta de listas de trabajo
Se muestra para cada una de las listas de trabajo, su código y su denominación.
Consulta de productos
34
Se muestra para cada uno de los productos, su código y su denominación, su nombre en
euskera y en inglés.
Consulta municipios
Se muestran los municipios que se seleccionen y su código postal, así como la zona,
provincia y país al que pertenecen.
Consulta de Zonas de Denominación de Origen
Se muestran las zonas que se seleccionen, así como la provincia y el país al que
pertenecen.
Consulta de provincias
Se muestran las provincias que se seleccionen, así como el país al que pertenecen.
Consulta de países
Se muestran los países dados de alta (código y nombre).
Consulta de análisis para productos
Se selecciona de manera opcional el producto y para cada producto, se muestran todos
los análisis que se le pueden practicar.
Consulta de límites por producto
Se selecciona de manera opcional el producto y para cada producto, se muestran todos
los análisis que se le pueden practicar, así como sus límites por producto y la
reglamentación que se aplica cuando se esté fuera de los límites (si es que existe).
35
Consulta de límites de la acreditación
Se selecciona de manera opcional el producto y para cada producto, se muestran todos
los análisis que se le pueden practicar, así como sus límites de la acreditación.
Consulta de límites generales de los análisis
Para cada análisis se muestra su código, denominación y límites generales (superior e
inferior).
Consulta de reglamentaciones
Para cada reglamentación se muestra su código y su denominación.
Consulta de tipos de técnicas
Para cada técnica se muestra su código, su denominación en castellano, euskera e inglés.
Consulta de unidades de medida
Para cada unidad de medida se muestra su código y su denominación.
Consulta de datos generales
Se muestran los datos relativos al jefe del laboratorio, nombre de la entidad y líneas
presupuestarias (actual y del año anterior)
Consulta de análisis por listas de trabajo
36
Se selecciona de manera opcional la lista de trabajo. Para cada lista de trabajo se
muestran los análisis (simples o compuestos) que tienen.
Consulta de precios de análisis simples
Para cada análisis simple se muestra su código, nombre y precio.
Consulta de precios de análisis compuestos
Para cada análisis compuesto se muestra su código, nombre y precio.
2.8. Diseño general
-
Una vez que se entra con un usuario y una contraseña, el programa ya sabe que todo lo
está haciendo esa persona y cuando sea necesario que se guarde el usuario que ha
realizado una acción en concreto, el programa lo almacena.
-
Se pueden consultar todos los campos. Por ejemplo, cuando se da entrada a una muestra,
poder ver los solicitantes que hay en la BBDD,… (listas desplegables)
-
El acceso de usuarios es por niveles, es decir, dependiendo del cargo que se ocupe en la
empresa, se tienen más o menos privilegios en la aplicación. A continuación se
distribuyen las tareas que realizan los trabajadores:
Administrativo
Técnico laboratorio
Becario
-recepción de muestras
- emisión LT
- emisión LT
-consulta de muestras
- carga y corrección resultados
- carga resultados
-modificación muestras
- modificación fechas análisis
- consultas
-baja muestras
- asignación LT
37
-emisión cartas de pago
- consultas
-emisión informes
-consultas
Director, Jefe de sección, Responsable de calidad y responsable técnico:
Total acceso a la aplicación.
38
2.9. Modelo de la base de datos
39
3.- Migración de la base de datos en Access a Oracle e
introducción de mejoras en la nueva base de datos
3.1. Introducción
Este capítulo trata sobre la migración de la base de datos en Access a Oracle. Esta base de
datos es de pequeño tamaño (unos 112 MB).
La base de datos en Access consta de 32 tablas con sus correspondientes datos. Las tablas
carecen de referencias (foreign keys) entre ellas, por lo que no se ha tenido ningún
problema para migrarlas. Tampoco existe ningún procedimiento, función, vista o
disparador, tan sólo tablas con datos.
Software
El software a utilizar para realizar la migración es el que proporciona Oracle para tal fin:
Migration Workbench. Esta herramienta proporciona una manera simple y rápida de
migrar bases de datos.
Ventajas y desventajas de utilizar Migration Workbench
Ventajas:
-
Es sencilla de utilizar ya que tiene un asistente que guía el proceso de migración.
-
Automatiza el proceso de migrar una base de datos.
-
La documentación de Oracle es muy completa.
-
Al ser una herramienta de Oracle, “hace todo lo posible para llevarse una base de
datos a Oracle”.
40
-
Es compatible con diferentes Sistemas Gestores de Bases de Datos: MySql, SQL
Server,…
Desventajas:
-
En el caso de migraciones de Access a Oracle, esta herramienta no migra ni
procedimientos, ni disparadores (no existen en Access…), ni tipos de datos que no
existan en Oracle (por ejemplo los autonuméricos).
-
Se necesita una tercera base de datos para que actúe como depósito.
3.2. Preparación de la base de datos en Access para la migración
Ninguna de las 32 tablas de la base de datos en Access tiene clave primaria. Para que el
proceso de migración concluya con éxito, es necesario que para cada una de ellas
establezcamos su correspondiente clave primaria:
TABLA
CLAVE PRIMARIA
Parámetros
DGNREGIS
Contador de muestras
CTANNO
Países
PACODI
Provincias
PRPAIS, PRCODI
Zonas
ZOPAIS, ZOPROV, ZOCODI
Municipios
MUPAIS, MUPROV, MUCODI, MUZONA
Tipos de solicitante
TPCODI
Productos
PRCODI
Solicitantes
BOCODI
Análisis simples y compuestos
ANCODI
41
Composición de análisis compuestos
ACCODI, ACSIMP
Límites de análisis por productos
LPANAL, LPPROD
Análisis que integran la fórmula
FOCODI, FOANAL
Texto de los comentarios
CTANAL, CTNTEX
Variables de los comentarios
CVANAL, CVNVAR
Datos generales de muestras
MDMUES (unión de MDANNO y MDNUME) *
Anomalías en la muestra
MCMUES
Análisis a realizar
MAMUES, MANANA
Análisis simples de las muestras
MSMUES, MSANAL
Listas de trabajo
LTCODI
Usuarios
USUARIO, PASSWORD
Programas
PROGRAMA
Iniciales de análisis
IACODI
Unidades
UMCODI
Tipos de técnicas
TTCODI
Códigos de laboratorio
CLCODI
Reglamentaciones
RGCODI
Motivos no introducción de resultado
NRCODI
Informes o boletines tipo
INCODIGO
Salidas en soporte magnético
TIPO
Tipo salida
TIPODIS
Destino de las copias
COPICODI **
42
Algunas de estas tablas no se utilizan (o por lo menos no como tales) en la base de datos
en Oracle. De todas formas, se migran todas las tablas por si se necesitaran los datos.
* En la tabla Datos generales de las muestras la clave primaria es el código de la muestra.
Este código está formado por el año en el que se le da entrada a la muestra y un número
que empieza en 1000 el 1 de Enero de cada año, y se va aumentando con la sucesiva
entrada de muestras. En dicha tabla, el código de la muestra aparece representado como
la concatenación de dos atributos: el año y el número de muestra dentro del año. Se
concatenan los valores de estos dos atributos en un nuevo atributo para poder establecer
la clave primaria y hacer referencia a ella en otras tablas. Para ello se siguen los siguientes
pasos:
1) Creación de un nuevo atributo llamado MDMUES. Este atributo es la clave primaria de
la tabla de muestras.
2) Actualización de cada una de las filas de la tabla de muestras, introduciendo en dicho
campo el valor antes explicado. En Access se realiza mediante una “consulta de
actualización”:
UPDATE TAEV016 SET MDMUES= (MDANNO*10000) + MDNUME;
3) Los atributos (columnas) MDANNO y MDNUME ya no son necesarios, se borran.
4) MDMUES como clave primaria.
** La tabla Destino de las copias tiene 3 atributos: código de la muestra, número de
copias y destino de la copia. Como con estos 3 atributos no se puede formar de ninguna
manera una clave primaria (se pueden pedir copias de los informes de una muestra
repetidas veces…), se establece un nuevo campo llamado COPICODI como código de la
copia y clave primaria.
Al no haber claves primarias, hay muchas tablas que tienen filas duplicadas. Estas son:
-
Tabla Municipios: Esta consulta sirve para localizar las filas duplicadas y así poder
eliminarlas o corregirlas:
SELECT MUPAIS, MUPROV, MUZONA, MUCODI, COUNT(*)
43
FROM TAEV006
GROUP BY MUPAIS, MUPROV, MUZONA, MUCODI
HAVING COUNT(*) > 1;
-
Tabla Análisis a realizar: Una consulta similar:
SELECT MAMUES, MANANA, COUNT(*)
FROM TAEV018
GROUP BY MAMUES, MANANA
HAVING COUNT(*) > 1;
-
Análisis simples de las muestras: Lo mismo:
SELECT MSMUES, MSANAL, COUNT(*)
FROM TAEV019
GROUP BY MSMUES, MSANAL
HAVING COUNT(*) > 1;
-
Datos generales de las muestras:
SELECT MDANNO, MDNUME, COUNT(*)
FROM TAEV016
GROUP BY MDANNO, MDNUME
HAVING COUNT(*) > 1;
3.3. Conceptos
En esta sección se explican alguno de los conceptos que más tarde aparecerán en el
documento.
44
• Driver ODBC: Es un driver que proporciona una interfaz estándar que le permite a
una aplicación, acceder a diferentes bases de datos.
• Origen de datos ODBC: Datos e información necesaria para tener acceso a esos
datos desde programas y bases de datos que admitan el protocolo ODBC.
• Listener de Oracle: TNS Listener es un proceso servidor que provee la conectividad
de red con la base de datos Oracle. El listener está configurado para escuchar la
conexión en un puerto específico en el servidor de base de datos. Cuando se
establece una conexión con la base de datos, el listener devuelve la información
relativa a la conexión. La información de una conexión para una instancia de una
base de datos provee el nombre de usuario, la contraseña y el SID de la base de
datos. El puerto por defecto en el que se encuentra es el 1521.
• Archivo MDE: Un archivo MDE no es más que una copia del fichero MDB, en el
cual se ha eliminado todo el código fuente. Fue diseñado para entregar soluciones
que no tengan que modificarse. Es más pequeño que un MDB, debido a que el
código fuente se ha eliminado.
• Procedimiento almacenado: Es un elemento de base de datos reutilizable y
almacenado que realiza alguna operación en la base de datos. Un procedimiento
almacenado contiene código SQL que puede, entre otras cosas, insertar, actualizar
o eliminar registros.
3.4. Plan de migración
Estudio de la herramienta
45
Base de datos
Access
(Origen)
Modelo en
Access
Migration
Workbench y Plug-in
Depósito
Base de datos
Oracle
(Destino)
Modelo en
Oracle
Migration Workbench es la herramienta utilizada para migrar bases de datos. Pero para
hacerlo, se necesita un plug-in. Este plug-in es diferente según la base de datos origen.
Las funciones del plug-in son:
-
Extraer información del diccionario de datos de la base de datos origen.
-
Crear el modelo origen (modelo Access).
-
Convertir el modelo origen (modelo Access) al modelo destino (modelo Oracle).
El depósito (Workbench Repository) es un conjunto de tablas en una base de datos Oracle
que almacenan los modelos origen y Oracle. Visualizando el modelo Oracle se consigue
una idea de cómo quedará la base de datos Oracle. Asimismo, este depósito facilita la
tarea de modificar y preparar la base de datos origen para la migración.
46
Migration Workbench proporciona un depósito por defecto, pero se puede utilizar como
tal cualquier base de datos Oracle.
Proceso de migración
-
Captura de la base de datos en Access: Extracción de los metadatos del diccionario
de datos de la base de datos en Access para crear el modelo Access en el depósito.
-
Acceso a la base de datos Oracle: Para acceder a la base de datos Oracle para la
migración, es necesaria la creación de un usuario con unos privilegios específicos.
-
Personalización el modelo Oracle: Migration Workbench crea el modelo Oracle a
partir del modelo en Access, dando la posibilidad de contrastarlos y adaptarlos.
-
Migración de la base de datos Access a Oracle: Se extrae la información de los
objetos del esquema del modelo Oracle y se crean estos objetos en la base de
datos destino. Una vez creados los objetos del esquema se pueblan dichos objetos
con los datos de la base de datos Access.
Además se replican algunas funciones del sistema de origen en el esquema del
usuario creado anteriormente y la herramienta les da sinónimos para que puedan
ser accesibles por todos los usuarios.
Determinación de los requerimientos
Migración de una base de datos en Access 2000 a Oracle 9i. Esta base de datos es de
pequeño tamaño, de unos 112 MB.
La base de datos consta de 32 tablas con datos. Las tablas no tienen referencias (foreign
keys). Tampoco existe ningún procedimiento, función, vista o disparador, tan sólo tablas
con datos.
La base de datos destino se llama Oraclabo.
47
3.5. Configuración del software
Configuración de Migration Workbench
Como se ha mencionado anteriormente, se necesita una tercera base de datos para que
actúe como depósito para los modelos origen y destino. Para tener acceso a esta base de
datos, es necesaria la creación de un usuario. Oracle recomienda tener un usuario
específico para este fin. Para crear este usuario:
1) Es necesario conectarse a la base de datos “sara” (actúa como depósito), con un
usuario que tenga privilegios de DBA.
2) Se crea el usuario dep_user:
CREATE USER dep_user IDENTIFIED BY dep_user;
3) Se le otorgan el rol connect para que pueda iniciar sesión y el rol resource que
tiene los permisos necesarios para poder crear algunos objetos:
GRANT CONNECT, RESOURCE TO dep_user;
Configuración del plug-in
Los pasos a tomar en este punto son específicos para la base de datos origen.
Debido a que la base de datos origen se encuentra en Access 2000, el sistema en el que se
realiza la migración, tiene que tener instalado Access 2000 y el Microsoft ODBC driver
versión 4.00.4403.00 o superior.
Comprobación: Inicio Configuración Panel de Control Herramientas
administrativas Orígenes de datos (ODBC)
48
Verificación de si el Oracle ODBC driver está instalado:
Inicio Configuración Panel de Control Herramientas administrativas Orígenes
de datos (ODBC)
49
Establecimiento del origen de datos ODBC:
Inicio Configuración Panel de Control Herramientas administrativas Orígenes
de datos (ODBC)
Desde la pestaña de DNS de usuario, se selecciona “Agregar” y aparece la siguiente
ventana:
Se selecciona el Oracle ODBC driver y se pulsa en finalizar. Seguidamente aparece la
siguiente ventana:
50
•
Data Source Name: nombre de la fuente de datos, normalmente el nombre de la
base de datos Oracle con la que se quiere conectar, en este caso "ORACLABO".
Esto es lo que se tendrá que especificar cuando aparezca la ventana de diálogo de
“Modificación de base de datos de Microsoft Access”.
•
Description: breve descripción de la conexión, en este caso "Migración a
Oraclabo".
•
TNS Service Name: nombre del listener de Oracle que previamente se ha instalado
y configurado mediante la instalación del cliente de Oracle. Normalmente coincide
con el nombre de la Base de Datos Oracle. En este caso "ORACLABO".
•
User ID: usuario de Oracle con el que nos conectaremos para la migración. En este
caso se usa el usuario que se crea más adelante en el apartado de “ACCESO A LA
BASE DE DATOS ORACLE” y al que se ha llamado "migra_user".
Al aceptar se puede ver cómo aparece el origen de datos.
51
Se puede comprobar si la conexión se ha establecido correctamente:
Configurar Test Connection
Aparece la siguiente ventana en la cuál se introduce la contraseña del usuario citado
anteriormente para crear el origen de datos:
Al aceptar se comprueba que la conexión es correcta:
52
3.6. Creación de archivos XML para Microsoft Access
Antes de capturar la base de datos Access se utiliza Oracle Migration Workbench Exporter
para Microsoft Access. Esta aplicación está disponible como un archivo MDE de Access y
permite exportar la base de datos (.mdb) a un archivo XML.
Para conseguirlo se siguen los siguientes pasos:
1) Se abre el correspondiente archivo MDE:
C:\Oracle\ora92\Omwb\msaccess_exporter\omwb2000.mde
2) Aparece una pantalla para especificar la base de datos Access a migrar así como el
archivo XML que se va a generar:
3) Al aceptar aparece el siguiente mensaje:
53
4) Este es parte del contenido del archivo XML que se ha creado:
-- Cabecera del documento XML
<?xml version="1.0" encoding="ISO-8859-1" ?>
- <!-this file was generated by the Oracle Migration Workbench Exporter for MS
Access 9.2.0.1.0 on 30/01/2010 11:39:10
-->
- <!-Do not modify this file as any modification will invalidate the export and
subsequent migration of your MS Access database
-->
-- Descripción general de la base de datos (nombre, dónde se encuentra, tamaño en
MB…)
- <DATABASES>
- <DATABASE>
<DBID>1</DBID>
<DBNAME>DatosImportados</DBNAME>
<DBSIZE>112</DBSIZE>
<DBPATHNAME>C:\Documents and
Settings\usuario\Escritorio\UNIVERSIDAD\Tercero\PROYECTO\Migración\D
atosImportados.mdb</DBPATHNAME>
<DBUSER>DatosImportados</DBUSER>
<DBPASSWORD>oracle</DBPASSWORD>
<ISAPPDB>1</ISAPPDB>
<ISATTACHEDDB>0</ISATTACHEDDB>
<CONVERTDB>1</CONVERTDB>
<VERSION>4.0</VERSION>
54
-- Comienzan las tablas
- <TABLES>
-- Primera tabla (nombre, descripción de la tabla…)
- <TABLE PRIMARY_KEY="1">
<TBLID>1</TBLID>
<DBID>1</DBID>
<TBLNAME>TAEV001</TBLNAME>
<CNVTABLESTRUCT>1</CNVTABLESTRUCT>
<CNVMOVEDATA>1</CNVMOVEDATA>
<CNVRI>1</CNVRI>
<CNVVALIDATION>1</CNVVALIDATION>
<CNVDEFAULT>1</CNVDEFAULT>
<CNVADDTIMESTAMP>1</CNVADDTIMESTAMP>
<ATTACHTABLEBACKTOACCESS>1</ATTACHTABLEBACKTOACCESS>
<SAVEPASSWORD>0</SAVEPASSWORD>
<CNVMAKEUPDATEABLE>1</CNVMAKEUPDATEABLE>
<RETAINLOCALCOPY>0</RETAINLOCALCOPY>
<SYNCWITHSERVER>1</SYNCWITHSERVER>
<OWNERID>1</OWNERID>
<VALIDATIONTEXT />
<VALIDATIONRULE />
<NUMBEROFROWS>1</NUMBEROFROWS>
<CACHINGTABLE>0</CACHINGTABLE>
<DESCRIPTION />
-- Comienzan las columnas de la tabla
55
- <COLUMNS>
-- Primera columna (nombre, tipo,…)
- <COLUMN>
<COLID>1</COLID>
<TBLID>1</TBLID>
<COLNAME>DGNREGIS</COLNAME>
<COLTYPE>7</COLTYPE>
<COLTYPEDESC>Double</COLTYPEDESC>
<COLAUTOINCR>0</COLAUTOINCR>
<NEXTCOUNTERVALUE>0</NEXTCOUNTERVALUE>
<MAXLENGTHSOURCE>0</MAXLENGTHSOURCE>
<AVGLENGTHSOURCE>0</AVGLENGTHSOURCE>
<COLTEXTSIZE>8</COLTEXTSIZE>
<ALLOWZEROLENGTH>0</ALLOWZEROLENGTH>
<DEFAULTVALUE>0</DEFAULTVALUE>
<COLREQUIRED>1</COLREQUIRED>
<COLCOLLATINGORDER>3082</COLCOLLATINGORDER>
<COLORDPOSITION>1</COLORDPOSITION>
<VALIDATIONRULE />
<VALIDATIONTEXT />
<COLUMNDESCRIPTION />
</COLUMN>
En resumen, en este documento XML lo que se pretende es estructurar los metadatos de
la base de datos en Access para poder construir el Modelo Origen (Access) en el depósito.
56
3.7. Captura de la base de datos en Access (creación del modelo Access y
del modelo Oracle)
Antes de migrar la base de datos, se extrae la información de la base de datos origen.
Esta información representa la estructura de la base de datos origen (Modelo Access).
Para capturar la base de datos Access y crear el Modelo Access se utiliza Migration
Workbench.
Arranque de Migration Workbench
1) Inicio de la herramienta:
Inicio Ejecutar y se escribe:
C:/Oracle/Omwb/bin/omwb.bat
2) Se abre la siguiente ventana:
En ella se pregunta si se quiere utilizar el depósito que ofrece Migration Workbench por
defecto, o si por el contrario se quiere utilizar una base de datos propia como depósito.
En este caso se utiliza la base de datos “SARA” como depósito y el usuario que accede a
dicha base de datos es el que se crea en el apartado “CONFIGURACIÓN DEL SOFTWARE”
(dep_user).
57
3) Al aceptar aparece la siguiente ventana:
El mensaje advierte de que el esquema de ese usuario no tiene creado un depósito y
sugiere crearlo.
4) Una vez creado el depósito, se selecciona el tipo de base de datos que será migrada a
Oracle (en realidad se está seleccionando el plug-in a utilizar):
5) Aparece la ventana del Asistente de Capturas:
58
Utilización del asistente de capturas
1) Aparece una pantalla en la que especificar el archivo XML creado anteriormente
(pulsando en “Add XML File…”):
59
2) Al aceptar aparece la ventana de Mapeado de Tipos de Datos, es decir, información de
los tipos de datos en Access y su correspondencia con los de Oracle:
Oracle recomienda no cambiar los tipos de datos por defecto, a no ser que se necesite
para un fin muy específico.
3) Aparece la ventana de Creación del Modelo Oracle.
60
Se pregunta por la creación automática del Modelo Oracle.
4) Seguidamente aparece un resumen de la captura.
Se confirma que todo es correcto.
5) Se empieza a capturar la información de la base de datos origen y a crear el Modelo
Oracle. Al finalizar este proceso se comprueba que no se han producido ni errores ni
avisos:
Estas son algunas de las fases que ha seguido el proceso:
61
•
Captura del Modelo Access (tablas, primary keys, …)
•
Mapeo del Modelo Access
•
Creación del Modelo Access (tablas, primary keys, …)
•
Creación de procedimientos almacenados del sistema (TIME_1, RIGHT, CINT, CCUR,…)
•
Creación del modelo Oracle a partir del Modelo Access
Comprobación de los modelos creados
-
Comprobación de que el Modelo Access se ha creado correctamente:
62
Se ha creado el modelo Access con las 32 tablas y sus respectivas primary keys. Además
se ha creado un índice de la tabla Análisis simples y compuestos.
Accediendo a cualquiera de las tablas se muestra información referente a los distintos
atributos que contiene (nombre, tipo, tamaño,…).
-
Comprobación de que el Modelo Oracle se ha creado correctamente:
63
Se observa que en el modelo Oracle se han creado más objetos:
-
Un tablespace con el nombre de la base de datos, donde se migrarán las tablas.
-
Dos usuarios, DatosImportados y omwb_emulation:
• omwb_emulation lo crea Migration Workbench. Tiene en su esquema 4
procedimientos del sistema.
• DatosImportados tiene las 32 tablas con sus primary keys y el índice. Además,
tiene los 25 procedimientos del sistema mencionados en el apartado anterior. Son
funciones que, por ejemplo, dicen si un número es igual a cero o hacen
operaciones con fechas.
64
3.8. Acceso a la base de datos Oracle
Para acceder a la base de datos destino (ORACLABO) con motivo de realizar una
migración, se tiene que crear un usuario con unos roles y privilegios concretos:
CREATE USER migra_user IDENTIFIED BY oraclabo;
GRANT CONNECT, RESOURCE, CREATE VIEW, CREATE PUBLIC SYNONYM TO
migra_user WITH ADMIN OPTION;
GRANT ALTER ANY ROLE, ALTER ANY SEQUENCE, ALTER ANY TABLE, ALTER TABLESPACE,
ALTER ANY TRIGGER, COMMENT ANY TABLE, CREATE ANY SEQUENCE, CREATE ANY
TABLE, CREATE ANY TRIGGER, CREATE ROLE, CREATE TABLESPACE, CREATE USER, DROP
ANY SEQUENCE, DROP ANY TABLE, DROP ANY TRIGGER, DROP TABLESPACE, DROP USER,
DROP ANY ROLE, GRANT ANY ROLE, INSERT ANY TABLE, SELECT ANY TABLE, UPDATE ANY
TABLE TO migra_user;
Personalización del modelo Oracle
Llegados a este punto, se puede cambiar el tablespace del Modelo Oracle a otro que ya
exista, cambiarle el nombre, cambiar de contraseña a los usuarios, crear, modificar o
borrar todo tipo de objetos…
Pero lo que interesa es comprobar que todos los tipos de datos son correctos y nada más.
Correspondencia de tipos Oracle-Access
Oracle
Access
---------------------------------------------------Char(n)
Text(n)
Varchar(n)
Text(n)
Long
Memo
65
Date
Date/Time
Long Raw
Ole Object
Float
Double
RowID
Text(18)
Smallint
Text(255)
En Oracle el tipo number se define mediante la precisión (número total de dígitos) y la
escala (el número de dígitos a la derecha del separador decimal).
Número Oracle
Access
--------------------------------------------------Escala = 0
precisión <= 4
Integer
precisión <= 9
Long Integer
precisión <= 15
Double
Escala > 0 y <= 4
precisión <= 15
Double
Escala > 4 y/o
precisión > 15
Text
3.9. Migración de la base de datos Access a Oracle
Para migrar la base de datos Access, previamente se ha creado el Modelo Oracle.
Es recomendable seguir el siguiente orden para la migración:
• Migrar los tablespace, usuarios y tablas.
• Migrar los datos.
• Migrar los demás objetos del esquema.
El Asistente para Migraciones sigue este orden.
66
Se ha decidido por hacer la migración del esquema y de los datos online, debido a que la
base de datos es de pequeñas dimensiones.
Migración
1) Desde el menú principal de Migration Workbench::
Action Migrate to Oracle
para iniciar el Asistente de Migración.
2) En este punto aparece la ventana de Detalles de la Base de Datos Destino.
•
Destination User: Es el usuario creado en el apartado “ACCESO A LA BASE DE
DATOS ORACLE” (migra_user).
•
Destination Password: Es la contraseña de migra_user (oraclabo).
•
Destination Service: Es el SID de la base de datos destino.
67
3) Al pulsar en “Siguiente”, aparece el error:
En la documentación de Migration Workbench se explica la creación de un usuario con los
privilegios y roles otorgados a migra_user. Pero este mensaje es claro y tendremos que
asignarle el rol DBA.
grant DBA to migra_user;
4) Una vez asignado el rol DBA, ya es posible acceder a la base de datos destino y
aparece la pantalla de Migración de Tablespaces, Usuarios y Tablas:
68
Al pulsar en “Siguiente”, crea automáticamente los tablespaces, usuarios y tablas.
5) Llegados a la pantalla de Migración de Datos se pregunta si se quieren migrar los
datos de las tablas a Oracle una vez creados los tablespaces, usuarios y tablas.
Obviamente se acepta.
6) Aparece la pantalla de Selección de los Objetos del Esquema a Migrar. Se seleccionan
los demás objetos del esquema a migrar (primary keys, procedimientos…). Los índices
no los necesitamos.
69
7) Se puede ver un resumen con información sobre cuáles son los objetos a migrar:
8) Comienza la migración:
70
9) Aparece una ventana para que modificar la base de datos Access. Esto sirve para
modificar los formularios e informes de la base de datos Access de tal forma que sean
compatibles con Oracle:
• User Name: El usuario de la conexión ODBC. Es el nombre de la base de datos a
migrar. En este caso “DatosImportados”.
• Password: Es la contraseña del usuario de la conexión ODBC. En este caso
“oracle”.
• ODBC Data Source: Es el nombre de la conexión ODBC a la base de datos destino.
En este caso “ORACLABO”.
Pero la base de datos Access no contiene ni formularios ni informes e interesa
modificarla.
10) El proceso de migración concluye con éxito. La base de datos se crea en ORACLABO,
en el esquema del usuario DatosImportados y con contraseña oracle.
Este usuario tiene privilegios de DBA.
71
Todos los warnings se refieren a las tablas que tienen columnas de tipo “date”. Lo que
dicen es que no se migrarán los milisegundos. Esto no supone ningún problema para el
desarrollo del proyecto.
3.10. Introducción de mejoras en la nueva base de datos
En esta sección se explican las mejoras introducidas a la vieja base de datos una vez
migrada a Oracle 9i. La base de datos migrada se compone de las siguientes tablas:
TAEV001 (Parámetros)
Atributos
Apellido 1 jefe
Apellido 2 jefe
Nombre jefe
Estudios jefe
Código entidad
Nombre de la entidad
Línea presupuestaria actual
Línea presupuestaria anterior
Parámetro en pantalla
Número de etiquetas por defecto
¿Pedir número de litros al
registrar?
Tipo
FLOAT
VARCHAR2
VARCHAR2
VARCHAR2
VARCHAR2
VARCHAR2
VARCHAR2
VARCHAR2
VARCHAR2
VARCHAR2
FLOAT
NUMBER
TAEV002 (Contador de muestras)
72
Long.
20
20
20
50
3
60
7
7
20
1,0
Nombre campo
DGNREGIS
DGAPELL1
DGAPELL2
DGNOMBRE
DGESTUDI
DGCODENT
DGNOMENT
DGLINENT
DGLINANT
DGPANTA
DGNETIQUE
DGLITROS
Atributos
Año en curso
Nº de muestra último
Tipo
FLOAT
FLOAT
Long.
Nombre campo
CTANNO
CTCONT
TAEV003 (Países)
Atributos
Código país
Denominación país
Fecha de baja
Tipo
VARCHAR2
VARCHAR2
DATE
Long.
3
25
Nombre campo
PACODI
PADENO
PABAJA
TAEV004 (Provincias)
Atributos
Código país
Código provincia
Denominación provincia
Fecha de baja
Tipo
VARCHAR2
VARCHAR2
VARCHAR2
DATE
Long.
3
3
25
Nombre campo
PRPAIS
PRCODI
PRDENO
PRBAJA
TAEV005 (Zonas)
Atributos
Código país
Código provincia
Código zona
Denominación zona
Fecha de baja
Tipo
VARCHAR2
VARCHAR2
VARCHAR2
VARCHAR2
DATE
Long.
3
3
2
25
Nombre campo
ZOPAIS
ZOPROV
ZOCODI
ZODENO
ZOBAJA
TAEV006 (Municipios)
Atributos
Código país
Código provincia
Código municipio
Denominación municipio
Código zona
Código postal
Fecha de baja
Tipo
VARCHAR2
VARCHAR2
VARCHAR2
VARCHAR2
VARCHAR2
VARCHAR2
DATE
Long.
3
3
7
25
2
5
Nombre campo
MUPAIS
MUPROV
MUCODI
MUDENO
MUZONA
MUCPOS
MUBAJA
TAEV007 (Tipos de solicitante)
Atributos
Tipo
Long.
Nombre campo
73
Tipo solicitante
Denominación
Fecha de baja
TAEV008 (Solicitantes)
Atributos
Código solicitante
Nombre solicitante
Dirección
Código de municipio
Código de provincia
Código postal
Código de país
Código de zona
Teléfono
Fax
CIF o DNI
Tipo solicitante
Representante
Notas
Fecha de baja
¿Emisión carta de pago?
¿Emisión automática de
certificado?
Tipo carta pago
(Individual/Conjunta)
(I / C)
Emisión tasas en certificado
TAEV009 (Productos)
Atributos
Código
Denominación
Descripción corta
Fecha de baja
VARCHAR2
VARCHAR2
DATE
1
30
TPCODI
TPDENO
TPBAJA
Tipo
VARCHAR2
VARCHAR2
VARCHAR2
VARCHAR2
VARCHAR2
VARCHAR2
VARCHAR2
VARCHAR2
VARCHAR2
VARCHAR2
VARCHAR2
VARCHAR2
VARCHAR2
VARCHAR2
DATE
VARCHAR2
VARCHAR2
Long.
3
50
60
7
3
5
3
2
10
10
16
1
60
60
1
1
Nombre campo
BOCODI
BODENO
BODIRE
BOMUNI
BOPROV
BOCPOS
BOPAIS
BOZONA
BOTFNO
BOFAX
BOCIDN
BOTIPO
BOREPR
BONOTA
BOBAJA
BOECP
BOECA
VARCHAR2
1
BOTCP
VARCHAR2
1
BOTASA
Tipo
VARCHAR2
VARCHAR2
VARCHAR2
DATE
Long.
3
40
25
Nombre campo
PRCODI
PRDENO
PRDECO
PRBAJA
Long.
Nombre campo
TAEV010 (Análisis simples y compuestos)
Atributos
Tipo
74
Código de análisis
Descripción del análisis
Denominación corta del análisis
Precio del análisis
Lista de trabajo asociada
Análisis compuesto?
Resultado si igual
Resultado si negativo
Resultado si positivo
Longitud del rtdo (si numérico)
Unidades
Nº enteros del rtdo
Nº decimales del rtdo
Nº Resultados
Límite inferior general
Límite superior general
¿Límites por productos?
Fórmula a aplicar para obtener
rtdo
¿Interviene otro análisis?
¿Tiene comentario el análisis?
C/T : Comentario solo o todo
Tipo comentario
Referencia técnica
Técnica a utilizar
Código de laboratorio
Tipo rtdo (N/P/C o varios)
Reglamentación a cumplir (la
imprime)
Análisis acreditado
Incertidumbre
Método
Campo a definir por cada
laboratorio
...
...
Fecha de baja
VARCHAR2
VARCHAR2
VARCHAR2
FLOAT
VARCHAR2
VARCHAR2
VARCHAR2
VARCHAR2
VARCHAR2
FLOAT
VARCHAR2
FLOAT
FLOAT
FLOAT
FLOAT
FLOAT
VARCHAR2
VARCHAR2
4
50
10
1
200
ANCODI
ANDENO
ANDECO
ANPREA
ANLITR
ANCOMP
ANTMAS
ANTMEN
ANTNEU
ANLONG
ANUNID
ANENTE
ANDECI
ANNRES
ANLIIN
ANLISU
ANLIPR
ANFORMU
VARCHAR2
VARCHAR2
VARCHAR2
VARCHAR2
VARCHAR2
VARCHAR2
VARCHAR2
VARCHAR2
NUMBER
NUMBER
1
1
1
1
10
5
1
3
1,0
1,0
ANFORAN
ANCOME
ANCOMES
ANCOSO
ANRETE
ANTECN
ANCOLA
ANTIPO
ANEXPO
ANREGL
VARCHAR2
VARCHAR2
VARCHAR2
FLOAT
2
10
15
ANACREDI
ANINCERT
ANMETODO
ANCLAM
FLOAT
FLOAT
DATE
3
1
40
40
40
10
ANCLAQ
ANCLAP
ANBAJA
TAEV011 (Composición de análisis compuestos)
75
Atributos
Tipo
Código de análisis compuesto
VARCHAR2
Código de análisis simple compone VARCHAR2
TAEV012 (Límites de análisis por productos)
Atributos
Tipo
Código de análisis
VARCHAR2
Código de producto
VARCHAR2
Código de reglamentación
VARCHAR2
Posibilidad rtdo positivo
VARCHAR2
Posibilidad rtdo negativo
VARCHAR2
Posibilidad rtdo neutro
VARCHAR2
Límite inferior
FLOAT
Límite superior
FLOAT
TAEV013 (Análisis que integran la fórmula)
Atributos
Tipo
Código de análisis que se calcula
VARCHAR2
Código de análisis de la fórmula
VARCHAR2
TAEV014 (Texto de los comentarios)
Atributos
Tipo
Código de análisis
VARCHAR2
Numeración del texto
FLOAT
Texto del comentario
VARCHAR2
TAEV015 (Variables de los comentarios)
Atributos
Tipo
Código de análisis
VARCHAR2
Nº de la variables
FLOAT
Nombre variable
VARCHAR2
Fichero de la variable
VARCHAR2
TAEV016 (Datos generales de muestras)
Atributos
Tipo
Año muestra
FLOAT
Nº de muestra (dentro del año)
FLOAT
Long.
4
4
Nombre campo
ACCODI
ACSIMP
Long.
4
3
4
1
1
1
Nombre campo
LPANAL
LPPROD
LPREGL
LPRPOS
LPRNEG
LPRNEU
LPLIIN
LPLISU
Long.
4
4
Nombre campo
FOCODI
FOANAL
Long.
4
Nombre campo
CTANAL
CTNTEX
CTTEXT
250
Long.
4
8
7
Long.
76
Nombre campo
CVANAL
CVNVAR
CVVARI
CVFICH
Nombre campo
MDANNO
MDNUME
Fecha de entrada
Hora de entrada
Solicitante
Producto
Referencia
Envase
Recogido en/a
Recogido por
Código localidad de recogida
Localidad
Fecha recogida
Hora recogida
Nº litros recogidos
Datos complementarios
Observaciones por laboratorio
¿Emitir carta?
¿Emitir certificado automático?
Tipo certificado
Destinatario 1
Destinatario 2
Destinatario 3
Análisis compuesto (si sólo hay 1)
Fecha de inicio
Fecha de finalización
Fecha emisión carta pago
Fecha de pago
Precio total
Fecha envío carta moroso
Situación muestra ( /R/F/I)
Usuario revisa
Fecha salida
Usuario firma certificado
Usuario da entrada a la muestra
Usuario da salida a la muestra
Estado muestra en micro (
/R/F/T/I)
...
...
¿Salida en soporte magnético?
¿Anomalías detectadas?
Fecha de baja
DATE
VARCHAR2
VARCHAR2
VARCHAR2
VARCHAR2
VARCHAR2
VARCHAR2
VARCHAR2
VARCHAR2
VARCHAR2
DATE
FLOAT
FLOAT
VARCHAR2
VARCHAR2
VARCHAR2
VARCHAR2
VARCHAR2
VARCHAR2
VARCHAR2
VARCHAR2
VARCHAR2
DATE
DATE
DATE
DATE
FLOAT
DATE
VARCHAR2
VARCHAR2
DATE
VARCHAR2
VARCHAR2
VARCHAR2
VARCHAR2
VARCHAR2
VARCHAR2
NUMBER
NUMBER
DATE
77
5
3
3
24
40
30
30
7
30
120
120
1
1
1
3
3
3
4
1
3
8
3
3
3
1
1
1
1,0
1,0
MDFEEN
MDHORA
MDBODE
MDPROD
MDREFE
MDENVA
MDRECO
MDRECP
MDLOCR
MDLOCA
MDFERE
MDFEHO
MDLITR
MDOBSE
MDOBSL
MDCART
MDCERT
MDTIPO
MDDES1
MDDES2
MDDES3
MDCOMP
MDFEIN
MDFEFI
MDFECP
MDFEPA
MDPRET
MDFEMO
MDCONF
MDUSUR
MDFECE
MDUSUF
MDUSUE
MDUSUS
MDLABM
MDLABQ
MDLABP
MDDISCO
MDANOR
MDBAJA
¿Comentario general a la muestra? NUMBER
TAEV017 (Anomalías en la muestra)
Atributos
Nº de muestra
Anomalías
Comentario general a la muestra
Tipo
FLOAT
VARCHAR2
VARCHAR2
TAEV018 (Análisis a realizar)
Atributos
Nº de muestra
Código de análisis (simple o comp.)
Precio análisis
Fecha de baja
Tipo
FLOAT
VARCHAR2
FLOAT
DATE
TAEV019 (Análisis simples de las muestras)
Atributos
Tipo
Nº de muestra
FLOAT
Código de análisis simple
VARCHAR2
Rtdo numérico
FLOAT
Rtdo + / - / =
VARCHAR2
Rtdo alfanumérico
VARCHAR2
¿Introducido rtdo?
VARCHAR2
Resultado = 0 ?
NUMBER
Lista de trabajo asociada
VARCHAR2
Código de laboratorio
VARCHAR2
¿Resultado introducido?
VARCHAR2
VARCHAR2
Tipo de rtdo
VARCHAR2
Motivos de no introducción
VARCHAR2
Reglamentación
VARCHAR2
Incertidumbre
VARCHAR2
Lista de entrada
VARCHAR2
Usuario revisa
VARCHAR2
Fecha última revisión
DATE
Salida a disco
NUMBER
Fecha de baja
DATE
¿Valor fuera de límites?
NUMBER
78
1,0
MDCOMEG
Long.
Nombre campo
MCMUES
MCOBSE
MCCOMEG
300
300
Long.
4
Long.
4
17.4
1
30
1
1,0
3
1
1
4
1
4
4
10
3
3
1,0
1,0
Nombre campo
MAMUES
MANANA
MAPREC
MABAJA
Nombre campo
MSMUES
MSANAL
MSNUME
MSTEXT
MSALFA
MSRTDO
MSCERO
MSLITR
MSCOLA
MSINTR
MSFORM
MSTIPO
MSMOTI
MSREGL
MSINCE
MSLISI
MSUSUR
MSFECR
MSDISCO
MSBAJA
FUERADELIM
Fecha inicio análisis
Fecha fin análisis
DATE
DATE
MSFECINI
MSFECFIN
TAEV020 (Listas de trabajo)
Atributos
Código
Denominación
Fecha de baja
Tipo
VARCHAR2
VARCHAR2
DATE
Long.
3
50
Nombre campo
LTCODI
LTDENO
LTBAJA
Atributos
Código de usuario
Nombre usuario
Clave
Nivel acceso
Cargo que desempeña
Tipo
VARCHAR2
VARCHAR2
VARCHAR2
FLOAT
VARCHAR2
Long.
3
30
8
Nombre campo
USUARIO
NOMBRE
PASSWORD
ACCESO
CARGO
TAEV022 (Programas)
Atributos
Nombre programa
Descripción
Nivel acceso requerido
Tipo
VARCHAR2
VARCHAR2
FLOAT
Long.
10
40
Nombre campo
PROGRAMA
DEFINICION
ACCESO
TAEV050 (Iniciales de análisis)
Atributos
Código
Denominación
Fecha de baja
Tipo
VARCHAR2
VARCHAR2
DATE
Long.
1
30
Nombre campo
IACODI
IADENO
IABAJA
TAEV051 (Unidades)
Atributos
Código
Denominación
Fecha de baja
Tipo
VARCHAR2
VARCHAR2
DATE
Long.
10
20
Nombre campo
UMCODI
UMDENO
UMBAJA
TAEV021 (Usuarios)
79
50
TAEV052 (Tipos de técnicas)
Atributos
Código
Denominación
Fecha de baja
Tipo
VARCHAR2
VARCHAR2
DATE
Long.
5
20
Nombre campo
TTCODI
TTDENO
TTBAJA
TAEV053 (Códigos de laboratorio)
Atributos
Código
Denominación
Fecha de baja
Tipo
VARCHAR2
VARCHAR2
DATE
Long.
1
20
Nombre campo
CLCODI
CLDENO
CLBAJA
TAEV054 (Reglamentaciones)
Atributos
Código
Denominación
Fecha de baja
Tipo
VARCHAR2
VARCHAR2
DATE
Long.
4
210
Nombre campo
RGCODI
RGDENO
RGBAJA
Long.
4
50
Nombre campo
NRCODI
NRDENO
NRBAJA
TAEV056 (Informes o boletines tipo)
Atributos
Tipo
Código
VARCHAR2
Denominación
VARCHAR2
Long.
1
50
Nombre campo
INCODIGO
INDESCRIP
TAEV060 (Salidas de soporte magnético)
Atributos
Tipo
VARCHAR2
VARCHAR2
VARCHAR2
NUMBER
VARCHAR2
NUMBER
Long.
2
10
30
1,0
1
1,0
Nombre campo
TIPO
CAMOPEN
CAMCLI
ANALISIS
CODLAB
NUMERO
TAEV055 (Motivos no introducción de rtdo)
Atributos
Tipo
Código
VARCHAR2
Denominación
VARCHAR2
Fecha de baja
DATE
80
FLOAT
FLOAT
TAEV061 (Tipo salida)
Atributos
Tipo salida
Descripción
Solicitante
Desde producto
Hasta producto
Fichero salida
NUMENT
NUMDEC
Tipo
VARCHAR2
VARCHAR2
VARCHAR2
VARCHAR2
VARCHAR2
VARCHAR2
FLOAT
FLOAT
FLOAT
FLOAT
VARCHAR2
VARCHAR2
FLOAT
FLOAT
VARCHAR2
Long.
2
60
3
3
3
8
8
8
1
Nombre campo
TIPODIS
DENO
SOLICITA
DESDEPROD
HASTAPROD
FICHERO
NUMNANAL
NUMANAL
LABOM
LABOQ
OTROSTIP
OTROSTIP2
LOTROSTIP
LOTROSTIP2
CERTIFICA
Las claves primarias de estas tablas son las establecidas en el apartado “Preparación de la
base de datos en Access para la migración”.
3.10.1. BORRADO DE TABLAS NO NECESARIAS
Algunas de las tablas migradas no son necesarias en la nueva aplicación. Estas son:
-
Contador de muestras (TAEV002)
-
Variables de los comentarios (TAEV015)
-
Programas (TAEV022)
-
Iniciales de análisis (TAEV050)
-
Códigos de laboratorio (TAEV053)
-
Motivos de no introducción de resultado (TAEV055)
81
-
Informes o boletines tipo (TAEV056)
-
Salidas a soporte magnético (TAEV060)
3.10.2. CREACIÓN DE NUEVAS TABLAS
MULTILINGUE (Datos de muestras multilingües)
Atributos
Código de la muestra
Idioma
Referencia del cliente
Datos complementarios
Envase
Observaciones laboratorio
Tipo
FLOAT
VARCHAR2
VARCHAR2
VARCHAR2
VARCHAR2
VARCHAR2
Long.
1
24
120
40
120
Nombre campo
MDMUES
IDIOMA
REFE
OBSE
ENVA
OBSL
Clave primaria: MDMUES, IDIOMA
Check IDIOMA (‘I’ ó ‘E’)
MDMUES referencia a MDMUES en tabla de muestras
CARTAS (Cartas de pago)
Atributos
Código de la carta de pago
Fecha de emisión
¿Pagada?
Tipo
VARCHAR2
DATE
NUMBER
Long.
10
1
Nombre campo
CODIGO_CARTA
FECHA_EMI
PAGADA
Long.
Nombre campo
Clave primaria: CODIGO_CARTA
Check PAGADA (0 ó 1)
CERTIFICADO (Datos de los certificados)
Atributos
Tipo
82
Código del certificado
Código de la muestra
Precio certificado
Total
VARCHAR2
FLOAT
FLOAT
FLOAT
10
COD_CERTIFIC
COD_MUES
SUM_PRECIO
TOTAL
Clave primaria: COD_CERTIFIC
Check SUMPRECIO>=0
Check TOTAL>=0
COD_MUES referencia a MDMUES en tabla de muestras
PROBLEMAS_CERTIFICADOS (Datos de los problemas o errores en los certificados)
Atributos
Código del certificado
Número de error
Motivo
Explicación
Firma
Fecha
Tipo
VARCHAR2
FLOAT
VARCHAR2
VARCHAR2
VARCHAR2
DATE
Long.
10
2
200
3
Nombre campo
COD_CERTIFIC
NUM_ERR
MOTIVO
EXPLI
FIRMA
FECHA
Clave primaria: COD_CERTIFIC, NUMERR
COD_CERTIFIC referencia a COD_CERTIFIC en tabla de certificados
FIRMA referencia a USUARIO en la tabla de usuarios
INFORME (Datos de los informes)
Atributos
Número de informe
Certificado al que pertenece
Destino
Idioma
Tipo
VARCHAR2
VARCHAR2
VARCHAR2
VARCHAR2
83
Long.
10
10
20
1
Nombre campo
NUM_INF
CERTIF
DESTINO
IDIOMA
Clave primaria: NUM_INF, CERTIF
Check IDIOMA ('I' ó 'E' ó 'C')
CERTIF referencia a COD_CERTIFIC en tabla de certificados
COPIA_INFORME (Datos de las copias de informes)
Atributos
Tipo
Número de copia
VARCHAR2
Certificado de informe
VARCHAR2
Certificado
VARCHAR2
Destinatario
VARCHAR2
Clave primaria: NUM_COPIA,NUM_INF, CERTIF
Long.
10
10
10
20
Nombre campo
NUM_COPIA
NUM_INF
CERTIF
DESTINATARIO
NUM_INF, CERTIF referencian a NUM_INF,CERTIF de la tabla de informes
FORMULA_UNIDADES (Fórmula para análisis con unidades de medida alternativas)
Atributos
Unidad de medida alternativa
Análisis
Fórmula cambio de unidades
Tipo
VARCHAR2
VARCHAR2
VARCHAR2
Long.
10
4
200
Nombre campo
UMCODI
ANCODI
FORMCU
Clave primaria: UMCODI, ANCODI
UMCODI referencia a UMCODI en la tabla de unidades de medida
ANCODI referencia a ANCODI en la tabla de análisis
3.10.3. MODIFICACIÓN DE TABLAS
Tabla de datos generales (taev001)
Modificaciones
84
-
Eliminación de tres columnas que ya no son necesarias (DGPANTA, DGNETIQUE,
DGLITROS)
Tabla de provincias (taev004)
Modificaciones
-
PRPAIS referencia a PACODI en la tabla de países
Tabla de zonas (taev005)
Problemas encontrados
Hay zonas de provincias que no están insertadas en la tabla de provincias. Para poder
establecer la clave foránea a provincias, se ejecuta un bloque de código que inserta las
provincias que faltan.
Modificaciones
-
ZOPAIS, ZOPROV referencian a PRPAIS, PRCODI en la tabla de provincias
Tabla de municipios (taev006)
Problemas encontrados
Muchos de los municipios pertenecen a zonas no existentes en la tabla de zonas. Se
establecen las zonas correctas para cada municipio. Por otro lado, hay municipios que
pertenecen a provincias pero no pertenecen a ninguna zona. Esto no tiene ningún
sentido. Son necesarios algunos ajustes más de este tipo para que la tabla de municipios
sea correcta.
Modificaciones
-
MUPAIS, MUPROV, MUZONA referencian a ZOPAIS, ZOPROV, ZOCODI en la tabla
de zonas
85
Tabla de solicitantes (taev008)
Problemas encontrados
Se encuentran solicitantes con datos incorrectos para el país, la provincia, la zona y el
municipio. Se corrigen dichos datos.
Modificaciones
-
Eliminación de dos columnas que ya no son necesarias (BOTCP, BOCPOS)
-
BOTIPO referencia a TPCODI en la tabla de tipos de solicitantes
-
BOPAIS, BOPROV, BOMUNI, BOZONA referencian a MUPAIS, MUPROV, MUCODI,
MUZONA en la tabla de municipios
-
Check BOECP (‘S’ ó ‘N’)
-
Check BOECA (‘S’ ó ‘N’)
-
Check BOTASA (‘S’ ó ‘N’)
Tabla de productos (taev009)
Modificaciones
-
Eliminación de una columna que ya no es necesaria (PRDECO)
-
Se añade una columna para almacenar el nombre del producto en euskera
(PREUSK VARCHAR2(40))
-
Se añade otra columna para almacenar el nombre del producto en inglés (PRINGL
VARCHAR2(40))
Tabla de técnicas (taev052)
Modificaciones
86
-
Se añade una columna para almacenar el nombre de la técnica en euskera
(TTEUSK VARCHAR2(20))
-
Se añade otra columna para almacenar el nombre de la técnica en inglés (TTINGL
VARCHAR2(20))
Tabla de listas de trabajo (taev020)
Modificaciones
-
Se añade una columna para almacenar el nombre del usuario encargado de
realizar cada lista de trabajo (USUARIO VARCHAR2(3))
-
USUARIO referencia a USUARIO en la tabla de usuarios
Tabla de muestras (taev016)
Problemas encontrados
Antes de migrar la base de datos, se han establecido las claves primarias de cada una de
las tablas. Como se ha explicado en el apartado “Preparación de la base de datos en
Access para la migración”, la clave primaria de la tabla de muestras ha sido formada a
partir de 2 campos con una consulta de actualización de Access:
UPDATE TAEV016 SET MDMUES=(MDANNO*10000)+MDNUME;
Esta consulta es incorrecta, ya que hay años en los cuales se registran más de 99991000=8999 muestras. Por este motivo, la consulta tendría que haber sido esta:
UPDATE TAEV016 SET MDMUES=(MDANNO*100000)+MDNUME;
Para subsanar este problema, se han seguido los siguientes pasos:
-
Consultas para hallar los años con muestras afectadas de este modo:
Código de muestra incorrecta: 20060456
Código de muestra correcta: 200510456
87
-
Creación de tablas auxiliares para guardar una copia de las muestras afectadas.
-
Creación de nuevas columnas donde serán guardadas las claves de las muestras
corregidas.
-
Creación y ejecución de bloques de código para insertar los valores correctos en
las nuevas columnas.
-
Borrado de las columnas con los códigos de muestras erróneos.
-
Se renombran las columnas con los valores corregidos a MDMUES.
-
Borrado de las filas de la tabla de muestras con los códigos de muestras
incorrectos.
Los años en los cuales no se habían sobrepasado las 8999 muestras, también tienen los
códigos de muestras incorrectos ya que estos estaban formados por 8 dígitos en lugar de
9:
Código de muestra incorrecta: 20042355
Código de muestra correcta: 200402355
Para calcular los códigos correctos de estas muestras (las pertenecientes a años que no
han pasado de 8999 muestras registradas) se han seguido los siguientes pasos:
-
Creación de una tabla auxiliar donde se introducen los datos de estas muestras.
-
Debido al gran número de muestras a tratar, se han corregido sus códigos por
medio de diferentes bloques de código que toman las muestras por años, meses y
días.
Una vez realizados todos estos pasos, los datos de todas las muestras se encuentran
distribuidos en varias tablas. Antes de juntarlos todos en una única tabla, se borra la tabla
original ya que contiene los códigos de muestra incorrectos, y se crea una nueva tabla
llamada TAEV016, con la unión de las tablas correctas.
Otro problema encontrado es que faltan algunos usuarios en la tabla de usuarios. Se dan
de alta a dichos usuarios.
Modificaciones
88
-
MDBODE referencia a BOCODI en la tabla de solicitantes
-
MDPROD referencia a PRCODI en la tabla de productos
-
MDUSUVB referencia a USUARIO en la tabla de usuarios
-
MDUSUR referencia a USUARIO en la tabla de usuarios
-
MDUSUF referencia a USUARIO en la tabla de usuarios
-
MDUSUE referencia a USUARIO en la tabla de usuarios
-
MDUSUS referencia a USUARIO en la tabla de usuarios
-
Eliminación de dieciocho columnas que ya no son necesarias (MDRECO, MDRECP,
MDLOCR, MDLOCA, MDFERE, MDFEHO, MDTIPO, MDDES1, MDDES2, MDDES3,
MDNCOP, MDLABM, MDLABQ, MDLABP, MDDISCO, MDCOMEG, MDLABE,
MDLABV)
-
Check situación de la muestra (MDCONF) en (‘I’ ó ‘R’ ó ‘F’ ó ‘A’)
-
Check emisión carta de pago (MDCART) en (‘S’ ó ‘N’)
-
Check emisión de certificado (MDCERT) en (‘S’ ó ‘N’)
-
Check anomalías (MDANOR) en (0 ó 1)
-
Se añade una columna para poder relacionar cada muestra con la carta de pago a
la que pertenece (COD_CARTA VARCHAR2(10))
-
COD_CARTA referencia a CODIGO_CARTA en la tabla de cartas de pago
-
Se añade una columna para especificar las tasas a cobrar en la entrada de
muestras (TASAS FLOAT DEFAULT 0)
-
Check (TASAS>=0)
Tabla de resultados de análisis simples (taev019)
Problemas encontrados
89
Los datos de las muestras cedidos por la empresa son de muestras registradas desde el
año 2003 al año 2009. Sin embargo en esta tabla aparecen resultados de muestras desde
el año 2000. Es necesario borrar dichos resultados.
Modificaciones
-
Eliminación de nueve columnas que ya no son necesarias (MSCERO, MSCOLA,
MSINTR, MSMOTI, MSREGL, MSINCE, MSLISI, MSDISC,MSFORM)
-
MSMUES referencia a MDMUES en la tabla de muestras
-
MSANAL referencia a ANCODI en la tabla de análisis
-
MSLITR referencia a LTCODI en la tabla de listas de trabajo
-
MSUSUR referencia a USUARIO en la tabla de usuarios
-
Check resultado +/-/= (MSTEXT) en (‘+’ ó ‘-‘ ó ‘=’)
-
Check resultado introducido (MSRTDO) en (‘S’ ó ‘N’)
-
Check fuera de límites por producto (FUERADELIM) en (0 ó 1)
-
Se añade una columna para saber el usuario que carga los resultados (USU_CARGA
VARCHAR2(3))
-
USU_CARGA referencia a USUARIO en la tabla de usuarios
-
Se añade una columna para saber si el valor introducido como resultado está fuera
de los límites de la acreditación (FUERADELIM_ACRED NUMBER(1))
-
Check fuera de límites de la acreditación (FUERADELIM_ACRED) en (0 ó 1)
Tabla de análisis a realizar (taev018)
Problemas encontrados
Los datos de las muestras cedidos por la empresa son de muestras registradas desde el
año 2003 al año 2009. Sin embargo en esta tabla aparecen análisis a realizar a muestras
desde el año 2000. Es necesario borrar dichas filas.
90
Modificaciones
-
Se añade una columna para establecer las unidades alternativas a realizar el
análisis si es que así lo pide el cliente (UNI_CLI VARCHAR2(10))
-
MAMUES referencia a MDMUES en la tabla de muestras
-
MANANA referencia a ANCODI en la tabla de análisis
-
UNI_CLI referencia a UMCODI en la tabla de unidades de medida
Tabla de análisis limitados por producto (taev012)
Problemas encontrados
Hay un análisis en esta tabla que no existe en la tabla de análisis y que además no tienen
ningún sentido. Se borra.
Lo mismo ocurre con los productos. Existen productos que no se encuentran en la tabla
de productos. Se borran.
Modificaciones
-
Se añaden dos columnas para establecer los límites de la acreditación (INF_ACRED
FLOAT y SUP_ACRED FLOAT)
-
LPANAL referencia a ANCODI en la tabla de análisis
-
LPPROD referencia a PRCODI en la tabla de productos
-
LPREGL referencia a RGCODI en la tabla de reglamentaciones
-
Check para ver si se aplica reglamentación a resultado + (LPRPOS) en (‘S’ ó ‘N’)
-
Check para ver si se aplica reglamentación a resultado - (LPRNEG) en (‘S’ ó ‘N’)
-
Check para ver si se aplica reglamentación a resultado = (LPRNEU) en (‘S’ ó ‘N’)
Tabla de análisis (taev010)
91
Problemas encontrados
Se observa que faltan algunas unidades de medida utilizadas en esta tabla. Es necesario
introducirlas en la tabla de unidades.
Modificaciones
-
Se añade una columna para almacenar el nombre del producto en euskera
(ANEUSK VARCHAR2(50))
-
Se añade otra columna para almacenar el nombre del producto en inglés (ANINGL
VARCHAR2(50))
-
Eliminación de diecisiete columnas que ya no son necesarias (ANDECO, ANLONG,
ANENTE, ANDECI, ANLIPR, ANFORAN, ANCOMES, ANCOSO, ANCOLA, ANTIPO,
ANEXPO, ANCLAM, ANCLAQ, ANCLAP, ANCLAE, ANCLAV, ANCLAN)
-
ANLITR referencia a LTCODI en la tabla de listas de trabajo
-
ANUNID referencia a UMCODI en la tabla de unidades de medida
-
ANTECN referencia a TTCODI en la tabla de técnicas utilizadas
-
Check precio del análisis (ANPREA>=0)
-
Check análisis compuesto (ANCOMP) en (‘S’ ó ‘N’)
-
Check análisis con reglamentación a cumplir (ANREGL) en (0,1)
-
Check análisis acreditado (ANACREDI) en (‘SI’ ó ‘NO’)
Tabla de análisis compuesto por análisis (taev011)
Problemas encontrados
Hay un análisis compuesto en esta tabla que no existe en la tabla de análisis y que
además no se utiliza para nada. Se borra.
Modificaciones
-
ACCODI referencia a ANCODI en la tabla de análisis
92
-
ACSIMP referencia a ANCODI en la tabla de análisis
Tabla de análisis con fórmula (taev013)
Modificaciones
-
FOCODI referencia a ANCODI en la tabla de análisis
-
FOANAL referencia a ANCODI en la tabla de análisis
Tabla de texto de comentarios de análisis (taev014)
Problemas encontrados
Se encuentran seis comentarios, de análisis que no existen. Se borran dichos comentarios.
Modificaciones
-
CTANAL referencia a ANCODI en la tabla de análisis
Tabla de anomalías de las muestras (taev017)
Problemas encontrados
Los datos de las muestras cedidos por la empresa son de muestras registradas desde el
año 2003 al año 2009. Sin embargo en esta tabla aparecen anomalías de muestras desde
el año 2000. Es necesario borrar dichas filas.
Modificaciones
-
Eliminación de una columna que ya no es necesaria (MCOBSE)
-
Se añade una columna para el número de anomalía dentro de cada muestra
(NUM_ANOM NUMBER(1) DEFAULT 1)
-
Es necesario borrar la clave primaria establecida en el apartado de “Preparación
de la base de datos en Access para la migración” para establecer una nueva. La
93
nueva clave primaria está formada por el número de anomalía y el código de la
muestra anómala (NUM_ANOM,MCMUES)
-
MCMUES referencia a MDMUES en la tabla de muestras
94
4.- Funcionalidades
En este capítulo se ilustran las funcionalidades de la nueva base de datos, es decir, la
lógica programada (funciones, procedimientos, secuencias y seguridad).
4.1. Secuencias y funciones para obtener los siguientes valores de ciertos
códigos
Tabla de solicitantes (taev008)
La clave primaria de esta tabla es un código de cliente formado por 3 caracteres
numéricos. El solicitante existente con mayor código es el ‘661’, por tanto, la secuencia
comienza con ‘662’ y se va aumentando de uno en uno. Esta secuencia se llama “solcodi”.
Tabla de países (taev003)
La clave primaria de esta tabla es un código de país formado por 3 caracteres numéricos.
El país existente con mayor código es el ‘555’, por tanto, la secuencia comienza con ‘556’
y se va aumentando de uno en uno. Esta secuencia se llama “paiscodi”.
Tabla de provincias (taev004)
La clave primaria de esta tabla es un código de provincia formado por 3 caracteres
numéricos. La provincia existente con mayor código es la ‘053’, por tanto, la secuencia
comienza con ‘054’ y se va aumentando de uno en uno. Esta secuencia se llama
“provcodi”.
Tabla de zonas de Denominación de Origen (taev005)
95
La clave primaria de esta tabla es un código de la zona de Denominación de Origen
formado por 2 caracteres numéricos. El país existente con mayor código es el ‘10’, por
tanto, la secuencia comienza con ‘11’ y se va aumentando de uno en uno. Esta secuencia
se llama “zonacodi”.
Tabla de muestras (taev016)
La clave primaria de esta tabla es el código de la muestra formado por 9 dígitos. Los
códigos de las muestras están formados por el año en el que se les da entrada en la
aplicación, concatenado un número entre 01000 y 99999, referente al número de
muestra dentro de dicho año. Por tanto, se crea una secuencia llamada “muestracodi”
que comienza en 201001000 y se va aumentando de uno en uno.
Para que cuando se cambie de año esto se refleje en el código de la muestra, es necesario
crear una función que compara el año actual con los 4 primeros dígitos del código de la
siguiente muestra. Si estos coinciden, la función devuelve el siguiente término con la
secuencia. Si el año actual y los 4 primeros dígitos de la secuencia no coinciden, se van
obteniendo los sucesivos términos de la secuencia hasta que se llega al año siguiente.
Para obtener el código la siguiente muestra siempre se utiliza esta función llamada
“mues_nextval”. Esta función utiliza la función substr() que como su propio nombre
indica, devuelve un substring de un string dado.
También se crea una función llamada “mues_nextval2” para obtener el siguiente número
de la secuencia de muestras pero sin aumentar la secuencia, haciendo una consulta sobre
la tabla user_sequences. Esta función se utiliza en la entrada de muestras para mostrar
por pantalla el siguiente número de la secuencia pero sin aumentarla, para que sólo se
aumente la secuencia cuando se dé de alta una nueva muestra.
Tabla de anomalías de muestras (taev017)
Puede ocurrir que una muestra tenga más de una anomalía. Por ello, la clave primaria de
esta tabla está formada por el código de la muestra y un número consecutivo que
comienza en 1 y se va aumentado para cada muestra. Se crea una función llamada
96
“anom_nextval”, que dado un número de muestra, devuelve el siguiente número de
anomalía para dicha muestra.
Tabla de cartas de pago (cartas)
El código de cada carta de pago está formado por la cadena ‘CP’ concatenada con un
número consecutivo que comienza en 1 y se va aumentando de uno en uno. Esta tarea la
realiza una secuencia llamada “cartapago”. Se necesita una función llamada
“codigo_carta” para que concatene la cadena ‘CP’ con el número de carta de pago.
Tabla de certificados (certificado)
El código de los certificados está compuesto por la cadena ‘B’ (de boletín) concatenada
con el código de la muestra a la que se refiere tal certificado. Se crea una función llamada
“codigo_certificado” que dado el código de una muestra, devuelve el código de su
certificado.
Tabla de problemas/errores en los certificados (problemas_certificados)
Cada error/problema se codifica por el código del certificado y un número consecutivo
para que un mismo certificado pueda tener más de un error. Para obtener el número de
error del certificado se utiliza una función llamada “numero_error”, que dado el código
de un certificado, devuelve el siguiente número de error.
Además es necesaria una función llamada “siguiente_certif_erroneo” que dado el código
de un certificado, devuelve el código del siguiente certificado erróneo, es decir, si el
certificado ‘B201001120’ tiene un error, el código del certificado que tiene el error
corregido es el ‘B201001120A’. Si el certificado ‘B201001120A’ tiene un error, el código
del certificado que tiene el error corregido es el ‘B201001120B’, y así sucesivamente. En
esta función se utiliza la función ascii() que devuelve el número ASCII de un carácter y la
función chr() que dado un número ASCII, devuelve su correspondiente carácter.
97
Tabla de informes (informe)
Cada muestra produce un único certificado, pero cada certificado puede tener varios
informes con sus correspondientes destinos. Para modelar esta situación es necesario
crear una función llamada “numero_informe” que dado el código de un certificado,
devuelva el número del siguiente informe. El primer informe es el número 0 y su destino
siempre es el laboratorio.
Tabla de copias de informes (copias)
Las copias son de informes en concreto. Por ello se crea una función llamada
“numero_copia” que toma el código del certificado y el número de informe y devuelve el
siguiente número de copia para tal informe.
Tabla de listas de trabajo (taev020)
La clave primaria de esta tabla es el código de la lista de trabajo que está formado por 3
caracteres numéricos. La lista de trabajo existente con mayor código es la ‘013’, por
tanto, la secuencia comienza con ‘014’ y se va aumentando de uno en uno. Esta secuencia
se llama “ltcodi”.
Tabla de comentarios de análisis (taev014)
Cada análisis puede tener más de un comentario. Por ello esta tabla tiene como clave
primaria el código del análisis y el número de comentario. La función
“numero_comentario” toma un análisis y devuelve el siguiente número de comentario
para dicho análisis.
4.2. Procedimientos
98
Procedimiento para calcular los precios de los certificados
Se crea un procedimiento llamado “inserta_precios_certificado” para el cálculo del precio
de un certificado. Dado el código de la muestra y las tasas para dicha muestra, se inserta
en la tabla de certificados la suma del precio de todos los análisis practicados a la muestra
y el total correspondiente a la suma del precio de los análisis más la tasa.
4.3. Funciones
Función para saber si un análisis compuesto se puede practicar a un producto
En la entrada de muestras, se especifican los análisis que se tienen que realizar a las
muestras. Pero no todos los análisis se pueden practicar a todas las muestras, dependen
del producto que sea la muestra. En el mantenimiento de análisis simples, se asocia cada
análisis con todos los productos a los cuales se puede aplicar dicho análisis. Por ello, en la
entrada de muestras se necesita una función llamada “analisis_comp_permitido”, que
dado una análisis compuesto y un producto, diga si ese análisis compuesto se le puede
realizar a ese producto o no. Un análisis compuesto se podrá realizar a un producto en
concreto si se le puede realizar a todos sus análisis simples.
Función para obtener el resultado numérico cuando se pide un cambio de unidades de
medida
La función “cambio_unidades” toma el código del análisis simple afectado por el cambio
de unidades, la nueva unidad de medida, y el resultado que ha sido introducido en la
unidad de medida por defecto, y devuelve el resultado numérico en la nueva unidad de
medida.
Función para saber si un resultado numérico se encuentra dentro de los límites de la
acreditación
99
Dados el código de la muestra, el análisis y el resultado introducido, la función
“dentro_acreditacion” dice si el resultado se encuentra dentro de los límites de la
acreditación.
Función para saber si un resultado numérico se encuentra dentro de los límites por
producto
Dados el código de la muestra, el análisis y el resultado introducido, la función
“dentro_por_producto” dice si el resultado se encuentra dentro de los límites del
producto.
Función para saber si un resultado numérico se encuentra dentro de los límites
generales del análisis
Dados el código del análisis y el resultado introducido, la función “dentro_generales” dice
si el resultado se encuentra dentro de los límites generales del análisis.
Seguridad
Todos los objetos de la base de datos se encuentran en el esquema del usuario
DatosImportados.
Con el objetivo de mantener una seguridad en la aplicación y regular el acceso de los
usuarios a la misma, se crean usuarios de la base de datos con los siguientes roles y
privilegios:
-
Roles connect y resource para que los usuarios puedan conectarse a la BBDD y
crear algunos objetos.
-
Privilegio create session para poder conectarse a la BBDD. *
100
-
Privilegios create user, alter user y drop user para llevar la gestión de usuarios en la
aplicación.
-
Privilegios select any table y select any sequence para que el usuario puede
consultar cualquier tabla y cualquier secuencia.
-
Privilegio execute any procedure para poder ejecutar las funciones y los
procedimientos descritos anteriormente.
-
Privilegios update any table, insert any table y delete any table para que los
usuarios puedan insertar, actualizar y borrar en cualquier tabla.
*Algunos de los privilegios otorgados están incluidos en los roles connect y resource.
Todos los roles y privilegios se otorgan con opción de administrador (with admin option)
para que cuando un usuario cree otro usuario en la aplicación, le pueda asignar todos los
privilegios anteriormente descritos.
Una vez creados los usuarios de la base de datos, es necesario conectarse con cada uno
de ellos para crear sinónimos y así poder acceder y/o utilizar los objetos del esquema del
usuario DatosImportados de manera transparente. Es decir, se crean sinónimos para los
procedimientos, secuencias y tablas del esquema de DatosImportados para acceder a los
mismos directamente con el nombre del objeto y no con
“DatosImportados.nombre_objeto”.
De esta forma cada uno de los trabajadores de la empresa tiene su propio usuario en la
aplicación. Un usuario de la aplicación está formado por un usuario de la base de datos y
un usuario de la tabla de usuarios (taev021). Ambos usuarios tienen el mismo nombre. Es
necesario mantener la tabla de usuarios ya que en diversos procesos se requiere guardar
el usuario que realiza alguna acción (usuario que da entrada a la muestra, usuario que
revisa la muestra…).
Aunque a todos los usuarios se les otorguen los mismos roles y privilegios, el acceso a la
aplicación es por niveles, es decir, no todos los usuarios pueden acceder a todas las
opciones del menú. Esto se consigue comprobando el cargo desempeñado por el usuario
que se conecta a la aplicación y permitiéndole acceder únicamente a las opciones del
menú que le correspondan. Los módulos a los que puede acceder cada tipo de usuario
101
dependiendo del cargo que desempeña en la empresa, han sido explicados en el apartado
“Diseño general” del capítulo 2.
102
5.- Interfaz de usuario
En este capítulo se explican los métodos que se han utilizado para la creación de pantallas
y de informes del interfaz de usuario. La herramienta elegida para el desarrollo del
interfaz de la aplicación es Oracle Developer 6i.
Developer 6i es una herramienta integrada para el desarrollo de aplicaciones visuales que
precisen interactuar con bases de datos relacionales. Esta herramienta se subdivide en las
siguientes aplicaciones:
-
Oracle Forms: Herramienta cliente-servidor que permite insertar, modificar y
borrar datos de la base de datos mediante lenguaje PL/SQL y la programación
visual orientada a eventos.
-
Oracle Reports: Herramienta que sirve para la creación de informes a partir de
consultas de la base de datos y elementos gráficos.
-
Oracle Graphics: Herramienta para la creación de gráficos estadísticos a partir de
consultas sobre la base de datos.
En este proyecto fin de carrera se utilizan las herramientas Oracle Forms y Oracle
Reports. A continuación se detallan los conceptos y métodos utilizados para su desarrollo.
5.1. Creación de las pantallas de la aplicación: Oracle Forms
Las pantallas de la aplicación se han creado mediante módulos independientes que se
comunican entre ellos.
Para la creación de las mismas se utiliza Forms Designer que genera módulos con
extensión *.fmb. Estos módulos son compilados y convertidos a ficheros
seudoejecutables mediante Forms Generate y tienen extensión *.fmx. Los ficheros
seudoejecutables son ejecutados con Forms Runform.
103
Desde Oracle Forms también es posible crear menús. Los ficheros fuentes de los menús
tienen extensión *.mmb y los seudoejecutables *.mmx.
5.1.1. ELEMENTOS PARA LA CREACIÓN DE PANTALLAS
Objetos
La pantalla principal del Forms Builder es el Navegador de Objetos:
Se llama objeto a todo lo que se pueda insertar de forma física en las pantallas o se utilice
de forma lógica en las mismas.
Los objetos pueden ser de dos tipos:
104
Ítems: Campos de texto, botones, listas desplegables, checkbuttons, radiobuttons…
Bloques: Los bloques son agrupaciones de ítems y pueden ser de dos tipos:
-
Bloque de control: Contiene ítems no relacionados con la base de datos. Si se
utilizan campos de texto en este tipo de bloques para insertar, actualizar o borrar
datos, es necesario programar todas las sentencias SQL necesarias para ello.
Aunque muchas veces sean más laboriosos, se tiene un control y un conocimiento
más exhaustivo de todo lo que se está haciendo en cada momento.
-
Bloque de datos: Contiene ítems relacionados con la base de datos. Se utilizan
consultas sobre la base de datos para crear los distintos campos de texto, que son
las columnas seleccionadas en la consulta. Si se pide que se ejecute la consulta
(EXECUTE QUERY), al ejecutar la pantalla aparecen los datos obtenidos en la
consulta en los ítems del bloque. También es posible borrar, actualizar e insertar
registros (uno por uno) sin que el programador programe ni una línea de SQL.
En este proyecto se han utilizado los dos tipos de bloques. Los bloques de datos se han
utilizado para consultar datos, ya que si se utilizan para insertar, actualizar o borrar datos,
se tienen que guardar los cambios cada vez que se cambia de registro.
Para insertar/actualizar los datos de varios registros de una sola vez, se utilizan los
bloques de control. Se recorren los registros y se utilizan sentencias SQL para insertar o
actualizar los datos que sean necesarios.
Propiedades de los objetos
Cuando se genera un objeto, automáticamente se crean sus propiedades que toman un valor
por defecto inicial dado por Forms. Dichas propiedades se pueden modificar en tiempo de
diseño o en tiempo de ejecución dependiendo del objeto y de la propiedad. Estas
propiedades se comportan como variables globales, es decir si son modificadas mantienen el
valor asignado a lo largo del tiempo de ejecución o hasta que su valor sea nuevamente
alterado.
105
Cada objeto tiene una paleta de propiedades, que contiene todas las propiedades que se
pueden cambiar para ese objeto (nombre, tipo de elemento, tipo de dato, longitud,
posición,…)
5.1.2. OTROS COMPONENTES DEL NAVEGADOR DE OBJETOS
Disparadores
Los disparadores o triggers son bloques de código PL/SQL que se asocian a otros
elementos. Se activan al ocurrir determinados eventos y ejecutan una serie de acciones
programadas por el programador.
Los disparadores pueden estar definidos a nivel de módulo o a nivel de ítem.
Disparadores utilizados a nivel de módulo
PRE-QUERY
Se dispara antes de ejecutar la consulta que mostrará los datos en un bloque de datos. Se
ha utilizado para incluir condiciones a la consulta en tiempo de ejecución: valores de
campos seleccionados por el usuario.
Set_Block_Property(‘nombre_del_bloque’,DEFAULT_WHERE,’condición’);
WHEN-NEW-FORM-INSTANCE
Se dispara cuando se instancia el formulario (pantalla). Este trigger es muy útil ya que
permite especificar las acciones a realizar justo antes de que el usuario visualice la
pantalla. Por ejemplo, se ha utilizado este disparador para rellenar campos de texto y
listas desplegables, ejecutar consultas (EXECUTE QUERY) en bloques de datos, así como
para presentar la pantalla de conexión a la base de datos del módulo principal.
WHEN-TAB-PAGE-CHANGED
106
Se dispara cuando hay una navegación entre las pestañas de un canvas de pestañas
(explicado más adelante). Se ha utilizado para rellenar con valores extraídos de la base de
datos, las listas desplegables que no se encuentran en la primera pestaña.
Disparadores utilizados a nivel de ítem
KEY-DOWN
Se dispara cuando se pulsa la flecha de navegación hacia abajo y el control se encuentra
sobre algún ítem. Ha sido utilizado para realizar ciertas acciones antes de pasar al campo
de texto del siguiente registro con el built-in NEXT_RECORD (explicado más adelante).
POST-TEXT-ITEM
Se dispara cuando, estando el control sobre un campo de texto, se navega hacia otro ítem
mediante el ratón, tabulador o flechas.
WHEN-MOUSE-CLICK
Se dispara al hacer click sobre un elemento del módulo en tiempo de ejecución. Si se
define a nivel de módulo, se dispara al hacer click sobre cualquier parte de la pantalla. Si
se define a nivel de bloque, se dispara al hacer click sobre cualquier ítem del bloque. Si se
define a nivel de ítem, se dispara al hacer click sobre el ítem. Se ha utilizado para que
aparezca un editor (explicado más adelante) en el momento en el que se clica sobre un
campo de texto donde se puede escribir un texto más o menos largo: comentarios, texto
libre…
WHEN-LIST-CHANGED
Se dispara al elegir un elemento de una lista desplegable. Es muy útil, ya que muchas
veces, cuando un usuario elige un elemento de una lista desplegable, se está
107
condicionando en tiempo de ejecución otros valores que posteriormente serán
mostrados.
WHEN-BUTTON-PRESSED
Se dispara cuando un usuario pulsa un botón. Es uno de los triggers más utilizados ya que
la aplicación consta de botones para guardar los cambios en la base de datos (insertar,
actualizar o borrar registros).
Alertas
Las alertas son tipos de mensajes predefinidos por Forms. Toman el aspecto de una
pequeña ventana modal de la que solo se puede salir pulsando alguno de los botones que en
ella aparecen. Los botones que aparecen y las consecuencias de pulsarlos dependen del
programador. El programador también puede cambiar el mensaje que muestra la alerta. Hay
tres tipos de alertas:
-
Parar: Este tipo de alertas se utilizan para comunicar errores o cosas que no puede
hacer un usuario final.
-
Precaución: Se utilizan para avisar al usuario de que está haciendo algo peligroso o
que puede acarrear consecuencias.
-
Notas: Simplemente se utilizan para informar al usuario de determinadas acciones.
108
Lienzos/Canvas
Un lienzo o canvas es el objeto sobre el cual se colocan todos los elementos de la interfaz.
Todo lienzo necesita una ventana en la cual situarse. En este proyecto se han utilizado dos
tipos de canvas:
-
Canvas de contenido: Ocupa toda la ventana en la que se muestra (y posiblemente
más, si la ventana tiene barra de desplazamiento). Cada ventana tiene al menos
un lienzo de contenido. Es el tipo de lienzo más básico y utilizado.
-
Canvas de pestañas: Conjunto de pestañas que permiten mostrar gran cantidad de
información relacionada en un solo lienzo dinámico.
Editores
Un editor es un pequeño cuadro de texto que sirve para poder escribir de forma más
cómoda. Los editores siempre se asocian a campos de texto. Se suelen utilizar para
campos de texto que permitan introducir varias líneas de texto (para comentarios…).
Una vez asociado un editor a un campo de texto, se utiliza un trigger WHEN-MOUSECLICK con el built-in EDIT-TEXTITEM que hace que aparezca el editor sobre el campo de
texto cuando se pulsa sobre el mismo.
Parámetros
Los parámetros son variables globales que se crean en la aplicación para la comunicación
entre módulos (pantallas).
Por ejemplo, puede ocurrir que una pantalla obtenga un dato introducido por el usuario
final y que este dato tenga que ser enviado a otro módulo llamado por el primero (con
109
CALL_FORM). Para este paso de parámetros se utiliza en el primer módulo una lista de
parámetros (PARAMLIST). El segundo módulo, que es el que recibe el dato, tiene que
tener un objeto de tipo parámetro instanciado, con el mismo nombre que el parámetro
añadido a la lista de parámetros del primer módulo. De esta manera, si en el segundo
módulo se hace una referencia al parámetro como :PARAMETER.nombre_del_parametro
se obtiene el valor del parámetro pasado del primer módulo.
Unidades de programa
Son funciones y procedimientos creados por el programador en PL/SQL. Tienen el mismo
sentido y fin que las funciones y procedimientos creados en una base de datos Oracle. La
única diferencia es que las unidades de programa no quedan almacenadas en la base de
datos, sino que son locales a cada módulo. En este proyecto fin de carrera se han creado
como unidades de programa algunas de las funciones explicadas en el Capítulo 4:
-
analisis_comp_permitido
-
cambio_unidades
-
dentro_acreditacion
-
dentro_por_producto
-
dentro_generales
Ventanas
Una ventana es un contenedor en el cual se sitúan todos los objetos visuales de una
pantalla. En realidad los ítems se asocian siempre a los lienzos y posteriormente ese
lienzo a una ventana. Si el lienzo es mayor que la ventana, se le puede asociar a la
ventana una barra de desplazamiento para poder visualizar todo el canvas.
5.1.3. BUILT-IN
110
Los built-ins son funciones y procedimientos incluidos en Oracle Developer. Son
proporcionados en binario, por lo que no se dispone de su código fuente. Cada uno de
ellos realiza tareas específicas sobre los objetos del Developer. Estos son los built-ins
utilizados:
ADD_LIST_ELEMENT
Añade un elemento a una lista desplegable. Una vez extraídos ciertos datos con un
cursor, se puede utilizar este built-in para ir rellenando una lista desplegable con los datos
del cursor en un bucle.
ADD_PARAMETER
Añade un parámetro a una lista de parámetros (paramlist). Se utiliza para el paso de
parámetros entre módulos de Forms o para pasar parámetros a informes de Oracle
Reports.
BELL
Reproduce un pitido. Se suele utilizar para alertar al usuario final.
CALL_FORM
Llama a otro módulo, dejando activo el módulo padre. Form Builder llama al módulo hijo
con las mismas propiedades que tiene el módulo padre (menú…). Cuando se cierra o
abandona el módulo llamado, se visualiza el módulo que lo había llamado. Si se le pasa
como uno de sus argumentos una lista de parámetros, esos parámetros podrán ser
utilizados en el módulo llamado.
CLEAR_LIST
111
Borra todos los elementos que tenga una lista desplegable. Se utiliza este built-in para
borrar los posibles elementos que pueda contener una lista desplegable antes de ser
rellenada con los datos extraídos de la base de datos mediante un cursor.
COMMIT_FORM
Actualiza los datos de la base de datos para hacerlos coincidir con los que se muestran
por pantalla. Si se han introducido, actualizado o borrado filas, este built-in las introduce,
actualiza o borra en la base de datos.
CREATE_PARAMETER_LIST
Crea una lista de parámetros vacía. Las listas de parámetros son utilizadas para el paso de
información entre diferentes módulos o a informes.
DESTROY_PARAMETER_LIST
Destruye una lista de parámetros y todos los parámetros que contenga. Antes de crear
una nueva lista de parámetros, se borra por si acaso pudiera estar creada y contener
algún parámetro.
EDIT_TEXTITEM
Invoca al editor de un campo de texto. Como se ha explicado anteriormente, a los campos
de texto se les puede asociar un editor para escribir sobre ellos más cómodamente.
EXECUTE_QUERY
Ejecuta la consulta que se ha especificado en el bloque. Hasta que no se utiliza este builtin, no se muestra ningún dato en los campos de texto.
112
FIND_MENU_ITEM
Devuelve el ID del elemento de un menú, dado su nombre. Se utiliza en el módulo
principal para habilitar o deshabilitar las diferentes opciones del menú dependiendo del
cargo desempeñado por el usuario que se conecta a la aplicación.
FIRST_RECORD
Hace que el cursor se sitúe sobre el primer registro de un bloque.
FORM_SUCCESS
Devuelve verdadero si la última acción realizada ha tenido éxito y falso en caso contrario.
Se utiliza en el módulo principal para saber si el usuario se ha conectado con éxito a la
base de datos, y si es así, dependiendo de su cargo, permitirle el acceso a los diferentes
elementos del menú.
FORMS_DDL
Ejecuta SQL dinámico y sentencias DDL en tiempo de ejecución. Se ha utilizado, entre
otras cosas, en el módulo de gestión de usuarios para crear usuarios, otorgarles
privilegios y posteriormente crear sinónimos en el esquema del nuevo usuario.
GO_BLOCK
Sitúa el cursor sobre el bloque especificado.
GO_ITEM
Sitúa el cursor sobre el ítem especificado.
113
GO_RECORD
Sitúa el cursor sobre el registro especificado.
ID_NULL
Devuelve un valor booleano que indica si existe el objeto con el ID que se le pase como
argumento. Se utiliza en la comunicación entre módulos. Antes de crear una lista de
parámetros, se comprueba si existe tal lista para destruirla antes de crearla.
LOGON
Este built-in es muy importante. Conecta un usuario a una base de datos. Se utiliza en el
módulo principal y en el de gestión de usuarios para las conexiones de los usuarios.
LOGON_SCREEN
Muestra la pantalla de inicio de sesión y pide un nombre de usuario y contraseña válidos.
Se utiliza en el módulo principal y en el de gestión de usuarios para las conexiones de los
usuarios.
LOGOUT
Desconecta la aplicación de la base de datos. Se utiliza en la gestión de usuarios. Cuando
un usuario crea un nuevo usuario y le otorga todos los privilegios, la aplicación
desconecta al usuario para conectarse con el nuevo usuario para que cree los sinónimos
en su esquema. Seguidamente se vuelve a desconectar para volver a conectarse con el
usuario que estaba trabajando en la aplicación.
MESSAGE
114
Muestra el texto especificado en la línea de mensajes (parte inferior izquierda de cada
pantalla). Se utiliza constantemente para informar al usuario de los éxitos en las
transacciones o para informarle de que no se pueden realizar determinadas acciones.
NEXT_RECORD
Sitúa el cursor en el primer ítem del siguiente registro. Se utiliza conjuntamente con el
disparador KEY-DOWN para, una vez hechas las acciones pertinentes, pasar al siguiente
registro. También es necesario para realizar recorridos sobre los elementos de un bloque
de control y así poder guardarlos en la base de datos.
READ_IMAGE_FILE
Lee una imagen especificada y la muestra sobre un ítem de tipo imagen. Se ha utilizado
para mostrar la imagen del módulo principal que contiene el logo de la empresa y el
nombre de la aplicación.
RUN_PRODUCT
Llama a cualquier producto incluido en Developer ya sea un módulo de Forms, un informe
de Reports o un gráfico de Graphics. Se utiliza para llamar a un informe desde un módulo.
Si se le pasa como uno de sus argumentos una lista de parámetros, esos parámetros
podrán ser utilizados en el informe llamado.
SET_BLOCK_PROPERTY
Modifica el valor de alguna propiedad de un bloque. Se ha utilizado en el disparador PREQUERY para establecer alguna condición de la sentencia select del bloque. La propiedad
que se cambia es la de DEFAULT-WHERE.
SET_MENU_ITEM_PROPERTY
115
Modifica el valor de alguna propiedad del elemento de un menú. Se ha utilizado en el
módulo principal para habilitar o deshabilitar cas opciones del menú dependiendo del
cargo desempeñado por el usuario que se conecta a la aplicación.
SHOW_ALERT
Muestra la alerta que se le pasa como argumento. Devuelve un valor numérico cuando el
usuario selecciona uno de los tres botones de la alerta.
5.2. Creación de los informes de la aplicación: Oracle Reports
Los informes de la aplicación se crean con la ayuda del programa Reports Builder y tienen
extensión *.rdf.
La forma de acceder (imprimir, guardar en PDF o visualizar en pantalla) a un informe es
mediante las pantallas creadas con Form Builder previamente. Para llamar a un informe
se utiliza el built-in RUN-PRODUCT explicado en el apartado anterior.
5.2.1. ELEMENTOS PARA LA CREACIÓN DE INFORMES
Objetos
Oracle Reports sigue la misma filosofía que Oracle Forms. La pantalla principal del Report
Builder es el navegador de objetos:
116
Se llama objeto a todo lo que se pueda insertar de forma física en los informes o se utilice
de forma lógica en los mismos.
Propiedades de los objetos
Al igual que ocurre en Oracle Forms, cuando se genera un objeto, automáticamente se crean
sus propiedades que toman un valor por defecto inicial dado por Forms. Dichas propiedades
se pueden modificar en tiempo de diseño o en tiempo de ejecución dependiendo del objeto y
de la propiedad. Estas propiedades se comportan como variables globales, es decir si son
modificadas mantienen el valor asignado a lo largo del tiempo de ejecución o hasta que su
valor sea nuevamente alterado.
117
Cada objeto tiene una paleta de propiedades, que contiene todas las propiedades que se
pueden cambiar para ese objeto (nombre, tipo de elemento, tipo de dato, longitud,
posición,…)
5.2.2. COMPONENTES DEL NAVEGADOR DE OBJETOS
Visor Activo
Permite visualizar la apariencia final que toma un informe. Si para la extracción de datos
mediante consultas no se utilizan parámetros, mediante este componente se visualiza
exactamente el informe final. Si por el contrario, para la extracción de datos se utilizan
consultas con parámetros que contienen datos especificados por el usuario, en el visor
activo sólo aparecen los objetos del informe que no sean dinámicos, es decir, los que no
dependen de ningún parámetro. Además, se pueden eliminar y añadir nuevos objetos
desde esta vista.
Modelo de Datos
Esta vista muestra los datos del informe como objetos del modelo de datos, es decir, se
muestran las consultas que utiliza el informe y las relaciones que existen entre dichas
consultas. Mediante este componente es posible introducir nuevas consultas para los
informes y relacionarlas con las ya existentes:
118
Como se puede observar, para la creación de un informe complejo, el primer paso a llevar
a cabo es la creación de las diferentes consultas que contienen los datos del informe. Una
vez se crean las consultas, se relacionan entre sí según convenga.
Las relaciones entre las diferentes consultas son del tipo “campo1=campo2”.
Las consultas se pueden dividir de forma lógica en grupos. Esto permite que los grupos de
niveles superiores se muestren en el informe como datos maestros y los grupos de niveles
inferiores como datos detalle de su grupo de nivel superior.
Las consultas pueden incluir condiciones con parámetros del tipo “where
campo=:PARAMETRO”. Esto se utiliza cuando un módulo de Forms llama a un informe
con una lista de parámetros. Los parámetros pasados al informe tienen que estar
declarados en el mismo como parámetros del usuario:
119
Los parámetros del sistema también son muy importantes. Se han utilizado algunos de
ellos para definir el tipo de informe que desea generar (DESTYPE), el nombre del destino
del informe (DESNAME), el formato del informe (DESFORMAT) y el número de copias que
se desean del informe (COPIES).
Por defecto, si no se introduce ningún valor en estos parámetros del sistema, el informe
se presenta en pantalla. Pero en este proyecto es necesario imprimir informes
directamente y guardar informes en PDF. Para ello es necesario dar ciertos valores a los
parámetros del sistema:
Imprimir informes directamente
DESNAME: Nombre de la impresora
DESFORMAT: BITMAP
DESTYPE: Printer
Guardar informes en PDF
DESNAME: Nombre del archivo que se formará en PDF
DESFORMAT: PDF
DESTYPE: File
120
Modelo de Diseño
Esta vista permite ver los elementos del informe. Se pueden editar los diferentes
elementos y cambiar sus propiedades.
Para la creación de cualquier informe es necesario conocer el funcionamiento de los
siguientes elementos:
MARCO
Los marcos se utilizan para rodear otros objetos y protegerlos de ser sobrescritos. Por
ejemplo, se puede utilizar un marco para rodear todos los objetos de un mismo grupo, los
títulos de las columnas…
MARCO DE REPETICIÓN
Los marcos de repetición se utilizan para rodear los campos referentes a columnas de
algún grupo. Hacen que se impriman tantos valores de un campo como valores de ese
campo devuelva la consulta correspondiente. Es decir, si por ejemplo, se consulta el
nombre de todos los países dados de alta en la aplicación, el marco de repetición que
rodee al campo que se refiera a la columna del nombre del país, hace que se muestren
todos los nombres de los países que devuelve la consulta.
CAMPO
Los campos son elementos del Modelo de Diseño que se refieren a campos de algún
grupo o a datos ofrecidos por el sistema: fecha, páginas…
Se pueden definir disparadores de formato en los campos para mostrar el campo o no,
dependiendo de las condiciones que se programen. Por ejemplo, se ha utilizado un
disparador de formato para mostrar el logo de ENAC cuando haya algún análisis
acreditado en el informe, y no mostrarlo cuando todos los análisis del informe no estén
acreditados.
121
TEXTO
Los textos son elementos que sirven para escribir texto estático en los informes, no datos
extraídos de la base de datos. Por ejemplo, se pueden utilizar textos para dar nombre a
las cabeceras de las consultas (consulta de solicitantes, consulta de análisis simples,…)
FICHERO DE ENLACE
Los ficheros de enlace se utilizan para mostrar diferentes tipos de ficheros soportados por
Reports (texto, imágenes, CGM, formato de dibujo Oracle, URL de imagen…).
Se han usado para mostrar imágenes en los informes desarrollados: logo de EVENA, logo
de ENAC y logo de Hacienda del Gobierno de Navarra.
Pantalla de Parámetros
Mediante esta vista se puede editar la pantalla de parámetros. La pantalla de parámetros
se presenta, por defecto, antes de la aparición de un informe que utilice en sus consultas
parámetros del usuario y/o del sistema.
En este proyecto se han evitado las pantallas de parámetros, ya que se especifican los
parámetros del usuario desde pantallas de Oracle Forms. Al igual que los parámetros de
usuario, los parámetros del sistema son “enviados” desde pantallas de Forms mediante
listas de parámetros (paramlist).
Disparadores de Informes
Los disparadores de informes siguen la misma filosofía que los disparadores de Forms.
Pero los disparadores de informes solo se ejecutan antes o después de que ocurran
ciertos eventos:
122
BEFORE PARAMETER FORM
Se lanza antes de que se ejecute el informe y antes de que se tengan los valores de los
parámetros del usuario.
AFTER PARAMETER FORM
Se lanza antes de que se ejecute el informe pero después de que Reports obtenga los
valores de los parámetros pasados por el usuario.
En muchas de las consultas de la opción del menú “Consultas”, se piden parámetros
opcionales que pueden ser introducidos por el usuario. Estos parámetros son
introducidos en pantallas de Forms y pasados a Reports cuando se llama al
correspondiente informe. Los parámetros del usuario pasados son códigos de tablas
(código de país, código de solicitante,…). Se utiliza este disparador para obtener el campo
del nombre con el código pasado como parámetro por el usuario. Ese nombre se muestra
como título de los informes.
Por ejemplo, en la consulta de provincias, el usuario puede introducir opcionalmente el
nombre del país del cual se quieren consultar las provincias. Si se especifica un país en
concreto, se pasa al informe un parámetro de usuario con el código del país. Con este
trigger se obtiene el nombre del país consultado y como título del informe aparece
“PROVINCIAS DE NOMBRE_DEL_PAÍS”
BEFORE REPORT
Se lanza antes de que se ejecute el informe.
AFTER REPORT
Se lanza después de que el usuario cierre la ventana del informe, o después de imprimir
un informe si se ha especificado que se imprima automáticamente, o después de guardar
123
un informe en PDF si se ha especificado que se guarde el informe en PDF de manera
automática.
BETWEEN PAGES
Se lanza antes de imprimir, mostrar o guardar cada página del informe excepto la primera
página.
124
6.- Conclusiones y posibles mejoras
En este capítulo se redactan las conclusiones de este proyecto fin de carrera (mejoras con
respecto a la antigua aplicación) y posibles mejoras que se podrían introducir en la
aplicación en un futuro.
6.1. Conclusiones sobre LABORACLE
Esta nueva aplicación llamada LABORACLE ofrece cantidad de mejoras frente a la vieja y
obsoleta aplicación llamada LABO.
-
La primera ventaja y la más evidente es que LABORACLE almacena y gestiona sus
datos con la ayuda de Oracle, que es un Sistema Gestor de Bases de Datos
robusto, íntegro, seguro, consistente… LABO se desarrolló en el lenguaje de
programación Clipper, en un entorno MS-DOS, sobre un Sistema Gestor de Bases
de Datos dBase III. Hoy en día LABO ha quedado completamente obsoleto.
-
Las deficiencias de la base de datos de LABO eran evidentes: no existía integridad
referencial, lo que ha ocasionado numerosos problemas a la hora de preparar la
migración de la base de datos en Access y posteriormente para establecer las
claves foráneas (foreign keys).
-
La antigua base de datos carecía de claves primarias. Esto permitía la aparición de
filas duplicadas.
-
Llegó un momento en el que se pretendían introducir mejoras en la aplicación
LABO de la empresa y no se pudieron realizar debido a las limitaciones del propio
MS-DOS.
-
Con el cambio al euro, se necesitaba que los precios de los análisis tuvieran dos
decimales, pero era imposible solucionar este problema en LABO. Por tanto, se
tuvo que optar por multiplicar todos los precios de los análisis por 100 para así
añadir dos dígitos más e imprimir en los boletines una coma decimal.
125
-
LABORACLE permite obtener los resultados de los análisis en unas unidades de
medida especificadas por el usuario, que no tienen por qué coincidir con la unidad
de medida establecida por defecto para cada análisis. Pero esta nueva
funcionalidad va más allá. Muchos de los análisis que se dieron de alta en su día
en LABO, eran los mismos análisis pero con las unidades de medida cambiadas.
Por tanto, con esta funcionalidad, los trabajadores pueden introducir los datos de
ciertos análisis en la unidad que obtienen del aparato utilizado, sin preocuparse de
la unidad que exige el cliente, ya que la aplicación recalcula el resultado para darlo
en la otra unidad de medida. Además ya no es necesario dar de alta un mismo
análisis en varias unidades de medida, sino que tan sólo se da de alta un análisis y
se le especifican las unidades alternativas que puede tomar.
-
Los usuarios de LABORACLE son usuarios de la base de datos ORACLABO. De esta
manera, los distintos usuarios se conectan a la aplicación de forma concurrente y
segura, garantizando la consistencia de los datos.
-
Los boletines que se entregan a los clientes pueden estar escritos en lenguaje
castellano, euskera e inglés. Esto permite que la empresa amplíe sus horizontes
hacia nuevos clientes y mercados.
-
Todos los boletines se pueden guardar en PDF. De esta forma los clientes pueden
recibir los resultados de sus análisis por email.
6.2. Posibles mejoras para el futuro
Aunque se ha realizado una aplicación muy completa y que satisface plenamente las
necesidades de los trabajadores de la empresa, durante el desarrollo de este proyecto fin
de carrera se han pensado mejoras que se podrían añadir en un futuro para dar más
funcionalidades a la aplicación:
-
Firma de los boletines mediante firmas digitales. Para tal fin se utilizaría una
aplicación llamada Sinadura de software libre que permite firmar archivos PDF
garantizando su integridad e identidad. Este programa es multiplataforma y
soporta justamente los mismos idiomas que la aplicación LABORACLE en sus
informes: castellano, euskera e inglés.
126
-
Introducción de fórmulas para el cálculo de los resultados de algunos análisis. De
esta manera, los trabajadores que introducen los resultados de los análisis en la
aplicación, no tendrían que realizar cálculos “a mano” antes de introducir
resultados finales.
-
Una consulta “a la carta” que permitiera a los usuarios de la aplicación consultar
varios datos de la base de datos eligiendo ciertos campos. Se pretendería que esta
consulta fuese lo más amplia y general posible para que quedasen satisfechas
todas las posibles consultas que pudiera realizar el usuario.
-
Cierre automático de la aplicación una vez pasados 5 minutos de inactividad. Así
se evitaría que un compañero fuese al ordenador de otro que tuviese el programa
corriendo y realizara acciones “a nombre de su compañero”.
-
Entrada múltiple de muestras. Esta opción ahorraría mucho tiempo y esfuerzo
para el administrativo ya que muchos clientes llevan varias muestras de un mismo
producto a las cuales les quieren realizar los mismos análisis. Tan sólo cambiaría el
código de la muestra, los demás datos aparecerían automáticamente, dando la
opción de cambiarlos.
-
Informe simplificado sin carácter oficial. Los clientes podrían solicitar que se les
entregara un informe simplificado en el que aparecerían todos los resultados de
sus análisis, evitando así imprimir un informe por muestra. Estos informes no
serían oficiales ya que la legislación de ENAC establece que cada informe se tiene
que referir a una única muestra.
-
Integración de LABORACLE con GESLABO. GESLABO es una aplicación en Visual
Basic sobre una base de datos Access que tiene la empresa para gestionar todo el
material y equipos utilizados en el laboratorio. El objetivo sería fusionar las dos
aplicaciones en una sola que permitiera el acceso simultáneo a ambas
aplicaciones.
-
Por último, el objetivo a largo plazo de la empresa es tener una mayor interacción
informática con sus clientes. Para ello lo ideal sería que los clientes pudieran
acceder a los datos y resultados de los análisis a sus muestras mediante un usuario
y una contraseña en una página web. También sería interesante que los clientes
127
pudieran pedir análisis para muestras desde dicha web. De esta forma los clientes
estarían mucho más integrados en el proceso de análisis y sería partícipes en todo
momento del estado de sus muestras.
6.3. Valoraciones personales
Aunque esté muy contenta con el resultado obtenido, este proyecto fin de carrera ha sido
muy duro e intenso y he tenido que superar varios obstáculos:
La base de datos en Access cedida por la empresa se encontraba en muy mal estado. Sus
tablas no tenían claves primarias y por consiguiente tampoco existía ningún tipo de
integridad referencial entre ellas. Esto generaba numerosos problemas, desde miles de
filas duplicadas hasta datos completamente erróneos y que no tenían ningún sentido.
Otro de los retos a los que me he enfrentado es el de aprender a utilizar una aplicación
tan amplia y compleja como lo es Oracle Developer desde cero. Este ha sido el punto más
complicado de este proyecto.
Pero sin lugar a dudas me quedo con lo bueno. Y lo bueno es que he consolidado los
conocimientos adquiridos a lo largo de toda la carrera y también he adquirido una
cantidad enorme de nuevos conocimientos, desde cómo migrar una base de datos, hasta
cómo hacer un backup de una base de datos y por supuesto, desarrollar una aplicación en
Oracle Developer.
128
7.- Bibliografía
Bases de datos:
DATABASE SYSTEM CONCEPTS. Silberschatz, Korth and Sudardhan
DATABASE SYSTEMS. A PRACTICAL APPROACH TO DESIGN, IMPLEMENTATION AND
MANAGEMENT. Thomas Connolly, Carolyn Begg
ORACLE MANUAL DE SEGURIDAD. PUESTA EN PRÁCTICA DE UN PLAN SÓLIDO DE
SEGURIDAD PARA UN ENTORNO ORACLE. Marlene Theriault. Aaron Newman
ORACLE 9i. PROGRAMACIÓN PL/SQL. Scott Urman
ORACLE 9i. MANUAL DE REFERENCIA. Kevin Loney. George Koch
ORACLE 9i. MANUAL DEL ADMINISTRADOR. Kevin Loney. Marlene Theriault
Migración:
ORACLE MIGRATION WORKBENCH. USER´S GUIDE.
http://www.oracle.com/technetwork/topics/book-128248.pdf
Oracle Developer:
GUIDELINES FOR BUILDING APPLICATIONS.
http://download.oracle.com/otn_hosted_doc/forms/forms/A73073_01.pdf
FORM BUILDER REFERENCE, VOLUME 1. RELEASE 6i.
http://download.oracle.com/otn_hosted_doc/forms/forms/A73074_01.pdf
BUILDING REPORTS. RELEASE 6i.
http://download.oracle.com/docs/html/A73172_01/output/title.htm
GRAPHICS BUILDER REFERENCE. RELEASE 6i.
http://download.oracle.com/otn_hosted_doc/forms/forms/A73075_01.pdf
129
Backups:
ORACLE9i BACKUP AND RECOVERY CONCEPTS. RELEASE 2.
http://download.oracle.com/docs/cd/B10501_01/server.920/a96519/toc.htm
ORACLE9I DATABASE UTILITIES. RELEASE 2.
http://download.oracle.com/docs/cd/B10501_01/server.920/a96652/ch01.htm
ORACLE9i RECOVERY MANAGER USER’S GUIDE. RELEASE 2.
http://download.oracle.com/docs/cd/B10501_01/server.920/a96566/rcmbackp.htm
Otros Recursos online:
MANUAL-FORMS-6i www.scribd.com/doc/9198044/Manual-Forms-6i
TUTORIAL ORACLE DEVELOPER. http://flanagan.ugr.es/docencia/20052006/2/developer/faq.html
ORACLE 6i REPORT TUTORIALS. http://www.scribd.com/doc/12313530/ORACLE-6iREPORT-TUTORIALS
FORMS FAQ - ORACLE FAQ. http://www.orafaq.com/wiki/Forms_FAQ
REPORTS FAQ – ORACLE FAQ. http://www.orafaq.com/wiki/Reports_FAQ
ORACLE 9i DEVELOPER SUITE - A TUTORIAL ON ORACLE 9i FORMS AND REPORTS.
http://cisnet.baruch.cuny.edu/holowczak/oracle/dev2k/9ids/#querybyexample
ORACLE FORMS MATERIAL. http://www.scribd.com/doc/3963145/Oracle-Forms-Material
ORACLE USUARIOS – GRANT. http://ora.u440.com/usuarios/grant.html
QA: QUICK ACCESS FORM -- STARTING QA.
http://userwww.sfsu.edu/~stevec/forms/qastart.htm
FORO. http://www.lawebdelprogramador.com
AUTÓLISIS – DICCIONARIO DEL VINO http://www.diccionariodelvino.com/
LISA - DICCIONARIO. http://lisa-diccionario.es
130
ANEXO: Manual de usuario
Índice del manual de usuario
Introducción
Acceso a la aplicación
Menú principal
1. Recepción de muestras
1.1.
Entrada de muestras
1.2.
Modificación de entrada de muestras
1.3.
Baja de muestras
1.4.
Imprimir etiquetas
1.5.
Emisión de listas de trabajo
2. Resultados
2.1.
Carga de resultados
2.2.
Corrección de resultados
2.3.
Revisión de resultados
2.4.
Muestras revisadas
3. Informes
3.1.
Emisión de informes
3.2.
Informes con errores
3.3.
Reimpresión informes originales
3.4.
Impresión copias de informes
131
4. Cartas de pago
4.1.
Emisión cartas de pago
4.2.
Marcar cartas de pago cobradas
4.3.
Consulta morosos
4.4.
Cartas de pago pendientes de emisión
5. Mantenimientos
5.1.
Análisis simples
5.2.
Análisis compuestos
5.3.
Tipos de solicitante
5.4.
Solicitantes
5.5.
Listas de trabajo
5.6.
Productos
5.7.
Municipios
5.8.
Zonas Denominación de Origen
5.9.
Provincias
5.10. Países
5.11. Unidades de medida
5.12. Tipos de técnicas
5.13. Reglamentaciones
5.14. Datos generales
6. Utilidades
6.1.
Modificación fecha inicio análisis
6.2.
Gestión de usuarios
132
6.3.
Recálculo precio análisis
6.4.
Informe de actividad
6.5.
Asignación listas de trabajo
7. Consultas
7.1.
Tipos de solicitante
7.2.
Solicitantes
7.3.
Análisis simples
7.4.
Análisis compuestos
7.5.
Listas de trabajo
7.6.
Productos
7.7.
Municipios
7.8.
Zonas de Denominación de Origen
7.9.
Provincias
7.10. Países
7.11. Análisis para productos
7.12. Límites por producto
7.13. Límites acreditación
7.14. Límites generales
7.15. Reglamentaciones
7.16. Tipos de técnicas
7.17. Unidades de medida
7.18. Datos generales
7.19. Análisis por listas de trabajo
7.20. Precio análisis simples
7.21. Precio análisis compuestos
133
Introducción
El presente programa trata de ayudar al personal de la empresa de EVENA en su trabajo
diario, interviniendo en todo el proceso que se lleva a cabo en el laboratorio, desde la
llegada de las muestras hasta la emisión de informes y cartas de pago una vez concluidos
los análisis a las mismas.
El nombre de este programa es LABORACLE y ha sido creado a partir del anterior
programa utilizado en la empresa llamado LABO. Esta nueva y cómoda aplicación sigue la
filosofía del antiguo programa y añade nuevas funcionalidades y mejoras.
134
Acceso a la aplicación
Al lanzar la ejecución del programa mediante el correspondiente icono creado en
Windows, se presenta la pantalla principal de la aplicación en la que se requiere la
autenticación de usuario mediante un usuario y contraseña. La base de datos a la que se
tiene que conectar es “oraclabo”:
Si el usuario y contraseñas introducidos son correctos, el usuario queda autentificado y
tiene acceso a la aplicación.
Dependiendo del cargo que desempeñe el trabajador en la empresa, tiene acceso a unas
opciones del menú o a otras.
135
Menú principal
Desde el menú principal de la aplicación se puede acceder a todas las demás opciones del
menú. Este menú está pensado para que las diferentes funcionalidades de la aplicación se
reúnan en una misma opción del menú. Para acceder a cualquier opción del menú es
necesario colocarse con el cursor del ratón sobre la opción deseada y hacer click sobre
ella:
Las diferentes opciones del menú principal son:
-
Recepción de muestras
-
Resultados
-
Informes
-
Cartas de pago
-
Mantenimiento
-
Utilidades
-
Consultas
Cada una de estas opciones se explica más en profundidad en los siguientes apartados.
136
1) Recepción de muestras
Esta opción del menú principal contiene todo el tratamiento de las muestras en el
laboratorio. Se puede dar entrada a muestras, modificar las muestras e incluso darlas de
baja. También es posible imprimir las etiquetas para las botellas (muestras) a analizar y
desde esta opción se emiten los listados de las muestras a analizar (listas de trabajo):
1.1) Entrada de muestras
Mediante esta pantalla el usuario puede dar de alta nuevas muestras en la aplicación. En
primer lugar, se deben introducir los datos generales referentes a la muestra:
137
Código de la muestra: En este campo de texto se presenta el código de la siguiente
muestra a dar de alta. Este código es generado automáticamente por la aplicación y se va
aumentando en uno conforme se dan de alta sucesivas muestras. El código de las
muestras está compuesto por el año en el que se da entrada a la muestra y un número
que comienza en 01000 cada 1 de Enero de cada año.
Fecha de entrada: Aparece por defecto la fecha del sistema, permitiendo su modificación.
Hora de entrada: Aparece por defecto la hora del sistema, permitiendo su modificación.
Solicitante: Nombre del solicitante que entrega la muestra.
Producto: Nombre del producto de la muestra.
Referencia cliente: Se introduce una referencia dada por el cliente, y que le sirve a él para
identificar la muestra.
Litros recogidos: Litros a los que se refiere la muestra. Puede que una muestra se haya
extraído de un barril de 34.000 litros.
Envase: Envase o recipiente en el que se entrega la muestra (botella…).
138
Datos complementarios: Datos complementarios que aporta el solicitante sobre la
muestra.
Observaciones laboratorio: Observaciones que aporta el laboratorio sobre la muestra.
Emitir carta de pago: Para cada solicitante se define por defecto si se emite carta de pago
o no, es decir, si se le cobra o no. La opción por defecto es la establecida para el
solicitante pero puede modificarse. Si se indica ‘S’ se cobra al solicitante los análisis que
se le realicen a esa muestra emitiendo la carta de pago.
Emitir certificado: Para cada solicitante se define por defecto si se emite certificado o no.
La opción por defecto es la establecida para el solicitante pero puede modificarse. Si se
indica ‘S’ se emite el certificado para la muestra.
Tasas: Se pueden cobrar unas tasas por el análisis de una muestra. En este campo se
especifican los euros a cobrar como tasas.
Número de informes: Son el número de informes que pide el cliente de una muestra
determinada. El informe para el laboratorio no se contabiliza aquí ya que siempre tiene
que emitirse.
Una vez introducidos los datos generales de la muestra, es posible añadir anomalías que
pueda tener la muestra. Para ello se pulsa sobre el botón “Anomalías”:
139
Es necesario pulsar en “Guardar” para que se puedan aplicar los cambios.
Para especificar los análisis a realizar a la muestra, se pulsa el botón “Análisis” de la
pantalla principal de la entrada de muestras:
140
Análisis: Nombre del análisis a practicar a la muestra.
Precio modificado: Por defecto aparece el precio del análisis pero se puede modificar
para cada muestra en concreto.
Unidades cliente: Por defecto aparece la unidad de medida especificada para ese análisis,
pero se puede elegir otra unidad de medida. Previamente se han tenido que definir
unidades de medida alternativas en el mantenimiento de análisis.
Es necesario pulsar en “Guardar” para que se puedan aplicar los cambios.
Para especificar los informes que se quieren emitir de la muestra, se pulsa sobre “Destino
informes”:
141
Por defecto aparecen el informe para el laboratorio y el primer informe para el cliente,
pero se pueden especificar más rellenando los siguientes campos:
Destino: Simplemente indica el destino del informe, no se envía a dicho destino.
Idioma: El idioma por defecto de los informes es el castellano, pero si se cambia el idioma
a euskera o inglés, se deben rellenar los campos de referencia, envase, datos
complementarios y observaciones en dicho idioma, ya que estos datos aparecen en el
informe.
Referencia, envase, datos complementarios y observaciones del laboratorio: Pertenecen a
los datos generales de la muestra, y si se especifica un idioma para el informe distinto del
castellano, deberán introducirse.
Es necesario pulsar en “Guardar” para que se puedan aplicar los cambios.
Cuando se hayan introducido todos los datos, se puede dar de alta la muestra pulsando
en el botón “Alta” de la pantalla principal de la entrada de muestras.
Para dar de alta sucesivas muestras, se pulsa sobre el botón “+” al lado del código de la
muestra.
142
1.2) Modificación de entrada de muestras
En esta pantalla se pueden modificar los datos de las muestras que todavía no estén
iniciadas ni dadas de baja. Una muestra se inicia cuando se imprimen los listados de
trabajo para dicha muestra.
Para la modificación de una muestra se presenta una pantalla igual a la de “Entrada de
muestras”. La única diferencia es que hay que ingresar el código de la muestra a modificar
para que se muestren sus datos y poder cambiarlos. Para más información, véase “1.1)
Entrada de muestras”
1.3) Baja de muestras
Es posible dar de baja varias muestras de una misma vez, introduciendo el rango de
muestras a dar de baja:
143
1.4) Imprimir etiquetas
Desde esta opción del menú se imprimen las etiquetas que se colocan a las botellas de las
muestras para identificarlas. Las etiquetas están formadas por el código de la muestra y el
producto:
Se especifica el rango de muestras para imprimir las etiquetas y el número de copias que
se quieren de cada una de ellas.
1.5) Emisión de listas de trabajo
Este proceso permite la obtención de las listas de trabajo que contienen los análisis
pendientes de realizar.
144
Se debe especificar un rango de muestras para imprimir los listados de trabajo. Además
se puede elegir qué listas se quieren imprimir, es decir, qué conjunto de análisis se desea
imprimir para las muestras.
Hay dos formas de imprimir las listas de trabajo:
-
Por muestra: Para cada muestra, aparecen todos los análisis que se le tiene que
practicar a dicha muestra, de la lista de trabajo correspondiente.
-
Por determinación: Para cada análisis, aparecen todas las muestras a las que se les
tiene que practicar dicho análisis.
Las listas de trabajo se pueden emitir por muestra pulsando el botón “Por muestra” o por
determinación pulsando el botón “Por determinación”.
145
2) Resultados
Esta opción del menú principal contiene todo el proceso de carga, corrección y revisión de
resultados de los análisis. Además, se puede consultar las muestras que ya están
revisadas y que todavía no se han emitido.
2.1) Carga de resultados
Esta pantalla permite al usuario introducir los resultados de los análisis que previamente
ha practicado a las muestras.
Para poder cargar en la aplicación los resultados de los análisis realizados a las muestras,
es necesario especificar los siguientes datos:
146
-
Rango de las muestras de las cuáles se quiere introducir sus resultados.
-
Lista de trabajo a introducir (conjunto de análisis).
-
Análisis a introducir. Es opcional, y solo tiene sentido especificar un único análisis a
introducir cuando se quieren cargar los resultados por determinación.
Los resultados de las listas de trabajo se pueden cargar por muestra pulsando el botón
“Por muestra” o por determinación pulsando el botón “Por determinación”. Las pantallas
que aparecen en cada uno de los casos tienen la misma estructura que las
correspondientes listas de trabajo previamente impresas por muestra o por
determinación.
Cuando se elige cargar los análisis por muestra, la pantalla que aparece tiene el siguiente
aspecto:
147
En cambio, cuando se opta por cargar los resultados por determinación, la pantalla que
aparece tiene el siguiente aspecto:
148
En ambos casos, se pueden cargar varios tipos de resultados, pero cada análisis tiene que
tener un único resultado:
Numérico:
Se introduce el resultado numérico en la columna “Resultado”. Si el resultado introducido
no se encuentra dentro de los límites generales del análisis, aparece un aviso que indica
que no se puede introducir tal resultado. Si el resultado traspasa los límites por producto
y/o los límites de la acreditación, aparece un aviso pero se permite cargar el resultado.
Los trabajadores de la empresa introducen los resultados obtenidos con las unidades de
medida por defecto, pero si se han especificado otras unidades, aparecen en la columna
de “Unidades cliente” y se pulsa sobre el botón contiguo para que la aplicación haga el
cambio de unidades y muestre el nuevo resultado.
Positivo/negativo/neutro:
Se introduce un carácter ‘+’, ‘-‘, ‘=’ en la columna “Resultado”. En la columna “Por
defecto” aparece el texto asociado que se refiere a ese resultado por defecto.
Alfanumérico:
Se introduce texto libre en la columna “Alfanumérico”.
Para cargar los resultados en la aplicación, se pulsa el botón “Guardar”.
149
2.2) Corrección de resultados
Se pueden corregir los posibles errores que se hayan introducido como resultados de
análisis de muestras desde esta opción del menú:
Una vez seleccionada la muestra a corregir, aparece una pantalla similar a esta:
150
Se puede cambiar el resultado cargado para cada análisis. E incluso es posible cambiar el
tipo de resultado. El tratamiento de límites y lo referente a las unidades del cliente
funciona de la misma manera que en la carga de resultados, explicada en “2.1) Carga de
resultados”.
2.3) Revisión de resultados
Esta opción permite la revisión de resultados de análisis introducidos. Cuando los
resultados de una muestra hayan sido revisados, se da la muestra como revisada y desde
ese momento es posible emitir los informes de la muestra.
Desde esta pantalla se selecciona el rango de muestras a revisar:
Aparece otra pantalla en la cual se muestran los análisis con los resultados de las
muestras no revisadas, que se encuentran dentro del rango especificado:
151
Como se puede observar, para cada muestra se muestran los resultados que han cargado
los trabajadores. Si el responsable técnico considera que los resultados de la muestra son
correctos, la valida pulsando el botón “Validar”.
Se pueden consultar los resultados de sucesivas muestras pulsando el botón “Siguiente”
incluido en el recuadro de datos generales de la muestra (código de la muestra, producto,
solicitante y fecha de inicio).
2.4) Muestras revisadas
Aparece un listado con el conjunto de muestras revisadas y que todavía no se han emitido
sus informes.
En el listado se obtiene el código de la muestra y el nombre de su solicitante.
152
3) Informes
Mediante esta opción del menú principal es posible emitir los informes (boletines) a sus
solicitantes. También se pueden emitir informes ya emitidos corrigiendo sus errores (si es
que los tienen), reimprimir informes originales e imprimir copias de boletines concretos:
3.1) Emisión de informes
Esta pantalla permite la emisión de informes originales mediante los cuales se les
comunica a los clientes de la empresa los resultados obtenidos en los análisis a sus
muestras:
153
Se introduce el rango de muestras para emitir sus informes. Los informes se pueden
imprimir directamente pulsando sobre el botón “Imprimir” y también se pueden guardar
en PDF pulsando sobre el botón “Guardar”.
Los PDF se guardan con el nombre de la fecha en la que se emiten y el idioma de los
informes. Por ejemplo, todos los informes en castellano emitidos el día 23 de agosto de
2010, se almacenan en un mismo PDF con nombre 23-AGO-10_cast.pdf.
Una vez se hayan emitido los informes y/o se hayan guardado en PDF, es necesario pulsar
sobre el botón “Finalizar muestras” para dar esas muestras por finalizadas. Se ha optado
por este método para que se puedan realizar ambas acciones antes de que se finalice una
muestra.
3.2) Informes con errores
Esta pantalla permite la emisión de informes con errores corregidos:
154
Para ello es necesario introducir en código del certificado erróneo, el motivo por el cual
se necesita corregir dicho certificado y una breve explicación del error.
Para corregir los errores del certificado se pulsa el botón “Cambiar datos”:
Aparecen los datos de la muestra mostrados en los informes (solicitante, producto,
referencia del cliente, envase, datos complementarios y observaciones del laboratorio).
Todos estos datos pueden ser modificados.
Al pulsar el botón “Destino informes” aparece la siguiente pantalla:
155
En esta pantalla se pueden cambiar los informes a emitir de la muestra, así como añadir
nuevos informes, cambiar su idioma…
Una vez aplicados todos los cambios, se pulsa el botón “Guardar”.
De vuelta a la pantalla donde se especifican los datos generales de la muestra, se pulsa el
botón “Imprimir” para que se impriman los informes correctos. En estos informes
aparecerá la siguiente frase:
“Este informe anula y reemplaza al informe…”.
3.3) Reimpresión informes originales
Esta pantalla permite la reimpresión de informes originales, es decir, se reimprimen
informes sin ninguna modificación:
156
Para ello es necesario especificar el conjunto de muestras afectadas, el motivo por el cual
se reimprimen los informes (papel sucio, impresora atascada, pérdida del informe, otros)
y una pequeña explicación de lo ocurrido.
Una vez cumplimentados los datos anteriores, se pulsa el botón “Reimprimir”.
3.4) Impresión copias informes
Desde esta pantalla de la aplicación es posible imprimir copias de informes concretos:
157
Código del certificado: Código del certificado de la muestra que se quieren imprimir
copias.
Número de informe: Número del informe del cual se desean obtener las copias.
Destinatario: Destinatario de las copias.
Número de copias: Número de copias que se desean del informe.
Para imprimir las copias del informe se pulsa el botón “Imprimir”.
158
4) Cartas de pago
Mediante esta opción del menú principal es posible emitir las cartas de pago para que los
clientes conozcan el importe que tienen que abonar a la empresa por los análisis
realizados a sus muestras. Se pueden emitir cartas de pago, marcar las cartas de pago
cobradas cuando se tenga constancia de ello, consultar los clientes morosos y las cartas
de pago pendientes de emisión:
4.1) Emisión cartas de pago
Esta pantalla permite imprimir cartas de pago una vez se hayan emitido los informes
correspondientes. Las cartas de pago pueden ser emitidas mensualmente o con la
periodicidad que se quiera:
159
Es necesario especificar un rango de fechas de salida de las muestras. El solicitante es
opcional. De esta manera se pueden imprimir todas las cartas de pago cuyas muestras
hayan finalizado en el periodo especificado o solo las correspondientes al solicitante
especificado.
Una vez rellenados los datos, se pulsa en “Siguiente” ya aparece una pantalla similar a
esta:
Para cada cliente, se muestra por pantalla una relación de las muestras y el precio de
cada una de ellas, que se finalizaron en el periodo especificado. Además se da la opción
de que las muestras se cobren o no. Por defecto, aparece si se van a cobrar o no,
dependiendo de qué se haya especificado en el campo “Emitir carta de pago” de la
entrada de muestras. Sólo se cobran aquellas muestras que se seleccionen.
Las muestras se agrupan por solicitante, emitiéndose para cada uno de ellos una única
carta de pago.
160
4.2) Marcar cartas de pago cobradas
Esta pantalla permite marcar como pagadas las cartas de pago cobradas, para que en
próximas consultas ya no aparezcan como morosos sus respectivos solicitantes y así
poder llevar un control de los pagos.
Se puede elegir de manera opcional el solicitante al cual se le van a marcar como pagadas
algunas cartas de pago.
Al pulsar en “Siguiente” aparece la pantalla donde marcar los pagos:
161
4.3) Consulta morosos
Se puede consultar el estado de los pagos de todos los clientes o de alguno en concreto,
por meses, en cualquier periodo de tiempo (del 2 de febrero al 27 de mayo) o que
aparezcan todas las que tengan pendientes:
162
El solicitante es opcional. Al pulsar sobre “Consultar” se muestra para cada cliente, el
código de las cartas de pago que todavía no ha pagado, la fecha en la que se generó la
carta de pago y el total (dinero) de cada carta de pago.
4.4) Cartas de pago pendientes de emisión
Mediante esta opción del menú se obtiene para cada solicitante, los códigos de las
muestras que todavía no se han incluido en ninguna carta de pago, la fecha de salida de
cada muestra y el dinero que supone cada muestra.
163
5) Mantenimientos
Mediante esta opción del menú principal es posible llevar el mantenimiento (altas, bajas y
modificaciones) de todas las tablas de la aplicación.
Las ventanas de todos los mantenimientos tienen la misma estructura, tres pestañas que
corresponden a Alta, Baja y Modificación respectivamente.
5.1) Análisis simples
Este conjunto de pantallas permiten dar de alta nuevos análisis simples, modificar los ya
existentes y dar de baja análisis simples.
164
ALTA DE ANÁLISIS SIMPLES
Código del análisis simple: Es un código alfanumérico de 4 caracteres que identifica a cada
análisis simple de manera única.
Nombre del análisis simple: Es el nombre del análisis simple en castellano. Se pueden
introducir hasta 50 caracteres alfanuméricos.
Análisis en euskera: Es el nombre del análisis simple en euskera. Se pueden introducir
hasta 50 caracteres alfanuméricos.
Análisis en inglés: Es el nombre del análisis simple en inglés. Se pueden introducir hasta
50 caracteres alfanuméricos.
Precio: Es el precio en euros del análisis simple.
Lista de trabajo: Cada análisis simple debe asociarse a una lista de trabajo.
Resultado si positivo: Texto asociado a resultados positivos. Cuando se introduzca un ‘+’
en el resultado de un análisis simple en la carga de resultados, en el informe de la
muestra aparecerá el texto que se defina en este campo de texto.
165
Resultado si negativo: Texto asociado a resultados negativos. Cuando se introduzca un ‘-’
en el resultado de un análisis simple en la carga de resultados, en el informe de la
muestra aparecerá el texto que se defina en este campo de texto.
Resultado si neutro: Texto asociado a resultados neutros. Cuando se introduzca un ‘=’ en
el resultado de un análisis simple en la carga de resultados, en el informe de la muestra
aparecerá el texto que se defina en este campo de texto.
Unidades por defecto: Unidades de medida para el análisis simple. Las unidades de
medida se definen en el mantenimiento de unidades.
Límite general inferior: Es un número. Nunca se podrá introducir un resultado inferior a
este valor en la carga de resultados.
Límite general superior: Es un número. Nunca se podrá introducir un resultado superior a
este valor en la carga de resultados.
Técnica: Es el tipo de técnica que se utiliza para la realización del análisis simple. Las
técnicas se definen en el mantenimiento de técnicas.
Comentario: Se puede introducir un comentario en texto libre para el análisis simple.
Número de resultados: No tiene funcionalidad actualmente. Se ha mantenido para que en
un futuro se puedan introducir fórmulas para el cálculo de resultados finales del análisis
simple. En este campo se especificaría el número de resultados que intervienen en la
fórmula.
Fórmula: No tiene funcionalidad actualmente. Se ha mantenido para que en un futuro se
puedan introducir fórmulas para el cálculo de resultados finales del análisis simple. En
este campo se especificaría la fórmula a utilizar para calcular el resultado final del análisis
simple.
Método: Método utilizado en el análisis simple. Se pueden introducir hasta 15 caracteres
alfanuméricos.
Referencia técnica: Campo de introducción libre sobre la técnica utilizada en el análisis
simple. Se pueden introducir hasta 10 caracteres alfanuméricos.
166
¿Análisis acreditado?: Si el análisis simple está acreditado por ENAC se marca ‘SÍ’. En caso
contrario, se marca ‘NO’.
¿Reglamentación?: Si el análisis simple puede que incumpla alguna reglamentación se
marca ‘SÍ’. En caso contrario, se marca ‘NO’.
Incertidumbre: Es la incertidumbre del análisis simple. Se puede introducir un máximo de
10 caracteres alfanuméricos.
Al pulsar sobre el botón de “Límites” aparece la siguiente pantalla:
Es necesario especificar para cada análisis simple, los productos a los cuales se les puede
realizar dicho análisis.
Para cada producto, se especifica la reglamentación que se le asocia cuando se pasa el
límite por producto, cuál es el límite por producto inferior y cuál el superior. Los límites
por productos acotan más estrechamente los valores permitidos o normales del análisis
simple para cada producto.
Además, se dice si se incluye la reglamentación cuando se introduce un resultado ‘+’ por
un lado, ‘-‘ por otro o ‘=’ por otro lado. Esto es así ya que en un principio las
reglamentaciones se establecen para los resultados numéricos.
167
También se especifican los límites de la acreditación, que son los valores dentro de los
cuales el análisis está acreditado por ENAC. Si el resultado de un análisis simple traspasa
estos valores, ya no estará acreditado y así se reflejará en el informe de la muestra.
Es necesario pulsar el botón de “Guardar” para que se guarden los cambios.
Al pulsar el botón de “Unidades alternativas” de la pantalla de alta de análisis simples,
aparece lo siguiente:
En esta nueva pantalla se pueden especificar las unidades de medida alternativas en las
que se puede dar el resultado de un análisis simple.
Unidades alternativas: Son las unidades de medida alternativas en las que puede darse el
resultado de un análisis simple.
Fórmula cambio de unidades: Fórmula necesaria para el cambio de unidades, entre la
unidad establecida por defecto para el análisis (definida en la pantalla principal de alta de
análisis simples) y la unidad de medida alternativa.
Las fórmulas para el cambio de unidades tienen que seguir la siguiente estructura:
[operador][operando]
168
Operador: Puede ser cualquiera de los operadores aritméticos (+,-,*,/)
Operando: Un número real.
El valor numérico del resultado una vez se haya producido el cambio de unidades es:
Resultado_cambio_unid = Resultado_unid_por_def [operador][operando]
Es necesario pulsar el botón de “Guardar” para que se guarden los cambios.
Para dar de alta el análisis simple se pulsa el botón “Alta”.
BAJA DE ANÁLISIS SIMPLES
Se elige el nombre del análisis simple que se quiere dar de baja.
Para dar de baja el análisis simple se pulsa el botón “Baja”. Desde el momento en el que
se da de baja un análisis simple, ya no se puede realizar tal análisis en la empresa.
169
MODIFICACIÓN DE ANÁLISIS SIMPLES
Para modificar un análisis simple es necesario elegir el código del análisis simple a
modificar de la lista desplegable.
Una vez elegido el análisis simple, aparecen todos sus datos para que puedan ser
modificados. El significado de cada campo de texto y el funcionamiento de los botones
“Límites” y “Unidades alternativas” es el mismo que el explicado en “ALTA DE ANÁLISIS
SIMPLES”.
5.2) Análisis compuestos
Este conjunto de pantallas permiten dar de alta nuevos análisis compuestos, modificar los
ya existentes y dar de baja análisis compuestos.
Los análisis compuestos son simplemente agrupaciones de análisis simples, que se
definen para facilitar la entrada de muestras y la comunicación con el cliente.
170
ALTA DE ANÁLISIS COMPUESTOS
Código del análisis: Es un código alfanumérico de 4 caracteres que identifica a cada
análisis compuesto de manera única.
Nombre del análisis: Es el nombre del análisis compuesto en castellano. Se pueden
introducir hasta 50 caracteres alfanuméricos.
Análisis en euskera: Es el nombre del análisis compuesto en euskera. Se pueden introducir
hasta 50 caracteres alfanuméricos.
Análisis en inglés: Es el nombre del análisis compuesto en inglés. Se pueden introducir
hasta 50 caracteres alfanuméricos.
Precio: Es el precio en euros del análisis compuesto.
171
Una vez rellenados los datos anteriores es necesario pulsar el botón “Análisis simples”
para especificar qué análisis simples forman parte del análisis compuesto:
En esta pantalla se escogen de las listas desplegables los análisis simples que forman
parte del análisis compuesto.
Se pulsa el botón “Guardar” para guardar los cambios antes de dar de alta el análisis
compuesto.
De vuelta a la pantalla principal de alta de análisis compuestos, se comprueba que todos
los datos sean correctos y se pulsa el botón “Alta”.
172
BAJA DE ANÁLISIS COMPUESTOS
Se elige el nombre del análisis compuesto que se quiere dar de baja.
Para dar de baja el análisis compuesto se pulsa el botón “Baja”. Desde el momento en el
que se da de baja un análisis compuesto, ya no se puede realizar tal análisis en la
empresa.
173
MODIFICACIÓN DE ANÁLISIS COMPUESTOS
Para modificar un análisis compuesto es necesario elegir el código del análisis compuesto
a modificar de la lista desplegable.
Una vez elegido el análisis compuesto, aparecen todos sus datos para que puedan ser
modificados. El significado de cada campo de texto y el funcionamiento del botón
“Análisis simples” es el mismo que el explicado en “ALTA DE ANÁLISIS COMPUESTOS”.
174
5.3) Tipos de solicitantes
Este conjunto de pantallas permiten dar de alta nuevos tipos de solicitantes, modificarlos
y dar de baja los tipos de solicitantes ya existentes en la aplicación.
ALTA DE TIPOS DE SOLICITANTE
Código del tipo de solicitante: Es un código alfanumérico de un carácter, que identifica de
manera única a un tipo de solicitante.
Nombre del tipo de solicitante: Es el nombre del tipo de solicitante. Permite la
introducción de hasta 30 caracteres alfanuméricos.
Una vez introducidos los datos del tipo de solicitante, es necesario pulsar el botón de
“Alta”.
175
BAJA DE TIPOS DE SOLICITANTE
Se elige el nombre del tipo de solicitante que se quiere dar de baja.
Para dar de baja el tipo de solicitante se pulsa el botón “Baja”. Desde el momento en el
que se da de baja un tipo de solicitante, ya no se pueden definir solicitantes de ese tipo.
MODIFICACIÓN DE TIPOS DE SOLICITANTE
176
Para modificar un tipo de solicitante es necesario elegir el código del tipo de solicitante a
modificar de la lista desplegable.
Una vez elegido el tipo de solicitante, se pueden modificar sus datos. El significado de
cada campo de texto es el mismo que el explicado en “ALTA DE TIPOS DE SOLICITANTE”.
5.4) Solicitantes
Este conjunto de pantallas permiten dar de alta nuevos solicitantes, modificarlos y dar de
baja los solicitantes ya existentes en la aplicación.
ALTA DE SOLICITANTES
Código del solicitante: Es un código alfanumérico de 3 caracteres, que identifica de
manera única a un solicitante. Este código es generado por la aplicación
automáticamente.
177
Nombre: Nombre del solicitante. Permite la introducción de hasta 50 caracteres
alfanuméricos.
Dirección: Dirección del solicitante. Permite la introducción de hasta 60 caracteres
alfanuméricos.
País: País de residencia del solicitante. Los países se definen en el mantenimiento de
países.
Provincia: Provincia en la que reside el solicitante. Las provincias se definen en el
mantenimiento de provincias.
Zona Denominación Origen: Zona de Denominación de Origen en la que reside el
solicitante. Las zonas de Denominación de Origen se definen en el mantenimiento de
zonas de Denominación de Origen.
Municipio: Municipio en el que reside el solicitante. Los municipios se definen en el
mantenimiento de municipios.
Teléfono: Teléfono de contacto del solicitante. Permite la introducción de hasta 10
caracteres alfanuméricos.
Fax: Fax del solicitante. Permite la introducción de hasta 10 caracteres alfanuméricos.
CIF/DNI: En el caso de que el solicitante sea una empresa, el CIF de la empresa. Si el
solicitante es un particular, se introduce su DNI. Permite la introducción de hasta 16
caracteres alfanuméricos.
Tipo: Tipo de solicitante. Los tipos de solicitante se definen en el mantenimiento de tipos
de solicitantes.
Representante: Persona que representa al solicitante. Permite la introducción de hasta 60
caracteres alfanuméricos.
Notas: Notas en texto libre sobre el solicitante. Permite la introducción de hasta 60
caracteres alfanuméricos.
Emisión carta de pago: Para cada solicitante se define por defecto si se emite carta de
pago o no, es decir, si se le cobra o no. Si se indica ‘S’ se cobra al solicitante los análisis
178
que se le realicen a sus muestras emitiendo la carta de pago correspondiente, aunque
este valor se puede modificar en la entrada de muestras.
Emisión certificado: Para cada solicitante se define por defecto si se emite certificado o
no. Si se indica ‘S’, se emiten certificados para este cliente, aunque este valor se puede
modificar en la entrada de muestras.
Aplicar tasas: Para cada solicitante, se define si se le aplican tasas o no.
Una vez introducidos los datos del solicitante, es necesario pulsar el botón de “Alta”.
BAJA DE SOLICITANTES
Se elige el nombre del solicitante que se quiere dar de baja.
Para dar de baja el solicitante se pulsa el botón “Baja”. Desde el momento en el que se da
de baja un solicitante, ya no se pueden recibir encargos de muestras de ese solicitante.
179
MODIFICACIÓN DE SOLICITANTES
Para modificar un solicitante es necesario elegir el código del solicitante a modificar de la
lista desplegable.
Una vez elegido el solicitante, se pueden modificar sus datos. El significado de cada
campo de texto es el mismo que el explicado en “ALTA DE SOLICITANTES”.
5.5) Listas de trabajo
Este conjunto de pantallas permiten dar de alta nuevas listas de trabajo, modificarlas y
dar de baja las listas de trabajo ya existentes en la aplicación.
ALTA DE LISTAS DE TRABAJO
180
Código de la lista de trabajo: Es un código alfanumérico de un máximo de 3 caracteres,
que identifica de manera única a una lista de trabajo. Este código es generado por la
aplicación automáticamente.
Nombre de la lista de trabajo: Nombre de la lista de trabajo. Permite la introducción de
hasta 50 caracteres alfanuméricos.
Una vez introducidos los datos de la lista de trabajo, es necesario pulsar el botón de
“Alta”.
BAJA DE LISTAS DE TRABAJO
181
Se elige el nombre de la lista de trabajo que se quiere dar de baja.
Para dar de baja la lista de trabajo se pulsa el botón “Baja”. Desde el momento en el que
se da de baja una lista de trabajo, ya no se pueden realizar sus análisis, a no ser que se
incluyan en otra lista existente.
MODIFICACIÓN DE LISTAS DE TRABAJO
182
Para modificar una lista de trabajo es necesario elegir el código de la lista de trabajo a
modificar de la lista desplegable.
Una vez elegida la lista de trabajo, se pueden modificar sus datos. El significado de cada
campo de texto es el mismo que el explicado en “ALTA DE LISTAS DE TRABAJO”.
5.6) Productos
Este conjunto de pantallas permiten dar de alta nuevos productos, modificarlos y dar de
baja los productos ya existentes en la aplicación.
ALTA DE PRODUCTOS
Código del producto: Es un código alfanumérico de 3 caracteres que identifica a cada
producto de manera única.
Nombre del producto: Es el nombre del producto en castellano. Se pueden introducir
hasta 40 caracteres alfanuméricos.
183
Producto en euskera: Es el nombre del producto en euskera. Se pueden introducir hasta
40 caracteres alfanuméricos.
Producto en inglés: Es el nombre del producto en inglés. Se pueden introducir hasta 40
caracteres alfanuméricos.
BAJA DE PRODUCTOS
Se elige el nombre del producto que se quiere dar de baja.
Para dar de baja el producto, se pulsa el botón “Baja”. Desde el momento en el que se da
de baja un producto, ya no se pueden dar de alta muestras de dicho producto.
MODIFICACIÓN DE PRODUCTOS
184
Para modificar un producto es necesario elegir el código del producto a modificar de la
lista desplegable.
Una vez elegido el producto, se pueden modificar sus datos. El significado de cada campo
de texto es el mismo que el explicado en “ALTA DE PRODUCTOS”.
5.7) Municipios
Este conjunto de pantallas permiten dar de alta nuevos municipios, modificarlos y dar de
baja los municipios ya existentes en la aplicación.
ALTA DE MUNICIPIOS
185
Código del municipio: Es un código alfanumérico de 7 caracteres que identifica a cada
municipio de manera única.
Nombre del municipio: Es el nombre del municipio. Se pueden introducir hasta 25
caracteres alfanuméricos.
Código postal: Es el código postal del municipio. Se pueden introducir hasta 5 caracteres
alfanuméricos.
País: Nombre del país al que pertenece el municipio. Los países se definen en el
mantenimiento de países.
Provincia: Provincia a la que pertenece el municipio. Las provincias se definen en el
mantenimiento de provincias.
Zona: Zona de Denominación de Origen a la cual pertenece el municipio. Las zonas de
Denominación de Origen se definen en el mantenimiento de zonas.
Una vez introducidos los datos del municipio, es necesario pulsar el botón de “Alta”.
186
BAJA DE MUNICIPIOS
Se elige el municipio que se quiere dar de baja especificando su país, provincia, zona y
nombre.
Para dar de baja el municipio, se pulsa el botón “Baja”. Desde el momento en el que se da
de baja un municipio, ya no se pueden dar de alta solicitantes de dicho municipio.
MODIFICACIÓN DE MUNICIPIOS
187
Para modificar un municipio es necesario seleccionarlo eligiendo su país, provincia, zona y
nombre.
Una vez elegido el municipio, se pueden modificar sus datos. El significado de cada campo
de texto es el mismo que el explicado en “ALTA DE MUNICIPIOS”.
5.8) Zonas Denominación de origen
Este conjunto de pantallas permiten dar de alta nuevas zonas de Denominación de
Origen, modificarlas y dar de baja las ya existentes en la aplicación.
ALTA DE ZONAS DE DENOMINACIÓN DE ORIGEN
188
Código de la zona: Es un código alfanumérico de 2 caracteres que identifica a cada zona
de Denominación de Origen de manera única. Es generado automáticamente por la
aplicación.
Nombre de la zona: Es el nombre de la zona de Denominación de Origen. Se pueden
introducir hasta 25 caracteres alfanuméricos.
Código postal: Es el código postal del municipio. Se pueden introducir hasta 5 caracteres
alfanuméricos.
País: Nombre del país al que pertenece la zona de Denominación de Origen. Los países se
definen en el mantenimiento de países.
Provincia: Provincia a la que pertenece zona de Denominación de Origen. Las provincias
se definen en el mantenimiento de provincias.
Una vez introducidos los datos de la zona de Denominación de Origen, es necesario pulsar
el botón de “Alta”.
189
BAJA DE ZONAS DE DENOMINACIÓN DE ORIGEN
Se elige la zona de Denominación de Origen que se quiere dar de baja especificando su
país, provincia y nombre.
Para dar de baja la zona, se pulsa el botón “Baja”. Desde el momento en el que se da de
baja una zona, ya no se pueden dar de alta municipios de dicha zona.
MODIFICACIÓN DE ZONAS DE DENOMINACIÓN DE ORIGEN
190
Para modificar una zona de Denominación de origen es necesario seleccionarla eligiendo
su país, provincia y nombre.
Una vez elegida la zona, se pueden modificar sus datos. El significado de cada campo de
texto es el mismo que el explicado en “ALTA DE ZONAS DE DENOMINACIÓN DE ORIGEN”.
5.9) Provincias
Este conjunto de pantallas permiten dar de alta nuevas provincias, modificarlas y dar de
baja las ya existentes en la aplicación.
191
ALTA DE PROVINCIAS
Código de la provincia: Es un código alfanumérico de un máximo de 3 caracteres que
identifica a cada provincia de manera única. Es generado automáticamente por la
aplicación.
Nombre de la provincia: Es el nombre de la provincia. Se pueden introducir hasta 25
caracteres alfanuméricos.
País: Nombre del país al que pertenece la provincia. Los países se definen en el
mantenimiento de países.
Una vez introducidos los datos de la provincia, es necesario pulsar el botón de “Alta”.
192
BAJA DE PROVINCIAS
Se elige la provincia que se quiere dar de baja especificando su país y nombre.
Para dar de baja la provincia, se pulsa el botón “Baja”. Desde el momento en el que se da
de baja una provincia, ya no se pueden dar de alta zonas de dicha provincia.
MODIFICACIÓN DE PROVINCIAS
193
Para modificar una provincia es necesario seleccionarla eligiendo su país y nombre.
Una vez elegida la provincia, se pueden modificar sus datos. El significado de cada campo
de texto es el mismo que el explicado en “ALTA DE PROVINCIAS”.
5.10) Países
Este conjunto de pantallas permiten dar de alta nuevos países, modificarlos y dar de baja
los ya existentes en la aplicación.
ALTA DE PAÍSES
194
Código del país: Es un código alfanumérico de un máximo de 3 caracteres que identifica a
cada país de manera única. Es generado automáticamente por la aplicación.
Nombre del país: Es el nombre del país. Se pueden introducir hasta 25 caracteres
alfanuméricos.
Una vez introducidos los datos del país, es necesario pulsar el botón de “Alta”.
BAJA DE PAÍSES
195
Se elige el país que se quiere dar de baja especificando su nombre.
Para dar de baja el país, se pulsa el botón “Baja”. Desde el momento en el que se da de
baja un país, ya no se pueden dar de alta provincias de dicho país.
MODIFICACIÓN DE PROVINCIAS
Para modificar un país es necesario seleccionarlo eligiendo su código.
Una vez elegido el país, se pueden modificar sus datos. El significado de cada campo de
texto es el mismo que el explicado en “ALTA DE PAÍSES”.
5.11) Unidades de medida
Este conjunto de pantallas permiten dar de alta nuevos unidades de medida, modificarlas
y dar de baja las ya existentes en la aplicación.
ALTA DE UNIDADES DE MEDIDA
196
Código de la unidad de medida: Es un código alfanumérico de un máximo de 10
caracteres que identifica a cada unidad de medida de manera única.
Nombre de la unidad de medida: Es el nombre de la unidad de medida. Se pueden
introducir hasta 20 caracteres alfanuméricos.
Una vez introducidos los datos de la unidad de medida, es necesario pulsar el botón de
“Alta”.
BAJA DE UNIDADES DE MEDIDA
197
Se elige la unidad de medida que se quiere dar de baja especificando su nombre.
Para dar de baja la unidad de medida, se pulsa el botón “Baja”. Desde el momento en el
que se da de baja una unidad de medida, ya no se pueden dar de análisis que se midan
con dicha unidad de medida.
MODIFICACIÓN DE UNIDADES DE MEDIDA
Para modificar una unidad de medida es necesario seleccionarla eligiendo su código.
198
Una vez elegida la unidad de medida, se pueden modificar sus datos. El significado de
cada campo de texto es el mismo que el explicado en “ALTA DE UNIDADES DE MEDIDA”.
5.12) Tipos de técnicas
Este conjunto de pantallas permiten dar de alta nuevos tipos de técnicas, modificarlos y
dar de baja los ya existentes en la aplicación.
ALTA DE TIPOS DE TÉCNICAS
Código de la técnica: Es un código alfanumérico de 5 caracteres que identifica a cada tipo
de técnica de manera única.
Nombre de la técnica: Es el nombre de la técnica en castellano. Se pueden introducir
hasta 20 caracteres alfanuméricos.
Técnica en euskera: Es el nombre de la técnica en euskera. Se pueden introducir hasta 20
caracteres alfanuméricos.
199
Producto en inglés: Es el nombre de la técnica en inglés. Se pueden introducir hasta 20
caracteres alfanuméricos.
Una vez introducidos los datos del tipo de técnica, es necesario pulsar el botón de “Alta”.
BAJA DE TIPOS DE TÉCNICAS
Se elige el tipo de técnica que se quiere dar de baja especificando su nombre.
Para dar de baja la técnica, se pulsa el botón “Baja”.
MODIFICACIÓN DE TIPOS DE TÉCNICAS
200
Para modificar una técnica es necesario seleccionarla eligiendo su código.
Una vez elegida la técnica, se pueden modificar sus datos. El significado de cada campo de
texto es el mismo que el explicado en “ALTA DE TIPOS DE TÉCNICAS”.
5.13) Reglamentaciones
Este conjunto de pantallas permiten dar de alta nuevas reglamentaciones, modificarlas y
dar de baja las ya existentes en la aplicación.
ALTA DE REGLAMENTACIONES
201
Código de la reglamentación: Es un código alfanumérico de 4 caracteres que identifica a
cada reglamentación de manera única.
Nombre de la reglamentación: Es el nombre o descripción de la reglamentación. Se
pueden introducir hasta 210 caracteres alfanuméricos.
BAJA DE REGLAMENTACIONES
202
Se elige la reglamentación que se quiere dar de baja especificando su nombre.
Para dar de baja la reglamentación, se pulsa el botón “Baja”.
MODIFICACIÓN DE REGLAMENTACIONES
Para modificar una reglamentación es necesario seleccionarla eligiendo su código.
Una vez elegida la reglamentación, se pueden modificar sus datos. El significado de cada
campo de texto es el mismo que el explicado en “ALTA DE REGLAMENTAIONES”.
5.14) Datos generales
Este conjunto de pantallas permiten dar de alta los datos generales, modificarlos y dar de
baja los ya existentes en la aplicación.
ALTA DE DATOS GENERALES
203
Número de jefe: Es el número de jefe. Simplemente se utiliza para identificarlo de manera
única.
Primer apellido del jefe: Primer apellido del jefe. Permite introducir hasta 20 caracteres
alfanuméricos.
Segundo apellido del jefe: Permite introducir hasta 20 caracteres alfanuméricos.
Nombre del jefe: Permite introducir hasta 20 caracteres alfanuméricos.
Estudios del jefe: Permite introducir hasta 50 caracteres alfanuméricos.
Código de la entidad: Permite introducir hasta 3 caracteres alfanuméricos.
Nombre de la entidad: Permite introducir hasta 60 caracteres alfanuméricos.
204
Línea presupuestaria anterior: Línea presupuestaria del año anterior. Permite introducir
hasta 15 caracteres alfanuméricos.
Línea presupuestaria actual: Línea presupuestaria del año actual. Permite introducir hasta
15 caracteres alfanuméricos.
Una vez introducidos los datos generales, es necesario pulsar el botón de “Alta”.
BAJA DE DATOS GENERALES
Se elige el jefe que se quiere dar de baja especificando su primer apellido.
Para dar de baja al jefe, se pulsa el botón “Baja”.
205
MODIFICACIÓN DE DATOS GENERALES
Para modificar los datos generales es necesario seleccionarlos eligiendo el código del jefe.
Una vez elegido el código del jefe, se pueden modificar sus datos. El significado de cada
campo de texto es el mismo que el explicado en “ALTA DE DATOS GENERALES”.
206
6) Utilidades
Esta opción del menú principal contiene un conjunto de utilidades para sacar el máximo
partido a la aplicación. Desde esta opción se puede modificar la fecha de inicio de análisis,
gestionar los usuarios de la aplicación, gestionar los precios de los análisis, consultar el
informe de actividad y asignar los trabajadores a las listas de trabajo:
6.1) Modificación fecha inicio de análisis
En ocasiones es necesario cambiar la fecha de inicio de las muestras.
Esto sirve para cuando se emiten los listados de trabajo y hay equivocaciones. Por
ejemplo, se quieren abrir 10 botellas para analizar (muestras) y se teclean 1000. Esto
provoca que se introduzca la fecha de inicio a 1000 muestras que realmente no se van a
iniciar.
207
Se selecciona el rango de muestras a las cuales se les quiere cambiar la fecha de inicio y
se especifica la nueva fecha de inicio.
Una vez rellenados los datos, se pulsa en “Cambiar”.
6.2) Gestión de usuarios
Este conjunto de pantallas permiten dar de alta nuevos usuarios, modificar los ya
existentes y dar de baja los ya existentes en la aplicación.
ALTA DE USUARIOS
208
Código: Es un código alfanumérico de 3 caracteres que identifica a cada usuario de
manera única.
Nombre: Es el nombre del usuario. Se pueden introducir hasta 30 caracteres
alfanuméricos.
Contraseña: Contraseña del usuario. Permite introducir hasta 8 caracteres alfanuméricos
Cargo: Cargo desempeñado por el usuario en la empresa. Dependiendo del cargo
escogido, el usuario tendrá mayor o menor acceso a las diferentes opciones del menú.
Estos son los cargos que se pueden desempeñar en la empresa y las distintas opciones del
menú a las que tienen acceso cada uno de ellos:
-
ADMINISTRATIVO: recepción de muestras, consulta de muestras, modificación
muestras, baja muestras, emisión cartas de pago, emisión informes y consultas.
-
TÉCNICO LABORATORIO: emisión de listas de trabajo, carga y corrección de
resultados, modificación fecha inicio análisis, asignación de listas de trabajo y
consultas.
209
-
BECARIO: emisión de listas de trabajo, carga de resultados y consultas.
-
RESPONSABLE DE CALIDAD: Total acceso a la aplicación.
-
RESPONSABLE TÉCNICO: Total acceso a la aplicación.
-
JEFE DE SECCIÓN: Total acceso a la aplicación.
-
DIRECTOR: Total acceso a la aplicación.
Una vez introducidos los datos del usuario, es necesario pulsar el botón de “Alta”.
BAJA DE USUARIOS
Se elige el código del usuario que se quiere dar de baja.
Para dar de baja el usuario se pulsa el botón “Baja”. Desde el momento en el que se da de
baja un usuario, ya no tiene acceso a la aplicación de la empresa.
MODIFICACIÓN DE USUARIOS
210
Para modificar los datos de un usuario es necesario seleccionarlo eligiendo el código del
usuario a modificar.
Una vez elegido el código del usuario, se pueden modificar sus datos. El significado de
cada campo de texto es el mismo que el explicado en “ALTA DE USUARIOS”.
6.3) Recálculo precio análisis
Cada cierto período de tiempo es necesario aumentar el precio de los análisis. Este
proceso permite, por un lado aumentar en un tanto por ciento el precio de los análisis
simples y por otro recalcular el precio de los compuestos.
El precio de un análisis compuesto no es la suma del precio de los simples que lo
componen. Se suele hacer una rebaja del precio total. Para ello se especifica el porcentaje
de rebaja.
211
Una vez introducidos los porcentajes, es necesario pulsar en “Asignar” para recalcular los
precios de los análisis.
6.4) Informe de actividad
Esta pantalla permite obtener un informe con la actividad realizada en el laboratorio en
un periodo concreto de tiempo. Para ello se especifica una fecha de inicio y una fecha de
fin.
Los datos que se muestran en el informe de actividad son:
212
-
Número de muestras analizadas en dicho período.
-
Por cada tipo de solicitante, el número de muestras registradas.
-
Productos analizados.
-
Análisis compuestos realizados.
-
Análisis simples realizados.
6.5) Asignación listas de trabajo
Cada lista de trabajo tiene asociada un trabajador. Cuando se imprime la lista de trabajo,
aparece el nombre del trabajador que la tiene que realizar. Se cambian las asignaciones
del personal desde esta opción del menú.
213
7) Consultas
Esta opción del menú principal permite obtener listados de los datos contenidos en la
aplicación: tipos de solicitante, solicitantes, análisis simples, análisis compuestos, listas de
trabajo, productos, municipios, zonas de Denominación de Origen, provincias, países,
análisis para productos, límites por producto, límites acreditación, límites generales,
reglamentaciones, tipos de técnicas, unidades de medida, datos generales, análisis por
listas de trabajo, precio de los análisis simples y precio de los análisis compuestos:
7.1) Tipos de solicitante
De cada tipo de solicitante se muestra su código y su denominación.
7.2) Solicitantes
Se selecciona de manera opcional el solicitante que se quiera consultar. Si no se
selecciona ningún solicitante en concreto se muestran todos ellos.
214
De cada solicitante se muestra su código, su nombre o denominación, su CIF/DNI, la
dirección, el municipio, la zona, la provincia y el país al que pertenece, el tipo de
solicitante, su teléfono, si se le emite carta de pago y si se le entregan certificados
oficiales.
7.3) Análisis simples
Se selecciona de manera opcional el análisis simple que se quiera consultar. Si no se
selecciona ningún análisis simple en concreto se muestran todos ellos.
215
De cada análisis simple se muestra su código, nombre, análisis en euskera, análisis en
inglés, texto para resultado positivo, texto para resultado negativo, texto para resultado
neutro, si está acreditado por ENAC, unidades del resultado numérico, incertidumbre,
lista de trabajo a la que pertenece, precio del análisis en euros, método utilizado para su
medición, tipo de técnica utilizada para su medición, referencia de la técnica utilizada, y si
tiene asociada alguna reglamentación (1si, 0no).
7.4) Análisis compuestos
Se selecciona de manera opcional el análisis compuesto que se quiera consultar. Si no se
selecciona ningún análisis compuesto en concreto se muestran todos ellos.
216
De cada análisis compuesto se muestra su código, nombre, precio y los análisis simples de
los que está compuesto.
7.5) Listas de trabajo
Se muestra para cada una de las listas de trabajo, su código y su denominación.
7.6) Productos
Se muestra para cada uno de los productos, su código y su denominación en castellano,
su nombre en euskera y en inglés.
7.7) Municipios
217
Se muestran los municipios que se seleccionen y su código postal, así como la zona,
provincia y país al que pertenecen.
7.8) Zonas de Denominación de Origen
Se muestran las zonas que se seleccionen, así como la provincia y el país al que
pertenecen.
218
7.9) Provincias
Se muestran las provincias que se seleccionen, así como el país al que pertenecen.
7.10) Países
Se muestran los países dados de alta (código y nombre).
7.11) Análisis para productos
219
Se selecciona de manera opcional el producto y para cada producto, se muestran todos
los análisis que se le pueden practicar.
7.12) Límites por producto
Se selecciona de manera opcional el producto y para cada producto, se muestran todos
los análisis que se le pueden practicar, así como sus límites por producto y la
reglamentación que se aplica cuando se esté fuera de los límites (si es que existe).
220
7.13) Límites de la acreditación
Se selecciona de manera opcional el producto y para cada producto, se muestran todos
los análisis que se le pueden practicar, así como sus límites de la acreditación.
7.14) Límites generales de los análisis
Para cada análisis se muestra su código, denominación y límites generales (superior e
inferior).
7.15) Reglamentaciones
Para cada reglamentación se muestra su código y su denominación.
7.16) Tipos de técnicas
Para cada técnica se muestra su código, su denominación en castellano, euskera e inglés.
7.17) Unidades de medida
221
Para cada unidad de medida se muestra su código y su denominación.
7.18) Datos generales
Se muestran los datos relativos al jefe del laboratorio, nombre de la entidad y líneas
presupuestarias (actual y del año anterior)
7.19) Análisis por listas de trabajo
Se selecciona de manera opcional la lista de trabajo. Para cada lista de trabajo se
muestran los análisis (simples o compuestos) que tiene.
7.20) Precios de análisis simples
Para cada análisis simple se muestra su código, nombre y precio.
7.21) Precios de análisis compuestos
Para cada análisis compuesto se muestra su código, nombre y precio.
222