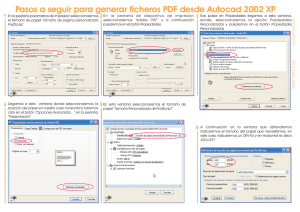Configuración de correo exchange cuando el puerto 135 del router
Anuncio

CONFIGURACIÓN DEL CORREO EXCHANGE EN ADSL CON PUERTO 135 CERRADO – COMPAÑÍA ONO Debido a la actualización de los routers de la compañía ONO, en la configuración realizada por la compañía el puerto 135 está cerrado, por ello al configurar el correo Exchange presenta problemas. Para resolver este problema en la configuración del correo debemos realizar los siguientes pasos. 1. INSTALACIÓN MANUAL DEL CERTIFICADO Al configurar la cuenta Exchange se requiere la instalación de un certificado. En routers que tienen el puerto 135 cerrado la instalación de dicho certificado ha de hacerse manualmente para ello nos descargaremos el certificado de la siguiente dirección web: ‐ http://www.digitalhm.com/ ‐ Una vez descargado lo descomprimiremos en nuestro ordenador ‐ Para la instalación manual del certificado iremos a Panel de control y seleccionaremos Opciones de internet como indicamos en la pantalla. ‐ Una vez abramos las opciones de internet nos aparecerá la siguiente pantalla Seleccionaremos la pestaña Contenido y dentro de ella Certificados ‐ Al entrar en la pantalla Certificados iremos a la cuarta pestaña empezando por la izquierda cuyo nombre es Entidades de certificación raíz de confianza y pulsaremos el botón importar, al pulsar en importar se abrirá el asistente para la importación de certificados, en esta pantalla de bienvenida pulsaremos el botón de siguiente. En la siguiente pantalla en nombre del archivo pulsaremos examinar y seleccionaremos el archivo de certificado descomprimido “cer_exchange_digitalhm”, y pulsaremos el botón siguiente En la siguiente pantalla seleccionaremos las opciones recuadradas en rojo en la imagen para colocar el certificado en la carpeta correspondiente, una vez realizado este paso pulsaremos el botón siguiente. Una vez pulsado el botón nos mostrará la pantalla de finalización de instalación de certificado pulsaremos el botón finalizar y nos aparecerá una advertencia de seguridad el certificado es completamente seguro, pulsaremos si a la pregunta de desea instalar este certificado. Una vez realizado este paso nos indicará que el certificado ha sido instalado correctamente. Cerraremos las pantallas del panel de control 2. Configuración de nuestra cuenta en oulook En el panel de control seleccionaremos la opción de Correo o Correo (32), según la versión de windows Una vez seleccionado la opción de Correo nos aparecerá la siguiente pantalla En las opciones que tenemos se seleccionará la opción de cuentas de Correo. Una vez abierta la opción de cuentas de correo nos dará la opción de crear una nueva dirección de correo como indicamos en la pantalla siguiente Al iniciar la configuración de una nueva cuenta de correo nos aparecerá la siguiente pantalla En la primera pantalla seleccionamos cuenta de correo electrónico, y pulsamos el botón de siguiente En la segunda pantalla, seleccionaremos la opción de configurar manualmente las opciones del servidor o tipos de servidores adicionales En la tercera pantalla seleccionaremos la opción de Microsoft Exchange o servicio compatible y pulsamos el botón de siguiente En la pantalla de configuración del servidor en el campo del servidor meteremos el siguiente dato “Exchange.digitalhm.es”, en nombre de usuario introduciremos el nombre de la cuenta Exchange a configurar es decir : nombre_de_cuenta@su_dominio.com (sustituir los datos en rojo por los correspondientes a su cuenta), una vez introducida esta configuración, pulsaremos el botón de Más configuraciones En la pestaña de más configuraciones iremos a la pestaña de conexión En esta pestaña seleccionaremos la opción de conectar con Microsoft Exchange utilizando HTTP, y pulsaremos sobre el botón de configuración de proxy exchange En la pantalla de configuración de proxy Microsoft Exchange, en la casilla de https pondremos lo siguiente “exchange.digitalhm.es”, a continuación en la parte inferior en la opción utilizar esta autentificación al conectar con el servidor proxy para Exchange seleccionaremos la opción Autentificación básica dentro de las opciones del desplegable, una vez cambiados estos datos pulsaremos el botón aceptar, volveremos a la pantalla anterior y pulsaremos el botón aplicar y aceptar Volveremos a la pantalla de configuración del servidor y pulsaremos siguiente si todo va bien nos pedirá el nombre de la cuenta y la contraseña del correo como indicamos en esta pantalla, pulsaremos aceptar y volveremos En algunos casos puede darnos un error y aparecerá la pantalla de comprobar nombre si le damos aceptar nos aparecerá la pantalla indicada en el apartado anterior, meteremos la cuenta de correo y la contraseña y daremos al botón aceptar volveremos a la pantalla de comprobar nombre en dónde pulsaremos los botones de aplicar y aceptar Una vez configurado nos saldrá un aviso sobre la ubicación de entrega de correo, pulsaremos aceptar y nos aparecerá la pantalla de finalización, indicándonos que ya se ha creado la nueva cuenta Exchange. Cuando abramos el Oulook la cuenta Exchange ya estará lista para ser usada