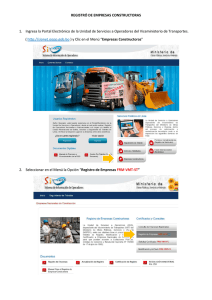Word XP (Continuación) Salto de página vs. Salto de Sección
Anuncio

Word XP (Continuación) Salto de página vs. Salto de Sección 1 Salto…. Salto de página n Cuando se llena una página con texto o gráficos, Microsoft Word inserta un salto de página automático y comienza una nueva página. Para forzar un salto de página en un lugar específico, puede insertar un salto de página manual. 2 Saltos de sección Tipos de salto de sección 3 Índice vs. Tabla de Contenidos ¿cómo crear una tabla de contenido? Marcamos los títulos 4 Luego insertamos referencia , índices y tablas, TABLA DE CONTENIDO: Tablas vs. Tabla de Contenidos 5 Tablas n n n Las tablas permiten organizar la información en filas y columnas, de forma que se pueden realizar operaciones y tratamientos sobre las filas y columnas Otra utilidad de las tablas es su uso para mejorar el diseño de los documentos ya que facilitan la distribución de los textos y gráficos contenidos en sus casillas Una tabla está formada por celdas o casillas, agrupadas por filas y columnas, en cada casilla se puede insertar texto, números o gráficos Creación de tablas: 3 maneras Menú Tabla: n Para insertar una tabla debemos ir al menú Tabla, Insertar, opción Tabla y se abrirá un cuadro de diálogo como este, en el que debemos indicar: n n n Número de columnas. Número de filas. Autoajuste. Aquí tenemos tres opciones para definir las dimensiones de la tabla. 6 Autoajuste de la Tabla n Ancho de columna fijo: Automático: Si lo dejamos en automático ajustará el ancho para que la tabla ocupe todo el espacio entre los márgenes de la página. n Autoajustar al contenido. El ancho dependerá de la cantidad de texto o gráficos que contenga cada columna. n Ajustar a la ventana. El tamaño se ajusta al tamaño de la ventana del visualizador Web, si cambia el tamaño de la ventana, la tabla se ajusta al nuevo tamaño Autoformato de tablas: n Mediante este botón podemos elegir entre varios formatos ya establecidos, como, por ejemplo, tabla clásica 2 que es el que se ve en la imagen. Word aplicará las características del formato elegido a nuestra tabla. 7 Icono. Al hacer clic en el icono tabla de la barra estándar se abre una ventana como la que se muestra a la derecha. Moviendo el ratón dentro de la rejilla, podremos seleccionar el número de filas y columnas fácilmente. nPor ejemplo, en el caso que se muestra se va a crear una tabla de 2 x 3 (dos filas y tres columnas ). Este método es el más sencillo y no permite opciones de formato, opciones que se pueden aplicar más adelante si lo creemos conveniente. n Dibujándola. Ir a menú Tabla y seleccionar Dibujar tabla o hacer clic en el icono del lápiz de la barra de Tablas y bordes, el cursor tomará la forma de un lápiz. Hacer clic y arrastrar el cursor para dibujar el rectángulo con el tamaño total de la tabla. A continuación dibujar las filas y columnas, como si lo hiciéramos con un lápiz. En la barra de Tablas y bordes tenemos iconos para trabajar con las tablas que veremos más adelante. Este método es más flexible a la hora de diseñar tablas irregulares, como la que se muestra en la imagen. 8 Barra de herramientas: Tablas y Bordes Dibujar la tabla Insertar Tabla Estilo y Grosor de la línea Borrador Alinear Combinar y dividir Autoformato Distribuir uniformemente Menú contextual de Tablas n Haciendo clic con el botón derecho del ratón sobre una tabla se abre el menú contextual de Tablas como muestra esta imagen 9 Configurar la página: Números de página n Para insertar números de página debemos ir al menú Insertar, Números de página... y aparecerá un cuadro de diálogo como este : Posición. En este campo debemos elegir si queremos que los números de página aparezcan en la parte superior o inferior de la página. Haciendo clic en el botón del triángulo podemos seleccionar una de las dos alternativas. 10 Alineación. En este campo elegiremos entre las cinco que se nos muestran cuando hacemos clic en el botón del triángulo, como vemos en esta imagen. En la zona de la derecha podemos ver en Vista previa cómo quedan alineados los números de página en cada caso. El pequeño cuadrado representa la posición del número de página. n Formato. Este botón permite elegir el formato de los números de página. Al hacer clic sobre el triángulo del campo Formato de número se despliega una lista como la que vemos en esta imagen para que seleccionemos el formato que más nos guste. 11 Encabezados y pies de página n n Un encabezado es un texto que se insertará automáticamente al principio de cada página. Esto es útil para escribir textos como, por ejemplo, el título del trabajo que se está escribiendo, el autor, la fecha, etc. n El pie de página tiene la misma funcionalidad, pero se imprime al final de la página, y suele contener los números de página Para crear o modificar encabezados o pies debemos ir al menú Ver, y hacer clic en Encabezado y pie de página... aparecerá un cuadro de diálogo como el este. 12 Impresión n Se puede imprimir de dos formas: n a) Desde el icono imprimir de la barra estándar. Se utiliza cuando no queremos cambiar ninguna característica de impresión. b) Desde el menú Archivo, Imprimir ( CTRL + P ) . Cuando queremos cambiar alguna característica de impresión. Por ejemplo, el número de copias, imprimir sólo alguna página del documento, etc... n Desde el icono imprimir n n Se pincha en el icono de la barra estándar y nuestro documento se imprime directamente. En este caso se imprimen todas las páginas del documento, con las opciones definidas en ese momento. Antes de mandar la primera impresión del documento, es conveniente comprobar las opciones definidas en ese momento, para ello tenemos que utilizar el menú Imprimir. 13 Desde el menú Imprimir n Desde el menú Archivo, seleccionar Imprimir o bien directamente ( CTRL + P ), aparecerá el cuadro de diálogo que ves a continuación. Rellenamos las opciones deseadas y pulsamos el botón Aceptar. Vista preliminar n Antes de imprimir un documento podemos ver como quedará en el papel: q q q Para desplegar la vista preliminar ir al menú Archivo y elegir Vista preliminar. Aunque la forma más fácil de ir a la vista preliminar es con el icono vista preliminar de la barra estándar. ¿para que sirve? Con la vista preliminar nos daremos cuenta si se va a imprimir una página con una sola línea y así poder corregirlo. Al ver la página completa también podemos ver que el texto o los gráficos quedan mal centrados, etc. 14 Combinar correspondencia n Mediante la opción Combinar correspondencia Word nos permite incluir en un documento, datos almacenados en otro sitio n De esta forma podremos obtener copias de un mismo documento pero con los datos de personas distintas. 15 Ejemplos: n n n n n n Escribir cartas personalizadas Generación de etiquetas Impresión de sobres Confección de recibos Elaborar estados de deudas de nuestros clientes Etc. Elementos: Documento principal y Origen de Datos n Cuando “combinamos correspondencia”, estamos utilizando dos elementos fundamentales: Documento principal. Es el documento Word que contiene el texto fijo y los campos variables que toman su valor del origen de datos. n Origen de datos. Es el lugar donde residen los datos que vamos a utilizar en el documento principal. Puede ser de distinta naturaleza, por ejemplo puede ser una tabla de MS Access, un libro de MS Excel, una lista de direcciones de Outlook, una tabla de MS Word o se pueden introducir en el mismo momento de combinar. 16 Crear el documento principal n Seleccionar del menú Herramientas, el submenú Cartas y correspondencia , la opción Asistente para combinar correspondencia... Paso 1: n Combinar correspondencia del panel de tareas :elegir el tipo de documento 17 Paso 2: n n Paso 2: definimos el documento inicial. Éste es el documento que contiene la parte fija a partir de la cual crearemos el documento combinado Paso 3: n seleccionamos el origen de datos 18 n Destinatarios de combinar correspondencia Paso 4: n n En este paso redactamos en el documento abierto el texto fijo de nuestra carta (si no estaba escrito ya) y añadimos los campos de combinación. Para ello debemos posicionar el cursor en la posición donde queremos que aparezca el campo de combinación y a continuación hacemos clic en el panel de tareas sobre el elemento que queremos insertar. Podemos insertar un Bloque de direcciones..., una Línea de saludo..., Franqueo electrónico... (si tenemos la utilidad instalada), o Más elementos.... En la opción Más elementos... aparecerá la lista de todos los campos del origen de datos y podremos elegir de la lista el campo a insertar 19 Paso 5: n En este paso examinamos las cartas tal como se escribirán con los valores concretos del origen de datos. n Podemos utilizar los botones << y >> para pasar al destinatario anterior y siguiente respectivamente, podemos Buscar un destinatario... concreto, Excluir al destinatario (en el que nos encontramos) o Editar lista de destinatarios... para corregir algún error detectado. Paso 6: n n Para enviar las cartas a la impresora hacer clic en la opción Imprimir.... Si nos queremos guardar las cartas en un nuevo documento por ejemplo para rectificar el texto fijo en algunas de ellas, o enviar luego el documento a otro usuario hacemos clic en Editar cartas individuales.... 20