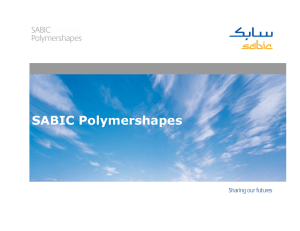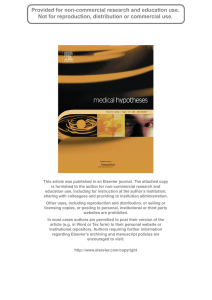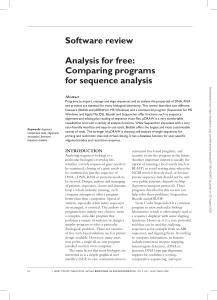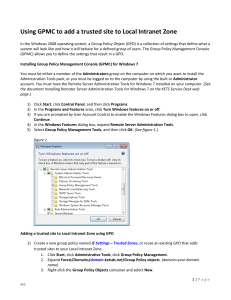Cut Lists Versus Change Lists
Anuncio
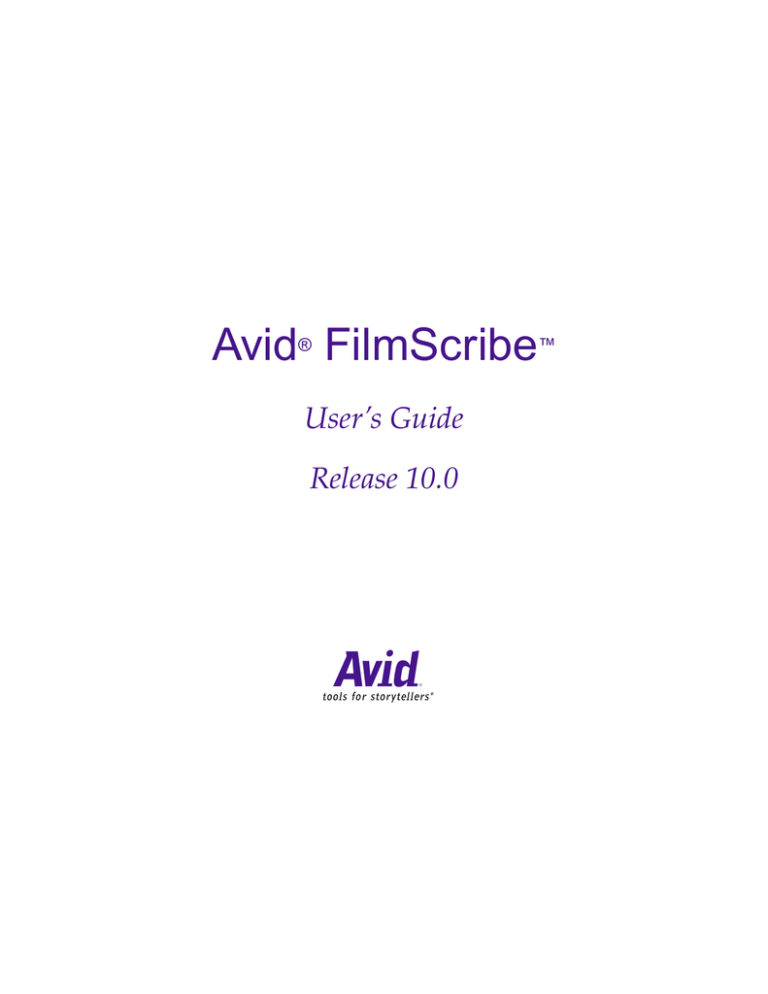
Avid FilmScribe ® ™ User’s Guide Release 10.0 a tools for storytellers® © 2000 Avid Technology, Inc. All rights reserved. Printed in USA. Avid FilmScribe User’s Guide • Part 0130-04526-01 Rev. A • August 2000 2 Contents Chapter 1 Understanding Film Lists Film List Concepts . . . . . . . . . . . . . . . . . . . . . . . . . . . . . . . . . . . . . . . . . . . 9 Cut Lists Versus Change Lists . . . . . . . . . . . . . . . . . . . . . . . . . . . . . . . . 10 Frame Reference Numbers . . . . . . . . . . . . . . . . . . . . . . . . . . . . . . . . . . . 11 About Optional Lists . . . . . . . . . . . . . . . . . . . . . . . . . . . . . . . . . . . . . . . . 12 Assemble Lists . . . . . . . . . . . . . . . . . . . . . . . . . . . . . . . . . . . . . . . . . . 13 A-Roll Versus A/B-Roll Conforming . . . . . . . . . . . . . . . . . . . 14 Scene Assemble Lists . . . . . . . . . . . . . . . . . . . . . . . . . . . . . . . . . . . . 15 Optical Lists . . . . . . . . . . . . . . . . . . . . . . . . . . . . . . . . . . . . . . . . . . . . 16 Dupe Lists. . . . . . . . . . . . . . . . . . . . . . . . . . . . . . . . . . . . . . . . . . . . . . 18 Pull Lists . . . . . . . . . . . . . . . . . . . . . . . . . . . . . . . . . . . . . . . . . . . . . . . 20 Change Pull Lists and Change Discard Lists. . . . . . . . . . . . . . . . 20 Scene Pull Lists . . . . . . . . . . . . . . . . . . . . . . . . . . . . . . . . . . . . . . . . . 21 Optical Scene Pull Lists . . . . . . . . . . . . . . . . . . . . . . . . . . . . . . . . . . 22 Using Icons in Lists to Represent Edits . . . . . . . . . . . . . . . . . . . . . . . . 23 Chapter 2 Working with FilmScribe FilmScribe Workflow. . . . . . . . . . . . . . . . . . . . . . . . . . . . . . . . . . . . . . . . 26 Starting and Quitting FilmScribe . . . . . . . . . . . . . . . . . . . . . . . . . . . . . 26 Understanding the FilmScribe Interface . . . . . . . . . . . . . . . . . . . . . . . 27 Menu Bar. . . . . . . . . . . . . . . . . . . . . . . . . . . . . . . . . . . . . . . . . . . . . . . 27 Menus That Always Appear . . . . . . . . . . . . . . . . . . . . . . . . . . 28 Menus That Appear for Specific Types of Windows . . . . . 28 Window Types . . . . . . . . . . . . . . . . . . . . . . . . . . . . . . . . . . . . . . . . . . 29 Using Help . . . . . . . . . . . . . . . . . . . . . . . . . . . . . . . . . . . . . . . . . . . . . . . . . 31 3 Working with Bins . . . . . . . . . . . . . . . . . . . . . . . . . . . . . . . . . . . . . . . . . . 31 Opening and Closing Bins . . . . . . . . . . . . . . . . . . . . . . . . . . . . . . . 31 Understanding the Bin Window . . . . . . . . . . . . . . . . . . . . . . . . . . 32 Sorting Items in Bins . . . . . . . . . . . . . . . . . . . . . . . . . . . . . . . . . . . . 33 Working with the Cut List and Change List Tools. . . . . . . . . . . . . . . 34 Opening and Closing the Tools . . . . . . . . . . . . . . . . . . . . . . . . . . . 34 Understanding the Cut List and Change List Tools . . . . . . . . . . 35 Getting Sequences . . . . . . . . . . . . . . . . . . . . . . . . . . . . . . . . . . . . . . 37 Dragging Sequences from Bins. . . . . . . . . . . . . . . . . . . . . . . . 37 Using the Sequence Menu . . . . . . . . . . . . . . . . . . . . . . . . . . . . 38 Clearing Sequences. . . . . . . . . . . . . . . . . . . . . . . . . . . . . . . . . . . . . . 39 Selecting Tracks . . . . . . . . . . . . . . . . . . . . . . . . . . . . . . . . . . . . . . . . . 40 Renaming the List . . . . . . . . . . . . . . . . . . . . . . . . . . . . . . . . . . . . . . . 40 Selecting Options . . . . . . . . . . . . . . . . . . . . . . . . . . . . . . . . . . . . . . . 41 Copying Options Between List Types. . . . . . . . . . . . . . . . . . . . . . 43 Changing the Options . . . . . . . . . . . . . . . . . . . . . . . . . . . . . . . . . . . 43 Using Settings to Save, Recall, and Remove Options . . . . . . . . 43 Previewing the List . . . . . . . . . . . . . . . . . . . . . . . . . . . . . . . . . . . . . . 46 Working in the List Window . . . . . . . . . . . . . . . . . . . . . . . . . . . . . . . . . 46 Opening a List Window . . . . . . . . . . . . . . . . . . . . . . . . . . . . . . . . . . 47 Understanding the List Window Status Bar . . . . . . . . . . . . . . . . 48 Expanding and Collapsing Lists . . . . . . . . . . . . . . . . . . . . . . . . . . 49 Using the List Summary Option . . . . . . . . . . . . . . . . . . . . . . . . . . 49 Editing and Formatting Lists . . . . . . . . . . . . . . . . . . . . . . . . . . . . . 50 Changing the Appearance of Text in Generated Lists . . . . . . . . 51 Viewing Sequences as QuickTime Movies . . . . . . . . . . . . . . . . . . . . . 51 Opening Movie Sequences . . . . . . . . . . . . . . . . . . . . . . . . . . . . . . . 52 Controlling the Play of Movie Sequences . . . . . . . . . . . . . . . . . . 52 Saving, Opening, and Printing Lists . . . . . . . . . . . . . . . . . . . . . . . . . . 54 Saving Lists . . . . . . . . . . . . . . . . . . . . . . . . . . . . . . . . . . . . . . . . . . . . 55 Opening a Saved List . . . . . . . . . . . . . . . . . . . . . . . . . . . . . . . . . . . . 55 Printing Lists . . . . . . . . . . . . . . . . . . . . . . . . . . . . . . . . . . . . . . . . . . . 56 Working with Multiple Cuts and Reels . . . . . . . . . . . . . . . . . . . . . . . . 56 4 Creating a Cut List for Two or More Sequences . . . . . . . . . . . . . 56 Creating Change Lists Across Multiple Reels. . . . . . . . . . . . . . . 57 Using Reel Numbers . . . . . . . . . . . . . . . . . . . . . . . . . . . . . . . . . 58 Using Preview Code . . . . . . . . . . . . . . . . . . . . . . . . . . . . . . . . . 59 Dupe Checking Across Multiple Reels . . . . . . . . . . . . . . . . . 60 Using the Matchback Option . . . . . . . . . . . . . . . . . . . . . . . . . . . . . . . . . 61 About Matchback . . . . . . . . . . . . . . . . . . . . . . . . . . . . . . . . . . . . . . . 61 Generating a Cut List with Matchback. . . . . . . . . . . . . . . . . . . . . 63 Chapter 3 Film List Options Cut List Global Options . . . . . . . . . . . . . . . . . . . . . . . . . . . . . . . . . . . . . 64 Cut List Options That Are Common to All Lists . . . . . . . . . . . . . . . . 69 Cut List Options That Are List-Specific . . . . . . . . . . . . . . . . . . . . . . . 71 Assemble List. . . . . . . . . . . . . . . . . . . . . . . . . . . . . . . . . . . . . . . . . . . 71 Optical List . . . . . . . . . . . . . . . . . . . . . . . . . . . . . . . . . . . . . . . . . . . . . 72 Dupe List. . . . . . . . . . . . . . . . . . . . . . . . . . . . . . . . . . . . . . . . . . . . . . . 73 Pull and Scene Assemble Lists. . . . . . . . . . . . . . . . . . . . . . . . . . . . 74 Change List Global Options . . . . . . . . . . . . . . . . . . . . . . . . . . . . . . . . . 75 Change List Options That Are Common to All Lists . . . . . . . . . . . . 76 Change List Options That Are List Specific . . . . . . . . . . . . . . . . . . . . 76 Change List. . . . . . . . . . . . . . . . . . . . . . . . . . . . . . . . . . . . . . . . . . . . . 76 Change Pull and Change Discard Lists . . . . . . . . . . . . . . . . . . . . 77 Optical List . . . . . . . . . . . . . . . . . . . . . . . . . . . . . . . . . . . . . . . . . . . . . 78 Appendix A Preparing Sequences for FilmScribe Entering Film Information . . . . . . . . . . . . . . . . . . . . . . . . . . . . . . . . . . . 79 Preparing Sequences . . . . . . . . . . . . . . . . . . . . . . . . . . . . . . . . . . . . . . . . 80 Generating the First Cut List . . . . . . . . . . . . . . . . . . . . . . . . . . . . . 81 Generating a Change List . . . . . . . . . . . . . . . . . . . . . . . . . . . . . . . . 81 Comparing and Combining Cuts and Reels . . . . . . . . . . . . . . . . 82 Generating a Final Cut List . . . . . . . . . . . . . . . . . . . . . . . . . . . . . . . 82 Preparing QuickTime Movies . . . . . . . . . . . . . . . . . . . . . . . . . . . . . . . . 82 Preparing Sequences for Export . . . . . . . . . . . . . . . . . . . . . . . . . . . 83 5 Exporting QuickTime Files . . . . . . . . . . . . . . . . . . . . . . . . . . . . . . . 83 Guidelines for File Naming . . . . . . . . . . . . . . . . . . . . . . . . . . . . . . 84 Guidelines for File Location . . . . . . . . . . . . . . . . . . . . . . . . . . . . . . 85 Glossary Index 6 Tables Table 1-1 Icons in Cut Lists and Change Lists . . . . . . . . . . . . . . . 24 Table 2-1 General Menus . . . . . . . . . . . . . . . . . . . . . . . . . . . . . . . . . 28 Table 2-2 Window-Specific Menus . . . . . . . . . . . . . . . . . . . . . . . . 29 Table 2-3 Window Types . . . . . . . . . . . . . . . . . . . . . . . . . . . . . . . . . 30 Table 2-4 List Window Status Bar Messages . . . . . . . . . . . . . . . . 48 Table 2-5 Movie Window Controls. . . . . . . . . . . . . . . . . . . . . . . . . 53 Table 2-6 Movie Menu Commands . . . . . . . . . . . . . . . . . . . . . . . . 53 Table 3-1 Cut List Global Options . . . . . . . . . . . . . . . . . . . . . . . . . 65 Table 3-2 Cut List Common Options . . . . . . . . . . . . . . . . . . . . . . 70 Table 3-3 Assemble List Options . . . . . . . . . . . . . . . . . . . . . . . . . . 72 Table 3-4 Optical List Options . . . . . . . . . . . . . . . . . . . . . . . . . . . . 73 Table 3-5 Dupe List Options . . . . . . . . . . . . . . . . . . . . . . . . . . . . . 73 Table 3-6 Pull and Scene Assemble List Options . . . . . . . . . . . . 74 Table 3-7 Change List Options . . . . . . . . . . . . . . . . . . . . . . . . . . . 77 7 CHAPTER 1 Understanding Film Lists At various stages of postproduction, you need to generate lists that can be used to prepare conformed cut previews, optical effects, audio tracks, and eventually the final cut. FilmScribe provides tools for creating frame-accurate lists that can be used to conform a work print, a film negative, audio tracks, or videotape transfers. This chapter provides an overview of the situations in which you can use cut lists and change lists. It also describes specific types of optional lists you can generate. This chapter includes the following major sections: • Film List Concepts • Cut Lists Versus Change Lists • Frame Reference Numbers • About Optional Lists • Using Icons in Lists to Represent Edits 8 Film List Concepts The Cut List and Change List tools allow you to generate detailed information for conforming the work print, the negative, or the audio tracks of a film project in various contexts: • For screening of dailies or selects, you can generate scene and pull lists that the lab or an assistant editor can use to prepare a work print. • For screenings of a current cut, you can generate ink number lists that the assistant editor can use for conforming a work print and magnetic track. • For developing the final sound tracks, you can generate lists that the sound department can use for editing and mixing the original audio source reels. • For preparing optical effects, you can generate lists that the optical house can use for comparing versions and generating optical effects. • To compare different versions of a sequence or to determine a project’s reels, you can generate lists containing information about multiple sequences that the assistant editor can use to combine reels or bring conformed work prints up-to-date. • For the final cut, you can generate key numbers lists that the negative cutter can use for conforming the negative. • At all stages, you can also use your Avid editing system to record a digital cut of the sequence or a digital cut of the audio tracks for use in screening or as an aid in conforming the cuts. The following section describes the two main types of lists you can generate in FilmScribe. 9 Cut Lists Versus Change Lists Cut lists and change lists provide breakdowns of exactly which frames should be cut from the work print or original negative. Unlike video edit decision lists (EDLs), which must conform to the specifications and limitations of various edit controllers, film lists are read by assistant editors or negative cutters. Avid’s cut lists also include industry-standard optical list information. Cut lists and change lists serve two basic purposes: • A cut list can be generated the first time to conform a work print, negative, sound track, or optical effect to match the sequence. • A change list is generated to simplify the process of updating conformed cuts to match and compare changes in versions of the sequence or sequences. In FilmScribe, each cut list uses the existing frame reference numbers contained in the bins to represent edit details in a sequence. Change lists use the same reference numbers to compare two or more versions of a sequence or a set of sequences in order to show only the changes necessary to bring previously conformed cuts up-to-date, which is useful for comparing versions of edited sequences. When you are comparing a new sequence with a previous version of the same sequence, the change list indicates the following categories of sequence changes: • Insertions for new material to be added • Deletions of old material no longer needed • Trims to be made to the heads, tails, or middles of the edits • Moves that consist of a matched pair of deletions and insertions of an entire shot or shots • Optional information that details which portions of the sequence should not be altered 10 Shot X Shot Y Shot Z Cut list Sequence 1A .......................................................... .......................................................... Conformed Cut 1A ................ ................ New Shot Change list Shot Z Shot X New Shot Shot Y Conformed cut is combined with new material through the change list. ................................................................. ................................................................. Conformed Cut 1B Sequence 1B Frame Reference Numbers You can generate all the standard frame-reference information required for an assistant editor or negative cutter to conform a cut, provided that information has been entered in the bin. n If you did not log a category of data during logging and digitizing, you can add optional information to the bin in your Avid editing system at any time before working with the list in FilmScribe. You can also add information using Avid MediaLog™. For example, if you add ink numbers in the Ink Number column after editing, the system will include these in the lists. In addition, FilmScribe can display unique information not normally included in a conventional cut list. For example, you can include the following information in a list: • Frame images. These are the thumbnail images of the initial frames of the clips in your sequence. They appear in the list only if you have: - The Frame Images option selected in the Cut List Tool window - QuickTime® software installed 11 - QuickTime files of your sequences You can double-click the thumbnail image to open and play it in QuickTime. For information about Cut List options, see “Understanding the Cut List and Change List Tools” on page 35. For information about QuickTime movies, see “Viewing Sequences as QuickTime Movies” on page 51 and “Preparing QuickTime Movies” on page 82. • Comments. These are any added comments you associated with a clip in the sequence during editing. They appear in the assemble and optical lists only. • Locator comments. These are any comments you associated with a particular clip using locators. They appear in the assemble and optical lists only. Comments and locators can be very useful. For example, you can use locators to mark where the music begins, or you can provide specific color-correction instructions for a frame or clip and print these notes as part of your list. About Optional Lists Both cut lists and change lists include the use of optional lists that communicate specific tasks to the assistant editor, the negative cutter, the sound department, or the optical house. For example, these lists can instruct the facility to: • Pull or assemble cuts, scenes, or takes in a particular order • Remove takes that are no longer needed • Layer and composite optical effects • Check for duplicate frames and jump cuts • Print or flag the required duplicate negative 12 The heart of a cut list or change list is the assemble list, which provides a breakdown of the sequence into all its required parts. These might include scenes and takes, optical effects, and duplicate frames, all of which you can compile in additional, supporting sublists. You can also generate pull lists, which literally display material to be pulled by the assistant editor. Assemble list Shot B Shot C Optical Shot B (Dupe) ................................................................ ................................................................ Shot A Pull list 1. Shot A 2. Shot B 3. Shot C Optical list 4. Optical 5. Shot B – Dupe Dupe list The following sections describe each type of optional list. Assemble Lists The assemble list shows the order in which a sequence’s clips, optical effects, or standard dissolves and fades are assembled from start to finish in the edited sequence. The assemble list also flags duplicate frames. In addition, you can choose to display optional settings and information categories such as camera rolls, sound rolls, lab rolls, comments, or locators. The types of numbers used for tracking can be key numbers and ink numbers. These numbers are displayed as a user-selected footage or frame count. 13 Part of an assemble list as generated for A-roll (single-strand) conforming A-Roll Versus A/B-Roll Conforming FilmScribe assemble lists can represent either of the two conforming methods: A-roll or A/B-roll. Before generating a cut list or change list containing an assemble list, you select one of these methods based on the following criteria: • A-roll or single-strand. Used primarily for 35mm film editing, this method requires the compositing of all multilayer effects into a single layer (including laboratory-standard dissolves and fades) before assembly. A-roll assemble lists contain information about all single-layer, straight-cut events. All other information about the sequence is described in the optical list. • A/B-roll or double-strand. Used primarily for 16mm film editing, this method limits the amount of optical work by managing most standard dissolves and fades using two strands of film. A/B-roll assemble lists contain information about single-layer, straight-cut 14 events as well as laboratory-standard dissolves and fades. All other information about the sequence is described in the optical list. .................................................................................... . . . . . . . . . . . . . . . . . . . . . . . . A-roll or single-strand method ................................................................................... . . . . . . . . . . . . . . . . . . . . . . . . Optical – complete dissolve .................................................................................... . . . . . . . . . . . . . . . . . . . . . . . A/B-roll or double-strand method ..................................................................................... . . . . . . . . . . . . . . . . . . . . . . . Blended A-side of dissolve .................................................................................... . . . . . . . . . . . . . . . . . . . . . . ................................................................. . . . . . . . . . . . . . . . . . . . . . .................... B-side of dissolve A laboratory-standard dissolve or fade is a multiple of 12 or 16 frames and is between 12 and 96 frames long. All other transition effects, titles, graphics, dissolves, and fades of nonstandard length will appear in the optical list. n Sound lists are always displayed as A/B-roll and describe dissolves of any length. Scene Assemble Lists A variation on the standard assemble list is the scene assemble list, which presents the edit events sorted in the following order: • Order of assembly • Scene and take • Reel number 15 Part of a sample scene assemble list c n The Scene/Take column must be filled in within the bin to generate a scene assemble list. If you do not have scene information available before you work with the list in FilmScribe, you can enter the information quickly in your Avid editing system by copying the Name column in the bin and pasting that information into the Sc/Tk column. For information on copying text between columns, see the user’s guide to your Avid editing system. Optical Lists Optical lists specify the source material required to create special effects and any edit event other than a straight cut, such as a dissolve or fade that must be sent to an optical house for creation. The optical list presents each optical event in the order in which it appears in the 16 sequence and includes specifications based on either ink numbers, Aux ink numbers, or key numbers. Part of a sample optical list Types of Effects Supported by Optical Lists FilmScribe optical lists support the following effects and combinations of effects: • All standard- and nonstandard-length transition effects, such as dissolves and fades • Standard blend effects, such as superimpositions, title effects, matte key effects, luma keys, and chroma keys • Single-layer segment effect blowups, including moving blowups and resize flips and flops 17 n • Other standard film effects such as flips, flops, flip-flops, and motion effects • Combinations of single-layer effects, such as a flipped motion effect • Tracking of keyframed previsualization markers • Clone and other paint effects • Combinations of single-layer effects with blend effects, such as a key effect applied to a motion effect • Transition and blend effects that appear on two separate picture tracks • Overlapping transition effects on two separate picture tracks FilmScribe cut lists will not describe standard film masks that you apply to a clip or sequence to view a different aspect ratio. Standard masks are usually applied only after the conforming of a work print or negative. These masks are not effects and are used only to represent the cutoff of projected print in the theatre. Custom masks, which are effects, are described in the optical list. Dupe Lists Dupe lists refer to all the source material that the lab must duplicate before conforming the film negative. Additionally, dupe lists display unintended duplicate frames you might have edited into the sequence. n To avoid including unnecessary dupes in your lists, use the Dupe Detection function during editing. Dupe handle lengths are set in the Timeline Settings dialog box in Avid editing systems. For more information, see the user’s guide to your Avid editing system. The listed duplicate frames are organized within sets of dupe groups. Each dupe group set provides the IN and OUT points of two or more entries that are duplicates of each other in related sections of the sequence. 18 A sample dupe list containing two dupe groups Dupes are also indicated in the assemble and pull lists by default, regardless of whether or not you choose to generate a separate dupe list. 19 Pull Lists Pull lists display selected elements of the sequence in various sort orders. The pull lists show dupes but not comments or locators. A sample pull list Change Pull Lists and Change Discard Lists When you are generating a change list, the Change List tool provides two additional options: the change pull list and the change discard list. • The change pull list is similar to the pull list, except that it lists only new clips or effects that you need to insert into the updated cut. 20 • The change discard list displays each clip that has been removed from the updated sequence. Scene Pull Lists Scene pull lists show the cuts arranged in the following sort order: • Scene and take • Reel numbers You can customize the sort order in the Options pane. For more information, see “Pull and Scene Assemble Lists” on page 74. The scene pull list contains one entry for each scene and take that was referenced in the assemble list, as entered in the Sc/Tk column of the bins. Each entry displays the entire length of the take as defined by the clip from which it came. The Sc/Tk column must be filled in within the bin to generate a scene pull list. A sample scene pull list 21 Optical Scene Pull Lists Optical scene pull lists show all the source material required to re-create the optical effects in the sequence. The optical scene pull list actually contains the same information as a scene pull list except that: • Each optical is listed per scene. • Takes required to re-create the optical are listed by scene number. A sample optical scene pull list 22 Using Icons in Lists to Represent Edits Icons that graphically represent edit events can appear in your lists. To display the icons, select the Icons option in the Cut List or Change List tool. Cut List Cut List icon Change List Change List icon 23 Table 1-1 lists the icons available. Table 1-1 Icons in Cut Lists and Change Lists Cut List and Change List Change List Only Short Cut Delete Jump Cut Insert Fade Out Insert Head Fade In Insert Tail Dupe Delete Tail Dissolve Delete Head Optical Delete Middle Optical Media Media Offline The Bad Clip icon indicates clips that have discontinuity of edgecode. Discontinuities occur normally between scenes or takes in each KEM roll. When you create scene or take subclips from a digitized KEM roll master clip however, each subclip normally includes its own continuous edge code. If a subclip or edited portion of a KEM roll master clip accidentally includes a break in edge code between takes, then the Bad Clip icon appears in the lists. Bad Clip icon c All list information following the Bad Clip icon is unreliable. If the Bad Clip icon appears in the lists, check all clips for the edge code information, adjust the errors, and generate new lists. 24 CHAPTER 2 Working with FilmScribe This chapter, which explains the main elements of and procedures for working with FilmScribe, includes the following sections: • FilmScribe Workflow • Starting and Quitting FilmScribe • Understanding the FilmScribe Interface • Working with Bins • Working with the Cut List and Change List Tools • Working in the List Window • Viewing Sequences as QuickTime Movies • Saving, Opening, and Printing Lists • Working with Multiple Cuts and Reels • Using the Matchback Option 25 FilmScribe Workflow When you use FilmScribe to prepare a list, your work generally involves the same basic flow. The basic workflow contains the following steps: 1. Open the bin that contains the sequence with which you want to work. 2. Open the Cut List or Change List tool and bring the sequence into the tool from the bin. 3. Select options in the tool window to customize the list, or apply an existing group of option settings. 4. Generate the list and view it in the List window. 5. Save and print the list. Under certain circumstances, you might also: • Reopen a saved list • Work with more than one bin or sequence at the same time • (Macintosh Only) View the sequence in the Movie window Starting and Quitting FilmScribe You can start FilmScribe as a standalone application or you can start if from within your Avid editing system application. (Windows) To start FilmScribe: 1. Click the Start button on the taskbar. 2. Point to Programs. 3. Point to Avid. 4. Click Avid FilmScribe. 26 (Macintosh) To start FilmScribe: t Double-click the FilmScribe icon on the desktop. To start FilmScribe from within your Avid editing system application: t Choose FilmScribe from the Output menu. FilmScribe opens as the active window. (Windows) To quit FilmScribe, do one of the following: t Choose Quit from the File menu. t Click the Close button in the upper right corner of the main application window. (Macintosh) To quit FilmScribe: t Choose Quit from the File menu. Understanding the FilmScribe Interface The FilmScribe interface has the following main elements: • Menu Bar • Windows • Help System This section provides an overview of the functions performed by each of the following elements: Menu Bar The FilmScribe menu bar displays a series of menus that you can use to control the functions of the application. 27 FilmScribe has two groups of menus — those that always appear and those that appear only when a specific window type is active. Menus That Always Appear Table 2-1 lists the general menus that always appear on the menu bar and describes the commands in each menu. Table 2-1 General Menus Menu Description File Provides commands for opening and closing bins and tools, saving and printing lists, and quitting the application. Edit Provides commands for undoing and redoing the most recent user action and for basic editing functions. Font, Style, Size, Color Provides commands for changing the appearance of the text in a cut list or change list. Windows Provides commands for positioning the status bar and for navigating the open windows. Help Provides commands for accessing the Help system. Menus That Appear for Specific Types of Windows When you start FilmScribe, the menus listed in Table 2-1 are the only menus that appear. However, once you open a window, a new menu appears to the left of the Windows menu. The menu that appears is specific to the type of window that is active. For more information on window types, see “Window Types” on page 29. 28 Table 2-2 lists the window-specific menus and describes the commands in each menu. Table 2-2 Window-Specific Menus Menu Description Sequence Appears when a bin is the active window and provides commands for opening sequences in the Cut List or Change List tool. You can also open the Sequence menu as a pop-up (contextual) menu within a bin by right-clicking (Windows) or Ctrl+clicking (Macintosh) a sequence. CutList Appears when the Cut List tool is the active window and provides commands for clearing sequences in the tool and for generating and previewing a list. ChangeList Appears when the Change List tool is the active window and provides commands for clearing sequences in the tool and for generating and previewing a list. List Appears when the List window is the active window and provides commands for expanding and collapsing the list view. Movie Appears when the Movie window is the active window and provides commands that control the way the movie plays and the size of the window. Window Types You work with sequences, list options, and lists in different windows within FilmScribe. Table 2-3 lists these window types and describes the tasks you can perform in each type. 29 Table 2-3 Window Types Window Type Description Bin Open any bin from an Avid editing system, sort the sequences in the bin, and select sequences to move into the Cut List and Change List tools. For more information on bins, see “Working with Bins” on page 31. Cut List Tool and Change List Tool Prepare and generate cut lists in the Cut List Tool window and change lists in the Change List Tool window. Choose which kinds of lists to generate, which sequences to generate from, and which tracks to include in your lists. Set options that define what kind of information goes into your lists. You can also work with option settings in the tool windows. For more information on the Cut List and Change List tools, see “Working with the Cut List and Change List Tools” on page 34. For more information on settings, see “Using Settings to Save, Recall, and Remove Options” on page 43. List Preview the lists that you have generated or open previously saved lists. For more information on the List window, see “Working in the List Window” on page 46. Movie View QuickTime movie versions of the sequences with which you work. This feature is available only when QuickTime is installed and you have created a QuickTime movie version of your sequence. For more information, see “Viewing Sequences as QuickTime Movies” on page 51. 30 Using Help The Help provides all the information contained in Avid FilmScribe User’s Guide, and operates in a web browser. To open the Help, choose Avid FilmScribe Help from the Help menu in the Avid FilmScribe application. For information about using the Help, click the Using Help button in the Help system. Working with Bins Bins are the specialized files used by Avid editing systems to organize clips and sequences. The first stage in generating lists with FilmScribe is to open one or more bins that contain the sequences with which you want to work. FilmScribe can open bins that were created on Macintosh-based or Windows NT-based Avid editing systems. When you open a bin, FilmScribe displays all the sequences in that bin but does not display other kinds of files (such as clips and subclips) that might be in the bin. Opening and Closing Bins To open a bin: 1. Choose Open from the File menu. A dialog box appears. 2. Navigate to the folder that contains the bin you want to open. 3. Click the bin you want. 4. Click Open. The bin opens. 31 (Windows) To close a bin: t Make the bin the active window, and then do one of the following: • Choose Close from the File menu. • Click the Close button in the upper right corner of the bin. (Macintosh) To close a bin: t Make the bin the active window, and then choose Close from the File menu. Understanding the Bin Window Column heading buttons Bin status bar Sequence display area 32 Sort direction button A bin window has the following features: • The status bar displays information about the project with which the bin is associated: - The format of the project (NTSC or PAL, Film or Video) - The frames-per-second (fps) rate of the project (24, 25, or 30) - The matchback status of the project (either Matchback or Non-Matchback) • The column heading buttons display the names of selected headings associated with that bin. For more information on bin headings, see the user’s guide to your Avid editing system. • The sort direction button controls the order in which sequences in the bin are sorted. • The main display area shows a row of information for each sequence in the bin. Scroll vertically if you need to view all the sequences. Sorting Items in Bins You can sort the sequences in a bin by any of the column heading categories. For example, you might want to sort by reel number so that all the sequences from one reel are grouped together. FilmScribe sorts the sequences in alphabetical or numerical order, whichever is appropriate to the heading. To sort items in a bin: t Click the column heading button for the category by which you want to sort. 33 To switch between ascending (A to Z) and descending (Z to A) sort: Ascending sort t Click the sort direction button, located to the right of the column heading buttons. The arrow on the button points up when ascending sort is selected and points down when descending sort is selected. Descending sort Working with the Cut List and Change List Tools The Cut List and Change List tools allow you to set options for the lists you want to generate. Opening and Closing the Tools To open the Cut List or Change List tool, do one of the following: t Choose New Cut List or New Change List from the File menu. t Select a sequence in a bin, and then choose the appropriate item from the Sequence menu. For more information, see “Using the Sequence Menu” on page 38. To close the Cut List or Change List tool, do one of the following: t Make the tool the active window, and then choose Close from the File menu. t Click the window’s Close button (Windows) or close box (Macintosh). 34 Understanding the Cut List and Change List Tools Cut List Tool Features Tracks pane and buttons Sequences pane Options pane Lists pane Settings pop-up menu Preview button Title text box The Cut List tool has the following features: • The Sequences pane displays currently loaded sequences. • The Lists pane allows you to choose specific types of lists in addition to the main assemble list. • The Tracks pane allows you to select the tracks to be included in the list: video (picture) or audio tracks. 35 • The Title text box allows you to type a name for the list. • The Settings pop-up menu allows you to save your current cut list settings and selections for future use. • The Preview button generates the list and opens the List window for previewing the list. • The Options pane provides controls for customizing each of the lists you choose to generate. Change List Tool Features Old Sequences pane Old Lists pane New Sequences pane New Lists pane Change Lists pane 36 The Change List tool has many of the same features as the Cut List tool, with the following differences: • The Change List tool has two sequences panes: one for the old versions of the sequences and one for the new versions. • Because old and new sequences lists exist, the Change List tool has two list panes. The panes allow you to select assemble or dupe lists separately for each sequence to include in the comparison when generating the list. • The Change Lists pane allows you to choose the specific types of change lists you want to generate. Getting Sequences The two ways to get sequences into the Cut List or Change List tool are described in the following sections: • Dragging Sequences from Bins • Using the Sequence Menu Dragging Sequences from Bins To get a sequence by dragging: t Drag the sequence you want from the bin to the Sequences pane in the Cut List tool, or to the Old Sequences or New Sequences pane in the Change List tool. The name of the loaded sequence appears in the pane. n To select more than one sequence, Ctrl+click (Windows) or Shift+click (Macintosh) each sequence you want, and then drag the sequences to the tool. 37 To add a sequence to a Sequences pane that already contains sequences: t Press and hold the Alt key (Windows) or Option key (Macintosh) while you drag the additional sequence into the pane. The name of the additional sequence is added to the pane. c If you do not press and hold the Alt key (Windows) or Option key (Macintosh) while dragging additional sequences into a pane, FilmScribe replaces the contents of the pane with the new selection. Using the Sequence Menu When you use the Sequence menu commands to get sequences, you do not need to have the Cut List or Change List tool open. FilmScribe opens the tool if it is not already open. To get sequences using the Sequence menu: 1. Make the bin the active window. 2. Click the sequence you want. 3. Choose the appropriate command from the Sequence menu: • Open in Cut List Sequences • Open in Change List Old Sequences • Open in Change List New Sequences The Cut List or Change List tool opens (if it is not already open), and the name of the sequence appears in the appropriate Sequences pane. n You can also open the Sequence menu as a pop-up menu in a bin. To do this, click the sequence using the right mouse button (Windows) or Ctrl+click the sequence (Macintosh). 38 To add a sequence to a list that already contains one or more sequences: 1. Make the bin the active window. 2. Click the sequence you want. 3. Choose the appropriate command from the Sequence menu: • Append to Cut List Sequences • Append to Change List Old Sequences • Append to Change List New Sequences The Cut List or Change List tool opens (if it is not already open), and the name of the additional sequence is added to the appropriate Sequences pane. When you load the first sequence, FilmScribe determines whether the sequence was previously used to generate cut lists. If so, the settings that were last used are automatically displayed. Clearing Sequences To clear sequences from the Sequences panes in the Cut List or Change List tool: 1. Make sure that the tool from which you want to clear sequences is the active window. 2. Choose Clear Sequences from the CutList or ChangeList menu. FilmScribe removes the names of sequences in the panes. n Closing the Cut List or Change List tool also clears sequences from the Sequences panes. (Most other settings will be saved when you close the tool. For more information, see “Using Settings to Save, Recall, and Remove Options” on page 43.) 39 Selecting Tracks The Tracks pane displays a button for each track that exists in the sequence. FilmScribe generates lists only for the tracks you select. To select or deselect tracks, do one of the following: t Click a track button to select or deselect it. t Choose Select All Tracks or Deselect All Tracks from the CutList or ChangeList menu. If the sequence is a 30-fps sequence (that is, a matchback project), audio tracks are not shown because matchback applies to picture-only sequences. Generate a separate edit decision list (EDL) for sound. For more information, see the documentation for your Avid editing system and for Avid EDL Manager. n If you select the Separate List for Each Channel option, you can select any combination of picture tracks. For more information, see “Selecting Options” on page 41. The Separate List for Each Channel option has no effect on audio tracks; you can always select any combination of sound channels. Renaming the List FilmScribe takes the name of your first loaded sequence and applies that name to your list by entering it in the Title text box. To give the list a different title name: t Type it in the Title text box. Whatever title you type here will appear as the name of the list when you print or save it. 40 Selecting Options The Options panes contain specific options that apply to different types of lists. The Cut List tool has five basic option displays: • Global options affect the overall content of the list and its display options. • Assemble list options include standard film and timecode tracking numbers, transition indications, and custom information such as comments and locators. • Optical list options include film and timecode tracking numbers, custom column information, keyframe, optical footage, and page break information. • Dupe list options include film and timecode tracking numbers, custom column information, tolerance, and handle length information. Dupe handles can be adjusted by the user and default to one frame. • Pull list options include film and timecode tracking numbers, custom column information, pop-up menus for three levels of sorting, specifications for spooling method, and inclusion of opticals and film leader. The same options are available for optical pull lists, scene assemble lists, scene pull lists, and optical scene pull lists. The Change List tool has one additional basic option display: • n Change list options include specifications for listing only changes, for combining deletions, and for assigning preview code. You can also set the counter start number for the viewing footage. For a complete description of all the options, see Chapter 3. 41 To select options: 1. Click a list type in the Lists pane. The list type is highlighted in the Lists pane, and the options for that list type appear in the Options pane (the right half of the tool). A check mark indicates which lists will be created. 2. Select check boxes, choose from pop-up menus, or type in text boxes to select the options you want. 42 Copying Options Between List Types After selecting assemble list options, you can instantly apply the same options to other list types. To copy options to another list type: 1. Select the assemble list options you want. 2. Click another list type in the Lists pane. 3. Click the Same As Assemble List button (in the Change List tool, click the Same As Change List button) at the top of the Options pane. Changing the Options You can change the cut list or change list options any time before or after generating a list. To adjust the options and update the list: 1. Alter your selections in the Options pane. 2. Regenerate the list. Using Settings to Save, Recall, and Remove Options The Settings feature allows you to save a set of options under a specific name. You can then quickly recall those options when you need to apply them again. The Settings feature remembers which list types you have chosen to generate, as well as all the options you have selected in the Options pane. The Settings feature does not remember which sequences you have loaded, or the title or track selection. 43 To recall a previous setting: t Click the Settings pop-up menu and choose a setting. Settings pop-up menu To save the current options as a setting: 1. Click the Settings pop-up menu, and choose Save As. A dialog box appears. 2. Type a name for the setting, and then click OK. If you start to accumulate too many settings in your list, you can remove settings you no longer use. 44 To remove settings: 1. Click the Settings pop-up menu, and choose Remove Settings. The Remove Settings dialog box appears. 2. Choose the setting you want to remove and then click Remove. n The setting that is currently open does not appear in the Remove Settings dialog box. 3. Do one of the following: t Click Done to remove the settings permanently and close the Remove Settings dialog box. t Click Cancel to restore any settings you have removed and close the Remove Settings dialog box. 45 Previewing the List After selecting options for your lists, you are ready to generate the lists and preview them in the List window. To generate the lists and open the List window: 1. Choose the list types you want to generate by selecting the appropriate check boxes in the Lists pane. Check boxes 2. Click the Preview button at the bottom of the Cut List or Change List tool. The List window opens, displaying the lists. Working in the List Window When you generate a list, it appears in a List window. You can use this window to view your list and to change its appearance. When you open a saved list, it also appears in a List window. 46 Opening a List Window To open a List window, use either of the following methods: t Click the Preview button in the Cut List or Change List tool. t Open a previously saved list. See “Saving, Opening, and Printing Lists” on page 54. List window status bar Before you save a list, the title bar of the List window reads “Cut List Preview” or “Change List Preview.” After you save a list, and when you open a saved list, the title bar shows the name of the saved list. You can use the standard Windows or Macintosh controls to scroll through the list within the window or to resize the window so that you can see more of the list. 47 Understanding the List Window Status Bar Table 2-4 describes the icons and messages that can appear in the List window status bar: Table 2-4 List Window Status Bar Messages Message Description Appears on the left side of the status bar: List is current Indicates that the list matches the current option settings in the Cut List or Change List tool. List is NOT current If you generate a list and then return to the tool to change options, this message appears. It indicates that the list no longer matches the current option settings in the Cut List or Change List tool. Regenerate the list to make it current again. Appears on the right side of the status bar: Modified Indicates that you have modified the list in the window since it was last saved. This message also appears for a newly generated list that you have not yet saved. Saved Indicates that the list in the window exactly matches the saved list. 48 Expanding and Collapsing Lists Generated lists appear in the List window with heading bars. These bars indicate the list type and enable you to collapse or expand each list. You can also expand or collapse all lists at once, switching from a view that shows all your lists in full to one that shows only the heading bars. To expand or collapse a list: t Click anywhere in the heading bar. To expand or collapse all lists at once: t Choose Expand Lists or Collapse Lists from the List menu. Using the List Summary Option If you select List Summary in the Global Options pane, a list summary appears above all the other lists. This summary has its own heading bar and also displays a navigation button to the left of each list summarized. To move to the top of a particular list: t Click the button for that list in the list summary. 49 Editing and Formatting Lists The List window functions as a basic text editor. You can edit and format your lists in a variety of ways to customize them for your particular needs. You can add comments; cut, copy, and paste material; or use typographical distinctions (font type or style, text size or color) to highlight parts of the list. This feature enables you to alert the readers of your lists to special issues and concerns. You can also easily create slightly different versions of the same list, for different audiences, by commenting and highlighting the list in different ways and then printing individual copies. c All the text that displays in the List window can be edited. Typically, you will not want to change the generated information that is in the list. Take care not to delete important material. To add a comment to your list: t n For information on editing commands, see your Windows NT or Macintosh documentation. Move the cursor to the place where you want the comment, and type your comment. You might want to use a different text color for any comments that you add in the List window. (Choose a color from the Color menu, and then type your comments.) You can then easily distinguish them from comments made earlier in the editing process. To edit material in the list: t Select the material you want to edit, and choose the appropriate command from the Edit menu. To highlight text using typographical distinctions: 1. Select the text you want to highlight. 2. Choose the typographical effect you want from the Font, Style, Size, or Color menu. 50 n If you are able to print your lists in color, or if they will be viewed onscreen by their intended readers, color is probably the most effective way to highlight your lists. You can highlight all comments in red, for example. Or you can provide comments in different colors, keying each color to the needs of a particular reader of the list. Changing the Appearance of Text in Generated Lists After generating a list, you can modify its appearance by changing the font and the font’s style, size, and color. These changes will affect the whole list. To alter your list’s appearance: t Choose the appropriate item from the Font, Style, Size, or Color menu. Viewing Sequences as QuickTime Movies If the sequence with which you are working is available to FilmScribe as a QuickTime® movie, and you select the Frame Images option in the Global Options area of the Cut List Tool or Change List Tool windows, the list that you generate includes a thumbnail image of the head frame for each event in the list. The image thumbnails provide an immediate visual reminder of the sequence. You can also use these thumbnails to open the QuickTime movie of the sequence in the Movie window. You can then play all or part of the sequence. To use this feature, first export your sequences from your Avid editing system as QuickTime movies (.mov) files, and make those files available for FilmScribe to read them. You must have QuickTime loaded on your computer. For information on preparing QuickTime 51 movies of sequences and making them available to FilmScribe, see “Preparing QuickTime Movies” on page 82. Opening Movie Sequences To open a sequence in the Movie window: t Click the image thumbnail. The Movie window opens, displaying the frame of the movie sequence represented by the thumbnail. You can also open a movie directly into the Movie window by choosing Open from the File menu and then opening the movie file. n List files generated by FilmScribe are not compatible across platforms. You cannot open a list created in FilmScribe for Macintosh by using FilmScribe for Windows NT, or vice versa. Controlling the Play of Movie Sequences You can control how a movie sequence plays in the Movie window by using controls on the window itself and using commands in the Movie menu. You can also use commands in the Movie menu to alter the size of the Movie window. 52 Table 2-5 describes the controls in the Movie window. Table 2-6 describes the commands in the Movie menu. Table 2-5 Movie Window Controls Control Description Play/Pause button Click to play a movie. When a movie is playing, the Pause button is displayed. Click the Pause button to stop play. Slider The horizontal bar is a graphical representation of the length of the movie. The slider marks the point in the movie that is currently displayed. Click on the bar to move to any specific point in the movie. Drag the slider along the bar to fast forward or rewind through the movie. Step Backward button Click to step backward one frame. Step Forward button Click to step forward one frame. Table 2-6 describes the commands in the Movie menu that control movie play or the size of the Movie window. Table 2-6 Movie Menu Commands Command Description Loop Plays the movie repeatedly. When the system reaches the end of the movie, it returns to the beginning and starts play again. Loop Back and Forth Plays the movie repeatedly, in alternating directions. When the system reaches the end of the movie, it starts to play the movie backward from the end point. 53 Table 2-6 Movie Menu Commands (Continued) Command Description Play Selection Only Plays only a selection of the frames in the movie. Playback jumps from one selected frame to the next. Play All Frames Plays every frame in the movie. Half Size Decreases the size of the Movie window by half, which can increase the movie playback speed. Normal Size Returns the Movie window to its default size. Double Size Doubles the size of the Movie window. Increasing the window size allows you to see images more clearly but can slow down movie playback. Saving, Opening, and Printing Lists When the list is ready, you can print it immediately or save it as a text file that you can bring to another location, import and use in another system, or open and print at a later time. After the list is saved, you can edit it in a text editor. For example, you can add comments for an assistant editor or a negative cutter. n List files generated by FilmScribe are not compatible across platforms; you cannot open a list created in FilmScribe for Macintosh by using FilmScribe for Windows NT, or vice versa. 54 Saving Lists To save a list: 1. Choose Save from the File menu. A dialog box appears. 2. Choose the desired option, and then click OK. A dialog box appears. 3. Type the file name in the File name text box. 4. Choose a destination for the file. 5. Click Save. n (Windows only) Avid recommends that you use the .txt file name extension at the end of all list names. FilmScribe works best with saved lists that have this file name extension. Opening a Saved List To open a previously saved list in a List window: 1. Choose Open from the File menu. A dialog box appears. 2. Navigate to the location of the file you want to open. 3. Click the file name, and then click Open. 55 Printing Lists To print a list: 1. Choose Print from the File menu. The standard Print dialog box appears. 2. Choose the Print options you want, and then click OK (Windows) or Print (Macintosh). FilmScribe prints the list exactly as it appears in the List window. Working with Multiple Cuts and Reels In the advanced stages of a project, you might need to make cut lists or change lists for conforming work prints or making comparisons between multiple cuts or reels. FilmScribe provides specific features that allow you to: • Create a single cut list for several sequences so you can compile them for a single conformed cut • Create change lists for multiple screening reels so you can update the conformed reels, make comparisons between sequences, or adjust breaks between reels in preparation for a final cut Creating a Cut List for Two or More Sequences With two or more sequences loaded, the system generates one cut list with appended sections for all sequences in their listed order. The cut list provides lists for the sequences in order. 56 To create a single cut list for several sequences: 1. Make sure the sequences are named so that they are sorted in the proper order in the Cut List tool. 2. Ctrl+click (Windows) or Shift+click (Macintosh) the chosen sequences in the bin, and drag them to the Sequences pane. 3. Choose the options you want, and generate the list. The cut list provides lists for the sequences in order. Creating Change Lists Across Multiple Reels When you load comparable sequences, FilmScribe generates consecutive, appended lists for each set of cuts. You can make comparisons based either on reel numbers or on preview code that you assign to each sequence. Depending on the options you select, the new list notes any of the standard change categories across the reels: • Insertions of new material • Deletions of material no longer needed • Trims to be made to the heads and tails of the edits • Moves that consist of a matched pair of deletions and insertions • Optional information that details which portions of the sequence should not be altered In addition, you can generate separate lists for each set of reels and simultaneously generate a single dupe list that describes duplicated shots across all the reels. These topics are described in this section. 57 Using Reel Numbers When you use reel numbers to generate change lists for multiple reels, observe the following conditions: • For each sequence, the old version and the new version must have exactly the same reel number in order for the system to make the appropriate comparisons. • The reel numbers must be entered into the Reel # column in the bin for each sequence. • The reel numbers must be consecutive so that the system can generate lists that match the appropriate order of the reels; for example, sequence 1.1, sequence 1.2, and so on. • You must have an equal number of old and new sequences. If necessary, create a dummy sequence to balance the reels. To generate a change list using reel numbers: 1. Prepare the sequences with the appropriate reel numbering if necessary. 2. Ctrl+click (Windows) or Shift+click (Macintosh) all the old sequences in the project bin (each sequence must represent a different reel). 3. Drag the selected sequences into the Old Sequences pane to load them. 4. Repeat steps 2 and 3 for the new sequences, dragging them into the New Sequences pane. Each new sequence must represent a different reel that shares the same reel ID as the corresponding old sequence. 5. Add sequences to the lists as necessary by pressing and holding the Alt key (Windows) or Option key (Macintosh) while dragging the selections into the appropriate Sequences pane. 6. Select the options you want and generate the list. 58 Using Preview Code Preview code is an optional numbering system that you can use to ink each conformed work print with continuous numbers that you match for the corresponding sequence in FilmScribe. Preview code applies to one generation of changes on the work print only. You must re-ink each successive work print and enter those preview code numbers as KN Start numbers for each new revision of a sequence. n You can request that the lab differentiate successive generations of preview code by applying different colors. Preview code both supplants comparisons based on reel numbers and provides the advantage of continuous numbering within each generation of a sequence or cut. c Because new material edited into the sequence has not yet been inked with preview code, you must choose the options for displaying key numbers or ink numbers for referencing the original source footage for these clips in the list. To track changes with preview code in the Avid editing system (or in Avid MediaLog) and in FilmScribe: 1. After re-inking the first work print with preview code, enter the matching start preview code number in the KN Start column of the bin for the corresponding sequence. 59 Enter the new preview code numbers in the KN Start column. c Change the starting key number for the sequence only. Do not override KN Start information for the original master clips used in the sequence. 2. Duplicate the sequence, and place the original into an archive bin. 3. Rename the duplicate, but be sure to maintain the same reel number in the Reel # column of the bin. 4. Continue editing the duplicate sequence. 5. When the time comes to generate a new change list in FilmScribe, load the old and new sequences, and select Preview Code from the Change List options. 6. After the work print is reconformed, ink the new work print with new preview code, and enter matching numbers in the KN Start column for the corresponding sequence (the duplicate of the original sequence). 7. Duplicate this sequence, and continue the same cycle as often as necessary. Dupe Checking Across Multiple Reels If your project consists of multiple reels, it probably has a separate sequence for each reel. These reels, however, might share footage that requires duplication. FilmScribe allows you to check for dupes across multiple reels within one change list. 60 To generate a dupe list for multiple reels: 1. Follow the steps described in “Using Reel Numbers” on page 58 for loading comparable reels into the Change List tool. 2. When choosing options for the list, select Assemble list, Dupe list, and Reel Numbers options. Using the Matchback Option The matchback option that is available on some Avid editing systems allows you to generate a film cut list from a 30-fps video project that uses film as the source material. This video-to-film conversion is useful in a variety of matchback circumstances, including the following: n • To generate a videotape master for the project along with a final cut on film • To generate pull lists for retransferring selects at high quality before online editing Editors working on a film matchback project for the first time should pay extra attention to duplicate material in the final edited piece. Use Dupe Detection in the Timeline and verify any dupes flagged. About Matchback The matchback process refers to the video edit information for your sequence and performs a conversion to create a matching 24-fps cut list. Because of the difference in frame rates between video and film (30 fps or 25 fps for video versus 24 fps for film), the conversion of video edit points might fall within a film frame, requiring the addition or subtraction of a frame in that edit event in the resulting cut list. 61 For example, with a ratio of 24 film frames to 30 video frames, a seven-frame video edit corresponds to approximately 5.6 film frames. However, film cuts cannot include partial frames, so the edit must be rounded to five or six frames. NTSC video Shot X Shot Y Shot Z The matching film edit point falls within a frame. .......................................................................................................... Film .......................................................................................................... The following adjustments occur during matchback: • If the total video-sequence duration at the end of each cut is a frame longer than the film, then the system subtracts a frame from the last video edit. If the video is a frame too short, a frame is added to the last video edit. • Where an essential frame was added or subtracted to the beginning or end of each edit, the system adds matchback information to the cut list stating that matchback shortened or lengthened the tail of the clip by one frame. The assistant editor or negative cutter can use this information to check the edit. • Each track in the sequence must be corrected independently because the start and end points for split edits are different for each track. As a result, the picture and audio for a matchback video edit might be out of sync by no more than one frame. Matchback is subject to the following limitations: • The matchback option uses key numbers to conform the negative. Therefore, you must have key number information entered in the bins for the project. • You can generate cut lists but not change lists in a matchback project. 62 • The matchback information applies to the picture only. You must generate a separate list (an EDL, for instance) for conforming the audio source tapes. • Be sure to remove unwanted match frames (add edits) from your sequence before generating the cut list. Otherwise, the calculation of matchback frames will include these edits. For more information, see Appendix A. Generating a Cut List with Matchback To generate a cut list with matchback, you must first set up matchback options at the project level in your Avid editing system. For more information about setting up matchback options while starting a project, see the user’s guide to your Avid editing system. To generate a cut list with matchback information: 1. Create a sequence. 2. Use the procedures for getting a sequence, selecting tracks, and choosing settings, as described in “Working with the Cut List and Change List Tools” on page 34. 3. When you choose Global options, select the Matchback Info option in the Options pane to display the matchback information in the list. 63 CHAPTER 3 Film List Options This chapter explains all the options you can use to customize your cut and change lists. It includes the following main sections: • Cut List Global Options • Cut List Options That Are Common to All Lists • Cut List Options That Are List-Specific • Change List Global Options • Change List Options That Are Common to All Lists • Change List Options That Are List Specific Cut List Global Options Global options affect the appearance and format of all the generated lists. Table 3-1describes the global options. 64 Table 3-1 Cut List Global Options Option Suboption Description Template TAnimation Displays a list that is customized for animators, including a running counter, frames, durations, and the clip name. TColumnar Displays columns of selected information in the simplest information-display format. TLogExchange (ALE) The standard log format for Avid systems; used mainly to translate cut lists into the ALE format (which is used for standard file exchanges across non-Avid products). TOpticalBlock Lists all opticals graphically (instead of textually). OpticalBlock cannot be used as a template for matchback lists. TStoryboard Displays a list that is customized for animators, including the clip name, scene, and take. TTabDelimited Allows you to export the cut list or change list, and then open it in another application, such as database programs, for example, FileMaker® Pro. Picture Conforming Selects the conforming method that is used to conform the picture. This option has no effect on sound lists. This affects how standard-length dissolves and fades are treated. This option is not present for change lists, which always assume A-roll conforming. A Roll (Single Strand) All transition effects, regardless of type or length, are treated as opticals. 65 Table 3-1 Option Cut List Global Options (Continued) Suboption Description A/B Roll (Double Strand) Standard-length dissolves, fade-ins, and fade-outs are placed directly in the assemble list and are not treated as opticals unless they are part of some other optical effect such as a motion effect. The standard lengths are 16, 24, 32, 48, 64, and 96 (frames). Using Key Number (KN Start) Ink Number Auxiliary Ink Film TC Choose the type of numbers to use to conform the picture. FilmScribe uses this value to ensure that those numbers exist for all sources. If a source lacks the required numbers, the Cut List tool displays a message box. Sound Conforming A/B Roll (Double Strand) Using Ink Number Choose the type of numbers to use to conform the sound tracks. FilmScribe uses this value to ensure that those numbers exist for all sources. If a source lacks the required numbers, the Cut List tool might display a messagebox. Auxiliary Ink Running Footage as Total Frame Count 16mm – 20 fr 16mm – 40 fr 35mm – 2 perf 35mm – 3 perf 35mm – 4 perf 35mm – 8 perf 65mm – 5 perf 65mm – 8 perf 65mm – 10 perf 65mm – 15 perf Specifies the format in which to make the incrementing count for the sequence. Durations as Displays the duration in the specified number of frames. Frames Footage Displays the duration in the format selected under Running Footage as. 66 Table 3-1 Option Monospace Font Suboption Cut List Global Options (Continued) Description Choose font style options for the display and printing of cut lists and change lists. In general, monospaced fonts give the best results because they ensure alignment of columns in the generated lists. Fonts such as Courier also work well, although they contain a few off-size characters. Size Choose a font point size for cut list or change list displays and printing. If you select a size that is too large, some text might be lost on the right side of the page when you print the list. Counter Starts At Enter the footage count at which you want to cut list to start. List Summary Generates a summary of all the cut lists. Separate List for Each Channel Generates a separate set of lists for each selected picture track. Multitrack (multilayer) effects are ignored and replaced with the foreground track from the effect. Single-track effects are treated as usual. When this option is not selected, the Cut List tool generates one set of lists for all selected picture tracks combined. This is the normal mode of operation. This option affects how the track selectors behave on the Cut List tool. Frame Images Displays a thumbnail frame image for each clip in the cut list or change list. (The frame image may be printed.) FilmScribe displays the starting frame from each event in the sequence. 67 Table 3-1 Option Suboption Cut List Global Options (Continued) Description Icons Includes representative icons in your assemble list to identify each A/B-roll fade-in, fade-out, dissolve, dupe, jump cut, short cut, and freeze frame in the sequence (not applicable to single-strand A-roll or work print). These icons reference only standard-length dissolves; therefore, a 7-frame dissolve is referenced as an optical in the cut list, not as a dissolve. Note that icons used in change lists are different; they reference each deletion, trim, or insertion required to update the work print. For more information about icons in lists, see “Understanding the Cut List and Change List Tools” on page 35. Show Prefix Identifies cuts in the cut list or change list by displaying the entire first and last key number for each cut. The generic prefix includes the code at the start of each key number, as in KN 12 3400. Deselect this option to include the entire key number for the first frame of each cut but only the footage and frame count for the last frame of each cut, minus the KN prefix. Matchback Info Available only for NTSC. Shows what modifications were made during the matchback process. To use this option, you must have selected matchback at the project level. This option does not control whether matchback is performed. You determine whether matchback is performed when you create the project. Disable Perf Slip Instructs the Cut List tool to ignore audio perf slipping and offset data when displaying ink numbers. Ignore Color Effects Instructs the Cut List tool to generate the cut list without color effect information. Ignore All Special Characters from Display Instructs the Cut List tool to generate the cut list without graphic icons, header images, or QuickTime movie images. 68 n The TAnimation, TColumnar, TOptical Block, and TStoryboard templates are available with a 16:9 option, allowing you to display the generated list in a 16:9 aspect ratio. Cut List Options That Are Common to All Lists When you click one of the list types in the Cut List tool, the Options pane shows the options for that list type. Common options List-specific options Most options are the same for all the list types; these “common” options appear at the top of the display. Options that are specific to the selected list type appear at the bottom of the display. n FilmScribe can reference and include in lists only information that has been logged into bins using an Avid editing system or Avid MediaLog. Make sure to enter any information that you will need before you attempt to generate lists in FilmScribe. 69 Table 3-2 describes the common options. Table 3-2 Cut List Common Options Option Description Key Numbers Displays film reference numbers based on data from the KN Start and KN End columns in the bin. Ink Numbers Aux. Ink Lab Roll Camera Roll Sound Roll Reel Slate Scene/Take Usually apply to work prints and sound track editing. Displays user-definable numbers from corresponding columns in the bin. If there is no corresponding bin column, it means you did not log this data when you digitized; the system can display only information that you logged for the project. Clip Name Name of the master source clips used in your sequence. Comments Includes comments about cuts or transition effects that you added to the sequence by using the Add Comments menu command in your Avid editing system. For information on adding comments, see the user’s guide to your Avid editing system. Locators References sequence locators in the cut list or change list. Locators are markers applied to particular frames during an edit session to indicate special attributes such as music cues, sound effects, clap markers, and so on. If the editor’s locators contain comments, they are also displayed in the cut list when you select this option. Custom Column from Bin To add data from a custom column on a per cut basis, specify the custom column name. The name must be identical (including case) to the name as it appears in the bin. 70 Table 3-2 Cut List Common Options (Continued) Option Description Timecode options These options display Source timecode (based on the timecode logged in columns in the bin). Record TC: Timecode that the editing system generates for a particular sequence Start: The start timecode Film TC: Film timecode generated during the telecine transfer Sound TC: Address-track timecode Aux. TC 1 – Aux. TC 5: Custom or duplicated timecode 24 TC: For 24p and 25p projects 25P TC: For 24p and 25p projects 25 TC: For 24p and 25p projects 30 TC: For 24p and 25p projects Cut List Options That Are List-Specific Options that are specific to a particular list appear at the bottom of the Options pane. The following sections explain the list-specific options for each type of list available in the Cut List tool. Assemble List Table 3-3 describes options specific to the assemble lists. 71 Table 3-3 Assemble List Options Option Description Last Frame of Action Determines the duration of a sequence at the last frame that is part of the sequence, minus the length of the head and/or tail. Select the option and enter the length of the head and/or tail. Mark Short Cuts Shorter Searches the assemble list for cuts that are shorter than than a user-specified minimum. All such cuts are flagged with a comment. Mark Jump Cuts Shorter Searches the assemble list for jump cuts that are than shorter than a user-specified minimum. All such cuts are flagged with a comment. A jump cut occurs when a short piece of material is “missing” between adjacent cuts from the same source material. Show Trans. FX as Cuts Shows transition effects, such as dissolves, as comments in the assemble list rather than as opticals. Optical List Table 3-4 describes options specific to optical lists. 72 Table 3-4 Optical List Options Option Description Key Frames Controls whether or not optical keyframes from the sequence are shown in the optical list. This option also displays information for Paint and AniMatte™ effect options. If you change the keyframe parameters of an effect, the change is reflected in the change list only if you select this option. Optical Footage Shows footage relative to the beginning of each optical. Page Breaks Between Opticals Each optical prints on a separate page. Dupe List Table 3-5 describes options specific to dupe lists. Table 3-5 Dupe List Options Option Description Assume handles Specify the number of frames for handles during dupe checking. The frames are added to the beginning and the end of each clip before checking for overlap. (The handles are not reflected in a list but are used for internal calculations.) 73 Table 3-5 Dupe List Options (Continued) Option Description Print w/handles Specify the number of frames for handles after dupe checking. The frames are added and displayed at the beginning and end of each clip in the list. Pull and Scene Assemble Lists Table 3-6 describes options specific to pull and to scene assemble lists. Table 3-6 Pull and Scene Assemble List Options Option Description Sorting These options control how a list is sorted. They affect only pull lists. They do not affect assemble, optical, or change lists. You can select up to three sort fields (criteria). First sort by 74 Lab Roll Camera Roll Sound Roll Scene/Take Clip Name (none) Table 3-6 Pull and Scene Assemble List Options (Continued) Option Description Then sort by Same choices as First sort by Then sort by Key Number (KN Start) Ink Number Auxiliary Ink Film TC LTC (Start) Sound TC Auxiliary TC 1 through TC 5 Order Heads Out (ascending edge numbers) Tails Out (descending edge numbers) Place Separators Controls where separators are placed in the list. The separator’s appearance depends on the template; usually it appears as a horizontal line. First Sort Field Second Sort Field Keycode or Ink Prefix Prefix or every 1000 ft (no separators) Include Opticals Include Leader These entries specify whether to include opticals and leaders in the list. Change List Global Options Like the cut list, the change list has global options that apply across the entire change list, affecting all other list selections. Global options on the Change List tool are identical to those on the Cut List tool. For more information, see “Cut List Global Options” on page 64. 75 Change List Options That Are Common to All Lists When you click a list name in the Change List tool (except for Global), the Options pane shows the options for the list type. Most options are the same for all the list types; these “common” options appear at the top of the display. These options are identical to the “common” options on the Cut List tool. For more information, see “Cut List Options That Are Common to All Lists” on page 69. Change List Options That Are List Specific List-specific options appear at the bottom of the option display. The following sections explain the list-specific options for each of the list types available in the Change List tool. Change List Table 3-7 describes options specific to change lists. 76 Table 3-7 Change List Options Option Description Show Only Changes Limits the entries in the change list to insertions, deletions, trims, and moves. There will be no explicit indication of sections that remain unchanged. If this option is not selected, the change list will also contain events that explicitly show sections that remain unchanged. Combine Deletions Forces each group of adjacent deletions to be combined into a single event. Also, the discard list will be unavailable (dimmed). If this option is not selected, each deleted clip will have its own event in the change list. Preview Code Displays preview code numbering. For more information on using preview code, see “Previewing the List” on page 46. Counter Starts At Specify the feet + frames of the viewing footage, matching the footage counter on the sync block. Change Pull and Change Discard Lists Options for change pull lists and change discard lists are almost the same as the options for the pull and scene assemble lists on the Cut List tool. For more information, see “Pull and Scene Assemble Lists” 77 on page 74. The only difference is that the Include Leader option is not available for change pull and change discard lists. Optical List The options for optical lists on the Change List tool are the same as the options for optical lists on the Cut List tool. For more information, see “Optical List” on page 72. 78 APPENDIX A Preparing Sequences for FilmScribe This appendix provides information to help you prepare your sequences in an Avid editing system so that FilmScribe can work with them successfully and you can maintain your sequences safely. It includes the following main sections: • Entering Film Information • Preparing Sequences • Preparing QuickTime Movies Entering Film Information The process of working in an Avid editing system includes entering information associated with the clips that you digitize and the sequences that you build while editing. This information might be logged before you digitize media or added to a bin later. For film projects, some of this information is essential for digitizing. You must have information in the Start and End video timecode columns. For transfers to NTSC video, you must have pulldown frame information in the Pullin column. Other film information is not 79 essential to the basic editing workflow, but it might be necessary for your particular project. Any information that you want FilmScribe to include in a generated cut list or change list must be entered before you work with sequences in FilmScribe. You cannot alter Project settings, edit bin information, or add new bin headings within FilmScribe itself. For example, if you need to present information such as Scene and Take numbers, camera rolls, or audio timecode as part of a cut list or change list, you must have entered the information into the bin, either through the logging process or by editing the bin manually. For procedures about supplying this information, see the user’s guide to your Avid editing system. n You can open a saved list in a text editor or a word processor and then edit the list to add information to it. You might find this useful for adding comments to aid the assistant editor or negative cutter, but it is not a practical way to add numbering information for every clip and event in the list. Preparing Sequences Depending on the type of list you are creating, and the stage of your project, you might need to prepare the sequences before working with them in FilmScribe. A normal workflow for each stage of list generation might be as follows. 80 Generating the First Cut List To generate the first cut list for conforming a work print, follow this procedure in your Avid editing system: 1. Make sure the tracks you want are selected. 2. Remove any unwanted add edits (match-frame edits) by removing match-frame edits. 3. Duplicate the sequence and place the original sequence in an archive backup bin. 4. Keep the copy of your sequence in a current cuts or a work-in-progress bin, and generate lists in FilmScribe from the archived original. For the work in progress, you can keep the file name extension .Copy01, created when you duplicated the sequence, as a way of indicating that it has been properly archived. You can also remove the word copy, but be sure to maintain the numbering of each successive cut so that you do not lose track. Generating a Change List As you continue working on the sequences, use the Change List tool to update the work print as necessary. To generate a change list for a conformed work print: 1. Make sure the tracks you want are selected in the new (revised) sequence, remove any unwanted add edits, copy the sequence, and place the original in the archive bin, as described in “Generating the First Cut List” on page 81. 2. Use successive versions of the sequence stored in the archive to generate the change lists. Try to maintain one sequence version for each time you conform the work print. 81 Comparing and Combining Cuts and Reels Often in the later stages of editing, you might need to compare several cuts or versions or to combine two or more reels that have already been conformed. Tips and techniques for preparing and managing multiple sequences are described in “Working with Multiple Cuts and Reels” on page 56. Generating a Final Cut List When you are ready for the final cut, you can prepare the sequences and generate lists and other reference elements for the negative cutter. To generate a final cut list: 1. Make sure the tracks you want are selected, and remove any match frames (add edits). 2. Back up your project and bins. 3. Record a digital cut to tape, preferably with burn-in, as described in the Output section of the user’s guide to your Avid editing system. 4. Prepare assemble lists for each reel by key number. Preparing QuickTime Movies To take advantage of FilmScribe’s image thumbnail and movie playback features, you need to export your sequences from your Avid editing system as QuickTime movie files, and make those files available for FilmScribe to read them. 82 Preparing Sequences for Export To help speed up the export and keep your data safe, consider taking the following steps to prepare your sequence before you export: • Make sure all media for the sequence are online. • Archive the sequence. Duplicate the sequence, place the duplicate in another bin, and prepare the duplicate for export. The original sequence will be unaffected. • Render all effects. Any unrendered effects are rendered on export, but this can take extra time during the export process. • Mix down multiple video or audio tracks for faster export, unless you need to preserve the multiple track information. Exporting QuickTime Files To export a sequence from an Avid editing system as a QuickTime movie: 1. Make the bin that contains the sequence active. 2. Select the sequence. 3. Choose Export from the File menu. The Export As dialog box opens. 4. In the Export As dialog box: a. Choose a location to place your QuickTime file. b. Accept the default file name. c. Choose Fast-Export QuickTime from the Export Setting pop-up menu. d. Click Save. The system saves your sequence as a QuickTime movie to the location you specified. 83 n n Certain characters create problems for FilmScribe when it searches for file names. Do not use a slash (/) or a colon (:) in the names of sequences that you plan to save as QuickTime movies. This procedure explains the simplest export process. For other export processes, see the documentation to your Avid editing system. Guidelines for File Naming When FilmScribe generates a cut list that includes frame image information, it searches for the QuickTime movie by looking for a specific file name in a specific location. The file name that FilmScribe searches for is the first eight characters of the name of the sequence itself, followed by the QuickTime file name extension that identifies the movie format. For example, if you have a sequence named “Program1,” FilmScribe will search for an associated movie file named “Program1.mov”. This file name format is the one your Avid editing system uses by default when it saves the movie file. The simplest way to handle movie file names is to accept this default name when you export, so that FilmScribe will find it automatically when it searches. If you want to change the file name, you can still find the file in FilmScribe. When FilmScribe does not find the movie file, it allows you to search for the movie using the Open dialog box (Windows) or Directory dialog box (Macintosh) to specify the file name. n Certain characters create problems for FilmScribe when it searches for file names. Do not use a slash (/) or a colon (:) in the names of sequences that you plan to save as QuickTime movies. 84 Guidelines for File Location FilmScribe creates a folder called Sequence Movies within the FilmScribe folder. This is the default location that FilmScribe searches for movie files. The simplest way to handle movie files is to place them in this folder so that FilmScribe can find them automatically. If you can navigate to this folder when you export the movie from your Avid editing system, you can save the movie to the folder directly. Alternatively, you can move the movie to this folder later. If you want to keep your movie files in a different location, you can still find them in FilmScribe. When FilmScribe does not find the file in the Sequence Movies folder, it allows you to search for the movie using the Open dialog box (Windows) or Directory dialog box (Macintosh) to browse the full directory structure available on your computer. When you are deciding where to locate your movie files, remember that their playback is affected by the time your computer takes to access them. Movies stored on a hard drive on the computer running FilmScribe will play better than movies stored on slower storage media or stored elsewhere on a network. 85 Glossary A-roll A method of conforming that requires the compositing of all multilayer effects into a single layer (including laboratory-standard dissolves and fades) before assembly. Also known as single-strand editing. A/B-roll A method of conforming that limits the amount of optical work by managing most standard dissolves and fades using two strands of film. aspect ratio Numerical ratio of picture height to picture width. auxiliary ink numbers Additional frame identification numbers used to conform a film work print. FilmScribe cut lists and change lists reference auxiliary ink numbers. See ink numbers. bin A specialized file in which master clips, subclips, effects, and sequences are organized for a project. Bins make it easier to organize and manipulate material for generating lists. change list A list of instructions produced by FilmScribe that is used to track and compare the differences between two versions of a sequence. A change list is used to update a work print with specified new edits and revisions. 86 conform To prepare a complete version of your project for viewing. The version produced might be an intermediate working version, or the final cut. cut list A series of output lists containing specifications used to conform the film work print or negative. dailies Film prints or video transfers of recently shot film material, prepared quickly so that production personnel can view and evaluate the previous day’s shooting before proceeding. Also referred to as rushes, primarily in the United Kingdom. digital cut A copy of your project that an Avid editing system outputs directly to videotape. digitize To convert analog video and audio signals to an Avid digital signal format. double-strand See A/B-roll. dupe Duplicate. A section of film source footage that has been repeated (duplicated) one or more times in an edited sequence. edgecode See edge numbers, key numbers. edge numbers Sequential numbers mechanically printed or optically exposed along the edge of a strip of film to assist in matching negatives to work prints. EDL Edit Decision List. A list of edits made during offline editing and used to conform a project in the online videotape suite. Film projects might require an audio-only edit decision list under certain circumstances. fps Frames per second. A measure of the film or video display rates. ink numbers The frame identification numbers used to conform a film work print. FilmScribe cut lists and change lists reference ink numbers. 87 key numbers The original frame identification numbers applied by the film manufacturers to the film stock. Key numbers are used by the negative cutter to conform the film negative. FilmScribe cut lists and change lists reference key numbers. locators Markers that an editor working on an Avid editing system can place in a sequence. The editor can associate comments with locators, and these comments can be reproduced in a FilmScribe list. log To enter information about your media into bins at the beginning of the editing process. Logging can be done automatically or manually. magnetic track A sound track recorded on magnetic sound recording film. matchback Process that allows you to generate a film cut list from a 30-fps video project that uses film as the source material. NTSC National Television Standards Committee. The group that established the color television transmission standards used in the United States. The NTSC standard uses 525 lines of information scanned at a rate of approximately 30 fps. opticals The effects created in a film lab through a process called A-roll and B-roll printing. This process involves a specified manipulation of the film negative to create a new negative containing an effect you want. The most common opticals used in film editing are fades, dissolves, and superimpositions. PAL Phase Alternating Line. A color television standard used in many countries. PAL consists of 625 lines scanned at a rate of 25 fps. preview code Film reference numbering that applies to one generation of changes on the work print only. sequence A series of clips edited together in an Avid editing system. 88 setting In FilmScribe, the name given to a saved set of options in the Cut List or Change List tool. By recalling a setting, you can quickly apply a full set of options before generating a list. single-strand See A-roll. template In FilmScribe, the name given to a specific text layout for a film list. Your choice of template governs how a list looks when you print it. timecode A frame-accurate numbering and indexing system used for editing and timing film and video material. work print A film print made from the original negative that is used during the editing process to produce a cut list for final film assembly. Work prints are typically updated repeatedly to reflect changes in the project as editing proceeds. 89 Index ABCDEFGHIJKLMNOPQRSTVW opening and closing 31 sorting items in 33 working with 31 Blend effects 17 A A/B-roll conforming defined 14 Adding comments in cut lists 12 comments to lists 50 Appearance of text in lists changing 51 A-roll conforming defined 14 Ascending order in bins 34 Assemble list described 13 options 41, 71 scene 15 Aux. Ink option (Cut List tool) 70 Avid MediaLog 11, 59 C Camera Roll option (Cut List tool) 70 Change discard list described 20 options 77 Change list common options 76 compared to cut list 10 creating across multiple reels 57 described 10 generating 81 global options 75 list-specific options 76 options 41 Change List tool changing options 43 closing 34 features 35 opening 34 Change pull lists described 20 B Bad Clip icon 24 Bins adding information to 11 adding ink numbers to 11 adding scene information to 16 90 options 74 Changing appearance of lists 51 list options 43 Chroma key effect 17 Clip Name option (Cut List tool) 70 Clone effects 18 Closing bins 31 Collapsing lists 49 Combining cuts and reels 82 Comments 12 Comparing cuts and reels 82 Controlling movie sequence play 52 Creating change lists across multiple reels 57 multiple sequence cut lists 56 Cut list adding comments in 12 common options 69 compared to change list 10 creating with multiple sequences 56 described 10 generating final 82 generating first 81 generating with matchback 63 global options 64 list-specific options 71 Cut list options common 70 global 65 sorting 74 Cut List tool changing options 43 closing 34 features 35 opening 34 Cut list types assemble list 13 dupe list 18 optical list 16 optical scene pull list 22 pull list 20 scene assemble list 15 scene pull list 21 Cuts comparing and combining 82 working with multiple 56 D Delete Head icon 24 Delete icon 24 Delete Middle icon 24 Delete Tail icon 24 Descending order in bins 34 Digital cut when to use 9 Displaying movie frames in cut list 11 Dissolve icon 24 Dissolves laboratory-standard 15 supported in optical lists 17 Double-strand conforming defined 14 Dragging sequences from bins 37 Dupe checking across multiple reels 60 Dupe icon 24 Dupe list described 18 options 41, 73 91 E Final cut list generating 82 Flips and flops 18 Formatting lists described 50 Frame images in lists 11 Frame reference numbers 11 Editing 16mm film 14 35mm film 14 lists 50 Edits icons for 24 EDL (edit decision list) 10 Effects supported by optical list 16 Entering film information 79 Expanding lists 49 Exporting QuickTime movies to FilmScribe 83 G Generating cut list with matchback 63 lists 46 Getting sequences from bins 37 Global options 41 F H Fade In icon 24 Fade Out icon 24 Fades laboratory-standard 15 supported in optical lists 17 File location guidelines for movie files 85 File names guidelines for movie files 84 Film editing 16mm 14 editing 35mm 14 masks 18 optical lists 16 types of lists 9 to ?? Film information entering 79 FilmScribe folder default location for movies 85 Head frames 11 Heading bars in lists 49 Highlighting text in lists 50 I Icons in lists 24 using to represent edits 24 Image thumbnails 51 Ink number list when to use 9 Ink numbers adding to bins 11 Ink Numbers option (Cut List tool) 70 Insert Head icon 24 Insert icon 24 92 Insert Tail icon 24 Interface 27 generating 46 icons in 24 previewing 46 printing 54, 56 renaming 40 saving 55 types of 8, 9 understanding 35 viewing 46 Lists pane (Cut List and Change List tools) 35 Locator comments 12 Logging film information 79 Luma key effect 17 J Jump Cut icon 24 K KEM roll 24 Key number list when to use 9 Key Numbers option (Cut List tool) 70 M L Masks film 18 Matchback 61 Matchback Info Option (Cut List tool) 68 Matte key effect 17 Media Offline icon 24 MediaLog 11, 59 Menus described 27 general 28 window-specific 28 Movie files file location guidelines 85 file name guidelines 84 Movie sequences controlling play of 52 opening 52 Multiple reels and cuts 56 combining 82 creating change lists with 57 dupe checking across 60 Lab Roll option (Cut List tool) 70 Laboratory-standard effects 15 List headings bars 49 List options changing 43, 43 selecting 41 List Summary navigation 49 List Summary option 49 List window status bar 48 working in 46 Lists adding comments to 50 changing appearance of 51 changing fonts in 51 contexts for using 9 custom titles for 36 editing 50 expanding and collapsing 49 formatting 50 frame images defined 11 frame reference numbers in 11 93 Numbers for reels 58 frame reference 11 tracking changes with 59 Previewing lists 46 Printing lists 54 Pull list described 13, 20 options 41, 74 when to use 9 O Q Opening bins 31 Cut List and Change List tools 34 movie sequences 52 saved lists 55 settings 44 Optical icon 24 Optical list effects supported in 16 options 41, 72 when to use 9 Optical Media icon 24 Optical scene pull list 22 Optional lists 12 QuickTime movie sequences 11 QuickTime movies exporting to FilmScribe 83 preparing for FilmScribe 82 viewing sequences in 51 Quitting FilmScribe 26 Multiple sequences creating cut lists from 56 N R Reels comparing and combining 82 multiple, working with 56 numbers for 58 Removing settings 45 Renaming lists 40 P Paint effects 18 Picture Conforming option (Cut List tool) 65 Picture-in-Picture effect 17 Play/Pause button (Movie window) 53 Preparing QuickTime movies for FilmScribe 82 sequences for FilmScribe 80 Preview button 36 Preview code described 59 S Saved lists opening 55 Saving lists 54, 55 94 T Scene assemble list described 15 options 74 Scene information adding to a bin 16 Scene pull list 21 Segment effects 18 Selecting list options 41 tracks in Cut List and Change List tools 40 Sequence Movies folder 85 Sequences dragging from bins 37 preparing for FilmScribe 80 viewing as QuickTime movies 51 Sequences pane (Cut and Change List tools) 35 Settings saving 43 using 43 Short Cut icon 24 Single-layer effects 18 Single-strand conforming 14 Single-strand conforming defined 14 Slider (Movie window) 53 Sorting items in bins 33 Sorting option (Cut List tool) 74 Sound Conforming option (Cut List tool) 66 Sound Roll option (Cut List tool) 70 Standard film effects 18 Starting FilmScribe 26 Status bar in List window 48 Step Back button (Movie window) 53 Step Forward button (Movie window) 53 Superimposition effect in optical list 16 Switching sort order in bins 34 Template option (Cut List tool) 65 Text changing in lists 51 highlighting in lists 50 Thumbnail images 11 Title effect 17 Title text box (Cut and Change List tools) 36, 40 Tracking changes with preview code 59 Tracks selecting in Cut and Change List tools 40 Tracks pane (Cut List and Change List tools) 35 V Viewing lists 46 sequences as QuickTime movies 51 W Windows types in FilmScribe 29 Workflow in FilmScribe 26 95
![No se lo digas a nadie [Don`t Tell Anyone], (Peru, Francisco](http://s2.studylib.es/store/data/005872151_1-1dd0893b8e1dbcf7a90c9884036118b5-300x300.png)
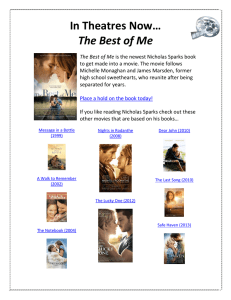

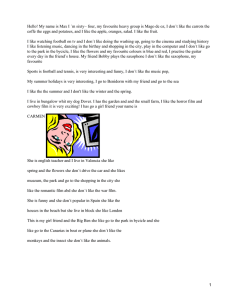
![Bh[g] sequences - digital](http://s2.studylib.es/store/data/006009770_1-7704eb078a4459c22dd8e4c4d8747afc-300x300.png)