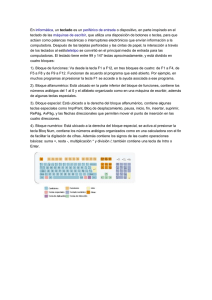MÓDULO 3: El teclado y sus posibilidades Objetivos: Contenidos:
Anuncio

Iniciación a la Informática MÓDULO 3: El teclado y sus posibilidades Antes de comenzar Debes tener en cuenta que el funcionamiento básico de un teclado es muy similar al de una máquina de escribir; sin embargo, tiene algunas características especiales que iremos desvelando. Lee este capítulo atentamente; no te llevará mucho tiempo y seguro que podrás descubrir alguna característica que desconocías. Sólo pretendemos que conozcas el funcionamiento del teclado, no que aprendas a manejar ningún programa de tratamiento de textos; eso sería otro curso (aunque sí utilizaremos una utilidad de Windows que es el WordPad). Tampoco pretendemos que adquieras velocidad y destreza a la hora de escribir; eso sólo te lo dará el tiempo o un curso intensivo de mecanografía. Objetivos: • • • • Conocer las diferentes partes del teclado y cómo se utilizan. Aprender a manejar correctamente un teclado. Conocer y saber utilizar las teclas especiales y sus funciones. Realizar las operaciones básicas con un procesador de textos. Contenidos: 1. 2. 3. 4. 5. 6. 7. 8. Partes del teclado. El bloque alfanumérico. El bloque de edición. El bloque numérico. Los acentos. Teclas de función y otras. El Procesador de textos WordPad. Práctica. El teclado y sus posibilidades 47 Iniciación a la Informática El teclado y sus posibilidades 48 Iniciación a la Informática 1.- Partes del teclado Recuerda que en el primer capítulo ya habíamos visto las partes de las que se compone un teclado. Vamos a repasarlas. Fíjate atentamente en tu teclado e identifica las distintas partes que te mostramos en la siguiente figura: Teclas de Función Bloque Numérico Bloque Alfanumérico Bloque de Edición Ten en cuenta que no todos los teclados son iguales; puede haber diferencias entre unos y otros, si bien éstas no son significativas. Debes tener en cuenta algunas cuestiones importantes: • El funcionamiento de muchas de las teclas es el mismo que el que tienen en una máquina de escribir, aunque existen diferencias que iremos señalando. • Habitualmente las teclas son repetitiva; esto quiere decir que si dejas pulsada una tecla durante un espacio de tiempo, se estará repitiendo el valor de la misma. • El efecto que produce la pulsación de una tecla depende totalmente del programa que estemos utilizando. Es decir, una tecla puede tener distinto valor, dependiendo del programa que estés utilizando. • El teclado, en muchas ocasiones, es configurable por el propio programa que lo está utilizando. Normalmente no tendrás problemas, pero si, por ejemplo, estás escribiendo un texto y la letra “ñ” no te funciona, puede deberse a que el programa que estés utilizando tenga el teclado configurado para el Inglés, y no para el Español. Por lo tanto, deberás configurarlo para que pueda escribirte la letra “ñ”. Vamos a estudiar ahora detenidamente cada una de las partes del teclado. El teclado y sus posibilidades 49 Iniciación a la Informática 2.- El bloque alfanumérico. Es el más amplio del teclado. Dentro de él debes distinguir perfectamente dos tipos de teclas: • • Las que nos permiten realizar alguna función especial. Las que se corresponden con letras, números y signos de puntuación 2.1.- Teclas con función especial Antes de comenzar, debes tener en cuenta dos cuestiones importantes: • Algunas de las teclas que vamos a estudiar no realizan ninguna función por sí solas, sino en combinación con otras. Para lograr que realicen su función, deberemos mantenerlas pulsadas, antes de pulsar la tecla secundaria. Luego veremos algún ejemplo de esto. • Algunas de las teclas están repetidas para una mayor comodidad. • Observa que algunas de las teclas tienen hasta tres símbolos distintos que podremos obtener, dependiendo de la combinación que utilicemos. Tabulador: Hace saltar el cursor de una casilla a otra o un determinado número de espacios. Bloqueo de mayúsculas: Funciona como un interruptor que activa y desactiva las mayúsculas. Al pulsarla, se enciende y se apaga una pequeña luz verde situada en la parte superior del bloque numérico. Cuando está activada, todo lo que escribamos estará en mayúsculas. Mayúsculas: Se usa siempre en combinación con otra letra. Observa que está repetida, una pequeña a la izquierda y otra a la derecha un poquito mayor. Conjuntamente con una tecla del alfabeto escribe su carácter en mayúscula. Control o ctrl.: Conjuntamente con otras teclas, produce acciones especiales, dependiendo de la aplicación que se esté utilizando. Pulsarla equivale a hacer clic en el botón Inicio. Alt: La tecla alternar o Alt, conjuntamente con otras teclas, produce acciones especiales de control. Alt Gr: La tecla Alt Gr escribe el carácter inferior derecho de las teclas que disponen de tres signos, cuando se pulsa conjuntamente esta tecla y la del signo que deseamos escribir. Pulsar equivale a hacer clic con el botón derecho del ratón sobre la ventana activa. Intro: Sirve para indicar que se ha terminado de escribir un dato o un comando, para aceptar un mensaje, para obligar al cursor a pasar a la línea siguiente en un texto, etc. Retroceso: borra el carácter que se encuentra a la izquierda del cursor o punto de inserción. El teclado y sus posibilidades 50 Iniciación a la Informática 2.2.- Teclas con función especial Si observas tu teclado con detenimiento, podrás observar tres tipos de teclas: • • • Teclas con un solo carácter o símbolo. Teclas con dos caracteres o símbolos. Teclas con tres caracteres o símbolos. 2.2.1.- Teclas con un solo carácter o símbolo Si la tecla Bloqueo Mayúsculas está activada (su led correspondiente estará encendido), todo lo que escribas serán mayúsculas. Si no está activada, escribirás en minúsculas, a no ser que pulses la tecla Mayúsculas. Si pulsamos Mayúsculas estando Bloqueo de . Mayúsculas activada, el efecto será que escribimos en minúsculas. 2.2.2.- Teclas con dos caracteres o símbolos Su funcionamiento es muy sencillo; tenemos dos opciones: • Pulsar sólo la tecla, con lo que escribiremos el símbolo representado en la parte inferior. • Pulsar Mayúsculas la parte superior. y la tecla; entonces escribiremos el símbolo de A las teclas de dos símbolos no les afecta para nada el hecho de que Bloq Mayúsculas esté activada o no. El teclado y sus posibilidades 51 Iniciación a la Informática 2.2.3.- Teclas con tres caracteres o símbolos Su funcionamiento también es muy sencillo. Tendremos tres opciones: • Pulsar sólo la tecla; se escribirá el símbolo representado en la parte inferior izquierda. • Pulsar Mayúsculas en la parte superior. • Pulsar Alt Gr y la tecla; se escribirá el símbolo representado en la parte inferior derecha. y la tecla; se escribirá el símbolo representado A estas teclas tampoco les afecta el hecho de que Bloqueo Mayúsculas esté activado o no. 3.- El bloque de edición Este bloque de función toma especial utilidad e importancia, cuando estamos trabajando con algún programa que nos permita escribir cualquier tipo de texto. Por ejemplo, un programa para el tratamiento de texto, un programa de correo electrónico, etc. Como ya hemos comentado anteriormente, el cursor nos indica en qué lugar se añaden los caracteres que tecleamos (o se eliminan los que borramos). Por ello, buena parte de las teclas de este bloque sirven para cambiar la posición del cursor, cuando estamos trabajando con texto. El teclado y sus posibilidades 52 Iniciación a la Informática Teclas de cursor: Mueven el cursor una posición en la dirección indicada. Inicio y Fin: Llevan el cursor directamente al principio o al final de la línea en que se encuentre. Inicio y Fin + Ctrl: Llevan el cursor directamente al principio o al final del texto, en la primera o en la última página. Avance y retroceso de página: Llevan el cursor hacia el final del texto o hacia el principio del mismo un determinado número de líneas, que depende del programa concreto (el tamaño de la pantalla, el de una página, etc.). Suprimir: Elimina el carácter situado a la derecha del cursor. Insertar: Actúa como un interruptor, de forma que cambia el modo de trabajo, de insertar a sobrescribir y viceversa. 4.- El bloque numérico Algunas de las características más importantes que podemos destacar son: • Este bloque puede estar activado o no. Observa que en su parte superior izquierda hay una tecla Bloq Num. Cuando la pulsas, se activa y desactiva justo encima un led verde. • Fíjate y verás que en alguna de sus teclas, además de un número, tiene asignada una función de edición idéntica a la que acabamos de estudiar en el apartado anterior. • Si el led verde está encendido (activado), el bloque numérico funcionará como números y funciones matemáticas. Si el led está apagado, el bloque numérico funcionará como bloque de edición. El funcionamiento de sus teclas es el siguiente: Funciona como un interruptor que activa y desactiva las cifras de este bloque. Realiza las mismas funciones que la tecla Intro del bloque alfanumérico. Al pulsarlas, obtenemos el símbolo que representan, con el mismo resultado que obtendríamos en el bloque alfanumérico. El teclado y sus posibilidades 53 Iniciación a la Informática Veamos un ejemplo: 5.- Los acentos Para escribir letras acentuadas, se debe proceder exactamente igual que en una máquina de escribir: primero se pulsa la tecla del acento y después la de la letra. Después de pulsar la tecla del acento, no aparecerá éste en pantalla hasta que no pulsemos la letra que deseamos acentuar. No confundas el símbolo que aparece bajo la "?" con el acento; éste es el apóstrofe. Si por error hemos escrito una letra sin su acento, debemos borrarla y escribirla correctamente; lo mismo sucederá si hemos acentuado una letra por equivocación. No hay posibilidad de borrar sólo el acento, ni de acentuar una letra después de escrita. 6.- Teclas de función y otras Las teclas de función aparecen marcadas como F1, F2,... F12, En la parte superior del teclado alfanumérico. La misión de una tecla puede cambiar de un programa a otro; lo cual es especialmente cierto con las teclas de función, ya que el efecto que producen puede variar radicalmente de un programa a otro. La única que tiene una misión más o menos establecida es F1. En la mayoría de los casos nos presenta información de ayuda sobre el programa que estemos utilizando. ; sirve, por ejemplo, para cerrar Otra tecla que merece especial atención es un cuadro de diálogo (equivaldría a hacer clic en el botón CANCELAR del cuadro de diálogo). El teclado y sus posibilidades 54 Iniciación a la Informática 7. El Procesador de texto WordPad 7.1. Trabajar con textos Existen distintos tipos de programas pensados para trabajar con textos. Los más sencillos son los llamados editores de texto; a esta categoría pertenece el “Bloc de notas”. Estos programas permiten poco más que escribir y borrar caracteres. En un nivel superior en cuanto a posibilidades estarían los procesadores de texto, como por ejemplo WordPad. En este módulo usaremos WordPad para ver las operaciones básicas que se pueden realizar con un procesador de texto. 7.2.- Deshacer Una posibilidad muy útil que aparece en la mayoría de los programas informáticos (procesadores de textos, de dibujo, etc.) es la de deshacer la última operación realizada (en algunos programas podemos deshacer varias), anulando el efecto de la misma: - si habíamos escrito algo, desaparecerá. - si habíamos borrado algo, lo recuperaremos. - si, en general, habíamos hecho un cambio, volveremos a la situación anterior. La forma de llevar a cabo esta operación es elegir “Deshacer” en el menú Edición, o hacer clic sobre el icono de la barra de herramientas. Algunos programas tienen la posibilidad de “Rehacer”, recuperando la operación borrada por este método. El teclado y sus posibilidades 55 Iniciación a la Informática Pon en marcha WordPad. Escribe la frase: “Estamos empezando un ejercicio”. Borra la sílaba “zan” de la palabra “empezando”. Elige Edición – Deshacer y observa el resultado. Añade al final de la frase las palabras “más bien corto”. Elige Edición – Deshacer y observa el resultado. 7.3.- Cambiar el tamaño, forma, estilo y color de los caracteres. Al escribir un texto, podemos utilizar caracteres de distintas formas, tamaños y colores. Se llaman fuentes a las distintas formas posibles de escribir los caracteres; a continuación se muestran algunos ejemplos de: Nombre de la fuente MAYÚSCULAS minúsculas Arial Times New Roman STENCIL Poster Bodoni Stop Creepy ABCDEFG ABCDEFG ABCDEFG ABCDEFG Abcdefg ABCDEFG Abcdefg Abcdefg ABCDEFG Abcdefg Abcdefg Abcdefg En cuanto a los estilos posibles tendremos: Estilo Normal Negrita Cursiva Subrayado Caracteres Ejemplos más gruesos Inclinados Subrayados ABCDEFG ABCDEFG ABCDEFG ABCDEFG abcdefg abcdefg abcdefg abcdefg Estos estilos se pueden combinar si se desean; por ejemplo, podemos tener caracteres en negrita, que además están subrayados. El tamaño de los caracteres se mide en puntos, donde cuatro puntos equivalen aproximadamente a un milímetro. El teclado y sus posibilidades 56 Iniciación a la Informática Si, mientras estamos escribiendo un texto, decidimos que los siguientes caracteres que vamos a escribir deben ser diferentes a los que les preceden, utilizaremos las posibilidades que nos ofrece la barra de herramientas: Haz clic aquí para elegir el tamaño de los caracteres Haz clic aquí para elegir la fuente que deseas utilizar Haz clic aquí para elegir el color de los caracteres Haz clic aquí para elegir el estilo de los caracteres Los caracteres que escribamos a partir de ese punto tendrán las características que hayamos elegido. Cuando en un texto hemos utilizado distintos tipos de caracteres, podemos plantearnos la siguiente pregunta: si me sitúo en un punto cualquiera del texto y comienzo a escribir ¿de qué tamaño, forma,... serán los caracteres que surjan? La forma de responder es muy sencilla: haz clic en el lugar en que deseas escribir y observa la barra de herramientas: en ella aparecen reflejadas las características que van a tener los caracteres (en WordPad la única característica que no se refleja en la barra de herramientas es el color). Por ejemplo, esta barra de herramientas nos indica que los caracteres van a tener fuente "Verdana", tamaño 16 y van a estar en negrita y subrayados: Pon en marcha WordPad y copia el texto que se indica a continuación, respetando cursivas, etc.; usa tamaño 10 para la primera línea, 12 para la segunda, etc. - ¡Maldición, Berto, mira lo que he cazado! ¿Qué es? - dijeron los otros acercándose. ¡Que un rayo me parta si lo sé! ¿Tú, qué eres? Bilbo Bolsón, un hobbit - dijo el pobre. ¿Un hobbit? - dijeron los otros un poco alarmados. No lo borres y sigue leyendo el punto 7.4- Modificar… y 7.5-Cambiar…. Y continúa con el ejercicio. Al final, si quieres, puedes guardarlo con el nombre BILBO. El teclado y sus posibilidades 57 Iniciación a la Informática 7.4.- Modificar los caracteres de un texto ya escrito Hemos visto en el apartado anterior cómo determinar la forma, tamaño,... del texto que vamos a escribir a continuación, pero ¿cómo cambiar estas características en un texto ya escrito? El método es muy simple: para empezar debo seleccionar el fragmento de texto cuyas características deseo modificar; para seleccionar un fragmento de texto, debo pulsar en el punto en que comienza y arrastrar el ratón hasta el punto en que termina (el texto seleccionado aparecerá en vídeo inverso): 1º) Pulsa en el punto en que comienza el fragmento que deseas seleccionar 2º) arrastra el ratón hasta el punto en que termina el fragmento que deseas seleccionar el fragmento seleccionado quedará en vídeo inverso Una vez seleccionado el fragmento, indicaremos las características (tamaño, fuente, color, etc.) que deseamos que tenga, por el método habitual. Si necesitamos seleccionar todo el texto, podemos hacerlo rápidamente eligiendo la opción SELECCIONAR TODO del menú EDICIÓN. Si hemos seleccionado un fragmento por error, bastará con hacer clic en cualquier punto del texto para que se anule la selección. Continúa con el ejercicio BILBO y: - pon en negrita los nombres de los personajes. - haz que cada una de las líneas quede de un color y escrito con una fuente diferente. El teclado y sus posibilidades 58 Iniciación a la Informática 7.5.- Cambiar la posición de un fragmento de texto Para cambiar la posición que ocupa un fragmento dentro del conjunto del texto, debemos proceder de la siguiente forma: - seleccionar el fragmento que deseamos cambiar de lugar. - colocar el cursor de ratón sobre el fragmento seleccionado, con lo que el cursor cambiará de forma (pasará a tener forma de flecha). - arrastrar el cursor hasta la posición que deseamos que ocupe ese fragmento. Otro procedimiento es utilizar Cortar y Pegar, que aparece en la barra de herramientas. Pegar Copiar Cortar Haz que las dos primeras líneas del ejercicio anterior pasen a estar las últimas. 7.6.- Alineación. Las características que hemos aprendido a definir hasta ahora (fuente, tamaño, estilo y color) son propios de los caracteres, es decir, pueden ser distintas para cada uno de los caracteres del texto. La característica que vamos a estudiar en este apartado (alineación) es propia de cada párrafo, es decir, puede cambiar de un párrafo a otro, pero es igual para todo un párrafo. La alineación nos dice cómo se van a situar las líneas del párrafo; hay tres posibilidades: pegadas al margen izquierdo, centradas y pegadas al margen derecho: El teclado y sus posibilidades 59 Iniciación a la Informática izquierda centro derecha Existe otro tipo de alineación que no es posible en WordPad: la justificada, en la que el texto queda alineado con los dos márgenes. Para elegir la alineación de un texto, basta con seleccionar el botón adecuado de la barra de herramientas (su forma lo dice todo). Para modificar la alineación de un párrafo, bastará con situarnos en un punto cualquiera de ese párrafo y seleccionar el botón correspondiente al tipo de alineación que deseemos. Si deseamos modificar la alineación de varios párrafos, podemos seleccionarlos con el ratón (como hacíamos para seleccionar caracteres) y luego elegir la alineación que deseemos. Recupera el texto EFESO que está en el apartado “Ejercicios” del CD ROM Iniciación a la Informática. Modifica el texto de forma que: - el título quede centrado. - las palabras "San Juan" aparezcan siempre en negrita y color verde. - las palabras "Santa María" aparezcan siempre en cursiva y color azul. - la palabra Éfeso aparezca siempre en tamaño 14. Si quieres, puedes guardarlo con el nombre EFESO1. Modifica la alineación de todos los párrafos para comprobar el efecto; primero ponlos todos centrados, luego todos a la derecha y por último déjalos como estaban al principio (alineados a la izquierda). Si quieres, puedes guardarlo con el nombre EFESO2. El teclado y sus posibilidades 60 Iniciación a la Informática 7.7- . Imprimir un texto. Para imprimir nuestro trabajo deberemos: - Asegurarnos de que la impresora está “encendida” y tiene papel. - Elegir la opción Imprimir del menú Archivo; aparecerá entonces una ventana similar a ésta: Aquí debe aparecer el nombre de nuestra impresora. Hacemos clic en un punto u otro según deseemos imprimir todo el texto, o el texto que seleccionemos o solamente algunas páginas. Dependiendo de la impresora que usemos, nos permitirá indicar si queremos imprimir en color, en B/N, a doble cara, etc. Para que se lleve a cabo la impresión, haremos clic aquí. Aquí indicaremos el número de copias de nuestro trabajo que deseamos obtener. Manda imprimir un texto; por ejemplo EFESO. Manda ahora imprimir dos nuevas copias de un texto (usa el recuadro Número de copias para indicar que deseas dos). Una forma más rápida de imprimir nuestro trabajo es seleccionar, en el menú Imprimir, el botón Impresión rápida. El único inconveniente de usar este botón es que no se nos da opción a decir qué deseamos imprimir y cómo queremos hacerlo, sino que se pasa directamente a imprimir todo el texto (el número de copias,... serán las que se hayan fijado previamente). Puede ser interesante saber cuál va a ser exactamente el aspecto del texto, si le mandamos imprimir; para ello puedo utilizar la opción Vista previa de impresión del menú, el icono con lupa: El teclado y sus posibilidades 61 Iniciación a la Informática Aparecerá entonces una pantalla similar a ésta: Para ampliar y reducir la imagen, se modifica el tamaño de la ventana o se quita el zoom. Para indicar si quiero ver las páginas de una en una o de dos en dos Para ver las páginas anteriores o siguientes. Para volver a la pantalla normal de WordPad. Para mandar imprimir ya el texto completo. Para configurar la página. Páginas que estoy viendo en este momento. Abre el fichero LA INDIA que está en el apartado “Ejercicios”, en la página de inicio del CD-ROM, y usa la vista preliminar para saber qué aspecto tendría una vez impreso. Prueba el funcionamiento de los botones Acercar y Alejar. Vuelve a la ventana normal de WordPad (sal de la presentación preliminar). Sal de WordPad. Hemos descrito el proceso para imprimir un texto en WordPad, pero la forma de imprimir un dibujo realizado en Paint, un mensaje de correo electrónico o una página web es básicamente la misma. El teclado y sus posibilidades 62 Iniciación a la Informática 8.- Práctica Para que te familiarices con el funcionamiento del teclado, lo mejor es hacer una práctica. Tal y como explicamos al principio, no se trata de que adquieras destreza y velocidad, ni de manejar correctamente ningún tratamiento de textos. Solamente pretendemos que puedas poner en práctica lo que hemos visto en este capítulo. 1.- Pon en marcha el programa WordPad; para ello sigue los siguientes pasos: • • • Haz clic en Inicio. Busca Accesorios. Selecciona WordPad. 2.- Copia el siguiente texto (no te preocupes de cambiar de línea; lo hará el programa automáticamente): Poseer el arte de conversar pertenece a las auténticas personas. En ninguna actividad humana se necesita más la prudencia, pues es la más común de la vida. Aquí se decide el ganar o perder. Si la prudencia es necesaria para escribir una carta, que es una conversación pensada de antemano y por escrito, ¡mucho más en la conversación ordinaria donde uno se examina de discreción de modo precipitado! 3.- Utiliza los cursores para desplazarte por el texto. 4.- Comprueba el funcionamiento de las teclas Fin e Inicio. Para ello, sitúa el cursor en cualquiera de las líneas escritas y pulsa estas teclas para comprobar el resultado. 5.- Sitúa el cursor en una palabra y pulsa varias veces la tecla Supr Observa el resultado. Haz lo mismo con la tecla Retroceso el resultado. Observa 6.- Coloca el cursor en el centro de una palabra y pulsa varias veces cualquier letra. Observa el resultado y deduce si estás en modo sobre escritura o en modo inserción. Haz lo mismo después de haber pulsado la tecla Insert y compara el resultado. 7.- Para finalizar, vamos a separar el texto en párrafos. Para ello sitúa el cursor al final de cada párrafo y pulsa la tecla Intro, que marcará el final de un párrafo y el comienzo de otro. El texto debería quedarte como el siguiente: Poseer el arte de conversar pertenece a las auténticas personas. En ninguna actividad humana se necesita más la prudencia, pues es la más común de la vida. Aquí se decide el ganar o perder. Si la prudencia es necesaria para escribir una carta, que es una conversación pensada de antemano y por escrito, ¡mucho más en la conversación ordinaria donde uno se examina de discreción de modo precipitado! El teclado y sus posibilidades 63 Iniciación a la Informática Ejercicios de recapitulación 1.- Indica el nombre de cada uno de los bloques del teclado sobre el siguiente diagrama: 2.- Completa el siguiente esquema, en el que se intenta reflejar qué resultado se obtiene al pulsar determinadas teclas. Estado del teclado Bloq Mayús encendido Si tecleamos Obtenemos Alt Gr + Bloq Num encendido Bloq Mayús encendido > Bloq Mayús encendido Ñ Bloq Mayús apagado Bloq Mayús encendido Mayúsculas + ¿ El teclado y sus posibilidades 64 Iniciación a la Informática 3.- Suponiendo que la tecla Bloq Mayús desactivada, indica qué secuencia de pulsaciones es necesaria para conseguir el resultado que se pide: Queremos obtener Primero pulsamos Después pulsamos Á Ü Ê ´m 4.- Como herramienta básica para escribir un texto tenemos WordPad. Utilízalo para escribir el siguiente texto (RECUERDA: solamente debes pulsar Intro al final de cada párrafo): El muchacho rubio descendió un último trecho de roca y comenzó a abrirse paso hacia la laguna. Se había quitado el suéter escolar y lo arrastraba en una mano. En torno suyo, la penetrante cicatriz que mostraba la selva estaba bañada en vapor. Avanzaba el muchacho con dificultad entre las trepadoras y los troncos partidos, cuando un pájaro saltó en vuelo como un relámpago. La maleza al borde del desgarrón del terreno tembló y cayeron abundantes gotas de lluvia con un suave golpeteo. 5.- Modifica el texto del ejercicio anterior, de forma que todos los puntos sean “punto y aparte”. 6. – Puedes modificar también el tipo de letra y el tamaño, usar negrita, cursiva, etc. 7.- Vuelve a dejar el texto con su aspecto original. 8.- Lo puedes guardar (aunque todavía no lo hemos explicado) en alguna carpeta de tu disco duro con el nombre “Capítulo 3”. El teclado y sus posibilidades 65 Iniciación a la Informática El teclado y sus posibilidades 66