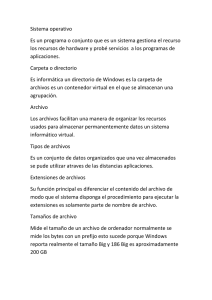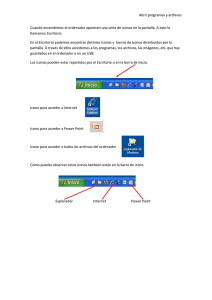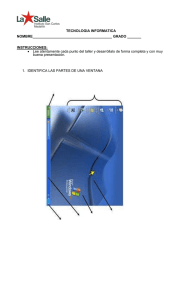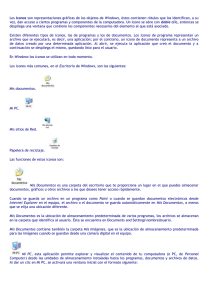El Escritorio Conoce el Escritorio de Windows XP En el escritorio
Anuncio
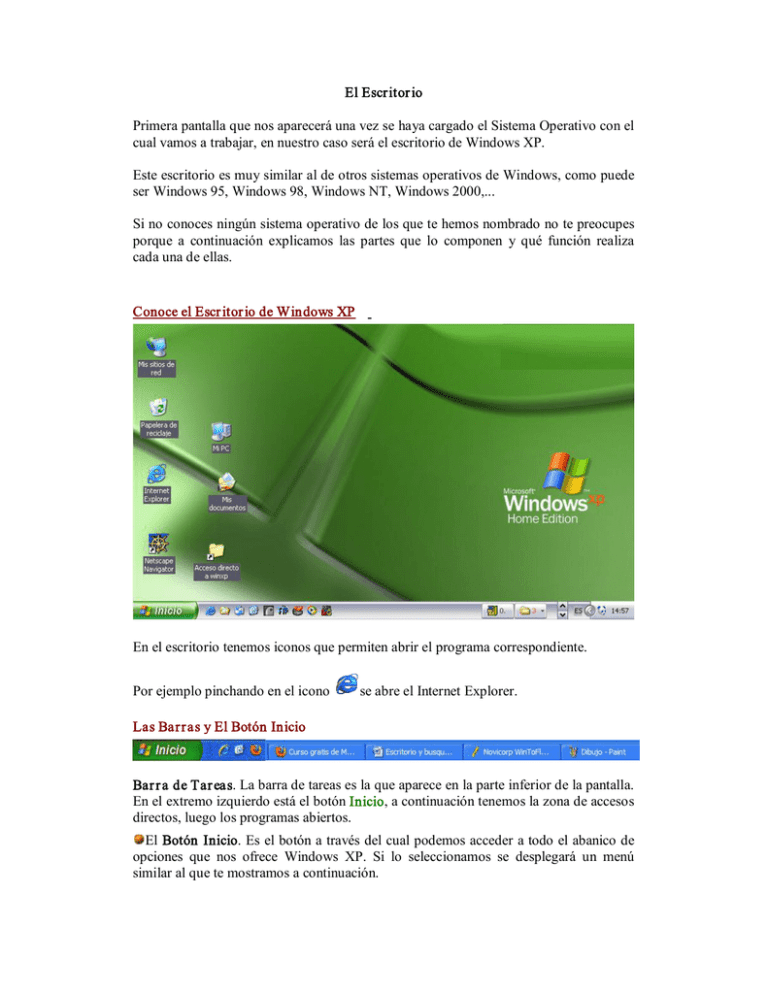
El Escritor io Primera pantalla que nos aparecerá una vez se haya cargado el Sistema Operativo con el cual vamos a trabajar, en nuestro caso será el escritorio de Windows XP. Este escritorio es muy similar al de otros sistemas operativos de Windows, como puede ser Windows 95, Windows 98, Windows NT, Windows 2000,... Si no conoces ningún sistema operativo de los que te hemos nombrado no te preocupes porque a continuación explicamos las partes que lo componen y qué función realiza cada una de ellas. Conoce el Escr itor io de Windows XP En el escritorio tenemos iconos que permiten abrir el programa correspondiente. Por ejemplo pinchando en el icono se abre el Internet Explorer. Las Barras y El Botón Inicio Bar r a de Tar eas. La barra de tareas es la que aparece en la parte inferior de la pantalla. En el extremo izquierdo está el botón Inicio, a continuación tenemos la zona de accesos directos, luego los programas abiertos. El Botón Inicio. Es el botón a través del cual podemos acceder a todo el abanico de opciones que nos ofrece Windows XP. Si lo seleccionamos se desplegará un menú similar al que te mostramos a continuación. En la parte superior aparece el nombre del usuario, en este caso FAMOSE En la parte central hay dos zonas: La de la izquierda contiene a su vez tres áreas separadas por una línea delgada. En el área superior aparecen los programas Inter net Explorer y Ccleaner que gozan de esta privilegiada posición en el área siguiente aparecen los programas que hemos estado utilizando últimamente, en el caso de la imagen Microsoft Word y Adobe Reader X. De esta forma tenemos un acceso más rápido a los programas que más utilizamos. Para acceder al resto de los programas tenemos el triángulo verde Todos los pr ogramas. Al hacer clic aparecen los programas que tenemos instalados en nuestro computador. En la zona de la derecha aparecen iconos para ir a las partes de Windows XP que se usan más a menudo: Mis documentos, Mis imágenes, Mi música y Mis sitios de r ed. Con el icono Panel de control podremos configurar y personalizar el aspecto de nuestro computador a nuestro gusto. Si tenemos alguna duda podremos recurrir a la Ayuda que Windows nos ofrece Con el icono Buscar podremos buscar ficheros que no sabemos donde están guardados. La opción Ejecutar permite ejecutar directamente comandos, se utiliza por ejemplo para entrar en el registro de Windows, ejecutar un programa entre otros. Por último, en la parte inferior están las opciones Cer r ar sesión y Apagar. La primera permite cerrar la sesión actual y la segunda nos permitirá reiniciar nuevamente nuestro ordenado o apagarlo. La zona de accesos dir ectos. Contiene iconos que se utilizan para acceder más rápidamente a un programa. Para colocar aquí un icono basta arrastrarlo desde el escritorio. Estos iconos son accesos directos que podemos crear nosotros mismos. Para ejecutarlos simplemente hay que hacer clic en alguno de ellos. Los Iconos y Accesos directos Los iconos y los accesos directos de Windows XP. son pequeñas imágenes situadas en el escritorio Al igual que los botones, los iconos tienen como objetivo ejecutar de forma inmediata algún programa. Para arrancar la aplicación asociada tienes que hacer un doble clic con el botón izquierdo del ratón. Cómo organizar los iconos del escritor io 1) Sobre el Escritorio pincha con el botón derecho del ratón. 2) Selecciona el menú organizar iconos. 3) Al desplegarse este menú puedes elegir organizarlos por nombre, por tipo de icono, por tamaño, por fecha de modificación. 4) También puedes activar la opción de organización automática que se encarga de alinear los iconos unos debajo de otros. Si deseas hacer una organización personalizada, puedes organizarlos como quieras arrastrándolos con el ratón. Para poder hacerlo la opción de organización automática ha de estar desactivada. Cómo cr ear un Acceso directo 1) Sobre el Escritorio pinchar con el botón der echo del ratón. 2) Seleccionar la opción Acceso dir ecto del menú Nuevo. Aparecerá un cuadro de diálogo para que indiquemos el programa del cual queremos un acceso directo. 3) Pinchar sobre el botón Examinar para buscar el programa. 4) En la casilla Buscar en seleccionar la unidad deseada y buscar el archivo o carpeta deseada. 5) Después de seleccionar el archivo o carpeta pulsar el botón Abr ir . 6) Seleccionar Siguiente. 7) Darle el nombre al Acceso dir ecto. 8) Pulsar Finalizar Una vez tenemos el icono en el escritorio, podemos dejarlo ahí o arrastrarlo a la barra de acceso rápido de la barra de tareas. También podemos crear de for ma r ápida un acceso dir ecto a un tipo de documento de los que nos muestra la ventana, por ejemplo, Imagen de mapa de bits, Documento de Microsoft Word, Flash Movie, HTML, etc. Para ello basta pinchar en el icono correspondiente, así creará un acceso directo que abre el programa asociado, por ejemplo el Microsof Word con un documento en blanco. La fecha y la hora del r eloj del or denador El ordenador tiene un r eloj situado en la parte derecha de la bar ra de tareas. Si quieres conocer el día de la semana en el que estamos tendrás que situarte sobre la hora y esperar unos segundos para que aparezca la fecha completa. También puedes consultar y modificar las propiedades del reloj con el cuadro de diálogo que aparece a continuación y que aparece al hacer doble clic sobre la hora de la barra de tareas. Configurar la Pantalla (I) El configurar la pantalla es parte también importante ya que muchas veces nos pasamos muchas horas delante del ordenador, así que recomendamos dedicar algunos minutos a configurar nuestro escritorio para que sea lo más agradable posible, pero no utilizar fondos de pantalla muy recargados ya que es perjudicial para la vista. Pulsa con el botón derecho del ratón en algún lugar del escritorio que no contenga iconos y selecciona la opción Pr opiedades del menú contextual que se despliega. Aparece la ventana Propiedades de Pantalla donde podrás cambiar los parámetros de configuración. El Fondo de Pantalla Para cambiar el fondo de pantalla elige la pestaña Escritor io y selecciona el nuevo fondo de la lista que aparece en la parte inferior izquierda. Si no tienes muy claro qué dibujo va asociado a cada nombre no te preocupes porque en la pantalla que te aparece dibujada arriba tendrás una representación en pequeño de cómo te quedará el escritorio con ese fondo. Una vez seleccionado el fondo que quieras podrás elegir cómo quieres que aparezca la imagen con la opción Posición, que tiene las opciones: Centrada aparecerá la imagen del tamaño real y en el medio de la pantalla. En mosaico aparecerán tantas imágenes como se necesiten para rellenar todo el fondo de pantalla. Expandida aparecerá la imagen una sola vez ocupando todo el fondo. También es posible poner como fondo otra imagen que no aparezca en la lista, para ello tendrás que pulsar el botón Examinar y buscar la imagen que deseas siempre y cuando el formato de la imagen sea compatible, por ejemplo podremos poner una imagen con formato .bmp, .jpg, .gif. Una vez seleccionada la imagen deseada y el tipo de presentación pulsa Aceptar. Actividad: 1. 2. 3. Crear una carpeta Infor _ taller 3 el escritorio de tu PC. Crea un archivo de texto con el nombre El escr itor io, y guárdalo en la carpeta Infor _ taller 3 (en el archivo de texto realizar un breve resumen sobre el tema visto el día de hoy, ayudarse de pantallazos e indicar como capturan esa imagen, en la imagen indicar la barra e iconos vistos y qué función cumple). Mueve la carpeta Infor _ taller 3 a la carpeta Mis Documentos 4. Crea un segundo archivo de texto con el nombre Mover car peta (en el archivo describir cada pasos que realizas para mover carpetas) y guárdalo en la carpeta Infor _ taller 3. 5. Crear un acceso directo en el Escr itor io a la car peta Infor_ taller 3 con el nombre Prueba. 6. Crea un tercer archivo de texto con el nombre Acceso, y guárdalo en la carpeta Infor _ taller 3 (en el archivo de texto realizar un breve resumen sobre cómo crear accesos directos, ayudarse de pantallazos) para describir los pasos.