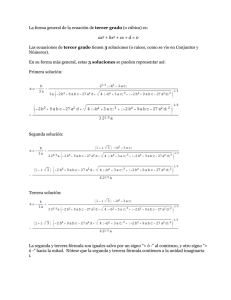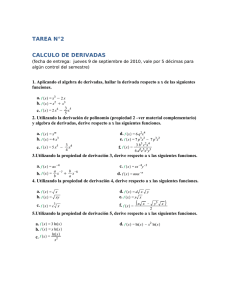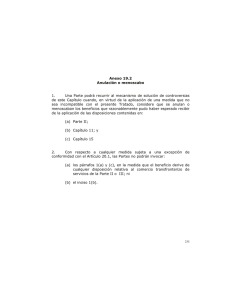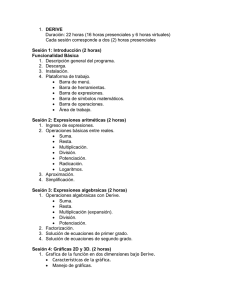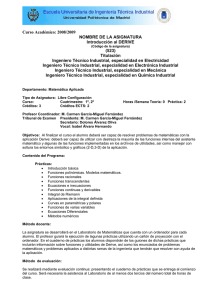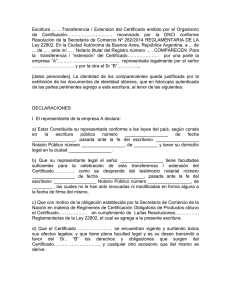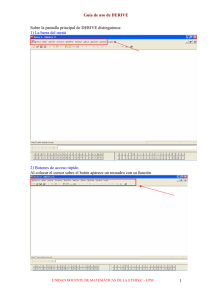Derive I - Expresiones aritméticas
Anuncio

Derive I Expresiones aritméticas Derive I - Primeros pasos con expresiones aritméticas 1. El entorno de trabajo. Derive es un software propietario afianzado como uno de los programas de cálculo simbólico y matemático más utilizado. Este tipo de programas permiten • Utilizar aritmética exacta, es decir, permiten manipular expresiones racionales como 1/3, sin necesidad de tener que operar con su expresión en decimal 0,333333 (aunque también se puede utilizar la aritmética en decimal). • Permiten manipular variables sin asignación, es decir, es posible manipular expresiones no numéricas, y en consecuencia expresiones algebraicas, donde los datos no han de ser valores numéricos. • Soportan estructuras de datos de tipo vectorial y matricial. Una vez que arrancamos el programa Derive haciendo doble clic en su acceso directo, aparecerá un entorno de trabajo constituido por los elementos habituales de este tipo de aplicaciones y que se exponen a continuación. Manuel Otero (Departamento de matemáticas) 1 Derive I Expresiones aritméticas Barra de título Barra de herramientas. Sus botones nos permiten realizar operaciones habituales de forma rápida Barra de menús Ventana de Álgebra. Es la ventana en la que habitualmente se trabaja. Barra de estado. Muestra información relativa a la opción del menú resaltada o a la operación que se esté realizando. Área de trabajo. En ellas se abrirán las distintas ventanas de trabajo. 2. Introducir y simplificar expresiones. Barra símbolos matemáticos. Barra entrada de expresiones Barra letras griegas. Manuel Otero (Departamento de matemáticas) 2 Derive I Expresiones aritméticas 2. Introducir expresiones. Para poder efectuar operaciones con Derive es necesario introducirlas en la ventana de Álgebra, para lo cual utilizaremos la barra de entrada de expresiones en la cual escribiremos la expresión deseada y al finalizar pulsaremos Intro o bien el botón . Vamos a comenzar introduciendo expresiones aritméticas sencillas, como si se tratara de una calculadora, y a continuación simplificarla para obligar al programa a realizar los cálculos y mostrar el resultado. Se pueden utilizar muchos operadores aritméticos: +(suma), -(resta), *(multiplicación), /(división), ^(potencia), %(tanto por ciento), etc. combinados cuando lo necesitemos con el uso de los paréntesis para dar prioridad a las operaciones deseadas. Manuel Otero (Departamento de matemáticas) 3 Derive I Expresiones aritméticas Como podemos observar en la imagen anterior, el programa marca e identifica cada expresión con una etiqueta numérica (#1), quedando además seleccionada la expresión introducida, por lo que el programa la resalta en color azul. OBSERVACIÓN: A la hora de introducir expresiones podemos utilizar otros operadores conocidos tales como sqrt(raíz), ln(logaritmo neperiano), log(x,a) (logaritmo de x en base a), exp(exponencial), sin(seno), cos(coseno), tan(tangente), !(factorial),etc. 1. Abre el programa Derive e introduce las siguientes expresiones aritméticas: 2 2 2 − 5 3 b) 3 −1 7 d) 3,2 ⋅ 10 4 + 7 ⋅ 103 2 4 1 5 1 a) + − : 2 − 3 3 2 6 c) 3 18 − 5 2 + 6 3. Simplificar expresiones y calcular su valor aproximado. Una vez que hemos introducido una expresión, podremos realizar diferentes acciones dependiendo de su naturaleza: numérica, algebraica, ecuaciones, derivación, integración, representación gráfica, etc. Una de estas operaciones es la simplificación, que en el caso de expresiones numéricas equivale a realizar las operaciones de las mismas, con lo cual el programa calculará y mostrará el resultado. Para simplificar una expresión que hemos introducido, debemos resaltarla (si no lo está) y seleccionar Simplificar/Normal, o bien hacer clic en el botón expresión se utiliza el botón la opción del menú . Si al introducir una entonces el programa agregaría a la ventana de álgebra tanto la expresión como su resultado simplificado. Manuel Otero (Departamento de matemáticas) 4 Derive I Expresiones aritméticas Observamos como el programa resalta el valor calculado. Por defecto Derive trabaja con ángulos en radianes, sin embargo el programa nos ofrece una función (º) que se encuentra en la barra de símbolos matemáticos y que transforma grados sexagesimales en radianes. Estamos observando como al realizar las distintas operaciones, el programa muestra el valor exacto del resultado, para lo cual utiliza la expresión numérica más adecuada. Sin embargo, siempre que lo deseemos, podemos obtener un resultado decimal aproximado de dicho resultado. Para ello resaltaremos la expresión y seleccionaremos la opción del menú Simplificar/Aproximar apareciéndonos una ventana emergente en la que indicaremos el número de cifras significativas con las que se desea obtener el valor aproximado, haciendo finalmente clic en el botón Aproximar. Manuel Otero (Departamento de matemáticas) 5 Derive I Expresiones aritméticas Valor exacto de la expresión 1. Valor aproximado de la expresión 1. Valor exacto de la expresión 4. Valor aproximado de la expresión 4. OBSERVACIÓN: Si al escribir una expresión en la barra de entrada de expresiones hacemos clic sobre el botón , el programa introducirá automáticamente su valor aproximado en la ventana de álgebra. Si utilizásemos el botón , el programa agregaría a la ventana de álgebra tanto la expresión como su valor aproximado. 2. Simplifica las expresiones introducidas anteriormente. 3. Introduce y simplifica directamente, para calcular su valor exacto, las siguientes expresiones: a) sen45º − cos 45º b) tg2 30º c) 12! d) Ln(e2 ) 4. Calcula el valor exacto y el aproximado con cinco cifras de: a) sen π 4 b) 3 3 Manuel Otero (Departamento de matemáticas) 6 Derive I Expresiones aritméticas 4. Editar expresiones e insertar texto. Editar expresiones. Si quisiésemos modificar una expresión ya introducida, lo mejor que podemos hacer es resaltarla y seleccionar la opción del menú Editar/Expresión, así conseguiremos que aparezca la expresión en la barra de entrada de expresiones desde la cual podremos modificarla. Una vez hechos los cambios, al pulsar la tecla Intro (o el botón adecuado de la barra de entrada de expresiones) se introducirá la nueva expresión el la hoja de álgebra sustituyendo a la expresión inicial. Además, si lo que queremos es hacer referencia a una expresión ya introducida, para ahorrar tiempo bastará con hacer referencia a su etiqueta numérica de la ventana de álgebra. Véase el ejemplo siguiente: Manuel Otero (Departamento de matemáticas) 7 Derive I Expresiones aritméticas Copiar, eliminar y recuperar expresiones. La copia de expresiones se utiliza principalmente para transferirlas a otro tipo de documento que estemos elaborando con un procesador de textos. Para ello bastará resaltar la expresión y seleccionar en el menú la opción Editar/Copiar, para posteriormente pegarla en el lugar deseado. Si lo que queremos es borrar una expresión bastará con resaltarla y pulsar la tecla Supr o bien el botón de la barra de herramientas. Decir también, que la última expresión eliminada se puede recuperar mediante la opción del menú Editar/Recuperar o bien pulsando la combinación de teclas Crtl+z. Mover una o varias expresiones. Podemos mover una o varias expresiones resaltándolas, haciendo clic sobre ellas con el ratón y sin soltar llevándolas al lugar de la hoja de álgebra que deseemos. Debemos tener en cuenta en este caso, que el programa renumera automáticamente las expresiones que cambian de orden. Insertar texto. Una de las novedades que presenta el programa desde su versión 5 es la de insertar texto en la hoja de álgebra, así como la de modificar su formato, lo que nos permite introducir títulos, comentarios, anotaciones, etc. Para escribir texto seleccionaremos la opción del menú Insertar/Objeto de texto o bien haciendo clic sobre el botón de la barra de herramientas . El texto quedará situado justo debajo de la expresión aritmética que tengamos resaltada. Manuel Otero (Departamento de matemáticas) 8 Derive I Expresiones aritméticas Para modificar el formato del texto introducido lo haremos desde los botones de la barra de formato, la cual la activaremos (si no lo está) desde la opción del menú Ventana/Personalizar marcando la opción Formato. 5. Reordena las expresiones anteriores, de forma que las ocho primeras estén alternadas, es decir debajo de cada expresión debe aparecer la simplificación correspondiente. 6. Introduce la expresión aritmética 3+ 9 y simplifícala para obtener su resultado. A continuación a partir de la expresión anterior obtener el valor de la expresión 3+ 9. Manuel Otero (Departamento de matemáticas) 9 Derive I Expresiones aritméticas 7. Introduce el siguiente texto al comienzo del documento: “Operaciones con expresiones aritméticas con ayuda del Derive” Letra Comic Sans, tamaño 16, negrita, color rojo y subrayado. 8. Comprueba con ayuda del Derive que la suma de los cuadrados del seno y del coseno de cualquier ángulo vale 1 (pon para ello tres ejemplos distintos). Después de comprobarlo, introduce antes de dichas comprobaciones, un texto que enuncie dicha propiedad. 5. Guardar e imprimir el contenido de una hoja. Al igual que con los distintos programas que venimos utilizando, el Derive nos permite guardar todas las expresiones introducidas junto con los cálculos realizados. Para ello bastará seleccionar la opción del menú Archivo/Guardar. Debemos tener en cuenta, que los archivos los podemos guardar en dos formatos diferentes: • DFW: En este tipo de archivos se guardan todos los objetos de la hoja, expresiones matemáticas, gráficas, textos… • MTH: En estos archivos sólo se guardan las expresiones matemáticas de la hoja y sus anotaciones correspondientes. La impresión de un documento de Derive se realiza del mismo modo que con cualquier aplicación Windows sin mas que seleccionar la opción del menú Archivo/Imprimir. Además, es conveniente visualizar el documento en una vista previa antes de imprimir mediante la opción Archivo/Vista previa. Manuel Otero (Departamento de matemáticas) 10 Derive I Expresiones aritméticas Si fuese necesario realizar alguna modificación en el documento, tal como modificar márgenes, cambia la orientación o elegir el tamaño del papel, deberemos acceder a la opción Archivo/Configurar página. 9. Configura la hoja de álgebra elaborada hasta el momento con una orientación horizontal, márgenes izquierdo y derecho 10 mm y márgenes superior e inferior 15 mm. 10. Guarda todos ejercicios hechos en una hoja de Derive en formato “dfw” con el nombre Derive1_tu nombre y súbelo a la Wiki. Manuel Otero (Departamento de matemáticas) 11