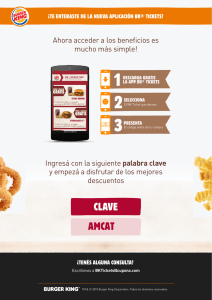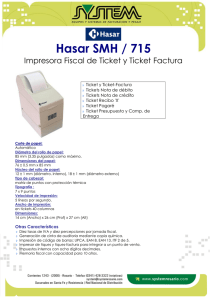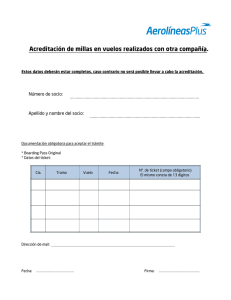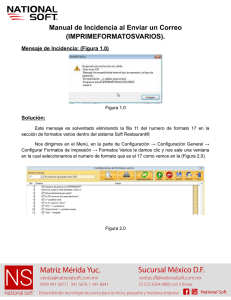Manual de Usuario de Ágora Mini Retail
Anuncio
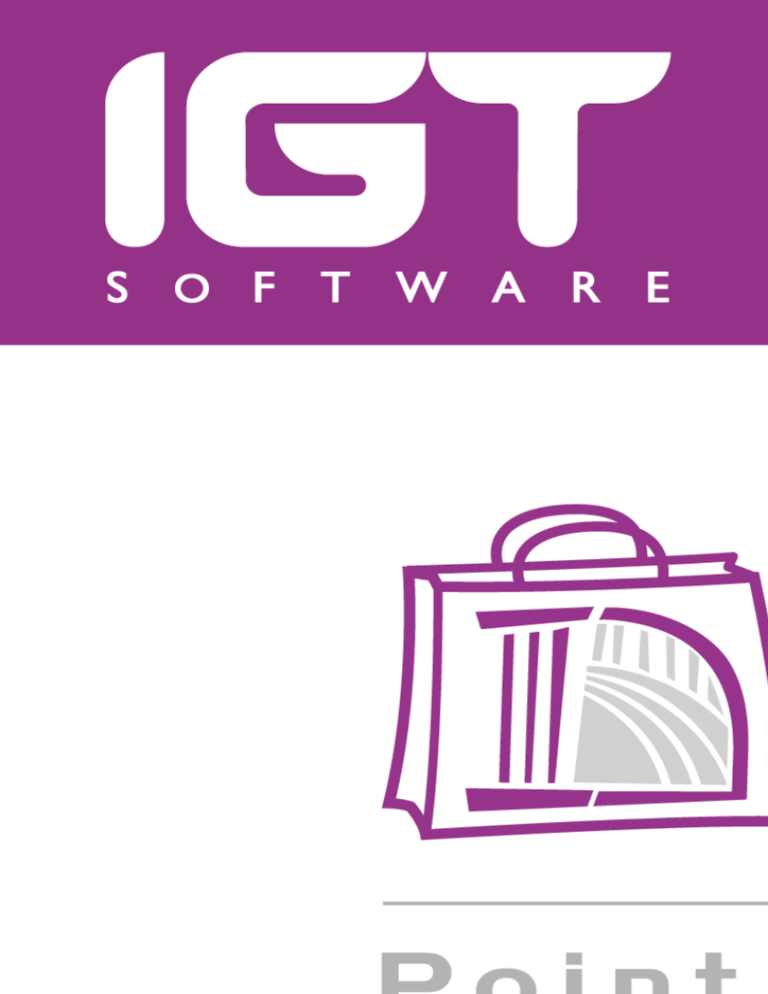
Instalación de Ágora Retail La instalación de Ágora Retail se realiza de forma sencilla mediante el uso de Asistentes de Windows similares a los que encontrará en otras aplicaciones del mercado. En las siguientes secciones se explicará cuales son los requisitos mínimos para poder instalar Ágora Retail y los pasos a seguir para realizar la instalación. Requisitos Mínimos del Sistema Los requisitos mínimos y necesarios para que Ágora Mini funcione correctamente son los siguientes: ▪ Sistema operativo ▪ Microsoft Windows XP Professional ▪ Microsoft Windows Embedded for Point of Sale (WePOS) ▪ Microsoft Windows Embedded POSReady 2009 ▪ Microsoft Windows Vista SP2 ▪ Microsoft Windows 7 ▪ Procesador ▪ Tipo: Compatible con Pentium III o superior. ▪ Mínimo: 1Ghz ▪ Memoria ▪ Mínimo: 512MB ▪ Tarjeta gráfica ▪ Resolución Mínima: 1024x768 ▪ Monitor ▪ Resolución Mínima: 1024x768 ▪ Recomendado: Pantalla Táctil ▪ Espacio en disco ▪ Mínimo: 1GB ▪ Impresora de Tickets y Facturas ▪ Compatible con el formato ESC/POS de Epson. ▪ Impresora de Informes ▪ Impresora Láser o de Inyección de Tinta Manual de Usuario 2 Versión 1.0 Proceso de Instalación de Ágora Mini La instalación de Ágora Mini comenzará automáticamante al ejecutar "AgoraMiniSetup.exe" que se puede descargar de internet en la página http://www.agorapos.com. Se mostrará la siguiente ventana de bienvenida: Manual de Usuario 3 Versión 1.0 Cuando el proceso de instalación haya terminado aparecerá una pantalla como la siguiente: Posteriormente se lanzará el asistente de configuración que le ayudará a realizar la configuración inicial de Ágora Mini o crear una base de datos de ejemplo para realizar pruebas. Con esto, la instalación habrá finalizado y podrá proceder a la configuración de Ágora Mini tal y como se detalla en las siguientes secciones de esta documentación. Asistente de Configuración de Ágora Mini El Asistente de Configuración de Ágora Mini proporciona una serie de datos precargados para configurar la base de datos de una forma rápida. De esta manerá podrá insertar los productos, tarifas, etcétera, de una forma cómoda y sencilla para luego ajustarlos desde la administración de Ágora Mini y adaptarlos a sus necesidades. Si lo desea con el Asistente de Configuración también puede generar una bases de datos de ejemplo lista para trabajar que le hará más fácil realizar todo tipo de pruebas con Ágora Mini Retail antes de comenzar a cargar los datos reales de su negocio. Al crear la base de datos desde el Asistente, perderá todos los datos que hubiera anteriormente configurados. El Asistente de Configuración se encuentra disponible en Inicio -> Todos los Programas -> Ágora Mini Retail -> Ágora Mini Retail - sistente de Configuración : Manual de Usuario 4 Versión 1.0 Una vez arrancado aparecerá una pantalla de bienvenida Desde esta pantalla podrá seleccionar el idioma por defecto de la aplicación. Pulsando en Siguiente , se mostrará la siguiente pantalla, en la que podrá seleccionar el tipo de configuración que desea realizar: Manual de Usuario 5 Versión 1.0 Desde esta pantalla podrá seleccionar el tipo de configuración que desea realizar. Ágora Mini le ofrece dos modos distintos de establecer la configuración inicial: ▪ Personalizar la configuración de Ágora Mini Retail: este modo de configuración le ayudará a configurar Ágora Mini Retail para adecuarlo a su negocio, introduciendo sus usuarios, productos, etc. ▪ Utilizar datos de ejemplo: con esta opción el Asistente de Configuración preparará una instalación típica de Ágora Mini retail con la que podrá comenzar a probar Ágora Mini rápida y cómodamente. Personalizar la Configuración de Ágora Mini La opción de Personalizar la Configuración de Ágora Mini es la más completa a la hora de empezar a trabajar con Ágora Mini, aunque también le obligará a introducir la información necesaria para adaptar Ágora Mini a su negocio. Por ello, si simplemente quiere probar cómo funciona Ágora Mini, es recomendable que elija la opción de "Utilizar datos de ejemplo". Una vez que inicia la configuración personalizada de Ágora Mini, se mostrará la siguiente ventana: Manual de Usuario 6 Versión 1.0 Una vez configurados los datos de la empresa, puede configurar hasta los usuarios que desea crear en Ágora Mini. Siempre se genera un usuario con nombre "admin" y clave de acceso "123" que cuenta con permisos totales sobre la aplicación. Además, podrá crear hasta cuatro usarios nuevos que también dispondrán de todos los permisos: Manual de Usuario 7 Versión 1.0 A continuación, puede crear tarifas adicionales si lo desea. Las tarifas adicionales son utilizadas para casos en los que los precios varían dependiendo del momento de la venta (rebajas, productos con descuento, etc.). Los precios de estas tarifas han de ser establecidas posteriormente desde la Administración. Manual de Usuario 8 Versión 1.0 Desde la siguiente pantalla podrá elegir la impresora y el tipo de impresora que desea utilizar para imprimir los tickets y las facturas. Si lo desea puede comprobar su funcionamiento pulsando el botón Probar . Si no encuentra la impresora deseada, asegúrese de que está instalada y configurada correctamente en el sistema. Manual de Usuario 9 Versión 1.0 Pulsando siguiente, aparecerá la siguiente pantalla que le permitirá activar el módulo de compras y stock. Si activa este módulo es necesario que lleve un control de invetario y de compras para obtener los resultados esperados. Manual de Usuario 10 Versión 1.0 En el siguiente paso podrá activar el módulo de e-mailing. Para configurar este módulo es necesario introducir una dirección electrónica de envío y las credenciales de acceso del servidor smtp. Estos datos están disponibles y puede consultarlos en su proveedor de correo. Manual de Usuario 11 Versión 1.0 A continuación, podrá activar el módulo de enlace con My Ágora para disponer prácticamente en tiempo real de las ventas y estado de sus locales en http://my.agorapos.com desde cualquier dispositivo móvil o no con conexión a internet. En esta pantalla deberá proporcionar una clave de acceso y un correo electrónico como nombre de usuario. Es importante que el correo electrónico sea válido porque posteriormente podrá realizar algunas gestiones como el cambio de contraseña para lo que recibirá correos de confirmación. Manual de Usuario 12 Versión 1.0 En el siguiente paso podrá configurar el aspecto general de la aplicación Por último, aparecerá una pantalla con el resumen de la configuración elegida: Manual de Usuario 13 Versión 1.0 Al pulsar en Siguiente se iniciará un proceso para establecer la nueva configuración, este proceso puede tardar unos minutos. Una vez finalizado el proceso aparecerá la siguiente pantalla. Para salir deberemos pulsar en Terminar . Manual de Usuario 14 Versión 1.0 Utilizar Datos de Ejemplo Utilizar los datos de ejemplo es la mejor manera de aprender a manejar Ágora. Esta opción del Asistente de Configuración le permite generar en unos instantes una base de datos completa, con usuarios, familias, productos, etc., lista para empezar a probar Ágora. Si decide crear una base de datos de ejemplo, al pulsar Siguiente aparecerá una pantalla desde la que podrá seleccionar los datos de ejemplo que desea cargar. Manual de Usuario 15 Versión 1.0 Posteriormente desde la siguiente pantalla podrá elegir la impresora y el tipo de impresora que desea utilizar para imprimir los tickets y las facturas. Si lo desea puede comprobar su funcionamiento pulsando el botón Probar . Si no encuentra la impresora deseada, asegúrese de que está instalada y configurada correctamente en el sistema. A continuación podrá seleccionar el aspecto general de la aplicación. Manual de Usuario 16 Versión 1.0 Al pulsar siguiente aparecerá una pantalla desde la que podrá configurar el enlace con My Agora. El módulo de enlace con My Ágora le permite disponer prácticamente en tiempo real de las ventas y estado de sus locales en http://my.agorapos.com desde cualquier dispositivo móvil o no con conexión a internet. En esta pantalla deberá proporcionar una clave de acceso y un correo electrónico como nombre de usuario. Es importante que el correo electrónico sea válido porque posteriormente podrá realizar algunas gestiones como el cambio de contraseña para lo que recibirá correos de confirmación: Manual de Usuario 17 Versión 1.0 A continuación, aparecerá un resumen de los datos de ejemplo que se van a instalar. Al pulsar en Siguiente se iniciará un proceso para establecer la nueva configuración, este proceso puede tardar unos minutos. Manual de Usuario 18 Versión 1.0 Una vez finalizado el proceso aparecerá la siguiente pantalla. Para salir deberemos pulsar en Terminar . Activación de Ágora Retail Para poder utilizar Ágora Retail es necesario disponer de un número de licencia, que le permitirá ejecutar la aplicación en un número determinado de TPVs. El número de licencia lo puede encontrar en la caja del producto, o si no lo tuviera disponible, puede contactar con IGT Microelectronics para adquirir el tipo de licencia que desee. Puede contactar con IGT Microelectronics a través de los siguientes datos de contacto: ▪ Teléfono: 91 533 38 39 ▪ Correo electrónico: ventas@igt.es ▪ Web: http//www.igt.es Si desea probar el producto antes de adquirir una licencia, puede activar el producto en modo demostración por un período de 30 días. Al ejecutar la aplicación en modo demostración, algunas opciones no estarán disponibles y en la impresión de tickets se indicará que se trata de una versión de demostración de Ágora Retail. Cada licencia de Ágora Retail queda ligada al equipo en que se realiza la activación y sólo puede ser activada un número limitado de veces. Si desea realizar pruebas con Ágora Retail, utilice la versión de demostración en lugar de activar una licencia. Manual de Usuario 19 Versión 1.0 Para utilizar Ágora Retail en modo multipuesto puede ser necesario activar licencias adicionales. Las licencias de Ágora pueden activarse en cada equipo desde el menú de arranque de Ágora Retail. Al activar una licencia de Ágora Retail, ésta queda almacenada en el equipo donde se ha realizado la activación. En una instalación multipuesto, cuando se ejecuta la aplicación de TPV Táctil o la aplicación de Administración en un equipo, las licencias almacenadas en ese equipo son enviadas al servidor y puestas a disposición del sistema mientras se mantenga la conexión entre el equipo y el servidor. Si no se ha activado ninguna licencia, cuando se arranque por primera vez la aplicación aparecerá una pantalla que le permitirá activar el producto de la manera que desee. Si no dispone de un teclado conectado al equipo, puede pulsar el botón de la esquina inferior izquierda para mostrar un teclado en pantalla: Podrá activar licencias adicionales dede la opción "Ayuda -> Activar licencia" , disponible en la aplicación de administración y en el Monitor de Ágora. Para activar una licencia es necesario disponer de conexión a internet La activación de una licencia válida sobre una licencia demostrativa, requiere el reinicio del servicio de Ágora Manual de Usuario 20 Versión 1.0 Actualización de Ágora Mini Ágora Mini intenta actualizarse automáticamente a través de Internet cada vez que arranca la aplicación. Cuando encuentre una nueva versión aparecerá un mensaje para preguntarle si desea aplicarla o no. El mensaje será similar al siguiente: Manual de Usuario 21 Versión 1.0 Menú Principal Ágora Mini se compone de dos aplicaciones principales, la aplicación de venta y la aplicación de administración. Para facilitar el acceso a ambas, al instalar Ágora Mini se creará en su Escritorio un acceso directo al Menú Principal, desde el cual podrá seleccionar fácilmente la aplicación que desea utilizar: Manual de Usuario 22 Versión 1.0 Aplicación de Administración La aplicación de administración está diseñada para permitirle gestionar toda la información necesaria para trabajar con la aplicación Ágora Mini. Desde la administración podrá dar de alta usuarios, familias de productos, productos, modificar precios, tarifas, etc. Para acceder a la Administración puede hacerlo desde el Menú Principal de Ágora Mini, o utilizando el acceso directo que encontrará en Inicio -> Todos los Programas -> Ágora Mini -> Ágora Mini - Administración . Acceso a la Administración El acceso a las diferentes opciones de Ágora Retail está controlado mediante permisos asignados a cada usuario. Para poder utilizar la aplicación de administración, el usuario debe identificarse previamente. Esto lo podrá hacer en la siguiente pantalla: En ella deberá introducir su nombre de usuario y su clave. Si no dispone de un teclado conectado al equipo, puede pulsar el botón de la esquina inferior izquierda para mostrar un teclado en pantalla. Puede definir nuevos usuarios o modificar los usuarios existentes desde la opción de configurar usuarios. Al instalar la aplicación, se crea automáticamente un usuario con permisos suficientes para acceder a la administración. El nombre de usuario es admin y la clave es 123. Por motivos de seguridad, es MUY RECOMENDABLE que modifique la clave del usuario admin. Esto puede hacerlo desde la opción de configurar usuarios. El nombre de usuario y la clave deben escribirse respetando mayúsculas y minúsculas. Manual de Usuario 23 Versión 1.0 Uso de la Administración Al entrar en la aplicación de administración, se muestra la siguiente pantalla: Utilizando el menú que aparece en la parte superior de la pantalla podrá acceder a las distintas operaciones disponibles en la administración. En la parte inferior izquierda de la ventana se muestra la versión de Ágora Retail que se está ejecutando. Opciones del Menú de la Administración El menú le permite acceder de forma rápida a cualquier gestión que necesite realizar dentro de la administración de Ágora. Algunas opciones sólo estarán disponibles si ha habilitado los módulos correspondientes. Desde el submenú Administración podrá acceder a gestión básica de la aplicación: altas, bajas y modificaciones de datos (tarifas, productos, etc.): Manual de Usuario 24 Versión 1.0 ▪ Empresa: Accede a la pantalla de configuración de empresa. ▪ Impuestos: Accede a la pantalla de configuración de impuestos. ▪ Perfiles de Usuario: Accede a la pantalla con la lista de perfiles de usuario de la aplicación. ▪ Usuarios: Accede a la pantalla con la lista de usuarios de la aplicación. ▪ Plantillas de Ticket: Accede a la pantalla de configuración de plantillas de tickets de la aplicación. ▪ Formas de pago: Accede a la pantalla con la lista de formas de pago de la aplicación. ▪ Clientes: Accede a la pantalla con la lista de clientes de la aplicación. ▪ Punto de Venta: Accede a la pantalla de edición del puntos de venta de la aplicación. ▪ Tarifas:: Accede a la pantalla con la las tarifas predefinidas de la aplicación. Menú Administración ▪ Familias: Accede a la pantalla con la lista de familias de productos de la aplicación. ▪ Categorías: Accede a la pantalla con la lista de categorías de productos de la aplicación. ▪ Productos: Accede a la pantalla con la lista de productos de la aplicación. ▪ Salir: Finaliza la aplicación de administración. El submenú de Compras y Stocks incluye las siguientes opciones: ▪ Proveedores: Permite proveedores de productos. gestionar los ▪ Albaranes de Entrada: Permite gestionar las entradas de mercancía realizadas en el almacén. ▪ Regularización de Inventario: Permite regular el inventario del almacén. Menú Compras y Stocks El submenú de Herramientas incluye las siguientes opciones: Manual de Usuario 25 Versión 1.0 ▪ Configuración de Pantalla: Permite configurar la posición de los botones en la pantalla del TPV Táctil. ▪ Exportación de Precios a Microsoft Excel: Permite exportar los precios de los productos a Microsoft Excel. ▪ Importación de Precios desde Microsoft Excel: Permite importar los precios de los productos desde Microsoft Excel. ▪ Exportar Productos para Heracles: Permite exportar los productos a un fichero csv para la realización de un inventario o una entrada de mercancía con Heracles. Menú Herramientas ▪ Importación de Productos desde Inventario de Heracles: Permite importar un inventario a partir de un fichero csv generado por Heracles. ▪ Importación de Entrada de Mercancía desde Heracles: Permite importar una entrada de mercancía a partir de un fichero csv generado por Heracles. ▪ Envío de e-mailing: Permite configurar los e-mailings. ▪ Eliminar Tickets y Movimientos de Caja: Permite eliminar todos los tickets y movimientos de caja anteriores a una fecha de negocio. ▪ Crear/Programar Copia de Seguridad: Permite configurar la creación de copias de seguridad automáticas o realizar una copia de seguridad manual. ▪ Recuperar Copia de Seguridad: Permite recuperar una copia de seguridad realizada previamente. ▪ Activar Módulos Adicionales: Permite activar módulos de Ágora para incorporar nuevas funciones al programa. ▪ Teclado en pantalla: Muestra un teclado en pantalla para poder introducir texto si está empleando una pantalla táctil y no tiene ningún teclado físico conectado. El submenú de Informes incluye las siguientes opciones: Manual de Usuario 26 Versión 1.0 ▪ Acumulado de Ventas: Muestra informe de acumulado de ventas. el ▪ Evolución de Ventas: Muestra el informe de evolución de ventas. ▪ Devoluciones: Muestra el informe con el diario de devoluciones. ▪ Familias y Productos: Permite acceder al informe de ventas de familias y productos. ▪ Categorías y Productos: Permite acceder al informe de ventas de categorías y productos. ▪ Rendimiento de Usuarios: Muestra el informe de rendimiento de usuarios. ▪ Formas de Pago: Muestra el informe de formas de pago. ▪ Movimientos de Caja: Muestra movimientos de caja realizados. los ▪ Tarifas: Muestra el informe de tarifas. ▪ Ventas a Cliente: Muestra el informe de ventas a cliente. ▪ Compras por Proveedor: Muestra informe de compras por proveedor. el ▪ Compras y Ventas por Producto: Muestra el informe de compras y ventas por producto. Menú Informes ▪ Stock por Producto: Muestra el informe de stock por producto. ▪ Facturas por Cliente: Muestra el informe de facturas por cliente. ▪ Productos Vendidos a Cada Cliente: Muestra el informe de productos vendidos a cada cliente. ▪ Diario de Tickets: Permite revisar los tickets realizados entre fechas de negocio. ▪ Diario de Cierres de Caja: Permite revisar los cierres de caja realizados entre fechas de cierre. ▪ Diario de Ventas: Permite revisar las ventas realizadas entre fechas de negocio de distintas jornadas. El submenú de Ayuda incluye las siguientes opciones: ▪ Contenido de la ayuda: Muestra la ayuda de Ágora Retail con el contenido del presente manual. ▪ Activar Licencia: Permite activar números de licencia para Ágora Retail. ▪ Preparar Ficheros de Log: Crea un archivo comprimido en el Escritorio con todos los ficheros de log generados por Ágora para poder enviárselos fácilmente al personal de soporte de IGT Microelectronics en caso de que así se le solicite. Manual de Usuario 27 Menú Ayuda Versión 1.0 ▪ Acerca de...: Muestra información detallada sobre la versión de Ágora Retail que se está ejecutando y la licencia activa. Utilizar Listados En la aplicación de administración encontrará numerosos listados de datos en los que se presenta información sobre diferentes aspectos de la aplicación: productos, familias, eventos de auditoría, etc. El aspecto genérico de estos listados es el siguiente: En todos los listados podrá ordenar pulsando sobre las cabeceras de las columnas para ordenar las filas en función del valor de la columna sobre la que ha pulsado. Volviendo a pulsar sobre la cabecera de la columna, se invierte el sentido de la ordenación. La mayoría de listados incluyen una opción de búsqueda por texto. En ese caso se incluye un cuadro de búsqueda en la parte superior del listado: Podrá introducir el texto que desea buscar y pulsar sobre para que en el listado se muestren sólo aquellas filas que contienen el texto buscado en alguno de sus campos. Puede pulsar para limpiar el cuadro de búsqueda y volver a visualizar todos los registros. En algunos casos, podrá filtrar los datos pulsando con el botón derecho del ratón sobre la cabecera de columnas. Manual de Usuario 28 Versión 1.0 Al seleccionar está opción, en la parte inferior de la lista se mostrará un panel donde podrá establecer los valores de filtrado: En el panel de filtrado aparecen las siguientes opciones: ▪ Añadir filtro. Muestra las opciones para añadir un nuevo filtro: Podrá seleccionar la columna por la que desea filtrar, la condición de filtrado y el valor del filtro. Si desea eliminar alguno de los filtros creados, deberá pulsar sobre en vínculo "Eliminar". ▪ Aplicar filtro. Aplica los filtros establecidos actualmente. ▪ Eliminar todos. Elimina todos los filtros aplicados. Indicadores de Error Si al introducir algún dato en una pantalla de la aplicación de administración se produce un error, se mostrará un indicador junto al dato erróneo. Colocando el ratón sobre el símbolo de error error: se mostrará una descripción detallada del Configuración Básica Antes de poder comenzar a utilizar Ágora Retail, necesita configurar algunos datos básicos sobre la forma en que va a trabajar, incluyendo los datos de su empresa, productos, etc. Las siguientes secciones del manual explican detalladamente cómo realizar esta configuración. Manual de Usuario 29 Versión 1.0 Datos de la Empresa Ágora Retail muestra información de su empresa en diveros puntos de la aplicación, como por ejemplo al imprimir un ticket o generar un informe. Para introducir los datos de su empresa, seleccione la opción Administración -> Empresa del menú principal y se mostrará la siguiente pantalla: Introduzca los detalles sobre su empresa y pulse el botón Aceptar . Gestión de Puntos de Venta Desde la opción Administración -> Puntos de Venta puede acceder a la configuración de su punto de venta. Se mostrará la siguiente pantalla: Manual de Usuario 30 Versión 1.0 En esta pantalla deberá configurar lo siguiente: ▪ Nombre del punto de venta: es el nombre que tendrá el TPV dentro de la aplicación. Únicamente tiene valor informativo. ▪ Realizar arqueo de caja al cerrar jornada: con esta opción se puede decidir si se realiza un arqueo de caja al cerrar jornada por parte del usuario para que introduzca el dinero que hay en caja o si por el contrario se realiza un cierre sin intervención del usuario con la cantidad registrada por Ágora. ▪ Tarifa por defecto: es la tarifa de venta que se aplicará por defecto, salvo que sea cambiada por el usuario. ▪ Grupo de Productos Inicial: permite que la pantalla de venta aparezca con la familia o categoría de productos cargada por defecto. ▪ Modo de búsqueda inicial: permite que la pantalla por defecto aparezca en el modo de búsqueda deseado. ▪ Operativa de Venta: permite definir el comportamiento de Ágora Retail durante el proceso de venta. ▪ Configuración de Informe Z: permite configurar el informe Z. ▪ Configuración de Tickets y Facturas: deberá seleccionar las opciones de impresión de tickets y facturas. ▪ Configuración de Visor de Cliente: permite habilitar y configurar un visor de cliente. Configurar Operativa de Venta Al configurar el Punto de Venta, deberá seleccionar el modo en que desea trabajar cuando se realiza una venta: ▪ Al cerrar un ticket: tendrá que seleccionar si desea cerrar la sesión para que se vuelva a la pantalla de seleccionar usuario, o si por el contrario desea que se cree un nuevo ticket vacío. ▪ Al cargar en cuenta: permite indicar qué hacer cuando se carga un ticket en la cuenta de un cliente: ▪ Unir a la última cuenta abierta para ese cliente: consolida el ticket en la última cuenta con cargo al cliente. ▪ Cargar en una nueva cuenta: carga el ticket en una nueva cuenta, no en una existente ▪ Preguntar: cada vez que se carga un ticket a una cuenta de un cliente, Ágora Retail le preguntará como desea hacerlo: unirlo a la última cuneta o cargarlo en una nueva. Manual de Usuario 31 Versión 1.0 Configurar Informe Z El informe global Z puede ser configurado con los siguientes parámetros: ▪ Añadir Ventas de Productos: añade al informe Z un resumen de la ventas por producto realizadas. ▪ Añadir Ventas de Usuarios: añade al informe Z un resumen de la ventas de cada usuario con el número de cancelaciones, número e importe de las ventas. Opciones de Impresión de Tickets y Facturas Al configurar el Punto de Venta deberá seleccionar el modo en que desea imprimir los tickets y las facturas, asímismo deberá indicar a qué impresora está conectado el cajón. Para ello, en la pantalla de edición de Punto de Venta deberá introducir: ▪ Cajón: impresora asociada al cajón portamonedas. ▪ Impresora de Tickets: impresora usada para imprimir los tickets. ▪ Imprimir Ticket: permite indicar cuándo desea imprimir los tickets. Las opciones disponibles son: ▪ Siempre: los tickets se imprirán siempre al cerrarlos. ▪ Nunca: los tickets no se imprimirán nunca cuando se cierren. Si selecciona este modo de impresión, para poder imprimir un ticket deberá utilizar la opción para imprimir un ticket cerrado. ▪ Preguntar: cada vez que se cierre un ticket, Ágora Retail le preguntará si desea imprimirlo. ▪ Plantilla de Tickets: permite elegir entre distintas plantillas de impresión para tickets. ▪ Impresora de Facturas: podrá seleccionar la impresora usada para imprimir los facturas. Manual de Usuario 32 Versión 1.0 ▪ Plantilla de Facturas: permite elegir entre distintas plantillas de impresión para facturas. Para seleccionar la plantilla de impresión, pulse el botón pantalla: y se mostrará la siguiente En ella puede previsualizar las diferentes plantillas de impresión disponible en Ágora Retail. Si desea imprimir una prueba, pulse el botón Imprimir . Cuando haya decidido la plantilla de impresión que más se ajusta a sus necesidades, pulse el botón Aceptar para volver a la pantalla de edición de Punto de Venta. Si está utilizando Ágora en modo multipuesto, todas las impresoras deberán ser configuradas en el servidor. Aunque puede conectar directamente impresoras a cada punto de venta, deberá asociarlas al servidor como impresoras de red. Las impresoras deben haber sido instaladas previamente en Windows. Siga las instrucciones del fabricante de la impresora para obtener detalles sobre cómo instalarlas. Manual de Usuario 33 Versión 1.0 Configurar Visor de Cliente Al configurar el Punto de Venta, puede habilitar un visor de cliente para mostrar a sus clientes información sobre las ventas (productos, peso, etc.): Para configurar el puerto de conexión debera pulsar en Configurar y aparecerá la pantalla que se ve a continuación. Desde esta pantalla podremos configurar los parámetros de configuración del puerto. La configuración más común es la que aparece en la imagen. Es importante establecer correctamente los parámetros de conexión con el visor para que la aplicación pueda mostrar información en él. Configuración de Plantillas Ágora Retail permite definir las plantillas de tickets estableciendo imágenes y texto tanto en el pie como en la cabecera del ticket, de esta manera podrá disponer en los tickets del logotipo de su negocio, la dirección, la página web, etc. Manual de Usuario 34 Versión 1.0 Desde la opción Administración -> Plantillas de Tickets puede acceder a la gestión de las plantillas. Se mostrará la siguiente pantalla: Utilizando los botones de la barra de herramientas podrá Crear, Copiar, Editar y Eliminar las plantillas. Ágora Retail le permite crear dos tipos de plantillas segun el tipo de impresora: ▪ Impresora Esc/Pos: Son plantillas diseñadas para impresoras compatibles con el protocolo Esc/Pos y suelen ser térmicas o matriciales. Estas impresoras suelen ser las más comunes para tickets. ▪ Impresora de Inyeccón/Láser: Son plantillas diseñadas para impresoras de inyección o láser. Estás impresoras son las que puede encontrar fácilmente en el mercado de consumo y desde las que podrá imprimir en tamaño de papel A4/A5. Manual de Usuario 35 Versión 1.0 Configuración de Plantillas Para Impresoras de Tickets Al Crear o Editar una plantilla Esc/Pos, se mostrará la siguiente pantalla: En esa pantalla deberá introducir obligatoriamente: ▪ Nombre: es el nombre que se empleará para identificar la plantilla en la aplicación. ▪ Plantilla Base: Es el cuerpo que desea que tenga su plantilla. El cuerpo viene compuesto por las líneas del ticket y los datos de relativos al cierre del mismo (total, descuentos, formas de pago, etc) además de los datos de facturación si el ticket ha sido facturado. Existen varios tipos de plantilla base, diseñados para diferentes tipos de papel (Rollo de Papel de 80mm o Slip/A5) y con distinta información. Otros campos no obligatorios son los siguientes: ▪ Idioma: Idioma en el que se imprimirá dicha plantilla. Por defecto se usará el de la aplicación. ▪ Cabecera de ticket: Si escoge una plantilla base que no contiene los datos de la empresa, puede ser muy útil añadir una imagen con el logotipo de su empresa y la dirección. Esto lo puede realizar seleccionando una imagen al pulsar en el botón Imagen . También dispone de la posibilidad de añadir líneas de texto con el fin de añadir más datos de interés como la web, email... pulsando en el botón Texto ▪ Pie de Ticket: En el pie del ticket puede añadir texto e imágenes de la misma manera. Por ejemplo, como pie de ticket podría añadir un texto en el que aparezca 'GRACIAS POR SU VISTA' o algún tipo de publicidad de su negocio. Manual de Usuario 36 Versión 1.0 ▪ Parámetros de Impresión: Permiten mostrar información adicional en el ticket impreso: ▪ "Imprimir aviso en tickets no cobrados": incluye un aviso en los tickets pendientes de pago. ▪ "Imprimir como regalo los productos de precio cero": muestra como regalo aquellas líneas de un ticket que tienen establecido un precio cero. ▪ "Imprimir datos de empresa en facturas": muestra en las facturas los datos de la empresa. ▪ "Imprimir la hora en el ticket": si marca esta opción, en el ticket aparecerá la hora además de la fecha. Si no desea que aparezca que la hora, desmarque esta opción. ▪ "Imprimir desglose de impuestos": si marca esta opción, en el ticket aparecerá siempre el desglose de impuestos. Si no la marca, el desglose de impuestos sólo aparecerá cuando se emita una factura o cuando el ticket tenga asignado un cliente con recargo de equivalencia. Según va cambiando la configuración de la plantilla en la vista previa podrá hacerse una idea de como va a quedar el ticket. Si lo desea puede imprimir una prueba del mismo pulsando en Imprimir Importante: Para una mejor calidad de las imágenes cuando son impresas es deseable que sean en blanco y negro y con una resolución de 512x192. Además para que la imagen se vea correctamente en la 'Vista Previa' es necesario tener instalado Microsoft Internet Explorer 8 o superior. Tenga en cuenta que la vista previa puede no corresponderse exactamente con el resultado impreso, por lo que es recomendable que realice pruebas de impresión reales cuando configure una plantilla. Manual de Usuario 37 Versión 1.0 Cuando creamos o editamos una plantilla para una impresora de Inyección/Láser, se mostrará la siguiente pantalla: En esa pantalla deberá introducir obligatoriamente: ▪ Nombre: es el nombre que se empleará para identificar la plantilla en la aplicación. ▪ Cuerpo: Es el cuerpo que desea que tenga su plantilla. Al igual que en las plantillas de Esc/Pos el cuerpo viene compuesto por las líneas del ticket y los datos de relativos al cierre del mismo (total, descuentos, formas de pago, desglose de impuestos, etc) además de los datos de facturación si el ticket ha sido facturado. Existen varios tipos de plantilla base, diseñados para diferentes tipos de papel A4/A5. Otros campos no obligatorios son los siguientes: ▪ Cabecera de ticket: puede establecerla al pulsar en el botón configurarla con el logo de su empresa, dirección, etc. ▪ Pie de Ticket: puede establecerlo al pulsar en el botón publicidad de su negocio o lo que considere oportuno. Diseñar Diseñar para para añadir ▪ Parámetros de Impresión: Permiten mostrar información adicional en el ticket impreso: ▪ "Imprimir como regalo los productos de precio cero": muestra como regalo aquellas líneas de un ticket que tienen establecido un precio cero. ▪ "Imprimir la hora en el ticket": si marca esta opción, en el ticket aparecerá la hora además de la fecha. Si no desea que aparezca que la hora, desmarque esta opción. Manual de Usuario 38 Versión 1.0 A la hora de diseñar una cabecera o pie de página debe tener en cuenta el tamaño de papel del cuerpo que haya seleccionado. Dicho tamaño aparece como referencia en el diseñador al que podrá añadir y editar imágenes, cajas y texto. Asímismo podrá ampliar el tamaño de la sección que por defecto es de 2cm desplazando la barra que se encuentra a dicha distancia y que marca la frontera con la zona gris del diseñador. Gestión de Perfiles de Usuario Ágora cuenta con un sistema de perfiles de usuario que le permite configurar fácilmente las acciones que puede realizar cada usuario del sistema. Con los perfiles de usuario puede evitar que sus empleados cambien precios, realicen descuentos, etc. Manual de Usuario 39 Versión 1.0 Desde la opción Administración -> Perfiles de Usuario puede acceder a la gestión de perfiles de usuario. Se mostrará la siguiente pantalla: Por defecto se crean los siguientes perfiles de usuario: ▪ Administrador: tiene permisos para realizar todas las operaciones disponibles en Ágora. ▪ Encargado: tiene permisos para realizar todas las operaciones del punto de venta, pero no tiene acceso a la administración. ▪ Camarero: sólo puede realizar las operaciones básicas de venta. Manual de Usuario 40 Versión 1.0 Utilizando los botones de la barra de herramientas podrá Crear, Copiar, Editar y Eliminar usuarios. Al Crear o Editar un usuario, se mostrará la siguiente pantalla: En esa pantalla deberá introducir: ▪ Nombre: es el nombre que se empleará para identificar el perfil de usuario en la aplicación. ▪ Permisos: son los permisos incluidos en este perfil de usuario. Puede añadir o eliminar permisos usando los botones correspondientes. Gestión de Usuarios Ágora Retail permite definir usuarios con distintos permisos de acceso a las opciones de la aplicación. Cada operación que realiza un usuario queda registrada en el sistema, de manera que se puede obtener información precisa de lo que ha hecho cada usuario y cuando lo ha hecho. Manual de Usuario 41 Versión 1.0 Desde la opción Administración -> Usuarios puede acceder a la gestión de usuarios. Se mostrará la siguiente pantalla: Utilizando los botones de la barra de herramientas podrá Crear, Copiar, Editar y Eliminar usuarios. Al Crear o Editar un usuario, se mostrará la siguiente pantalla: En esa pantalla deberá introducir: ▪ Nombre: es el nombre que se empleará para identificar al usuario en la aplicación. Manual de Usuario 42 Versión 1.0 ▪ Clave: es la contraseña que deberá introducir el usuario para poder acceder a la aplicación. Sólo puede contener dígitos. ▪ Tarjeta: permite asociar una tarjeta (banda magnética, RFID, código de barras) a un usuario. Utilice el lector de tarjetas para asociar la tarjeta al usuario. ▪ Estilo: configura el modo en que se representa al usuario dentro de la aplicación de TPV Táctil. Puede elegir el texto que aparecerá en el botón que representa al usuario, y una imagen o color de fondo para el botón. ▪ Perfil: aquí podrá asignar al usuario un pefil de usuario para controlar las acciones que puede realizar este usuario. ▪ Idioma: establece el idioma que usará el usuario. Esto permite que Ágora se traduzca al idioma seleccionado cuando el usuario editado inicia sesión en cualquiera de las aplicaciones de Ágora. El nombre de usuario y la clave deben escribirse respetando mayúsculas y minúsculas. Usar Tarjetas de Identificación Ágora le permite asociar una tarjeta a cada usuario para que pueda identificarse de forma rápida al utilizar la aplicación de venta. Puede utilizar tarjetas de distintos tipos, siempre y cuando las tarjetas puedan ser leídas como una entrada de teclado. Para un correcto funcionamiento de las tarjetas de identificación, deberá configurar sus lector de tarjetas para que utilice los siguientes caracteres de control: ▪ Prefijo: Carácter ASCII STX (Valor hexadecimal 02). ▪ Sufijo: Carácter ASCII ETX (Valor hexadecimal 03). Consulte la documentación de su lector de tarjetas para obtener instrucciones de cómo realizar esta configuración. Gestión de Clientes Ágora Retail le permite mantener un sencillo control de clientes para emitir facturas de forma sencilla u obtener datos estadísticos de venta. Manual de Usuario 43 Versión 1.0 Para acceder a la gestión de clientes, seleccione la opción Administrar -> Clientes del menú principal. Aparecerá la siguiente pantalla: Manual de Usuario 44 Versión 1.0 Utilizando los botones de la barra de herramientas podrá Crear, Copiar, Editar y Eliminar clientes. Al Crear o Editar un cliente, se mostrará la siguiente pantalla: En esta pantalla deberá indicar al menos el nombre fiscal y el NIF/CIF del cliente, los demás campos son opcionales, pero serán de ayuda a la hora de contactar con el cliente. En esta ficha podrá asignar un descuento comercial por defecto para el cliente. Cuando un cliente tenga un descuento asignado, si cierra un ticket para ese cliente se mostrará automáticamente el descuento del cliente. También deberá indicar si al cliente se le aplica recargo de equivalencia. Si es así, cuando se realicen ventas a ese cliente se le aplicarán los recargos establecidos en la configuración de impuestos. Además, podrá vincular la dirección de correo del contacto al sistema de envío de publicidad. Para más información consulte el apartado Envío de Emailing Usar Tarjetas de Fidelización Ágora Retail le permite asociar una tarjeta a cada cliente para que pueda ser identificado de forma rápida al utilizar la aplicación de venta. Puede utilizar tarjetas de distintos tipos, siempre y cuando las tarjetas puedan ser leídas como una entrada de teclado. Para un correcto funcionamiento de las tarjetas de identificación, deberá configurar sus lector de tarjetas para que utilice los siguientes caracteres de control: ▪ Prefijo: Carácter ASCII STX (Valor hexadecimal 02). ▪ Sufijo: Carácter ASCII ETX (Valor hexadecimal 03). Manual de Usuario 45 Versión 1.0 Consulte la documentación de su lector de tarjetas para obtener instrucciones de cómo realizar esta configuración. Gestión de Tipos de Impuesto Ágora Retail permite definir hasta 10 tipos de impuestos diferentes. Al instalar Ágora Retail, se crean automáticamente los tipos de impuesto más frecuentes (Exento de IVA, IVA superreducido, IVA reducido e IVA general). Puede modificar los tipos de impuesto utilizando la opción Administración -> Impuestos del menú principal. Al pulsar esa opción, se mostrará la siguiente ventana: Puede habilitar o deshabilitar cada tipo de impuesto utilizando el check que aparece a la derecha del mismo. Para cada tipo de impuesto que desee habilitar, debe introducir el nombre, el porcentaje que se aplica y el porcentaje de recargo de equivalencia. Manual de Usuario 46 Versión 1.0 Gestión de Formas de Pago Ágora Retail le permite definir tantas formas de pago como desee. Al instalar Ágora Retail, se generan automáticamente las siguientes formas de pago: efectivo, tarjeta y vale descuento. Si desea añadir nuevas formas de pago, utilice la opción Administración -> Formas de Pago y se mostrará la siguiente pantalla: Manual de Usuario 47 Versión 1.0 Utilizando los botones de la barra de herramientas podrá Crear, Copiar, Editar y Eliminar formas de pago. Al Crear o Editar una forma de pago, se mostrará la siguiente pantalla: En esta pantalla deberá indicar: ▪ Nombre: es el nombre que se utiliza en la aplicación para identificar la forma de pago. ▪ Devolver cambio: indica si al pagar con esta forma de pago se devolverá cambio, por ejemplo, en el caso de pago en efectivo se devuelve cambio, pero si paga con un "vale" o con un "cheque restaurante", puede decidir no devolver cambio. ▪ Abrir cajón: indica si se debe abrir el cajón portamonedas automáticamente cuando se realiza un cobro con esta forma de pago. ▪ Permitir pagar más del total: indica si se puede pagar más del importe total con esta forma de pago. Por ejemplo, con un cheque restaurante se puede pagar más del importe total del ticket, pero no tarjeta de crédito no. ▪ Incluir en el arqueo de caja: indica si el importe pagado con esta forma de pago debe tenerse en cuenta al hacer el conteo de monedas durante el arqueo de caja. En general, sólo la forma de pago Efectivo debería incluirse en el arqueo de caja. La forma de pago Efectivo es necesaria para la aplicación y no puede ser modificada ni eliminada. Manual de Usuario 48 Versión 1.0 Gestión de Tarifas Al realizar la venta, Ágora Retail le permite cambiar la tarifa de venta. Por defecto existirá una tarifa general. Para gestionar nuevas tarifas, seleccione la opción Administración -> Tarifas del menú principal y aparecerá la siguiente pantalla: Utilizando los botones de la barra de herramientas podrá Crear, Copiar, Editar y Eliminar tarifas. Al Crear o Editar una tarifa, se mostrará la siguiente pantalla: En ella, podrá introducir el nombre que desea asociar a la tarifa, además del tipo de precio que desea (con impuestos o sin impuestos incluidos). Manual de Usuario 49 Versión 1.0 Para establecer los precios de la nueva tarifa, una vez que ha sido creada, desde la administración de productos en el apartado "precios de venta" nos aparecerá la nueva tarifa. En la nueva tarifa podremos añadir los nuevos precios del producto. Configuración de Productos La aplicación de administración de Ágora Retail permite gestionar todos los aspectos relativos a los productos que se pueden vender desde la aplicación de TPV Táctil. En las siguientes secciones de este manual se explica detalladamente cómo crear, editar, agrupar y configurar productos. Gestión de Familias Las familias están formadas por varios productos relacionados entre sí. Por ejemplo, la familia de Ambientadores puede contener los productos "Brise Marine", "Ambipur Car for Her", "Air Wick Aqua Nenuco" y "Iba Sanaga Manzana". Cada producto sólo puede pertenecer a una única familia. En la aplicación de TPV Táctil, se puede acceder a todos los productos de una misma familia pulsando sobre el botón asociado a la familia o escribiendo en la pantalla de búsqueda el nombre de la misma. De esta forma, localizar un producto es rápido y sencillo. El orden en que se muestran los productos de una determinada familia se puede modificar desde la configuración de pantalla. Manual de Usuario 50 Versión 1.0 Para acceder a la configuración de familias, seleccione la opción Administración -> Familias del menú principal. Aparecerá la siguiente pantalla: Manual de Usuario 51 Versión 1.0 Utilizando los botones de la barra de herramientas podrá Crear, Copiar, Editar y Eliminar familias. Al Crear o Editar una familia, se mostrará la siguiente pantalla: Al copiar una familia, no se incluirán los productos de la familia original en la nueva familia. En esta pantalla deberá indicar: ▪ Nombre: es el nombre que identifica a la familia dentro de la aplicación. ▪ Estilo: configura el modo en que se representa la familia dentro de la aplicación de TPV Táctil. Puede elegir el texto que aparecerá en el botón que representa a la familia, y una imagen o color de fondo para el botón. ▪ Productos de la familia: permite seleccionar qué productos forman parte de la familia. Si desea añadir otros productos a la familia, pulse el botón Añadir . Para eliminar algún producto de la familia, selecciónelo en la lista y pulse el botón Eliminar . Gestión de Categorías Además de las familias, Ágora Retail le permite agrupar los productos en categorías. En el caso de las categorías, un producto puede pertenecer a cualquier número de categorías. De esta forma, podría definir una categoría "Los más vendidos" que contuviera los productos más vendidos y que pueden pertenecer a distintas familias. Las categorías le permiten agrupar productos para facilitar el acceso a los mismos en la aplicación de TPV Táctil. Al pulsar sobre el botón asociado a la categoría o buscando por el nombre de la misma, se mostrarán todos los productos pertenecientes a la misma. De esta Manual de Usuario 52 Versión 1.0 forma, localizar un producto es rápido y sencillo. El orden que se muestran los productos de una determinada categoría se puede modificar desde la configuración de pantalla. Para acceder a la configuración de categorías, seleccione la opción Categorías del menú principal. Aparecerá la siguiente pantalla: Manual de Usuario 53 Administración -> Versión 1.0 Utilizando los botones de la barra de herramientas podrá Crear, Copiar, Editar y Eliminar categorías. Al Crear o Editar una categoría, se mostrará la siguiente pantalla: En esta pantalla deberá indicar: ▪ Nombre: es el nombre que identifica a la categoría dentro de la aplicación. ▪ Estilo: configura el modo en que se representa la categoría dentro de la aplicación de TPV Táctil. Puede elegir el texto que aparecerá en el botón que representa a la categoría, y una imagen o color de fondo para el botón. ▪ Productos de la categoría: permite seleccionar qué productos forman parte de la categoría. Si desea añadir otros productos a la categoría, pulse el botón Añadir . Para eliminar algún producto de la categoría, selecciónelo en la lista y pulse el botón Eliminar . Gestión de Productos Toda la configuración de productos se realiza desde la administración de Ágora Retail, incluyendo cambios en los datos básicos del producto, modificaciones de precio, etc. Manual de Usuario 54 Versión 1.0 Seleccionando la opción Administración -> Productos del menú principal se mostrará el listado de productos existentes: Manual de Usuario 55 Versión 1.0 Utilizando los botones de la barra de herramientas podrá Crear, Copiar, Editar y Eliminar productos. Al Crear o Editar un producto, se mostrará la siguiente pantalla: En esta pantalla deberá introducir los siguientes datos: ▪ Nombre: es el nombre que identifica al producto dentro de la aplicación. ▪ Tipo de Impuesto: es el tipo de impuesto que lleva asociado el producto. Puede configurar los tipos de impuesto desde la opción correspondiente. ▪ Familia: es la familia a la que pertenece el producto. Un producto sólo puede pertenecer a una familia. Puede configurar las familias desde la opción correspondiente. ▪ Código de Barras: permite introducir un código de barras del producto para poder usarlo posteriormente en la aplicación de TPV. ▪ Permitir la venta del producto: permite habilitar o deshabilitar momentáneamente la venta de un producto. ▪ Controlar stock: marque esta opción si desea que cuando se venda el producto se descuente del stock de almacén. ▪ Origen: seleccione el origen del producto, existen tres opciones: ▪ Sólo inventario: indica que las entradas del producto sólo podrán realizarse mediante regularizaciones de inventario cuando esté marcada la opción de 'Controlar stock'. Además el producto no podrá ser comprado a proveedores. ▪ Compra a proveedor: con esta opción se permitirá la compra a proveedores del producto pudiendo sacar los informes de compra correspondientes. En esta opción será necesario que establezca el impuesto de compra asociado y Manual de Usuario 56 Versión 1.0 el factor de conversión entre unidades de compra y unidades de venta, para que cualquier entrada de mercancía quede reflejada en el almacén y renueve el stock en unidades de venta (esto ocurrirá si esté marcada la opción de 'Controlar stock' para controlar el stock de los productos comprados). Además, puede establecer los proveedores habituales de este producto lo que le permitirá localizar el producto de forma más sencilla cuando realice una entrada de mercancía. ▪ Composición (Escandallo): esta opción le permitirá crear el escandallo de un producto. Cuando esté marcada la opción de 'Controlar stock' al vender un producto con escandallo descontará del stock los ingredientes de dicho producto siempre y cuando dichos ingredientes también afecten a stock. ▪ Estilo: configura el modo en que se representa el producto dentro de la aplicación de TPV Táctil. Puede elegir el texto que aparecerá en el botón que representa al producto, y una imagen o color de fondo para el botón. ▪ Precios de Venta: permite introducir el precio de venta del producto para cada tarifa. El precio para los casos de productos con venta por peso, el precio establecido será el de un kilo. ▪ Categorías del producto: permite introducir las categorías a las que pertenece un producto. Para añadir más categorías, pulse el botón Añadir . Si desea eliminar una categoría, selecciónela y pulse el botón Eliminar . Puede configurar las categorías existentes desde la opción correspondiente. Los datos relativos a Almacén y Compras sólo serán visibles si ha activado el módulo correspondiente. Al introducir los precios de los productos, tenga en cuenta que el precio incluirá los impuestos o no dependiendo de la tarifa aplicada. Uso de Códigos de Barras Puede utilizar un lector de código de barras para realizar de forma más eficiente la venta de productos. Ágora Retail soporta lectores de códigos de barras que envíen la información a través del teclado. Además, deberá configurar su lector de código de barras para que envíe los siguientes caracteres de control: ▪ Prefijo: Carácter ASCII STX (Valor hexadecimal 02). ▪ Sufijo: Carácter ASCII ETX (Valor hexadecimal 03). Consulte la documentación de su lector de código de barras para obtener instrucciones de cómo realizar esta configuración. Productos de Precio Variable En ocasiones, puede ser interesante que el precio del producto se introduzca en el momento de realizar la venta. Por ejemplo, puede tener un producto con nombre "Varios" para realizar la venta de productos que no estén registrados en Ágora Retail. Para ello, debe definir el producto como si se tratara de un producto normal, pero dejar vacio el precio de venta. De esa forma, cuando vaya a realizar la venta del producto, Ágora Retail le pedirá que introduzca el precio de venta. Edición Múltiple de Productos La pantalla con el listado de productos le permite también modificar varios productos simultáneamente. De esta forma, puede realizar de forma rápida cambios masivos, como actualizaciones de precios. Para ello, deberá seleccionar varios productos a la vez manteniendo pulsada la tecla Control y haciendo click sobre los productos que desee Manual de Usuario 57 Versión 1.0 seleccionar. Una vez que haya seleccionado los productos que desea editar, pulse el botón Editar todos y aparecerá la siguiente ventana: Utilizando filtros en el listado de productos y la opción de edición múltiple, puede realizar rápidamente todo tipo de cambios sobre grupos de productos. En esa ventana deberá elegir el campo que desea modificar en los productos seleccionados y el valor que desea establecer para el campo. Cuando realice una edición múltiple de productos, asegúrese de que los productos que ha seleccionado son los productos que desea editar. Una vez que haya modificado los productos, no podrá deshacer los cambios. Compras y Stock de Productos Ágora Retail le permite gestionar de una manera sencilla y básica las compras realizadas a los distintos proveedores, añadiendo a su almacén nuevas existencias de los productos comprados. De esta manera los productos que estén configurados para llevar control de stock, se irán descontando del almacén. Para los casos en los que el stock del almacén no se corresponde con el que realmente existe ya sea por mermas o motivos varios, también podrán realizarse regularizaciones de inventario. Para que está funcionalidad esté habilitada es necesario activar el módulo de compras y de stock desde el Monitor de Ágora Retail. Gestión de Proveedores Si va a controlar las compras realizadas, es necesario dar de alta a los distintos proveedores a los que compra la mercancía. Manual de Usuario 58 Versión 1.0 Para acceder a la gestión de proveedores, seleccione la opción Proveedores del menú principal. Aparecerá la siguiente pantalla: Manual de Usuario 59 Compras y Stocks -> Versión 1.0 Utilizando los botones de la barra de herramientas podrá Crear, Copiar, Editar y Eliminar proveedores. Al Crear o Editar un proveedor, se mostrará la siguiente pantalla: En esta pantalla deberá indicar al menos el nombre fiscal y el cif del proveedor, los demás campos son opcionales, pero serán de ayuda a la hora de contactar con el proveedor. También deberá indicar si al realizar una compra a este proveedor le va a aplicar recargo de equivalencia. Si es así, cuando se realicen compras a ese proveedor se le aplicarán los recargos establecidos en la configuración de impuestos. Albaranes de Entrada Para gestionar el stock del almacén y cuando los productos se van quedando sin stock, es necesario realizar entradas de mercancía para renovar el almacén. Manual de Usuario 60 Versión 1.0 Para acceder a la gestión de entradas de mercancía, seleccione la opción Compras y Stocks -> Albaranes de Entrada del menú principal. Aparecerá la siguiente pantalla: Manual de Usuario 61 Versión 1.0 Utilizando los botones de la barra de herramientas podrá Crear, Copiar, Editar y Eliminar albaranes de entrada. Al Crear o Editar un alabarán de entrada, se mostrará la siguiente pantalla: Manual de Usuario 62 Versión 1.0 En esta pantalla deberá indicar la fecha, el proveedor al que ha realizado la compra y el número del documento asociado al albarán de dicha mercancía. Puede añadir productos al albarán de entrada leyendo el código de barras asociado al producto, importándolos desde un fichero csv o pulsando el botón de búsqueda que aparece sobre las líneas del albarán. Se mostrará la siguiente ventana: Los productos que se pueden elegir son aquellos productos que están habilitados desde la gestión de productos para controlar sus compras. Al ser configurados de esta manera ya disponen de un impuesto de compra y una conversión de unidades de compra a unidades de venta, de esta manera cuando el albarán haya sido dado de alta en Ágora Retail, se realizará una conversión automática de las unidades de compra y las unidades de venta, renovándose de esta manera la mercancía del almacén con las nuevas unidades de los productos comprados. Para localizar más fácilmente los productos, puede marcar la opción "Mostrar sólo productos comprados habitualmente al proveedor seleccionado", con lo que Ágora sólo mostrará aquellos productos asociados al proveedor para el cual está realizando la entrada de mercancía. Además, cuando se elimina o edita una entrada de mercancía existente, tendrá el efecto esperado en la mercancía del almacén. Regularización de Inventario La mercancía del almacén puede sufrir pérdidas o ganancias por diferentes motivos: mermas, deterioro... que hacen que el stock no se corresponda con el real. Manual de Usuario 63 Versión 1.0 Para acceder a la regularización de inventario, seleccione la opción Compras y Stocks -> Regularización de Inventario del menú principal. Aparecerá la siguiente pantalla: Manual de Usuario 64 Versión 1.0 Utilizando los botones de la barra de herramientas podrá Crear, Copiar, Editar y Eliminar las distintas regularizaciones. Al Crear o Editar una regularización, se mostrará la siguiente pantalla: Manual de Usuario 65 Versión 1.0 En esta pantalla deberá indicar la fecha, y el motivo de la regularización del inventario. Puede añadir productos al inventario leyendo el código de barras asociado al producto, importándolos desde un fichero csv o pulsando el botón de búsqueda que aparece sobre las líneas de inventario desde el que se mostrará la siguiente ventana: En ella podrá seleccionar el producto que desea añadir al inventario. Para localizar más fácilmente el producto, puede introducir parte de su nombre, familia o código de barras y pulsar el botón buscar. Los productos que se pueden elegir son aquellos que han sido habilitados desde la gestión de productos para controlar stock. Una vez seleccionado el producto, se mostrará el stock teórico que debería tener el producto en la fecha en que se realiza la regularización, y podrá introducir el stock real del producto. Si desea modificar una línea de inventario, selecciónela en la lista y pulse eliminar una línea de inventario, selecciónela y pulse Eliminar . Editar . Para Regularización de Inventario con Heracles Existe la posibilidad de realizar un inventario con Heracles. Heracles es una aplicación de uso gratuito desarrolada por IGT Microelectronics para la realización de inventarios. Puede encontrar más información sobre dicho producto y de cómo realizar su configuración en el siguiente enlace: http://www.igt.es/heracles/. Manual de Usuario 66 Versión 1.0 Deberá configurar Heracles para realizar una captura de datos personalizada con fichero de entrada y los siguientes campos: Código de Barras, Descripción y Cantidad. En las siguientes imágenes se muestra la configuración de Heracles necesaria: Definición de campos en Heracles Definición de formato de fichero de entrada de Heracles Manual de Usuario 67 Versión 1.0 Si necesita más información sobre las opciones que ofrece Heracles, consulte el manual de Heracles. Una vez realizada la configuración de Heracles puede exportar dicho fichero desde la opción de la Administración "Herramientas -> Exportar Productos para Heracales" para posteriormente enviárselo al aplicativo Heracles. Desde esta opción podremos elegir la ubicación en la que deseamos guardar el fichero. Una vez realizado el inventario con Heracles podrá importar dicho inventario desde la del menú "Herramientas -> Exportar Productos para Inventario con Heracales" Administración, o desde la pantalla de edición de un inventario pulsando en el Importar . Las ediciones y regularizaciones de inventario se realizaban desde la opción de la botón opción Compras y Stocks -> Regularización de Inventario Manual de Usuario 68 Versión 1.0 Al realizar la importación del fichero csv de salida proporcionado por Heracles podrá realizar dos tipos de importación: ▪ Importación Parcial: solamente tendrá en cuenta a la hora de actualizar el stock aquellos productos que se encuentren en las lecturas del fichero csv, el resto de productos no incluidos en el fichero csv no verán modificado su stock actual. ▪ Importación Completa: se modificará el stock de los productos incluidos en el fichero csv, pero además aquellos productos que no aparezcan en las lecturas del fichero csv se les establecerá un stock de cero unidades. Esta importación puede ser útil para resetear el stock de los productos. Entrada de Mercancía con Heracles Existe la posibilidad de realizar una entrada de mercancía con Heracles. Heracles es una aplicación de uso gratuito desarrolada por IGT Microelectronics para la realización de inventarios. Puede encontrar más información sobre dicho producto y de cómo realizar su configuración en el siguiente enlace: http://www.igt.es/heracles/. Manual de Usuario 69 Versión 1.0 Deberá configurar Heracles para realizar una captura de datos personalizada con fichero de entrada y los siguientes campos: Código de Barras, Descripción, Cantidad, Precio. En las siguientes imágenes se muestra la configuración de Heracles necesaria: Definición de campos en Heracles Definición de formato de fichero de entrada de Heracles Manual de Usuario 70 Versión 1.0 Si necesita más información sobre las opciones que ofrece Heracles, consulte el manual de Heracles. Una vez realizada la configuración de Heracles puede exportar dicho fichero desde la opción de la Administración "Herramientas -> Exportar Productos para Heracales" para posteriormente enviárselo al aplicativo Heracles. Desde esta opción podremos elegir la ubicación en la que deseamos guardar el fichero. Una vez realizada la entrada de mercancía con Heracles podrá importar dicha entrada desde la opción del menú "Herramientas -> Importación de Entrada de Mercancía desde Heracales" de la Administración, o desde la pantalla de edición de un albarán de entrada pulsando en el botón Importar . Las ediciones y creación de albaranes de entrada se realizaban desde la opción Compras y Stocks -> Albaranes de Entrada Manual de Usuario 71 Versión 1.0 Configuración del Idioma La configuración por defecto del idioma de la aplicación se realiza pulsando en la opción Herramientas -> Configuración del Idioma : Desde esta pantalla podrá seleccionar el idioma por defecto de la aplicación. Configuración de Pantalla La aplicación de administración permite realizar algunos ajustes sobre la pantalla principal de TPV Táctil. De esta forma podrá elegir el orden en que aparecen las familias, categorías y productos, y configurar la posición en que se encuentran los botones de acción. Manual de Usuario 72 Versión 1.0 La configuración de la pantalla se realiza pulsando en la opción Herramientas -> Configuración de Pantalla : En la pantalla se encuentran disponibles las siguientes opciones: ▪ Establecer el orden en que aparecen las familias y las categorías en pantalla. ▪ Establecer el orden en que aparecen los productos de una determinada familia en pantalla. ▪ Establecer el orden en que aparecen los productos de una determinada categoría en pantalla. ▪ Modificar la configuración de los botones de acción en pantalla. Para acceder a las opciones de configuración de orden de familias, categorías y productos, pulse el botón Configurar correspondiente. En el caso de la configuración de productos para una familia o categoría, deberá seleccionar en la lista desplegable la familia o categoría cuyos productos desea ordenar. Manual de Usuario 73 Versión 1.0 Aspecto Gráfico Agorá Mini presenta varios aspectos gráficos que puede utilizar para dar a la aplicación otro aspecto. Puede usar el que más le guste: Manual de Usuario 74 Versión 1.0 Orden de Familias, Categorías y Productos La pantalla que se utiliza para establecer el orden de familias y categorías, o de productos dentro de una familia o categoría, es similar: Puede reordenar los elementos de la lista seleccionándolos y pulsando los botones que aparecen en la parte derecha de la ventana, o arrastrándolos hasta la posición deseada. En la pantalla del TPV Táctil el número de elementos que aparece es limitado, siendo necesario usar los botones de desplazamiento para acceder al resto. En la lista se muestran de distinto color los elementos que aparecerán en cada una de las "páginas", con el fin de que pueda diferenciar claramente aquellos productos que estarán accesibles directamente. Manual de Usuario 75 Versión 1.0 Posición de Botones de Acción Puede configurar la posición en que aparecen en pantalla los distintos botones de acción. De esta forma, podrá colocar más accesibles aquellos botones que utilice con más frecuencia. Al establecer la posición de los botones de acción desde la configuración de pantalla se mostrará la siguiente ventana: Podrá seleccionar entre las siguientes configuraciones: ▪ Básica: Configuración de botones por defecto. ▪ Personalizada: Con la configuración personalizada podrá elegir la posición de todos los botones de operación, ajustándolos exactamente a las necesidades de su negocio. Manual de Usuario 76 Versión 1.0 Para seleccionar las configuración "Básica" o "Personalizada" basta con pulsar el botón correspondiente. Pulsando sobre la configuración "Personalizada" aparecerá la siguiente pantalla: En esa pantalla verá una representación de los distintos grupos de botones que existen en la aplicación de TPV Táctil: los botones que aparecen en la parte inferior y los botones que aparecen al pulsar Otras Operaciones . Manual de Usuario 77 Versión 1.0 Para modificar la acción asociada a cada botón, pulse sobre él y aparecerá la siguiente ventana: En ella podrá pulsar sobre la acción que desea asociar al botón que ha pulsado. Cuando haya completado la configuración, pulse Aceptar . Integración con Microsoft Excel La información de productos de Ágora Retail puede ser exportada a Microsoft Excel para procesarla de una forma cómoda. Además, Ágora Retail le permitirá realizar cambios en los precios de los productos desde Microsoft Excel y, posteriormente, importar los cambios de precios en Ágora Retail. Para poder realizar la exportación o importación de datos no es necesario que tenga instalado Microsoft Excel en el mismo equipo donde está instalado Ágora Retail. Sin embargo, para poder editar el fichero generado deberá tener instalado Microsoft Excel 2000 o posterior. En las siguientes secciones se detalla como realizar el proceso de exportación e importación de datos a Microsoft Excel. Manual de Usuario 78 Versión 1.0 Exportar Precios a Microsoft Excel Para exportar los datos de productos a Microsoft Excel y poder modificar los precios de venta, deberá seleccionar la opción Herramientas -> Exportación de Precios a Microsoft Excel del menú principal. Aparecerá la siguiente pantalla: En esa pantalla deberá introducir el nombre del fichero donde desea almacenar los datos. Tras pulsar el botón Aceptar , se generará el fichero con los datos de los productos. Manual de Usuario 79 Versión 1.0 El libro de Microsoft Excel generado contiene dos hojas, Instrucciones y Productos. La hoja de Instrucciones explica cómo manejar el libro y las precauciones que debe tomar si tiene previsto importar posteriormente los precios en Ágora Retail. En la hoja de Productos encontrará una tabla con el siguiente formato: En la tabla se muestra cada producto junto con la familia a la que pertenece y el precio que tiene para cada tarifa definida en Ágora Retail. Los precios se muestran con impuestos incluidos o no en función de la configuración que tenga establecida para cada tarifa. Importar Precios desde Microsoft Excel Para importar desde Microsoft Excel los precios de los productos de Ágora Retail, antes deberá exportarlos desde la Administración de Ágora Retail. Una vez que haya realizado la exportación, en el fichero de Microsoft Excel encontrará una hoja con las instrucciones que debe seguir para modificar los precios y poder importarlos con éxito en Ágora Retail. Deberá tener en cuenta lo siguiente: ▪ Los únicos datos que se importarán en Ágora Retail serán los precios. No modifique ningún otro campo de la tabla. Manual de Usuario 80 Versión 1.0 ▪ Puede ordenar los productos por cualquiera de los campos, pero no debe crear ni eliminar nuevos productos desde Microsoft Excel. ▪ Si desea que un producto tenga precio cero, deberá escribir un cero en la celda (nunca dejarla vacía). ▪ Si deja vacía la celda de precio de un producto, Ágora Retail le preguntará el precio de venta cada vez que vaya a vender ese producto. ▪ El precio de los productos deberá introducir con impuestos incluidos o no en función de como haya definido cada Tarifa. Si ha realizado una exportación a Microsoft Excel para modificar precios, no debe modificar los datos de Productos ni de Tarifas en la Administración de Ágora Retail hasta que complete la importación. Si lo hace, pueden producirse problemas durante la importación que conlleven la pérdida de datos. Tras establecer los precios en Microsoft Excel, podrá seleccionar la opción Herramientas -> Importación de Precios desde Microsoft Excel para importar los precios en Ágora Retail. Se mostrará la siguiente ventana: En esa pantalla deberá introducir el nombre del fichero del que desea cargar los datos. Tras pulsar el botón Aceptar , se procederá a actualizar la base de datos de Ágora Retail. Esta operación puede tardar unos minutos. Cuando se realiza una importación de precios desde Microsoft Excel, todos los precios de los productos son reemplazados con los precios importados. Asegúrese de que los datos que aparecen en el libro de Microsoft Excel son los correctos antes de realizar la importación. Copias de Seguridad Ágora Retail le permite realizar copias de seguridad de la base de datos. Las copias de seguridad son un proceso que se utiliza para salvar la información disponible en la base de datos. Posterirormente en caso de perdida de información, podrá restaurar la copia de seguridad para poder seguir trabajando con Ágora Retail. Manual de Usuario 81 Versión 1.0 Crear o Programar Copias de Seguridad Para despreocuparse por completo de realizar copias de seguridad, puede programarlas para que se realicen automáticamente. Para ello pulse en Datos -> Copias de seguridad -> Crear/ Programar del menú Datos del Monitor y aparecerá la siguiente pantalla: Desde el panel de "Programar Copias de Seguridad" podrá activar las copias de seguridad automáticas marcando el check de "Realizar copias de seguridad...". A continuación, puede establecer cada cuántos días desea que se realicen, y cuántas como máximo desea que se guarden en disco. Cuando existan más copias en disco de las deseadas, al realizarse un backup automático se borrarán la más antiguas con el fin de mantener siempre las más recientes. Por último, puede elegir la ruta donde desea guardar las copias de seguridad que se realicen automáticamente. El icono de la carpeta le permitirá seleccionar la ruta. Es recomendable que la ruta para guardar la copia se corresponda con un dispositivo extraíble o similar, ya que en caso de pérdida de información en la máquina actual podrá recuperar la copia. Desde el apartado de "Crear Copia de Seguridad" puede crear una copia de seguridad manualmente y en el instante que quiera puldando en Crear . Cuando pulse en el botón podrá seleccionar el nombre del backup y dónde lo desea guardar. Este proceso, según el tamaño de la base de datos puede tardar unos minutos. Manual de Usuario 82 Versión 1.0 Recuperar Copias de Seguridad En cualquier momento puede recuperar una base de datos desde Datos -> Copias de Seguridad del menú Datos del Monitor y aparecerá la siguiente pantalla: Desde la pantalla anterior en el apartado de "Copias de Seguridad Programadas" podrá gestionar las copias de seguridad que se han ido relizando automáticamente. Podrá eliminarlas o restaurarlas. En el aparatado "Otras Copias de Seguridad" le permite recuperar una copia que previamente haya sido guardada, al pulsar Buscar podrá seleccionarla para restaurarla. Importante: restaurar una copia de seguridad conlleva la pérdida de los datos que actualmente maneja en la base de datos. El proceso de restauración puede llevar unos minutos dependiendo del tamaño de la base de datos. Así mismo, los clientes perderán la conexión momentánemente hasta que el servidor reinicie el Servicio. Una vez restaurada una copia, el Monitor procederá a reiniciar el servicio. Manual de Usuario 83 Versión 1.0 Activar Módulos Adicionales Para activar nuevos módulos que ofrecerán nuevas opciones extendiendo la funcionalidad básica de Ágora, seleccione la opción Herramientas -> Activar Módulos Adicionales del menú del Monitor de Ágora y aparecerá la siguiente pantalla: Desde esta pantalla podrá activar o desactivar los módulos que desee conveniente. Módulo de Compras y Stock Este módulo le permite llevar un control de manera sencilla y básica de las compras realizadas a los distintos proveedores. Además le permitirá llevar un control del stock de los productos, entradas de inventario, etc. Consulte el apartado de Compras y Stock Módulo de e-mailing Este módulo le permitirá realizar envíos de correos para publicitar sus ofertas o la información que considere oportuna a su base de datos de clientes. Para poder utilizar este módulo deberá contar con una conexión a internet de banda ancha y una cuenta de correo desde la Manual de Usuario 84 Versión 1.0 que enviar los e-mails. Para configurar los datos deberá consultar la documentación de su proveedor de correo. Módulo de enlace con My Ágora Este módulo le permitirá consultar de una manera global el estado de sus locales en http://my.agorapos.com desde cualquier dispositivo móvil o no con conexión a internet. En My Ágora podrá registrarse con las credenciales que configure en esta sección. Para la utilización de este módulo deberá proporcionar una cuenta de correo como nombre de usuario para acceder a My Ágora y una clave de acceso. Es necesario una cuenta de correo válida para realizar algunas gestiones como el cambio de contraseña, ya que recibirá correos de confirmación. Además, este módulo deberá contar con una conexión a internet y que la máquina en la que está instalado el servidor de Ágora Retail se encuentre en funcionamiento, de esta manera los datos disponibles en My Ágora se encontrarán actualizados prácticamente en tiempo real. IMPORTANTE: Algunos módulos pueden suponer una penalización en el rendimiento de la aplicación. Envío de e-mailing Ágora Retail le permite enviar, mediante correo electrónico, información a sus clientes. De esta forma podrá mantenerles al tanto de sus ofertas, promociones, sugerencias, etc. Esta opción estará disponible si habilita y configura el módulo de e-mailing desde el monitor de Ágora Retail en el menú Herramientas -> Activar Módulos Adicionales . Manual de Usuario 85 Versión 1.0 Para acceder a la edición del e-mailing seleccione la opción Herramientas -> Envío de Emailing del menú principal Utilizando los botones de la barra de herramientas podrá Crear, Copiar, Editar y Eliminar emailings. Además podrá Enviar una Prueba, Iniciar Envío, Cancelar Envío y Ver el Estado del e-mailing seleccionado. Manual de Usuario 86 Versión 1.0 Al crear o editar un e-mailing se mostrará la siguiente ventana: En esta ventana, deberá introducir el asunto del e-mailing y el contenido del mismo. Opcionalmente, puede añadir imágenes para la cabecera y el pie del e-mailing. Con Probar Envío podrá realizar una prueba real, enviando a la dirección de correo que usted desee el mensaje. Tenga en cuenta que no todas las aplicaciones de correo mostrará su e-mailing de la misma forma, por lo que es recomendable que realice alguna prueba antes de enviarlo a sus clientes. Las imágenes de cabecera y pie del e-mailing deben estar en formato jpg con un tamaño de recomendado de 620x100 píxeles. Manual de Usuario 87 Versión 1.0 Cuando desee iniciar el envío masivo a sus clientes, deberá usar la opción de Iniciar Envío de la la barra de herramientas de la pantalla principal de e-mailings. Aparecerá la siguiente pantalla desde la que podrá seleccionar los clientes a los que va dirigido: Tenga en cuenta que en el listado aparecerán sólo aquellos clientes que tiene habilitado el envío de publicidad. El envío masivo puede tardar bastante tiempo, dependiente de la velocidad de su conexión a internet y del número de correos que vaya a enviar. Mientras se realiza el envío, podrá seguir utilizando Ágora Retail, incluso saliendo de la administración para acceder al punto de venta. Manual de Usuario 88 Versión 1.0 En cualquier momento podrá volver la pantalla de e-mailings para consulta el estado del envío e incluso cancelarlo, utilizando las opciones que aparecen en la barra de herramientas. Al ver el estado de un envío se mostrará una pantalla como la siguiente: En ella podrá comprobar el número de correos enviados, los correos pendientes y los posibles errores que se hayan producido. El envío de e-mailings es una herramienta de comunicación muy potente que le permitirá estar en contacto con sus clientes, pero deberá utilizarla de manera responsable para evitar tener problemas legales y/o con su proveedor de servicios de internet y correo electrónico. Le recomendamos que se informe de las leyes aplicables en su país para el envío de correos de carácter publicitario antes de comenzar a enviar e-mailings. Manual de Usuario 89 Versión 1.0 Eliminar Tickets Si por algún motivo necesita eliminar parte de los tickets almacenados en la base de datos, puede seleccionar la opción Herramientas - Eliminar Tickets del menú principal. Aparecerá la siguiente ventana: Desde ella podrá eliminar todos los tickets generados antes de la fecha de negocio indicada. Al pulsar el botón Eliminar , Ágora Retail le pedirá su clave de usuario para confirmar la operación. Los tickets eliminados no pueden ser recuperados. Asegúrese de que realmente quiere eliminar los tickets antes de utilizar esta opción. Informes de la Administración Desde la opción del informes del menú principal podrá acceder a diversos informes que le permitirán controlar de forma detallada diferentes aspectos de la evolución de su negocio. Cuando genere un informe, podrá imprimirlo en papel, pulse el botón Excel o PDF pulsando el botón . Manual de Usuario 90 o exportarlo a Versión 1.0 Acumulado de Ventas El informe de acumulado de ventas le muestra un resumen de cómo han evolucionado las ventas de su negocio durante un período de tiempo determinado. Para acceder a este informe, seleccione la opción Informes -> Acumulado de Ventas del menú principal. Se mostrará la siguiente pantalla, en la que deberá introducir el rango de fechas para el que desea obtener el informe y pulsar el botón Mostrar Informe para cargar el informe en pantalla: En el informe se muestran gráficos con la evolución de las ventas durante el período de tiempo seleccionado y la distribución de las ventas en operaciones, ventas brutas y netas. Asimismo, se muestra el desglose de impuestos de las ventas realizadas en dicho período y las ventas acumuladas por cada TPV. Recuerde que puede imprimir el informe, pulsando el botón pulsando el botón . Manual de Usuario 91 o exportarlo a Excel o PDF Versión 1.0 Evolución de Ventas El informe de evolución de ventas le permite comprobar cómo han evolucionado las ventas de su negocio durante un período de tiempo determinado. Para acceder a este informe, seleccione la opción Informes -> Evolución de Ventas del menú principal. Se mostrará la siguiente pantalla, en la que deberá introducir el rango de fechas para el que desea obtener el informe y pulsar el botón Mostrar Informe para cargar el informe en pantalla: Al principio del informe se muestran gráficos con la evolución de las ventas durante el período de tiempo seleccionado y la distribución de las ventas con respecto a los tpvs definidos en la aplicación. Tras los gráficos, se mostrará un detallado diario de ventas indicando todas las operaciones emitidas y la recaudación de cada jornada de trabajo. Recuerde que puede imprimir el informe, pulsando el botón pulsando el botón . o exportarlo a Excel o PDF Resumen Fiscal El resumen fiscal de ventas le permite obtener un informe detallado de los desgloses de impuestos de sus ventas por día de negocio. En este informe como verá en el ejemplo Manual de Usuario 92 Versión 1.0 posterior por cada día de negocio se detalla el número de tickets realizados, el primer y último ticket, el total bruto, neto e impuestos obtenidos durante las ventas de ese día. Asimismo para cada día de negocio se desglosan por tipo de impuesto las ventas realizadas. Para acceder a este informe, seleccione la opción Informes -> Resumen Fiscal del menú principal. Se mostrará la siguiente pantalla, en la que deberá introducir el rango de fechas para el que desea obtener el informe y pulsar el botón Mostrar Informe para cargar el informe en pantalla: En este informe además de lo comentado anteriormente puede ver en detalle los tickets realizados cada día. Para ello tiene que marcar la opción de "Mostrar detalles de tickets". Así mismo puede imprimir dicho informe por la impresora de tickets. Para ello deberá pulsar el botón Imprimir Esc/Pos. Recuerde que puede imprimir el informe, pulsando el botón pulsando el botón . Manual de Usuario 93 o exportarlo a Excel o PDF Versión 1.0 Diario de Devoluciones El informe de devoluciones de ventas le permite comprobar cómo han evolucionado las devoluciones en su negocio durante un período de tiempo determinado. Para acceder a este informe, seleccione la opción Informes -> Devoluciones del menú principal. Se mostrará la siguiente pantalla, en la que deberá introducir el rango de fechas para el que desea obtener el informe y pulsar el botón Mostrar Informe para cargar el informe en pantalla: Al principio del informe se muestran gráficos con la evolución de las devoluciones durante el período de tiempo seleccionado y la distribución de las mismas realizadas por cada usuario. Tras los gráficos, se mostrará un detallado diario de devoluciones indicando todos los tickets emitidos con devolución por los usuarios. Recuerde que puede imprimir el informe, pulsando el botón pulsando el botón . o exportarlo a Excel o PDF Ventas por Familia y Producto El informe de ventas por familia y producto le permite comparar las ventas de cada familia y de cada producto dentro de una familia. De esta forma podrá conocer en todo momento cuales son los productos más demandados o las familias con mejores resultados de venta. Manual de Usuario 94 Versión 1.0 Para acceder a este informe, seleccione la opción Informes -> Ventas por Familias y Productos del menú principal. Se mostrará la siguiente pantalla, en la que deberá introducir el rango de fechas para el que desea obtener el informe, el criterio por el que desea ordernar (por defecto, alfabéticamente, por unidades vendidas, por totales acumulados), las familias que desea mostrar, y si desea o no que en el informe aparezcan también los productos que no se han vendido durante dicho periodo. Al pulsar Mostrar Informe se cargará el informe en pantalla: Al principio del informe se muestran gráficos comparativos con las unidades, ventas brutas y ventas netas de cada familia. Tras los gráficos, aparecen detalladas las ventas de cada familia, donde podrá comprobar cuales son los productos más consumidos dentro de esa familia. Recuerde que puede imprimir el informe, pulsando el botón pulsando el botón . o exportarlo a Excel o PDF Ventas por Categoría y Producto El informe de ventas por categoría y producto le permite comparar las ventas de cada categoría y de cada producto dentro de una categoría. De esta forma podrá conocer en todo momento cuales son los productos más demandados o las categoría con mejores resultados de venta. Para acceder a este informe, seleccione la opción Informes -> Ventas por Categoría y Productos del menú principal. Se mostrará la siguiente pantalla, en la que deberá introducir el rango de fechas para el que desea obtener el informe, el criterio por el que desea ordernar (por defecto, alfabéticamente, por unidades vendidas, por totales acumulados), las categorías Manual de Usuario 95 Versión 1.0 que desea mostrar, y si desea o no que en el informe aparezcan también los productos que no se han vendido durante dicho periodo. Al pulsar Mostrar Informe se cargará el informe en pantalla: Al principio del informe se muestran gráficos comparativos con las unidades, ventas brutas y ventas netas de cada categoría. Tras los gráficos, aparecen detalladas las ventas de cada categoría, donde podrá comprobar cuales son los productos más consumidos dentro de esa categoría. Recuerde que puede imprimir el informe, pulsando el botón pulsando el botón . Manual de Usuario 96 o exportarlo a Excel o PDF Versión 1.0 Rendimiento de Usuarios El informe de rendimiento de usuarios muestra información detallada de las operaciones realizadas por los usuarios de la aplicación, incluyendo ventas, devoluciones, etc. Para acceder a este informe, seleccione la opción Informes -> Rendimiento de Usuarios del menú principal. Se mostrará la siguiente pantalla, en la que deberá introducir el rango de fechas para el que desea obtener el informe y pulsar el botón Mostrar Informe para cargar el informe en pantalla: Al principio del informe se muestran gráficos comparativos con el número de tickets, devoluciones y ventas netas realizadas por cada usuario. Tras los gráficos, aparecen detalladas todas las operaciones realizadas por cada usuario. Recuerde que puede imprimir el informe, pulsando el botón pulsando el botón . o exportarlo a Excel o PDF Formas de Pago El informe de formas de pago muestra información de las ventas realizadas por cada forma de pago. Para acceder a este informe, seleccione la opción Informes -> Formas de Pago del menú principal. Se mostrará la siguiente pantalla, en la que deberá introducir el rango de Manual de Usuario 97 Versión 1.0 fechas para el que desea obtener el informe y pulsar el botón Mostrar Informe para cargar el informe en pantalla: Al principio del informe se muestran un gráfico comparativo con el importe realizado por cada forma de pago. Tras el gráfico, aparecen detalladas todas las ventas realizadas en cada forma de pago por cada día de negocio. Recuerde que puede imprimir el informe, pulsando el botón pulsando el botón . Manual de Usuario 98 o exportarlo a Excel o PDF Versión 1.0 Tarifas El informe de tarifas muestra información detallada de las ventas realizadas para cada tarifa, incluyendo ventas, número de operaciones, y productos más vendidos. Para acceder a este informe, seleccione la opción Informes -> Tarifas del menú principal. Se mostrará la siguiente pantalla, en la que deberá introducir el rango de fechas para el que desea obtener el informe y pulsar el botón Mostrar Informe para cargar el informe en pantalla: Al principio del informe se muestran gráficos comparativos con el número de operaciones y ventas netas realizadas en cada tarifa. Tras los gráficos, aparecen detalladas todas las ventas realizadas en cada tarifa junto con los productos más vendidos en cada una de ellas. Recuerde que puede imprimir el informe, pulsando el botón pulsando el botón . o exportarlo a Excel o PDF Movimientos de Caja El informe de movimientos de caja muestra información de los movimentos realizados. Para acceder a este informe, seleccione la opción Informes -> Movimientos de Caja del menú principal. Se mostrará la siguiente pantalla, en la que deberá introducir el rango de fechas Manual de Usuario 99 Versión 1.0 para el que desea obtener el informe y pulsar el botón Mostrar Informe para cargar el informe en pantalla: Recuerde que puede imprimir el informe, pulsando el botón pulsando el botón . Manual de Usuario 100 o exportarlo a Excel o PDF Versión 1.0 Ventas a Cliente El informe de ventas a cliente muestra información de las ventas realizadas a cada cliente, número de tickets, ventas brutas y netas. Para acceder a este informe, seleccione la opción Informes -> Ventas a Cliente del menú principal. Se mostrará la siguiente pantalla, en la que deberá introducir el rango de fechas para el que desea obtener el informe y pulsar el botón Mostrar Informe para cargar el informe en pantalla: Las ventas que no están asociadas a ningún cliente aparecen con nombre de cliente 'Sin Determinar'. Recuerde que puede imprimir el informe, pulsando el botón pulsando el botón . o exportarlo a Excel o PDF Compras por Proveedor El informe de compras por proveedor muestra información detallada de las compras realizadas a cada proveedor, incluyendo número de entradas de mercancía, los productos comprados, el total bruto y neto comprado, etc. Para acceder a este informe, seleccione la opción Informes -> Compras por Proveedor del menú principal. Se mostrará la siguiente pantalla, en la que deberá introducir el rango de fechas para el que desea obtener el informe y pulsar el botón Mostrar Informe para cargar el informe en pantalla: Manual de Usuario 101 Versión 1.0 Si lo desea puede filtrar los proveedores que se muestran en el informe indicando parte de su nombre fiscal o de su CIF. Al principio del informe se muestran gráficos comparativos entre los distintos proveedores con el número de entradas, y las compras totales y brutas realizadas. Tras los gráficos, aparecen detalladas todas las compras realizadas para cada proveedor con los productos comprados a cada uno de ellos. Recuerde que puede imprimir el informe, pulsando el botón pulsando el botón . o exportarlo a Excel o PDF Para que este informe esté disponible es necesario activar el módulo de compras y stock desde el Monitor de Ágora Retail. Manual de Usuario 102 Versión 1.0 Compras y Ventas por Producto El informe de compras y ventas por producto muestra información detallada de las compras y las ventas realizadas por cada produto, incluyendo las unidades compradas, las unidades vendidas, así como los gastos e ingresos obtenidos en la venta y compra del producto. Para acceder a este informe vaya a Informes -> Compras y Ventas por Producto del menú principal y aparecerá la siguiente pantalla, en la que deberá introducir el rango de fechas para el que desea obtener el informe y pulsar el botón Mostrar Informe para cargar el informe en pantalla: Al principio del informe se muestra un resumen de los gastos y ganancias brutas realizadas en las compras y en las ventas totales de todos los productos. A continuación del resumen, se desglosa en las compras y ventas realizadas para cada producto por separado ordenados por familia. Recuerde que puede imprimir el informe, pulsando el botón pulsando el botón . o exportarlo a Excel o PDF Para que este informe esté disponible es necesario activar el módulo de compras y stock desde el Monitor de Ágora. Stock por Producto El informe de stock por producto muestra información detallada del stock de cada producto en unidades de venta, así como el precio de la última entrada del producto, junto con la valoración del producto en el almacén teniendo en cuenta el stock actual y el último precio de entrada. Para acceder a este informe vaya a Informes -> Stock por Producto del menú Manual de Usuario 103 Versión 1.0 principal. A continuación se mostrará la siguiente pantalla, en la que deberá introducir la fecha y podrá restringir el informe para mostar sólo aquellos productos cuyo stock está por debajo el stock mínimo establecido. Tras ello, deberá pulsar en Mostrar Informe para saber como se encuentra el stock del almacén y su valoración en la fecha seleccionada. Recuerde que puede imprimir el informe, pulsando el botón pulsando el botón . o exportarlo a Excel o PDF Para que este informe esté disponible es necesario activar el módulo de compras y stock desde el Monitor de Ágora. Manual de Usuario 104 Versión 1.0 Facturas por Cliente El informe de facturas por cliente muestra información de las facturas emitidas a cada cliente. Para acceder a este informe, seleccione la opción Informes -> Facturas por Cliente del menú principal. Se mostrará la siguiente pantalla, en la que deberá introducir el rango de fechas para el que desea obtener el informe y pulsar el botón Mostrar Informe para cargar el informe en pantalla: Si lo desea puede filtrar los clientes que se muestran en el informe indicando parte de su nombre fiscal o de su CIF. También puede decidir si desea incluir el valor del recargo de equivalencia. Recuerde que puede imprimir el informe, pulsando el botón pulsando el botón . Manual de Usuario 105 o exportarlo a Excel o PDF Versión 1.0 Productos Vendidos a Cada Cliente El informe de productos vendidos a cada cliente muestra información de los productos que ha adquirido cada cliente. Para acceder a este informe, seleccione la opción Informes -> Productos Vendidos a Cada Cliente del menú principal. Se mostrará la siguiente pantalla, en la que deberá introducir el rango de fechas para el que desea obtener el informe y pulsar el botón Mostrar Informe para cargar el informe en pantalla: Si lo desea puede filtrar los clientes que se muestran en el informe indicando parte de su nombre fiscal o de su CIF. Recuerde que puede imprimir el informe, pulsando el botón pulsando el botón . Manual de Usuario 106 o exportarlo a Excel o PDF Versión 1.0 Diario de Tickets Puede consultar los tickets y devoluciones realizadas pulsando en Informes -> Diario de Tickets del menú principal. Aparecerá la siguiente pantalla: En esa pantalla deberá introducir el rango de fechas sobre el que desea visualizar los tickets realizados. Tras pulsar el botón Buscar , se cargará la lista de tickets con sus totales acumulados. En la parte de la derecha podremos ver en detalle el ticket seleccionado e imprimirlo. También podremos consultar los eventos de auditoría relacionados con ese ticket, lo que nos permitirá tener una visión detallada del proceso de creación del ticket. Si desea filtrar la lista cargada, pulse en Filtrar . Esto le permitirá filtrar las operaciones cargadas por Fecha, Estado, Importe, etc. Puede imprimir el listado de tickets pulsando sobre Imprimir Resumen . Si desea incluir en el resumen todos los tickets, marque la opción "Incluir listado de tickets en el resumen impreso". La impresión se realizará en la impresora de tickets asociada al punto de venta en que esté ejecutando la administración. Al imprimir el listado de operaciones se tendrán en cuenta las condiciones de filtrado establecidas, por lo que desde esta opción podrá generar fácilmente informes de venta de un empleado, etc. Al imprimir el listado se utilizará la impresora de tickets del Punto de Venta donde esté ejecutando la administración. Si está aplicando algún filtro sobre el listado de tickets, sólo se imprimirán los tickets que cumplan las condiciones de filtrado. Manual de Usuario 107 Versión 1.0 Diario de Cierres de Caja Puede consultar los cierres de caja realizados pulsando en Informes -> Diario de Cierres de Caja del menú principal. Aparecerá la siguiente pantalla: En esa pantalla deberá introducir el rango de fechas sobre el que desea visualizar los cierres de caja realizados. Tras pulsar el botón Buscar , se cargará la lista de los cierres realizados. En la parte de la derecha podremos ver en detalle el informe global del cierre seleccionado e imprimirlo. Si desea filtrar la lista cargada, pulse en Filtrar . Esto le permitirá filtrar los tickets cargados por TPV, Fecha Apertura, Descuadre, etc. Al imprimir un cierre se utilizará la impresora de tickets del Punto de Venta donde esté ejecutando la administración. Manual de Usuario 108 Versión 1.0 Diario de Ventas Puede consultar las ventas y movimientos realizados pulsando en Informes -> Diario de Ventas del menú principal. Aparecerá la siguiente pantalla: En esa pantalla deberá introducir el rango de fechas de negocio sobre el que desea visualizar las ventas. Tras pulsar el botón Buscar , se cargará la lista de las realizadas. En la parte de la derecha podremos ver en detalle el informe de las ventas seleccionadas e imprimirlo. Si desea filtrar la lista cargada, pulse en Filtrar . Esto le permitirá filtrar las ventas cargadas por Fecha, Jornada, etc. Al imprimir un resumen de ventas se utilizará la impresora de tickets del Punto de Venta donde esté ejecutando la administración. Manual de Usuario 109 Versión 1.0 Aplicación para TPV Táctil La aplicación táctil, permite realizar procesos de venta seguros y fáciles. Ya que Ágora Mini ofrece una interfaz intuitiva y sencilla para usuarios sin conocimientos previos sobre terminales de venta y que han estado acostumbrados a las cajas registradoras. Para acceder a la Administración puede hacerlo desde el Menú Principal de Ágora Mini, o utilizando el acceso directo que encontrará en Inicio -> Todos los Programas -> Ágora Mini -> Ágora Mini - Venta . Una vez que ha arrancado la apliación habrá que seleccionar el usuario con el que desea trabajar, cada usuario puede tener unos permisos concretos para realizar ciertas operaciones en un proceso de venta. Estos usarios son los que se han dado de alta y configurado previamente en la aplicación de administración. A lo largo de este manual se hace referencia a distintos botones de acción cuya posición depende de la configuración elegida. Acceso al TPV Táctil Para que un usuario pueda empezar un proceso de venta es necesario que introduzca su clave y seleccione su nombre o imagen. La claves y nombres de usuario se corresponden con las asignadas en la gestión de usuarios. Manual de Usuario 110 Versión 1.0 Si dispone de un lector de tarjetas de identificación de usuario, puede leer la tarjeta para acceder automáticamente al punto de venta, sin necesidad de introducir la clave ni seleccionar el usuario. Una vez seleccionado el usuario, si la jornada ya ha sido iniciada comenzará la venta directamente, de lo contrario el usuario procederá a iniciar la jornada Jornadas de Trabajo Ágora Retail trabaja con el concepto de jornadas de trabajo. Una jornada de trabajo abarca todos los procesos de venta realizados desde que se inicia una jornada hasta que concluye con un arqueo de caja. Las jornadas de trabajo por lo general se corresponde con los días laborables. Abrir Jornada Una jornada se inicia automáticamente si no ha sido iniciada cuando selecciona un usuario. Cada vez que se inicie una jornada aparecerá un pantalla como la siguiente: Manual de Usuario 111 Versión 1.0 Al iniciar una jornada es importante establecer la fecha de negocio y la cantidad inicial con la que empieza. De esta manera cuando existan movimientos en caja, podrá realizarse un arqueo de caja e informes parciales y globales fiables. Para abrir el cajón, pulse el botón Abrir Cajón . Si está trabajando en modo Multipuesto, podrá establecer distintas jornadas de trabajo en cada PDA o TPV. Independientemente de ello, siempre podrá gestionar cualquier ticket desde cualquier terminal, aunque la jornada de trabajo asignada al ticket será la del terminal que lo creó. Cerrar Jornada Después una jornada en la que ha realizado varios procesos de venta y movimientos de dinero en caja, llega el momento de cerrar la jornada. A lo largo del día Ágora ha registrado todos las ventas realizadas, además si ústed ha registrado ingresos y salidas de dinero para otros menesteres, al final del día habrá una cierta cantidad de dinero en caja. Esta cantidad es contrastada cuando cierre el día si el terminal ha sido configurado para realizar el arqueo de caja. De esta manera podrá averiguar si un usuario ha sido legal en sus acciones cuando el dinero recontado coincida con el que espera Ágora Retail. Al cerrar la jornada los contadores de la caja se resetearán para la próxima vez que se inicie la jornada. Para realizar un cierre de jornada, desde la pantalla principal debe pulsar Cerrar Jornada : Manual de Usuario 112 Versión 1.0 Cuando la jornada actual dispone de tickets abiertos, es decir tickets que todavía no han sido cobrados, aparecerá una pantalla en la que deberá decidir que hacer con cada uno de ellos. Cada ticket que aparece podrá dejarse pendiente, cobrarse o cancelarse. Una vez que ha terminado de procesar los tickets, podrá pulsar en Siguiente y realizar el arqueo o recuento de caja. Si no hay más puntos de venta con la jornada de trabajo abierta, no podrá continuar con el cierre de día hasta que no haya cerrado o cancelado todos los tickets pendientes. Manual de Usuario 113 Versión 1.0 Para finalizar el cierre de jornada, se mostrará la siguiente pantalla siempre y cuando el terminal haya sido configurado para relizar el arqueo de caja. En esta pantalla deberá introducir la cantidad de dinero en efectivo que hay en ese momento en la caja; para ello puede utilizar el teclado numérico o pulsar sobre el valor de las distintas monedas o billetes. Manual de Usuario 114 Versión 1.0 Una vez contabilizado el dinero en caja y cuando haya pulsado en Aceptar , se solicitará confirmación para el cierre. Si la cantidad introducida coincide con la esperada, el día se cerrará; de lo contrario aparecerá una pantalla que le permitirá retroceder para poder recontar la caja o ver el descuadre introducido. Si aun así el recuento no es correcto, puede cerrar el día indicando el motivo del descuadre de caja. En esta pantalla podrá desplegar un teclado para escribir el motivo del descuadre, pulsando en el botón del Teclado : Manual de Usuario 115 Versión 1.0 Realizar una Venta En la pantalla principal puede desarrollar las funcionalidades más comunes a la hora de realizar una venta. Ver referencia rápida. Pantalla principal Durante el proceso de venta, Ágora le permite realizar distintas operaciones sobre el ticket abierto actualmente, así como gestionar los tickets cerrados con anterioridad. Además, podrá acceder a otras operaciones menos comunes que se pudieran dar a lo largo de la jornada. En la parte superior izquierda de la pantalla se muestra siempre la siguiente información: ▪ Fecha de Negocio. ▪ Fecha y Hora actual. ▪ Nombre del usuario actual. ▪ Tarifa seleccionada. En la parte derecha de la pantalla encontrará opciones para añadir productos. Dependiendo de la configuración elegida, se mostrará el listado de familias y categorías o el sistema de búsqueda de productos por texto. Manual de Usuario 116 Versión 1.0 Operar con el Ticket Actual El ticket abierto que se está manejando en un momento dado aparece en la parte izquierda de la pantalla principal. En pantalla se indican claramente las líneas que se han ido añadiendo, detallando los posibles descuentos. Sobre este ticket podrá realizar distintas operaciones (añadir y eliminar productos, introducir descuentos, etc.) que se irán explicando en las siguientes secciones. Añadir Productos a un Ticket A la hora de añadir productos a un ticket, Ágora Retail le ofrece distintas posibilidades: ▪ Leer el código de barras del producto utilizando un lector de código de barras. ▪ Seleccionar el producto a partir de su familia o una de sus categorías. ▪ Introducir un texto para buscar el producto. Manual de Usuario 117 Versión 1.0 La opción de leer códigos de barras se encuentra siempre disponible. Para alternar entre la búsqueda de productos por familia/categoría y la búsqueda por texto, deberá pulsar el botón que encontrará en la parte inferior derecha de la pantalla. Este botón alternará entre los siguientes estados: Añadir Producto por Código de Barras Si dispone de un lector de código de barras, puede añadir productos al ticket simplemente leyendo su código de barras. Recuerde que para ello deberá haber indicado el código de barras del producto y configurado su lector de código de barras como se indica en la sección de configurar productos. Si el código de barras se encuentra en mal estado o no puede ser leído correctamente, puede teclearlo directamente en la búsqueda de texto para localizar el producto. Manual de Usuario 118 Versión 1.0 Seleccionar Productos por Familia o Categoría Cuando está activada la búsqueda de productos por Familia o Categoría, la pantalla principal de Ágora Retail mostrará el siguiente aspecto: Para añadir productos a un ticket, simplemente debe seleccionar la familia o categoría en la que se encuentra el producto y pulsar sobre él. De esta manera se añade una unidad de dicho producto al ticket. Si desea añadir más unidades del producto, puede introducir primero la cantidad deseada usando el teclado numérico que aparece en la parte inferior izquierda de la pantalla y, a continuación, pulsar sobre el producto que desea añadir. El precio establecido a estos productos, llevarán los impuestos incluidos o no dependiendo de la tarifa que esté utilizando en ese momento. Manual de Usuario 119 Versión 1.0 Buscar Productos por Texto Cuando se activa la búsqueda de productos por texto, la pantalla principal de Ágora Retail se presenta de la siguiente forma: Para localizar un producto, deberá utilizar el teclado que aparece en la parte derecha de la pantalla. La búsqueda se realizará automáticamente mientras vaya escribiendo, aunque es necesario introducir un mínimo de 2 caracteres para comenzar la búsqueda. La búsqueda se realiza sobre todos los campos del producto, por lo que puede introducir parte del nombre, de la familia o incluso del código de barras. Una vez que haya encontrado el producto que desea, pulse sobre él para añadir una unidad del producto al ticket actual. Si desea introducir más unidades, utilice el teclado numérico de la parte inferior izquierda de la pantalla para indicar la cantidad y pulse sobre el producto. Manual de Usuario 120 Versión 1.0 Añadir Productos No Registrados En ocasiones, puede ser necesario vender productos que no hayan sido dados de alta desde la aplicación de administración. Para ello, puede añadirlo al ticket si pulsa Crear Producto : Desde la pantalla anterior puede establecer los valores del producto que le ha pedido el cliente: el nombre, el precio, el tipo de impuesto y, en caso de que sea necesario, el tipo de comanda. El precio establecido a estos productos, llevarán los impuestos incluidos o no dependiendo de la tarifa que esté utilizando en ese momento. Manual de Usuario 121 Versión 1.0 Añadir Productos sin precio establecido Cuando el producto seleccionado no tiene asignado ningún precio de venta, aparecerá una pantalla como la siguiente para que asigne dicho precio: Añadir Productos de Venta al Peso Cuando el producto seleccionado se vende al peso aparecerá la siguiente pantalla: En este momento podrá poner en la báscula el producto seleccionado y una vez que el peso se ha estabilizado (cuando desaparece el icono de la exclamación roja) podrá pulsar en en Aceptar para añadir la línea. Eliminar Productos de un Ticket Si al introducir una línea en el ticket se ha equivocado, puede eliminarla seleccionando dicha línea y pulsando en el botón de Borrar Línea : Manual de Usuario 122 Versión 1.0 Modificar Líneas de un Ticket Una vez que una línea ha sido añadida al ticket, tiene la posibilidad de editarla. Las opciones de edición que se permiten son: cambiarle precio, poner descuentos en moneda y/o porcentaje y cambiar la cantidad. Para modificar el precio, la cantidad o los descuentos de una línea, puede utilizar los botones de color naranja que aparecen junto al teclado numérico. Deberá introducir el valor que desea establecer usando las teclas numéricas y, a continuación, pulsar sobre la operación deseada: ▪ Añadir Descuento en % Manual de Usuario 123 Versión 1.0 ▪ Añadir Descuento en €: ▪ Cambiar Cantidad: ▪ Cambiar Precio: Para regalar una línea del ticket puede asignarle un precio de 0 € Si desea eliminar el descuento introducido para una línea, deberá seleccionar la línea, introducir 0 y pulsar el botón correspondiente al descuento que desea elimininar (Dto % o Dto €). Expandir el Ticket Cuando se van añadiendo líneas a un ticket este va creciendo hasta que llega un momento en el que no se puede visualizar totalmente. Si lo desea tiene la posibilidad de expandirlo temporalmente pulsando en el botón que aparece en la parte superior izquierda del ticket: Manual de Usuario 124 Versión 1.0 Al pulsar ese botón, el ticket se expandirá ocultando el teclado numérico: Para volver a mostrar el teclado numérico, pulse nuevamente el botón situado en la parte superior izquierda del ticket, que ahora presentará el siguiente aspecto: Imprimir un Ticket Abierto Si desea imprimir el ticket antes de cobrarlo, puede hacerlo pulsando Imprimir Ticket : Manual de Usuario 125 Versión 1.0 Cobrar un Ticket Ágora Retail dispone de dos modos de cobro de ticket, el cobro en efectivo y el cobro detallado, que le permitirá utilizar distintas formas de pago, establecer descuentos y emitir facturas. A continuación se detallan ambos procesos. Cobro Rápido En la mayoría de los casos, al cerrar el ticket se realizará un único pago en efectivo. Para agilizar este proceso, Ágora permite hacerlo directamente desde la pantalla de venta utilizando el botón Cobrar en Efectivo : Al pulsarlo, se procederá a cerrar el ticket con un pago en efectivo por el importe neto del ticket. Si desea introducir la cantidad entregada por el cliente para poder ver el cambio, utilice el teclado numérico de la pantalla principal para introducirla y a continuación pulse el botón de Cobrar en Efectivo . Si tras cerrar un ticket en efectivo necesita cambiar la forma de pago, puede hacerlo desde la opción de cambiar forma de pago que encontrará en la pantalla de buscar tickets cerrados. Dependiendo de la configuración del Punto de Venta, al cobrar el ticket la aplicación volverá a la pantalla principal o pasará a la pantalla de selección de usuario. En caso de volver a la pantalla principal, se mostrará un resumen del ticket cobrado, indicando el número de ticket, el importe total, la cantidad entregada y el cambio: Manual de Usuario 126 Versión 1.0 Cobro Detallado Cuando necesite detallar la forma de pago usada por el cliente, introducir descuentos sobre el total del ticket, cargarlo a una cuenta o emitir una factura para el cliente, deberá utilizar la opción Pagos : Se mostrará la pantalla de cobro: Desde la pantalla anterior puede proceder a cobrar el ticket. El ticket puede ser cobrado de distintas maneras. Dispone también de la posibilidad de introducir un descuento en monedas y porcentaje sobre el importe total del ticket. Según se vaya introduciendo los descuentos los valores de "Total a pagar" y "Pendiente" irán cambiando y ajustándose conforme a los descuentos introducidos. Manual de Usuario 127 Versión 1.0 Cuando un cliente desea pagar con distintas formas de pago puede ir introduciendo dichas cantidades en el pago correspondiente. Al ir modificando las cantidades pagadas, los totales se van actualizando. Asimismo, de vez en cuando pueden ir apareciendo exclamaciones de color rojo . Estas exclamaciones sirven para indicarnos que el pago que estamos realizando actualmente no es correcto, ya sea porque no hemos pagado el total, los descuentos son incorrectos, etc. La causa por la que aparece la exclamación podrá visualizarla pulsando sobre ellas. Junto al nombre de cada forma de pago, encontrará el siguiente botón: Pulsando sobre él, la cantidad pendiente de pagar en ese momento será introducida automáticamente en el cuadro de edición correspondiente a esa forma de pago. De esta forma, puede completar cómodamente pagos con una o más formas de pago. Para realizar el cobro múltiple o simple pulsará en Cobrar . Dependiendo de la configuración de las formas de pago introducidas se producirá o no la apertura de cajón. Si lo desea, puede identificar al cliente para el que se genera el ticket pulsando el botón de Asignar Cliente : Manual de Usuario 128 Versión 1.0 Se mostrará la siguiente ventana, desde la que podrá buscar un cliente tecleando parte de sus datos (Nombre Fiscal, Comercial, CIF/NIF, Teléfono o Persona de Contacto), o incluso crear un nuevo cliente en ese momento para asignarle la venta. Si el ciente dispone de una tarjeta de fidelización, puede leer su tarjeta para asignarlo automáticamente. Al asignar un cliente, sus datos se mostrarán en la pantalla de pagos y, si el cliente tiene asociado un descuento, el descuento se cargará automáticamente en la casilla de descuento en porcentaje. Si desea quitar el cliente asignado al ticket, pulse el botón Desasignar Cliente . Manual de Usuario 129 Versión 1.0 Si tras cerrar un ticket necesita cambiar la forma de pago, puede hacerlo desde la opción de cambiar forma de pago que encontrará en la pantalla de buscar tickets cerrados. Si el cliente no está dado de alta, puede darlo de alta en el momento y asignarlo al ticket. Si no desea tener identificados a todos sus clientes, puede crear un cliente genérico y utilizar el campo de observaciones para introducir algún dato que le permita identificar posteriormente la cuenta del cliente a la que ha cargado el ticket. Dependiendo de la configuración del Punto de Venta, al cobrar el ticket la aplicación volverá a la pantalla principal o pasará a la pantalla de selección de usuario. En caso de volver a la pantalla principal, se mostrará un resumen del ticket cobrado, indicando el número de ticket, el importe total, la cantidad entregada y el cambio: Crear Factura Si el cliente solicita una factura, podrá generarla desde esta misma pantalla. Para ello deberá indicar las formas de pago y seleccionar un cliente como se indica en el apartado anterior. Pulse el botón Crear Factura para emitir la factura. Recuerde que para poder emitir una factura deberá asignar un cliente. Cargar en Cuenta Si desea cargar el ticket en la cuenta de un cliente en lugar de cobrarlo en este momento, puede hacerlo asignado un cliente al ticket y pulsando el botón Cargar en Cuenta . El ticket quedará asignado a la cuenta del cliente y podrá recuperarlo en cualquier momento utilizando la opción de Buscar Tickets Apuntados en Cuenta de Clientes para modificar el ticket o cobrarlo. Manual de Usuario 130 Versión 1.0 Los tickets podrán ser cargados a la última cuenta disponible del cliente o a una nueva. Esta operativa se define en la edición de un tpv en la administración en el apartado de Operativa de venta. Cuando la operativa definida es "Preguntar" aparecerá una pantalla como la siguiente en la que podremos elegir la acción a aplicar Aparcar un Ticket En ocasiones puede ser necesario dejar un ticket abierto sin llegar a cobrarlo y empezar a realizar un nuevo ticket. Para ello, en Ágora Retail puede utilizar la opción de Aparcar Ticket : El ticket quedará aparcado y se cargará automáticamente en pantalla un nuevo ticket. Si desea recuperar el ticket aparcado para modificarlo o cobrarlo, puede hacerlo desde la opción de buscar tickets abiertos. Buscar Tickets Abiertos Si desea consultar un listado de todos los tickets abiertos actualmente, puede pulsar el botón Ticket Abiertos : Manual de Usuario 131 Versión 1.0 Se mostrará la siguiente ventana, donde podrá ver todos los tickets abiertos. Pulsando sobre cualquiera de ellos, el ticket se cargará en la pantalla principal y podrá continuar con su edición. Por defecto, Ágora Retail sólo mostrará aquellos tickets que han sido abiertos por el usuario actual. Si lo desea puede ver los tickets abiertos por los demás usuarios marcando la opción de Ver tickets de todos los usuarios. Manual de Usuario 132 Versión 1.0 Buscar Tickets Cargados en Cuentas de Cliente Ágora Retail le permite buscar tickets que han sido apuntados en cuenta de clientes y que se encuentran pendientes de pago. Para ver los tickets apuntados en cuenta pulse Cuentas de Clientes : En la pantalla anterior podrá ver los tickets apuntados en cuenta que se encuentran aún sin cerrar. Al seleccionar uno de estos tickets se volverá a abrir y se cargará en la pantalla principal para que pueda modificarlo. Cancelar un Ticket Abierto Hay ocasiones en las que es necesario cancelar el ticket que estaba creando, por ejemplo, si los clientes deciden irse antes de que se sirvan los productos. Para cancelar el ticket, deberá pulsar el botón Cancelar Ticket : Manual de Usuario 133 Versión 1.0 Al pulsar este botón, se mostrará la siguiente ventana: En esta pantalla podrá introducir las observaciones de la cancelación y deberá pulsar el botón correspondiente al motivo de cancelación. Manual de Usuario 134 Versión 1.0 Asignar Cliente Puede establecer el cliente a un ticket pulsando en Asignar Cliente : Asignar un ticket a un cliente le permite identificar dicho cliente, además de establecer al ticket el descuento asociado al mismo. Manual de Usuario 135 Versión 1.0 Para asignar un cliente debe pulsar en: Desde esta pantalla puede editar, eliminar y crear nuevos clientes. Al crear un nuevo cliente es obligatorio establecer el nombre fiscal y el CIF/NIF: Manual de Usuario 136 Versión 1.0 Si desea desasignar un cliente de un ticket pulse en: Realizar una Devolución El proceso para realizar una devolución es similar al de proceso de venta. Deberá añadir al ticket actual los productos que son devueltos por el cliente y, una vez que haya terminado, pulsar Devolución : Se mostrará la siguiente ventana: En ella, deberá indicar la forma de pago en que se realiza la devolución. Si la venta se había hecho con algún tipo de descuento y quiere reflejarlo en la devolución, puede hacerlo empleando los cuadros de texto que aparecen en la parte superior de la pantalla. Opcionalmente, puede también registrar el número de ticket de venta que ha dado lugar a esta devolución. Las devoluciones quedan registradas como tickets con importe negativo, por lo que podrá revisarlas desde la pantalla de buscar tickets cerrados e incluso desde el diario de tickets. Manual de Usuario 137 Versión 1.0 Establecer Descuentos en Ticket Puede establecer descuentos globales en un ticket pulsando en Dtos. en Ticket : Se mostrará la siguiente pantalla: En esa pantalla podrá introducir el descuento en moneda y el descuento en porcentaje que desea aplicar al ticket. Operar con Tickets Cerrados Hay ocasiones en las que puede ser necesario realizar alguna operación sobre un ticket que ya ha sido cobrado, o incluso facturado. Todas estas operaciones están disponibles desde la pantalla de búsqueda de tickets cerrados. Buscar Tickets Cerrados Para buscar un ticket cobrado o facturado, debe pulsar Buscar Ticket : Manual de Usuario 138 Versión 1.0 Aparecerá la ventana para buscar tickets cerrados: Desde esta pantalla tendrá la posibilidad de buscar tickets que ya han sido cobrados o facturados, incluyendo tickets de jornadas de trabajo anteriores y devoluciones. Para ello introduzca el número del ticket, y pulse en "Buscar". Si lo desea también tiene la posibilidad de ir navegando por los tickets que han sido cerrados o facturados pulsando en "Siguiente" o "Anterior". El primer ticket que aparece en la pantalla siempre es el último ticket facturado o cobrado. Si desea buscar una devolución, pulse seleccione la serie 'D' e introduzca el número de devolución. Una vez que el ticket se ha cargado en pantalla se presentará un resumen del ticket. Sobre el ticket cargado podremos realizar las operaciones que se irán describiendo en las siguientes secciones. En el caso de los tickets facturados, deberá introducir el número de ticket, no el número de factura. Manual de Usuario 139 Versión 1.0 Imprimir un Ticket Cerrado Si desea imprimir una copia de un ticket ya cobrado o facturado, deberá buscarlo y, a continuación pulsar en el botón Imprimir Ticket . La imagen del botón indicará si se trata de un ticket cerrado o de un ticket facturado: Cancelar un Ticket Cerrado En el caso de que hubiera cerrado un ticket que no quería cerrar, podrá buscarlo y cancelarlo utilizando el botón Cancelar Ticket : Se mostrará la siguiente ventana: En esta pantalla podrá introducir las observaciones de la cancelación y deberá pulsar el botón correspondiente al motivo de cancelación. Manual de Usuario 140 Versión 1.0 Si el ticket ha sido cerrado durante esta jornada de trabajo, Ágora Retail descontará del saldo de caja el importe del ticket y abrirá el cajón si fuera necesario para extraer la cantidad pagada en efectivo. En caso de que el ticket hubiera sido cerrado en una jornada de trabajo anterior, Ágora Retail no descontará del saldo de caja el importe del ticket. Si desea devolver el dinero al cliente, deberá realizar una devolución. Una vez que un ticket ha sido facturado, ya no puede ser cancelado. Facturar un Ticket Cerrado Si necesita emitir una factura de un ticket que ya ha cobrado, busque el ticket y, a continuación, pulse el botón Crear Factura : Aparecerá la siguiente ventana, donde se mostrará el cliente al que está asociada actualmente la venta: Si no hay ningún cliente asociado a la venta, o desea cambiarlo antes de emitir la factura, pulse el botón Asignar Cliente : Manual de Usuario 141 Versión 1.0 Se mostrará la siguiente ventana, desde la que podrá buscar un cliente tecleando parte de sus datos (Nombre Fiscal, Comercial, CIF/NIF, Teléfono o Persona de Contacto), o incluso crear un nuevo cliente en ese momento para asignarle la venta. Si el ciente dispone de una tarjeta de fidelización, puede leer su tarjeta para asignarlo automáticamente. Devolución de un Ticket Cerrado En el caso de que hubiera cerrado un ticket que no quería cerrar, podrá buscarlo y realizar una devolución del mismo utilizando el botón Crear Devolución : Manual de Usuario 142 Versión 1.0 Se mostrará la siguiente ventana: En esta pantalla podrá introducir los datos para abonar la devolución. Al realizar la devolución el stock de los productos vendidos en el ticket se recuperarán Cambiar Forma de Pago Al la hora de cobrar un ticket existe la posibilidad de equivocarse a la hora de cobrarlo. Por ejemplo, si lo cobra en efectivo y el cliente lo quería pagar con tarjeta. Para cambiar la forma de pago de un ticket cobrado y que no ha sido facturado, deberá buscar el ticket y pulsar el botón Cambiar F. Pago : Al pulsar ese botón, se abrirá la pantalla de cobrar ticket, donde podrá establecer nuevamente todas las opciones de cobro. Imprimir Ticket Regalo Al la hora de cobrar un ticket existe la posibilidad de imprimir un ticket regalo. Para ello deberá buscar el ticket y pulsar el botón Regalo : Manual de Usuario 143 Versión 1.0 Al pulsar ese botón, se imprimirá el ticket por la impresora de tickets. Reabrir Ticket Agora permite reabrir un ticket. Por ejemplo, si lo cobra y se le ha olvidado añadir una línea. Podrá reabrir el ticket pulsando en Reabrir : Al pulsar ese botón, el ticket será abierto nuevamente en la pantalla principal donde podrá modificarlo como desee. Cuando se reabre un ticket este es cancelado por la aplicación y se crea uno nuevo con las mismas líneas. Manual de Usuario 144 Versión 1.0 Otras Operaciones Ágora además le permitirá realizar otro tipo de operaciones menos comunes durante el proceso de venta. Estas operaciones normalmente serán accesibles desde la pantalla de "Otras operaciones" que aparecerá al pulsar el botón Otros de la pantalla principal: Al pulsarlo se mostrará la siguiente pantalla desde la que podrá acceder a las operaciones menos frecuentes: Las acciones mostradas en esta pantalla dependen de la configuración elegida. Aquellas opciones que no hayan sido configuradas aparecerán al pulsar Más ... . Cambiar Tarifa Para cambiar la tarifa de venta actual y poder vender con otros precios diferentes pulse el botón Cambiar Tarifa : Manual de Usuario 145 Versión 1.0 Al pulsar ese botón, se abrirá la siguiente ventana donde podrá seleccionar la nueva tarifa que desea utilizar: La nueva tarifa se aplicará automáticamente al ticket actual, incluyendo los productos que ya hubieran sido añadidos al ticket. Registrar Gastos Para poder llevar la contabilidad de la caja correctamente, al igual que se registran las ventas es necesario registrar los gastos que le obligan a sacar dinero de la caja. Por ejemplo, si realiza un pago a un proveedor con dinero procedente de la caja, deberá registrarlo pulsando el botón Gastos : Manual de Usuario 146 Versión 1.0 Al pulsar el botón se mostrará la siguiente ventana, donde deberá indicar los detalles del gasto: Tras registrar el gasto, el cajón se abrirá automáticamente para permitirle extraer el dinero. Registrar Ingresos En ocasiones puede ser necesario introducir dinero en caja que no procede de las ventas, por ejemplo, porque tenga que añadir monedas a la caja para poder tener cambio disponible. Para que esos ingresos no descuadren el balance de caja, es necesario que queden registrados en Ágora Retail. Para ello, debe utilizar el botón Ingresos : Manual de Usuario 147 Versión 1.0 Al pulsar el botón se mostrará la siguiente ventana, donde deberá indicar los detalles del ingreso: Tras registrar el gasto, el cajón se abrirá automáticamente para permitirle introducir el dinero. Abrir Cajón Ágora Mini le permite abrir el cajón portamonedas en cualquier momento. Para ello deberá pulsar Abrir Cajón : Generar Informe Parcial (X) El informe X muestra la misma información que el informe Z, pero al contrario que el Z, no es un informe global a toda la jornada de venta. Un informe X saca un resumen de las ventas realizadas entre dos informes X. Si se diera el caso de que previamente no se hubiera generado ningún informe X, se toma como referencia el inicio de la jornada. Para realizar un informe X debe pulsar en el botón Imprimir X : Manual de Usuario 148 Versión 1.0 Por ejemplo, si hacemos un informe parcial en este momento, y nos da la siguiente salida Manual de Usuario 149 Versión 1.0 y tras hacer una venta de 5€ volvemos a generar el informe, la salida será la siguiente: donde se puede ver que el dinero en caja se ha incrementado en 5 € y las ventas realizadas hasta el momento desde el informe anterior han sido de 5 €. Para que un informe X quede reflejado a la hora de generar el siguiente es necesario pulsar en Imprimir X , de lo contrario no se tendrá en cuenta. Generar Informe Global (Z) Cuando desee consultar un resumen de las ventas y movimientos realizados en caja podrá realizar un informe Z. El informe Z saca un resumen de las ventas realizadas desde el inicio Manual de Usuario 150 Versión 1.0 de la jornada. Indica todos los ingresos que ha tenido y en qué conceptos. Además, permite ver las ventas totales realizadas y el dinero que debe tener en caja en el momento de realizar el informe. Para realizar un informe Z pulse el botón de Imprimir Z : Cuando pulse el botón, se mostrará una vista previa del Informe: Si desea imprimir el informe simplemente debe pulsar el botón Imprimir . Manual de Usuario 151 Versión 1.0 Cambiar de Usuario Es frecuente que más de un usuario se dedique a la venta, por tanto, cuando el usuario que desea vender es distinto del usuario actual, necesita cerrar la sesión para poder identificarse. El usuario actual está indicado en la parte superior izquierda de la pantalla principal. Para cerrar la sessión pulse el botón Cerrar Sesión de la pantalla principal: Estado del Sistema Al acceder al estado del sistema se mostrará la siguiente ventana: Desde ella podrá obtener un informe resumen con las ventas acumuladas en esta Jornada de Trabajo y consultar el estado del punto de venta. Informe de Ventas del Sistema El informe de ventas del sistema le permite obtener un resumen de las operaciones realizadas durante esta jornada de trabajo. Se trata de un informe similar al balance total (Z), pero Manual de Usuario 152 Versión 1.0 más orientado a las ventas que al control del cajón portamonedas. Al mostrarlo, aparecerá la siguiente ventana: Si lo desea, puede imprimirlo pulsando sobre Imprimir . Manual de Usuario 153 Versión 1.0 Estado de Puntos de Venta Al acceder al estado de puntos de venta se mostrará la siguiente ventana: En esta pantalla se muestra la situación actual del punto de venta, indicando la fecha de apertura y la cantidad acumulada hasta este momento en el cajón. Referencia Rápida del TPV Táctil 1. Cobrar en Efectivo: Realiza el cobro en efectivo del ticket actual. 2. Borrar Línea: Elimina la línea seleccionada del ticket actual. Manual de Usuario 154 Versión 1.0 3. Gastos: Registra en caja un gasto. 4. Ingresos: Registra en caja un ingreso. 5. Abrir cajón: Realiza la apertura del cajón. 6. Imprimir X: Genera un informe parcial de la jornada para ser impreso. 7. Imprimir Z: Genera un informe global de la jornada para ser impreso. 8. Cerrar jornada: Cierra la jornada para realizar un arqueo de caja. 9. Buscar Ticket: Busca tickets cobrados o facturados para realizar diferentes operaciones sobre ellos. 10. Crear Producto: Añade un nuevo producto que no está a la venta al ticket. Manual de Usuario 155 Versión 1.0 11. Cancelar Ticket: Cancela el ticket actual. 12. Tickets Abiertos: Muestra una lista con los tickets actualmente pendientes de cobro. 13. Imprimir Ticket: Imprime una proforma del ticket actual. 14. Pagos: Realiza el cobro del ticket actual, permitiendo introducir descuentos, datos de facturación, diversas formas de pago, etc. 15. Cerrar Sesión: Permite cerrar la sesión del ususario actual para elgir otro. 16. Asignar Cliente: Permite asignar un cliente al ticket. 17. Dtos. en Ticket: Permite establecer descuentos globales en el ticket. 18. Cuentas de Clientes: Permite ver los tickets que no han sido cobrados y están cargados a las cuentas de los clientes. Manual de Usuario 156 Versión 1.0 19. Estado del Sistema: Acceder a las herramientas para comprobar el estado del sistema. 20. Realizar devolución: Permite covertir el ticket actual en una devolución. 21. Minimizar Ágora Retail: Permite minimizar la pantalla de venta de Ágora Retail. Manual de Usuario 157 Versión 1.0 Contrato de Licencia para el Usuario Final Ágora Point of Sale Software IMPORTANTE. LEA ESTE CONTRATO DETENIDAMENTE: Este Contrato de Licencia para el Usuario Final (en adelante, “CLUF”) es un contrato vinculante entre Usted (sea persona física o jurídica) e IGT Microelectronics, S.A. (en adelante, “IGT”) respecto al software de IGT que acompaña a este CLUF, que incluye software informático y puede incluir soportes físicos asociados, materiales impresos y documentación “on line” o electrónica y servicios basados en Internet (en adelante, “Software” o “Producto”). Una modificación o anexo a este CLUF puede acompañar al Software. AL INSTALAR, COPIAR O UTILIZAR EL SOFTWARE DE CUALQUIER OTRA MANERA, USTED ACEPTA QUEDAR OBLIGADO POR LOS TÉRMINOS DE ESTE CLUF. SI USTED NO ACEPTA DICHOS TÉRMINOS, ENTONCES NO INSTALE, COPIE NI USE EL SOFTWARE; DEVUÉLVALO AL LUGAR DONDE LO ADQUIRIÓ, SI PROCEDE, A LOS EFECTOS DE OBTENER UN REEMBOLSO TOTAL DEL IMPORTE PAGADO. 1. Otorgamiento de Licencia IGT le concede a Usted los siguientes derechos, siempre y cuando Usted cumpla todos los términos y condiciones de este CLUF: 1.1 Instalación y uso Usted puede instalar, utilizar, tener acceso a, presentar y ejecutar una copia del Software en un único equipo, como una estación de trabajo, terminal u otro dispositivo (en adelante, “Equipo Estación de Trabajo”). 1.2 Activación obligatoria Los derechos de licencia concedidos en el presente CLUF están limitados a los treinta (30) primeros días después de instalar por primera vez el Software, a menos que Usted suministre la información necesaria para activar la copia con licencia de la manera descrita durante la secuencia de instalación del Software. Usted debe activar el Software a través de Internet. Quizás tenga que volver a activar el Software si cambia el hardware del equipo o modifica el Software. Este Software dispone de medidas tecnológicas diseñadas para impedir el uso sin licencia del mismo. IGT hará uso de dichas medidas para confirmar que Usted dispone de una copia con licencia legal del Software. En el caso de que Usted no estuviere utilizando una copia con licencia del Software, no se le permitirá instalar y/o utilizar el Software ni actualizaciones futuras del mismo. 1.3 Conexiones de Dispositivos El Software permite la conexión de otros equipos o dispositivos electrónicos al Equipo Estación de Trabajo para utilizar algunas características del Software. Algunos de estos dispositivos pueden requerir la adquisición y activación de licencias adicionales para su funcionamiento. Manual de Usuario 158 Versión 1.0 1.4 Asistencia Remota El Software contiene tecnologías de Asistencia Remota que habilitan el Software o las aplicaciones instaladas en el Equipo Estación de Trabajo (denominado a veces dispositivo de alojamiento) para que se pueda tener acceso a ellos desde otros Dispositivos. Esta característica podrá ser usada con su consentimiento para el acceso al remoto al equipo por parte del personal autorizado por IGT. 2. Servicios Automáticos Basados en Internet Algunas características del Software están habilitadas de forma predeterminada para conectarse a través de Internet a los sistemas informáticos de IGT automáticamente, sin que usted reciba un aviso específico. Usted consiente el funcionamiento de estas características como condición necesaria para el correcto funcionamiento de la aplicación. La información recopilada a través del uso de estas características tiene como finalidad el funcionamiento intrínseco de la aplicación y la mejora de los servicios prestados por IGT. Para obtener más información acerca de estas características, consulte la documentación del Software o la declaración de privacidad publicada en http://www.igt.es/politica-de-privacidad/. 3. Reserva de Derechos y Propiedad IGT se reserva todos los derechos que no se le conceden expresamente a Usted en este CLUF. El Software está protegido por los derechos de propiedad intelectual y por otras leyes y tratados en materia de propiedad intelectual e industrial. La titularidad, los derechos de autor y los demás derechos de propiedad intelectual e industrial con respecto al Software pertenecen a IGT o a sus proveedores. El Software se otorga bajo licencia y no es objeto de venta. 4. Limitaciones en Materia de Ingeniería Inversa, Descompilación y Desemsamblaje Usted no podrá utilizar técnicas de ingeniería inversa, descompilar ni desensamblar el Software, excepto y únicamente en la medida en que dicha actividad esté expresamente permitida por la legislación aplicable a pesar de la presente limitación. 5. Prohibición de Alquiler y Alojamiento Comercial Usted no podrá dar el Software en alquiler, arrendamiento o préstamo, así como tampoco proporcionar servicios de alojamiento comercial con el Software. 6. Software y Servicios Adicionales Este CLUF se aplica a actualizaciones, complementos, componentes complementarios, servicios de soporte técnico de productos o componentes de servicios basados en Internet, del Software que Usted pueda obtener de IGT después de la fecha en la que adquirió la copia inicial del Software, salvo si Usted acepta términos actualizados o si dichas modificaciones están regidas por otro contrato. IGT se reserva el derecho a dejar de suministrar los servicios basados en Internet de IGT proporcionados a Usted o puestos a su disposición mediante el uso del Software. Manual de Usuario 159 Versión 1.0 7. Transferencia del Software Interna. Usted puede trasladar el Software a otro Equipo Estación de Trabajo. Después del traslado, Usted deberá eliminarpor completo el Software del Equipo Estación de Trabajo anterior. Transferencia a terceros. El usuario inicial del Software puede hacer una sola transferencia permanente del presente CLUF y del Software en favor directa y exclusivamente de un usuario final, siempre que el usuario inicial no conserve copias del Software. Dicha transferencia no puede realizarse mediante consignación ni ninguna otra transferencia indirecta. Antes de la transferencia, el usuario final que reciba el Software deberá aceptar todos los términos del CLUF. A los efectos de este CLUF, “transferencia” y “transmisión” se entenderán como términos equivalentes. 8. Resolución Sin perjuicio de cualquier otro derecho, IGT podrá resolver inmediatamente el presente CLUF en caso de que Usted incumpla los términos y condiciones del mismo. En dicho caso, Usted deberá destruir todas las copias del Software y de todos sus componentes. 9. Aviso Relativo a la Seguridad Como ayuda en la protección frente a infracciones de seguridad y frente a software pernicioso, haga periódicamente copias de seguridad de los datos y la información del sistema, utilice características de seguridad como servidores de seguridad e instale y utilice actualizaciones de seguridad. IGT no se responsabilizará en ningún caso de la pérdida de datos. 10. Contrato Indivisible El presente CLUF (incluidos todos los anexos o modificaciones del mismo que se incluyan con el Software) constituye el contrato completo entre Usted e IGT en relación con el Software, y sustituye o anula todas las comunicaciones, propuestas y manifestaciones anteriores o simultáneas, orales o escritas respecto al Software o cualquier otra materia objeto del presente CLUF. Si alguna disposición de este CLUF fuera declarada no válida, sin aplicación o ilegal, las restantes disposiciones continuarán en vigor con toda su fuerza y efectos. Garantía de IGT Salvaguarda de derechos legales La siguiente garantía no se restringe a ningún territorio y no afecta a los derechos legales de que Usted pueda ser titular frente a su revendedor, o frente a IGT si Usted adquirió el Producto directamente de IGT. Garantía El Producto está diseñado y se ofrece como producto con finalidad genérica, y no para la finalidad particular de ningún usuario. Usted acepta que ningún Producto está libre de Manual de Usuario 160 Versión 1.0 errores, y le recomendamos vivamente que haga copias de seguridad de sus archivos con regularidad. Siempre que Usted tenga una licencia válida, IGT le garantiza que a) durante el periodo de 90 días siguientes a la fecha en que Usted reciba el Producto o durante el periodo mínimo exigido por la ley aplicable, el Producto funcionará sustancialmente de conformidad con los materiales escritos que lo acompañan; y b) cualquier servicio de soporte prestado por IGT será prestado sustancialmente como se describa en los correspondientes materiales escritos que le facilite IGT, y los ingenieros de soporte de IGT emplearán su esfuerzo y diligencia razonables para solucionar cualquier problema. En el caso de que el Producto no cumpla con esta garantía, IGT se compromete a (i) reparar o sustituir el Producto gratuitamente, o bien (ii) devolverle el precio que Usted pagó. Esta garantía será ineficaz si el fallo del Producto es resultado de un accidente, abuso o utilización incorrecta por parte de Usted. Cualquier Producto entregado en sustitución de otro estará garantizado durante el tiempo restante del periodo de garantía del Producto sustituido o, al menos, durante un periodo de 30 días. Exclusión de cualesquiera otras garantías Sin perjuicio de la garantía anterior, así como de cualesquiera garantías impuestas por normas imperativas establecidas en la ley aplicable, IGT excluye todas las garantías, condiciones y otros términos, ya sean expresos, tácitos o implícitos (por normas dispositivas o la jurisprudencia, por analogía o de cualquier otro modo), tanto verbales como escritos, incluyendo entre otras las garantías implícitas de calidad satisfactoria e idoneidad para una finalidad particular, respecto del Producto y los materiales escritos que acompañan al Producto. Aquellas garantías implícitas que no puedan ser excluidas, tendrá la duración mínima exigida por la ley aplicable o, al menos, una duración de 90 días. Limitación de responsabilidad Sin perjuicio de lo previsto en la Garantía de IGT, así como de los supuestos en que la ley aplicable prohíbe la exclusión de responsabilidad por daños, IGT y sus proveedores no serán responsables por los daños de cualquier naturaleza, salvo por dolo o negligencia grave, (incluyendo, entre otros, los daños por lucro comercial cesante, interrupción de negocio, pérdida o generación incorrecta de información u otra pérdida económica) que se deriven del uso o imposibilidad de uso del Producto. En cualquier caso, la responsabilidad total de IGT derivada de cualquier disposición del presente Contrato se limitará al importe que Usted haya pagado efectivamente por el Producto. Estas limitaciones no serán de aplicación a las responsabilidades que no puedan ser excluidas ni limitadas como consecuencia de la ley aplicable. Derecho aplicable Para cualquier incidencia que surja con respecto al cumplimiento o interpretación del presente contrato, ambas partes se someten expresamente a los Juzgados y Tribunales de la Comunidad Autónoma de Madrid. Si Usted tiene cualquier duda en relación con este CLUF o desea ponerse en contacto con IGT por cualquier otra razón, por favor, utilice la información sobre direcciones que se adjunta con este producto para ponerse en contacto con IGT o visite la página web de IGT en http://www.igt.es. Manual de Usuario 161 Versión 1.0