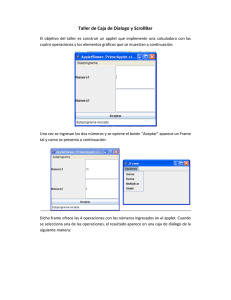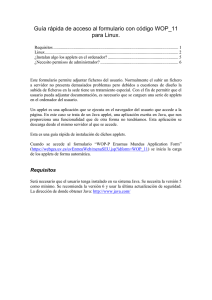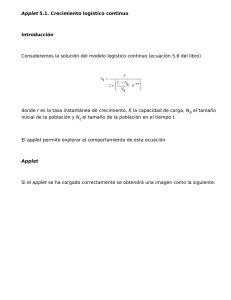WEBSIGNER APPLET MANUAL DE USUARIO
Anuncio
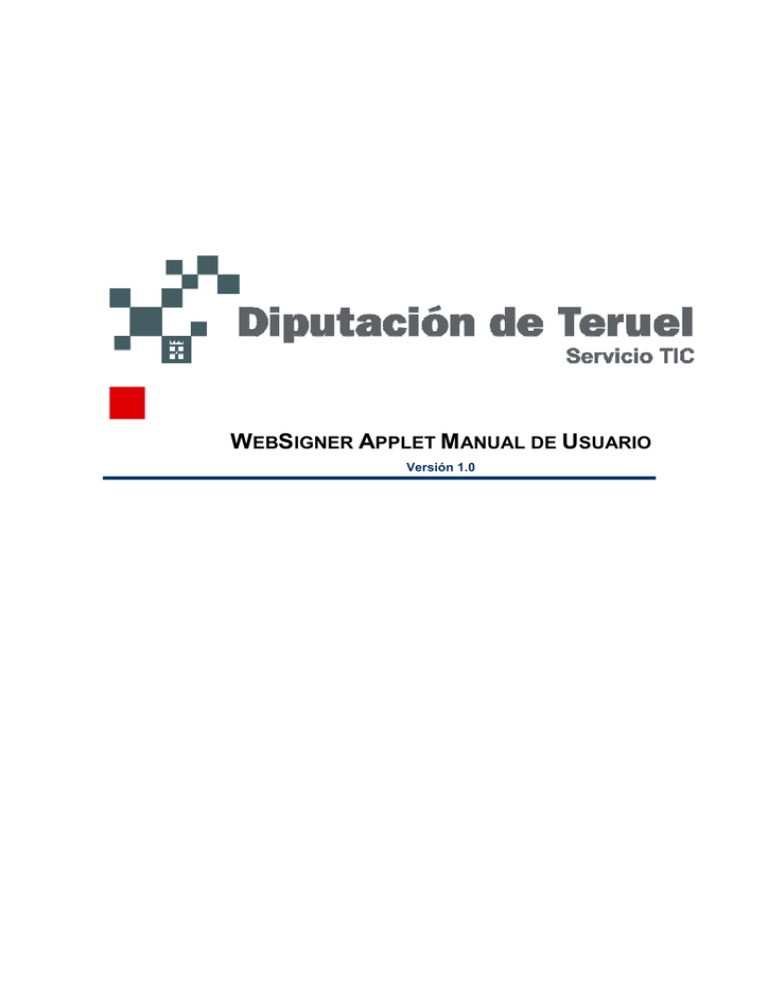
WEBSIGNER APPLET MANUAL DE USUARIO Versión 1.0 HOJA DE CONTROL DOCUMENTAL Resumen Versión El propósito de este documento es proveer Manual de Usuario para la instalación, desinstalación y solución de errores desde el punto de vista del usuario. Fecha Autor Revisado Descripción 1.0 14/07/2011 Javier Romero Luis Franco Primera versión 1.1 28/12/2012 Juan Moreno Juan Moreno Adaptación WebSigner Applet Manual de Usuario Página 2 de 35 ÍNDICE 1. INTRODUCCIÓN................................................................................ 5 2. INSTALACIÓN ................................................................................... 6 2.1. Estructura de ficheros de WebSigner ............................................... 6 2.2. Instalación online .............................................................................. 6 2.3. Instalación online a través de la página de Websigner..................... 9 2.4. Instalación local (offline) ................................................................. 10 2.5. Comprobación de instalación correcta ........................................... 10 2.5.1. Requerimientos de Websigner ............................................................................. 10 2.5.2. Pruebas de aceptación ......................................................................................... 10 3. DESINSTALACION .......................................................................... 13 3.1. Desinstalación manual: .................................................................. 13 3.2. Pasos de JRE 1.6.X: ...................................................................... 13 4. PROBLEMAS Y SOLUCIONES ....................................................... 17 4.1. Problemas durante la instalación.................................................... 17 4.1.1. Ventanas Emergentes desactivadas .................................................................... 19 4.1.2. No hay permisos para instalar ficheros ................................................................ 22 4.1.3. No hay permisos de ejecución de JavaScript ....................................................... 23 4.1.4. Una vez aceptado todo no sucede nada .............................................................. 23 4.1.5. No esta instalada la maquina Virtual Java ........................................................... 24 4.2. Problemas utilizando WebSigner.................................................... 26 4.2.1. Firefox ................................................................................................................... 26 4.2.2. Otros ..................................................................................................................... 28 4.3. Problemas con versiones concretas del navegador ....................... 31 4.3.1. Firefox 1.0 ............................................................................................................. 32 4.3.2. Firefox 3 ................................................................................................................ 32 4.4. e-DNI y Tarjetas Ceres (FNMT)...................................................... 32 4.4.1. ¿Por qué hay que instalar drivers diferentes para Mozilla y FireFox/Mozilla? ..... 32 4.4.2. ¿Por qué hay que instalar el certificado raíz del DNI? ......................................... 32 4.4.3. No me muestra los certificados del DNI ............................................................... 32 4.5. Gestión de perfiles de Firefox ......................................................... 33 4.5.1. Ejecución de profileManager ................................................................................ 33 4.5.2. Creación de perfil .................................................................................................. 33 WebSigner Applet Manual de Usuario Página 3 de 35 4.5.3. Ejecución de Firefox seleccionando un perfil ....................................................... 34 4.5.4. Eliminación de perfil .............................................................................................. 34 4.5.5. Cambio de nombre de perfil ................................................................................. 35 WebSigner Applet Manual de Usuario Página 4 de 35 1. INTRODUCCIÓN Este documento presenta, de una manera clara y breve, los pasos a seguir para la instalación y desinstalación desde el punto de vista del usuario. Se puede encontrar además una sección donde se pretende presentar los problemas más típicos con sus posibles soluciones. Para que el documento sea más claro se ha intentado que el texto sea lo menos técnico posible. No obstante, algunos tecnicismos presentes en el documento son necesarios para la correcta descripción del caso dado. WebSigner Applet Manual de Usuario Página 5 de 35 2. INSTALACIÓN 2.1. Estructura de ficheros de WebSigner WebSigner se descarga y se instala automáticamente en la máquina local del usuario, ahorrando así, las constantes descargas de jars en cada ejecución del Applet. Para ser independiente del Sistema Operativo usado, la instalación se sitúa en la carpeta de la máquina virtual de Java. Los archivos necesarios se alojarán en la carpeta /lib/ext de la JRE. (Ej. C:/Archivos de Programas/Java/JRE_utilizada/lib/ext) Dentro de la carpeta de usuario se creará una carpeta “WebSigner” (“.WebSigner en Linux). En función de si se utiliza el WebSigner normal o el seguro, aparecerá la carpeta NormalMode o SafeMode respectivamente. El contenido será el mismo independientemente del modo usado y contendrá lo siguiente: • Logs: Dependiendo de la configuración en la integración, aparecerá el log de WebSigner de dicha versión. En función del tipo de log usado puede aparecer un fichero diario, un único fichero o nada (si se ha elegido la opción de no mostrar el log o mostrarlo por la consola de Java) • SystemLibs: Librerías del sistema (DLLs) que se copian a este directorio para tener un control exacto de la carga de las mismas sin depender de posibles versiones obsoletas instaladas en la máquina. 2.2. Instalación online Este modo permite la instalación automática desde un sitio web de manera muy sencilla. Cuando se accede al sitio donde se utilice WebSigner, si éste no está todavía instalado, independientemente del navegador utilizado, se procede a su instalación online antes de su ejecución. Se mostrará la siguiente ventana donde se puede ver el progreso de descarga de los diferentes archivos que componen WebSigner. WebSigner Applet Manual de Usuario Página 6 de 35 Una vez finalizado se mostrará la barra de progreso en verde y al 100%. Si la instalación de WebSigner está incompleta, se detectará y avisará de que necesita ser reinstalado. Al pulsar el botón siguiente ejecutará la reinstalación. En caso de error de instalación aparecerá un mensaje como el siguiente: WebSigner Applet Manual de Usuario Página 7 de 35 Durante la instalación o carga de WebSigner pueden darse algunos errores. Para ver la solución a posibles errores de instalación ver la sección “Problemas durante la instalación”. 2.2.1. Windows Vista y Windows 7 Para poder realizar la instalación de manera correcta es necesario ejecutar el navegador con permisos de administrador para que el instalador pueda copiar todos los ficheros. En posteriores ejecuciones se debe ejecutar con los permisos habituales de usuario. WebSigner Applet Manual de Usuario Página 8 de 35 2.2.2. Linux Sobre Linux, al igual que sobre Windows Vista y Windows 7, es necesario ejecutar Firefox con permisos de administrador para instalar WebSigner. En posteriores ejecuciones se debe ejecutar con los permisos habituales de usuario. 2.3. Instalación online a través de la página de WebSigner En el caso anterior, la instalación es transparente al usuario ya que accede a una página web que contiene WebSigner y no tiene que realizar ninguna acción especial para su correcta instalación. En el caso de que ocurra algún error o no se haya podido instalar correctamente, existe la posibilidad de, accediendo a la URL donde esta desplegado WebSigner (Ej: http://localhost:8080/websigner)., comprobar en la página de comprobación de la instalación el porqué falla. Se puede deber a diversos motivos como navegador no soportado, versión de Java incorrecta, etc. Para que esta aplicación funcione correctamente se deben configurar correctamente los archivos .properties de la carpeta \websigner\WEB-INF\classes WebSigner Applet Manual de Usuario Página 9 de 35 tal y como se haría con cualquier aplicación web desplegada en un servidor de aplicaciones. Wscheck.properties : Este archivo contiene las propiedades de la aplicación de chequeo en sí. Se debe configurar la propiedad com.tbsolutions.websigner.check.wspath con la url del despliegue de Websigner para poder cargarlo para su comprobación. Las propiedades com.tbsolutions.websigner.check.faqdocumentation.ispresent y com.tbsolutions.websigner.check.installer.ispresent habría que ponerlas a true si se quiere que se muestren links del documento de ayuda y del instalador offline con su manual. En caso de que se quiera mostrar los links habrá que especificar la ruta de despliegue donde se encuentran ambos asignando valores a las propiedades com.tbsolutions.websigner.check.faqdocumentation.path y com.tbsolutions.websigner.check.installer.path y com.tbsolutions.websigner.check.installer.documentation.path. El archivo taglib.properties no es obligatorio configurarlo. Sirve para configurar el combo donde se muestran los certificados. Dentro del archivo se encuentran por defecto las propiedades vacías para que se aignen por defecto. 2.4. Instalación local (offline) Es posible también la instalación de manera local o en modo ‘offline’. Este modo de instalación permite el uso de WebSigner en caso de que la instalación online no sea posible. Para este modo de instalación hace falta descargarse el archivo WebSignerInstaller.zip, descomprimirlo y ejecutar la página install.html para instalar o uninstall.html para desinstalar. Para más información sobre el instalador offline consultar el documento WebSigner60_Applet_Manual_de_instalacion_no_web. 2.5. Comprobación de instalación correcta Para comprobar que la instalación es correcta, existe una demo de WebSigner que permite comprobar si la instalación ha ido correctamente y si se puede realizar cualquier tipo de firma o cifrado. Para ello en dicha demo se han dividido dos apartados 2.5.1. Requerimientos de WebSigner Esta página es similar a la que se incluye en el war de WebSigner y sirve para comprobar que los requisitos del sistema son correctos. 2.5.2. Pruebas de aceptación Esta página se encuentra en la aplicación demo y permite realizar pruebas básicas del componente. WebSigner Applet Manual de Usuario Página 10 de 35 Antes de poder realizar el test de cualquier módulo ejecutaremos el módulo de carga de certificados. Una vez ejecutado seleccionaremos el certificado para realizar los tests. 2.5.2.1. Ejecución de múltiples tests Dispone de unos checkbox para indicar los test que se desean ejecutar, una vez seleccionados se pulsará el botón Ejecutar test seleccionados. 2.5.2.2. Ejecución de un único test El test se ejecutará presionando el botón Ejecutar de la fila del módulo deseado. 2.5.2.3. Resultados Una vez ejecutado uno o varios tests aparecerá una imagen en la columna informe de dicho test. Al pulsar esa imagen se despliega el informe de resultados del test. WebSigner Applet Manual de Usuario Página 11 de 35 2.5.2.4. Reseteo de resultados Para resetear los informes pulsar el botón <<Resetear tests>>. WebSigner Applet Manual de Usuario Página 12 de 35 3. DESINSTALACION Para desinstalar WebSigner, será necesario realizar dos acciones para que el proceso de desinstalación sea completo. 1. Ejecutar el desinstalador automático, que está disponible en la página de inicio de WebSigner. (Descarga del instalador manual como .zip) 2. En caso de tener la cache de Java activada, será necesario borrar los datos correspondientes para evitar así que se ocasionen problemas en futuras ejecuciones 3.1. Desinstalación La desinstalación se puede hacer ejecutando el HTML uninstall.html o manualmente. Para la desinstalación manual se deben eliminar los archivos anteriormente citados situados en la carpeta <plug-in JRE path>/lib/ext: 3.2. Borrado de cache La cache de Java se puede borrar desde el panel de control de Java, dicho panel puede aparecer en el panel de control del sistema operativo con el nombre de WebSigner Applet Manual de Usuario Página 13 de 35 ‘Java’. Si en el panel de control no aparece el panel de control de Java (depende de cómo se haya realizado la instalación), se puede arrancar directamente de su ejecutable, dicho ejecutable se encuentra en: DirectorioJRE\bin\javacpl.exe. (El panel de control de Java puede cambiar según la versión de la JRE). Localización del panel de control de Java en Windows XP Se puede acceder desde Botón Inicio->Panel de Control->Java Una vez se accede, se debe ir a la pestaña “General” y pulsar sobre el botón “Configuración…”: WebSigner Applet Manual de Usuario Página 14 de 35 Pulsar sobre el botón “Borrar archivos…”: WebSigner Applet Manual de Usuario Página 15 de 35 Marcar la check “Aplicaciones y applets” y pulsar sobre el botón “Aceptar”. Si la check “Aplicaciones y applets” aparece deshabilitada es porque la check “Conservar los archivos temporales en mi equipo.” que se puede ver en la captura del paso 2 esta sin marcar por lo que no hay nada que borrar. WebSigner Applet Manual de Usuario Página 16 de 35 4. PROBLEMAS Y SOLUCIONES 4.1. Problemas durante la instalación En el momento de la instalación y ejecución de WebSigner puede ocurrir algún error, por lo que, si se detecta que el componente no se carga o no se está ejecutando correctamente se debe mirar lo primero de todo las trazas del componente. • Configuración de log por consola de java: Si el navegador correspondiente no ha abierto esta consola podemos abrirla nosotros pulsando botón derecho sobre el icono de Java que se encuentra abajo a la derecha de la pantalla y seleccionando en el menú desplegado la opción Abrir Consola: Una vez pulsada esta opción aparecerá la consola, en esta consola podemos ver la traza de la excepción si ocurriera un error del componente, para posteriormente consultar los errores con sus posibles soluciones. • Configuración de log en fichero: El log del componente podemos encontrarlos en la carpeta de usuario de Windows en la subcarpeta WebSigner. En estos log podremos encontrar las trazas del componente con la información completa de los métodos invocados. También será de utilidad mirar la consola JavaScript para ver si el error está en los scripts. Esta consola se puede ver en: Firefox 3 WebSigner Applet Manual de Usuario Página 17 de 35 Saldrá una consola con aspecto parecido al siguiente: IExplorer 7/8 Si ocurre un error JavaScript saldrá un icono en la parte inferior izquierda de la ventana del explorador. Si hacemos doble click en este icono se abrirá una ventana con la explicación del error. WebSigner Applet Manual de Usuario Página 18 de 35 4.1.1. Ventanas Emergentes desactivadas En algunos casos es posible que el componente necesite tener las ventanas Emergentes activadas para el sitio que se esta integrando con WebSigner Applet. No aparece nada en la pantalla. Según versiones del navegador avisa de que se esta intentando mostrar una pantalla y en otras muestra un icono en la barra de estado. Se debe permitir mostrar pantallas emergentes al sitio. Cuando no muestra la petición de ventanas emergentes no se carga la maquina virtual java. WebSigner Applet Manual de Usuario Página 19 de 35 FireFox 3 En este caso habrá que desactivar la opción “Bloquear ventanas emergentes”, o bien añadir una excepción al sitio desde el cual se accede a WebSigner en el botón “Excepciones…” situado a la derecha de “Bloquear ventanas emergentes”. En Herramientas->Opciones->Contenido WebSigner Applet Manual de Usuario Página 20 de 35 IExplorer 7/8 En las últimas versiones de IExplorer podemos desactivar la opción de “Activar el bloqueador de elementos emergentes” en Herramientas->Opciones de Internet->Privacidad. También podemos dejar esta opción habilitada y poner una excepción en el menú de “Configuración”. WebSigner Applet Manual de Usuario Página 21 de 35 4.1.2. No hay permisos para instalar ficheros El mensaje que sale en la consola de Java es el siguiente: java.lang.UnsatisfiedLinkError: C:\WINDOWS\jss3.dll: El acceso a la dirección de memoria no es válido En caso de que WebSigner se instalado desde un navegador Mozilla (ej: FireFox 3), en la primera ejecución se deben que instalar unas librería. Para esto es necesario que el usuario que ejecuta el navegador tenga permisos de escritura en la instalación del navegador. Para obtener permisos se puede solucionar haciendo click con el botón derecho al acceso directo del navegador y seleccionar Ejecutar como… seleccionando el usuario administrador. También es posible instalar manualmente las DLL incluidas en el jar, incluyéndolas en la misma carpeta del navegador o en cualquier directorio del PATH (ej: C:/Windows). Si hiciera falta hacerlo manualmente, esta dll se encuentra en: Windows: ASF_plugin.jar->jss3.dll Linux: ASF_plugin.jar->jss3.so WebSigner Applet Manual de Usuario Página 22 de 35 Estos archivos pueden obtenerse en el instalador local u offline. También se puede encontrar más información en el manual de instalación local TBS_WebSignerApplet_Manual_de_instalacion_no_web. 4.1.3. No hay permisos de ejecución de JavaScript Hay que permitir ejecutar JavaScript para que funcione correctamente. FireFox 3 En Herramientas->Opciones->Contenido Mozilla firefox no mostrara ningún mensaje avisando de este hecho. 4.1.4. Una vez aceptado todo no sucede nada WebSigner Applet Manual de Usuario Página 23 de 35 Hay que recargar como mínimo las paginas Web para que lance de nuevo la ejecución del plug-in Java. Según versión del navegador también puede ser necesario reiniciar todo el navegador. 4.1.5. No esta instalada la maquina Virtual Java Se necesita instalar la máquina virtual de Java. La versión mínima para el funcionamiento de WebSigner Applet en Internet Explorer es JRE 1.6, en el caso de Firefox JRE 1.5. Proceso de instalación de JRE Se dispone de dos procesos: Instalación de cero: En caso de no disponer de ninguna versión de plugin instalada deberá descargase la JRE (http://www.java.com/es/). Una vez descargada simplemente se debe ejecutar el archivo descargado. Actualización: En caso de disponer de una versión de java actualmente instalada se puede realizar el proceso anterior o en su lugar llevar a cabo una actualización, para ellos se deben seguir los siguientes pasos: 1. Se accede al panel de java disponible en el panel de control de Windows. WebSigner Applet Manual de Usuario Página 24 de 35 2. Accedemos a la pestaña Actualización y pulsamos la opción Actualizar ahora. WebSigner Applet Manual de Usuario Página 25 de 35 Nota: esta ventana puede cambiar según las diferentes versiones de JRE instaladas. 4.2. Problemas utilizando WebSigner Durante su utilización revise la consola de java, ya que esta da información detallada de lo que esta sucediendo en el Applet. 4.2.1. Firefox 4.2.1.1. Perfil Inválido No se muestran los certificados / se muestran los certificados de otro perfil. Una vez descartados los problemas comunes, hay que asegurarse que se esta cargando el perfil correcto, y que se tengan permisos a los ficheros del mismo. Aceptando la selección del perfil. WebSigner Applet Manual de Usuario Página 26 de 35 4.2.1.2. ¿Por qué se carga el perfil por defecto sin preguntar pese a disponer de varios perfiles? En versiones de Firefox 2.x.x o superiores WebSigner cargará el perfil con el que se ha ejecutado el navegador independientemente de la existencia de otros perfiles debido a limitaciones del navegador. En versiones de Firefox anteriores a 2.x.x es posible que el perfil por defecto se encuentre en la ruta esperada por defecto pero no así los demás. 4.2.1.3. ¿Por qué me muestra una ventana para indicar mi perfil? En caso de que el Applet no sea capaz de localizar el path de los perfiles se mostrará la ventana de selección de perfiles. Se mostrará el menú desplegable de perfiles vacío y se deberá especificar el path donde se encuentra el perfil deseado. Esto puede suceder por varios motivos, a continuación se especifican dos posibles causas para este funcionamiento: • Los perfiles no se encuentran en la ruta esperada por defecto. • Alguna de las variables de ejecución de java han sido redefinidas, lo que impide al Applet localizar el path correctamente. En caso de que el Applet encuentre varios perfiles se mostrará una ventana de selección de perfiles. Se mostrara el menú desplegable con los perfiles detectados. 4.2.1.4. ¿Por qué no se detectan todos mis perfiles? Este funcionamiento puede deberse a varios factores. WebSigner Applet Manual de Usuario Página 27 de 35 • En caso de trabajar con versiones de Firefox 2.x.x o superiores el Applet cargará el perfil con el que se ha ejecutado el navegador independientemente de la existencia de otros perfiles debido a limitaciones del navegador. • En caso de trabajar con versiones de Firefox anteriores a 2.x.x es posible que los perfiles no detectados no se encuentren en la ruta por defecto esperada. 4.2.2. Otros 4.2.2.1. Versiones incorrectas Cuando no esta instalada la versión correcta del Applet en el servidor, las funciones javascript que llaman a los métodos Java pueden fallar y notificar que no encuentran los métodos correspondientes. Se trata de una versión no actualizada, actualice la versión del servidor y del usuario. 4.2.2.2. Versiones en Caches Una vez actualizado en el servidor sigue comportándose igual en el usuario. Esto es debido a que en el usuario sigue existiendo una copia antigua en la cache de java. Hay que borrar los objetos de la ante memoria java desde el panel de control java. (ver sección 3. Desinstalación). Si se ha instalado WebSigner a través del instalador local, cuando se intenta ejecutar un WebSigner online, éste será ignorado y se utilizará diréctamente el componente instalado localmente. WebSigner Applet Manual de Usuario Página 28 de 35 Para utilizar la nueva versión dada por el servidor habrá que desinstalar WebSigner localmente. Esto se puede ver en el documento TBS_WebSignerApplet_Manual_de_instalacion_no_web. 4.2.2.3. ClassCastException sun.plugin2.applet.Applet2ClassLoader Esta excepción se produce en las versiones comprendidas entre 5.1.0.0 y 5.1.0.2 ambas inclusive. También se puede manifestar como un null pointer exception al realizar firmas. Esta excepción se produce al tener activado el plug-in de nueva generación, en la pestaña “Avanzado” del “Panel de control de Java” disponible a partir de la revisión 10 de la JRE 1.6. WebSigner Applet Manual de Usuario Página 29 de 35 La solución es actualizar Websigner o desactivar el plug-in de nueva generación. 4.2.2.4. Excepciones en la consola al acceder a ficheros o al salvarlos. Durante el proceso de guardado o acceso a ficheros se muestra el siguiente mensaje: WebSignerAppletImpl.getPathFile _____________________ Entrando en getPathFile() Exception occurred during event dispatching: java.lang.NullPointerException: null pData at sun.awt.windows.WComponentPeer._requestFocus(Native Method) at sun.awt.windows.WComponentPeer.requestFocus(Unknown Source) at java.awt.Component.requestFocusHelper(Unknown Source) at java.awt.Component.requestFocusHelper(Unknown Source) at java.awt.Component.requestFocus(Unknown Source) at sun.plugin2.main.client.PluginMain$2.run(Unknown Source) at java.awt.event.InvocationEvent.dispatch(Unknown Source) at java.awt.EventQueue.dispatchEvent(Unknown Source) at java.awt.EventDispatchThread.pumpOneEventForFilters(Unknown Source) at java.awt.EventDispatchThread.pumpEventsForFilter(Unknown Source) at java.awt.EventDispatchThread.pumpEventsForFilter(Unknown Source) at java.awt.Dialog$1.run(Unknown Source) at java.awt.event.InvocationEvent.dispatch(Unknown Source) at java.awt.EventQueue.dispatchEvent(Unknown Source) at java.awt.EventDispatchThread.pumpOneEventForFilters(Unknown Source) at java.awt.EventDispatchThread.pumpEventsForFilter(Unknown Source) at java.awt.EventDispatchThread.pumpEventsForHierarchy(Unknown Source) at java.awt.EventDispatchThread.pumpEvents(Unknown Source) at java.awt.EventDispatchThread.pumpEvents(Unknown Source) Y, en algunos casos, a continuación se cierra la consola de java y el explorador Firefox. El problema del cierre de ventana y consola se localiza debido a problemas durante la instalación de una jvm o actualización fallida de la máquina virtual de java. También se han hallado comentarios en Internet sobre la aparición de dicho error al trabajar con versiones beta de firefox y Explorer. La solución adoptada es la eliminación de la versión corrupta de la máquina virtual de java seleccionando (caso de windows) “Panel de control/ Agregar o Eliminar programas” y eliminando la versión correspondiente. Dicha versión, si el comportamiento del applet era correcto anteriormente, será la más reciente descargada. Para acceder al listado de versiones de la máquina virtual de java instaladas en la máquina se puede acceder a “Panel de control/Java” y una vez dentro de la consola de java accediendo a la pestaña “Java/ Configuración del entorno de ejecución de Java”; allí se mostrará un listado similar al de la imagen siguiente: WebSigner Applet Manual de Usuario Página 30 de 35 En la mayoría de las ocasiones, sin embargo, los logs de Excepción anteriormente mostrados son inofensivos. Hasta la versión 1.6.0_7 no se produce este tipo de traza; no obstante, las posteriores (1.6.0_10 y sucesivas) si muestran este tipo de mensajes. Se debe a problemas provocados por cambios en la máquina virtual de java que, parece ser, provocan excepciones en hilos de ejecución paralelos que no obstante no afectan al funcionamiento del componente Websigner Applet. Simplemente, si no se produce el comportamiento crítico comentado al principio del apartado, deberán ignorarse dichos mensajes. 4.2.2.5. Error JavaScript “no se encuentra definido…” No se encuentran las definiciones de las constantes, no se muestra ningún certificado y varios errores encadenados similar al error comentado en la sección 4.2.2.1 Versiones Incorrectas. Normalmente este error se debe a que el navegador no puede localizar y/o ejecutar los archivos JS. El usuario debe comprobar que no tiene un Proxy / Cortafuegos que le impida el acceso. Este error solo se mostrara como un aviso en la barra de estado del navegador 4.2.2.6. Retirada prematura de Tarjetas La tarjeta no se debe de retirar del sistema hasta que no se ha terminado de firmar con los certificados que están en dicha tarjeta. Esto se debe a que no todas las integraciones pueden garantizar el correcto funcionamiento de la selección de certificado si esto ocurre. 4.3. Problemas con versiones concretas del navegador WebSigner Applet Manual de Usuario Página 31 de 35 4.3.1. Firefox 1.0 La versión FireFox 1.0 tiene algún fallo con el acceso de los certificados. Esto se soluciona en la versión 1.0.1 y lo más adecuado es instalar de nuevas los almacenes de certificados, no sirve actualizar el navegador únicamente. 4.3.2. Firefox 3 Problema en la carga del componente, aparece un error JavaScript con el mensaje “UserAgentButton is null”. El error parece que se refiere a las líneas del propio código que integra WebSigner, por lo que al principio resulta bastante confuso ya que no existe ninguna variable, ni función ni nada de nada que sea ni siquiera similar a “UserAgentButton”. El error se debe realmente a tener instalado un plugin llamado "User Agent Switcher", plugin muy usado en entornos de desarrollo. La solución es deshabilitar dicho plugin. 4.4. e-DNI y Tarjetas Ceres (FNMT) En este apartado incluimos las preguntas más comunes sobre el DNI-Electrónico, tanto las preguntas como las respuestas se aplican al DNI como a las tarjetas de la fabrica aunque no se nombre explícitamente. 4.4.1. ¿Por qué hay que instalar drivers diferentes para Mozilla y FireFox/Mozilla? Mozilla no usa los almacenes de claves del Sistema Operativo, para acceder a otros almacenes que no sean los suyos utiliza el estándar PKCS#11, que es lo que suministra los drivers de la policía. 4.4.2. ¿Por qué hay que instalar el certificado raíz del DNI? Para poder verificar y utilizar correctamente los certificados, el navegador necesita poder verificar toda la cadena de verificación. Debido a que la raíz no esta firmada por una CA de confianza global (como podría ser VeriSign) debe incluirse explícitamente. 4.4.3. No me muestra los certificados del DNI Esto puede deberse a un fallo de los drivers o a un fallo con la comunicación del soporte físico, compruebe que el lector funciona correctamente (otro DNI, u WebSigner Applet Manual de Usuario Página 32 de 35 otra Tarjeta) y que estén limpios los conectores de la tarjeta. Una vez descartado el fallo físico actualícese los controladores. 4.5. Gestión de perfiles de Firefox En caso de que nuestro perfil de Firefox se corrompa o deje de funcionar correctamente el navegador dispone de un gestor de perfiles que podemos utilizar para generar un nuevo perfil y eliminar el perfil dañado. 4.5.1. Ejecución de profileManager Para ejecutar el gestor de perfiles debemos: Cerrar todas las ventanas de Firefox. Ir a: Inicio Ejecutar firefox.exe –ProfileManager Se mostrará una ventana similar a la de la imagen 4.5.2. Creación de perfil Para crear un nuevo perfil pulsaremos la opción crear perfil. Deberemos indicar el nombre que deseamos que tenga el perfil. WebSigner Applet Manual de Usuario Página 33 de 35 Se nos proporciona la opción de importar un perfil ya existente, en caso de desear generar uno nuevo no marcaremos dicha casilla. Tras este proceso el nuevo perfil aparecerá en la ventana de ProfileManager. 4.5.3. Ejecución de Firefox seleccionando un perfil Para ejecutar Firefox con un perfil determinado seleccionaremos el perfil a utilizar en la ventana de ProfileManager y pulsaremos la opción Iniciar Firefox. Una vez ejecutemos Firefox el perfil seleccionado quedará establecido como default, por lo que Firefox se ejecutará con ese perfil mientras no se seleccione otro. 4.5.4. Eliminación de perfil Para eliminar un perfil seleccionaremos el perfil que deseamos eliminar en la ventana de ProfileManager y pulsaremos la opción Eliminar perfil. WebSigner Applet Manual de Usuario Página 34 de 35 Dispondremos de la opción de eliminar el perfil por completo (se eliminará de la carpeta profiles de Firefox) o solo las referencias. 4.5.5. Cambio de nombre de perfil Para cambiar el nombre de un perfil seleccionaremos el perfil en la ventana de ProfileManager y seleccionaremos la opción Renombrar perfil. WebSigner Applet Manual de Usuario Página 35 de 35