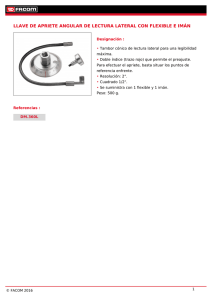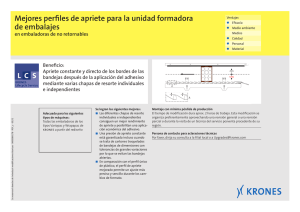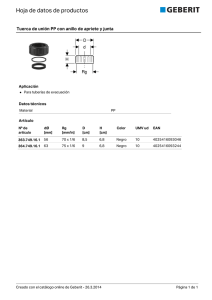Guia del usuario - myHouse Home Design Software
Anuncio

Guia del usuario
DesignSoft
myHouse -
1
myHouse -
2
1
INTRODUCCIÓN
¿Ha soñado alguna vez con diseñar su propia casa? ¿ está preparado para hablar con
un arquitecto y transformar todas las ideas que hay en su cabeza en una casa o en una
nueva reforma? Luego, myHouse es una buena herramienta para usted.
Con myHouse, explorar diferentes ideas de diseño será fácil y divertido. Apretando
un par de veces sobre el ratón, puede diseñar un piso con paredes ,ventanas,
escaleras, diferentes plantas...su imaginación es su único límite. Sus diseños
asombraran a sus amigos y a su familia, podrán ser lo suficientemente exactos como
para enseñarle a un arquitecto lo que realmente quiere construir.
Si quiere, puede empezar con uno de los diseños de casas que proporciona myHouse.
Cambiar elementos de un diseño completo es un comienzo excelente de myHouse.
Haga experimentos hasta que se familiarice con cómo se visualizan y se modifican
elementos de un diseño. Tómese su tiempo para pasar de 2 a 3 dimensiones y
viceversa, para minimizar, para mover un sofá, o para arrastrar una pared con el
ratón.
Empezar un diseño nuevo también es fácil, no importa lo pequeña o lo grande que
sea la casa que quiere diseñar. Los elementos de construcción básicos, tales como la
base y las paredes, los colocaremos en primer lugar. Usando los iconos y los menús
desplegables , podrá dibujar e incluso modificar estos elementos en un par de
minutos.
Se dará cuenta que durante la fase de diseño está inventando muchas cosas. myHouse
le da mucha flexibilidad para que pueda estar tentado a pensar y soñar durante horas.
Por ejemplo, sobre la forma y el tamaño, es una tarea perfecta para relajarse los
domingos por la tarde? estamos hablando de una piscina olímpica en el patio trasero,
o un espacio más íntimo protegido con plantas?
Cuando la estructura del plano este lista, debe elegir las ventanas y las puertas de una
librería desplegable. Conectar las diferentes plantas con las escaleras, y acabarlas con
una amplia variedad de barandillas y otras terminaciones para adecuarlas a todos sus
caprichos. Ahora, ya está preparado para llenar las habitaciones con los aparatos y el
mobiliario que desee. La primera vez que elija los tipos y los tamaños que quiera,
puede moverlos por las habitaciones hasta que encuentre la ubicación más apropiada
para ellos. Luego, usando las 3D y las características del Raytracing, el resultado
puede ser como el mostrado en la página siguiente.
myHouse -
3
myHouse POR DENTRO
El producto myHouse incluye lo siguiente:
- Menú e iconos dirigidos para el programa de dibujo :Este software le permite
diseñar la casa de tus sueños rápidamente. Puede ejecutar los comandos necesarios
tanto con el ratón como con el teclado. La ayuda on-line está disponible cuando la
necesite.
- Elementos prediseñados: Los elementos que usa para un diseñar han sido
prediseñados por profesionales y recopilados en librerías.
- Tarjeta de registro: Rellene y mándenos esta tarjeta para recibir ayuda técnica
gratis, anuncios de actualizaciones, y otras ofertas especiales.
- Software Modeler : Usar esta función para crear y modificar su propia librería de
símbolos.
- Diseñador de escaleras: Con el nuevo diseñador de escaleras será muy fácil
diseñar y colocar escaleras en su diseño. Puede usar varias plantillas, o partir de cero
y diseñar su propia escalera.
-Diseñador de tejados: El diseñador de tejados de myHouse le hace muy fácil la
creación y la colocación de un tejado en su diseño.
-Manual de usuario: Capítulo número 9 para ayudarle a lo largo del diseño.
myHouse -
4
2 INSTALACIÓN
Cargar myHouse
Este capítulo perfila las recomendaciones para preparar el sistema para la instalación
de myHouse. La segunda parte nos proporciona unos sencillos pasos necesarios para
cargar el programa.
Requisitos del sistema
La mínima configuración de hardware y software aconsejable para usar myHouse es
la siguiente:
-IBM o IBM PC compatible con 486DX
-32MB de RAM (64MB o más aconsejable)
-60MB de espacio de disco duro (200MB o más aconsejable)
-Ratón o aparatos compatibles con Windows.
-Microsoft Windows9x/ME/NT/2000
-20X CD-ROM
Istalación del software
Revisar la lista de requisitos en la sección previa para la instalación de myHouse.
Para instalar myHouse:
1.
2.
Para empezar la instalación inserte simplemente el CD en su dispositivo de
CD-ROM.
El programa de arranque empezará automáticamente si la función de AutoRun de su CD-ROM se ha habilitado (Windows-Default). Si no,
seleccionar Start/Run y luego teclear :
D:SETUP (donde D significa su dispositivo de CD-ROM)
(si su dispositivo CD-ROM estuviera identificado con otra letra, teclee esa
letra en su lugar.)
3.
4.
5.
La ventana de setup que se abre es la siguiente. Apretar en ‘Siguiente’.
Comprobar la ubicación del programa por defecto poniendo (c:\program
files\DesignSoft\myHouse for Windows\). Resalte la selección y teclee
otra ubicación si lo desea.
Seleccionar una instalación típica, abreviada o la de costumbre. Se
proporciona la descripción para cada una de ellas. La mayoría de los
usuarios deben elegir ″típica″ .
myHouse -
5
6.
7.
8.
Elegir un nombre para la carpeta del programa. Por defecto, usar myHouse
para Windows.
Revise los ajustes hechos por el programa de instalación. Si está de
acuerdo, pulse el botón de ‘Siguiente’. Inserte los discos restantes cuando
tenga un aviso para insertarlos.
Cuando el Setup termine apretar ‘Terminar’.
Ahora, myHouse ya está instalado. Para
Start/Programs/myHouse for Windows/myHouse.
myHouse -
6
acceder
al
programa,
ir
a
3
LO BÁSICO
Familiarizándose con myHouse
Este capítulo describe algunos aspectos fundamentales que necesita saber para poder
empezar a utilizar myHouse de una forma rápida y fácil. Incluye:
-
la ventana principal de myHouse.
Comprender las distancias en myHouse.
Trabajar con Windows.
Introducir datos.
Manejar archivos.
Ver diseños.
Usar la ayuda.
La ventana principal de myHouse
Para abrir myHouse con Windows, apriete el botón de Start, seleccione Programs,
después, myHouse for Windows, y por ultimo, myHouse. Podrá acceder a la pantalla
de dibujo de myHouse. En esta pantalla hay cuatro elementos que se muestran en la
siguiente pagina.
Área para dibujar
Esta ventana es en la que dibuja, edita, y ve sus diseños. Estas tareas se pueden
llevar a cabo apretando muy pocas veces el ratón y con el movimiento del cursor.
Observe, que para introducir elementos tiene la opción de apretar y mantener el
botón derecho del ratón, mientras que mueve éste. Le será familiar este enfoque de
haber trabajado con otros programas de Windows.
Barra del Menú
La barra del menú contiene ocho opciones. Apriete una de las opciones para ver el
menú asociado al mismo. Por ejemplo, apretando sobre ‘Dibujar’ se abre un menú
que contiene todos los elementos necesarios que puede insertar en un diseño.
Una forma de moverse rápidamente por myHouse, es apretando (o arrastrando) el
ratón por los diferentes de menús. Los comandos del menú seguidos de una flecha
llevan asociados unos submenús. Los que van seguidos de puntos suspensivos (...)
abren unas cajas con información asociada (dialog boxes). Apriete con el ratón sobre
las listas de los menús. Continúe hasta lograr encontrar el menú deseado.
Observe, que puede acceder a un menú asociado a la barra de menú apretando
ALT+tecla, donde la tecla, es la que esta subrayada en el nombre (tal como A para
Archivo).
myHouse -
7
Nota: El espacio para dibujar muestra una planta o un nivel al mismo
tiempo. Cuando abre un fichero nuevo, el espacio para dibujar es por
defecto el de la planta 0. El nombre de este nivel aparece en una lengüeta
en la parte de abajo del espacio dedicado para dibujar. Si añade más
niveles, podrá ver más lengüetas en la parte de abajo del espacio
mencionado anteriormente. Apriete sobre una de estas lengüetas para
poder moverse fácilmente por las distintas plantas.
Barra de tareas
Otra forma de moverse rápidamente por myHouse es apretando los botones de la
barra de tareas. Hay dos niveles de botones: están por un lado, los que se encuentran
en la parte de arriba de la pantalla, y los que están a la derecha de la pantalla. Los de
la parte de arriba de la pantalla son los que se muestran aquí abajo.
Nota: Para averiguar el nombre de una herramienta, mueva el ratón sobre
el botón. Una etiqueta aparecerá con el nombre del botón.
Seleccionar objets
myHouse -
8
Move selected objects with cursor arrows
Pared
Dimensiona miento
Columna
Herramientas de dibujo
Ventana
Dibujar de nuevo
Puerta
Ventana de zoom
Losa
Ver-zoom anterior
Vista aérea
Techo
3D - Vista exterior
Escaleras
3D - Vista interior
Símbolos
3D - Reproducir película
Balaustrada
3D Modeler
Cuando deslice el ratón por la barra primaria, aparecerá en la parte de abajo, donde
figuran también las coordenadas, cuál es la función de ese botón. Cuando apriete
sobre uno de los botones de la barra de tareas principal, aparecen una serie de
botones en la parte izquierda de la pantalla.
Esto, está relacionado con el hecho de hacerlo específicamente a mano,-si aprietas en
el botón representado por una losa, por ejemplo, aparecerán dos botones en la parte
izquierda de la pantalla que representan dos posibles formas que puede tomar la losa.
Utilizará estos botones como una especie de atajo para insertar, modificar, mejorar, y
ver sus diseños.
Puede encontrar más información específica para cada uno de los botones en un
capítulo posterior.
Línea de las coordenadas
Es la línea que está justo debajo del área para dibujar. Si mira en esta línea podrá
encontrar la posición de los elementos diseñados.
-
x e y: myHouse definen la posición del cursor sobre la pantalla a través de
un sistema coordenado (ver “Trabajar con las dimensiones”, se mencionará
myHouse -
9
-
-
en este capítulo). El valor de y representa el movimiento en vertical,
mientras que el de la x representa el movimiento en horizontal. Utilice estos
valores cuando quiera colocar uno de los elementos diseñados.
Longitud: El dato de la longitud se da únicamente para las paredes o las
líneas. Después de apretar para definir una medida, la distancia medida es
la que hay desde donde se quedo la primera marca hasta la posición final del
cursor.
Ángulo: El ángulo que se especifica aquí es el que aparece cuando se está
colocando una pared o una línea.
Colocación inicial: Apretar F5 para ponderar entre la colocación absoluta y
relativa del origen en el sistema coordenado.
Mensajes: La información sobre las acciones que se están realizando se
visualizan en la parte izquierda de la línea de coordenadas.
Comprender las distancias en myHouse.
- El Sistema en Coordenadas Cartesianas:
myHouse utiliza un sistema de coordenadas cartesianas para poder localizar puntos
cuando está dibujando, y para tomar medidas con precisión. Esto significa, que la
posición del cursor se mide respecto del origen del eje x, y del eje y. Toca la
pantalla con un dedo. Piensa que ese punto es el origen, o el centro de un eje
imaginario x, y . Cualquier punto por encima de su dedo representará un valor
positivo, y por debajo, tendrá un valor negativo. Por otro lado, hacia la derecha
será también positivo, y hacia la izquierda, negativo.
Cuando empieza a diseñar, el origen de su sistema coordenado (0,0) está por
defecto en la esquina del margen izquierdo del área dedicado para dibujar (32000’
x 32000’ o 10000 x 10000m). Por defecto, el área de dibujo que aparece por
pantalla, es sólo una parte (130’ x 80’ o 40 x25m, dependiendo de la resolución de
la pantalla). Puede utilizar las scroll bars o la opción de Zoom ( resumido luego en
este capítulo) para moverse alrededor del área de dibujo.
Si aprieta F5 para la perfecta colocación del origen, este se desplaza a la esquina
del margen izquierdo del área de dibujo. Como contraste, si retrocede hacia una
posición relativa apretando F5, el origen se desplazará hacia el punto final de
cualquier elemento que inserte.
Para colocar el origen manualmente debe utilizar la tecla F4. Coloque el cursor en
el punto que desee situar el origen, y después apriete la tecla mencionada
anteriormente.
¿Cómo usar el sistema coordenado para ayudarle en el diseño de su casa? Con el
eje x, y puede identificar precisamente la posición de cualquier punto en el área de
dibujo. Como conclusión, se puede asegurar que:
myHouse -
10
- Los puntos finales o las esquinas de dos elementos de construcción coinciden
exactamente.
- Un elemento de construcción se dibuja con la longitud y con el ángulo
requerido.
- Los elementos diseñados se colocan correctamente entre ellos.
Otra función en myHouse se da para alinear edificios. Esta es la de Alternar... Esta
rejilla se representa mediante unos puntos azul claro en la ventana de dibujo. Puede
tener los puntos finales de los edificios alineados con los puntos de la rejilla cuando
dibuje estos. Puede, por supuesto, modificar el tamaño de la rejilla. Esta función se
explica con más detalle en este manual.
Inserción manual de valores coordenados
Además de apretar y mover el ratón para insertar un elemento de construcción, tal
como una pared, puede introducir manualmente las coordenadas especificas para este
elemento. Por ejemplo, vamos a suponer que ha apretado el ratón para sujetar un
punto final de la pared. Ahora, teclee ‘X’ o ‘Y’ en su teclado. El dialog box que
aparece se muestra en la siguiente página.
Escribe un valor para cada una de las dos coordenadas y después selecciona
‘Aceptar’.El dialog box desaparecerá, y la pared se dibujara de acuerdo a los valores
introducidos en las cajas de texto (dialog box). Seleccione ‘Aceptar’ otra vez para
sujetar un segundo punto. Moviendo el ratón antes de seleccionar ‘Aceptar’, la
segunda vez cambiará las coordenadas del segundo punto final.
Nota: Si mueve el cursor después de sujetar el primer punto de la pared, el valor de
la x y de la y del cursor, no se añadirán a los que has escrito en el dialog box de
coordenadas.
Usar el zoom
Use el comando de Zoom del menú ‘Vista’, puede aumentar o disminuir la cantidad
de espacio representada dentro de un dibujo. Por ejemplo, si eliges ‘Reducir’ su
plano se hará más pequeño y podrá ver mas parte del área de dibujo. Puede continuar
dibujando o modificando su diseño en con la opción del zoom.
myHouse -
11
Trabajar con Windows
Si está familiarizado a otros programas de Windows, la mayoría de los comandos que
aparecen en los menús de ‘Archivo’, ‘Editar’,y en ‘Ventana’ en myHouse necesitan
poca explicación. Para más ayuda consulte su documentación de Windows. Algunos
aspectos muy concretos de estos comandos en myHouse se pueden observar en las
siguientes descripciones.
Los comandos de Windows más habituales
Para el menú ‘Archivo’ :
- Nuevo: Usa este comando para abrir una ventana de dibujo nueva. Recuerde,
‘Guardar’ para cualquier proyecto si va a cerrarlo.
- Abrir: Por defecto, el comando de ‘Abrir’ busca ficheros en el subdirectorio de
trabajo de myHouse.
(c:/program files/DesignSoft/myHouse for Windows/project)
-
-
-
Los archivos de myHouse llevan la extensión .myh; esta extensión es elegida
por defecto en el dialog box de ‘Abrir’. Para abrir ficheros de versiones mas
recientes de myHouse, necesita cambiar el ‘Tipo de Fichero’ en el dialog box
de Abrir.
Cerrar: Usar este comando para cerrar un proyecto.
Guardar y Guardar como: Por defecto, los archivos se guardan con una
extensión .myh. Cuando guardas un proyecto por primera vez, debes utilizar
‘Guardar como’. Cuando guardas trabajo en un proyecto sobre la marcha, use
‘Guardar’.
Imprimir: Use este comando cuando quiera configurar algún parámetro previo
a la impresión, y después imprima sus diseños en 2D. Puede elegir imprimir un
dibujo entero, o bien solo lo que aparece en la pantalla, en el área de dibujo
actual. Puede elegir entre una gran variedad de opciones escaladas así como
otras opciones para mejorar su impresión.
Exportar: Use esta función para guardar proyectos con la extensión .dxf. Puede
después importar su plano a AutoCAD para hacer el ploteado.
Enviar: Puede utilizar el servicio de correo electrónico como Microsoft
Exgange para enviar sus diseños mediante un e-mail a un particular. Para enviar
su diseño, debe establecer en primer lugar el servicio de correo electrónico.
Lista de materiales: Use este comando para abrir automáticamente una hoja de
calculo con la lista de materiales. Una explicación más detallada sobre la lista
de materiales se cubre en el Capítulo 6.
myHouse -
12
Para el menú de ‘Editar’:
- Deshacer: Use este comando para borrar el trabajo que acabas de realizar. El
comando de ‘Deshacer’ es ilimitado, pudiendo así borrar cualquier trabajo
realizado durante una sesión, en orden inverso.
- Rehacer: Este comando rehará cualquier trabajo que fue deshecho. Al igual
que ‘Deshacer’, este comando es ilimitado.
- Cortar ,Copiar , Pegar: Seleccionar un elemento o elementos de un diseño, y
elige uno de estos comandos. Cualquier cosa que seleccione con el comando
‘Cortar’ se copia en el portapapeles. Si elige el comando ‘Pegar’, aparece un
rectángulo en la pantalla. Mueva el rectángulo con el ratón y apriete para
sujetar. El material que se ha cortado reaparece.
- Borrar: Seleccione un elemento apretando con el puntero sobre el elemento
deseado. La primera vez que se ilumina el elemento utilice este comando para
borrarlo.
- Seleccionar todo: Este comando selecciona todos los elementos de un diseño
que aparecen en la ventana de dibujo. Ahora, puede llevar a cabo la edición de
los elementos como si fueran un bloque.
Nota: También se pueden seleccionar un conjunto de elementos apretando
con el puntero y arrastrándolo para crear una caja de selección. Todos
los elementos que aparecen en el interior de esta caja se iluminarán.
Usar el ratón
Usar el ratón para llevar a cabo los comandos en myHouse es una forma más rápida
de crear su diseño. Como muchos de los programas de Windows, use el ratón para
mover el cursor en myHouse. Seleccionar y arrastrar los símbolos a su nueva
posición, coloque las paredes en un sitio, doble clic sobre los elementos que quiera
cambiar los parámetros, y apriete sobre los scroll bars para moverse hasta otra
sección de su área de dibujo.
Nota: En la mayoría de los casos, en myHouse el cursor se puede mover
moviendo el ratón o usando las flechas que aparecen en su teclado.
Introducir datos
Puede introducir tanto caracteres alfanuméricos como datos numéricos con este
programa. No existe ninguna restricción respecto a los caracteres alfanuméricos,
puedes utilizarlos cuando escribas. Para introducir caracteres ASCII (tales como los
acentos), aprieta la tecla apropiada o utiliza el numero asociado a cada carácter para
representarlo en ASCII.
El dato numérico que introduces se interpreta como pie/ pulgada (ft / in) o
milímetros, centímetros, o metros. Coloca tu unidad de medida con ‘Cambiar
myHouse -
13
unidad’, comando del menú de ‘Opciones’.Aplicar las siguientes reglas para el
sistema de medida ingles (ft / in).
1. Dejar un espacio entre un entero y la fracción. Por ejemplo,1 ¼.
2. Indicar la unidad de medida como pie (') o pulgada (").Por defecto es la
pulgada.
3. No se moleste en poner una medida de pie como 0".El programa le hará eso
automáticamente Por ejemplo, 6 pies no se tiene que escribir como 6'0", se
puede escribir como 6'.
4. Excepto cuando trabajamos en 3D, convierte los números de un decimal
absoluto a una fracción, con una aproximación apropiada. Otras veces, verás
un mensaje de error indicando que has introducido un numero de forma
incorrecta.
Para cambiar el valor numérico de un parámetro, subraya la entrada actual e
introduce el nuevo valor. Pulsa ‘Aceptar’ para modificarlo.
Manejar ficheros
MyHouse asigna las siguientes extensiones a los ficheros:
.MYH - Para todos los proyectos en myHouse
.BMP - Los mapas de bits son la manera de guardar los diseños en 3D.Apretar
sobre el icono de la barra de herramientas ‘Guardar’ para abrir el dialog
box y guardar una de estas vistas.
.DXF - Este es un formato estándar para un fichero CAD. Guardar ficheros en
este formato seleccionando Exportar del menú ‘Archivo’.Estos archivos
se pueden abrir con un programa de CAD para el ploteado de los diseños.
Vista de los diseños
El hecho de ver poder ver sus diseños en 3D es una de las razones de utilizar
,myHouse. Querrá mostrar tus diseños desde muchos ángulos posibles, tanto desde
dentro como desde fuera. También, mirar un diseño desde varias perspectivas nos
permite hacer un buena valoración sobre su correcto diseño.
Aquí tenemos una vista general de las diferentes formas en las que podemos mirar un
diseño.
- 2D: Esta es la vista por defecto que tenemos cuando se abre el programa. Esta
es en la que hace el diseño de su plano, edita, y donde añade el texto necesario.
- Vista exterior en 3D: Seleccione ‘Vista exterior’ del menú de 3D, y generar la
vista exterior de su diseño en 3D.
- Vista interior en 3D: Para una interpretación interna de un diseño en 3D
seleccione ‘Vista interior’ del menú de 3D.Seleccione la cámara y colóquela en
la posición que le parezca mas adecuada, eligiendo también los parámetros
myHouse -
14
adecuados (ángulo de enfoque de la cámara, peso, anchura, etc,...).Apretar "OK"
para tener la perspectiva proporcionada.
- Película: Puedes crear una película del interior y del exterior de tu diseño,
seleccionar ‘Vista interior’, como si tuvieras una cámara en tus manos. Hay que
seguir tres pasos para poder hacer una película; colocar la cámara, crear la
película, y ver la película. Estos pasos se cubrirán mas tarde con detalle en este
manual.
Hay tres formas de ver las interpretaciones en tres dimensiones con myHouse.
- Malla de objeto: Los elementos de construcción parecen como si estuvieran
hechos con mallas.
- Eliminación de líneas punteadas: En esta vista, las líneas de fondo están
punteadas para crear una malla real de la vista del diseño.
- Pintar: El programa pinta tu interpretación en 3D como si vieras un sólido, un
dibujo repleto de color.
- Interpretación con el Raytracing :Hay algunas funciones adicionales para ver y
para editar planos.
- Zoom: Se puede hacer un zoom de cualquier parte de tu diseño, seleccionando
una de las opciones que aparecen en el menú de ‘Vista’, o apretando el icono
que aparece en la barra de herramientas. Usar para tener mas precisión en la
posición de los objetos, o para editarlos de forma más sencilla.
- Vista aérea: también puedes utilizar la ‘Vista aérea’ como una forma de zoom.
Elegir ‘Vista aérea ’ del menú de ‘Vista’, o apretar sobre el icono de vista aérea
de la barra de tareas. Si abre la ventana de ‘Vista aérea’, podrá mover o
redimensionar el tamaño de la ventana de zoom. Los elementos del diseño
mostrados dentro de la ventana de zoom aparece en el área de dibujo cuando
cierras la vista aérea.
- Capa: Elegir ‘Capa’ del menú de ‘Vista’ para ayudarte a construir y a
visualizar un diseño multinivel .Usas esta función para alinear niveles o para
ver planos mientras se ocultan algunos de los diseños tales como las líneas de
dimensión o las losas.
- Rotar: Es una opción tanto para la vista interna y externa de 3D.Usar esta
función te permitirá tener una interpretación en 3D de tu diseño desde cualquier
perspectiva.
Usar la ayuda
Se tienen varias opciones para la ayuda on-line en myHouse.
- Doble-clic sobre un elemento diseñado. Aparecerá información de ese elemento
en un dialog box. Modifique los valores como convenga.
myHouse -
15
- Comprobar los parámetros por defecto para los elementos diseñados.
Seleccionar ‘Valores predeterminados’ del menú ‘Opciones’.
- Apriete F1 o seleccione ‘ Índice de ayuda’ del menú ‘Ayuda’.Aquí puede
encontrar las palabras claves y buscar ayuda sobre algún tema en concreto.
- Contactar con el servicio técnico usando una de las siguientes opciones:
1. Visitarnos en World Wide Web: www.designsoftware.com. Puedes
encontrar ahí la respuesta a algunos de los problemas si ya le han aparecido
a algún otro cliente.
Nota: Antes de contactar con el servicio técnico, asegúrese de tener
el número de versión del programa de myHouse, que puede
encontrar en menú ‘Ayuda’/ Acerca de...
2. Envíe
un
correo
al
servicio
support@designwareinc.com
myHouse -
16
técnico
a
esta
dirección:
4 COMIEZO RÁPIDO
Tutorial de myHouse
Este capítulo le muestra los pasos básicos necesarios para poder crear la casa de sus
sueños. Para continuar, creará un plano con los muebles de cocina. Cuando termine
su plano será muy parecido al que aparece justo debajo, así que ya estará preparado
para crear sus propios diseños.
Vamos a empezar:
1. Dibuje una losa
Empezaremos por el suelo de la casa, llamado en myHouse como losa.
Seleccionar ‘Losa’ del menú ‘Dibujar’.Arrastre en ratón hacia la derecha y
elige el rectángulo del submenú q aparece. También puede apretar el icono
que aparece de la losa en la barra de herramientas, de esta forma aparecerá en
la parte izquierda una barra de herramienta secundaria en la q podrá
seleccionar la q desee.
Coloque el cursor, el cual debe ser ahora una cruz, situada en la parte izquierda
del espacio dedicado a dibujar, y apriete una vez. Luego arrastre la cruz hacia
la esquina opuesta y a continuación apriete para cerrar el rectángulo.
Asegúrese de haber construido un rectángulo lo suficientemente grande como
para que podamos diseñar ahí todo lo que queramos, si no está satisfecho con
el tamaño de la losa creada, seleccione ‘deshacer’ del menú ‘editar’ para
volver a empezar.
myHouse -
17
2. Dibujar paredes exteriores
Seleccionar ‘Pared’ del menú ‘Dibujar’. Arrastra el ratón hacia la derecha y
selecciona el rectángulo del submenú que aparece. También, puedes apretar el
icono de la pared, de esta forma aparecerán cuatro iconos en la barra de
herramientas secundaria que aparece en el margen izquierdo.
Coloque el cursor sobre la esquina izquierda de la parte de arriba de la losa
dibujada anteriormente y apriete una vez. Ahora arrastre el cursor hacia la
parte contraria a la esquina en la que se encuentra y apriete otra vez, de esta
forma queda definida la pared exterior.
3.
Dibujar paredes interiores
Seleccione ‘Pared’ del menú ‘Dibujar’. Mueva el ratón y seleccione ‘Una’ del
submenú que aparece a la derecha. Apriete, si no, el tercer icono que aparece
en la barra de tareas secundaria.
Mueva el cursor sobre el borde interno de una de las paredes externas creadas
anteriormente. Apriete para sujetar el primer punto de la pared, después mueva
el cursor hasta conseguir la longitud de la pared deseada. Apriete para asegurar
ahora el segundo punto.
Nota: Si sus paredes no se dibujan cada una de ellas con los ángulos
correctos, entonces debe seleccionar ‘Orto’ del menú de opciones.
Continúe dibujando paredes interiores hasta que su dibujo sea parecido al que
aparece aquí abajo.
myHouse -
18
4. Dibujar puertas
Seleccionar ‘Puerta’ del menú ‘Dibujar’. La biblioteca de puertas se abrirá en
la parte derecha del área de dibujo. Apriete ‘Door1’ de la biblioteca de puertas.
Luego, coloque el cursor sobre una de las paredes de su diseño y haga clic
sobre esta. Aparecerá un rectángulo sobre esta representando la puerta. Mueva
el cursor para deslizar la puerta por la pared y apriete con el ratón en el punto
que desee para sujetar la puerta.
Nota: Para cambiar el movimiento de la puerta, apriete sobre uno de
los iconos que aparecen en la parte izquierda, en la barra de
herramientas secundaria, mientras que esta esté iluminada en su
pantalla.
5. Dibujar ventanas
Las ventanas se colocan de la misma manera que las puertas en myHouse.
Seleccionar ‘Ventana’ del menú ‘Dibujar’. La biblioteca de ventanas se abrirá.
Haga clic sobre la ventana que desee colocar en su plano. Luego, coloque el
cursor sobre una de las paredes exteriores en su plano y haga clic de nuevo.
Aparecerá un rectángulo representando a la ventana. Mueva el cursor para
poder deslizar la ventana por la pared y apriete para sujetarla en el lugar que
desee.
Siga colocando ventanas hasta que su diseño se parezca al que aparece abajo.
myHouse -
19
6. Inserte símbolos
Seleccione ‘Símbolo’ del menú ‘Dibujar’, y deslice el ratón hacia la derecha
para elegir la librería que desee. Para este tutorial, seleccione ‘Cocina’ . Los
símbolos asociados a la cocina aparecerán. Para colocar un símbolo en su
diseño, apriete sobre el que quiera, y arrastre el símbolo que este iluminado
por fuera hasta el lugar en el que desee colocarlo. Apriete de nuevo para
sujetar el símbolo. Una vez se coloca el símbolo la borde que aparecía
iluminado se queda ya fijo. Haga clic si desea introducir ese mismo símbolo en
su diseño, o bien, apriete el botón derecho para eliminar este contorno.
También se puede abrir la biblioteca de símbolos apretando sobre el icono de
‘Símbolos’ que aparece en la barra de herramientas, después apretar sobre el
icono de la biblioteca deseada en la barra de herramienta secundaria, que es la
que aparece en la parte izquierda del área de dibujo.
Nota: Para rotar un símbolo, presione la tecla de "más" o la de
"menos" (+,-) de su teclado mientras el símbolo esté iluminado de
azul. Para rotar un símbolo que ya está en su diseño, haga clic sobre
el icono del puntero, luego, apriete sobre el símbolo que desee
cambiar su posición, este aparecerá iluminado de otro color (de
verde), y ahora simplemente apretando las teclas de "+" y de " –"
podrá rotarlo como mejor le interese. Deje el ratón después de haber
rotado el símbolo.
Después de haber colocado los símbolos de la cocina, ya estás preparado para
colocar cualquier otro tipo de símbolos. No es necesario que cierres la
biblioteca de símbolos de la cocina para poder acceder a otra biblioteca de
símbolos. Para abrir otras bibliotecas de símbolos debe apretar la flecha que
aparece en la parte de arriba, donde aparecía anteriormente ‘cocina’.
Aparecerá una lista con todas las bibliotecas de símbolos a las que puede
acceder. Marca la biblioteca ‘estándar’ y haga clic para abrirla. O bien, haga
clic sobre el icono de ‘Biblioteca estándar’ que aparece en la barra de
herramientas secundaria.
Seleccione una mesa y rótela, después colóquela sobre su plano. A
continuación, seleccione un electrodoméstico y colóquelo en la cocina.
También puedes añadir una papelera, ventilador de techo, o cualquier otro
símbolo de cualquier otra biblioteca para completar su diseño.
Su resultado debe ser similar al mostrado en la siguiente pagina, dependiendo
de los símbolos que haya colocado en su diseño.
myHouse -
20
7. Añade el tejado
Seleccione ‘Tejado’ del menú ‘Dibujar’. Desplácese hacia la derecha y
seleccione tejado del submenú que aparece. Aprieta si no, el icono de tejado
que aparece en la parte de arriba de la barra de herramientas, y después el
segundo de los iconos que aparecen en la barra de herramientas secundaria. La
biblioteca de tejados se abrirá. Seleccione "tejado1A" de la biblioteca de
tejados. Aparecerá un rectángulo, que representa el tejado. Coloque el tejado
sobre la casa y haga clic sobre este para fijarlo. Luego, apriete el botón
derecho del ratón para que deje de estar iluminado el contorno del tejado.
8. Guarde su diseño
Para guardar planos en myHouse, seleccionar ‘Guardar como’ del menú
‘Archivo’. Da a tu plano un nombre para el archivo (por ejemplo: Tutorial).
Apriete "Guardar".
myHouse -
21
Su proyecto se ha guardado como "Tutorial". Para revisarlo, seleccionar
‘Abrir’ del menú ‘Archivo’. Su plano aparecerá en una lista. Una vez que su
archivo se ha guardado con un nombre, para guardar cualquier modificación
que se haga sobre este debe apretar ‘F2’. A menudo, esta es una buena idea
para guardar proyectos.
9. Vista en 3D
Una de las razones de utilizar myHouse es para ver su plano en 3D. Para ver
en 3D su plano desde el exterior, seleccionar ‘Vista exterior’ del menú ‘3D’. O
bien, apriete el icono que aparece de ‘3D-vista exterior’ .
3D-vista exterior
Aparece un mensaje indicando que el la vista en 3D se está generando. La
cantidad de tiempo que le puede llevar al programa generar su vista en 3D,
dependerá de la velocidad de su ordenador, así como de la complejidad de su
diseño. Cuando concluya la conversión de la vista a 3D, lo que tendremos será
una vista como esta:
Esta es una representación en color del exterior de su diseño. Sus vistas en 3D
son por defecto en color, pero puedes tener diferentes tipos de
representaciones. myHouse puede llevar a cabo una interpretación de la ”malla
del objeto”, o de la “eliminación de las líneas punteadas”, simplemente
apretando sobre el icono correspondiente de la barra de herramientas.
Para rotar tu vista en 3D, haga clic sobre cualquiera de las cámaras situadas en
el margen de arriba a la izquierda de la pantalla.
Después de ver su diseño en 3D, querrá volver a la vista en 2D. Para volver a
ésta apriete sobre el icono ´ Regresar a 2D ´.
Regresar a 2D
Ahora, vamos a ver el plano en 3D pero desde el interior. Seleccionar ´ Vista
interior ´ del menú ´ 3D ´. O bien, apriete el icono ´ Vista interior ´.
Vista interior en 3D
myHouse -
22
Aparece una cámara junto con el cursor, indicando su campo de visión. Rotar
la cámara usando las teclas “+” y “-” de su teclado.
Ubique la cámara teniendo en cuenta que ésta debe quedar de la pared hacia el
interior de la casa.
Imagine por tanto, que es usted mismo el que se encuentra en el interior del
edificio con una cámara, y que está mirando desde un ángulo en concreto,
desde el cual podrá mostrar la vista. Coloque la cámara para ver, por ejemplo,
la mesa. Cuando tenga la posición deseada, solo le resta, fijar la cámara.
Nota: Para rotar la cámara, o cualquier otro símbolo, en
incrementos de cinco grados, presione la tecla “F3” de su teclado, a
continuación presione las teclas “+” o “-”.
Aparece una ventana denominada ´ Parámetros de vista interna ’. Aquí
cambiarías los parámetros respecto de los que existen por defecto. Puede
cambiar la altura respecto de la que está haciendo la foto también, como otros
parámetros.
Para el objetivo de este tutorial , deje los parámetros como están y apriete
“Aceptar”. Un mensaje aparecerá indicando que la vista en 3D está en curso.
Una vez terminada, tendrá una vista en 3D por defecto. Esta vez, con la
perspectiva de la cámara que ha colocado.
Al igual que para la vista externa en 3D, puede rotar la cámara para la vista
interna en 3D. Apriete cualquiera de los iconos que aparecen en el margen
superior izquierdo de su pantalla para poder rotar la vista que tenemos en 3D.
También puedes visualizar una “ Malla del objeto ” , o la “Eliminación de las
líneas punteadas”, apretando el correspondiente icono en la barra de
herramientas.
Después de ver su diseño, vuelva a 2D para hacer cualquier cambio.
10. Añadir líneas de dimensión
La mayoría de los proyectos que crea necesitan de algún tipo de dimensionado.
myHouse le proporciona dimensiones automáticamente y también
manualmente. Ambas opciones están esbozadas a continuación.
Las medidas automáticas se utilizan para dimensionar las paredes. Seleccionar
‘Líneas de dimensión’ del menú ‘Dibujar’. Desplace el cursor y selecciona
‘Automático’ y luego ‘Global’. O apriete el icono de dimensionado de la barra
de herramientas, y después, el segundo icono que aparece en la barra de
herramientas secundaría, situada en la parte izquierda de la pantalla de dibujo.
myHouse -
23
Líneas de dimensión
Lleve las cruces al área de dibujo y apriete una vez sobre la pared que desee
medir. Una línea azul debe aparecer sobre la pared. Después haga clic para
fijar un punto de la línea de dimensión y arrastre la línea paralela que aparece,
cuya longitud será mayor que la longitud de la pared que se desea medir. Una
vez tenemos la línea mencionada anteriormente, se debe fijar otro punto. La
longitud de la pared aparecerá automáticamente, como las que aparecen abajo.
Repita este proceso para todas las paredes exteriores que desee medir.
Las medidas manuales se utilizan cuando queremos medir la distancia que
existe entre dos puntos del plano. Los tres iconos que aparecen al final de la
barra de herramientas secundaria sirven para hacer medidas manuales. Vamos
a poner por caso, que queremos averiguar la distancia que hay entre una mesa
y la pared más cercana. Apriete el icono ‘Dimensionar manualmente línea
horizontal’ y lleve las cruces hasta el área de dibujo. Apriete sobre la pared
para sujetar el primer punto de la línea de dimensión. Arrastre sus cruces hasta
el borde de la mesa. Necesitará después mover la línea de dimensión hacia la
derecha o hacia la izquierda para ubicar esta línea en un sitio concreto de su
diseño. Apriete para después sujetarla. Su diseño debe ser similar al plano que
aparece a continuación: (Esta es una vista ampliada para que se pueda apreciar
con más detalle).
myHouse -
24
Continúe añadiendo líneas de dimensión como sea necesario. Puede practicar
también con las líneas de dimensión vertical y angular, simplemente apretando
el icono correspondiente de la barra de herramientas secundaria.
11.
Añadir texto
Al igual que el dimensionado, la mayoría de los proyectos en myHouse pueden
necesitar de algún tipo de texto para describir el plano con más detalle. Para
añadir texto, seleccione ‘Texto’ del menú ‘Dibujar’. Aparece una caja de texto
en la que podemos escribir lo que desee y después apretar ‘Aceptar’. La caja
de texto desaparecerá. Coloque el cursor donde quiera fijar el texto, por lo
tanto, debe arrastrar un rectángulo rojo imaginario que contiene el texto con el
ratón y fijarlo allí donde lo precise su diseño. Tenga en cuenta que el
rectángulo no aparecerá, sólo el texto es lo que tendrá en su diseño.
Añada el texto que crea oportuno para describir cada una de las habitaciones, o
los símbolos de la casa. También, añada texto para la fecha y la dirección de la
casa, o cualquier otra información pertinente, esta aparecerá en un listado.
Su plano completo debe ser algo similar al que aparece abajo.
myHouse -
25
Apriete “F2” para guardar su proyecto automáticamente.
¡Felicidades! ha terminado su primer diseño utilizando myHouse. Por lo tanto, ahora
está preparado para empezar su propio diseño o su reforma desde cero.
Sencillamente, seleccione ‘Nuevo’ del menú ‘Archivo’, y ya puede empezar. Puede
incluso empezar con una de la s plantillas de casas que se describen a continuación.
myHouse -
26
5 DISEÑOS
Crear y modificar en myHouse
Este capítulo esboza los pasos para construir elementos de construcción en su diseño.
Con myHouse, insertar elementos como puertas en un plano en 2D es sencillo. Sólo
necesitamos un par de clics sobre uno de los menús o los iconos, y otro par, en el
área de dibujo para colocar y sujetar los elementos de construcción.
Además de la inserción de elementos de construcción, otro aspecto para crear un
plano en myHouse es la modificación de los mismos, su colocaión, su forma, giro,
altura, etcétera. Puede modificar estos elementos tanto antes de insertarlos como
después, una vez se inserten deberá revisar su plano.
Recuerde que los elementos de myHouse incluyen:
- Elementos estructurales tales como, paredes, pilares, ventanas y puertas.
- Electrodomésticos, mobiliario, y elementos del paisaje que se encuentran
comúnmente tanto dentro como por los alrededores de un edificio o de una
casa.
También puede dibujar elementos de construcción en 2D con los iconos de dibujo.
Como símbolos habituales represéntelos en su plano, recordando incluirlos cada uno
de ellos en la una posición del plano específica. Debido a que estos elementos no
aparecen en 3D, los trataremos en el siguiente capítulo. Podrá, sin embargo, usar la
función del ‘Modeler’ de myHouse
para crear sus propios símbolos más habituales en 3D y en 2D. La forma de editarlos
se verá en capítulos posteriores.
Herramientas dibujo
Crear elementos de construcción
Cada elemento de construcción tiene por defecto unos parámetros. Puede
modificarlos seleccionando ‘Valores predeterminados’ del menú ‘Opciones’, y
desplazarse hacia la derecha para poder seleccionar ‘Pared’, ‘Losa’, ‘Columna’, o
‘Escaleras’.
myHouse -
27
Usar el teclado para introducir elementos
Cuando está simplemente esbozando, o experimentando sobre planos rápidamente,
probablemente uses el ratón para ello. No hay nada más fácil, y más rápido de
insertar que un conjunto de cuatro paredes haciendo clic con el ratón.
Si es riguroso a cerca de cómo crear un plano con absoluta precisión, entonces,
necesitará tener un gran cuidado en los elementos que dibuja. Para obtener esa
exactitud use, por lo tanto, el teclado.
Por ejemplo, vamos a utilizar el teclado para introducir unas coordenadas específicas
para los límites de una pared. Coloque la cruz donde quiera colocar el primer punto y
pulse ‘Aceptar’. De esta forma fijamos el primero de los puntos. Después, pulsa “x”
o “y” en el teclado. Aparecerá un dialog box para las coordenadas, como se
explicaba en el capítulo 3. teclea 13 en la caja de “dx” y pulsa ‘Aceptar’. Ahora, sin
mover el ratón, pulse “Aceptar” otra vez para asegurar el segundo punto 13’
separado del primero.
Puedes probar introduciendo diferentes valores tanto en la casilla de “dx”como en la
de “dy”.
Nota: Usar valores negativos de “dx” o de “dy” significa dibujar en la
parte izquierda, o por debajo del sistema de referencia (se encontrará en
el 0,0).
Puede usar los teclas que tienen flechas de su teclado para crear una pared. Coloque
la cruz allí donde quiera que esté el primer punto de la pared, y a continuación pulse
‘Aceptar’. Mantenga pulsado “Shift” y presione la tecla de flecha que desee, el
sentido de esta dependerá de la dirección hacia la que se quiera desplazar. Se dará
cuenta que la pared se va creando con incrementos de 1’. Suelte la tecla de ‘Shift’ y
notará que la pared se va creando con incrementos de 1’ cuando aprieta las flechas
del teclado. Apriete ‘Aceptar’ cuando la longitud de la misma sea la deseada.
Nota: Para crear paredes inferiores a 1/16’, apriete la tecla “F3” después
de fijar el primer punto. La tecla ”F3” nos proporciona incrementos entre
1’ y 1/16’.
El teclado se utiliza también para rotar los símbolos. Apretando las teclas de “+” y de
“-” antes de que el símbolo esté fijo en un sitio, rote el símbolo de 45º en 45º.
Nota: Para rotar el símbolo cada 5º apriete la tecla “F3”, que le
permitirá hacer giros de 5º a 45º.
myHouse -
28
Losas
Si está todavía empezando su diseño o creando un techo para su edificio, las losas
deben colocarse justo en este momento. Las losas sirven tanto de techo como de
suelo. Los suelos de los pisos superiores, son los techos de los pisos inferiores. Si no
se colocan las losas entre dos niveles, tendrá techos muy altos para el piso inferior.
Nota: Las losas se pueden utilizar como estantes, barras, y como vigas.
Simplemente modifique la longitud, espesor y el desplazamiento vertical
como sea necesario.
En la lista que se muestra a continuación puede ver los pasos a seguir para modificar
los parámetros antes de crear la losa. O, puede crearla directamente y luego
modificar los parámetros que considere oportunos.
1. Seleccione ‘Losa’ del menú ‘Dibujar’. Deslice el ratón hacia la derecha y
seleccione ‘Rectángulo’ o ‘Polígono’. O bien, apriete el icono de losa.
Icono losa
2. Opcional. Modifique la losa antes de introducirla. Después apriete el icono de
la losa, los iconos de las losas aparecen en la barra de herramientas secundaria,
a la izquierda del área de dibujo.
Icono Parámetros de losas en uso
Apriete el botón de ‘Parámetros de losas en uso’ para cambiar el espesor, la
verticalidad, o las propiedades de la superficie de la losa que se encuentra
dibujando en estos momentos. Se abrirá el siguiente dialog box.
La cuadro de texto que aparece es para modificar las propiedades de las losas
rectangulares. Para abrir la caja de propiedades para el caso de una losa
poligonal, sólo debe apretar el icono de losa, a continuación elegir de la barra
de herramientas secundaria el tipo de losa poligonal, y por último apretar el
botón de ‘Parámetros de losas en uso’.
Espesor: Cambie este valor si desea cambiar el espesor de la losa.
myHouse -
29
Ancho de x, Ancho de y: Estos parámetros aparecen sólo para el caso de
losas rectangulares. Estos valores definen la longitud inicial de los lados de
la losa. Cambie estos valores si va a utilizar su teclado para introducir la
losa en el plano que está diseñando. Si utiliza el ratón déjelos tal cual
están.
Desplazamiento vertical: Cambie este parámetro si necesita modificar la
distancia a la que se encuentra la losa del suelo. Por ejemplo, si tiene un
cambio de nivel en el edificio que está diseñando. Si no lo hubiera,
entonces déjelo a “0”, y la losa se colocará automáticamente como el suelo
de la casa.
Nota: A menos que el desplazamiento vertical se cambie, la losa pasa
a ser automáticamente el suelo del nivel en el que se encuentre
trabajando en ese momento.
Visualización: Aquí es donde modificará el tipo de superficie que desee.
Seleccione el color del azulejo que desee para la “Lado A”, y para el
“Lado B”, para añadir diferentes texturas a la losa. El “Lado A” será la
parte de arriba de la losa, mientras que el “lado B” será la parte de debajo
de la losa. Estas texturas se mostrarán en 3D.
Apriete ‘Aceptar’ cuando haya hecho todos los cambios que crea oportunos.
3. Ahora, vamos a dibujar la losa. Apriete sobre el área de dibujo para fijar el
primer punto que nos fijará la losa. Arrastre el cursor, o bien use las flechas
del teclado para crear las dimensiones de la losa que desee y apriete para fijar
el extremo contrario.
Para el caso de una losa poligonal, apriete para seleccionar el primer punto y
mueva el cursor para hacia la otra esquina para fijar el segundo punto.
Continúe de esta forma para definir todas las esquinas que necesite su losa.
Puede llegar a tener hasta 28 esquinas, para cerrar su losa debe apretar sobre la
primera esquina que definió.
Para crear la losa con las flechas del teclado, apriete ‘Aceptar’ en lugar de
apretar con el ratón, y a continuación apriete las flechas dependiendo de la
dirección en la que quiera crear la losa. Apriete el botón de “”Shift” mientras
aprieta las flechas para que los incrementos sean de uno en uno.
Para crear otro nivel en su edificio debe haber como mínimo dos losas.
Cambie el desplazamiento vertical en el cuadro de ‘Valores de la losa’ para
controlar el incremento que se hace sobre de la misma. Introduzca un valor
positivo para subir la losa, o bien, un valor negativo para bajarla. También
podría aumentar el grosor de la losa. Unir estas dos losas con un conjunto de
escaleras.
myHouse -
30
Paredes
Las paredes se crean de la misma manera, tanto si se trata de una pared exterior,
como si se trata de una pared para delimitar una habitación en el interior de la casa.
Para crear una pared:
1. Seleccionar ‘Pared’ del menú ‘Dibujar’ y arrastre el ratón hacia la derecha para
elegir el tipo de pared que desee crear. Puede elegir una sola pared, un
rectángulo de paredes, pared poligonal, o una pared curva. O bien, puede
apretar directamente sobre el icono de la pared que desee, y que aparece en la
parte izquierda del área del dibujo, en la barra de herramientas secundaria.
2. Opcional: Modifique los parámetros antes de introducirla en su diseño.
Después de elegir el tipo de pared que desee, debe apretar el icono de
‘Parámetros de paredes en uso’ que aparece en la barra de herramientas
secundaria situada a la izquierda del área de dibujo, para cambiar cualquiera de
los parámetros que quiera.
Espesor: Cambie este valor para cambiar el grosor de la pared.
Altura: Cambiar este valor para cambiar la altura de la pared.
Desplazamiento vertical: Cambiar este valor cuando quiera modificar la
distancia a la que se encuentra respecto del suelo la parte de debajo de la
pared. Para la mayoría de los casos deberá dejar este valor a ‘0’.
Combinar: Con esta opción seleccionada, dibujar una pared cerca de otra
que ya está dibujada puede provocar que se parta la misma.
Visualización: Apretar sobre el azulejo que desee cambiar sus propiedades.
Elija la textura que quiera de las que aparecen en el cuadro y a
continuación apriete ‘Aceptar’. Esta textura se podrá apreciar en 3D.
Apriete ‘Aceptar’ cuando haya hecho todos los cambios deseados.
3. Ahora, sólo nos resta dibujar la pared(es). Apretar para fijar uno de los puntos
de la pared. Para terminar de dibujar la pared siga las instrucciones que se dan
a continuación para cada una de ellas.
myHouse -
31
Una única pared: moviendo únicamente el ratón elegimos la longitud que
deseemos, y con solo apretar cuando consideremos que la longitud de la misma
es la deseada, tendremos definida nuestra pared. Apretando el tabulador antes
de fijar el otro extremo de la pared podremos volcar la pared hacia el lado que
marca la cruz en es momento (si definimos una pared con distintos tramos
podemos adelantarla o atrasarla, dependiendo de lo que queramos, respecto del
primer tramo de pared que teníamos). Por defecto, las paredes simples sólo se
pueden dibujar a 90º.
Para dibujar paredes con cualquier otro ángulo, seleccionar ‘Orto’ del menú de
‘Opciones’.
Rectángulo: mover y apretar para fijar el extremo contrario y así poder
tener las cuatro paredes a la vez.
Poligonal: Mover el ratón hasta el segundo punto que queramos fijar. De
manera, que ahora el segundo punto nos servirá como primer punto del
segundo tramo de pared que estamos dibujando. Mover el ratón para
definir la longitud del segundo tramo de pared y apretar cuando la longitud
de la pared sea la deseada. Continuar de esta manera. Cuando tenga todas
las paredes que requiera su diseño, apriete el botón derecho del ratón para
terminar. Para dibujar segmentos de pared con distintos ángulos apretar
‘Orto’ del menú ‘Dibujar’.
Curvo: Aleje el ratón del primer punto dibujado y apriete cuando lo crea
oportuno. Aparece unas línea curva que nos une los dos puntos que
teníamos marcados con las cruces. Mueva el ratón para hacer que la
longitud del arco sea mayor o menor. Apriete para fijar la pared curva que
acaba de crear. Aquí puede apretar el botón derecho del ratón y puede
seleccionar el menú del Radio de determinación. Aparecerá un cuadro de
texto en el que podrá introducir el radio y el ángulo central de la pared
curva.
Para crear paredes usando el teclado, siga la instrucciones dadas antes en este
capítulo.
Nota: además de clicar y apretar con el ratón para insertar una
pared, puede especificarla manualmente introduciendo el valor de las
coordenadas. Por ejemplo, vamos a decir que a apretado el ratón
para fijar un punto de la pared. Ahora apriete la tecla X o Y de su
teclado. Aparecerá un cuadro de texto, escriba un valor para una o
para las dos coordenadas y apriete “Enter”. Desaparecerá el cuadro
de texto y la pared se dibuja con las dimensiones elegidas.
myHouse -
32
Puertas
Con las puertas, entras por defecto a una del tipo 1 (cada puerta en la biblioteca de
puertas aparece con un número que la identifica), elige la que desee y aprieta
‘Aceptar’.
Para introducir una puerta, siga los siguientes pasos:
1. Seleccione ‘Puerta’ del menú ‘Dibujar’, o bien apriete el icono de la puerta que
hay en la barra de herramientas.
Icono puerta
La biblioteca de puertas en ese momento se abrirá.
2. Seleccione la puerta que quiere introducir en su diseño simplemente apretando
sobre ella. Cambie la anchura o la altura de la puerta, y añada un umbral si
quiere de los que están al final de la biblioteca de puertas. Apriete ‘Aceptar’
cuando haya hecho los cambios pertinentes sobre la puerta. Apriete sobre la
pared que desee para colocar la puerta ahí. Mueva el rectángulo que aparece
con el ratón hasta que la puerta esté en la posición que considere mas
oportuna,(o apriete X o Y, y defina la ubicación de la puerta e introduzca el
valor) después simplemente debe apretar con el ratón para fijarla. El
movimiento de la puerta lo podemos ver en azul. Usando los iconos que
aparecen en la barra de herramientas secundaria, usted podrá cambiar el sentido
de movimiento de la puerta. Apriete cualquiera de los iconos que aparecen en
la parte de abajo para cambiar el batido de la puerta o su apariencia mientras
esos estén en azul. Una vez que la puerta tiene la apariencia deseada
simplemente debe apretar sobre cualquier punto del área de dibujo para
terminar.
Puerta giratoria de una sola hoja
Puerta plegazida
Puerta de dos hojas de barrido
Puerta corrediza
unidireccional
Puerta de dos hojas de barrido
Puerta giratoria de una sola hoja
bidireccional
Cambiar la bisagra de la puerta
Modificar el barrido de la puerta
Revelar
Lado de pared
Revelar
Eje de Pared
Lado de pared
Ranura
myHouse -
33
Ventanas
Con las ventanas, entras por defecto en las de tipo1 (cada una de las ventanas está
caracerizada por un número), y eliges una de ellas.
Para introducir una ventana, siga los siguientes paasos:
1. Seleccione ’Ventana’ del menú ’Dibujar’ o apriete el icono de la ventana que
aparece en la barra de herramientas.
Icono ventana
La biblioteca de ventanas se abrirá.
2. Selecione la ventana que desee para colocar en su plano simplemente
apretando sobre ella. Cambie la anchura, la altura y el umbral de altura como
desee y apriete ’Aceptar’ después de haber hecho los cambios pertinentes.
Después apriete sobre la pared que desea colocar la ventana. Mueva el
rectángulo que aparece hasta que este esté en la posición que considere óptima
para su diseño, y por último apriete con el ratón para dejarla fija en el sitio
elegido.
Nota : Las bibliotecas tanto de las puertas como de las ventanas
tienen más de una pantalla. Apriete sobre la flecha que aparece en la
parte derecha de la biblioteca para poder ver otras posibles
elecciones.
Escaleras
Con myHouse podrá elegir entre multitud de estilos de escaleras. Por defecto, podrá
elegir un tramo recto de escaleras, o bien, en forma de U, o de L. Con la ayuda que
proporciona el diseñador de escaleras (ver apéndice B) podrá crear incluso escaleras
circulares, o cualquier otro tipo de escalera que se le ocurra.
Crear escaleras en el nivel en que se originan, para crear un conjunto de escaleras
siga los pasos que se indican abajo. Las instrucciones sobre cómo crear una escalera
en forma de U o de L aparecerán mas tarde en un capítulo llamado “Modificar
escaleras”.
1. Seleccione ‘Escalera’ del menú ‘Dibujar’ y después moviéndose hacia la
derecha podrá seleccionar ‘Caja de escaleras’. O bien, apriete el icono de las
escaleras.
Icono escalera
Icono diseñador escaleras
myHouse -
34
2. Haga clic sobre el icono de ‘Parámetros de escaleras en uso’ de la barra de
herramientas secundaria. Está en la parte de arriba. Se abrirá un cuadro para
configurar las escaleras.
Cambie los valores como mejor le convenga. Una vez estén hechos todos
los cambios que crea pertinentes apriete ‘Aceptar’.
Ancho: Cambia este valor para cambiar el ancho de la caja de escalera.
Contra huella de la escalera: cambia este valor cuando quiera modificar la
altura de cada escalera.
Huella de la escalera: Cambie este valor cuando quiera modificar la
longitud de cada escalera.
Número de escaleras: Introduzca aquí el número de escaleras que desee.
Desplazamiento vertical: Cambie este valor para controlar el cambio de
dirección de las escaleras. Este valor le marca la distancia desde el
principio de las escaleras hasta el nivel actual.
Propiedades de la superficie: haga clic sobre el azulejo y añada una
textura cualquiera a la superficie de sus escaleras. La textura la debe
elegir del cuadro que aparece.
Nota: Para calcular la altura total de la caja de escaleras debe
multiplicar el número de escaleras por la altura de cada una de ellas.
Para el caso de una caja de escaleras recta, esta valor coincidirá con
la altura de la pared.
De nuevo, una vez hechos todos los cambios apriete ‘Aceptar’.
3. Apriete el icono de la escalera de la barra de tareas secundaria para
seleccionar las escaleras que justo acaba de crear. Coloque la caja de
escalera en el espacio de dibujo, rótelas si es necesario apretando las teclas
“+” y “-”luego, apriete con el ratón para colocarlas.
Nota: La flecha que aparece sobre la caja de escalera nos marca la
parte de arriba, el sentido para poder subir al piso superior.
Balaustrada
Las balaustradas las puedes colocar en las escaleras o en cualquier otro sitio que
usted crea poder ponerlas.
1. Seleccione ‘Balaustrada’ del menú ‘Dibujar’. O bien, seleccione el icono de la
balaustrada que aparece en la barra de herramientas, también puede acceder
myHouse -
35
desde la barra de herramientas secundaria que aparece cuando pulsamos el
icono de la escalera.
Icono balaustrada
2. Seleccionar una de las balaustradas de la biblioteca que se abrirá cuando pulse
el icono mencionado anteriormente. Puede modificar la balaustrada antes de
introducirla en el diseño desde la ventana de la biblioteca, puede cambiar la
longitud o el desplazamiento vertical. Después de hacer cada cambio apriete
‘Aceptar’.
3. Fije el primer punto de la balaustrada justo al final de la escalera. Aparece un
circulo rojo y si nos movemos con el cursor vamos viendo una línea, al fijar
con el cursor en un punto la línea vemos que cambia de color, y es en ese
momento, en el que tenemos definido el elemento de construcción que
buscábamos.
Por defecto, puede construir otra balaustrada. Apriete el botón derecho (o
apretar ‘Esc’) para salir del menú de dibujo en el que se encuentra. La
balaustrada aparecerá como una línea gruesa coloreada, que recorrerá la
escalera de arriba abajo.
4. Para crear una balaustrada sobre una superficie, siga los pasos 1 y 2 de arriba,
y seleccione el área de dibujo para fijarla. Aparecerá una línea cuando mueva
el cursor. Apriete en un punto cuando quiera terminar y así fijar la longitud de
la balaustrada. A continuación apriete botón derecho o apriete ‘Esc’.
Columnas
Las columnas se pueden utilizar para muchas cosas en myHouse. Puede usarlas como
vigas , como pilares, como niveles,...Para introducir una columna en su diseño siga
los pasos que se indican a continuación.
1. Seleccionar ‘Columna’ del menú ‘Dibujar’. Deslice el ratón hacia la
derecha y elija una de las tres opciones disponibles, tales como: rectángulo
,círculo, polígono. O bien, apriete directamente sobre el icono de la
columna.
Icono columna
2. Para las columnas rectangulares y circulares aparecerá un contorno con el
cursor. Apriete para fijar la columna en su diseño. Introduzca tantas como
quiera, puede llegar a colocar hasta 28. Luego, apriete el botón derecho o
apriete ‘Esc’ para abandonar la opción de construir una columna.
myHouse -
36
Para una columna poligonal, mueva el cursor hacia una de las esquinas de
la columna y después haga clic sobre esta para fijarla en su diseño.
Continúe marcando otros puntos del contorno simplemente apretando con
el ratón sobre la superficie de dibujo. Cierre la columna apretando sobre el
primero de los puntos que marcó.
3. Para modificar los valores de cualquiera de los estilos de los que
disponemos, apriete sobre el icono de parámetros de columnas en uso, que
se encuentra en la parte de arriba del menú de la barra secundaria. Haga
todos estos cambios antes de insertar la columna en su diseño. Se abrirá el
cuadro de texto ‘valores de los pilares’.El cuadro de texto para el caso de la
columna rectangular se muestra a continuación.
Altura: modifique este valor si desea cambiar la altura de la columna.
Propiedades de la superficie: Haga clic sobre uno de los azulejos para
poder elegir entre una de las posibles superficies disponibles para su
columna. Recuerde que cualquier cambio que haga se podrá ver en la
interpretación en 3D.
Cuando haya hecho todos los cambios pertinentes apriete ‘Aceptar’ y siga el
paso 2 de arriba.
Símbolos
Los símbolos en myHouse están agrupados en 14 librerías diferentes. Usted puede
crear sus propios símbolos en 3D y su propia biblioteca simplemente seleccionando
el ‘Modeler’. Las instrucciones para crear sus propios símbolos en 3D se encuentran
en el capítulo 8.
Para insertar un símbolo en su diseño siga los siguientes pasos:
1. Seleccione ‘Símbolo’ del menú ‘Dibujar’ y deslice el ratón hacia la derecha
para elegir entre una de las bibliotecas disponibles. También puede apretar
sobre el icono de símbolo que aparece en la barra de herramientas primaria.
La barra de herramientas secundaria aparecerá en la parte izquierda del área
de dibujo. Apriete sobre cualquiera de los iconos para elegir la biblioteca
del símbolo deseado.
Icono de símbolo
myHouse -
37
2.
3.
La biblioteca de símbolos que elija abrirá un cuadro de texto en el que
aparecen representados todos los símbolos disponibles asociados a la
misma, abajo puede ver usted un ejemplo con
diferentes símbolos. Simplemente debe deslizarse a lo
largo de la biblioteca para elegir el símbolo deseado y
hacer clic para insertarlo en el diseño.
Opcional: Modifique el símbolo antes de insertarlo. En
el cuadro de texto, puede cambiar el tamaño del
símbolo, el color (superficie), y el desplazamiento
vertical.
Tamaño de x, tamaño de y, tamaño de z: El tamaño
respecto del eje x nos marca el ancho, la longitud nos la
marca el eje y, y el eje z nos marca la altura. Cambie
estos valores como crea conveniente.
Desplazamiento vertical: Este valor nos indica la
distancia a la que se encuentra el símbolo respecto del
suelo. Por ejemplo, si desea colocar un armario de
cocina en mitad de la pared deberá cambiar este valor.
También, asegúrese de este valor si está colocando un
símbolo sobre otro. Por ejemplo, para colocar una
lámpara sobre una mesa, tenga en cuenta la altura de la
misma para que la lámpara quede colocada
correctamente. Cambie el desplazamiento vertical de la
lámpara (tamaño-z) para que sea igual al de la altura de
la mesa.
Superficie:
símbolo.
Apriete aquí para cambiar el color o la superficie del
Tipo de línea:
Apriete aquí para cambiar el tipo de línea (estilo, grosor,
color) del símbolo en el plano.
4. Vuelva a seleccionar el símbolo una vez haya hecho todos los cambios
deseados. Tendrá un el contorno del símbolo coloreado. Este contorno
seguirá el movimiento del ratón a menos que lo fije en algún punto de su
diseño. Puede rotar el símbolo apretando las teclas “+” y “-” de su teclado.
Apriete ahora para fijar su símbolo.
El contorno coloreado permanecerá cuando coloque el símbolo, de manera
que apriete el botón derecho para eliminar esta línea, o bien pulse el botón
izquierdo si desea colocarlo otra vez.
myHouse -
38
5. Opcional: Seleccione un símbolo diferente de la biblioteca de símbolos, o
bien cambie de librería de símbolos apretando sobre la flecha que aparece
en la parte de arriba a al derecha del cuadro de texto.
Biblioteca de fotos
Seleccione una de las fotos de la biblioteca apretando el icono
que aparece al final de la barra de herramientas secundaria. La
foto que coloque en su representación en 3D se colocará como
un plano, de manera que cuando rote su dibujo esta también
rotará. Entonces, debería colocar la foto en la posición
adecuada en 2D, use para esto las teclas “+” y “-” de su teclado.
Puede crear sus propias fotos y añadirlas a la biblioteca de
símbolos, simplemente haciendo: Opciones \Valores por
defecto \Símbolo de foto. Use el botón ‘Nueva biblioteca’ para
poder crear su propio símbolo. Después apriete el botón
‘Buscar’ para seleccionar y luego el botón ‘Añadir’, para añadir
el correspondiente fichero .BMP a la biblioteca de fotos.
Usando el botón de 2D podrá añadir también símbolos en su
plano. Después puede añadir una descripción para su fichero
usando ‘Descripción’...puede volver a dimensionar su dibujo
con el botón ‘Tamaño’. Finalmente, puede borrar el símbolo
apretando el botón ‘Borrar’.
De acuerdo con los símbolos de fotos, los fondos de los
dibujos deben estar pintados de negro, teniendo en cuenta que
en su representación en 3D este fondo no aparecerá. Si el fondo
es negro, el primer plano del dibujo será sólo lo que está
coloreado, el fondo negro como hemos dicho anteriormente
desaparecerá.
Tejados, chimeneas, claraboyas y buhardillas
(icono diseñador automático tejados)(icono diseñador tejados)
El icono ‘Diseñador automático de techos’ de myHouse contiene una amplia
variedad de tejados predefinidos que puede usar en los diseños de sus edificios.
Inserte los tejados de la misma manera que inserta cualquier otro símbolo. Puede
diseñar sus propios tejados usando el diseñador de tejados. Esta propiedad en el
manual del diseñador de tejados (ver APÉNDICE A).
myHouse -
39
Para insertar un tejado siga los siguientes pasos:
1. Si es necesario, deje la parte de arriba de su diseño abierta. El tejado se
colocará automáticamente sobre el nivel en el que se encuentre.
2. Seleccione ‘Tejado’ del menú ‘Dibujar’ y apriete ‘Tejado’ del menú que le
aparecerá si desplaza el ratón hacia la derecha. O bien, apriete el icono del
tejado que aparece en la barra de herramientas primaria, y después en la
parte de arriba de la barra de herramientas secundaria que aparece a la
izquierda del área de dibujo.
Apretando sobre este icono aparecerá la biblioteca de tejados en un cuadro
de texto.
3. Elija el estilo de tejado que desee de la biblioteca.
4. Opcional: modifique el tejado antes de colocarlo. En el cuadro de texto,
puede cambiar la longitud del tejado, la anchura, un extremo, y las
propiedades de la superficie.
Tamaño de x, tamaño de y, tamaño de z: El valor de x representa la anchura
del tejado. El tamaño en la dirección del eje y marca la longitud, y el
tamaño del eje z representa la altura. Cambie estos valore para cambiar el
tamaño del tejado.
Nota: Cambiando el tamaño de z del tejado, cambiamos los extremos
del tejado.
Desplazamiento vertical: Los tejados se colocan automáticamente sobre el
nivel en el que se encuentra.
Superficie: Apriete aquí para cambiar el color y las propiedades de la
superficie del techo.
5. Una vez, haya hecho todos los cambios oportunos, colóquelo sobre el
diseño para fijarlo al mismo. Recuerde que puede rotarlo como cualquier
otro símbolo. El contorno coloreado permanecerá hasta que no apriete el
botón derecho o bien el botón de ‘Esc’.
Nota: Los tejados se adecuan automáticamente a las dimensiones de
su diseño. Cambie el valor de x, y, y z como sea necesario antes de
colocar un tejado que no sea un tejado estándar.
Para insertar una chimenea siga los siguientes pasos, después de haber
insertado el tejado.
1. Apriete sobre el icono de biblioteca de chimeneas que se encuentra en la
barra de herramientas secundaria, después de apretar el icono del tejado.
2. Seleccione el tipo de chimenea que quiera de las disponibles en la
biblioteca.
myHouse -
40
3. Coloque la chimenea en su diseño y haga clic sobre la misma para fijarla.
Apriete el botón derecho para eliminar el contorno coloreado que se mueve
con el movimiento del ratón.
Nota: A menos que el valor de desplazamiento vertical cambie, las
chimeneas, claraboyas, y las buhardillas se colocarán
directamente sobre el techo.
4. Opcional: Modifique la chimenea antes de introducirla.
Tamaño de x, tamaño de y, tamaño de z: Cambie estos valores si desea
modificar la longitud, la anchura , la altura de la chimenea tal y como
cambiaria cualquier característica de otro símbolo.
Desplazamiento vertical: Cambie este valor si no quiere colocar la
chimenea directamente sobre el techo. Esta será, por tanto, la distancia a la
que se encontrará respecto del suelo.
Superficie: Apriete aquí para el color o la superficie de la chimenea.
Para insertar una claraboya, siga los siguientes pasos, pero recuerde haber
insertado previamente el techo.
1. Apriete el icono de biblioteca de claraboyas de la barra de
herramientas secundaria, tras haber apretado previamente el icono que
representa el techo de la barra de herramientas primaria.
2. Seleccione la claraboya que desee de las que tiene disponibles en la
biblioteca de claraboyas.
3. Colóquela donde la necesite en su diseño, y haga clic sobre la misma
para fijarla. Para rotar la claraboya debe utilizar las teclas “+” y “-” de
su teclado antes de fijarla al techo. Después de colocar todas las
claraboyas necesarias pulse el botón derecho para salir.
4. Opcional: Modifique la claraboya antes de colocarla en su diseño.
Para insertar una buhardilla, siga los pasos que se indican a continuación,
recuerde que debe colocar previamente el techo.
1. Apriete la biblioteca de buhardillas que aparece en la barra de
herramientas secundaria, previamente habrá apretado el icono que
representa a un tejado de la barra de herramientas primaria.
2. seleccione la buhardilla de la s disponibles en la biblioteca.
3. Colóquela en su diseño donde sea necesaria y haga clic sobre esta
para dejarla fija. Para rotarla debe apretar las teclas “+” y “-” de su
teclado.
Apriete el botón derecho para salir cuando haya insertado en su
diseño todas las buhardillas que necesitaba.
myHouse -
41
4. Opcional: Modifique la buhardilla antes de insertarla
Crear Múltiples Tramas
El término “trama”, “nivel”, y “piso” son sinónimos en myHouse. Para crear un
diseño con más de una película, o nivel debe abrir más de una ventana, exactamente
una para cada trama. Este es un sencillo procedimiento que gracias al editor de
niveles de myHouse podemos utilizar.
Para abrir el editor de niveles, seleccione ‘Nivel’ del menú ‘Vista’. Se le abrirá la
siguiente ventana. Un ejemplo de plano es el que se muestra en la ventana.
Agregar: apriete este botón si desea introducir una nueva planta, o trama a su plano.
Elija si quiere copiar el nivel actual, o dejarlo vacío en el lugar en que quiere colocar
el nuevo nivel. Apriete “Agregar” para añadir el nuevo nivel.
Eliminar: Apriete aquí si lo que desea es eliminar el nivel actual.
Altura: Este será la altura del nuevo nivel, o trama. Por defecto, este valor
coincidirá con la altura de la pared. Cambie este valor por el valor de la pared
más alta, en el caso de haber cambiado la altura de alguna de ellas.
Nombre: Con myHouse podrá llamar a cada uno de los niveles que cree como
quiera.
Modificando el nombre aquí, estará modificando al mismo tiempo el nombre de la
lengüeta que aparece en la parte de abajo del cuadro de texto en el que estamos
trabajando.
Nota: Para cambiar de nivel en un diseño multinivel, debe seleccionar de
las lengüetas que aparecen en la parte inferior la deseada por usted.
myHouse -
42
Niveles y el menú ‘Ventana’
Use el menú ‘Ventana’ para comprobar y abrir niveles en un proyecto, también para
moverse por los distintos niveles. También, use este menú para determinar como
aparecen varios niveles en la pantalla. Seleccione:
- Cascada para mostrar todos los niveles escalonados desde la parte superior
izquierda, con todos los títulos de las ventanas.
- Mosaico para mostrar los niveles uno al lado de otro.
Usar niveles para alinearlos
Para empezar a trabajar con una nueva trama, o nivel, en un edificio, una de las
primeras cuestiones será, ¿cómo debo alinear un nivel a otro que se encuentre por
encima o por debajo? Tal alineamiento es fácil de realizar con la característica de
construcción por niveles que ofrece myHouse.
Para pasar a un nivel nuevo, simplemente debemos apretar la lengüeta que aparece
en la parte inferior del área de dibujo. Después, seleccione ‘Nivel’ del menú ‘Vista’.
Apretar cualquiera de las lengüetas que aparecen en la parte de abajo del cuadro de
texto. Seleccione el nivel que quiera apretando simplemente sobre el, luego apriete
“Cerrar”. Todas las paredes de un mismo nivel aparecen coloreadas del mismo color.
Puede crear ahora sus propias paredes trazándolas directamente sobre las que
aparecen coloreadas de otros niveles para así asegurar que están alineadas con estos.
Modificar elementos de construcción
La ventana de edición de comandos está disponible en myHouse. Hay dos
procedimientos bastante comunes para editar, y son: seleccionar y mover. Están
descritos en esta sección. Además, se da también información a cerca de ciertos
elementos de construcción.
- Seleccionar: El primer paso para modificar elementos es seleccionar un
elemento o un par de ellos. Generalmente, cuando se selecciona un elemento
de construcción este cambia de color (Una línea coloreada en el interior de
una pared nos indica que está seleccionada).
Seleccionar un icono de la barra de herramientas simplemente apretando sobre el
icono que nos interese. Puede seleccionar un conjunto de elementos simplemente
dibujando una caja que contenga a todos los elementos que queramos seleccionar. O
bien, elegir ‘Seleccionar todo’ del menú ‘Editar’ para seleccionar un conjunto de
elementos.
myHouse -
43
Nota: Para seleccionar un elemento que se encuentre encima de otro se
recomienda usar el puntero para elegirlo. A continuación apretar el
tabulador. Apretar el tabulador para elementos que se encuentren
superpuestos.
Cuando realice una operación , el contorno coloreado del símbolo ( o la línea en el
caso de una pared) indica el efecto de esa operación. En otras palabras, si selecciona
una pared podrá moverla arrastrando el ratón. Sólo si intenta fijar el extremo en una
nueva posición hace que la pared se mueva por si misma.
Movimiento: Una vez tiene seleccionado el elemento, la forma más fácil de
moverlo hacia otra posición es arrastrándolo. Apriete y manténgalo así mientras
está moviendo el elemento. Una vez el elemento está en la posición deseada
deje de apretar el botón del ratón. Si, intenta mover un ángulo y no puede
entonces deberá elegir ‘Orto’ del menú ‘Opciones’.
También puede mover objetos con
. Cuando se seleccionan los elementos apriete
y use el teclas del cursor para moverse1’’ o 1 cm. Mantenga el botón apretado
para mover el objeto 1’ o en pasos de 1m.
Losas
Para moverla: seleccionar la losa, colocar el cursor sobre cualquier lugar de la losa, y
muévala hacia otra posición.
Para cambiar sus parámetros: Haga doble clic sobre el tipo de losa seleccionada para
abrir el cuadro de texto ‘Valores de la losa’. Haga los cambios necesarios y apriete
‘Aceptar’.
Paredes
Puede modificar una pared o un conjunto de paredes de la siguientes formas:
1. Para moverla: Si hace clic sobre el centro de una pared, podrá arrastrarla
toda. Si aprieta e intenta mover un extremo que no se encuentra sujeto a nada,
entonces podrá mover sólo este y el resto permanecerá fijo. El cursor se
convierte en un círculo cuando puedes modificar de esta forma.
2. Cambiar la forma: Seleccionar la pared, apretar sobre uno de los extremos o
sobre una esquina, e intente arrastrar la esquina o el extremo a una nueva
posición. De esta forma podría transformar un conjunto de paredes
rectangulares en un conjunto de paredes poligonales.
myHouse -
44
3. Para cambiar sus parámetros: Haga doble clic sobre una de las paredes
seleccionadas para que se abra el cuadro de texto ‘Configuración de pared’.
Haga los cambios pertinentes y después apriete ‘Aceptar’.
4. Ajustar una unión entre dos paredes: Seleccione del menú ‘Editar’ la
opción ‘Pared’, y
después elija ‘Ajustar Conjunción’ del submenú que
aparece. O apriete el icono de pared de la barra de herramientas principal, y
después apriete de la barra de herramientas secundaria el botón que controla
este aspecto. Después apriete sobre la intersección entre dos paredes que no
estén marcadas. Automáticamente, después de haber hecho esto aparecerá
como un único elemento de construcción.
5. Cortar una pared: Seleccionar del menú ‘Editar’ la opción ‘Pared’ y después
‘Cortar’del submenú. También puede apretar el icono que representa a al
pared, y a continuación apretar de la barra de herramientas secundaria el botón
que controla este aspecto.
Apriete sobre la pared justo donde quiera cortar, moviéndose con el cursor
hacia el extremo de la misma todo lo seleccionado podremos cortarlo. Ahora,
aparecerá nuestra pared pero sin el trozo que le hemos quitado. Asegúrese que
el cursor lo ha fijado al menos a 6 pulgadas de la junta de la pared.
6. Pasar de una línea a una pared: haga clic sobre el icono que representa al
pared, y así podrá seleccionar de la barra de herramientas secundaria la opción
‘Construir paredes a partir de líneas o curvas’.
Puertas
Puede cambiar una puerta de la siguiente manera:
1. Para moverla: Seleccione la puerta, haga clic sobre esta y muévala hacia una
posición diferente en la pared.
2. Cambie sus parámetros o su tipo: Haga doble clic sobre la puerta para que se
abra la biblioteca de puertas. Elija un nuevo tipo de puerta o cambie su altura y
su anchura. Apriete ‘Aceptar’ después de haber hecho los cambios necesarios.
3. Cambiar el barrido de la puerta: seleccione un tipo de puerta. Luego,
cuando esté seleccionada apriete uno de los iconos que están en la parte de
inferior de la barra de herramientas secundaria, y de esta manera podrá
modificar el barrido de la misma.
4. Añadir o borrar un umbral: Haga doble clic en una de las puertas
seleccionadas para que se abra la biblioteca de puertas. Apriete en el cuadro si
desea añadir el umbral en la entrada, o bien no lo marque para poder borrarlo .
myHouse -
45
Ventanas
Puede cambiar la ventana de las siguientes formas:
1. Para moverla: Seleccione una ventana, haga clic sobre esta y muévala hasta
el lugar que quiera en la misma pared.
2. Cambie sus parámetros o su tipo: Haga doble clic sobre la ventana
seleccionada para abrir la biblioteca de ventanas. Elija una ventana diferente o
cambie la anchura, la altura y el desplazamiento vertical de la que tiene.
Apriete ‘Aceptar’ después de hacer todos los cambios.
Escaleras
Puede cambiar un conjunto de escaleras de la siguiente forma. Asegúrese de revisar
dos veces cada cambio que haga. Podría hacer cambios que sin querer hagan que las
escaleras queden por encima o por debajo del alcance del siguiente nivel. También,
observe que cuando elige un conjunto de escaleras, esta aparece representada por
unas barras coloreadas.
Esta sección también contiene instrucciones a cerca de cómo poder crear escaleras en
forma de L, y de U.
1. Para moverla: Seleccione el conjunto de escaleras, apriete sobre estas para
colocarlas en un sitio diferente.
2. Cambiar sus parámetros: Puede cambiar el tamaño de una escalera,
arrastrando cada una de las cuatro marcas que aparecen sobre la caja de
escalera. O bien, podría hacer doble clic sobre la misma. Cambie los valores
que necesite desde el cuadro ‘Configuración de las escaleras’.
3. Añadir balaustrada: Para seguir alguna instrucción a cerca de cómo crear
una balaustrada vuelva al principio de este capítulo, ya que se mencionó
anteriormente.
4. Unir un tramo de escaleras con un descansillo: Para introducir un
descansillo en un conjunto de escaleras, es necesario pensar sobre estas, en el
tamaño del descansillo que va a separar a ambas.
Crear un conjunto de escaleras como se describió anteriormente en el capítulo.
Apriete sobre el icono del descansillo que aparece en la barra de herramientas
secundaria. Aparecerá un contorno coloreado que nos identifica al descansillo.
Colóquelo justo en la parte de superior de las escaleras. A continuación apriete
para fijarlo.
myHouse -
46
Inserte otro segmento de escaleras. El valor del desplazamiento vertical para
este conjunto de escaleras debe ser de la misma altura que la suma del tramo
anterior de escaleras junto con el descansillo.
Puede crear diferentes formas de escaleras simplemente colocando
descansillos de diferentes formas y escaleras de diferentes tamaños. El
siguiente dibujo es un diseño terminado de una escalera en forma de ‘L’.
Balaustradas
Puede cambiar una balaustrada de las siguientes formas:
1. Para moverla: seleccione la balaustrada, haga clic sobre esta y colóquela
donde crea conveniente.
2. Cambiar la longitud con el ratón: apretar sobre el final de la balaustrada y
arrastre el cursor para alargarla o acortarla.
3. Cambie sus parámetros: Haga doble clic sobre una de las balaustradas
seleccionadas para abrir la biblioteca de balaustradas. Apriete “Aceptar”
después de hacer todos los cambios que considere oportunos.
Símbolos
Puede modificar un símbolo de la siguientes formas:
1. Para moverlo: Seleccione el símbolo, haga clic sobre este, y muévalo
hacia una posición diferente.
2. Cambiar los parámetros: haga doble clic sobre el símbolo seleccionado
para poder abrir la biblioteca de símbolos. Cambie los parámetros como
considere oportuno y después apriete ‘Aceptar’.
3. Cambiar a un símbolo diferente: Haga doble clic sobre el símbolo
seleccionado para que se abra la biblioteca de símbolos. Seleccionar un
nuevo símbolo de la biblioteca.
Tejados
Puede modificarlos siguiendo los siguientes pasos:
1. Para moverlo: Seleccione un techo, haga clic sobre este y después con el
ratón arrástrelo hacia la posición que quiera.
2. Cambiar los parámetros: Haga doble clic sobre el techo seleccionado
para abrir la biblioteca de techos. Después apriete ‘Aceptar’.
3. Añadir elementos: Para añadir una claraboya, una buhardilla, o una
chimenea, ver la sección que aparecía en este capítulo.
myHouse -
47
Columnas
Puede modificar una columna siguiendo los pasos que se indican a continuación:
1. Para moverla: Seleccione la columna, haga clic sobre esta y con el cursor
arrástrela hasta la posición que desee.
2. Cambiar los parámetros: haga doble clic sobre una de las columnas
seleccionadas para abrir el cuadro de ‘Valores de los pilares’. Apriete
‘Aceptar’ después de haber hecho los cambios pertinentes.
3. Cambiar la forma: La mejor forma de cambiar la forma de una columna
es borrando la actual y creando una nueva con la forma que se desee.
Nota: Para rotar un símbolo, un techo, una columna, o un conjunto
de escaleras después de que estas estén fijas; seleccione el
elemento deseado y apriete las teclas “+” o “-” mientras no esté
apretado el botón del ratón.
myHouse -
48
6 MEJORAS
Completar el diseño de su casa con myHouse
Este capítulo describe varias formas para mejorar su diseño con myHouse. Por
ejemplo, puede dibujar primitivas para mejorar su plano, o insertar líneas de
dimensión para anotar distancias. También podemos añadir notas en el plano. Por
último, en este capítulo se describirá la ‘lista de materiales’ automática.
Dibujar primitivas
Las primitivas se utilizan por múltiples razones en myHouse. Puede dibujar un
círculo para representar un símbolo, dibuje una línea para marcar aspectos
importantes, o añada texto para facilitar la comprensión del plano.
Nota: Las primitivas no serán visibles en 3D. Para dibujar símbolos
habituales que se verán en 3D, use el 3D Modeler que se describirá
posteriormente en este manual.
Para dibujar una primitiva, haga clic sobre el icono ‘Herramienta de dibujo’. Se
abrirá la barra de herramientas secundaria, en la cual podrá elegir el estilo de
primitiva que desee.
Los pasos que hay que seguir para dibujar cada primitiva están esbozados a
continuación.
Icono herramientas dibujo
1. Dibujar líneas : En la ventana de dibujo, apretar para fijar un punto y
mueva el cursor hasta el sitio en el que quiere que termine la línea.
2. Dibujar un polígono: Apretar paras fijar el primer punto del segmento,
mueva el cursor y vuelva a apretar para fijar el segundo punto. Mueva el
cursor hacia otra nueva dirección y haga clic para fijar otro nuevo punto.
Continúe de esta forma hasta que usted lo considere necesario. Apriete el
botón derecho para salir de esta opción.
3. Dibujar un rectángulo: Apretar para fijar una esquina. Mover el cursor
hasta la esquina contraria y apriete para fijar la esquina.
4. Dibujar un círculo basado en su centro y en su radio: Apretar para fijar
el centro del círculo. Aleje el cursor del centro y haga clic para fijar el
círculo.
5. Dibujar un círculo basado en 3 puntos de su perímetro: Haga clic para
elegir el primer punto, y lo mismo para el segundo punto. Mueva el cursor
para fijar el tamaño del círculo y apriete en el tercer punto.
myHouse -
49
6. Dibujar un círculo basado en su centro, radio y en su ángulo: Apriete
para fijar el centro del círculo. Ahora, haga clic a lo largo de la
circunferencia. Este punto servirá como punto para terminar el arco. Luego,
mueva el cursor hacia arriba o hacia abajo para dibujar el arco. Apriete
cuando tenga la longitud de arco deseada.
7. Dibujar un arco basado en 3 puntos: El arco se define mediante tres
puntos fijos. Apriete con el ratón para fijar cada uno de ellos.
8. Texto: haga clic sobre el icono de texto
para poder escribir en el.
. Aparecerá un cuadro de texto
En el campo de texto deberá escribir lo que quiera que aparezca escrito en
sobre su plano. Cambie el tamaño del texto si lo cree necesario y apriete
luego ‘Aceptar’.
Marque el punto en el que va a querer que empiece su frase. Dibuje una
línea desplazando el cursor hacia la derecha respecto del punto marcado.
Apriete otra vez para insertar el texto.
Si su texto no está en el lugar adecuado, selecciónelo y arrástrelo allí donde
quiera usted. Aparecerá un cuadro de color bordeando el texto.
9. Dibujar un mapa de bits: para ser más flexible, myHouse le permite insertar
archivos BMP en su diseño. Simplemente seleccionar ‘Mapa de bits’ del
menú ‘Dibujar’ y eche un vistazo. Una vez que haya localizado e archivo
que quiera, elija la escala, densidad, el ancho, la altura y el lugar en su
diseño.
Dibujar líneas de dimensión
Las líneas de dimensión se utilizan para identificar distancias en su plano. MyHouse
le proporciona múltiples opciones para las líneas de dimensión. Usted puede
colocarlas tanto dentro como fuera del plano, puede elegir entre una gran variedad de
estilos, puede tenerlos dibujados manual o automáticamente.
Para dibujar una línea de dimensión, elija ‘Líneas
de dimensión’ del menú ‘Dibujar’. Luego,
seleccione ‘Automático’ o ‘Manual’. Si elige
automático, la línea de dimensión cambiará
automáticamente si cambia la longitud de la pared
posteriormente.
Hay tres opciones tanto para automático como
para manual. Se puede acceder a estas
myHouse -
50
seleccionando el submenú que aparece al apretar automático o manual. También
podríamos hacerlo apretando los tres último botones que aparecen en el menú de la
barra de herramientas secundaria, después de haber apretado la barra el icono de
dimensionado de la barra de herramientas.
Cada una de las 6 opciones están descritas abajo:
Icono dimensionado
1. Línea exterior automática: Use esta opción para medir paredes.
Seleccionar la pared que quiere medir. Haga clic para fijar un punto de la
línea de dimensión, y mueva el cursor para dibujar la línea paralela, que
debe ser de larga al menos como la pared. Haga clic para sujetar el segundo
punto. La línea de dimensión en ese momento aparecerá.
2. Línea exterior detallada: esta línea nos proporciona una medida de la
pared detallada, entre puntos finales, ventanas, y puertas. Seleccione una
pared y siga las directrices que se han indicado en el punto anterior.
3. Línea de dimensión interior: Use esta opción de medida para medir
paredes internas, o para medir las dimensiones internas de una habitación.
Marque los puntos entre los que va a delimitar la línea del espacio a medir.
4. Dimensionar manualmente la línea horizontal: utilizar esta opción para
dibujar una línea horizontal de dimensión. Apretar para marcar uno de los
extremos de la línea, y después haga lo mismo para el segundo punto.
Mueva el cursor hacia arriba o hacia abajo para dibujar una línea de
dimensión horizontal. La línea de dimensión aparecerá en ese momento.
5. Dimensionar manualmente la línea vertical: utilice esta opción para
dibujar una línea de dimensión vertical. Haga clic para fijar uno de los
extremos de la línea, mueva el cursor para dibujar una línea vertical, apriete
a continuación para fijar el segundo punto. Mueva el cursor hacia la
derecha o hacia la izquierda para colocar sobre nuestro diseño la línea de
dimensión que acabamos de trazar. La línea de dimensión aparecerá en ese
momento.
6. Línea de dimensión angular: Use esta opción para dibujar una línea de
dimensión angular. Apriete para fijar uno de los extremos de la línea,
mueva el cursor para dibujar una línea y haga clic con el ratón para fijar el
otro extremo. Mueva el ratón hacia la derecha o hacia la izquierda para
situar sobre nuestro diseño la línea que hemos trazado ahora mismo. La
línea de dimensión aparecerá
Nota: Use las líneas de dimensión manual para dimensionar
cualquier otra cosa que no sea una pared. Para medir las
dimensiones de una pared utilice mejor líneas de dimensión
automáticas.
myHouse -
51
Modificar líneas de dimensión
Puede modificar las líneas de dimensión de las siguiente manera:
1. Moverlas: sólo para líneas automáticas, haga clic sobre esta y arrastre la línea
hacia la posición que desee. No debe cambiar la medida la medida,
automáticamente se modificará.
2. Cambiar su longitud: Sólo para líneas automáticas, incrementa o decrementa
la longitud de una pared. La línea de dimensión se ajusta a estos cambios.
3. Cambio de sus parámetros: Puede hacer otros cambios a todas las líneas de
dimensión que dibuje. Seleccione ‘Selección de dimensión’ del menú
‘Opciones’. Aparecerá la caja de dimensionado. Cada una de las opciones se
describen a continuación.
Estilo: Elija una de las opciones de la lista que se muestra en las líneas de
dimensión.
Posición del texto: Seleccione una de las opciones de cada grupo para
representar donde aparecerá el texto en relación a la línea.
Dimensionado automático: seleccione el punto de las puertas y de las
ventanas que se utiliza para medir distancias entre los extremos de una
pared, una puerta, y una ventana. Esta opción sólo se utiliza para líneas
detalladas.
4. Distancia: indican la distancia entre una línea de dimensión y el texto.
5. Altura de texto: indica la altura a la que colocamos el texto.
Después de haber hecho todos los cambios deseados apriete ‘Aceptar’. Estos
cambios no se guardaran cuando se cierre myHouse.
Usar la malla
MyHouse utiliza un sistema de cierre de la malla que aparece en la ventana de dibujo
para aumentar la velocidad con la cual se dibujan los diseños y mejorar con mayor
certeza dónde están colocados los diseños. Los elementos se pueden desplazar hacia
un punto cercano a los de la malla. Para deshabilitar alternar, seleccionar ‘Alternar’
del menú ‘Opciones’ y apretar sobre cada una de las casillas si se desea deshabilitar
el snap del cuadro que aparece para configurar el snap. Puede cambiar la distancia a
la que se colocan los elementos respecto de uno de los puntos de la malla
simplemente incrementando el número de pixeles.
myHouse -
52
Seleccione ‘Cambiar rejilla’ del menú ‘Opciones’ para poder abrir el cuadro de texto
‘Configuración de la rejilla’.
Aquí es donde puede cambiar el tamaño de la rejilla y
determinar si desea que sea visible la rejilla en el nivel
en el que está trabajando, o en el resto de niveles.
También existe una opción por la que usted puede
hacer que sea o no visible la rejilla seleccionando
‘Rejilla’ del menú ‘Vista’.
Cambiar unidades
MyHouse le permite crear su diseño utilizando medidas métricas. Para cambiar el
sistema de medida, seleccionar ‘Cambiar unidad’ del menú ‘Opciones’. Estos
cambios no se guardaran cuando salga del programa.
Medir áreas
Para medir un área en myHouse, seleccionar ‘Medir área’ del menú ‘Dibujar’. El
cursor pasará a ser una cruz en el espacio de dibujo. Apriete con el ratón para fijar
una de las esquinas del área a medir. Ahora, cuando mueva la cruz, se pegará una
línea. Apriete con el ratón para fijar la siguiente esquina del área.
Continúe hasta que haya vuelto a la esquina por la que empezó. Si sólo puede dibujar
líneas de 90º, seleccionar ‘Orto’ del menú ‘Opciones’.
Una vez haya cerrado el área, aparecerá en un cuadro de texto una línea indicando la
medida del área que ya ha introducido. Apriete después ‘Aceptar’.
Inserte la etiqueta del área de la misma manera que insertaba texto. Apriete con el
ratón en el sitio donde quiera que empiece a escribir el texto, mueva la línea donde se
inserte el texto y apriete para fijar el segundo punto. El tamaño del área aparecerá.
Configuración de textura
Puede insertar nuevas texturas en la librería usando ‘Opciones\
Configuración de Textura’. Apretar ‘Tipo de Textura’ para elegir
el tipo de textura, luego ‘Buscar’ y ‘Añadir’ para colocar y añadir
un fichero .BMP a la biblioteca. Puede borrar un símbolo
seleccionado de su biblioteca sin mas que apretar el botón
‘Borrar’.
myHouse -
53
Lista de materiales
MyHouse genera un catálogo de cualquier cosa que haya colocado en su diseño. Para
abrir la lista de materiales para el plano sobre el que está trabajando actualmente,
seleccionar ‘Lista de materiales’ del menú ‘Archivo’.
Abajo hay un ejemplo de una lista de materiales automática.
La lista de materiales es una hoja de cálculo que
ha sido compilada de su diseño. Para cambiar
texto de una casilla, apriete la casilla, introduzca
la información que necesite y apriete “Aceptar”.
Debajo del menú ‘Archivo’ y ‘Opciones’,
observarás que este inventario se ha salvado,
impreso y modificado al igual que se hace para
otras aplicaciones que utilizan hojas de cálculo.
Construcción rápida de una casa
MyHouse cuenta con la característica de poder diseñar una casa de manera muy
rápida con más de una docena de modelos de casas y habitaciones de los que
dispone.
Lo único que necesita es introducir correctamente las dimensiones de las paredes y
myHouse dibujará el armazón de la casa o de la habitación para usted. Para acceder a
estas plantillas, únicamente debe apretar el icono de Pared que aparece en la barra de
herramientas, luego haga clic sobre la ‘Biblioteca de tipos de casas’ que se encuentra
en el margen izquierdo superior de la barra de herramientas secundaria.
El tipo de casa se abrirá en un dialog box. Simplemente, seleccione el tipo que desee
y introduzca las nuevas dimensiones y apriete ‘Aceptar’. Luego, sujete el armazón de
la casa en el área de dibujo apretando simplemente en el sitio que se desee colocarla.
myHouse -
54
7
VISTAS
Vistas en 2D y en 3D con myHouse
Su diseño en 2D se crea en 2-dimensiones. Existen varios comandos en la vista en
2D que pueden ayudarle a dibujar y a modificar su plano. Por ejemplo, puede hacer
un zoom de una zona del plano, o utilizar el comando de niveles.
Parte de la utilidad de myHouse está en la capacidad de sus vistas en 3D. Sus planos
en 2D se transforman en interpretaciones en 3D con unos simples toques del ratón.
Use las vistas en 3D para ayudarle a visualizar y así poder hacer un juicio bastante
objetivo de su plano. Por ejemplo, puede crear una película en 3D para simular que
está grabando una película desde dentro o desde fuera de su diseño. Incluso, podrá
guardarla para volver a ponerla repetidamente.
Vista en 2D
Para cambiar la vista 2D de su plano, seleccionar un comando del menú ‘Vista’.
Cada comando se describe abajo:
ZOOM
- Aumentar: incrementa la apariencia de su diseño.
- Reducir: reduce la apariencia de su diseño.
: le permite seleccionar una parte del diseño para el que
- Ventana de zoom
quiere incrementar su tamaño. Dibuje un cuadro alrededor del área a la que
quiera aplicar el zoom. Cuando apriete para introducir la segunda esquina,
automáticamente se ampliará el contenido que hay en el interior de la caja. Esta
opción es accesible también apretando el icono de zoom.
- Ajustar zoom: aumenta o disminuye la apariencia de su diseño, para la
extensión de su plano, colocando el plano entero en todo el área de dibujo.
- Último zoom: vuelve a visualizar la última vista de su diseño.
- Zoom predeterminado: visualiza la vista original del diseño.
- Configurar ventana de zoom: le permite volver a visualizar una vista
específica. Aparecerá un cuadro de texto para configurar los parámetros del
zoom. Cambie unos valores específicos para cambiar el tamaño de la ventana
visible. Después de haber hecho todos los cambios necesarios apriete ‘Aceptar’.
- Vista aérea
: visualice todo el plano usando el cuadro de texto que aparece
en la vista aérea. El contorno coloreado nos designará el área de dibujo. Mueva
el contorno coloreado para cambiar la visualización en el área de dibujo. Es
myHouse -
55
posible acceder a esta opción mediante el icono de vista aérea que aparece en la
barra de herramientas.
- Dibujar de nuevo
: vuelve a visualizar la vista actual. Seleccione esta
opción periódicamente para refrescar su área de dibujo, especialmente después
de haber hecho cambios en su diseño. Esta opción es accesible desde el icono
‘dibujar de nuevo’ o apretando F6.
Capas
Esta función le permite elegir qué elementos de su diseño son visibles o no. Piense
que cada conjunto de elementos suponen una nueva capa. Por ejemplo, las puertas,
los símbolos, los techos, las losas, etc. Usará las capas para visualizar o para ocultar
los elementos que crea necesarios o no en su diseño.
1. Seleccione ‘Capa’ del menú de ‘Vista’ para que se abra el cuadro de texto
‘Capas’. Un ejemplo de esto está en la página siguiente.
2. Apriete la lengüeta apropiada: “Elementos” lista toda la lista de elementos de
su diseño, los “Niveles” listan todos los niveles, o plantas que están
disponibles.
3. Elija una de las siguientes:
Apriete uno de los puntos que se aparecen en la lista, hasta que esté
seleccionado o no. a medida que seleccione o no cada uno de los puntos que
aparecen en la lista, el plano se volverá a dibujar automáticamente.
Apretar “Mostrar todo” para mostrar todos los elementos o todos los niveles de
la lista.
Apretar “Ocultar todo” para ocultar todos los elementos o todos los niveles de
la lista.
4. Apriete “Cerrar”. El cuadro de texto que nos aparecía desaparecerá y nos
saldrá el nuevo plano con todos los cambios hechos.
Vista en 3D
Mostrar una vista externa en 3D
MyHouse le dá la posibilidad de poder visualizar de varias formas una vista exterior
de su diseño. Usted puede decidir si desea visualizar todo su diseño, o un nivel,
puede también rotar la figura para poder verla desde varios ángulos.
myHouse -
56
Nota: Cuando decimos “externa”, queremos decir que obtendremos una
vista predeterminada en 3D. Para elegir su propia perspectiva en 3D
interna seleccione “Vista interna”.
Para visualizar una vista externa en 3D, siga los siguientes pasos:
1. cree su diseño en 2D.
2. Opcional: Seleccione “Parámetros de 3D” del menú “3D”. Los parámetros
de 3D aparecerán en un cuadro de texto. Un ejemplo, una descripción de
este cuadro de texto se muestra en la siguiente página.
Nivel superior: introduzca el número de niveles superiores que quiera
visualizar en 3D
Nivel inferior: introduzca el número de niveles inferiores que quiera
visualizar en 3D.
Abrir: Hardware/Software
Transparencia
Opaco: visualizan la puertas y las ventanas como si fueran opacas.
Semitransparente: le permite ver a través de un cristal para poder ver
colores más oscuros.
Transparente: le permite ver a través de un cristal el resto del diseño sin
necesidad de distorsionar ningún color.
Empezar: Malla del Objeto/ Pintar dibujo /Ocultar
Modelo
myHouse -
57
Modelo de superficie: Seleccione esta opción para mostrar las paredes, las
columnas, las paredes, y las ventanas como si fueran objetos planos
representados en un único plano.
Modelo sólido: seleccionar esta opción para ver el grosor de los elementos
diseñados.
Modelo presentación: seleccione esta opción si desea tener
representaciones de niveles de presentación.
Iluminación: ninguna/ sólo con Raytrace / oculta
Apriete ‘Aceptar’ cuando haya puesto todos los cambios deseados.
3.
Seleccione “Vista externa” del menú “3D”. O bien, apriete el icono de
vista en 3D externa
. Aparecerá un mensaje indicando que su
representación en 3D se está generando.
Iconos de vistas externas en 3D
Rotar: una vez que tenga su interpretación en 3D, necesitará rotarla para tener una
vista desde distintas perspectivas. Para hacer esto, simplemente apriete sobre una
de las flechas que aparecen en el margen superior izquierdo de la pantalla.
Malla del objeto: apriete sobre este objeto para poder ver a través de la
malla de su representación en 3D.
Eliminación de las líneas punteadas: apriete este icono para obtener
una línea gruesa sobre la vista en 3D.
Pintar: Apriete sobre este icono para volver a la vista coloreada de su
diseño en 3D.
Raytrace: crea interpretación Photorealistic.
Regresar a 2D: apriete este icono para volver a su diseño en 2D.
Cambiar opciones externas
myHouse -
58
Puede cambiar otras opciones cuando trabaja con vistas en 3D. Puede por ejemplo,
cambiar la distancia desde la que toma la perspectiva y los parámetros de rotación.
Apriete ‘Fijar parámetros’
para hacer estos u otros cambios.
Aparecerá un cuadro de texto para configurar vistas exteriores en 3D. Las opciones
se describen abajo. Apriete “Aceptar” cuando haya hecho todos los cambios
pertinentes.
- fiz: Este es el ángulo de rotación alrededor del eje z.
- fix: Este es el ángulo de rotación alrededor del eje x.
- dfiz: Este muestra los grados en vertical de rotación alrededor del eje z, que
ocurre cuando apretamos las flechas de rotación de derecha y de izquierda.
- dfix: este muestra los grados en horizontal de rotación alrededor del eje x, que
ocurre cuando apretamos las flechas de rotación hacia arriba o hacia abajo.
- Perspectiva: Esta es la que se da por defecto, porque nos da la vista más natural
del diseño. Este modelo nos da una idea de cómo sería el diseño respecto del ojo
humano. Los planos paralelos disminuyen hasta desaparecer en un punto.
- Frontal: Esta nos da una perspectiva menos exacta de nuestro diseño, de frente,
desde arriba.
- Distancia en perspectiva: Especifica la distancia que hay entre el ojo humano y
el diseño. Esta opción sólo afectará a la vista en perspectiva.
- Métrico: Especifica las medidas por defecto.
Apriete el botón de ‘Avanzado’ para hacer otra serie de cambios. Usted decide si
desea usar texturas sombreadas, acelerar el posicionamiento con la malla del objeto,
forzar la creación del software en 3D, mantener la iluminación con la perspectiva.
Apriete ‘Aceptar’ cuando haya hecho todos los cambios pertinentes.
Avanzado
En este cuadro puede poner un conjunto de parámetros que influyen en el trabajo en
3D de myHouse.
Los siguiente parámetros están disponibles:
Iluminación
myHouse utiliza una fuente de luz cuyos parámetros pueden ser modificados. Estos
parámetros son: componente ambiente, y componente difuso.
La iluminación ambiente usa luz que ha sido dispersada por el ambiente en una
dirección que es imposible de determinar. Esta parece proceder de todas las
direcciones.
myHouse -
59
La componente difusa es una luz que viene de una dirección dada, sólo su brillo
incide directamente sobre la superficie y apenas se sale de esta. Sólo incide una vez
sobre la superficie, sin embargo, esta se dispersa por igual en cualquier dirección, de
manera que aparece como un brillo uniforme, no importa dónde este colocado el ojo.
Use las barras que tienen unas marcas para cambiar las componentes ambiente y
difuso. Debe modificar R,G,y B.
Si los valores R, G y B están todos 1(0 significa valor mínimo, y 1 es el valor
máximo), el brillo de la luz es lo mas blanca posible. Si el valor es de 0.5, el color
sigue siendo blanco, pero sólo la mitad es mas intensa, entonces aparece gris. Si
R&G=1 y B=0, aparece una luz amarilla. La posición que está más a la izquierda es
la que nos proporciona el valor mínimo, mientras que la posición que está mas a la
derecha nos proporciona el valor máximo.
Componente ambiente: Para colocar la componente ambiente.
Componente difusa: Para colocar la componente difusa.
Avanzado
Utilice las texturas sombreadas: utilizando este parámetro, myHouse 3D tendrá en
cuenta que la luz incidirá sobre texturas poligonales.
Mantenga la luz con el punto de vista: mantenga esta luz activada cuando quiera
seguir la iluminación de su diseño mientras que esté girándolo; en otras palabras, la
luz estará siempre en la misma posición relativa. Por ejemplo, si rota su diseño, la luz
rotará también. Desactive esta opción si lo que desea es mantener la luz en una
posición fija.
Acelerar el posicionamiento con malla de objeto: Active esta opción cuando tenga
múltiples texturas de edificios en su pantalla. Usando esto, la interpretación de la
malla del objeto se utilizará cuando rote o mueva la vista (por defecto deje el modo
de su representación).
Esta opción se activará automáticamente cuando la interpretación en 3D genere mas
de 500 texturas poligonales diferentes, pero puede seleccionar o no esta opción.
Forzar la creación en 3D del software: dejando esta opción seleccionada lo que
ocurrirá es que la tarjeta aceleradora 3D no se utilizará. No seleccionar esta opción
provocará el uso de la misma (en el caso de que la tenga).
Subdivisión de la rejilla ( luces )
Con estas opciones usted puede modificar la iluminación de los objetos.
Manteniendo la división de X y de Y a un valor elevado, el resultado será que estos
parezcan mas reales. Estas opciones no tendrán ningún efecto si no hay otras luces
myHouse -
60
activas en la vista. A medida que aumenta estos valores, el tiempo para generar la
interpretación en 3d también aumentará.
Subdivisión X: este es el valor de la subdivisión de los objetos ( en la dirección x).
Subdivisión Y: este es el valor de la subdivisión de los objetos ( en la dirección y).
Subdividir símbolos: activando esta opción los símbolos aparecerán utilizando la
subdivisión de la rejilla.
Calibración de iluminación
Estas opciones nos indican la robustez del brillo con la que aparecerán representados
los objetos en el ‘Raytracer’.
Luz predeterminada: este valor afecta al sol.
Otras luces: este valor afecta a otro tipo de luces.
Visualizar una vista interna en 3D
La opción de vista interna en 3D le permite hacer una foto de su plano. Aquí, usted
coloca la cámara para obtener la perspectiva en 3D que desee.
Para crear una vista interna en 3D debe seguir los siguientes pasos:
1. Cree su diseño en 2D.
2. Seleccione ‘Vista interior’ del menú ‘3D’
.
Aparecerá un contorno coloreado representando a la cámara que usted
colocará en el lugar que considere oportuno de su plano. Su campo de visión
también se especifica.
3. Para rotar la cámara debe apretar las teclas “+” y “-” de su teclado. De esta
manera irá rotando la cámara en incrementos de 45º. Para rotar la cámara con
incrementos de 5º debe apretar la tecla “F3” y las teclas “+” y “-”.
Abajo aparece un ejemplo ampliado de la colocación de una cámara enfrente
de una conjunto de sillas y de la mesa.
myHouse -
61
4. Apriete para fijar la cámara cuando la haya situado en el lugar que crea
conveniente. Aparecerá un cuadro de texto para configurar los parámetros de
la vista interna. Cada una de esas opciones se muestran aquí abajo.
Dirección de cámara: indica la dirección en la cuál se sitúa la cámara. Puede
especificar cualquier valor comprendido entre 0.00 y 360.00.
Ángulo vertical: define el ángulo de la cámara en el plano vertical y este
respecto del plano horizontal. Especifique un valor positivo para mirar
hacia arriba, y uno negativo para mirar hacia abajo.
Ángulo de abertura: define el ancho de la vista que aparecerá. Cuanto
mayor sea el valor que especifique, mayor será la anchura que la cámara
mostrará.
Altura: indica la altura respecto de la que está colocada la cámara
respecto del suelo. Si desea colocar la cámara en la segunda planta de su
diseño, deberá indicar la altura de la primera planta de su diseño.
Apriete ‘Aceptar’ cuando haya hecho todos los cambios que considere necesarios.
Un mensaje aparecerá indicando que se está generando la vista en 3D.
Abajo aparece una vista interna en 3D tomada desde la mesa de la cocina.
myHouse -
62
Iconos de vista interior de 3D
Todos los siconos de vista interior en 3D son los mismos que para la vista exterior.
Estos tienen la misma función y la misma apariencia.
Para crear la Malla del Objeto o la Eliminación de Líneas Punteadas, apriete sobre el
icono apropiado. Para volver a 2D, apriete sobre el icono de volver a 2D.
Cambiar opciones internas
Las flechas que aparecían en la vista externa en 3D se ha remplazado por cámaras en
la interpretación interna en 3D. Apriete sobre la cámara para rotar la vista en 3D.
Tiene otras posibilidades para trabajar con la vista interna en 3D. Por ejemplo, puede
cambiar el tamaño de los paso a la hora de rotar la vista. Abra el cuadro de texto
asociado a las opciones de la vista interna en 3D, simplemente apretando sobre el
icono ‘Fijar parámetros’.algunas de las opciones se describen a continuación. Apriete
‘Aceptar’ cuando haya hecho todos los cambios que crea necesarios.
D_Rotar: este indica el tamaño del paso mediante el cuál podemos rotar la cámara
cuando seleccionamos uno de los iconos de rotación de la cámara.
D_MoverX: este es el tamaño el paso mediante el cual nos podemos mover a lo
largo del eje x.
D_MoverY: este es el tamaño el paso mediante el cual nos podemos mover a lo
largo del eje y.
D_MoverZ: este es el tamaño el paso mediante el cual nos podemos mover a lo
largo del eje z.
Métrico: especifica la unidad de medida que tenemos por defecto.
Parámetros de Cámara: cambie estos valores si desea cambiar la vista en 3d de
la cámara. Estos parámetros se han descrito en 2 páginas anteriores.
Apriete el botón ‘Avanzado’ para hacer cualquier otro cambio. Puede decidir usar
texturas sombreadas, acelerar el posicionamiento con la malla del objeto, forzar la
creación en 3D del software, mantener la iluminación con la perspectiva. Apriete
‘Aceptar’ cuando haya hecho todos los cambios necesarios.
Guardar vistas en 3D
Puede guardar una malla del objeto o ocultar una línea de la representación en
myHouse como un fichero .DXF o .BMP. puede también guardar vistas coloreadas
con ficheros .BMP. cuando apriete el icono que usamos para guardar cualquier
myHouse -
63
cambio que hacemos en nuestro diseño, aparecerá un cuadro de texto, en este deberá
indicar el nombre que le va a dar al fichero que va a crear.
Imprimir una vista en 3D
Puede imprimir desde cualquier perspectiva o desde cualquier ángulo en myHouse.
Una vez haya guardado la vista deseada, siga los siguientes pasos para la impresión:
1. Apriete sobre el icono de imprimir.
2. Elija las opciones que quiera del cuadro de texto que aparece asociado a la
impresión.
3. Apriete ‘Aceptar’.
Dreamscape
MyHouse cuenta con la posibilidad de poder colocar el diseño de sus sueños en el
lugar de sus sueños. Este es el rasgo DreamScape donde puedes elegir de entre 75
imágenes diferentes, para ver en el fondo de su diseño en 3D. Puede acceder a estas
imágenes desde el CD de myHouse siguiendo las siguientes directrices:
1. Apriete el icono de ‘Añadir DreamScape’
.
2. En el cuadro de texto que se abre, cambie.
3. Doble clic sobre el mapa de bits deseado de DreamScape. La imagen
elegida aparecerá detrás de su representación en 3D.
4. Para limpiar el DreamScape, apriete el icono ‘Quitar DreamScape’ que está
al lado del icono ‘Añadir DreamScape’.
Puede mover su plano en el dreamscape. Apriete el botón izquierdo del ratón y
muévalo por el plano manteniendo dicho botón apretado, o clicando una de las
flechas de rotación o las cámaras.
Use las siguientes teclas para mover el plano en la ventana de 3D:
A- abajo, Z- arriba, X-derecha, C-izquierda.
Ray Tracing
Ray Tracing es una técnica para la creación de
imágenes que es capaz de producir alta capacidad,
imágenes photo-realistc. Esto, sin embargo, requiere de
unos cálculos significativamente costosos, más que las
normales interpretaciones poligonales. Hardware
especial de 3D le permite a un ordenador algunos
sencillos métodos de interpretación, pero desafortunadamente, ninguno de ellos son
útiles para el ray tracing. La velocidad con la que se genera el ray tracing es
ilimitada, dependiendo de la potencia de su procesador (CPU). Además el ray tracing
myHouse -
64
no requiere de demasiada memoria, colocar algo de memoria virtual es una buena
idea, especialmente si trabaja con planos muy grandes.
Ventajas del ray tracing
Ray tracing le proporciona una mejor calidad en
comparación con la interpretación OpenGL utilizada
en un principio en este programa. Usando métodos
estándar no será posible lograr imágenes con una luz
real, sombras, y reflexiones, y una buena superficie
lisa (sin solapes).
Desventajas del ray tracing
La única desventaja del ray tracing es el largo tiempo de procesado. Con hardware en
3D usando interpretaciones poligonales estándar, el tiempo de procesado es tan corto
que puede moverse por su plano interactivamente. Con el ray tracing, el procesado
puede llevar unos varios minutos, dependiendo de la complejidad de su plano, de los
parámetros de la imagen, de la resolución del dibujo.
Cómo localizar un dibujo
Después de haber colocado la vista deseada de su plano, apriete sobre el icono de
. Verá una inicialización de la pantalla mientras el programa carga los
Ray Trace
datos y hace unos cuantos cálculos. Si trabaja con grandes planos reales y no tiene
suficiente memoria, el programa puede que pare, apareciendo por pantalla el mensaje
“Memoria insuficiente”. Si fuera necesario asigne más memoria vertical.
Una vez que haya terminado el proceso de inicialización, verá la ventana del ray
trace. Si quiere cambiar la resolución (el tamaño del dibujo) o los parámetros del
dibujo, seleccionar el menú de Opciones. Cuando haya colocado todas estas
opciones, está preparado para empezar el proceso de ray tracing seleccionando el
menú de Ray Trace. Aparece un recuadro que nos va informando de cómo va el
proceso, la imagen se va rellenando de forma gradual hasta que aparezca toda
completa. Si quiere cambiar alguna opción y resetear el tracing, puede parar el
proceso apretando simplemente sobre el icono de cancelar. El recuadro que nos va
informando de la evolución de la generación del ray tracing continuará mostrando el
porcentaje completado de la figura, el tiempo transcurrido, y el tiempo restante.
Cuando se completan todos los cálculos, el dibujo aparecerá en la ventana
principal. Aunque las opciones se cambiarán antes del ray tracing, podrá
modificar después de modificado el dibujo. Usando el menú de Imágenes, o podrá
ver algunos parámetros que no han sido todavía cambiados. Cuando esté
myHouse -
65
satisfecho con su dibujo guárdelo o Imprímalo. Nota:estas opciones se pueden
poner ANTES del tracing.
Parámetros de la imagen
Aquí puede cambiar la resolución del dibujo. Si se revisa el cuadro “Mantener
proporción”, el aspecto de la proporción (la proporción de la anchura y de la altura)
se preserva. Nota: la resolución de la imagen afecta fuertemente al tiempo de proceso
y a la memoria necesaria.
Preferencias de la calidad
Suavidad: Si este cuadro está marcado , un segundo cálculo correrá después del
tracing. Esto mejora la calidad de la imagen, pero incrementa el tiempo de
procesado de la imagen. Esta técnica también se conoce como “anti-aliasing”.
Calidad: Esta opción afecta a la calidad de la suavidad es decir, la calidad de la
rugosidad de la superficie y puede llegar a hacer que el proceso de rugosidad
sea muy largo. Si fuera muy bajo los resultados se pueden observar el borde de
los objetos, nosotros no aconsejamos el uso de baja calidad en la rugosidad.
Umbral de la intensidad del rayo: esta opción afecta a la calidad de las
reflexiones, transparencias, y luces. Existe un valor umbral, dado en tanto por
ciento: rayos por debajo de ese margen están descuidados. De nuevo, mejor
calidad pero más tiempo de procesado (desde un margen bajo) para ir poco a
poco.
Parámetros del fondo
RayTrace usa tres tipos de fondos: colorado, fondo de mapa de bits (DreamScape), o
nubes. El fondo que se ve directamente en el dibujo y el fondo utilizado para
reflexiones puede ser diferente. Esto significa que puede colocar un DreamScape
como un dibujo primario como un fondo, y utilizar las nubes para las reflexiones.
Podemos permitir múltiples tipos de fondo porque DreamScapes son infinitos planos
de mapas de bits y no pueden cubrir todas las direcciones, forzándonos a hacer algo
diferente para las reflexiones. (Note que estas reflexiones en el fondo sólo pueden ser
vistas si otro objeto no refleja). Una posible solución es generar una nube en el cielo
internamente la cual cubra todas las direcciones homogéneamente. Las posibilidades
incluyen:
Reflexión DreamScape: Marcando esta opción sólo se modifican las
reflexiones. El mapa de bits se coloca en cada uno de los 6 planos de un cubo
imaginario, rodando la cámara. El resultado es normalmente bueno porque una
parte del mapa de bits se refleja por toda la superficie, pero esta técnica puede
myHouse -
66
resultar con unos efectos raros cuando las conexiones de todos los planos del
cubo se reconocen.
Reflexión sobre la nube: en la mayoría de los casos, una nube se puede aceptar
para el fondo como reflexiones. Este método cuenta con la ventaja de que cubre
cualquier posible dirección por esto no habrá ningún efecto extraño. Note que
un DreamScape se puede utilizar como fondo al mismo tiempo que las nubes se
utilizan para reflejar.
Nubes visibles en el fondo: las nubes pueden ser utilizadas tanto como fondos,
como para reflejar a menos que un DreamScape esté presente.
Archivo de nubes: si quiere utilizar las nubes, tendrá que elegir un archivo de nube el
cual contendrá los parámetros de las nubes. Puede introducir el nombre de un
archivo manualmente o apretando el botón cambiar y seleccionando el archivo
deseado.
El menú de imagen
El menú imagen le permite hacer algún ajuste fino después de hacer el tracing de la
imagen y antes de guardarlo o imprimirlo. Puede observar que la imagen está
continuamente en una ventana pequeña. Nota: estas opciones se pueden modificar
tanto antes como después de hacer el tracing.
Brillo
Si la imagen es demasiado oscura, podrá corregirla con la barra de Brillo. Algunas
veces es útil utilizar el Brillo y Gamma juntos.
Saturación
Esta barra nos permite controlar la intensidad de los colores. Valores pequeños nos
acercan a imágenes negras y blancas, mientras que valores mayores nos dan una
gama de colores más amplia.
Contraste
Esta barra ajusta el rango entre la oscuridad y la claridad del área de brillo. Imágenes
con alto contraste son más difíciles de imprimir y de ver, mientras que las imágenes
con un contraste bajo pueden parecer confuso y gris.
Gamma
Corrección de la gamma es una corrección de los tonos que nos lleva al hecho de que
la percepción de brillo del ojo humano es más logarítmica que lineal. Esta es la razón
por la que una imagen puede tomar un tono diferente cuando incrementamos o
myHouse -
67
decrementamos el brillo. Puede corregir este calor para no tener esa alteración con la
corrección de la Gamma.
Guardar una imagen
Puede guardar su dibujo ray trace como un fichero estándar de mapa de bits (*.BMP)
utilizando el icono de guardar que aparece en el menú ‘Archivo’. Puede guardar
diferentes versiones del dibujo con distintos cambios en el menú ‘Imagen’.
Estos dibujos se pueden cargar después en una imagen o para manipular un
programa.
Imprimir una imagen
Utilice este comando para ver todos los parámetros que puede modificar según sus
necesidades antes de mandarlo a imprimir.
Vistas panorámicas
En el ray tracing de myHouse puede crear imágenes panorámicas (360º) y puede
grabarlas en el formato QuickTime. La ventaja de las imágenes panorámicas es que
una vez creadas, puede interactuar con estas de una forma similar como hasta ahora,
siendo necesario el uso del visor de realidad virtual que provee myHouse,
QuickTime. Puede mirar en cualquier dirección en horizontal, mire hacia arriba o
hacia abajo (con un rango determinado por los parámetros de la imagen), haga un
aumento o una reducción. Las imágenes panorámicas son muy útiles para vistas
internas porque una imagen mantiene todo lo que podrías ver en cualquier dirección
desde un determinado punto de vista. La desventaja de una imagen panorámica es la
necesidad de una mayor resolución (aproximadamente el doble) en comparación con
una imagen normal para aparecer bien.
Cómo crear vistas panorámicas
Vaya al menú de Opciones y revise la opción de “Creación de imágenes
panorámicas”. La resolución depende de la anchura de la imagen, mientras que el
rango en vertical que se incluirá depende de la altura. Recomendamos colocar la
altura entre un 50% y un 80% de su anchura.
Para cambiar las opciones de una imagen panorámica, apriete el botón que nos
modifica parámetros del menú de Opciones. Note que el valor por defecto del ángulo
del zoom y la calidad de la imagen pueden ponerse después del tracing y antes de
guardar.
myHouse -
68
Después de modificar las opciones, apriete el RayTrace. Si ha marcado la opción
“mostrar imagen automáticamente...”, verá el resultado después de que la imagen se
cree. La imagen que aparece en la ventana principal parece un poco inusual porque
es sólo una técnica de representación de imágenes panorámicas. El resultado final se
muestra en una ventana a parte. Lo siguiente es guardar la imagen. Después, podrá
ver la imagen con la opción Mostrar en el menú Archivo
Parámetros de las vistas panorámicas
Puede ver los Parámetros de las Vistas Panorámicas apretando el botón “Cambios”
cerca del check box “Crear Imagen Panorámica”.
Crear una imagen automáticamente después del trace: si esta opción esta marcada, la
vista panorámica se guardará automáticamente en un archivo temporal, por lo tanto,
no tendrá que esperar si decide guardarlo después.
Mostrar imagen automáticamente después de crearla: si esta opción está marcada, la
imagen se muestra automáticamente con el QuickTime después, si este se ha creado.
Compresión de la calidad de la imagen: afecta a la calidad de la imagen y al tamaño
del fichero.
Ángulo por defecto del zoom: el ángulo de visión por defecto de la cámara virtual.
Este tendrá el mismo efecto que el que tiene un zoom en una cámara convencional.
Ángulos grandes corresponden a reducciones en el ancho del ángulo.
Nota: mientras que las otras opciones se pueden modificar sólo antes del
tracing, las dos últimas opciones de arriba sólo se podrán modificar
después del proceso de tracing y antes de guardar el dibujo. Esto le
permite, por ejemplo, guardar la imagen con unos parámetros de calidad
diferentes sin tener que hacer el tracing de nuevo.
3D MovieMarker
El 3D MovieMaker en myHouse le permite crear una película desde una sucesión de
cámaras. Puede guardar esta película y grabar encima tantas veces como quiera, de la
misma forma que divaga a cerca de la construcción final de su casa.
Crear una película es una tarea sencilla, es un proceso que consta de tres pasos, como
se explican abajo. Lo primero, es colocar las cámaras para tener el marco de las
fotos, después crear la película (tendrá multitud de opciones aquí, dependiendo del
tipo de película que desee) y, finalmente, vea la película.
myHouse -
69
Colocar las Cámaras
1. Seleccione “Ubicar Cámara” del menú “3D”. Un contorno coloreado de una
cámara aparecerá indicándonos el campo de visión.
2. Coloque la cámara en posición de capturar el primer marco de la película. Rote
la cámara usando las teclas “+” y “-” hasta que esta tenga la orientación que
quiera. Recuerde, apretar “F3” para rotar la cámara en incrementos de 5
grados.
3. Apriete para fijar la vista de la cámara.
4. Tendrá todavía el contorno coloreado de la cámara sujeto al cursor. Mueva y
rote la cámara en la posición adecuada para capturar el siguiente marco, y
apriete para fijarla.
5. Elija una de las dos posibilidades siguientes:
a) Defina el resto de disparos que va a hacer con la cámara manualmente,
moviéndola, dispare, y apretando con el ratón hasta que haya capturado
todos los marcos que quiera. Apriete el botón derecho del ratón cuando
lo haya hecho para salir de la función ‘Colocar la Cámara’.
Nota: cuantas más disparos haga con su cámara mejor aparecerá
representada en la película el área que se desea visualizar. Sin
embargo, incrementando la fluidez incrementará la cantidad de tiempo
que le lleva el crear la película.
Eligiendo esta posibilidad, su diseño se parecerá al siguiente:
b) Deje que sea myHouse el que introduzca una serie de disparos
seleccionando la segunda cámara colocada y después haga doble clic
sobre este para abrir el cuadro de dialogo asociado a los parámetros de
la cámara. Cambie las opciones en el cuadro de texto y apriete ‘Aceptar’
cuando haya terminado.
Dirección de la cámara: indica la dirección en la que está colocada la cámara.
Ángulo vertical: es el ángulo de la cámara respecto del plano vertical. Para
mirar hacia abajo, introduzca un valor negativo. Para mirar hacia arriba,
introduzca un valor positivo.
Ángulo de apertura: indica cual debe de ser la anchura. Cuanto mayor sea el
número, mayor será la vista.
Altura: la altura de la cámara respecto del suelo.
Pasos desde la cámara previa: el número de cuadros que se añaden
automáticamente entre el marco actual y el siguiente. Cuanto mayor sea el
número, mayor será el número de marcos.
myHouse -
70
Índice de la cámara: nos indica el orden en el que se tomaran los distintos
disparos que se han tomado para crear la película.
Nota: puede introducir disparos de cámaras individuales con la opción
“a” haciendo doble clic sobre una de las cámaras seleccionadas para
abrir el cuadro de texto asociado a los parámetros de la cámara.
Creando la película
1. Seleccionar ‘Crear Película’ del menú ‘3D’. Aparece un cuadro de texto con
los parámetros para configurar la película.
2. elija una de las opciones del dibujo y el nombre del fichero. Si su película se
crea en 16 o 256 colores, myHouse añadirá la extensión .SCR al nombre de la
película. Si la película se crea en 65,000 o 16 millones de colores, myHouse
añadirá la extensión .SCP.
3. Apriete ‘Acaptar’. Aparecerá un cuadro de texto asociado al MovieMaker.
Número de cuadros por segundo: decrementa este número reduciendo la
velocidad de la película. “5” es un buen número a elegir. “15” es un buen valor
por defecto.
4. Apriete “Empezar”. Cada marco aparecerá en un cuadro de texto como se
generó. Esto puede llevar unos cuantos minutos dependiendo del número de
marcos que haya tomado.
5. Usando se hayan generado todos los marcos, aparecerá el cuadro de texto
asociado al compresor de video. Apriete ‘Aceptar’ y el fichero .AVI se creará.
Reproducir la película
1. Seleccionar “reprodicir Película” del menú “3D”. El reproductor Media Player
aparecerá. Justo debajo aparece la pantalla del reproductor Media Player que
nos permitirá ver la película.
2. Apriete “Reproducir” para arrancar la película.
myHouse -
71
8
3D MODELER
Crear símbolos por el usuario en myHouse
MyHouse incluye un gran número de dibujos prediseñados. Para muchos diseños y
planos, estos serían suficiente. Para planos que requieran esa mesa especial, cama,
chimenea, o cualquier otro símbolo, puede crearlo partiendo de cero usando el 3D
Modeler.
Podría cambiar cualquier símbolo de la biblioteca de myHouse.
Para abrir el 3D Modeler en Windows95, ir a Start/ Programs / myHouse for
Windows/ Modeler. En Windows 3.1, abrir el programa myHouse y haga doble clic
sobre el icono Modeler.
Las Vistas
Para reunir un símbolo adecuadamente, debe mirar a los tres (2D vantage points) al
igual que en la interpretación en 3D. Abajo está la pantalla de dibujo del Modeler
con un dibujo ya creado.
Las vistas son:
- Vista Y-Z: vista del alzado del dibujo.
- Vista X-Z: vista del perfil del símbolo.
- Vista X-Y: vista de la planta del símbolo.
- Vista 3D: perspectiva 3D del símbolo.
myHouse -
72
En todas las vistas, ve una línea de dibujo sin tener en cuenta que la transparencia de
varias líneas y sólidos en el dibujo. También, individualmente, ninguna de las vistas
en 2D ofrece ninguna perspectiva con relación a las tres dimensiones.
La barra de tareas
Al igual que el programa principal, Modeler contiene una barra de tareas encima de
la pantalla de dibujo. Cada función está explicada abajo. Para ver el nombre de cada
uno de los iconos en la barra de herramientas, coloque el cursor sobre el icono.
Seleccione: Provee una flecha con la que puede seleccionar iconos o partes de un
dibujo para modificarlo.
Cortar: Corte el objeto(s) seleccionado a un portapapeles especial de myHouse.
Copiar: Copie el objeto(s) seleccionado a un portapapeles especial de myHouse.
Pegar: Copie el contenido del portapapeles al área de dibujo del Modeler.
El conjunto de los iconos azules se utiliza para crear elementos en 2D que pueden
ser decorativos, pero sólo tienen ancho y largo. Estos son:
Línea
Polilinea
Polígono
Triángulo
Rectángulo
Círculo
Los símbolos en 3D son símbolos verdes que tienen longitud, anchura, y altura. Estas
se pueden controlar por ser un sólido o abrir por arriba o por abajo. Estos símbolos
en 3D son:
Ladrillo
Pirámide
Cono
Cilíndro
Esfera
Semiesfera
Además los iconos para dibujar elementos, la barra de tarea contiene dos botones
avanzados que se utilizan para transformar objetos de 2D a 3D. Se da una
explicación de estos dos un poco más tarde, pero dentro de este mismo capítulo.
Estos son:
myHouse -
73
Eje de un sólido de revolución
Vector del prisma
Los siguientes dos iconos son funciones que le tendrían que ser familiares del
programa myHouse. Estas son:
Redibujar
Ventana de zoom
El resto de los iconos se utilizan para generar una vista de toda la pantalla completa
en 3d del símbolo que ha creado.
Total 3D
El menú
Hay también un menú sobre los iconos del Modeler. Abajo aparece una explicación
de los menús que son nuevos. El resto le deberían ser familiares de todo lo explicado
del programa myHouse anteriormente en este capítulo.
Del menú ‘Archivo’
Abrir de la biblioteca: use esta opción para abrir un símbolo existente desde la
librería de myHouse al Modeler para hacer cualquier modificación que el usuario
considere oportunas.
Insertar en la biblioteca: utilice esta función para insertar un símbolo creado
del Modeler a myHouse. Estará impulsado a elegir en cuál de las bibliotecas
disponibles desea usted insertar el símbolo. Para mejores resultados, cree una
nueva biblioteca para todos los símbolos que vaya a crear el usuario,
simplemente introduciendo un nuevo nombre al fichero puntualmente. Luego,
de una descripción del símbolo y haga apriete ‘Aceptar’. El símbolo se añadirá a
la biblioteca que a creado usted.
Borrar de una biblioteca: use esta función para borrar un símbolo de una de
las biblioteca de myHouse.
Desde el menú de opciones:
Valores por defecto: a cada elemento del dibujo (ladrillo, cono, línea,etc.) se le da un
color y un tamaño por defecto. Use esta función para cambiar el tamaño por defecto
o el color de cualquiera de los elementos del edificio por precisión cuando esté
creando un nuevo símbolo.
myHouse -
74
Nota: seleccione una textura para la superficie de su nuevo símbolo de la
biblioteca de símbolos en myHouse.
Consejos útiles
Aquí se dan algunos consejos para ayudar a recomponer su propio símbolo.
- Cuando se selecciona un elemento, puede moverlo con las teclas de las flechas
o también con el ratón. Use las flechas del ratón para mover los elementos 1’’
de una vez.
Mantenga apretado ‘Shift’ para mover el elemento en incrementos de 1’.
- No se preocupe de cómo empieza a construir su objeto. Por defecto, el primer
objeto que se inserta en el centro aproximado de su área de dibujo,
permitiéndole a usted llenar su edificio de habitaciones en cualquier dirección.
- Rote un elemento en la vista deseada con las teclas “+” y “-” de su teclado. El
elemento rotará en incrementos de 5 grados.
- Cuando haya hecho el paso anterior para su símbolo y este se haya insertado en
una biblioteca, puede modificar sus dimensiones de entrada antes de colocarlo
en su diseño, justo como cualquier otro símbolo prediseñado de myHouse.
- Cuando sea posible, modifique un símbolo existente. De esa manera, algo de
trabajo ya estará hecho para usted.
- Redimensione otro elemento moviendo el cursor hacia la esquina roja o verde
hasta que el cursor se vuelva una flecha con dos puntas. Mantenga apretado el
botón izquierdo y arrastre el cursor para redimensionar el elemento.
- Si los elementos se superponen, puede seleccionar un objeto simplemente
apretando dos veces sobre este y apretando “Ctrl” y “N” al mismo tiempo como
sea necesario para seleccionar el elemento apropiado.
- Si tiene múltiples repeticiones del mismo objeto (como las patas de una silla),
cree primero una y utilice el Modeler para copiar y pegar comandos para
replicarlos. Con esta aproximación, las patas de la mesa serán exactamente del
mismo tamaño.
- A medida que mueva el cursor entre las tres imágenes en 2D, verá dónde están
colocados los elementos en otras vistas, incluyendo la vista en 3D. Para hacer
más fácil la visualización de la colocación, una de las esquinas del objeto está
en verde y la contraria está en rojo. La esquina verde corresponde al mismo
punto en las tres representaciones de vistas en 2D.
myHouse -
75
Crear un símbolo
Esta sección es un tutorial que le muestra paso a paso cómo sería la creación de un
escritorio. Cuando lo haya hecho el escritorio aparecerá tal que así:
1. empiece creando la sobremesa de escritorio. Seleccione ‘Valores
Predeterminados’ del menú ‘Opciones’, y desplácese hacia la derecha para
elegir ‘Ladrillo’. Aparecerá el cuadro de texto asociado al ladrillo. Introduzca
estos valores y a continuación apriete ‘Aceptar’.
Tamaño X: 6’-0’’
Tamaño Y: 3’-0’’
Tamaño Z: 1’’
Puede incluso elegir un color para la sobremesa de escritorio apretando la losa
de color que aparece al lado de la superficie.
2. seleccione el icono de ladrillo y coloque el rectángulo grande en el centro de la
vista X-Y, y se parecerá al dibujo de abajo. Para hacer esto, deberá rotar el
rectángulo en la vista Y-Z.
myHouse -
76
3. A continuación, creará las patas de la mesa. Seleccione ‘Valores
Predeterminados’ del menú ‘Opciones’, y muévase hacia la derecha para elegir
‘Cilindro’. Haga los siguientes cambios al cuadro de texto asociado al cilindro.
Radio: 1’’
Altura: 30’’
Deje los otros valores como aparecen y apriete ‘Aceptar’.
4. Seleccione el icono del cilindro y colóquelo en la vista X-Z debajo de la
sobremesa de escritorio. Necesitará rotar los cilindros apretando las teclas “+”
y “-” de su teclado, y así se parecerá al dibujo de la página siguiente.
5. Una vez que haya colocado las patas de la mesa, use los comandos de cortar y
pegar para crear las tres patas restantes y colóquelas como se muestra en el
dibujo de abajo. O bien, repita el paso 4.
Nota: Para mayor precisión en la colocación de las patas, usted
podría hacer un zoom sobre el área deseada.
myHouse -
77
6. A continuación, vamos a crear algunos de los cajones del escritorio.
Seleccione ‘Valores predeterminados’ del menú ‘opciones’ y deslice el ratón
hacia la derecha para seleccionar ‘Ladrillo’. Aparecerá el cuadro de texto
asociado al ladrillo. Introduzca estos valores y después apriete ‘Aceptar’.
Tamaño X: 1’-6’’
Tamaño Y: 3’-0’’
Tamaño Z: 2’-0’’
7. Seleccione el icono de ladrillo y coloque el rectángulo debajo de la sobremesa
del escritorio en la vista X-Z, y colóquelo sobre el borde del rectángulo que se
encuentra en el borde de la sobremesa de escritorio en la vista X-Y. El
resultado de escritorio se parece al dibujo que se muestra en la página
siguiente.
8. Guarde su nuevo símbolo. Seleccione guardar del menú ‘Archivo’. De un
nombre al archivo y después apriete ‘Aceptar’.
9. Inserte su escritorio en una biblioteca para poder colocarlo en su plano de
myHouse. Seleccione ‘Insertar en Biblioteca’ del menú ‘Archivo’. Modeler le
preguntará si desea modificar alguna de las vistas 2D o 3D. Apriete de
momento ‘No’. Usted podrá experimentar con esto más tarde.
myHouse -
78
El cuadro de texto asociado a insertar en una bilblioteca aparecerá pidiéndole a
usted un nombre para el archivo en cuestión. Para mejores resultados,
introduzca como nombre para su fichero nombres como “Personal”, o
“Nuevo”, o “Cliente”, o cualquier otro nombre de las librerías de usuario.
Apriete ‘Abrir’ después de haber puesto el nombre al fichero.
Aparecerá el cuadro de texto de parámetros del símbolo. Introduzca la
descripción del símbolo y apriete ‘Aceptar’. El símbolo está ahora en su
biblioteca en el programa myHouse.
10.Ahora colocaremos el nuevo símbolo en su diseño. Abra myHouse y abra el
plano que necesite. Apriete sobre el icono del símbolo y abra cualquiera de las
bibliotecas de símbolos apertando sobre el icono de la barra de herramientas
secundaria. Se abrirá la biblioteca. Para abrir la biblioteca que ha creado ahora
mismo, apriete la flecha que está hacia abajo para desplegar toda la lista de
bibliotecas y elija el nombre de la suya para abrirla. Su símbolo de usuario
debería estar en la biblioteca listo para poder modificarlo, rotarlo, y colocarlo
como cualquier otro símbolo de myHouse.
Técnicas Avanzadas
El eje del sólido de revolución y el Vector de Prima proveen las herramientas
necesarias para dar a los elementos en 2D la intensidad deseada. Esto le puede venir
muy a mano cuando está creando un escritorio con muchas partes irregulares. El Eje
del Sólido de Revolución proporciona elementos cilíndricos para el grosor. Ambos
aspectos funcionan de la misma manera.
myHouse -
79
Por ejemplo, usando el ejemplo del escritorio, dibujar un polígono en 2D en la vista
X-Y y seleccionándolo con el botón izquierdo del ratón. Seleccionando el icono del
vector de prisma. En las otras dos vistas, verá una pequeña caja verde y una raya
conectada al polígono en 2D. El icono de vector del prisma ha cambiado también a
un icono de prisma.
Controle la cantidad de grosor que dar al elemento moviendo la caja verde, con el
ratón, o las teclas de las flechas, y a continuación apriete el icono del prisma.
Modeler transformará el elemento en 2D en otro en 3D.
Prism icon
Para crear figuras exóticas con curvas use el eje del sólido de revolución. Por
ejemplo, para empezar colocar un triángulo en 2D en la vista X-Z y selecciónelo con
el botón izquierdo del ratón. Seleccione el icono del eje del sólido de revolución.
Una raya con cajas verdes y rojas aparecerá, y el eje del sólido de revolución ha
cambiado a un icono de un jarrón.
Sujete esta línea apretando una vez sobre el ratón. Controle la cantidad de grosor que
le da a un elemento apretando una sola vez sobre el extremo rojo o verde de la línea
y ajuste con el ratón o con las flechas del teclado. Seleccione el icono del eje del
sólido de revolución el cual parece un jarrón y transforme el elemento en 2d en uno
curvo basado en 3D.
Solid of Revolution Axis icons
myHouse -
80
9
VConsejos y Preguntas y Respuestas Frecuentes
Respuestas a sus preguntas acerca de myHouse
Consejos
1.
Las teclas de las flechas de su teclado se pueden utilizar para la creación de
una pared. Apriete ‘Aceptar’ en lugar de apretar con el botón del ratón y
apriete las flechas para mover las cruces. Manteniendo ‘Shift’ apretado
mientras movemos las cruces en incrementos de 1’.
2. para mejores resultados, cree en último lugar las losas. A menos que
cambie el desplazamiento en vertical, este pasará automáticamente a
ocupar el nivel en el que se encuentra ahora mismo.
3. en lugar de intentar arrastrar la pared a una nueva posición/ longitud, se
recomienda que borre esa pared y reconstruya una nueva en la ubicación
deseada usando las teclas de las flechas descritas arriba.
4. la tecla “F2” guarda sus diseños automáticamente. Guarde a menudo. Note
que myHouse guarda automáticamente su proyecto actual cada 10 minutos
si la opción Opciones/ Autorecuperación está habilitada. Para proyectos
importantes, es acertado guardar las fases más importantes del proyecto
bajo los siguientes nombres (e.j.,myproject1.myh, myproject2.myh etc.)
por lo que podrá volver a estos si fuera necesario.
5. para alinear varios niveles, vaya a Vista/ Capa y apriete la lengüeta del
nivel de interés. Apriete sobre el nivel que desea visualizar al mismo
tiempo que el nivel actual.
6. coloque las losas en el interior de las paredes entre los niveles para que
tener una interpretación más realista de su vista en 3D.
7. Para interpretaciones en 3D, vaya a Vista/ Capa y oculte algunos de los
elementos antes de generar la vista en 3D.
8. las losas pueden ser redimensionadas y modificadas para hacer otros
elementos de construcción como baldas, vigas, etc...
9. Apretar la tecla “F3” le permitirá crear paredes de entre 1/16th en una
pulgada. También, le permite rotar los objetos en incrementos de 5 grados.
10. para visualizar el plano completo en toda la pantalla, seleccionar Vista/
Zoom para extensión.
11. Habilitando “Snap” se transforma el cursor en uno rápido para la edición
más fácil.
myHouse -
81
Las Preguntas más comunes
Paredes
P: ¿Cómo podría añadir superficies a una pared?
R: Haga doble clic sobre la pared. Aparecerá la ventana para configurar parámetros
de la pared. Apriete sobre la transparencia de color desee para el lado que quiera
añadir la textura. Elija la textura que desee y apriete dos veces ‘Aceptar’.
P: estoy dibujando mi pared, y noto que la pared no está el lado de las cruces.
¿Cómo podría volcarlo hacia el otro lado?
R: Apretando el tabulador volcaremos la pared al otro lado de su cruz.
P: ¿Cómo puedo dibujar paredes con ángulos distintos a 90º?
R: Puede habilitar o deshabilitar la opción Orto, seleccionando Orto del menú
opciones o apretando Ctrl O. Orto le fuerza a dibujar paredes ortogonales, paredes de
90º cada una de ellas.
P: parece que la función de ‘Cortar Pared’ no funciona. ¿Por qué?
R: Para cortar una pared debe colocar las cruces entre dos líneas que hacen que las
paredes estén al menos a 6’’ (o 10cm) de la unión de la pared.
P:¿Debo utilizar el ratón para crear una pared?
R: No. Utilice las teclas de las flechas de su teclado para mover las cruces 1’’ de una
vez y apriete el botón ‘Aceptar’ para fijar los extremos. Mantenga ‘Shift’ apretado
para mover en incrementos de un 1’.
P: ¿Cómo puedo expandir / acortar una pared sin tener que volver a dibujarla?
R: Apriete la tecla de Editar, después coloque el cursor en el final de la pared. El
cursor se debe transformar en un círculo. Apriete y arrastre la longitud de la nueva
pared.
Puntos de la malla
P: ¿Cómo puedo cambiar la distancia relativa entre los puntos de la malla?
Q: Vaya a ‘Cambiar Malla’ en el menú ‘Opciones’ e introduzca los nuevos valores.
Asegúrese de que aprieta el icono “Redibujar” después de apretar “Aceptar”
P: Mis puntos de la malla desaparecen. ¿Qué ocurre?
Q: Use quitar los puntos de la malla, o puede que los puntos estén tan cerca que no se
puedan apreciar para la vista del zoom que tenemos ahora mismo. Aumentar o
‘Cambiar Grilla’ del menú ‘Opciones’ y asegúrese que ‘visible’ está marcado.
También, apriete el icono “Redibujar”.
myHouse -
82
Símbolos
P:¿Cómo podría rotar símbolos en incrementos de menos de 45 grados?
R: después de colocar el símbolo, apriete la tecla “F3”. Después apriete las teclas “+”
y “-” para rotar los símbolos en incrementos de 5 grados.
P: ¿Cómo puedo rotar un símbolo una vez que está colocado?
R: Seleccione el símbolo y mantenga apretado el ratón sobre el símbolo mientras
aprieta las teclas “+” y “-” de su teclado.
P: ¿Cómo puedo cambiar el color de un símbolo, o añadir una nueva superficie
sobre este?
R: Después de seleccionar un símbolo de la biblioteca, seleccione el botón de
‘Superficie’ de la biblioteca. Aparecerá una ventana para “Cambiar Propiedades”.
Apriete sobre el color que desee cambiar y elija un nuevo color para la textura.
Apriete ‘Aceptar’, y después coloque el símbolo como lo haría de normal.
P: ¿Cómo borraría un símbolo?
Q: Apriete el icono ‘Herramienta de Selección’. Luego, apriete una vez sobre el
símbolo que quiera borrar y se volverá rojo. Apriete “Delete” de su teclado.
P: ¿Cómo puedo iluminar/ seleccionar un símbolo que se encuentra encima de otro?
R: Apriete sobre el símbolo que quiere iluminar/ seleccionar. Apriete la barra
espaciadora para elegir entre los elementos que se encuentran uno encima de otro.
P: ¿Cómo debo editar un símbolo una vez que está colocado en mi diseño?
R: Apriete el icono “Herramienta de Selección”, luego haga doble clic sobre el
aspecto que desea cambiar. La biblioteca de símbolo para ese símbolo se abrirá.
Haga los cambios que crea oportunos y después apriete ‘Aceptar’.
P: ¿Cómo debo colocar un símbolo encima de otro? Por ejemplo, una lámpara
encima de una mesa.
R: después de seleccionar la lámpara, cambie el valor del ‘Desplazamiento Vertical’
para que sea el de la altura de la mesa (valor de la z). Después colóquelo sobre la
mesa y apriete para fijarlo.
Escaleras
P: ¿ Puedo crear una escalera en forma de espiral, y cómo puedo hacerla?
R: Para crear un a escalera en forma de espiral, use el Diseñador de Escaleras que
está descrito en el Apéndice B, sección 2.3
myHouse -
83
P: ¿Cómo debo colocar un descansillo correctamente para una hendidura en una
caja de escaleras?
R; Los descansillos se deben conectar con dos conjuntos de escaleras. Verticalmente
Mantiente la parte de la porción de arriba de la escalera a la altura deseada. El
descansillo automáticamente se adaptará a la elevación de las escaleras.
Líneas de dimensión
P:¿Cómo inserto una línea de dimensión automática?
R: Primero, use su cruz para seleccionar la pared que quiera dimensionar. Esta se
iluminará. Luego, dibuje la línea de dimensión paralela y de la longitud de la pared
seleccionada. La línea de dimensión aparecerá después de introducir el segundo
punto de la línea de dimensión.
P: ¿Cómo puedo cambiar el estilo de las líneas de dimensión?
R: Seleccione “Configuración de Dimensión” del menú “Opciones”. O apriete de la
barra de herramientas el icono de ‘Dimensionamiento’. Luego, apriete el icono de la
parte superior de la barra de herramientas secundaria que aparece en la parte
izquierda del área de dibujo.
Tejados
P: ¿Cómo puedo rellenar el hastial de mi tejado con paredes?
R: Después de haber colocado el tejado, vuelva atrás e incremente la altura de las
paredes en su plano hasta la parte de arriba del tejado. El tejado cortará
automáticamente esas paredes.
P: ¿Cómo hacer un tejado específico que no está en la biblioteca de tejados?
R: Para crear un tejado específico, use el Diseñador de Tejados descrito en el
Apéndice A.
Losas
P: ¿Debo dibujar primero la losa?
R: No. Puede añadir la losa en el momento que quiera. Automáticamente se volverá
el suelo del nivel en el que se encuentre a menos que cambie su desplazamiento en
vertical.
P: ¿Cómo añado una moqueta a mi suelo?
R: Se necesita una losa para cada una de las secciones de moqueta que se deseen
crear. Después de que la moqueta se haya creado, haga doble clic sobre esta para que
se abra la ventana de configuración de losas. Apriete la losa de color por la parte A.
Elija la textura de la moqueta que quiera y después apriete ‘Aceptar’.
myHouse -
84
Imprimir
P: Algunas veces cuando imprimo, mi plano es muy pequeño sobre el papel. ¿A qué
se debe eso?
R: Lo más probable, es que tenga un elemento periférico que deba borrar. Para
seleccionar esto, seleccione ‘Ajustar Zoom ’ del menú ‘Vista’. Si su plano es más
pequeño que el área de dibujo, necesitará desplazar y ubicar el elemento periférico
por alrededor y borrarlo.
P: ¿Se puede imprimir con myHouse a escala?
R: Si. MyHouse imprimirá para cualquier escala e imprimirá para todo el ancho de la
página y observe que la escala usada es la impresa.
P: ¿Puedo imprimir mis vistas en 3D?
R: Si, myHouse le permite imprimir representaciones en 3D con el software que tiene
disponible.
3D MovieMaker
P: La película que yo he creado va muy rápido. ¿Puedo reducir la velocidad de la
misma?
R: Si. Para hacer esto, reduzca el número de instantáneas por segundo en la ventana
“Crear Película” a un número inferior antes de apretar ‘Empezar’. 5 es un buen
número para utilizar.
P: ¿Cómo puedo colocar la cámara en la segunda planta para una vista interna en
3D?
R: Para colocar la cámara en otro piso que no sea el primero, necesitará cambiar la
altura de la cámara en la ventana de parámetros de la vista interna, añadiendo la
altura del piso que está debajo del que queremos colocar la cámara
Zoom
P: ¿Puedo ver mi diseño completo incluso si este es más grande que el área de
dibujo?
R: Si. Seleccione ‘Ajustar Zoom’ del menú ‘Vista’
Snap
P: ¿Qué es el rasgo Snap y por qué es útil?
R: Habilitando Snap hará que las paredes y las losas se alineen a los puntos más
cercano s de la malla. Esto es útil si lo que quisiese fuese alinear justo una pared con
el borde de la losa.
myHouse -
85
INDICE
1. INTRODDUCCIÓN ..........................................................3
myHouse POR DENTRO ..........................................................................................4
2. INSTALACIÓN .............................................................5
Requisitos del sistema................................................................................................5
Istalación del software ...............................................................................................5
3. LO BÁSICO .................................................................7
La ventana principal de myHouse..............................................................................7
Área para dibujar..............................................................................................................7
Barra del Menú.................................................................................................................7
Barra de tareas..................................................................................................................8
Línea de las coordenadas .................................................................................................9
Comprender las distancias en myHouse ....................................................................10
El Sistema en Coordenadas Cartesianas ..........................................................................10
Inserción manual de valores coordenados........................................................................11
Usar el zoom.....................................................................................................................11
Trabajar con Windows...............................................................................................12
Los comandos de Windows más habituales.....................................................................12
Usar el ratón .....................................................................................................................13
Introducir datos ..........................................................................................................13
Manejar ficheros ........................................................................................................14
Vista de los diseños....................................................................................................14
Usar la ayuda..............................................................................................................15
4. COMIEZO RÁPIDO .........................................................17
Tutorial.......................................................................................................................17
Construcción rápida de una casa................................................................................26
5. DISEÑOS....................................................................27
Crear elementos de construcción ...............................................................................27
Usar el teclado para introducir elementos........................................................................28
Losas.................................................................................................................................29
Paredes .............................................................................................................................31
Puertas ..............................................................................................................................33
Ventanas...........................................................................................................................34
Escaleras...........................................................................................................................34
Balaustrada.......................................................................................................................35
Columnas..........................................................................................................................36
Símbolos...........................................................................................................................37
Biblioteca de fotos................................................................................................................... 39
Tejados, chimeneas, claraboyas y buhardillas .................................................................39
Crear Múltiples Tramas .............................................................................................40
Niveles y el menú ‘Ventana’............................................................................................43
myHouse -
86
Usar niveles para alinearlos .............................................................................................43
Modificar elementos de construcción ........................................................................43
Losas.................................................................................................................................44
Paredes .............................................................................................................................44
Puertas ..............................................................................................................................44
Ventanas...........................................................................................................................46
Escaleras...........................................................................................................................46
Balaustradas .....................................................................................................................47
Símbolos...........................................................................................................................47
Tejados .............................................................................................................................47
Columnas..........................................................................................................................48
6. MEJORAS ...................................................................49
Dibujar primitivas ......................................................................................................49
Dibujar líneas de dimensión.......................................................................................50
Modificar líneas de dimensión..................................................................................52
Usar la malla ..............................................................................................................52
Cambiar unidades.......................................................................................................53
Medir áreas.................................................................................................................53
Configuración de textura............................................................................................53
Lista de materiales .....................................................................................................54
7. VISTAS......................................................................55
Vista en 2D ................................................................................................................55
Zoom ................................................................................................................................55
Capas ................................................................................................................................56
Vista en 3D ................................................................................................................56
Mostrar una vista externa en 3D ......................................................................................56
Iconos de vistas externas en 3D .......................................................................................58
Cambiar opciones externas ..............................................................................................58
Avanzado..........................................................................................................................59
Visualizar una vista interna en 3D ...................................................................................61
Iconos de vista interior de 3D ..........................................................................................63
Cambiar opciones internas ...............................................................................................63
Guardar vistas en 3D..................................................................................................63
Imprimir una vista en 3D ...........................................................................................65
Dreamscape................................................................................................................64
Ray Tracing................................................................................................................64
Cómo localizar un dibujo .................................................................................................65
Parámetros de la imagen ..................................................................................................66
El menú de imagen ...........................................................................................................67
Imprimir una imagen ........................................................................................................68
Vistas panorámicas ....................................................................................................68
Cómo crear vistas panorámicas........................................................................................68
Parámetros de las vistas panorámicas ..............................................................................69
3D MovieMarker ...................................................................................................................69
Colocar las Cámaras.........................................................................................................70
Creando la película...........................................................................................................71
Reproducir la película ......................................................................................................71
myHouse -
87
8. 3D MODELER................................................................72
Las Vistas...................................................................................................................73
La barra de tareas .......................................................................................................73
El Menú......................................................................................................................74
Consejos útiles ...........................................................................................................75
Crear un símbolo........................................................................................................76
Técnicas Avanzadas...................................................................................................79
9. Consejos y Preguntas y Respuestas Frecuentes .........................81
INDICE
myHouse -
88