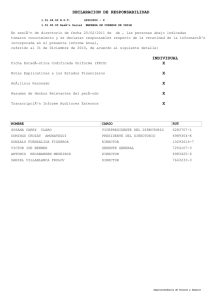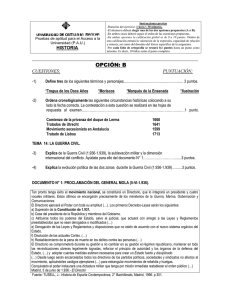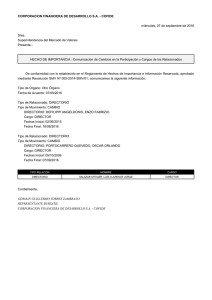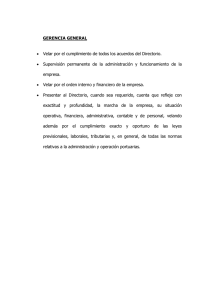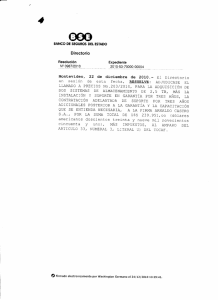Enunciado
Anuncio

Computación - Práctica 1 Sistema operativo Linux (GNU/Linux) Generalidades - Comandos Básicos Para comenzar a trabajar como usuario en una computadora con sistema operativo (S.O.) Linux, se necesita usualmente tipear el nombre del usuario (username) y la palabra clave (o clave, o password) asociada. El administrador del sistema suministra esta última cuando el usuario ingrese al sistema por primera vez. (El S.O. Linux es sensible a – distingue – letras mayúsculas y minúsculas). Una vez que el S.O. comprueba que el nombre de usuario y clave son válidos, abre un entorno gráfico -o sistema de ventanas- y sitúa al usuario en un área denominada directorio de trabajo del usuario (ejemplo: /home/carina/usuario1). Sólo dentro de este directorio le estará permitido al usuario crear o modificar archivos, de forma de proteger el resto del sistema. La información contenida en la cuenta del usuario está organizada en archivos y directorios o carpetas. Para poder interactuar con el sistema -ejecutar programas, aplicaciones, etc-, el usuario puede dar instrucciones o bien clickeando ı́conos con el mouse o bien tipeando instrucciones o comandos desde una terminal. Ésta debe abrirse previamente usando el correspondiente ı́cono. En la terminal se verá algo ası́: [odin@valhalla ∼ ]$ Éste es el denominado “sı́mbolo de espera” o prompt del sistema, e indica que el usuario odin está trabajando en la máquina valhalla, y que además la computadora está lista para recibir comandos. • Para cambiar la contraseña del usuario: yppasswd • Para navegar por internet: firefox, opera, netscape, etc. importante: Toda la información de la cátedra se halla en la página web cuya dirección es: http://valhalla.fcaglp.unlp.edu.ar/computacion/ • Los enunciados de las prácticas están en formato pdf. Este formato es útil para distribuir documentos que pueden ser vistos por pantalla o impresos en papel, y en principio estos archivos no pueden modificarse. Además, estos archivos ocupan menos lugar en memoria que los de otros tipos de formato. Generalmente, en los S.O. más usados, se encuentra algún programa con el que se puede visualizar este formato de archivos. Dos de los más usados son: acroread, xpdf. Entonces, para visualizar un archivo .pdf escribimos en la terminal: xpdf archivo.pdf & Nota: El caracter & al final de la invocación de un comando hace que el programa se ejecute en segundo plano, permitiendo que la terminal continúe activa y el prompt quede libre para escribir un nuevo comando. Computación 2016 - Segundo Semestre - Práctica 1 Pág. 1 • Para ubicarse en directorios: el comando pwd indica el nombre del directorio donde el usuario está trabajando. • Para borrar o eliminar un archivo: rm, seguido del nombre del archivo. En S.O. Linux los archivos o directorios eliminados son irrecuperables. Es posible borrar varios archivos a la vez, utilizando comodines o ‘wildcards’. • Para crear un directorio: mkdir, seguido del nombre del directorio nuevo. • Para eliminar un directorio: rmdir, seguido del nombre del directorio que deseamos eliminar. El directorio será eliminado si está vacı́o. Si no es ası́, se debe eliminar primero su contenido. • Para moverse de un directorio a otro: cd, seguido del nombre del directorio de destino. • Para listar el contenido de un directorio: ls. • Para acceder (leer, escribir, ejecutar) a archivos. ‘Permisos’ en Linux: tipeando ls -l, se obtiene algo como: drwxr-xr-x 2 odin users 4096 nov 3 16:26 Computacion -rw-r--r-- 1 odin users 25037 mar 22 15:19 Computacion-01.pdf El nombre de cada archivo del directorio de trabajo aparece en la última columna de cada lı́nea. Caracteres de la primera columna de cada lı́nea: el primer caracter indica si se trata de un archivo (-), o de un directorio (d). Los tres siguientes se refieren a los permisos que tiene el usuario, en este caso odin: (r) de lectura, (w) de escritura, (x) de ejecución del archivo de la lı́nea en cuestión; el signo (-) indica que el usuario no puede mirar, modificar o ejecutar el archivo. Los tres siguientes caracteres indican los permisos que tiene el grupo al cual pertenece el usuario. Los tres últimos caracteres, a los permisos que tiene el resto de los usuarios no considerados hasta ahora. Ejemplos de cambios de permisos: (I) chmod go-r Computacion-01.pdf quita el permiso de lectura al grupo y a otros sin alterar los demás permisos. (II) chmod go+r Computacion-01.pdf vuelve a otorgar los permisos quitados antes. Se utiliza (u) para referirse al usuario, (g) al grupo y (o) para otros. • Para copiar archivos: cp. Permite copiar un archivo existente a un lugar diferente y/o bajo un nombre diferente cp nombre-archivo-existente directorio/nombre-archivo-destino. • Para mover o renombrar archivos: mv, indicando el nombre del archivo que deseamos mover y a dónde lo queremos mover. • Para invocar ayuda (más información) sobre comandos: man, seguido por el nombre del comando del cual requerimos información. • Para crear o modificar archivos (Editores). Ejemplos de editores de texto son: emacs, vim, pico, nedit, kedit, etc. Computación 2016 - Segundo Semestre - Práctica 1 Pág. 2 Cierre de la sesión: se debe pulsar el botón derecho del mouse fuera de la terminal; se desplegará un menú donde se debe seleccionar la palabra Logout. Ejercicio 1: Una vez abierta una sesión y una terminal, cambiar la contraseña que fue suministrada por el Administrador del aula informatizada. Ejercicio 2: Abrir un navegador y entrar en la página de la cátedra. Recorrer las distintas secciones de la misma y “bajar” el enunciado de la práctica 1. Ejercicio 3: Abrir el archivo que contiene el enunciado de la práctica 1. Probar el caracter &. Imprimir la práctica si lo desea. Ejercicio 4: Crear un directorio que se llame Computacion. Entrar al directorio recientemente creado y crear un directorio que se llame Practica-01. Ejecutar los comandos pwd y ls y observar qué información brinda el sistema. Entrar al directorio Practica-01 y volver a ejecutar los comandos pwd y ls. Volver al directorio principal usando cd .. Ejercicio 5: Moverse al directorio Computacion/Practica-01, controlando luego el resultado. Desde esta ubicación de trabajo, escribir cd y fijarse a qué directorio se llega. Ejercicio 6: Desde el directorio principal, escribir cd .., y luego los comandos pwd y ls. Observar qué nos devuelve el sistema. ¿Qué sucede si escribimos cd / ? Volver al directorio principal en un solo paso. Ejercicio 7: Copiar el archivo de la práctica 1 en el mismo directorio pero bajo el nombre Copia. Copiar el archivo de la práctica 1 al directorio Computacion. Mover el archivo de la práctica 1 al directorio Practica-01. Moverse por los directorios viendo el contenido de cada uno de ellos. Borrar los archivos Copia y Computacion-01.pdf en el directorio Computacion. Ejercicio 8: Estudiar las hojas de manual de los comandos vistos hasta aquı́, sus opciones y argumentos. Ejercicio 9: Cambiar el permiso de lectura para el usuario del archivo Computacion-01.pdf y tratar de abrirlo. Quitarle el permiso de escritura y tratar de moverlo a otro directorio. Devolver los permisos originales al mencionado archivo. Ejercicio 10: Editar un archivo con emacs en donde se listen los primeros 10 números naturales. Investigar el menú del editor. Computación 2016 - Segundo Semestre - Práctica 1 Pág. 3