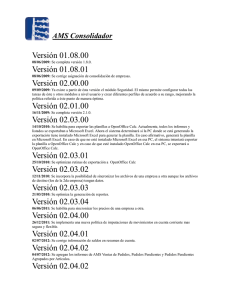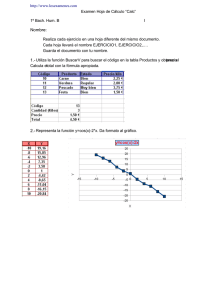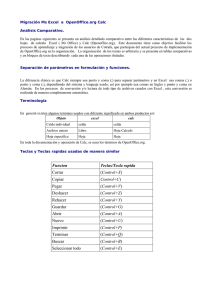Capítulo 6 Diferencias de uso entre Calc y Excel
Anuncio

Guía de Migración
Capítulo 6
Diferencias de uso
entre Calc y Excel
OpenOffice.org
Derechos de autor
Este documento está protegido por los derechos de autor de sus contribuyentes,
mencionados en la sección titulada Autores. Puede distribuirlo y/o modificarlo bajo los
términos de la Licencia Pública General (General Public License - GNU), versión 2 o
posterior (http://www.gnu.org/licenses/gpl.html) o la Licencia de Atribuciones de
Creativos Comunes (Creative Commons Attribution License) versión 2.5 o posteriores
(http://creativecommons.org/licencias/por/2.5/).
Todas las marcas mencionadas en esta guía pertenecen a sus propietarios legítimos.
Autores
Richard Detwiler
Richard Barnes
Lin Hall
Peter Kupfer
Ian Laurenson
Paul Miller
Daniel Rentz
John Viestenz
Jean Hollis Weber
Sue Wolff
Traductores
Juan Carrera
Editores
Realimentación
Mantenedor:
Por favor dirija cualquier comentario o sugerencia sobre este documento a:
dev@es.openoffice.org
Reconocimientos
Gracias al equipo de OOoAuthors por las tareas de corrección de este trabajo,
especialmente a Paul Miller y a Jean Hollis Weber.
Gracias a Ian Laurenson por su trabajo como primer mantenedor.
Puede descargar una versión editable de este documento desde:
http://oooauthors.org/es/
Contenidos
Fecha de publicación y versión del software
Publicado el 7 de Mayo de 2006. Basado en OpenOffice.org 2.3.
Diferencias de uso entre Calc y Excel
iii
Contenidos
Contenidos
Derechos de autor..................................................................................................................ii
Autores..................................................................................................................................ii
Traductores............................................................................................................................ii
Editores..................................................................................................................................ii
Realimentación......................................................................................................................ii
Reconocimientos..................................................................................................................iii
Fecha de publicación y versión del software........................................................................iii
Alcance del capítulo...................................................................................................................1
La interfaz de Calc.....................................................................................................................1
Terminología..............................................................................................................................1
Interfaz de usuario......................................................................................................................2
Arrastrar y soltar.........................................................................................................................2
Atajos de teclado........................................................................................................................3
Listas de rangos..........................................................................................................................4
Borrado del contenido de las celdas...........................................................................................4
Rellenar hacia abajo o a la derecha............................................................................................5
Usar la función de rellenar hacia abajo (o a la derecha)........................................................5
Usar la agarradera de relleno.................................................................................................5
Formato numérico predeterminado............................................................................................6
Interpretación de los contenidos de las celdas............................................................................6
Limitaciones...............................................................................................................................6
Campos de formulario................................................................................................................7
Referencias relativas a hojas......................................................................................................7
Nombres de rango y fórmulas en “lenguaje natural” ................................................................7
Fórmulas matriciales..................................................................................................................8
Funciones...................................................................................................................................8
Parámetros opcionales en funciones......................................................................................8
Fechas en funciones financieras............................................................................................9
Funciones del complemento de análisis................................................................................9
Diferencias en resultados de funciones................................................................................10
Diferencias de uso entre Calc y Excel
i
Contenidos
Funciones no implementadas o importadas.........................................................................10
Piloto de datos o tablas dinámicas............................................................................................10
Filtro automático......................................................................................................................11
Insertar notas (“comentarios” en Excel)..................................................................................12
Texto a columnas......................................................................................................................12
Solver.......................................................................................................................................13
Gráficos....................................................................................................................................13
Formatos de número.................................................................................................................13
Usar autosuma .........................................................................................................................14
Líneas de cuadrícula y otras opciones......................................................................................14
Filas ocultas..............................................................................................................................14
Navegador................................................................................................................................15
Ventana de estilo y formato......................................................................................................15
Formato y estilo condicionales.................................................................................................16
Lista de funciones ....................................................................................................................16
Códigos de error.......................................................................................................................16
Trabajar con varias hojas de cálculo, páginas web y bases de datos........................................17
Trabajar con varias hojas.....................................................................................................17
Vínculos a datos HTML o a otras hojas de cálculo.............................................................19
Vínculos a bases de datos....................................................................................................20
Imprimir...................................................................................................................................20
Macros......................................................................................................................................22
Reconocimiento de números....................................................................................................22
Formatos de celda predeterminados....................................................................................23
Tipos de entrada...................................................................................................................25
Cambiar el formato de celda en función de la entrada........................................................26
Pegar valores........................................................................................................................27
Diferencias de uso entre Calc y Excel
ii
Alcance del capítulo
Alcance del capítulo
Este capítulo resume las diferencias de uso entre OpenOffice.org Calc 2.0 y Microsoft
Excel (varias versiones). Los contenidos de este capítulo amplían la información ofrecida
en el capítulo 4 “Diferencias de uso generales entre OpenOffice.org y Microsoft Office”.
La interfaz de Calc
La pantalla principal de Calc se muestra en la Figura 1.
Barra del
título
Indicador
de celda
activa
Barra de
formato
Celda activa
Barra del
menú
Barra de
herramientas
estándar
Barra de
fórmulas
Encabezados de
columna
Encabezados
de fila
Figura 1. Partes de la ventana de Calc
Terminología
La Tabla 1 Resume algunas deferencias de terminología entre Calc y Excel.
Todos los capítulos en esta guía y en la Guía de Calc utilizan la terminología de OOo
Calc.
Diferencias de uso entre Calc y Excel
1
Terminología
Tabla 1: La terminología de Excel y de Calc
Objeto
Excel
Calc
Celda individual (A1)
Celda
Celda
Fichero entero
Libro
Hoja de
cálculo
Una pestaña en un libro (Hoja1)
Hoja de
trabajo
Hoja
Información adicional en las celdas que
aparece cuando el puntero del ratón se
posiciona sobre la celda
Comentarios
Notas
Interfaz de usuario
Calc utiliza un interfaz de documento simple (SDI). Esto significa que cada documento
tiene su propia ventana en la que sólo un documento se muestra cada vez. Excel utiliza un
interfaz de documento múltiple (MDI) en el que todos los documentos abiertos se
muestran dentro de una ventana padre. Cuando se cierra la ventana padre todos los
documentos se cierran también.
Dos de los puntos fuertes de Calc son la accesibilidad de la información del documento
activo y la facilidad de navegación del interfaz SDI. Cada ventana de Calc proporciona los
menús, barras de herramientas y otras funcionalidades directamente relacionadas con el
documento abierto en esa ventana.
Cuando hay abierto más de un documento de OpenOffice.org se puede cambiar entre el
documento activo y otro documento abierto de varias maneras:
En el menú Ventana, seleccionando el documento que se desea activar.
Usando el botón Minimizar de la barra del título para minimizar el documento
activo y mostrar otros documentos abiertos.
Seleccionando un documento en la barra de tareas o panel del escritorio para
activarla.
Cerrando la ventana activa para acceder a otros documentos abiertos.
Utilizando el atajo de teclado Alt+Tab para cambiar entre los documentos abiertos.
Arrastrar y soltar
La funcionalidad de arrastrar y soltar funciona en Calc de forma ligeramente diferente a
como funciona en Excel:
Diferencias de uso entre Calc y Excel
2
Arrastrar y soltar
En Excel, después de seleccionar la celda o el rango a mover, es necesario
posicionar el puntero con cierta precisión en el borde de la celda o rango para que
la función de arrastrar y soltar esté disponible. En Calc, después de seleccionar una
celda o rango, se puede posicionar el puntero en cualquier parte del rango.
En Calc, para arrastrar y soltar un celda individual, hay que:
1) Seleccionar la celda.
2) Arrastrar hasta seleccionar al menos una celda más.
3) Arrastrar de vuelta hasta que solo la celda deseada esté seleccionada.
Entonces podrá ser arrastrada y soltada.
En Calc, para dejar la celda o rango origen intactos mientras se arrastra y suelta (en
otras palabras, para crear una copia de la celda o rango origen), hay que arrastrar
del modo habitual, y antes de soltar, pulsar y mantener pulsada la tecla Ctrl
mientras se suelta el botón del ratón.
Atajos de teclado
Tabla 2: Selección de atajos de teclado por defecto de Excel y Calc
Función
Atajo en Excel
Atajo en Calc
Cambiar entre las referencias
absolutas o relativas (p.e.: A1,
$A$1, $A1, A$1) en la celda activa
F4
May+F4
Editar el comentario de la celda
(llamado “nota” en Calc)
May+F2
No está predeterminado
Rellenar hacia la derecha o hacia
abajo
Control+R o Control+J
No está predeterminado
Ir a una celda específica
F5
F5 (muestra el
navegador)
Insertar un función
No está predeterminado
Control+F2
Introducir en todas las celdas
seleccionadas
Control+Enter
Alt+Enter
Alt+May+Enter
(también aplica el
formato de celda)
En ambos casos las
celdas deben ser
contiguas.
Listas de rangos
Excel permite que todos los parámetros sean listas de rangos. Como por ejemplo:
=SUMA(A1,A3) es la suma de dos celdas (la función usa 2 parámetros).
Diferencias de uso entre Calc y Excel
3
Listas de rangos
=SUMA((A1,A3)) es lo mismo, pero usando un sólo parámetro conteniendo una lista
de rangos.
=INDICE((A2:A3,C2:C3),1,1,2)
Calc sólo permite listas de rangos en la función INDEX. Por ejemplo:
=INDICE((A2:A3;C2:C3);1;1;2) devuelve la primera celda del segundo rango de
la lista de rangos.
Borrado del contenido de las celdas
En Excel, pulsar la tecla de Suprimir borra instantáneamente los contenidos de la celda.
En Calc, pulsar Suprimir llama a un cuadro de diálogo donde se puede especificar lo que
se desea borrar:
Texto
Números
Fecha y hora
Fórmulas
Notas
Formatos
Objetos
Los elementos seleccionados por defecto son: texto, números, fecha y hora, fórmulas y
notas. De manera que pulsar suprimir seguido de Enter borrará los elementos
seleccionados por defecto.
Se puede evitar el cuadro de diálogo, y borrar instantáneamente los elementos marcados
por defecto, pulsando la tecla retroceso en vez de la tecla suprimir.
Rellenar hacia abajo o a la derecha
Usar la función de rellenar hacia abajo (o a la derecha)
En Excel, es posible copiar y pegar una celda en un rango de celdas debajo o a la derecha
seleccionando el rango, con la celda origen encima (al rellenar hacia abajo) o a la
izquierda (al rellenar a la derecha) y utilizando los atajos de teclado Ctrl+D (para rellenar
hacia abajo) o Ctrl+R (a la derecha). Hay también una opción de menú que realiza la
misma tarea que el atajo de teclado.
En Calc, está disponible la misma funcionalidad, pero solo a través de las opciones del
menú, y no mediante un atajo de teclado por defecto (aunque es posible personalizarlo).
En Calc, también es posible rellenar hacia arriba y hacia la izquierda. La ruta del menú
es: Editar > Rellenar > Abajo (o arriba, derecha o izquierda).
Diferencias de uso entre Calc y Excel
4
Rellenar hacia abajo o a la derecha
Usar la agarradera de relleno
En ambos Calc y Excel, la agarradera de relleno se puede usar para copiar contenidos de
una celda hacia abajo o a la derecha. Esta funcionalidad funciona ligeramente diferente
entre Calc y Excel.
Agarradera
de relleno
Para usar la agarradera de relleno, selecciona la celda origen, coloca el cursor sobre la
agarradera de relleno y cuando se convierta en un pequeño signo más arrástrala hacia
abajo o hacia la derecha.
En Excel, la acción descrita copiará los contenidos de la celda.
En Calc, si la celda origen contiene solo letras, o una cadena de letras o una cadena
de letras y números que no comience o termine en un número (por ejemplo: A4B),
entonces la celda origen será copiada exactamente.
Si la celda es numérica la celda se incrementará en 1 con cada celda adicional
(ejemplo: 5, 6, 7, ...; o 1.5, 2.5, 3.5, ...). Si la entrada origen es una cadena que
comienza o termina con un número, la parte numérica de la cadena se incrementara
en 1 (ejemplo: A1, A2, A3, ...).
En Calc, es posible copiar la celda origen exactamente manteniendo pulsada la
tecla Ctrl mientras se pulsa sobre la agarradera de relleno y se arrastra.
Tanto en Excel como en Calc, si hay dos celdas adyacentes que contengan entradas
numéricas, al seleccionar ambas celdas y usar la agarradera de relleno para extender las
series, se obtiene el mismo incremento entre las celdas rellenadas que haya entre las dos
celdas originales. Por ejemplo, si la celda A1=1.0 y la celda A2=1.1, seleccionar esas
celdas y usar la agarradera de relleno dará como resultado: A3=1.2; A4=1.3; etc.
Formato numérico predeterminado
Calc y Excel diferentes formatos numéricos predeterminados.
En Excel, las celdas tienen asignado el formato numérico de la categoría“General”,
de manera que si se introduce 25.12345 en una celda se mostraría “25.12345”.
En Calc una celda con formato por defecto tiene asignado el formato numérico de
la categoría “Número”. De forma que si se introduce 25.12345, se mostrará
“25.12”.
Interpretación de los contenidos de las celdas
En Calc si una celda se define como texto, incluso si la celda contiene un número, la celda
se trata como texto, lo que significa que tendrá el valor numérico cero para las fórmulas.
Diferencias de uso entre Calc y Excel
5
Interpretación de los contenidos de las celdas
Por ejemplo, si la celda A1 está formateada como texto y contiene el carácter “1”, en
Excel una formula =A1+1 devolvería el valor 2, pero en Calc devolvería el valor 1.
En las funciones, esas entradas serán ignoradas antes que tratadas como cero. Por
ejemplo, la función PROMEDIO no tratará una entrada de texto como cero, sino que la
ignorará. Si la celda A1 contiene como entrada de texto “1”, y la celda A2 contiene la
entrada numérica 10, =PROMEDIO(A1:A2) valdrá 10, no 5.
Limitaciones
El número máximo de hojas en Calc es de 256. En Excel, el número de hojas según la
web de Microsoft está “Limitado por la memoria disponible (por defecto 3 hojas)”.
Campos de formulario
Los cuadros de lista en Calc pueden tener multiselección o no, mientras que Excel tiene
dos modos de multiselección: multi y extendido. En Excel el enlace a una celda de un
cuadro de lista con multiselección se ignora. En Calc el enlace funciona, pero si se ha
seleccionado más de un elemento, el valor de la celda se pone a #N/A.
En Calc cada botón de opción tiene su propio enlace a una celda, fijando su valor a
verdadero o falso dependiendo de si la opción está seleccionada. En Excel el enlace a la
celda devuelve el número del botón de opción seleccionado.
Referencias relativas a hojas
En Calc es posible tener referencias relativas a hojas. Como con las referencias a
columnas o celdas, el signo de dólar se utiliza para indicar que el nombre de la hoja es
absoluto.
=$Sheet2!$A$1 siempre se refiere a la primera celda de la hoja 2.
=Sheet2!$A$1 en la primera hoja y copiada a otra hoja se referirá a la primera celda de
la siguiente hoja.
Esto no es posible en Excel.
Nombres de rango y fórmulas en “lenguaje natural”
Es posible, en algunas versiones de Excel, tener el mismo nombre de rango en diferentes
hojas. Esto no es posible en Calc. Sin embargo, si el nombre de rango duplicado en Excel
hace referencia a la misma celda en cada caso, se puede simular en Calc con un nombre
de rango sin especificar la hoja, de manera que el nombre de rango se refiere a la celda
especificada en la hoja actual.
Diferencias de uso entre Calc y Excel
6
Nombres de rango y fórmulas en “lenguaje natural”
Calc si tiene un lenguaje natural. Es cuando se usan las etiquetas de columnas o filas (sin
definirlas como nombre de rango) en una fórmula. En Excel, para referirse a una celda, se
usa un espacio entre los nombres de etiqueta. En Calc se usa el signo de cerrar
exclamación “!”.
En Calc los nombres se encierran entre comillas sencillas (lo hace automáticamente Calc
si la etiqueta comienza con una letra y solo tiene caracteres alfanuméricos). Se puede
activar o desactivar esta funcionalidad a través de Herramientas > Opciones >
OpenOffice.org Calc > Calcular > Buscar automáticamente etiquetas de
filas/columnas.
Fórmulas matriciales
Calc soporta fórmulas matriciales (fórmulas introducidas usando Control+May+Enter), y
desde la versión 2.3 puede tener constantes vectoriales en una fórmula. En versiones
anteriores la solución es tener los valores constantes en celdas de una hoja y
referenciarlas. Un vector se introduce entre llaves, '{' y '}'. Los elementos individuales
pueden ser un número (incluyendo negativos), un valor lógico (VERDADERO, FALSO),
o una cadena de texto. No se permiten valores no constantes.
Algunas fórmulas matriciales de Excel parecen depender de forma no documentada de la
manera que Excel calcula un resultado. Esta práctica no es aconsejable incluso dentro del
propio Excel, y mucho menos importar a Calc un archivo conteniendo ese tipo de
fórmulas.
Funciones
Aviso
Una diferencia importante entre Excel y Calc relativa a las funciones es que los
valores suministrados a una función (llamados argumentos en Excel y
parámetros en Calc) tienen diferentes separadores. Calc siempre utiliza punto y
coma para separar parámetros en una función. Excel usa tanto comas como
puntos y comas, dependiendo del sistema (por ejemplo, comas en sistemas en
inglés y punto y coma en sistemas en español). Calc generará un error
“#NOMBRE?” si se encuentra una coma en lugar de un punto y coma.
Parámetros opcionales en funciones
Nota
Esta diferencia en el funcionamiento de los parámetros opcionales ya no
existen a partir de OpenOffice.org 2.3
Diferencias de uso entre Calc y Excel
7
Funciones
Algunas funciones tienen más de un parámetro opcional al final de la lista de parámetros.
En Excel se puede dejar en blanco un parámetro opcional y especificar un parámetro
posterior, pero no es posible en Calc. Al utilizar las funciones en Calc, los parámetros
opcionales se pueden dejar en blanco (o vacíos) sólo cuando no hay parámetros que le
sigan
Por ejemplo, para calcular la anualidad usando la función de valor actual, VA(tasa; nper;
PAGO; vf; tipo), sin la variable valor futuro (vf):
En Excel la fórmula =VA(0.05,10,100,,1) devuelve -810.78
En Calc =VA(0.05;10;100;;1) devuelve Err:511 (Falta variable).
Cuando se introduce la función VA con la variable vf vacía, aparece un mensaje
proponiendo cambiar la entrada incorrecta a “=VA(0.05;10;100;1)”:
Figura 2: Mensaje de error en función
Esta corrección es también incorrecta, ya que produce un resultado de -772.79.
La solución consiste en poner valores en los parámetros que faltan. En el ejemplo
anterior, poniendo un cero en el parámetro que falta produce el resultado correcto para la
anualidad, -810.78.
Fechas en funciones financieras
En Excel algunas funciones financieras aceptan cadenas de texto en parámetros de fecha;
en Calc las funciones financieras requieren valores numéricos, aunque se puede
simplemente escribir fechas en formato de fecha sin comillas.
Funciones del complemento de análisis
Siempre que una función de la herramienta de análisis de Excel tiene el mismo nombre
que una función de Calc, hay un equivalente en la categoría de funciones “add in” de Calc
pero con el sufijo _ADD. De esta forma se asegura la compatibilidad con Excel sin
cambiar el comportamiento de las funciones internas de Calc.
Por ejemplo, las funciones EFFECT y CONVERT proporcionadas por la herramienta de
análisis de Excel se llaman EFFECT_ADD y CONVERT_ADD en Calc y devuelven los
mismo resultados.
Diferencias de uso entre Calc y Excel
8
Funciones
Las funciones con el sufijo _ADD devuelven los mismos resultados que las funciones de
Microsoft Excel correspondientes. Utilice las funciones sin _ADD para obtener resultados
basados en estándares internacionales. Por ejemplo, la función SEM.DEL.AÑO calcula el
número de semana basándose en el estándar internacional ISO 6801, mientras que
NUM.DE.SEMANA_ADD devuelve el mismo número de semana que Microsoft Excel.
Diferencias en resultados de funciones
Calc y Excel tratan de forma diferente la falta del parámetro opcional Referencia en la
función celda, CELDA(Tipo de información; Referencia). Si el parámetro Referencia
falta, Calc utiliza la referencia de la celda en la que está situada la función. Excel utiliza la
referencia de la celda en la que está situado el cursor.
Funciones no implementadas o importadas
Algunas funciones de Excel que no son importadas o están implementadas en Calc. Hasta
la versión 2.0 se incluían INFO y GETPIVOTDATA, pero a partir de la versión 2.3 ya
están disponibles. Excel no tiene equivalente a la función de Calc ÁRABE, que calcula el
valor de un número romano.
Existen algunas cuestiones cuando se importan tanto la función múltiplo superior,
MÚLTIPLO.SUPERIOR(número;cifra_significativa;Modo) como la función múltiplo
inferior, MÚLTIPLO.INFERIOR(número;cifra_significativa;Modo). Si ambos parámetros
número y cifra_significativa son negativos y el valor de Modo es igual a cero o no se
proporciona, los resultados en Calc y Excel serán diferentes. Como Excel no soporta el
parámetro Modo, siempre faltará el valor del parámetro después de terminada la
importación. Para exportar una hoja de cálculo de Calc a Excel y obtener los mismos
resultados hay que usar Mode=1 .
Piloto de datos o tablas dinámicas
El piloto de datos es el equivalente de Calc a las tablas dinámicas de Excel. Sin embargo,
hay un número de limitaciones. las tablas dinámicas se importan de Excel a Calc (aunque
las celdas no tengan el sombreado del piloto de datos), pero tan pronto como se comienza
a trabajar con ellas las limitaciones se hacen aparentes.
Las limitaciones son:
No hay una utilidad de gráficos dinámicos, pero el piloto de datos se puede utilizar
como fuente de datos para un gráfico.
La interfaz de usuario permite un máximo de 8 campos en las áreas de datos, filas
o columnas. Una interfaz alternativa que permite más está disponible en la página
http://homepages.paradise.net.nz/hillview/OOo/ (en inglés) en un documento
llamado MyDataPilot3.ods.
Diferencias de uso entre Calc y Excel
9
Piloto de datos o tablas dinámicas
Hay alguna funcionalidad para agrupar datos (por ejemplo, un campo de fecha
agrupado por semanas o trimestres pero no por mes). La solución consiste en crear
una columna con una fórmula para calcular el agrupamiento, por ejemplo =MES().
No se pueden definir diferentes formatos para diferentes campos.
Calc puede tener fórmulas basadas en cosas como “diferencia con” o “% de“, pero
no puede tener sus propios campos personalizados (solución: crear nuevas
columnas para calcular los valores deseados).
La especificación de interfaz de programa de aplicación (API) está incompleta para
escribir macros que funcionen con el piloto de datos—por ejemplo: la capacidad
para controlar, a través de otro programa como el lenguaje de macro BASIC
incluido en OpenOffice.org, si las tablas tienen sumas totales o tener acceso a
pilotos de datos creados desde fuentes de datos externas.
Filtro automático
Hay unas cuantas diferencias en el filtro automático entre Excel y Calc:
Sólo se puede tener un filtro automático activo a la vez, dentro de un documento de
hoja de cálculo, a menos que se use nombres de rangos de datos. Las filas
permanecen ocultas, pero los desplegables de la primera fila desaparecen al aplicar
un autofiltro en otra parte. Para tener más de un autofiltro activo, hay que definir
un rango de datos (Datos > Definir rango), y entonces es posible tener más de un
filtro automático incluso en la misma hoja ( lo que en Excel no es posible).
Los números de las filas que permanecen visibles no cambian de color para avisar
de que hay un filtro aplicándose.
Los valores de error no se muestran como una opción en la lista desplegable
cuando hay celdas con errores en la columna.
En las listas desplegables, el equivalente a “Personalizar” de Excel se llama
“predeterminado”.
La opción “los 10 primeros” en la lista desplegable es literal, pero para tener algo
de control se puede elegir la opción de filtro predeterminado y especificar “el
mayor”, “el menor“,“el mayor %” o “el menor %“ en el campo de condición.
Para especificar el criterio de selección de filas basándose en el texto de las celdas
se pueden utilizar expresiones regulares. Para conseguirlo hay que:
1) Elegir el filtro predeterminado en la lista desplegable.
2) Pulsar el botón opciones para que se muestre el resto del diálogo.
3) Marcar la casilla titulada expresión regular.
La Tabla 3 contiene algunos ejemplos para ayudar a los usuarios de Excel con el uso de
expresiones regulares.
Diferencias de uso entre Calc y Excel
10
Filtro automático
Tabla 3: Ejemplo de expresiones regulares en el filtro automático
Comando de Excel
Campo de condición
Expresión regular
Comienza con x
=
^x.*
No comienza con x
<>
^x.*
Termina con x
=
.*x$
No termina con x
<>
.*x$
Contiene x
=
.*x.*
No contiene x
<>
.*x.*
Calc no está limitado a sólo estas expresiones regulares. Estas se han incluido aquí para
mostrar como conseguir los mismos resultados en el filtro automático de Calc que los que
se pueden conseguir en Excel.
Insertar notas (“comentarios” en Excel)
En Excel, se puede añadir un comentario pulsando el botón derecho sobre una celda y
seleccionando Insertar comentario en el menú contextual. Igualmente, se puede editar o
modificar un comentario en Excel mediante el uso del botón derecho sobre la celda.
En Calc, no hay opción del menú contextual para insertar una nota. Las notas se insertan
mediante la opción de menú Insertar > Nota.
Para editar una nota existente en Calc se usa la misma opción de menú (Insertar > Nota).
Para borrar una nota en Calc, se puede:
Seleccionar Insertar > Nota, y seleccionar y borrar el contenido de la nota; o
Pulsar Suprimir; y del cuadro de diálogo, desmarcar todos los elementos excepto
Notas.
Texto a columnas
Nota
Esta funcionalidad ya está disponible en OpenOffice.org 2.4
No se puede hacer esto en Calc sin ayuda externa. En la página
http://ooomacros.org/user.php#104183 (en inglés) hay macros que lo hacen.
Diferencias de uso entre Calc y Excel
11
Solver
Solver
No hay equivalente en Calc al complemento de Excel Solver, pero hay un prototipo de
macro desarrollado y disponible en http://www.openoffice.org/issues/show_bug.cgi?
id=8808 (en inglés).
Otras opciones están disponibles en http://kohei.us/ooo/solver/ (en inglés) o en
http://solver.linuxml.com/index.html. ( A fecha 19/04/2008 este enlace no funciona).
Entre las prestaciones previstas en OpenOffice.org 3.0 está la inclusión de esta
funcionalidad.
Nota
Gráficos
Tipos de gráfico que Excel proporciona y Calc no:
Circular con subgráfico de barras se convierte a 2D - columnas - normal
Circular con subgráfico circular se convierte a 2D - columnas - normal
Los radiales cambian el sentido al contrario a las agujas del reloj en vez del sentido
de las agujas del reloj que usa Excel
Radial relleno se convierte a red de líneas
Los gráficos de burbujas se convierten en gráficos XY (dispersión)
Los gráficos de superficie se convierten en gráficos de columnas 3D
Otras cuestiones a tener en cuanta acerca de los gráficos son:
Los gráficos se actualizan más despacio en Calc que en Excel.
Hay menos opciones para los ejes, como la posibilidad de tener un eje “Y” inverso
(negativos en la parte superior y positivos en la inferior).
Los datos deben estar contiguos, con las etiquetas en la primera fila o columna.
Para cambiar el rango, hay que realizar una doble pulsación sobre el gráfico para
que quede seleccionado (el gráfico, no el marco contenedor) > Botón derecho >
Rangos de datos
Formatos de número
No hay formato “Contabilidad” (pero el formato moneda es equivalente).
No hay un formato predefinido para poner los números negativos entre paréntesis. Se
puede utilizar un formato definido por el usuario como “$#,##0.00_);[RED]($#,##0.00)”.
Diferencias de uso entre Calc y Excel
12
Usar autosuma
Usar autosuma
Nota
Esta diferencia en el funcionamiento de la autosuma ya no existe a partir
de OpenOffice.org 2.3
La funcionalidad de autosuma (invocada al pulsar la letra griega sigma mayúscula ) se
comporta de manera ligeramente diferente en Calc que en Excel.
Tanto en Excel como Calc, se puede seleccionar una celda vacía, generalmente justo
debajo (o a la derecha) del rango de contiene los números a sumar. Cuando se pulsa el
botón de autosuma, Excel o Calc proponen un rango para ser sumado que, en muchos
casos, es el rango que se pretende sumar. Si es el rango correcto, la pulsación de Enter
introducirá la función suma en la celda. Si el rango propuesto no es correcto, el usuario
puede seleccionar el rango deseado, y luego pulsar Enter. No hay diferencia entre Excel y
Calc cuando se usan como se acaba de indicar.
En Excel, también se puede seleccionar previamente el rango a sumar, más una celda en
blanco, y entonces pulsar el botón de autosuma. La función suma se introducirá en la
celda en blanco anteriormente seleccionada. Este uso de la autosuma no está disponible
en Calc.
Líneas de cuadrícula y otras opciones
En Excel la presencia de las líneas de cuadrícula en la pantalla son una propiedad de cada
hoja del libro. En Calc es una propiedad del documento al completo y está disponible en:
Herramientas > Opciones > OpenOffice.org Calc > Ver
Filas ocultas
No existe el comando “Seleccionar sólo filas visibles visible”. Seleccionar un bloque de
celdas con filas ocultas y borrarlo también borrará las filas ocultas. La forma de evitarlo
es seleccionar cada fila visible manualmente antes de borrarlas. En el documento de
nombre “IannzGotoSpecial.sxc” disponible en http://homepages.paradise.net.nz/hillview/
OOo/ (en inglés) hay una macro que permite seleccionar solo las celdas visibles.
Navegador
El navegador de OpenOffice.org (Figura 3) proporciona una vista jerárquica de los
objetos que conforman el documento. Con el navegador podemos ver un listado de
objetos tales como hojas, rangos y bases de datos, áreas vinculadas, gráficos, objetos
OLE, notas y objetos de dibujo. Además de ser una forma conveniente de navegar y
seleccionar los distintos objetos de un documento, también puede utilizarse para copiar
celdas o insertar enlaces en una hoja a otros documentos, o a una hoja en el mismo
documento (Véase “Trabajar con varias hojas“ en la página 15).
Diferencias de uso entre Calc y Excel
13
Navegador
El navegador copia e inserta vínculos arrastrando y soltando. Para poder crear un vínculo
con el navegador, los datos que desean enlazarse deben estar definidos como rango con
nombre en el documento origen. Si no hay rango con nombre en el documento origen, el
navegador no mostrará elementos enlazables.
El navegador también muestra los objetos y puede enlazar datos desde hojas de Excel.
Figura 3: El navegador
Ventana de estilo y formato
Calc tiene dos tipos de estilos, celda y página. Para mostrar la ventana de Estilo y formato
(figura 14), se puede pulsar F11 o seleccionar Formato > Estilo y formato. Utilice el
botón derecho del ratón sobre la ventana de estilo y formato para crear, modificar y borrar
estilos.
Figura 4: Ventana de estilo y
formato, mostrando los estilos de
celda predefinidos.
Diferencias de uso entre Calc y Excel
14
Formato y estilo condicionales
Formato y estilo condicionales
El formato condicional requiere que los estilos estén definidos antes de seleccionar
Formato > Formato condicional.
Lista de funciones
La lista de funciones es una ventana flotante o anclada que proporciona información
acerca de las funciones disponibles. Es una alternativa al asistente para funciones. Para
visualizarla: Insertar > Lista de funciones.
Códigos de error
Algunas funciones de Calc devuelven un mensaje de error críptico tal como Err:503. Para
conseguir un mensaje más clarificador, basta con seleccionar la celda con el mensaje de
error y mirar en la parte derecha de la barra de estado. En este caso mostraría “Error:
Operación en coma flotante no válida” (por ejemplo, división por cero).
Una descripción completa de cada mensaje de error se encuentra en la ayuda de
OpenOffice.org.
Trabajar con varias hojas de cálculo, páginas web y
bases de datos
Trabajar con varias hojas
El navegador de Calc se puede utilizar para copiar o vincular datos de otra hoja de cálculo
(origen).
Para insertar un vínculo (o referencia) o copiar una celda o rango de celdas con el
navegador hay que:
1) Abrir los archivos de origen y de destino.
2) Abrir el navegador en el documento de destino, usando la opción de menú Editar
> Navegador o el atajo de teclado F5. Seleccionar el modo de arrastre que se
quiera usar.
Insertar como hiperenlace – crea un hiperenlace que abrirá el documento
origen.
Insertar como vínculo – inserta en el documento destino una copia de los
datos vinculada a los datos del documento origen.
Insertar como copia – copia el rango al documento destino, sin vincularlo
con el rango de origen.
Diferencias de uso entre Calc y Excel
15
Trabajar con varias hojas de cálculo, páginas web y bases de datos
3) Seleccionar el documento origen en el desplegable en la parte inferior del diálogo.
4) Navegar hasta la categoría de nombres de las áreas y desplegarla pulsando sobre el
signo más (+). Si no hay rangos con nombre en el documento de origen no habrá
rangos disponibles para insertar.
5) Seleccionar y arrastrar el rango a enlazar a la hoja de destino.
Nota
Si el rango de celdas que se desea insertar no ha sido definido como un rango
con nombre, se puede definir utilizando el diálogo de definir nombre accesible a
través del elemento de menú Insertar > Nombres > Definir, o utilizando el atajo
de teclado Ctrl-F3. Sólo los rangos con nombre aparecerán en el navegador.
Figura 5: Enlazando entre hojas
Para hacer referencia al contenido de celdas de otro documento de hoja de cálculo, o libro
de trabajo, la sintaxis es 'url del otro documento'#$nombre_de_la_hoja.rango_de_celdas.
Por ejemplo, en un sistema GNU/Linux:
'file:///home/usuario/Documentos/Tests/Direcciones.xls'#$Sheet1.A1
o, en un sistema Windows:
'file:///C:/Documentos/Tests/Direcciones.xls'#$Sheet1.A1
Para introducir estos enlaces:
1) Escriba la fórmula hasta el punto en que se requiera el enlace.
2) Seleccione Ventana > [para seleccionar el documento deseado].
3) Aunque no sea obvio el funcionamiento, seleccione la celda o rango de celdas a
referenciar.
4) Seleccione Ventana > [para volver al documento inicial].
5) Continúe escribiendo la fórmula hasta terminarla.
Puede resultar desconcertante que el valor mostrado se base en el valor de la celda (o
rango de celdas) cuando el documento enlazado se guardó por última vez.
Diferencias de uso entre Calc y Excel
16
Trabajar con varias hojas de cálculo, páginas web y bases de datos
Así que, para comprobarlo, guarde el documento referenciado y actualice el vínculo
(Editar > Vínculos) en el documento que lo contiene.
Nota
Los enlaces creados en los ejemplos anteriores, incluido el método de arrastrar y
soltar desde el navegador, no se actualizan automáticamente.
Para actualizarlos, use Editar > Vínculos > [seleccione el vínculo deseado] >
Actualizar. La actualización trabaja con los datos grabados – así que si ambos
archivos están abiertos y el documento referenciado ha sido modificado, debe
guardarse antes de actualizar el vínculo.
Para tener actualizaciones de datos automáticas entre dos hojas de cálculo, inserte
vínculos que utilicen el intercambio dinámico de datos (DDE son sus siglas en inglés):
1) Seleccione y copie el rango de celdas que desea vincular.
2) Cambie a la hoja de cálculo que necesita el vínculo y selecciones el punto donde
desee insertar el vínculo.
3) Abra el diálogo de pegado especial, Editar > Pegado especial y marque la opción
de vincular (la casilla de verificación en la parte inferior izquierda del diálogo).
4) Pulse Aceptar para insertar el vínculo DDE.
Estas celdas tendrán un vínculo persistente al contenido de la otra hoja y los valores
devueltos pueden ser usados en otras fórmulas.
Vínculos a datos HTML o a otras hojas de cálculo
Para enlazar a datos en Internet:
1) En un navegador abra la página deseada.
2) Copie la dirección de la página (URL).
3) En Calc, Insertar > Vincular con datos externos.
4) Pegue la dirección (URL).
5) Este paso no es obvio: pulse Enter, espere un momento y el cuadro de lista inferior
( llamado Tablas/Áreas disponibles) mostrará:
HTML_all (la página completa)
HTML_tables (todas las tablas de la página)
HTML_1 (cada tabla de la página numeradas consecutivamente)
6) Seleccione la opción deseada del cuadro de lista.
7) Opcionalmente marque la casilla etiquetada Actualizar cada y especifique el
intervalo de actualización.
El mismo proceso se puede emplear para vincular datos entre hojas de cálculo.
Diferencias de uso entre Calc y Excel
17
Trabajar con varias hojas de cálculo, páginas web y bases de datos
Nota
El archivo origen debe estar guardado antes de que la actualización pueda
realizarse (En OOo, el guardado automático sobrescribe el archivo original, así
que si está activado, esta funcionalidad puede ser más útil de lo que parece).
Vínculos a bases de datos
1) Muestre el visor de fuentes de datos (F4).
2) En la ventana del explorador de datos navegue hasta la tabla o consulta deseada (si
no está visible pulse en el botón Mostrar/ocultar explorador en la barra de
herramientas de fuentes de datos).
3) Arrastre la tabla o consulta a la hoja (véase el capítulo 10, “Comenzar con Base”
de la Guía de comienzo, para ampliar la información acerca de trabajar con fuentes
de datos, tal como registrar una fuente de datos).
Imprimir
Calc y Excel tienen funcionalidades de impresión similares, pero hay algunas diferencias
importantes.
Por defecto, Excel imprime solo la hoja activa. En cambio, Calc imprimirá todas las hojas
del documento por defecto. Para indicar a Calc que imprima solo la hoja activa, vaya a
Herramientas > Opciones > OpenOffice.org Calc > Imprimir (vea Figura 6). Marque
la casilla Imprimir solo hojas seleccionadas. También se puede marcar No imprimir
páginas vacías.
Nota
Recomendamos seleccionar ambas opciones, para imprimir solo las hojas
seleccionadas y evitar las páginas vacías.
Figura 6: Seleccionar opciones de impresión
Diferencias de uso entre Calc y Excel
18
Imprimir
Por defecto, si no se ha especificado ningún rango de impresión en alguna parte de
cualquier hoja, el rango seleccionado en cada hoja será el área rectangular definida entre
la celda A1 y la celda con contenido más abajo y más a la derecha.
Si se ha especificado algún rango de impresión en el documento, incluso en una hoja
diferente, ya no habrá rangos de impresión predeterminados en ninguna hoja del
documento. Si no hay rango de impresión establecido en una hoja en particular, no se
imprimirá nada de esa hoja.
Si solo se quiere imprimir una parte de una hoja, se debe primero especificar un rango de
impresión.
Para definir el rango de impresión (de forma equivalente a los tres primeros campos de la
opción de Excel Archivo > Configurar página > Hoja):
1) Formato > Imprimir rangos > Editar.
2) En el diálogo de edición de áreas de impresión (Figura 7), seleccione el área
deseada para cada uno de los campos.
3) Se pueden seleccionar áreas no contiguas como rango de impresión separándolas
con un punto y coma. Cada área se imprimirá en una página separada.
Figura 7: Diálogo de edición de rangos de impresión.
Calc proporciona una vista previa del salto de página:
Ver > Previsualización del salto de página
Otras opciones, como la de imprimir la cuadrícula, se configuran mediante el estilo de
página:
Formato > Página > Hoja
Vista previa de impresión:
En Excel, la vista preliminar mostrará lo que realmente se imprimirá cuando
definitivamente se mande a la impresora con la configuración actual. En Calc, la vista
preliminar mostrará los rangos de impresión de todas las hojas del documento, incluso
si se ha especificado que se impriman solo las páginas seleccionadas.
Para imprimir:
1) Archivo > Imprimir (o el atajo de teclado Ctrl+P) .
2) Pulse sobre Opciones para cambiar la configuración de suprimir las páginas en
blanco o imprimir solo las hojas seleccionadas.
Diferencias de uso entre Calc y Excel
19
Imprimir
3) El resto de las opciones son iguales que en Excel.
Macros
Las macros escritas en VBA para Excel no funcionan en Calc, y las macros escritas en
OpenOffice.org Basic para Calc no se ejecutan en Excel. Es necesario reescribir las
macros cuando se mueven hojas de cálculo entre ambas aplicaciones.
Algunos recursos adicionales para escribir macros en Basic son :
“Guía de programación de StarOffice 8 para BASIC”
http://docs.sun.com/app/docs/doc/819-1327
(En inglés) “Traduciendo Excel/VBA a Calc/StarBasic”
http://documentation.openoffice.org/HOW_TO/various_topics/VbaStarBasicXref.pdf
(En inglés) “Información útil de las macros de OpenOffice”, de Andrew Pitonyak,
http://pitonyak.org/AndrewMacro.odt
(En inglés) “OpenOffice.org Macros Explained”, de Andrew Pitonyak,
disponible en la editorial: http://www.hentzenwerke.com/catalog/oome.htm o en varias
librerías en Internet.
(En inglés) La página web de Andrew Pitonyak’s de macros en OOo: http://pitonyak.org/
oo.php
Reconocimiento de números
El reconocimiento de números se aplica cuando el usuario teclea un número y el formato
de la celda cambia para adecuarse al número introducido. Lo mismo se aplica al texto
copiado desde fuera de Calc y pegado en una hoja de cálculo.
En vez de comparar y contrastar Excel y Calc, esta sección resume el funcionamiento del
reconocimiento de números en Calc (que es ligeramente diferente al de Excel).
El reconocimiento de números depende del idioma. Para configurar el idioma por defecto
en Calc use Herramientas > Opciones > Configuración de idioma > Idiomas.
Para configurar el idioma para algunas celdas en particular, seleccione as celdas, pulse
con el botón derecho sobre ellas y seleccione Formatear celdas > ficha Números >
Idioma.
Formatos de celda predeterminados
Los formatos de celda predeterminados se muestran en la Tabla 4. Para conocer el
formato predeterminado para un idioma:
1) Seleccione una celda que no haya sido formateada.
2) Seleccione Formato > Celdas > ficha Números (vea la Figura 8).
Diferencias de uso entre Calc y Excel
20
Reconocimiento de números
3) Pulse sobre la categoría deseada.
4) Busque el formato predeterminado en las secciones formato y código del formato
del diálogo.
Figura 8: Formato de celdas
Tabla 4. Formato de celda predeterminado para las distintas categorías de formato de celda.
Categoría
Formato predeterminado
¿Cambia el formato cuando
la entrada corresponde a
otra categoría?
Número
Estándar
Sí
Fecha
Dos formatos dependientes del idioma,
uno para fecha y otro para fecha y hora.
Sí
Hora
Predeterminado del idioma
Sí
Lógico
VERDADERO o FALSO
Sí
Porcentaje
0.00%
No
Moneda
Predeterminado del idioma
No
Ciencia
0.00E+000
No
Fracción
# ?/?
No
Diferencias de uso entre Calc y Excel
21
Reconocimiento de números
Tipos de entrada
El tipo de entrada se reconoce como muestra la siguiente tabla.
Tabla 5: Tipos de entrada
Categoría
Naturaleza de la entrada
Ejemplos
(basados en
idioma es_ES)
Función o
fórmula
Comienza con un signo igual.
=A1+A2 o
Lógico
Verdadero o falso (sin importar mayúsculas o
minúsculas)
Verdadero o
Número
Solo dígitos con un separador opcional para los
decimales y separadores opcionales de miles. Los
negativos pueden llevar el signo menos delante o
detrás, o estar encerrados entre paréntesis.
1; 1,1; -1; (1); 1-;
1.123; -123,1
Porcentaje
Igual que número mas el signo % a la derecha
1%; -1%; (1)%;
1,1% ; 0,1%
Moneda
Igual que número pero con el símbolo monetario
del idioma en cualquiera de los lados.
€1; 1€; €(1);
(1)€; €1,1
Ciencia
Igual que número pero puede E (mayúsculas o
minúsculas) seguido de una potencia de 10.
1e1; 1E1; -1e1;
(1e1); (1e-1);
(1,2e1)
Fracción
Signo negativo opcional, algunos dígitos, un
espacio, algunos dígitos, una barra y algunos
dígitos.
1 1/2; -1 2/3
Hora
Uno o dos dígitos, un separador de hora del idioma,
uno o dos dígitos, un separador de hora del idioma
opcional, dígitos opcionales, un separador opcional
de decimales del idioma, más dígitos.
10:40; 1:30
Fecha
La mayor parte de representaciones de fechas. Si el
año no se introduce, se toma el año actual del
sistema. Si los dígitos de la centuria no se
introducen, se determinan según la configuración
en Herramientas > Opciones > OpenOffice.org >
General. Si los números introducidos no
representan una fecha válida en el idioma, la
entrada se interpretará como texto.
15/1; 15/1/8;
15.1.8; 15 Feb;
Fecha y hora
La entrada toma la forma de una fecha, un espacio
y una hora. Como en las fechas, los números deben
ser una fecha válida en el idioma.
1/1/5 10:30
Texto
Cualquier entrada que no se corresponda con
alguno del criterios anteriores.
28/28
=SUMA(A1:A7)
Diferencias de uso entre Calc y Excel
FALSO
1 Ene;
1 Enero
1 Enero 08
22
Reconocimiento de números
Cambiar el formato de celda en función de la entrada
Calc funciona de la siguiente manera:
1) En primer lugar se examina la categoría a la entrada.
2) Si la entrada es una función y el formato actual de la celda es el predeterminado,
eso es, no se ha definido explícitamente, entonces el formato de la celda se
determina por la jerarquía de los parámetros de la función. El orden es fecha, hora,
moneda, porcentaje, ciencia, fracción y número, a menos que una función devuelva
un valor de diferente tipo que su parámetro. Algunos ejemplos de esta excepción:
Una fecha más un número devuelve una fecha, porque la fecha precede al
número en la jerarquía.
Una función como =MES() devuelve un número incluso si se utiliza una fecha
como parámetro.
Además:
3) Si la entrada se categoriza como lógico, entonces el formato de la celda se cambia
a lógico. Si la entrada se categoriza como texto, entonces el formato de la celda no
cambia.
Además:
4) Si el formato de la celda es número-estándar, fecha-predeterminada, horapredeterminada o lógico, y la categoría de la entrada es una categoría distinta,
entonces el formato de la celda se cambia por el formato predeterminado de la
categoría de la entrada.
Pegar valores
Una consecuencia es que, cuando se copia texto que contiene fechas y se pega en una hoja
de cálculo de Calc, puedes determinar cual va a ser el resultado. Suponga que el idioma
por defecto es español, cuyo formato de fecha predeterminado es DD/MM/YY y los datos
que está copiando utilizan el formato MM/DD/YY (el habitual en Estados Unidos). Si
usted configura el formato de las celdas en la que va a pegar los datos como MM/DD/YY,
las fechas se interpretarán correctamente; si no lo cambia, no lo harán. Entonces se puede
cambiar el formato de las celdas a DD/MM/YY y mostrar las fechas en el formato
español.
Diferencias de uso entre Calc y Excel
23