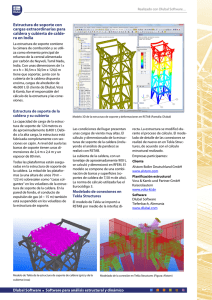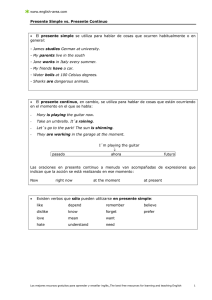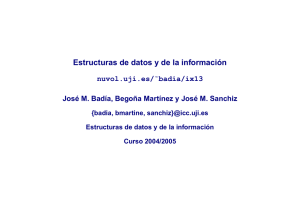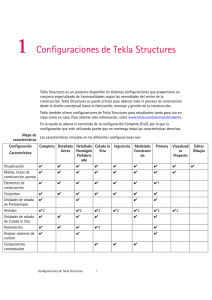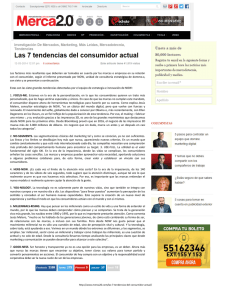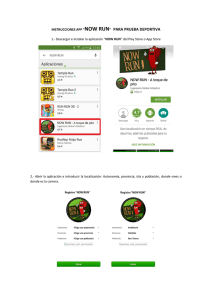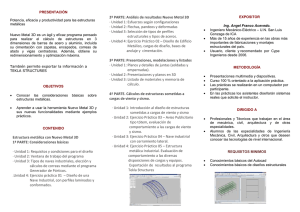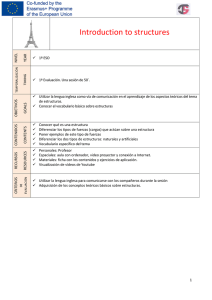Tekla Structures 21.0 Novedades
Anuncio

Tekla Structures Novedades Versión del producto 21.0 marzo 2015 ©2015 Tekla Corporation Contenido 1 Tekla Structures 21.0 Novedades.................................................................... 5 1.1 1.2 1.3 1.4 1.5 1.6 1.7 1.8 1.9 1.10 1.11 1.12 1.13 1.14 Configuración de su proyecto..................................................................................................6 Tekla Model Sharing ................................................................................................................7 Tekla Warehouse: una nueva forma de compartir el contenido de Tekla Structures........9 Mejoras en la elección..............................................................................................................9 Mejoras de los objetos de resaltado........................................................................................9 Mejoras de los objetos de construcción............................................................................... 10 Mejoras de las interrupciones y objetos de vertido............................................................ 10 División de polivigas............................................................................................................... 13 Añadir y mover partes personalizadas en modelos..............................................................13 Control de choques entre los tornillos y las partes atornilladas....................................... 14 Mejoras de Gestión Formas Armadura................................................................................. 15 Mejoras del Organizador........................................................................................................15 Mejoras en Gestión Tareas.....................................................................................................19 Nuevos cuadros de diálogo de propiedades de dibujo y gestión automática de propiedades de nivel de vista................................................................................................ 20 Mejoras de la armadura adyacente en los dibujos generales.............................................27 Mejoras en dimensiones.........................................................................................................27 Mejoras en las marcas............................................................................................................28 Nuevas presentaciones personalizadas para objetos de dibujo.......................................... 31 Mejoras de la lista Dibujos.................................................................................................... 32 Mejoras en vistas de dibujo................................................................................................... 33 Nueva vista preliminar e impresión del dibujo.................................................................... 33 Mejoras de los modelos de referencia en los dibujos..........................................................34 Nueva lista de modelos de referencia.................................................................................. 35 Mejoras en IFC........................................................................................................................ 39 Integración entre Tekla Structures y Tekla Structural Designer....................................... 41 Cambios de los atributos de cuadro......................................................................................42 Cambios en opciones avanzadas............................................................................................43 Nuevos componentes y extensiones disponibles en la Base de datos de componentes........................................................................................................................... 45 Mejoras en los componentes hormigón y armadura........................................................... 46 El servidor multiusuario de Tekla admite Windows Server 2003 hasta julio de 2015........................................................................................................................................ 47 Guías de productos nuevas y mejoradas...............................................................................47 1.15 1.16 1.17 1.18 1.19 1.20 1.21 1.22 1.23 1.24 1.25 1.26 1.27 1.28 1.29 1.30 1.31 2 2 Correcciones Principales en Tekla Structures 21.0......................................49 3 Fixes Released in Tekla Structures 21.0....................................................... 51 4 Renuncia...........................................................................................................62 3 4 1 Tekla Structures 21.0 Novedades Consejo de lectura: Puede examinar las Novedades mediante la tabla de contenido o descargar las Novedades en formato PDF, en la Asistencia al usuario de Tekla. Tekla Structures versión 21.0 es una versión principal y contiene numerosas nuevas funciones y correcciones. Compatibilidad Se recomienda completar los modelos no finalizados utilizando la versión de Tekla Structures en la que se iniciaron. En su ordenador pueden coexistir varias versiones diferentes de Tekla Structures. Puede abrir modelos creados en versiones anteriores de Tekla Structures mediante Tekla Structures 21.0. Si crea o guarda un modelo en Tekla Structures 21.0, no podrá abrirlo en versiones antiguas de Tekla Structures. Instalar La instalación de Tekla Structures crea una nueva subcarpeta para Tekla Structures 21.0. Necesita derechos de administrador de Windows para instalar Tekla Structures 21.0. Tekla Structures 21.0 utiliza .NET Framework 4.5.1, que se instala en el ordenador junto con Tekla Structures si no está instalado ya. .NET Framework 4.5.1 también se puede instalar desde el centro de descargas de Microsoft. Novedades de Para conocer las mejoras incluidas en el desarrollo de Open API, consulte las Novedades de Tekla Open API Tekla Open API que están incluidas en Tekla Open API Startup Package. Puede obtener Tekla Open API Startup Package en la Extranet de Tekla. Extensiones Puede usar extensiones para ampliar las funciones de Tekla Structures. Estas herramientas se pueden desarrollar y mejorar rápidamente. Las ayudas para extensiones están disponibles en la página Extensiones de la Asistencia al usuario de Tekla. Puede buscar y descargar extensiones en Tekla Warehouse (es necesario iniciar sesión). Tekla Structures 21.0 Novedades 5 Configuración de su proyecto 1.1 Configuración de su proyecto En Tekla Structures 21.0 puede configurar fácilmente su propio proyecto desde el principio utilizando un nuevo proyecto en blanco junto con Tekla Warehouse. Ya no necesita iniciar el proyecto eliminando el contenido innecesario de un entorno existente con mucho contenido predefinido. Blank project El proyecto en blanco es un entorno de Tekla Structures que solo incluye contenido genérico, (Proyecto en como perfiles paramétricos y materiales indefinidos, y que se puede usar para recopilar blanco) configuraciones, herramientas e información específicas de la región, la empresa o el proyecto. El proyecto en blanco se incluye en la instalación del software de Tekla Structures. Para empezar a crear o usar sus propias configuraciones de proyecto, seleccione blank project en la lista Entorno cuando inicie Tekla Structures: Descargando Puede usar Tekla Warehouse para descargar o instalar contenido en el proyecto en blanco. contenido de Por ejemplo, puede descargar o instalar perfiles, calidades de material, tornillos, armaduras, Tekla Warehouse componentes, herramientas y cuadros en todas las colecciones específicas de los entornos y fabricantes de Tekla Structures y hacer las combinaciones que necesite. Puede descargar o instalar contenido desde Tekla Warehouse en sus carpetas de proyecto y empresa antes de iniciar el proyecto, o en la carpeta del modelo durante el proyecto. Tekla Structures 21.0 Novedades 6 Configuración de su proyecto 1.2 Tekla Model Sharing Tekla Structures 21.0 ofrece una nueva forma de colaborar: Tekla Model Sharing. Tekla Model Sharing permite el modelado colaborativo global dentro de un modelo de Tekla Structures: los miembros del equipo ahora tienen la libertad de trabajar con el mismo modelo simultáneamente en distintas ubicaciones y zonas horarias. Con Tekla Model Sharing puede trabajar de forma local y compartir los cambios de su modelo de forma global. Con Tekla Model Sharing puede • invitar a otros usuarios a su modelo compartido • unirse al modelo compartido de otros usuarios • compartir los cambios realizados en los modelos En Tekla Model Sharing, cada usuario tiene una versión local del modelo en su ordenador o en una unidad de red, y los datos del modelo se comparten y sincronizan a través de Internet con un servicio en la nube de Microsoft Azure suministrado por Tekla. Cuando se comparte un modelo, se conecta al servicio compartido basado en la nube. Es muy fácil compartir los cambios escribiéndolos en el servicio compartido. Cuando desee actualizar su modelo con los cambios realizados por otros usuarios, debe leer los cambios del servicio compartido. Aunque los cambios se comparten a través de Internet, no es necesario estar conectado al servicio compartido todo el tiempo. Solo es necesario estar en línea cuando se desea escribir o leer cambios. De esta forma, se puede trabajar sin conexión a Internet si la conexión no está siempre disponible. Requisitos Para empezar a usar Tekla Model Sharing, es necesario cumplir los siguientes requisitos previos previos: • Conexión a Internet Debe establecer una conexión con el servicio Tekla Model Sharing para realizar cualquier acción para compartir modelos. • Cuenta de Tekla Todas las acciones de uso compartido requieren autentificación, que se lleva a cabo con el nombre de usuario, contraseña y organización de la cuenta de Tekla. • Licencia Todas las acciones para compartir requieren una licencia válida de Tekla Model Sharing. Si la empresa tiene un contrato de mantenimiento válido, puede pedir licencias de evaluación de Tekla Model Sharing gratuitas. Para obtener más información, consulte Tekla Model Sharing y Cuenta de Tekla. Servicio Tekla Los datos del modelo se guardan en el servicio Tekla Model Sharing. Para enviar cambios en Model Sharing el modelo al servicio compartido y obtener los cambios de otros usuarios del servicio compartido, se • escribe Tekla Structures 21.0 Novedades 7 Tekla Model Sharing • lee Al leer los cambios de otros usuarios, las actualizaciones del modelo compartido se entregan como paquetes incrementales. Dicho de otro modo, cuando se lee, los datos que se obtienen del servicio compartido se combinan con los datos del ordenador del usuario. Tenga en cuenta que no hay un modelo central como tal en el servicio compartido, únicamente una instancia del modelo que consta de una referencia de modelo y actualizaciones incrementales. El modelo no se puede abrir en el servicio compartido, ni se puede acceder a ningún archivo. Acciones de Tekla Model Sharing Para Empezar a compartir un modelo e invitar a otros usuarios a su modelo. Enviar los cambios del modelo al servicio compartido Obtener los cambios del modelo del servicio compartido Haga esto Haga clic en Archivo --> Compartir --> Iniciar Compartir , o en . Haga clic en Archivo --> Compartir --> Escritura o en . Haga clic en Archivo --> Compartir --> Lectura o en Unirse al modelo compartido Haga clic en Archivo --> Compartir --> Modelos de otros usuarios compartidos o . Tekla Structures 21.0 Novedades 8 Tekla Model Sharing . Para Haga esto Compruebe las funciones de otros usuarios y sus acciones Haga clic en Archivo --> Compartir --> Usuarios o en el modelo compartido . 1.3 Tekla Warehouse: una nueva forma de compartir el contenido de Tekla Structures Con Tekla Structures 21.0 puede usar Tekla Warehouse para la colaboración y para almacenar y compartir el contenido de Tekla Structures. Tekla Warehouse permite el acceso centralizado a gran variedad de contenido que puede usar en sus modelos de Tekla Structures. Tekla Structures 21.0 tiene un nuevo comando Abrir Tekla Warehouse en el menú Archivo, y un nuevo botón Tekla Warehouse. en la barra de herramientas General, que puede usar para acceder a Para obtener más información sobre Tekla Warehouse, abra Tekla Warehouse y haga clic en Acerca de. 1.4 Mejoras en la elección Cuando utilice planos de recorte en las vistas de modelo de Tekla Structures 21.0, ahora puede elegir puntos y líneas en las secciones transversales recortadas de los objetos del modelo. En los modelos de referencia, solo puede elegir puntos de esquina, no a lo largo de las líneas. El símbolo de elección es verde azulado. 1.5 Mejoras de los objetos de resaltado Cuando cree una soldadura de taller para formar un conjunto, o añada una armadura a una parte, ahora es más fácil comprobar el resultado. • Ahora el conjunto y soldadura de taller se resaltan después de crear una soldadura. El resaltado de la soldadura y el resaltado del conjunto se borran siempre cuando se selecciona una vista o un objeto. Tekla Structures 21.0 Novedades 9 Tekla Warehouse: una nueva forma de compartir el contenido de Tekla Structures • Ahora la parte reforzada y la armadura se resaltan después de crear una armadura. El resaltado de la armadura y el resaltado de la parte reforzada se borran siempre cuando se selecciona una vista o un objeto. 1.6 Mejoras de los objetos de construcción Ahora puede modificar puntos, líneas, círculos, y planos de construcción utilizando la modificación directa. Arrastrando las puntas de flecha de dimensión y los identificadores de modificación directa puede fácilmente: • Mover objetos de construcción • Cambiar la longitud y dirección de las líneas de construcción • Cambiar el radio de los círculos de construcción • Cambiar las dimensiones y la rotación de los planos de construcción 1.7 Mejoras de las interrupciones y objetos de vertido Tekla Structures 21.0 introduce nuevos métodos para crear y trabajar con las interrupciones de vertido, y mejoras de los métodos existentes. Creación de interrupciones de vertido de polilínea Tekla Structures 21.0 presenta un nuevo comando que se puede utilizar para crear interrupciones de vertido de polilínea que son perpendiculares al plano de trabajo actual. Las interrupciones de vertido de polilínea atraviesan más de dos puntos y se pueden abrir o cerrar. Dispone de las siguientes opciones para los puntos seleccionados que definen una interrupción de vertido rectangular de polilínea: • Dos esquinas opuestas del rectángulo • El centro y una esquina del rectángulo • Tres esquinas del rectángulo Tekla Structures 21.0 Novedades 10 Mejoras de los objetos de construcción • Un punto central de un lado y dos esquinas del rectángulo Estas opciones están disponibles en la barra de herramientas que se abre al hacer clic en Modelado --> Crear Interrupción Vertido --> Usando Varios Puntos o hacer clic en el botón Crear interrupción vertido usando varios puntos en la barra de herramientas Herramientas Vertido. Creación de Los comandos existentes para crear interrupciones de vertido tienen nuevos botones en la interrupciones de barra de herramientas Herramientas Vertido y nuevos nombres en Modelado --> Crear vertido con uno Interrupción Vertido : o dos puntos • Insertando Un Punto es ahora Usando Un Punto • Insertando Puntos es ahora Usando Dos Puntos Cuando se utilizan estos comandos, ya no es posible crear una interrupción de vertido no válida que no divida una parte de hormigón de colada in situ completamente en dos, por ejemplo: Si lo intenta, Tekla Structures le pedirá que utilice otro comando de interrupción de vertido en la barra de estado. Interrupciones de vertido adaptables a estructuras de hormigón de colada in situ Las interrupciones de vertido ahora se adaptan a las partes de hormigón de colada in situ y los objetos de vertido. Así, si cambia la geometría o ubicación de una parte de hormigón de colada in situ o de un objeto de vertido, las interrupciones de vertido también cambian. Si en Tekla Structures 21.0 abre modelos antiguos con interrupciones de vertido que no se han adaptado a partes de hormigón de colada in situ u objetos de vertido, las interrupciones de vertido no se adaptarán automáticamente. Debe modificar una parte de hormigón de colada in situ en Tekla Structures 21.0 para que las interrupciones de vertido de la parte sean adaptables. También puede desactivar Vertidos e Interrupciones Vertido y después volver a activarla en Herramientas --> Opciones para que las interrupciones de vertido sean adaptables. Tekla Structures 21.0 Novedades 11 Mejoras de las interrupciones y objetos de vertido Las interrupciones de vertido no son adaptables si la funcionalidad de gestión de vertidos se desactiva en el modelo. Cambios de la modificación de interrupciones de vertido Las interrupciones de vertido ahora permanecen siempre el interior de los objetos de vertido. Esto significa que ya no se pueden crear accidentalmente interrupciones de vertido que se extiendan fuera de los objetos de vertido o partes de hormigón de colada in situ divididas solo parcialmente. Ahora puede añadir y eliminar puntos de interrupción de vertido intermedios mediante la modificación directa. Si Modificación Directa está activada, todas las interrupciones de vertido ahora tienen identificadores de punto central de segmento que se pueden usar para modificar las interrupciones de vertido. También puede arrastrar extremos y esquinas de interrupción de vertido a nuevas ubicaciones dentro del objeto de vertido. Los antiguos identificadores de línea y plano de las interrupciones de vertido se han eliminado y ya no están disponibles en Tekla Structures 21.0. Selección de El conmutador de selección Seleccionar interrupciones vertido ahora dispone de un nuevo interrupciones de en la barra herramientas Selección. La funcionalidad del conmutador de vertido icono selección es la misma de antes. Búsqueda de interrupciones de vertido no válidas Ahora resulta fácil reconocer si una interrupción de vertido es válida, es decir si la interrupción de vertido no divide un objeto de vertido completamente en dos y debe ser remodelada. Por defecto, Tekla Structures ahora muestra las interrupciones de vertido no válidas en rojo en las vistas de modelo. Puede cambiar el color de las interrupciones de vertido no válidas con la nueva opción avanzada XS_INVALID_POUR_BREAK_COLOR en un archivo de inicialización adecuado. También puede utilizar el nuevo atributo de cuadro IS_POUR_BREAK_VALID en informes para buscar interrupciones de vertido no válidas. El atributo de cuadro IS_POUR_BREAK_VALID devuelve el valor 1 si la interrupción de vertido es válida y 0 si la interrupción de vertido no lo es. Puede identificar interrupciones de vertido no válidas al abrir modelos antiguos o durante el modelado. Tekla Structures 21.0 Novedades 12 Mejoras de las interrupciones y objetos de vertido Desactivación de Las opciones que activan o desactivan temporalmente la funcionalidad de vertido de un vertidos e determinado modelo se han cambiado de las siguientes formas: interrupciones de En Tekla Structures 20.1 o En Tekla Structures 21.0 vertido anterior Opción en Herramientas --> Desactivar Vertidos e Opciones Interrupciones Vertido estaba desactivada por defecto anteriormente DPOU Configuración del archivo xs_user.[nombre de • definida como 0 para usuario] activar los vertidos • Mostrar e informar sobre objetos de vertido definida como 1 para desactivar los vertidos Vertidos e Interrupciones Vertido está ahora activada por defecto PAPB • definida como 1 para activar los vertidos • definida como 0 para desactivar los vertidos En Tekla Structures 21.0, ha mejorado la robustez de las partes y objetos de vertido sólidos en la representación de material continuo. Esto mejora, por ejemplo, la precisión de las áreas y los volúmenes de vertido de los que se informa. Además, los bordes de parte de los objetos de vertido o del material continuo se muestran con más precisión en los modelos y dibujos. Apertura de Se ha mejorado la fiabilidad y robustez de la funcionalidad de vertido, lo que evita errores de modelos que aplicación al abrir los modelos que contienen los objetos de vertido. contienen objetos de vertido 1.8 División de polivigas En Tekla Structures 21.0, puede dividir polivigas en los modelos. Puede dividir polivigas del mismo modo que con las partes rectas y curvadas mediante el comando Editar --> Dividir . Después de dividir, recomendamos comprobar que es correcto lo siguiente: • La configuración de posición y orientación de las polivigas partidas • Los componentes relacionados con las polivigas partidas 1.9 Añadir y mover partes personalizadas en modelos En Tekla Structures 21.0, puede usar la modificación directa para añadir partes personalizadas de la Base de datos de componentes al modelo, y mover y rotar partes personalizadas existentes en el modelo. Tekla Structures 21.0 Novedades 13 División de polivigas Las partes personalizadas que añade pueden tener uno o dos puntos de entrada. Las partes personalizadas se pueden crear en Tekla Structures, o importar o descargar de Tekla Warehouse, por ejemplo. En la modificación directa de partes personalizadas, puede arrastrar fácilmente ejes de coordenadas, identificadores de rotación y dimensiones de ubicación a nuevas ubicaciones, y de esa forma modificar y ajustar la ubicación y rotación de las partes personalizadas. 1.10 Control de choques entre los tornillos y las partes atornilladas Puede tener modelos de búsqueda de Tekla Structures 21.0 para los choques que se produzcan entre un tornillo y las partes atornilladas. Para ello, modifique la configuración del control de choques antes de utilizar Gestión Control Choques para buscar choques: 1. Haga clic en Herramientas --> Opciones --> Opciones . 2. En el cuadro de diálogo Opciones, vaya a la página Control choques. 3. En la lista Control choque entre tornillo y parte atornillada, seleccione Sí. 4. Haga clic en Aceptar. Tekla Structures comprobará los tornillos respecto a la geometría real de los perfiles de las partes atornilladas, incluidos los redondeos, y usando las dimensiones de tornillo reales. Tekla Structures 21.0 Novedades 14 Control de choques entre los tornillos y las partes atornilladas 1.11 Mejoras de Gestión Formas Armadura Ahora hay un nuevo botón Campos Esquema en Gestión Formas Armadura. Al hacer clic en el botón se abre el cuadro de diálogo Campos Esquema donde puede añadir, eliminar, modificar y colocar el orden de los campos esquema de disponibles y mostrarlos en el cuadro de diálogo principal de Gestión Formas Armadura. También puede restablecer los valores por defecto originales de los campos de esquema. Si cambia el conjunto de campos de esquema disponibles, tenga en cuenta que si actualiza una forma existente, se eliminarán los campos de esquema anteriores que ya no existan. Por lo tanto, recomendamos que no elimine ningún campo de esquema por defecto a menos que esté seguro de que no se ha usado en ninguna de las formas existentes. Observe que puede asignar cualquier nombre a un nuevo campo de esquema. De este campo se puede informar en Tekla Structures con el nombre DIM_xxx o ANG_xxx, donde xxx es el nombre del campo de esquema. Tenga en cuenta que si usa ANG_prefix, dará como resultado una conversión de radianes a grados, porque se espera un valor angular. 1.12 Mejoras del Organizador La interfaz de usuario del Organizador se ha mejorado en Tekla Structures 21.0. 1. El botón Configuraciones tiene una nueva ubicación. 2. Hay un nuevo botón idénticas y Exportar. que abre un menú para las opciones Agrupar, Combinar filas 3. Combinar filas idénticas es una nueva función que combina las filas que tienen los mismos valores de propiedad. 4. Ahora puede mostrar los objetos que pertenecen a conjuntos y unidades de colada. 5. La opción Volver a cargar la vista tiene un nuevo botón. 6. La función Expandir y contraer tiene un nuevo botón. Tekla Structures 21.0 Novedades 15 Mejoras del Organizador 7. Las opciones para calcular los valores de propiedad ahora están en la esquina inferior derecha de Examinador Objetos. 8. El proyecto que se selecciona para informe ahora tiene un icono negro en Categorías. Visualizar • propiedades de objetos en Examinador Objetos Ahora puede combinar las filas que tienen los mismos valores de propiedad en una sola fila. Al combinar filas, Examinador Objetos muestra la columna Cantidad que indica cuántas filas se han combinado. Para combinar filas, haga clic en el nuevo botón seleccione Combinar filas idénticas. y Para las filas combinadas, puede definir en Configuraciones si una columna muestra un único valor de una propiedad o la suma de valores de las filas combinadas. Por ejemplo, un único valor de peso podría ser 0,899 y la suma de pesos 4,493 toneladas. Para mostrar la suma, busque la propiedad bajo Columnas y seleccione la opción Mostrar el resultado en filas combinadas. • Ahora puede mostrar los objetos que pertenecen a conjuntos y unidades de colada. Para mostrar los objetos, haga clic en • . Para ver valores de propiedad calculados, la lista Resultado de ahora incluye las opciones de valor de suma. En la lista De estas filas puede seleccionar si se calculan los valores de todas las filas o solo de las seleccionadas. Como anteriormente, Examinador Objetos muestra por defecto los valores calculados de las propiedades para las que es lógico calcular el resultado. Si no desea que se muestre el valor calculado de una determinada propiedad, vaya a Configuración y desactive la opción Mostrar resultado en fila de suma. Anteriormente, la opción era Calcular los valores. • En Configuraciones , hay un nuevo botón columna de propiedades. Este botón sustituye al botón • para definir la unidad de una . , se puede seleccionar si la precisión de la propiedad DATE es En Configuraciones Fecha o Fecha y hora. Tekla Structures 21.0 Novedades 16 Mejoras del Organizador • En Configuraciones , ahora se puede definir el cuadro de propiedades por defecto. Seleccione un cuadro de la lista y haga clic en Establecer como por defecto. El cuadro por defecto tiene una marca de verificación . El botón Establecer como por defecto se oculta cuando el cuadro por defecto está abierto. Si selecciona otro cuadro de la lista de cuadros, el botón se muestra otra vez. Visualización de • categorías Creación de • categorías Ahora puede definir que los objetos de la categoría no se resalten ni se seleccionen en el modelo. En Categorías, seleccione una categoría y en la lista de la parte inferior de las categorías seleccione No hay nada resaltado ni seleccionado en el modelo. Hay nuevas opciones en las reglas para definir el contenido de la categoría de las categorías personalizadas. Haga clic en el botón Contenido de objeto automatizado para mostrar las opciones de regla. Tekla Structures 21.0 Novedades 17 Mejoras del Organizador • Los modelos que se pueden usar en el contenido de la categoría están disponibles en una lista. Puede seleccionar uno o varios modelos para añadir automáticamente los objetos de los modelos a la categoría. Puede, por ejemplo, seleccionar un modelo de referencia para incluir sus objetos a la categoría. El botón Lista de modelos abre un cuadro de diálogo que enumera los modelos usados en la categoría. • Ahora puede crear filtros para el Organizador en las reglas de categoría. Haga clic en el botón Grupo objetos para abrir el cuadro de diálogo de filtro Grupo Objetos Organizador en Tekla Structures. Si graba el filtro, estará disponible en la lista de filtros en las reglas de categoría. También puede crear filtros por separado para el Organizador antes de crear categorías. Por ejemplo, para crear un filtro de selección, haga clic en en la configuración del filtro y seleccione Organizador como el tipo de filtro. Estos filtros también están disponibles en la lista de filtros en las reglas de categoría. Seleccione la opción Incluir el nivel de conjunto superior en el modelo para incluir en la categoría el conjunto de nivel más alto de cualquier objeto que añada a la categoría de forma manual o automática. • Importación de • categorías • Ahora puede crear una estructura de árbol de subcategorías mediante la propiedad utilizando el comando Crear árbol por propiedad para varias categorías a la vez. Las categorías no es necesario que incluyan objetos. Si usa el comando para categorías vacías, solo se guardarán las reglas de categoría. Anteriormente, podía crear la estructura de árbol solo para una categoría cada vez y la categoría debía incluir objetos. La estructura de desglose de la ubicación de un modelo IFC ahora se puede importar como categorías IFC en las categorías de ubicación del Organizador. Para ello, haga clic en un proyecto en Categorías y seleccione Nuevo proyecto IFC. Las categorías IFC se importan al final de las categorías de ubicación. Si una categoría que está importando al Organizador tiene el mismo nombre que una categoría existente, ahora tiene las siguientes opciones: Tekla Structures 21.0 Novedades 18 Mejoras del Organizador • Importar la categoría y sustituir la categoría existente. • No importar la categoría. • Importar la categoría pero mantener la categoría existente. Si importa una categoría que tenga el mismo nombre que una categoría existente, el Organizador añade un número correlativo al nombre de la categoría. Exclusión de Algunos tipos de objeto se pueden excluir de Organizador. Estos tipos de objeto se indican en tipos de objeto el archivo ExcludedTypesFromOrganizer.xaml que está por defecto en la carpeta \system\ProjectOrganizerData en el entorno Common. La ubicación puede variar según el entorno. Los tipos de objeto excluidos no se muestran en Examinador Objetos y no se incluyen en las categorías. Puede modificar el archivo ExcludedTypesFromOrganizer.xaml para incluir o excluir los tipos de objeto. Antes de modificar el archivo, recomendamos que lo copie en la carpeta \ProjectOrganizerData de la carpeta del modelo. Quizás tenga que crear la carpeta \ProjectOrganizerData ya que no existe en la carpeta del modelo por defecto. No debe añadir ni eliminar líneas del archivo ExcludedTypesFromOrganizer.xaml, de lo contrario, el Organizador no podrá usar el archivo. 1.13 Mejoras en Gestión Tareas Adaptación de la Ahora puede adaptar toda la planificación del proyecto al gráfico de Gantt. Para ello, haga planificación del y seleccione Ajustar al proyecto. Así se selecciona automáticamente la opción proyecto al clic en gráfico de Gantt de escala de tiempo del gráfico de Gantt adecuada para mostrar toda la planificación del proyecto en el gráfico de Gantt. Definición de En Gestión Tareas, las opciones Inicio fijo e Inicio y final fijos afectan al cálculo de la una planificación longitud de la tarea al añadir objetos a una tarea o eliminar objetos de la tarea. de tarea • Cuando utilice Inicio y final fijos como modo de planificación, si añade objetos a la tarea aumentará la productividad pero mantendrá la duración de la tarea tal como está. • Cuando utilice Inicio fijo como modo de planificación, si añade objetos a la tarea ampliará la duración de la tarea. En el gráfico de Gantt, ahora puede extender y acortar las tareas que tienen el modo de planificación Inicio y final fijos. También puede acortar y extender tareas en la lista de tareas o modificar la Fecha final planificada y Longitud planificada de una tarea en la pestaña Planificación del cuadro de diálogo Información Tarea. Creación de Al crear un nuevo escenario, Gestión Tareas ahora le asigna automáticamente el nombre de nuevos Escenario. Si crea varios escenarios, Gestión Tareas añade un número correlativo al nombre. escenarios El nuevo escenario no contiene ninguna tarea. Puede copiar tareas de otro escenario al nuevo. Tekla Structures 21.0 Novedades 19 Mejoras en Gestión Tareas Apertura del Gestión Tareas ahora resalta el escenario que está abierto. escenario resaltado Cálculo de Ahora puede calcular las fechas planificadas de objetos individuales para varias tareas a la fechas de objetos . individuales en vez. Para ello, seleccione las tareas en la lista de tareas y haga clic en tareas Como anteriormente, todavía puede hacerlo para una tarea cada vez en la pestaña Objetos del cuadro de diálogo Información Tarea. 1.14 Nuevos cuadros de diálogo de propiedades de dibujo y gestión automática de propiedades de nivel de vista En Tekla Structures 21.0, se han renovado los cuadros de diálogo de propiedades de dibujo y de vista y la gestión de propiedades: • Los cuadros de diálogo de propiedades de dibujo y propiedades de vista de las configuraciones de conjunto, parte y dibujo de unidad de colada tienen un aspecto y funcionalidad completamente nuevos, aunque las configuraciones que se incluyen son las mismas que antes. El cuadro de diálogo de propiedades de dibujo general en el nivel de dibujo es igual que el anterior. • Los nuevos cuadros de diálogo de propiedades reúnen todas las opciones del cuadro de diálogo en un árbol de opciones, lo hace que la navegación sea más fácil e intuitiva. Al hacer clic en una opción en el árbol de opciones, el contenido relacionado se muestra dentro del mismo cuadro de diálogo en un panel. En versiones anteriores de Tekla Structures, si se hacía clic en un botón de opción en el cuadro de diálogo de propiedades de dibujo se abría un subcuadro de diálogo independiente. • El cuadro de diálogo Propiedades vista también contiene un árbol de opciones en lugar de botones de opción. El nuevo cuadro de diálogo Propiedades vista se utiliza para todas las vistas de dibujo, incluidas las vistas de dibujos generales. • Al crear y actualizar dibujos de parte, conjunto y unidad de colada, las propiedades de objeto y los métodos y estilos de dimensionamiento ahora se controlan individualmente para cada vista, y puede utilizar diferentes configuraciones para diferentes vistas. • Ahora también dispone de más control sobre la creación y colocación de dimensiones, especialmente si utiliza los nuevos métodos de dimensionamiento, por ejemplo Forma o Total. Estos nuevos métodos ahora también funcionan en los dibujos de parte. • El dimensionamiento y las propiedades en el nivel de vista automáticas ya han estado disponibles desde la versión 19.1 en determinadas plantillas de modelo, pero ahora están activados por defecto. Tekla Structures 21.0 Novedades 20 Nuevos cuadros de diálogo de propiedades de dibujo y gestión automática de propiedades de nivel de vista • Si desea usar la funcionalidad y los cuadros de diálogo antiguos, puede definir la opción avanzada XS_USE_OLD_DRAWING_CREATION_SETTINGS como TRUE en un archivo *.ini. No obstante, tenga en cuenta que Tekla ya no mantiene la funcionalidad y los cuadros de diálogo antiguos. Esto significa en la práctica que las nuevas funciones, como las presentaciones personalizadas o las propiedades en el nivel de vista automáticas ya no estarán disponibles en los cuadros de diálogo antiguos. Nuevos cuadros Los cuadros diálogo de propiedades de parte, conjunto y dibujo de unidad de colada incluyen de diálogo de dos tipos de propiedades: específicas de dibujo y específicas de vista. propiedades Las propiedades específicas de dibujo se aplican a todo el dibujo: • nombre dibujo • títulos de dibujo • disposición de dibujo • atributos definidos por el usuario • configuración de protección • algunas propiedades de detalle y de vista de corte Tekla Structures 21.0 Novedades 21 Nuevos cuadros de diálogo de propiedades de dibujo y gestión automática de propiedades de nivel de vista Propiedades en el nivel de vista automáticas y creación de vistas Las propiedades en el nivel de vista automáticas se pueden definir por separado para cada vista creada, antes de crear un dibujo. Por ejemplo, puede que desee mostrar marcas en una vista y el tratamiento superficial en otra. Puede crear tantas vistas como necesite, varias vistas superiores, por ejemplo, o varias vistas de extremo desde direcciones diferentes. Para especificar las vistas de dibujo que se van a crear y las propiedades que se van a utilizar, siga la ruta que se muestra en la siguiente imagen. 1. Haga clic en Creación vistay, seleccione las vistas que desee crear y las propiedades que desee utilizar para las vistas creadas. 2. Si tiene que cambiar las propiedades de vista o crear unas nuevas, haga clic en Propiedades vista y cambie las propiedades de vista, incluidos los atributos de vista y las Tekla Structures 21.0 Novedades 22 Nuevos cuadros de diálogo de propiedades de dibujo y gestión automática de propiedades de nivel de vista propiedades de dimensiones, filtros, marcas y objetos. Guarde las propiedades para un uso posterior. 3. Recuerde utilizar siempre Guardar para guardar las propiedades de vista, si no los cambios no se guardarán. Dimensionamient El dimensionamiento específico de vistas automático ofrece un control total sobre las o específico de dimensiones en cada vista de dibujo creada, con muchas opciones de dimensionamiento. El vistas dimensionamiento específico de vistas automático se puede usar en dibujos de parte, conjunto y unidad de colada. En el dimensionamiento específico de vistas, las dimensiones se crean a partir de las reglas de dimensionamiento definidas por el usuario. Puede definir qué desea dimensionar, dónde se colocan las dimensiones, el orden en el que se crean y la configuración que desea utilizar para cada dimensión. Puede dimensionar formas y agujeros, por ejemplo. A continuación puede encontrar una breve descripción sobre cómo proceder con el dimensionamiento. 1. Al hacer clic en la opción Creación vista en el árbol de opciones de las propiedades de dibujo, puede seleccionar las vistas que se crearán y las propiedades de vista que se utilizarán. Tekla Structures 21.0 Novedades 23 Nuevos cuadros de diálogo de propiedades de dibujo y gestión automática de propiedades de nivel de vista 2. Seleccione la vista de fila que desee y haga clic en Propiedades vista. 3. Haga clic en Dimensionamiento en el árbol de opciones. En Reglas de dimensionamiento, puede añadir reglas haciendo clic en Añadir fila. A continuación, seleccione qué reglas de dimensionamiento desea usar en la columna Tipo dimensionamiento y el archivo de propiedades de regla de dimensionamiento que desea en la columna Propiedades. 4. Puede modificar la regla seleccionada o crear una nueva haciendo clic en Editar Regla. En el cuadro de diálogo Propiedades Regla Dimensionamiento, puede seleccionar qué dimensionar, cómo hacerlo, a partir de qué objetos medir, dónde colocar las dimensiones y seleccionar las propiedades de dimensión. La lista Propiedades Dimensión contiene los archivos de propiedades que ha guardado en el cuadro de diálogo Propiedades Dimensión en un dibujo abierto ( Dimensionamiento --> Propiedades Dimensión ). Puede cargar dichas propiedades aquí. Por ejemplo, puede que quiera usar una fuente o un color especial en las dimensiones, o utilizar un formato de dimensión diferente. Para obtener más información sobre las propiedades de regla de dimensionamiento, consulte Dimensioning rule properties. Tekla Structures 21.0 Novedades 24 Nuevos cuadros de diálogo de propiedades de dibujo y gestión automática de propiedades de nivel de vista Si selecciona Dimensiones integradas como el tipo dimensionamiento en el panel Dimensionamiento, se muestra el cuadro de diálogo Propiedades Dimensionamiento. También puede cargar aquí las propiedades de dimensión guardadas. Tekla Structures 21.0 Novedades 25 Nuevos cuadros de diálogo de propiedades de dibujo y gestión automática de propiedades de nivel de vista 5. Cuando haya establecido las propiedades de regla, guarde el archivo de reglas cambiado haciendo clic en Guardar, o asigne un nombre nuevo en el archivo de reglas y haga clic en Guardar como. 6. Haga clic en Cerrar para volver al panel Dimensionamiento. 7. Asegúrese de haber elegido los archivos de propiedades de dimensionamiento correctos para las reglas de dimensionamiento. 8. En el cuadro de diálogo Propiedades Vista, introduzca un nombre exclusivo para las propiedades de vista en la parte superior y haga clic en Guardar. Tekla Structures 21.0 Novedades 26 Nuevos cuadros de diálogo de propiedades de dibujo y gestión automática de propiedades de nivel de vista Ahora puede seleccionar las propiedades de vista modificadas y guardadas de una vista en la columna Propiedades Vista en el panel Creación vista. Estas propiedades de vista contienen las propiedades de dimensionamiento que acaba de guardar. Si desea ver un ejemplo de flujo de trabajo de dimensionamiento, consulte Example: Creating automatic overall and hole dimensions on view level. 1.15 Mejoras de la armadura adyacente en los dibujos generales En los dibujos generales, las opciones Propiedades Armadura Adyacente y Propiedades Marca Armadura Adyacente se han separado de Propiedades Armadura y Propiedades Marca Armadura. Existen nuevos botones de opción y subcuadros de diálogo de propiedades de armadura adyacente y propiedades de marca de armadura adyacente. 1.16 Mejoras en dimensiones Etiquetas de Las propiedades guardadas de una etiqueta de dimensión ahora también están disponibles dimensión para otras etiquetas. Con anterioridad era preciso crear las propiedades por separado para cada etiqueta. Dimensionamient • o en el nivel de vista Los métodos de dimensionamiento basados en vistas, por ejemplo forma, total y filtro ahora también funcionan en dibujos de parte. En la creación de reglas, debe seleccionar la nueva opción Parte actual en la lista Medir desde, si está dimensionando una sola parte. • Anteriormente, el dimensionamiento en el nivel de vista no tenía en cuenta correctamente el filtro de vista ni la profundidad de la vista de corte. Ahora el filtro de vista y la profundidad de la vista de corte se tienen en cuenta en el dimensionamiento. • Anteriormente, las dimensiones manuales desaparecían al redimensionar una vista en un dibujo con dimensiones automáticas. Ahora las dimensiones manuales son completamente independientes de las dimensiones automáticas y permanecen en el dibujo al redimensionar una vista mediante el dimensionamiento automático. Tekla Structures 21.0 Novedades 27 Mejoras de la armadura adyacente en los dibujos generales • Mediante el botón Modificar ahora funciona mejor en el nivel de dibujo. Por ejemplo, si realiza cambios en una regla de dimensionamiento, guarde la regla y pulse Modificar desde el nivel de dibujo, y el dibujo se redimensionará correctamente. 1.17 Mejoras en las marcas Distancia de búsqueda máxima para las marcas Ahora existe una opción Distancia máxima para las marcas. Si no se encuentra una ubicación para la marca dentro de la distancia especificada, Tekla Structures colocará la marca en esa distancia. Esta opción está disponible en el cuadro de diálogo de propiedades Colocación marca que se puede abrir en los cuadros de diálogo de propiedades de vista, y para dibujos generales, también en el nivel de propiedades de dibujo. Esta mejora afecta a las marcas de partes, tornillos, partes adyacentes, tratamiento superficial, uniones, armadura y armadura adyacente. La siguiente imagen muestra cómo se colocan las marcas de las vigas fuera de una placa cuadrada. Cuando la distancia máxima se define como 15 mm, las marcas se colocan cerca de las vigas. Tekla Structures 21.0 Novedades 28 Mejoras en las marcas El valor por defecto es 0, lo que significa que la distancia máxima no está definida. Colocación de marcas de parte sobre conjuntos Las marcas de parte ahora se pueden colocar sobre el conjunto en lugar de sobre la parte principal: • Debe crear un filtro de vista de dibujo e introducir el nombre del filtro como el valor de XS_USE_ASSEMBLY_EXTREMA_IN_MARK_PLACING ( Herramientas --> Opciones --> Opciones Avanzadas --> Marcas: General ). El ejemplo siguiente utiliza nombres de parte como criterios de filtro. Tekla Structures 21.0 Novedades 29 Mejoras en las marcas Cuando cree (o vuelva a crear) el dibujo, el lugar de la marca cambia de: a: Tekla Structures 21.0 Novedades 30 Mejoras en las marcas • Esto solo se puede usar para partes principales de conjuntos o unidades de colada, no para partes secundarias. A continuación se muestran los tipos de colocación de marcas admitidos. 1.18 Nuevas presentaciones personalizadas para objetos de dibujo Ahora puede modificar el aspecto de muchos objetos de dibujo utilizando nuevas presentaciones personalizadas que puede descargar en Tekla Warehouse. Las presentaciones personalizadas se pueden controlar en el nivel de vista y en el de objeto. Una vez descargada una presentación personalizada, la pestaña Presentación personalizada estará disponible en el cuadro de diálogo de propiedades del tipo de objeto para el que está pensada la presentación personalizada. Los siguientes tipos de objeto admiten presentaciones personalizadas: • soldaduras y marcas de soldadura Tekla Structures 21.0 Novedades 31 Nuevas presentaciones personalizadas para objetos de dibujo • partes y marcas de parte • partes adyacentes y marcas de parte • líneas de malla • textos (controlados en el nivel de objeto) • notas asociativas (controladas en el nivel de objeto) En el ejemplo siguiente, la presentación personalizada Sólido de soldadura se usa para dibujar sólidos de soldadura en un dibujo. 1.19 Mejoras de la lista Dibujos La Lista Dibujos contiene una nueva columna Bloqueado por. La columna Bloqueado por indica quién ha bloqueado el dibujo. Si el usuario ha iniciado sesión con la cuenta de Tekla, se muestra el nombre de cuenta. De lo contrario, se muestra el nombre de usuario. Tekla Structures 21.0 Novedades 32 Mejoras de la lista Dibujos 1.20 Mejoras en vistas de dibujo El nombre del • dibujo en los elementos de marca de sección y de detalle Vistas de corte • curvadas Ahora puede añadir el nombre del dibujo actual en las marcas de sección y de detalle. El plano de vista y el contorno de vista de una vista curvada ahora se muestran en la vista curvada y en la vista donde se encuentran las marcas de corte. Puede arrastrar el plano de vista y el contorno de vista como lo haría en la vista de corte ordinaria. Ahora Tekla Structures muestra todas las partes que estén dentro de los contornos de la vista curvada. 1.21 Nueva vista preliminar e impresión del dibujo Tekla Structures 21.0 proporciona una vista preliminar en tiempo real de los dibujos. Puede imprimir los dibujos previsualizados como archivos PDF, guardarlos como archivos de ploteo o imprimirlos en una impresora seleccionada. También se admite la impresión en varias hojas. También puede asignar colores de dibujo a los espesores de línea en el cuadro de diálogo Imprimir Dibujos. • Para empezar a imprimir, seleccione los dibujos de los que desee ver una vista preliminar y/o imprimir en la Lista Dibujos, haga clic con el botón secundario y seleccione Imprimir Dibujos. También puede empezar a imprimir seleccionando los dibujos en la Lista Dibujos y eligiendo Archivo --> Imprimir --> Imprimir Dibujos . • Las configuraciones de impresión disponibles dependen de la opción de impresión que seleccione: Archivo PDF, Impresora o Archivo de ploteo. • Puede examinar los dibujos seleccionados mediante los botones Anterior y Siguiente en la parte superior del cuadro de diálogo. Tekla Structures 21.0 Novedades 33 Nueva vista preliminar e impresión del dibujo • Puede definir el espesor de línea necesario en la pestaña Espesor línea. • En la impresión se necesitan dos archivos de configuración que determinan los tamaños de papel y los tamaños de dibujo: PaperSizesForDrawings.dat y DrawingSizes.dat, consulte Printing configuration files. Los valores por defecto se proporcionan en los archivos que están instalados con la funcionalidad de impresión. Los valores por defecto son adecuados en la mayoría de los casos. • Puede volver a la antigua funcionalidad de impresión y utilizar instancias de impresora de Tekla Structures. Puede hacerlo definiendo XS_USE_OLD_PLOT_DIALOG como TRUE en Herramientas --> Opciones --> Opciones Avanzadas --> Imprimir . Gracias a esta opción avanzada se puede usar el cuadro de diálogo Base de Datos Impresoras. El uso de la funcionalidad antigua requiere la definición de las instancias de impresora Tekla Structures consulte Printing drawings using Tekla Structures printer instances. • Existen ciertas limitaciones en la impresión, consulte Printing drawings para obtener más detalles. 1.22 Mejoras de los modelos de referencia en los dibujos La Lista Modelos Referencia de los dibujos se ha mejorado de modo que el número de objetos que estén visibles en la lista sea ahora menor. Con anterioridad, la lista contenía demasiados objetos, ahora puede seleccionar fácilmente el modelo que desea incluir en el dibujo y mantener la visibilidad y el aspecto del objeto en el nivel de objeto en la vista. Tekla Structures 21.0 Novedades 34 Mejoras de los modelos de referencia en los dibujos 1.23 Nueva lista de modelos de referencia Tekla Structures 21.0 ofrece un enfoque completamente nuevo para gestionar la importación del modelo de referencia: la nueva lista Modelos Referencia está situada en el nuevo panel lateral, y la gestión del modelo de referencia renovada resulta más fácil y simple. Se ha eliminado el comando Subdividir, y los campos de informe y el filtrado están disponibles automáticamente si el archivo y el formato del modelo de referencia admiten informes y filtros. Ahora también resulta más fácil usar los modelos de referencia en los dibujos generales. El panel lateral sustituye al cuadro de diálogo Propiedades Modelo Referencia, y el comando Insertar Modelo Referencia se ha eliminado del menú Archivo. Adición de un Para insertar un nuevo modelo de referencia: nuevo modelo de 1. Abra un modelo de Tekla Structures. referencia en un modelo de Tekla Structures 2. Abra la lista Modelos Referencia haciendo clic en el botón Lista de modelos la esquina superior de la vista de modelo de Tekla Structures. de 3. Inserte un nuevo modelo de referencia haciendo clic en el botón Añadir modelo en la lista Modelos Referencia. En el cuadro de diálogo Añadir modelo, defina las opciones utilizadas para importar el modelo de referencia. Tekla Structures 21.0 Novedades 35 Nueva lista de modelos de referencia • Puede cargar propiedades de importación predefinidas introduciendo o seleccionando el nombre del archivo en el cuadro de la parte superior. • Puede buscar el archivo del modelo de referencia o arrastrar modelos desde el Explorador de Windows. Se pueden arrastrar varios modelos a la vez. • Puede añadir un modelo a un grupo en la lista Modelos Referencia al importar el modelo, así como cambiar posteriormente el grupo de modelo arrastrando el modelo al grupo que desee, que puede crear mediante el botón Nuevo grupo. Puede arrastrar varios modelos a la vez. • Puede seleccionar si desea utilizar Coordenadas del modelo o Plano de trabajo para colocar el modelo. • Puede definir las coordenadas del origen en los cuadros X, Y, Z o elegir el origen en el modelo. • Puede definir la escala que desee para el modelo de referencia. • Puede rotar el modelo alrededor del eje Z del modelo introduciendo el valor deseado en el cuadro Rotación. • Puede guardar las propiedades de importación del modelo de referencia en un archivo de propiedades para utilizarlas más adelante. Escriba un nombre para las propiedades de importación en la parte superior del cuadro y haga clic en Guardar. La extensión del nombre de archivo de un archivo de propiedades de importación del modelo de referencia guardado es .rmip.json. El archivo de propiedades se guarda en la carpeta \attributes bajo la carpeta del modelo de Tekla Structures actual. • Ya no hace falta subdividir el modelo al importarlo, la subdivisión es automática. Los siguientes formatos de archivo no admiten la subdivisión: .dgn, .prp, .skp, .step e .iges • Puede añadir modelos en los siguientes formatos: • Archivos AutoCAD .dxf • Archivos de AutoCAD .dwg • Archivos MicroStation .dgn, .prp • Archivos Cadmatic .3dd • Archivos IFC .ifc, .ifczip, .ifcxml • Archivos de Tekla Collaboration .tczip • Archivos IGES .igs, .iges • Archivos STEP .stp, .STEP • Archivos PDF .pdf • Archivos de SketchUp .skp Tekla Structures 21.0 Novedades 36 Nueva lista de modelos de referencia Visualización y modificación del modelo de referencia • Puede mostrar los modelos incluidos en un grupo haciendo clic en el pequeño icono de flecha situado en frente del grupo. • Puede resaltar el modelo en la vista 3D haciendo clic en el modelo de referencia en la lista Modelos Referencia. • Puede ver el modelo de referencia en la vista 3D y los detalles en el panel lateral haciendo doble clic en el modelo en lista Modelos Referencia. • para los grupos, los modelos de referencia, la lista de capas y Existe un icono de ojo capas individuales. Mediante el icono de ojo, puede ocultar grupos, modelos y capas del modelo 3D. El icono de ojo cambia cuando se oculta el objeto: . Puede volver a mostrar los objetos ocultos haciendo clic en el icono de ojo en la lista. Si un grupo o la lista de capas contiene objetos ocultos y visibles, cambiará el icono de ojo del grupo o de la lista de capas: • . Puede actualizar todos los modelos de referencia haciendo clic en el botón Actualizar en la parte superior de la lista Modelos Referencia. Se recargan todos los modelos que no están actualizados. Si no encuentra un modelo de referencia, se muestra una señal de advertencia . Al hacer doble clic en un modelo de referencia para abrir sus detalles en el panel lateral, el botón Actualizar queda disponible para el modelo individual. • Puede cerrar un modelo de referencia haciendo clic en el botón Bloquear situado junto en la lista Modelos Referencia. Cuando un modelo está bloqueado, solo puede modificar los atributos definidos por el usuario, nada más. Por ejemplo, no podrá mover el modelo. El botón Bloquear se vuelve visible al mover el puntero sobre un modelo de la lista. Tekla Structures 21.0 Novedades 37 Nueva lista de modelos de referencia Haga clic de nuevo en el botón Bloquear para desbloquear el modelo. • Puede eliminar un modelo de referencia haciendo clic en el botón Borrar situado junto al botón Bloquear. Las capas y los grupos se pueden eliminar de la misma forma. • Puede modificar los detalles del modelo de referencia cambiando los datos en las secciones del panel lateral Modelos Referencia y haciendo clic en el botón Modificar. • Los valores de Código, Título, Fase y Descripción no se pueden guardar en el archivo de propiedades standard. Capas del modelo • de referencia Puede abrir la lista de capas haciendo clic en la flecha pequeña situada al final de la fila Capas. • Atributos • definidos por el usuario en los modelos de referencia Puede ocultar y mostrar capas del modelo de referencia mediante el icono de ojo la fila Capas o en la fila de título de una capa individual. en Los atributos definidos por el usuario que se han especificado para los modelos de referencia en el archivo objects.inp se enumeran en la lista Atributos definidos por usuario. Haga clic en la flecha pequeña situada al final de la fila Atributos definidos por usuario para abrir la lista. Introduzca o seleccione un valor de una lista. Tekla Structures 21.0 Novedades 38 Nueva lista de modelos de referencia Por defecto, objects.inp se encuentra en ..\ProgramData\Tekla Structures\<versión>\environments\common\inp. También puede tener varios archivos objects.inp que haya modificado y conservado en carpetas de empresa o de proyecto. Detección de Puede comprobar los cambios entre el modelo de referencia antiguo y el nuevo en Tekla cambios entre los Structures utilizando la función Detección cambios. modelos de 1. Abra un modelo que contenga una nueva versión de un modelo de referencia, y haga referencia doble clic en el modelo de referencia en la lista Modelos Referencia para abrir los detalles. 2. Vaya a la sección Detección cambios e importe una versión más reciente del mismo modelo de referencia. 3. Haga clic en una o en todas las opciones Cambiado, Insertado, No cambiado o Borrado y, a continuación, haga clic en Actualizar vista para ver los cambios del modelo. En el siguiente ejemplo, se ha borrado una columna en la nueva versión del modelo, y se ha marcado en rojo. 1.24 Mejoras en IFC Exportación IFC Se han realizado varias mejoras en la exportación IFC en Tekla Structures 21.0: • El rendimiento de la exportación IFC ha mejorado, y ahora exportar a IFC es mucho más rápido. • Los archivos de salida IFC y los archivos de registro relacionados se guardan por defecto en la subcarpeta \IFC bajo la carpeta del modelo. Tekla Structures 21.0 Novedades 39 Mejoras en IFC • La pestaña Avanzado del cuadro de diálogo Exportar a IFC se ha organizado en tres áreas: Tipos de objeto, Conjuntos propiedades y Otros. • Se ha añadido la opción Usar colores de vista actual en la pestaña Avanzado: Si selecciona Usar colores de vista actual, los objetos exportados tendrán los colores que haya definido mediante la configuración de color y transparencia de Grupos objetos definida en el cuadro de diálogo Representación Objetos. Si no selecciona Usar colores de vista actual, los objetos exportados utilizarán el color de las clases definidas para los objetos en el cuadro de diálogo de propiedades. • El botón Vista para ver el archivo de tipo de entidad y de conjunto de propiedades se ha movido al área Conjuntos de propiedades de la pestaña Avanzado. • Ahora puede exportar conjuntos de propiedades por defecto (Conjuntos propiedades: Por defecto) o una cantidad mínima de conjuntos de propiedades (Conjuntos propiedades: Mínimo). La opción Mínimo exporta una cantidad mínima de conjuntos de propiedades exigida por el estándar de IFC de buildingSMART. • La propiedad Soporte de carga se ha añadido en la pestaña Parámetros del cuadro de diálogo de atributos definidos por el usuario de una parte: Establezca la propiedad Soporte carga en Sí, si quiere configurar el atributo definido por el usuario LOAD_BEARING para el objeto exportado. El valor por defecto es Sí. Establezca esta propiedad en No para los objetos que no soportan carga. • Se ha añadido la propiedad Exactitud al cuadro de diálogo Definiciones Conjunto Propiedades. Si es posible ajustar la precisión, se puede optimizar mejor el tamaño del archivo IFC. • Las opciones Longitud positiva y Cantidad se han añadido al cuadro de diálogo Definiciones Conjunto Propiedades como tipos de medida. • Ahora también puede exportar conjuntos y unidades de colada como IfcRailing, IfcRamp, IfcRoof e IfcStair, además de IfcElementAssembly. • El archivo IfcPropertySetConfigurations_AISC.xml ahora admite los conjuntos de propiedades y las propiedades definidas en Vista de fabricación acero y que están disponibles en Tekla Structures. Debido a las limitaciones de Tekla Structures, no se pueden proporcionar algunas propiedades. • Ahora también es posible añadir propiedades del conjunto de propiedades al tipo de objetos IfcDiscreteAccessory para subpartes, y al tipo de objetos IfcOpeningElement para agujeros de tornillo. Convertidor de Se ha añadido un resumen de los resultados de la conversión al cuadro de diálogo Convertir objetos IFC objetos IFC que muestra los errores de la conversión. Tekla Structures 21.0 Novedades 40 Mejoras en IFC 1.25 Integración entre Tekla Structures y Tekla Structural Designer En la versión 21.0 Tekla Structures, puede pasar modelos entre Tekla Structures y Tekla Structural Designer, lo que permite actualizaciones del modelo en ambos lados. Tekla Structural Designer permite diseñar construcciones de hormigón armado y construcciones de acero. Funciona con objetos físicos reales como vigas, columnas y losas. La información que se transfiere es la información física, como geometría, tamaños de sección y material, además de datos con atributos. Tekla Structural Designer es una herramienta de modelado basada en código, que permite a los ingenieros estructurales establecer un diseño de la estructura de conformidad con el código, y realizar cálculos y diseños de esquema, por ejemplo. Todos los datos de diseño/ código se conservan siempre en Tekla Structural Designer. Tekla Structural Designer analiza y diseña estructuras de acuerdo con diversas normativas internacionales. En Tekla Structures, puede importar y exportar modelos mediante el integrador Tekla Structural Designer, que puede iniciar seleccionando Archivo --> Tekla Structural Designer --> Importar de/Exportar a en Tekla Structures. Cuando inicia la importación o exportación por primera vez, le guían a Tekla Warehouse para descargar e instalar el integrador. El modelo inicial se puede iniciar en Tekla Structures o en Tekla Structural Designer, en función de las necesidades del proyecto. Puede importar y exportar varias veces, y usar la eficaz funcionalidad de gestión de cambios. Puesto que el modelo se integra entre las dos Tekla Structures 21.0 Novedades 41 Integración entre Tekla Structures y Tekla Structural Designer aplicaciones, los cambios se actualizan, y las modificaciones realizadas tras la última operación de integración se conservan en el modelo. Tekla Structural Designer y Tekla Structures aceptan y generan archivos con el formato de archivo neutro .cxl. El formato de archivo .cxl es un formato de archivo neutro basado en XML que permite enlazar aplicaciones a Tekla Structural Designer. 1.26 Cambios de los atributos de cuadro Tekla Structures 21.0 contiene algunos nuevos atributos de cuadro y mejoras en los existentes. Nuevos atributos • de cuadro VOLUME_NET_ONLY_CONCRETE_PARTS: Muestra el volumen según el sólido de las partes de hormigón en la unidad de colada. Si una parte usa un perfil en el que se define manualmente un área de sección, se omite en el cálculo (cf. VOLUME_ONLY_CONCRETE_PARTS). • WEIGHT_NET_ONLY_CONCRETE_PARTS: Muestra el peso de una unidad de colada. Calcula el peso según el sólido de las partes de hormigón de la unidad de colada. Si una parte usa un perfil en el que se define manualmente un área de sección, se omite en el cálculo (cf. WEIGHT_ONLY_CONCRETE_PARTS). • IS_POUR_BREAK_VALID: Se utiliza para buscar interrupciones de vertido no válidas. • Ahora puede obtener información sobre el cambio, bloqueo, congelación y publicación en Lista Dibujos correspondiente a los informes de dibujo mediante los siguientes nuevos atributos de cuadro: CHANGES, LOCKED_BY, IS_LOCKED, IS_FROZEN, IS_ISSUED. IS_LOCKED, IS_FROZEN y IS_ISSUED devuelven el valor 0 si es falso y 1 si es verdadero. CHANGES y LOCKED_BY son campos de texto. Atributos de HOLE.DIAMETER cuadro En los dibujos, el atributo HOLE.DIAMETER ahora solo tiene en cuenta los agujeros cambiados visibles. Atributos de informe personalizados para losas huecas y muros sándwich en la instalación de Tekla Structures Estos atributos personalizados se han ofrecido anteriormente como extensiones. Ahora forman parte de la instalación de Tekla Structures. • CUSTOM.HC_GROSS_AREA: Es el área bruta calculada por la fórmula L*B, donde L es la longitud máxima de la losa y B es la anchura de la sección de la losa hueca original antes de ningún corte estrecho de la losa. • CUSTOM.HC_INSUL_CUT_L: Es la longitud lineal total del corte aislante que se mide a lo largo de los bordes aislantes donde el borde de aislante no se solapa con los bordes exteriores de la losa. Tekla Structures 21.0 Novedades 42 Cambios de los atributos de cuadro • CUSTOM.HC_NET_AREA: Es el área neta de la losa hueca. Este atributo no calcula las aberturas penetrantes. • CUSTOM.HC_OPENINGS_L: Es la longitud total del perímetro de todas las aberturas de la losa. El perímetro se mide a lo largo del “contorno de la forma” de la abertura. • CUSTOM.HC_RECESSES_L: Es el perímetro total de los rebajes (que no penetran completamente el espesor de la losa). El perímetro se mide a lo largo del “contorno de la forma” del rebaje. • CUSTOM.HC_SAWINGS_END_L: Es la longitud lineal total de los cortes del extremo del sesgo en la losa. Tenga en cuenta que los extremos rectos no se cuentan para la longitud total del corte. • CUSTOM.HC_SAWINGS_END_N: Es el número total de líneas individuales de corte. • CUSTOM.HC_SAWINGS_SIDE: Es la longitud total del corte paralela al eje central de la losa. • CUSTOM.WALL_CORNER_AREA: Es el área de la fachada de la esquina de giro del muro. El giro tiene que modelarse conforme a las reglas de modelado BEC-2010 para obtener valores válidos del área de la esquina. • CUSTOM.WALL_GROSS_AREA: Es el área bruta de muro. • CUSTOM.WALL_NET_AREA: Es el área neta del muro. Se excluyen todas las aberturas interiores del muro y/o en los límites exteriores del muro. • CUSTOM.WALL_OPENINGS_AREA: Es la superficie total de todas las aberturas interiores del muro y/o en los límites exteriores del muro. • CUSTOM.WALL_OPENINGS_N: Es el número total de todas las aberturas interiores del muro y/o en los límites exteriores del muro. 1.27 Cambios en opciones avanzadas Nuevas opciones XS_USE_OLD_DRAWING_CREATION_SETTINGS avanzadas • Defina la nueva opción avanzada XS_USE_OLD_DRAWING_CREATION_SETTINGS como TRUE para usar la funcionalidad de dibujo anterior y los cuadros y subcuadros de diálogo de propiedades de vista de dibujo anteriores. Con este enfoque anterior, las propiedades de objeto de dibujo se pueden definir en el nivel de dibujo y en el de vista, no individualmente para cada vista, como en el nuevo enfoque de nivel de vista. Por defecto, esta opción avanzada no se usa y está marcada con rem en env_global_default.ini en la carpeta ..\ProgramData\Tekla Structures\<versión>\environments\common . Para obtener más información, consulte XS_USE_OLD_DRAWING_CREATION_SETTINGS. XS_EXCLUDED_PARTS_IN_ORIENTATIONAL_NUMBERING Tekla Structures 21.0 Novedades 43 Cambios en opciones avanzadas • La nueva opción avanzada XS_EXCLUDED_PARTS_IN_ORIENTATIONAL_NUMBERING ( Herramientas --> Opciones --> Opciones Avanzadas --> Numeración ) se puede utilizar conjuntamente con la configuración de numeración de orientación. Puede introducir los nombres de parte que quiera, separados por espacios. También se admiten comodines. Las partes similares se numerarán igual aunque su orientación sea distinta y la configuración de orientación se haya seleccionado en el cuadro de diálogo Configuración Numeración. Para obtener más información, consulte XS_EXCLUDED_PARTS_IN_ORIENTATIONAL_NUMBERING. XS_INVALID_POUR_BREAK_COLOR • Utilice la nueva opción avanzada XS_INVALID_POUR_BREAK_COLOR en un archivo de inicialización adecuado para definir el color que Tekla Structures utilizará para las interrupciones de vertido no válidas en las vistas de modelo. Para obtener más información, consulte XS_INVALID_POUR_BREAK_COLOR. XS_USE_ASSEMBLY_EXTREMA_IN_MARK_PLACING • Esta nueva opción avanzada coloca la parte sobre el conjunto en lugar de sobre la parte principal. Debe crear un filtro de vista de dibujo e introducir el nombre del filtro como el valor de esta opción avanzada. A continuación añada el nombre del filtro como el valor de la opción avanzada XS_USE_ASSEMBLY_EXTREMA_IN_MARK_PLACING en Herramientas --> Opciones --> Opciones Avanzadas --> Marcas: General • Esto solo funciona con las partes principales de un conjunto o unidad de colada, no con las partes secundarias. A continuación se muestran los tipos de línea de referencia admitidos. Para obtener más información, consulte Mejoras en las marcas en la página 28. Opciones XS_REBAR_REVERSE_END_SYMBOLS avanzadas • XS_REBAR_REVERSE_END_SYMBOLS ( Herramientas --> Opciones --> Opciones modificadas Avanzadas --> Detallado Hormigón ) se utilizan para invertir los símbolos de extremo de la armadura a una dirección diferente. La funcionalidad de esta opción avanzada ahora se ha cambiado, porque las armaduras eran demasiado cortas cuando se utilizaba el valor TRUE. Las armaduras ahora se dibujan más largas si se utiliza el nuevo valor TRUEANDEXTEND. Para obtener más información, consulte XS_REBAR_REVERSE_END_SYMBOLS. Tekla Structures 21.0 Novedades 44 Cambios en opciones avanzadas Opciones avanzadas empleadas para el centrado de la vista • Las opciones avanzadas XS_DISABLE_VIEW_CENTERING_ASSEMBLY, XS_DISABLE_VIEW_CENTERING_GA, XS_DISABLE_VIEW_CENTERING_MULTI y XS_DISABLE_VIEW_CENTERING_SINGLE requerían el reinicio de Tekla Structures aunque el cuadro de diálogo Opciones Avanzadas no lo mencionaba. Ahora estas opciones avanzadas ya no necesitan el reinicio de Tekla Structures. Puntos y coma como separadores de ruta en las rutas de carpeta Las siguientes opciones avanzadas ahora admiten listas de rutas de carpeta separadas por puntos y coma: • DAK_BMPPATH • XS_INP • XS_TEMPLATE_DIRECTORY • XS_TEMPLATE_DIRECTORY_SYSTEM Con anterioridad, estas opciones avanzadas solo admitían una única ruta de carpeta. XS_INP resulta útil en los entornos que utilizan su propia carpeta \inp: ahora puede incluir \Common\inp en la ruta de XS_INP y eliminar los archivos duplicados de la carpeta \inp de su entorno. A continuación se muestra un ejemplo de cómo definir las rutas de carpeta: "set XS_INP=%XSDATADIR%\environments\japan\inp\" --> "set XS_INP=%XSDATADIR%\environments\japan\inp\;%XSDATADIR% \environments\common\inp\" Opciones Se han eliminado las siguientes opciones avanzadas: avanzadas • XS_ORIENT_POLYGON_PLATE_COORDSYS eliminadas • XS_NO_SPLASH • XS_NO_CSK_MARK 1.28 Nuevos componentes y extensiones disponibles en la Base de datos de componentes Nuevos Se ha añadido el siguiente componente a la Tekla Structures Base de datos de componentes de componentes: la Base de datos • Escalera Hormigón Armado (95) de componentes Tekla Structures 21.0 Novedades 45 Nuevos componentes y extensiones disponibles en la Base de datos de componentes Nuevas Las siguientes extensiones ahora están disponibles en la Tekla Structures Base de datos de extensiones de la componentes: Base de datos de • Disposición Planta componentes • Barras Malla • Barras Malla por Área • Armadura Panel Muro 1.29 Mejoras en los componentes hormigón y armadura Se ha actualizado el siguiente grupo de componentes y se han añadido nuevas opciones: • Herraje (10) • Dientes muro-muro (12) • Ménsulas y rebajes (82) • Viga arriostrada (88) • Viga arriostrada (89) • Consola hormigón (110) • Consola hormigón (111) • Viga-viga hormigón (112) • Objeto embebido (1008) • Bloque cimentación prefabricado (1028) • Cimentación hormigón (1030) Armadura Borde Armadura Borde y Esquina (62) ahora crea estribos en lugar de barras U cuando la y Esquina (62) distancia entre los bordes del panel/losa es tan pequeña que las barras U no tienen el espesor de recubrimiento necesario. También existe nueva opción para definir el tipo de los estribos. Armadura pilar • rectangular (83) Se ha reorganizado la interfaz de usuario de Armadura pilar rectangular (83). • La anterior pestaña Imagen es ahora la pestaña Barras principales. • La anterior pestaña Barras principales es ahora la pestaña Extremos barra. • Se ha eliminado la anterior pestaña Atributos barra principal. La información se ha trasladado a la pestaña Barras principales y a la pestaña Barras laterales. • Se ha eliminado la anterior pestaña Atributos estribos. La información se ha trasladado a la pestaña Estribos. • El contenido de la pestaña Extremos barra se ha reorganizado. Tekla Structures 21.0 Novedades 46 Mejoras en los componentes hormigón y armadura • Ahora se puede definir un espesor de recubrimiento diferente en lados de una columna diferentes. Los espesores de recubrimiento laterales de la armadura superior e inferior se calculan a partir del espesor de recubrimiento de los estribos. • Ahora se pueden utilizar estribos cerrados como enlaces intermedios. Ventana Muro Ahora se puede definir la inclinación continua en las pestañas Detalle inferior, Detalle sándwich izquierdo, Detalle derecho y Detalle superior. 1.30 El servidor multiusuario de Tekla admite Windows Server 2003 hasta julio de 2015 La versión actual del servidor multiusuario 2.301s será la última versión que se admita en Windows Server 2003. Microsoft ha anunciado que el soporte de Windows Server 2003 terminará el 14 de julio de 2015. Por este motivo, Tekla también dejará de admitir el servidor multiusuario de Windows Server 2003. Puesto que ya no se admitirá Windows Server 2003, Tekla recomienda a todos los usuarios que utilicen Windows Server 2003 actualizar sus estaciones de trabajo del servidor multiusuario de Tekla a un sistema operativo Windows más reciente antes de julio de 2015. Los sistemas operativos admitidos son: • Microsoft Windows 7 • Microsoft Windows 8 • Microsoft Windows 8.1 • Microsoft Windows Server 2008 • Microsoft Windows Server 2008 R2 • Microsoft Windows Server 2012 • Microsoft Windows Server 2012 R2 Tekla no garantiza que los productos que salgan al mercado después del 14 de julio de 2015 y posteriormente funcionen correctamente en Windows Server 2003 ni que los equipos de asistencia de Tekla dispongan de herramientas para solucionar problemas relacionados con Windows Server 2003. 1.31 Guías de productos nuevas y mejoradas Se han incluido las siguientes mejoras en las guías de productos de Tekla Structures: • Las propiedades de unión de acero se han separado de la Guía de Referencia de Componentes de Acero para formar su propia guía: Guía de Uniones de Acero. • La Guía de Detallado se ha reorganizado y se ha vuelto a escribir en parte. Tekla Structures 21.0 Novedades 47 El servidor multiusuario de Tekla admite Windows Server 2003 hasta julio de 2015 Tekla Structures 21.0 Novedades 48 Guías de productos nuevas y mejoradas 2 Correcciones Principales en Tekla Structures 21.0 Modelado Elección de los círculos de construcción • La elección de la intersección de los círculos y líneas de construcción ahora funciona correctamente. TT108744 • En algunos casos no es posible elegir algunos segmentos de los círculos de construcción. Esto se ha corregido ahora. TT102429 Métodos abreviados de teclado para zoom • Los métodos abreviados de teclado RePág para acercar y AvPág para alejar en la ventana activa ahora funcionan de nuevo. TT106308 Base de datos de formas de armaduras • La Base de datos de formas de armaduras ahora se puede utilizar para crear armaduras circulares, armaduras poligonales y armaduras espirales circulares. TT78451 Modificación de las opciones de representación de objetos • Si modificaba las opciones del cuadro de diálogo Representación Objetos y hacía clic en Modificar, las vistas de modelo no se actualizaban en consecuencia. Esto se ha corregido ahora. TT103868 Visualización de los textos de las vistas de modelos • Los planos de recorte no recortaban u ocultaban etiquetas de parte o números de nodo, parte o barra de análisis en las vistas de modelo. Esto se ha corregido ahora. TT103256 Correcciones Principales en Tekla Structures 21.0 49 Guías de productos nuevas y mejoradas • Anteriormente, el tamaño de fuente de los números de nodo, parte o barra de análisis que se mostraban en la vista de modelo era demasiado grande. Esto se ha corregido ahora. TT103486 Importar, Marcas de contorno de las partes soldadas en obra Exportar, • Al crear marcas de contorno para archivos CN, las partes soldadas en obra también se Interoperabilidad tenían en cuenta para la creación de contornos. Cuando los contornos soldados en obra no eran necesarios, se creaban contornos innecesarios que podían ser confusos en la planta del taller, y también ocurría que partes idénticas recibían marcas diferentes. En Configuración Trazador, ahora puede seleccionar si desea crear marcas de contorno para partes que estén soldadas en obra estableciendo Marcar partes soldadas en obra en Sí o No. TT107871 S3DAdvanced • Si la adaptación crea una poliviga más corta, la línea central ahora es también más corta en las vistas de dibujo y modelo. TT102168 Herramientas y Componentes personalizados componentes • Al cambiar una fórmula en el editor de componente personalizado, de nuevo, el valor se actualiza inmediatamente. TT106273 Gestión Tareas • En Gestión Tareas, el cuadro de diálogo Períodos No Laborables ahora muestra los caracteres de todos los idiomas correctamente. TT108355 Correcciones Principales en Tekla Structures 21.0 50 Guías de productos nuevas y mejoradas 3 Fixes Released in Tekla Structures 21.0 Defect Developm number ent area Description 107153 Licensing When using a borrowed license, there was an application error when starting Tekla Structures. This has now been fixed. 97246 Modeling Previously, right-clicking on the handle for adding a grid line or the handle for adding a reinforcing bar incorrectly added a grid line or a reinforcing bar. This does not happen anymore. 98889 Modeling If you now select Re-use old numbers in numbering settings, assign the same family numbers when you renumber after using the Clear Numbers command. Previously, Tekla Structures assigned a new set of family numbers on every second re-numbering action. 99348 Modeling Previously, part outlines were drawn for cast-in-place parts with any object representation option. This has now been fixed. 100548 Modeling Previously, when you created a new model using a model template, you could not control access to the model using the privileges.inp file. This has now been fixed. 100852 Modeling In slanted model views where the view plane only touched the grid planes a little, the grid lines where sometimes shown outside the grid planes. Now the grid lines are shown only at the actual intersections of the grid and view planes. 101448 Modeling The Ortho tool now works in the sketch editor even when the focus is not in the Cross Section Sketch Editor View, but for example in the Enter a Numeric Location dialog box. 102018 Modeling If you ran numbering after deleting an edge chamfer, sometimes there was an application error. This has now been fixed. 102395 Modeling Sometimes exact cuts at flange level caused a solid cut failure in Tekla Structures 20.0 and newer. This has now been fixed. 102594 Modeling In some cases where the solid creation failed for clashing solid objects, the clashing volume was not correctly highlighted with a Fixes Released in Tekla Structures 21.0 51 Guías de productos nuevas y mejoradas Defect Developm number ent area Description magenta box in the model when you selected a clash in the Clash Check Manager dialog box. This has now been fixed. 102745 Modeling Some keyboard shortcuts, for example F1, did not work if a model view was not active. This has now been fixed. 102861 Modeling The Find Distant Objects command did not work for objects that were very far from the global origin (further than 1*1011 mm). This has now been fixed. 104071 Modeling The cross section variable information in the Profile Editor is now checked and refreshed correctly. 104701 Modeling Rebar Shape Manager has been changed so that it does not anymore show the warning message about missing rules for circular, circular spiral and curved bars, which do not by default have any rules. 104921 Modeling When Tekla Structures shows concrete structures as continuous, the structures with only one part and multiple parts now have the same color when you used the Shaded Wireframe representation option for parts. 105595 Modeling You can now inquire from the surface treatment all properties of the cast unit to which this surface treatment belongs. 105598 Modeling Tekla Structures now indicates on the status bar when it starts numbering reinforcement or welds after numbering parts. Previously Tekla Structures displayed a message Numbering parts... even when it had completed the part numbering. 106081 Modeling When using direct modification, dimension arrowheads now again stay visible after resizing a part. 107546 Modeling In some cases, Tekla Structures automatically selected the check boxes of the dX, dY, and dZ coordinates when copying or moving objects even if the coordinate values had not been changed. This has now been fixed. 107783 Modeling Previously, when you pressed the middle mouse button in the sketch editor, there was an application error. This has now been fixed. 109546 Modeling Surface treatments are now selected in the model whenever you select the assembly or cast unit to which they have been added. 83763 Drawings Previously some of the part marks were upside down even though the parts were symmetrical. This has now been fixed, and part marks are correctly oriented. 89664 Drawings The Adjust location command did not work with tapered reinforcing bars. This has now been fixed. 91297 Drawings In view-level dimensioning in drawing update, unnecessary dimensions for invisible objects were been created in section views. This has now been fixed. 94591 Drawings Moving drawing views to another drawing no longer deletes the userdefined attributes of the view. Fixes Released in Tekla Structures 21.0 52 Guías de productos nuevas y mejoradas Defect Developm number ent area 95792 Description Drawings The neighbor part reinforcing bars now get correct properties when the neighbor parts are changed from neighbor parts to ordinary parts and vice versa. 101737 Drawings Drawing snapshot text is now light gray in all color modes. 102675 Drawings The section view depth defined in drawing properties is now always taken into account during section view creation, also when using view-level dimensioning. 103467 Drawings Modifying a drawing view updated marks even if the user did not change anything in the view properties. This has now been fixed. 103469 Drawings Sometimes dimensions disappeared when the Modify button was clicked in drawing view properties. This has now been fixed. 103484 Drawings There were several problems in opening drawings using the Open next/Open previous buttons in the Drawing List if the drawings needed an update or numbering. This has now been fixed so that if a drawing is not up-to-date, Tekla Structures skips that drawing and opens the next one. 103867 Drawings The user-defined bolt symbol table could not find the correct symbol for all bolt sizes that were defined in the table. This has now been fixed. 104008 Drawings Tekla Structures is now more strict when it opens drawing files. The drawing must have been created from the current model for Tekla Structures to open it. This prevents errors in multi-user scenarios. 104167 Drawings Sometimes part marks disappeared in drawing update. This has now been fixed. 104473 Drawings In cases where numbering caused cloning when cloning dialog was visible, cloning would fail. This has now been fixed. 104609 Drawings Modifying a drawing view updated marks even if the user did not change anything in the view properties. This has now been fixed. 104745 Drawings In some cases, some reference objects of reference models were missing from drawings. This has now been fixed. 104859 Drawings Plate side marks were not always shown even if the dimension pointed to a plate. This has now been fixed. 104875 Drawings If the cloned part was higher than the original part, the Expand shortened parts to fit command did not work correctly in cloning. This has now been fixed. 105038 Drawings Rotating views caused some dimensions to be created incorrectly. This has now been fixed. 105054 Drawings Reference object appearance settings were not applied when Modify was clicked in the view-level property dialog. This has now been fixed. Fixes Released in Tekla Structures 21.0 53 Guías de productos nuevas y mejoradas Defect Developm number ent area Description 105341 Drawings In the View creation dialog box, recreation of drawing is no longer forced if you change view titles, or if you change the properties of a view that is set to Off. 105478 Drawings Bolt extrema was calculated incorrectly in intelligent update of drawing view extrema. This has now been fixed. 105846 Drawings Sometimes Tekla Structures deleted a manually added bolt mark when you created a new section view. This has now been fixed. 106099 Drawings The Neighbor reinforcement and Neighbor reinforcement marks buttons were missing from the General arrangement drawing properties dialog box. The buttons have now been added. 106116 Drawings Snapping to the extension line intersection did not work correctly in drawings. In some cases, it caused an application error. This has now been fixed. 106124 Drawings If the value for the Include single-parts option in the Layout properties of the drawing was changed from No to Yes, the views were added, but the value was not updated, it was still No in the dialog box. This has now been fixed. 106493 Drawings If a template that contains rotated text was added to a part mark, it got an incorrect frame. This has now been fixed. 106530 Drawings Sometimes extra lines with reference line color were drawn in skewed concrete parts. This has now been fixed. 106947 Drawings In some cases, when editing graphical objects manually, the associativity was not updated correctly, causing the graphical object to be associated to the original creation points. This has now been fixed. 107157 Drawings When using view-based dimensioning, new section views and detail views now use dimensioning rules from the applied view properties. When you create views by selecting areas in a drawing view, dimensioning from the parent view is still used. 107322 Drawings The bolt mark center-to-center distance worked incorrectly if there were several bolted parts visible in the view. Now the value is not shown at all in those cases. 107465 Drawings Sometimes polybeam centerline was too short. That happened if the sections were almost parallel. That caused, for example, that the beam was not shown correctly in a section view in a drawing. This has now been fixed. 107474 Drawings Selection highlight was not correctly updated in drawings when you selected objects with Ctrl + click. This has now been fixed. 107554 Drawings Deleted marks came back in different view when you added new view in drawings. This has now been fixed. Fixes Released in Tekla Structures 21.0 54 Guías de productos nuevas y mejoradas Defect Developm number ent area Description 107181 Drawings Weld length was incorrectly shown in both sides of the weld mark if the weld mark was positioned on the left side of the weld insertion point. This has now been fixed. 108227 Drawings Merged reinforcement marks were not copied when you used the Copy to new sheet command. This has now been fixed. 108289 Drawings When changing drawing layout settings from drawing level to Align section views with main views, the views were not placed correctly. This has now been fixed. 108334 Drawings When trying to recreate a general arrangement drawing, the error message 'Can not load drawing to update' was displayed instead of the status bar message telling that general arrangement drawings cannot be updated and have to be recreated. This has now been fixed, and the correct message is displayed on the status bar. 108392 Tekla Structures did not show all dimensions if the user had set XS_USE_LONG_POINTS_IN_DIMENSIONING to TRUE and used integrated dimensioning. Now this has been fixed and all dimensions are shown. 108417 Drawings Views were incorrectly placed in an assembly drawing if the part was a column and you had chosen model orientation for the views. This has now been fixed. 108477 Drawings In assembly drawings, dimensions were sometimes removed from the included single-part views when the assembly drawing was cloned or updated. This has now been fixed. 108483 Drawings In some cases, some parts of assemblies were missing from drawings. This has now been fixed. 108796 Drawings When the Adjust location command was used for a mesh reinforcing bar, the reinforcing bar was shown incorrectly in some cases. This has now been fixed. 106043 Templates Dimensions were incorrect in a pull-out picture of a reinforcing bar and mesh that was not a bent mesh. This has now been fixed. Reports 107092 Templates Now the actual length of the above line weld and (WELD_ACTUAL_LENGTH1) reports 0 if the above line weld size is Reports 0 (WELD_SIZE1). 107542 Templates In Template Editor, you can now use local times. By default the Time, and Date and Date&Time are in the global time zone. Now the Meaning Reports list in Value Field Properties contains three new options: Time local, Date local, Date&Time local. 98491 Import, Export and Studs had nuts and washers visible in exported IFC files. This has now been fixed, and they are no longer part of the exported stud. Fixes Released in Tekla Structures 21.0 55 Guías de productos nuevas y mejoradas Defect Developm number ent area Interopera bility 98647 Description Import, When exporting contour plates to SDNF format the plate numbers Export were not unique. They were -1, 0, -1, 0, etc. This has now been fixed. and Interopera bility 102483 Import, Now plates with full chamfer definition can be exported as extrusion Export format. and Interopera bility 102886 Import, FEM import of STAAD files now works correctly. Export and Interopera bility 108475 Import, Using CUSTOM.* properties in IFC property sets no longer causes Export parts to get exported into incorrect locations in IFC. and Interopera bility 109472 Import, Previously, there was an application error when exporting cut round Export tubes to NC files. This has now been fixed. and Interopera bility 104356 Analysis & Design Previously, when you pressed the Shift key and selected one of the load commands on the Analysis --> Loads menu, the properties dialog box did not open. This has now been fixed. 107550 Analysis & Design Many possible error situations that occur in analysis database operations are now written more accurately to persistent log files. 40330 Tools and You can now define welds for Round joining plates (124). Compone nts 46757 Tools and In Weld preparation (44), welding now works correctly. The Compone component works faster than before. nts 54503 Tools and In Bolted gusset (11) and Tube gusset (20), the clip angle is now Compone created at the center of the gusset plate. Previously, the clip angle nts was not placed correctly if you entered some value for the corner angle of the gusset plate. Fixes Released in Tekla Structures 21.0 56 Guías de productos nuevas y mejoradas Defect Developm number ent area Description 60488 Tools and You can now define a finish for anchor rods when using U.S. Base Compone plate (1047). nts 69894 Tools and In Shear plate simple (146) you can now define a gap between the Compone secondary part web and a single shear tab. nts 70897 Tools and In End plate (144), the Bolts tab now has an option for creating Compone plates on the web position. nts 72027 Tools and Concrete stairs (65) now creates the first step correctly when a Compone bottom extension is created but no foot is created. Previously, the nts component created the first step with a wrong angle. 75017 Tools and Bracing wrap around (46) now correctly sets the material grade for Compone primary and secondary angles. nts 76011 Tools and Column with stiffeners S (187) and Column with stiffeners (188) Compone now create and weld shear tabs correctly when doubler plates are nts used. 76314 Tools and Central gusset (169) now creates rectangular gusset plates correctly. Compone nts 80014 Tools and In Purlin connections (11), slots are now applied correctly. Compone nts 84877 Tools and Concrete stairs (65) now creates the inside chamfer along the Compone horizontal right ridge correctly. Previously, the chamfer dimension nts values were swapped. 86131 Tools and Stairwells and elevator shafts (90) now correctly loads values from Compone the attribute files of the Concrete stairs (65) component. Previously nts some of the values were hard-coded and they could not be changed. 86656 Tools and Two sided clip angle (117) now correctly applies the Pos_No values Compone to L profiles. nts 87928 Tools and In Bolted gusset (11), part offsets are now applied correctly. Compone nts 89513 Tools and The calculation for Sloping Slab Drainage has been changed. The Compone input contour plate can now have chamfer properties for d1 and d2. nts 91883 Tools and In Wraparound gusset cross (60), the erection clearance now works Compone with a connection plate too. nts Fixes Released in Tekla Structures 21.0 57 Guías de productos nuevas y mejoradas Defect Developm number ent area Description 92436 Tools and Heavy brace (165) now creates stiffeners correctly without a gap Compone between the gusset plate and the stiffener. nts 93508 Tools and When you select a reinforcing bar size in components, you can now Compone select in the Select Reinforcing Bar dialog box either the Main bar nts or the Tie or stirrup option. 93953 Tools and In Beam to beam stub (135), the top exterior flange plate is now Compone created correctly. nts 93955 Tools and In Beam to beam stub (135), the plates are now welded to the Compone secondary beam. nts 93958 Tools and In Beam to beam stub (135), the bottom backing plate is now Compone created in the correct position. nts 93960 Tools and In Beam to beam stub (135), the stub stiffeners are now controlled Compone by secondary beam outer flanges. nts 96740 Tools and Clip angle (116) now has settings for defining welds. Compone nts 96839 Tools and Automated Reinforcement Layout - columns (57) can now be used Compone with both the cast-in-place columns and the precast columns. nts 96892 Tools and In Stiffened end plate (27), slotted holes are now created in the Compone correct plates. nts 97734 Tools and The values of the COMMENT and REVISION user-defined attributes Compone are now shown in Object Browser. nts 101571 Tools and In Two sided clip angle (143), it is now possible to change the Compone assembly prefix and assembly start number of weld backing bars. nts 101618 Tools and Round column reinforcement (82) does not create stirrups anymore Compone when all spacing values are zero. Previously, the component created nts stirrups with incorrect geometry. 101620 Tools and Round column reinforcement (82) can now create stirrup groups Compone with maximum of 500 spacings. Previously, it was possible to create nts only 100 spacings. 102637 Tools and In Bolted moment connection (134), the secondary beam now Compone remains the main part of the assembly when flange workshop bolts nts are used. Fixes Released in Tekla Structures 21.0 58 Guías de productos nuevas y mejoradas Defect Developm number ent area Description 102754 Tools and Offshore (9) now creates welds correctly when using AutoConnection Compone rules. Previously, the component always created welds even if it nts should not have created them. 103159 Tools and In Hss Brace Special (66), it is now possible to add one bolt on the Compone vertical side. Previously, if you added only one bolt, the connection did nts not create any bolts. 103303 Tools and Lifting anchor (80) now creates anchors in correct positions when Compone the anchors are rotated or skewed. nts 103474 Tools and In Shear plate tube column (189), all plate edges are now Compone chamfered correctly also when secondary beams are somewhat sloped. nts 103676 Tools and In Bolted gusset (11), the gusset plate does not clash with the Compone secondary beam anymore. nts 103913 Tools and In Base plate (1004) and Web stiffened base plate (1016), the Compone leveling plate now follows the anchor rod position. nts 103930 Tools and In Tube splice (6), you can now define the finish on the Parts tab. Compone nts 103942 Tools and You can now define the Finish property for all parts in Full depth Compone (184). nts 103945 Tools and In Column splice (132), the name, material, position number and Compone finish properties are now available for all parts on the Parts tab. nts 103952 Tools and In Bolted gusset (11), you can now define the finish property for Compone parts on the Gusset, Brace conn, Stiffeners and Angle bolts tabs. nts 103953 Tools and The finish property in now available for all parts in the Tube gusset Compone (20) connection. nts 103965 Tools and You can now define the Finish property for all parts created in Base Compone plate (1004). nts 103989 Tools and Stiffened base plate (1014) now correctly sets the part position Compone number (Pos_No) and name to web plates. nts 104099 Tools and When connecting a beam to a column flange in the End plate (144) Compone connection, the stiffeners are now always created near the nts Fixes Released in Tekla Structures 21.0 59 Guías de productos nuevas y mejoradas Defect Developm number ent area Description connection. Previously, the stiffener placement depended on the 180degree rotation of the column. 104223 Tools and LS Brace Col End Pl (24) now correctly creates the primary slot even Compone if the secondary parts are not in the same location. nts 104279 Tools and In End plate (144) and Shear plate simple (146), slotted holes are Compone now created correctly according to the bolt direction. nts 104470 Tools and Copes or notches on flanges are now created correctly to PEB Compone members in Shear plate simple (146). nts 104984 Tools and In U.S. Base plate (1047), the holes in the cast plate now correctly Compone follow offsets. nts 105783 Tools and Cuts are now created in the correct positions in hollow core profiles. Compone nts 106090 Tools and In Concrete stairs (65), it is now possible to add anti-skid as a Compone subassembly. nts 106290 Tools and In Bolted gusset (11) part cuts and offsets now work correctly. Compone nts 106366 Tools and In Stiffened end plate (27) and Partial stiff end plate (65), there is Compone now an option on the Parts tab to select that the shear plate is nts created in full width so that there is no gap between the plate and the beam web. When you select this option, the rounding value in XS_STANDARD_STIFFENER_WIDTH_TOLERANCE is not used. 106439 Tools and In Task Manager, task dependencies were not correctly displayed Compone when you changed the order of tasks. This has now been fixed. nts 106457 Tools and In Railings (S77), it is now possible to extend the handrail on the Compone start and end stanchions. nts 106698 Tools and In Diagonal splice (53), there is now a new bolt option for Compone rectangular hollow sections on the Parameters tab. nts 106704 Tools and In Concrete foundation (1030) there are new options for creating Compone extra bends in the starter bars on the Picture tab. nts On the Parts tab there is a new option for creating reinforcing bars as a loose part. If the reinforcing bars are created as a loose part, they are not attached to any assembly. Fixes Released in Tekla Structures 21.0 60 Guías de productos nuevas y mejoradas Defect Developm number ent area Description 106738 Tools and In Seating (30), is it now possible to create a round plate between Compone the wind braces. nts 106770 Tools and Using Clip angle (141) welded on a column automatically creates a Compone cope on the bottom flange. Previously, adding a flange cut reduced nts the cope but did not remove the entire bottom flange. This has now been fixed. The entire bottom flange is now removed. 106771 Tools and In Brace corner simple (49), the tension brace angle is now attached Compone to the bracing correctly. nts 106777 Tools and Starter bars for pillar (86) and Starter bars for footing (87) now Compone create stirrups correctly. Previously, the handles of the stirrup group nts were in the wrong positions so that the stirrup group could not be ungrouped. 106841 Tools and Concrete stairs (65) now creates the landing in the correct position Compone when stairs are created with the Two points - N option. nts 107358 Tools and When defining boundary boxes for locations in Organizer, the default Compone for the center of gravity is now based on the main part. nts 107853 Tools and Seating (30) now applies offsets for the stiffeners at the main part Compone correctly. nts 107971 Tools and Corbels and recesses (82) now creates corbels as concrete objects. Compone nts 108203 Tools and Stub (28) now applies the offsets of the stiffeners correctly. Compone Previously, the offset of the stiffeners in the column was not correct nts and also the width of all stiffeners was affected by the offset of the stiffeners at the secondary part. 108318 Tools and Tensioner (7) now places all parts correctly. Previously, when the Compone column was rotated, the connection did not touch the column. nts 108350 Tools and In Seating (30), the image of the option to define the gaps between Compone the stiffeners and main part flanges has been improved on the Picture nts tab to better show the dimensions that are defined. 108357 Tools and In Stiffener end plate (27) and Partial stiff end plate (65) you can Compone now define Class for End plate and Front plate on the Parts tab. nts 109202 Tools and In Round joining plates (124), welds can now be extended. Compone nts Fixes Released in Tekla Structures 21.0 61 Guías de productos nuevas y mejoradas 4 Renuncia © 2015 Tekla Corporation y sus cedentes de licencia. Reservados todos los derechos. Este Manual de Software ha sido desarrollado para su uso con el Software de referencia. El uso del Software y el uso de este Manual de Software se rigen por un Acuerdo de Licencia. Entre otras estipulaciones, el Acuerdo de Licencia establece determinadas garantías para el Software y este Manual, rechaza otras garantías, limita los daños recuperables, define los usos permitidos del Software y determina si usted es un usuario autorizado de este Software. Toda la información recogida en este manual se proporciona con la garantía establecida en el Acuerdo de Licencia. Consulte el Acuerdo de Licencia para conocer obligaciones importantes y limitaciones y restricciones aplicables a sus derechos. Tekla no garantiza que el texto esté libre de imprecisiones técnicas o errores tipográficos. Tekla se reserva el derecho de hacer cambios e incorporaciones a este manual debido a cambios en el software o de otra índole. Además, este Manual de Software está protegido por la ley de copyright y por tratados internacionales. La reproducción, visualización, modificación o distribución no autorizadas de este Manual o de cualquier parte del mismo pueden dar lugar a sanciones civiles y penales y serán perseguidos hasta el grado máximo en que lo permita la ley. Tekla, Tekla Structures, Tekla BIMsight, BIMsight, Tedds, Solve, Fastrak y Orion son marcas comerciales o registradas de Tekla Corporation en la Unión Europea, Estados Unidos y/u otros países. Más sobre las marcas comerciales de Tekla: http://www.tekla.com/tekla-trademarks. Trimble es una marca registrada o una marca comercial de Trimble Navigation Limited en la Unión Europea, Estados Unidos y otros países. Más información acerca de las marcas comerciales de Trimble: http://www.trimble.com/trademarks.aspx. Los demás nombres de empresas y productos mencionados en este Manual son o podrían ser marcas comerciales de sus respectivos propietarios. Al hacer referencia a una marca o producto de terceros, Tekla no pretende sugerir una relación con dicha empresa o una aprobación de la misma, y rechaza cualquier relación o aprobación, a excepción de los casos en los que indique expresamente lo contrario. Partes de este software: D-Cubed 2D DCM © 2010 Siemens Industry Software Limited. Reservados todos los derechos. EPM toolkit © 1995-2004 EPM Technology a.s., Oslo, Noruega. Reservados todos los derechos. Open CASCADE Technology © 2001-2014 Open CASCADE SA. Reservados todos los derechos. FLY SDK - CAD SDK © 2012 VisualIntegrity™. Reservados todos los derechos. Teigha © 2003-2014 Open Design Alliance. Reservados todos los derechos. Renuncia 62 Guías de productos nuevas y mejoradas PolyBoolean C++ Library © 2001-2012 Complex A5 Co. Ltd. Reservados todos los derechos. FlexNet Copyright © 2014 Flexera Software LLC. Reservados todos los derechos. Este producto contiene tecnología, información y obras creativas propias y confidenciales propiedad de LLC de Flexera Software LLC y sus licenciatarios, si los hubiera. Está estrictamente prohibido el uso, la copia, la publicación, la distribución, la presentación, la modificación o la transmisión de dicha tecnología en su totalidad, o en parte, en cualquier formato o por cualquier medio sin el permiso previo por escrito de Flexera Software LLC. A excepción de lo que disponga expresamente Flexera Software LLC por escrito, la posesión de esta tecnología no se debe interpretar como la concesión de ninguna licencia o derecho en virtud de los derechos de propiedad intelectual de Flexera Software LLC, sea de forma tácita, por exclusión o de cualquier otro modo. Para ver las licencias de terceros, vaya a Tekla Structures, haga clic en Ayuda --> Acerca de y haga clic en el botón Licencias de terceros. Los elementos del software descritos en este Manual están protegidos por diversas patentes y posiblemente por solicitudes de patente pendientes en la Unión Europea y/u otros países. Para obtener más información vaya a la página http://www.tekla.com/tekla-patents. Renuncia 63 Guías de productos nuevas y mejoradas Renuncia 64 Guías de productos nuevas y mejoradas