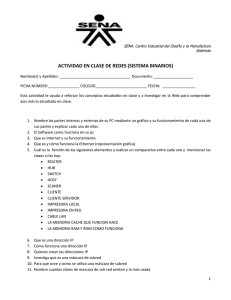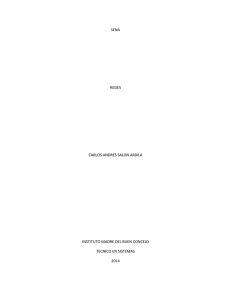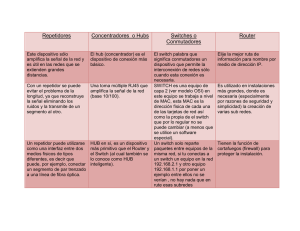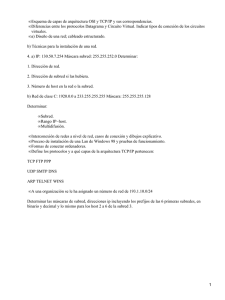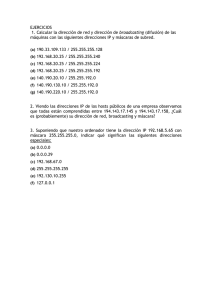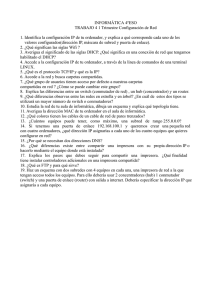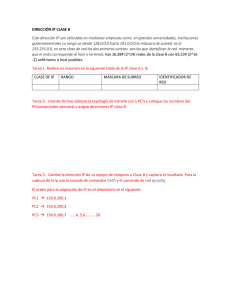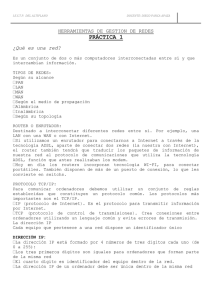Simular redes con el programa NetEmul.
Anuncio

Tecnologías de la Información y la Comunicación. Simular redes con el programa NetEmul. Práctica nº Tics-5.3 / Alumno: /2012 Página 1 Objetivos. -. Conocer los periféricos de comunicaciones: Hub, switch, router.. -. Realizar la configuración lógica de redes IP. -. Entender el concepto de subred, simulando tres subredes unidas mediante un router. Desarrollo práctico: A.- Simular una red simple de tres PCs, unidos mediante un hub. 1.- Iniciamos el programa y pulsamos en Archivo / Nuevo para crear un nuevo proyecto. 2.- Colocamos 3 PCs y un Hub, y los unimos con el cable. Aceptamos la ventana que nos aparece cada vez que conectamos un PC con el Hub. 3.- Los pequeños puntos amarillos indican que el PC está conectado pero que todavía no se ha realizado la configuración lógica. 4.- Para realizar dicha configuración, seleccionamos el primer PC y pulsamos en el icono que se activa con forma de tarjeta de red. 5.- Aparece la ventana de configuración de la tarjeta de red. En esta ventana podemos ver la dirección MAC de nuestra tarjeta, también llamada dirección física, y los parámetros que vamos a configurar: la dirección IP y la máscara de red. Ejercicio 1. PC1 PC2 PC3 Ejemplo PC2: Dirección IP 192:168:0:1 192:168:0:2 192:168:0:3 Máscara de red 255:255:255:0 255:255:255:0 255:255:255:0 Pulsamos: Tecnologías de la Información y la Comunicación. Simular redes con el programa NetEmul. Alumno: Práctica nº Tics-5.3 / /2012 Página 2 Si todo va bien, veremos al pulsar OK, un pequeño círculo amarillo que sale de nuestro PC, llega al hub y éste lo reenvía a los demás PCs. Estos círculos representan información que se envía a través de la red. 6.- Si hemos la red está bien configurada, los círculos en la parte superior izquierda de los PCs deben ser verdes. Pulsamos en el botón Insertar comentarios de texto y escribimos los valores de nuestras IPs y de las máscaras de subred. 7.- El siguiente paso es mandar información desde el PC1 hasta el PC3. Para ver de el tráfico de datos, pulsamos el botón Mostrar el archivo de registro del dispositivo. Aparecerá una nueva ventana en la parte inferior. 8.- Pulsamos el icono Enviar Datos. Aparece un círculo rojo sobre el cursor indicándonos que pinchemos sobre el PC origen. Pulsamos sobre PC1. Nos pregunta si queremos enviar datos mediante el protocolo UDP o el TCP y el tamaño de dicho paquete de datos. Aceptamos UDP y 50KB pulsando en siguiente. Entonces aparece un círculo verde sobre el cursor que nos indica que debemos pinchar sobre el PC destino. Por último, nos pide que seleccionemos una tarjeta de red receptora, como el PC3 sólo tiene una tarjeta de red, continuamos el proceso pulsando Enviar. PC1 EMISOR PC3 DESTINO 9.- Fíjate muy bien en la simulación del tráfico de datos y realiza una descripción de lo que sucede. La segunda vez que realices la simulación el proceso será distinto. 10.- Guarda el proyecto como hubejercicio1 Nota: Si quieres volver a repetir la simulación de la primera vez, tendrás que pulsar en limpiar estadísticas en la ventana de las propiedades de cada una de las tarjetas de red. 11.- Repite el ejercicio mandando un 20Kb con el protocolo TCP, explica el proceso y las diferencias respecto al tráfico UDP. Tecnologías de la Información y la Comunicación. Simular redes con el programa NetEmul. Alumno: Práctica nº Tics-5.3 / /2012 Página 3 B.- Simular una red simple de tres PCs, unidos mediante un switch. 1-. Abre otro proyecto de tres PCs unidos, esta vez por un switch. 2-. Realiza las conexiones configuración para los PCs: Ejercicio 2 PC1 PC2 PC3 Dirección IP 192:168:0:1 192:168:0:2 192:168:0:3 y la misma Máscara de red 255:255:255:0 255:255:255:0 255:255:255:0 3-. Guarda el proyecto como switchejercicio2. 4-. Repite el ejercicio anterior simulando un envío de datos de 50kB vía UDP y otro de 20KB vía TCP. 5-. Explica detalladamente el proceso y las diferencias entre utilizar un hub o un switch y el envío de datos mediante UDP ó TCP, ¿qué es más rápido?, ¿Qué es más seguro?... C.- Simular dos subredes simples compuestas por 2 PCs y un switch cada una, unidas mediante un router. 1.- Creados y configuramos las dos subredes tal y como aparece en el dibujo: 2.- A continuación unimos el switch de la subred A con el Router. Nos aparece una pantalla en la que seleccionamos la conexión 3 en el switch (columna de la izquierda) y la interfaz o conexión 1 del router, (columna de la derecha). Al unir el switch de la subred B con el router seleccionamos la conexión 2 del router (columna de la izquierda) y la conexión 3 del switch, (columna de la derecha). Con la que la conexión debe quedar como sigue: Tecnologías de la Información y la Comunicación. Simular redes con el programa NetEmul. Práctica nº Tics-5.3 Alumno: / /2012 Página 4 3.- El router tiene el punto amarillo porque no está configurado. Para ello hacemos clic derecho sobre él y pulsamos Tarjetas de red. Nos aparece una ventana con las dos conexiones LAN1 y LAN2 de nuestro router. LAN 1 conecta con al subred A, hay que configurar de forma que esta interfaz pertenezca a la subred A. Por convenio, al router se le asigna la primera dirección IP del rango de la subred es decir 192.168.0.1. La máscara ha de ser la misma que tienen los componentes de la subred A: 255:255:255:0 De forma equivalente los parámetros de la interfaz LAN2 del router serán consistentes con la subred B, es decir: IP 192.168:1:1 y máscara 255:255:255:0 4.- Ahora mismo podríamos enviar información dentro de cada una de las subredes, pero todavía no podemos conectar un PC de la subred A con la subred B. Esto es debido a que todavía no hemos configurado en cada uno de los PCs lo que se conoce como la puerta de enlace predeterminada. Para ello, hacemos clic derecho sobre un PC y pulsamos en Propiedades. Tenemos que especificar la dirección de la interfaz de conexión con el router. En el caso de cualquier PC de la subred A será: 192:168:0:1 En el caso de equipo de la subred B será: 192:168:1:1 En todos los casos marcamos la casilla Activar el enrutado. Activamos el enrutado también en el Router haciendo clic derecho sobre él. 5.- Ya podemos enviar información de una subred a otra. 6.- Para entender cómo trabaja un router, haz clic derecho sobre el router y pincha sobre Tabla de Ruteo. ¿Qué es la dirección de broadcast? 7.- Envía un paquete de 50KB UDP desde un PC de la subred A a otro de la subred B y observa atentamente el proceso. Repite el proceso con un paquete de 20KB TCP ¿qué conclusiones sacas?