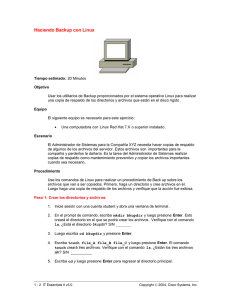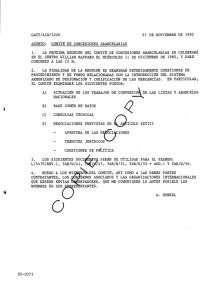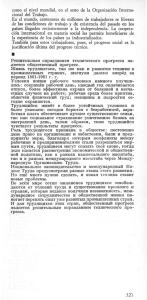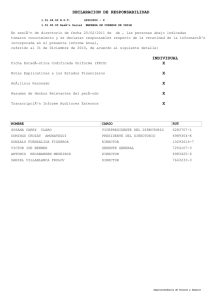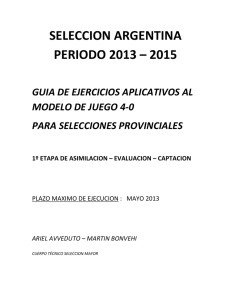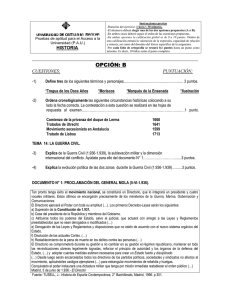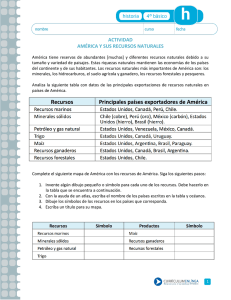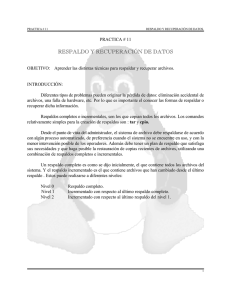Escritura de un archivo script en Linux
Anuncio
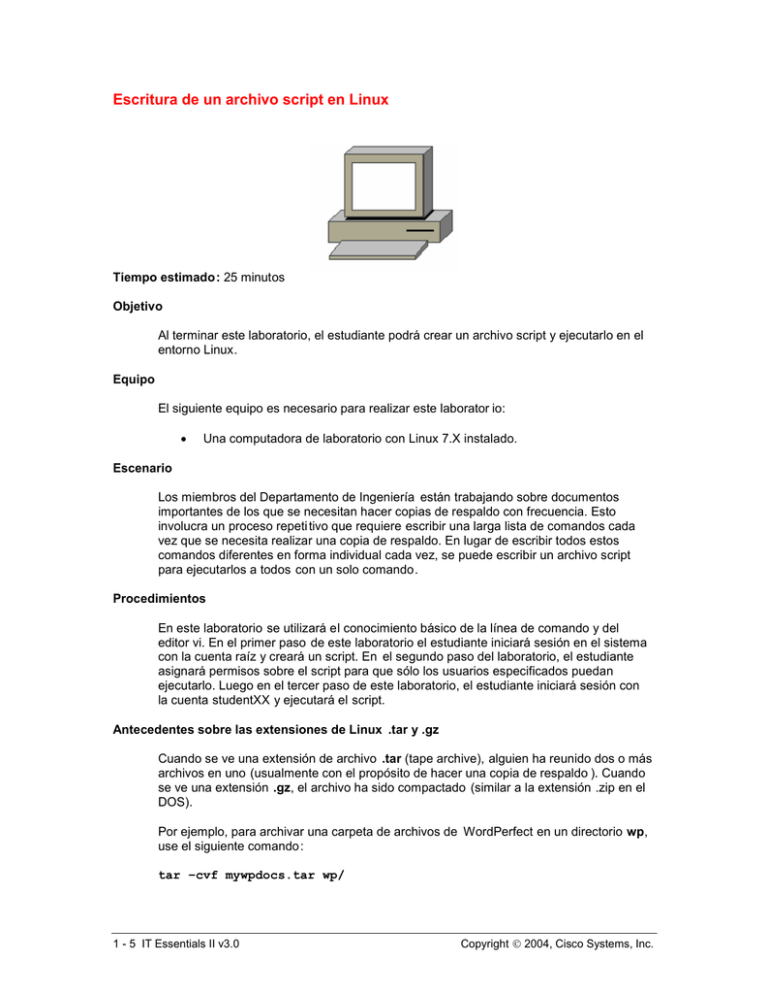
Escritura de un archivo script en Linux Tiempo estimado: 25 minutos Objetivo Al terminar este laboratorio, el estudiante podrá crear un archivo script y ejecutarlo en el entorno Linux. Equipo El siguiente equipo es necesario para realizar este laborator io: Una computadora de laboratorio con Linux 7.X instalado. Escenario Los miembros del Departamento de Ingeniería están trabajando sobre documentos importantes de los que se necesitan hacer copias de respaldo con frecuencia. Esto involucra un proceso repeti tivo que requiere escribir una larga lista de comandos cada vez que se necesita realizar una copia de respaldo. En lugar de escribir todos estos comandos diferentes en forma individual cada vez, se puede escribir un archivo script para ejecutarlos a todos con un solo comando. Procedimientos En este laboratorio se utilizará el conocimiento básico de la línea de comando y del editor vi. En el primer paso de este laboratorio el estudiante iniciará sesión en el sistema con la cuenta raíz y creará un script. En el segundo paso del laboratorio, el estudiante asignará permisos sobre el script para que sólo los usuarios especificados puedan ejecutarlo. Luego en el tercer paso de este laboratorio, el estudiante iniciará sesión con la cuenta studentXX y ejecutará el script. Antecedentes sobre las extensiones de Linux .tar y .gz Cuando se ve una extensión de archivo .tar (tape archive), alguien ha reunido dos o más archivos en uno (usualmente con el propósito de hacer una copia de respaldo ). Cuando se ve una extensión .gz, el archivo ha sido compactado (similar a la extensión .zip en el DOS). Por ejemplo, para archivar una carpeta de archivos de WordPerfect en un directorio wp, use el siguiente comando: tar –cvf mywpdocs.tar wp/ 1 - 5 IT Essentials II v3.0 Copyright 2004, Cisco Systems, Inc. Para ver todos los archivos, use el sigui ente comando: tar –tvf mywpdocs.tar (la –t listará todos los archivos ) Para extraer todos los archivos, use el siguiente comando : tar –xvf mywpdocs.tar (la –x extrae el contenido) Lo que sigue es una lista de flags que son usados con el comando .tar: -c Crea un archivero nuevo -t Lista el contenido de un archivo -x Extrae el contenido -f Graba el archivero en un archivo -M Graba sobre múltiples diskettes si el archivero es demasiado grande para un solo diskette -v Lista los archivos mientras están siendo pr ocesados -u Agrega archivos al archivero -z Compacta o descompacta automáticamente gzip y gunzip Es muy común que se compacten los archivos cuando se crea un archivo tar . gzip mywpdocs.tar creará un archivo compactado llamado mywpdocs.tar.gz y el archivo original será borrado. gunzip mywpdocs.tar.gz compactará el archivo. Paso 1: Crear el script 1. Inicie sesión como root y asegúrese de estar en el directorio principal. StudentA5 será usado como un ejemplo en este laboratorio. P ídale al instructor los datos de sesión correctos para la computadora. En el prompt de comando, escriba : mkdir mybkup cd mybkup touch file1 file2 file3 Esto creará un pequeño subdirectorio en el directorio /home llamado mybkup y contendrá tres archivos. Verifique la creación de estos tres archivos con el comando ls: ls 2 - 5 IT Essentials II v3.0 Copyright 2004, Cisco Systems, Inc. ¿Fueron creados los archivos file1, file2, file3 en el directorio mybkup? S/N __________________ Regrese al directorio principal: cd /home 2. Cree un script vi que automatice el proceso de copia de respaldo . Desde la línea de comando, escriba: vi/home/studentA5/backup Esto activará el editor de texto vi y será creado un archivo llamado backup que será grabado en el directorio principal . 3. Después que el Editor vi se haya abierto, presione la letra i en el teclado para ingresar al modo inserción de texto. 4. Escriba el siguiente texto en el editor de tex to: #!/bin/sh # ls -R mybkup tar –cvf mybkup > mybkup.tar ls –l # Para salir y grabar el archivo, presione la tecla ESC y escriba: :wq 5. Para verificar que existe el script de copia de respaldo, escriba en el prompt de comando: ls ¿Existe el archivo de respaldo en este directorio ? S/N __________________ 6. Para verificar el contenido del strip de copia de respaldo, escriba en el Prompt de comando: cat /home/studentA5/backup ¿Concuerda el contenido del archivo de backup con el paso 4 de arriba? S/N __________________ Paso 2: Asignar permisos 1. Para ejecutar un script, los permisos de archivo necesitan ser cambiados. En el prompt de comando escriba: chmod 700 /home/studentA5/backup 2. Para revisar los permisos del archivo de copia de respaldo, escriba : ls –l /home/studentA5/backup 3 - 5 IT Essentials II v3.0 Copyright 2004, Cisco Systems, Inc. Escriba los resultados en el espacio de abajo : __________________________ _____________________________________ ¿El archivo es ahora ejecutable ? ¿Cómo puede verificarse esto? _______________________________________________________________ Paso 3: Ejecutar el script 1. En el prompt de comando, ejecute el script escribiendo : /home/studentA5/backup 2. Para verificar que un nuevo archiv o fue creado después que el script se ejecutó, escriba: ls ¿Existe ahora un archivo llamado mybkup.tar en el directorio principal? S/N ________________ Paso 4: Borrar y recuperar el directorio mybkup 1. Desde el directorio /home/studentA5 localice el archivo mybkup original, escriba: ls –R mybkup ¿Está el directorio mybkup allí? S/N ________________ 2. Para borrar el directorio mybkup, escriba: rm –fr mybkup 3. Para verificar que el directorio mybkup ha sido borrado, escriba: ls mybkup ¿Se ha ido el directorio? S/N ________________ 4. Para recuperar el directorio mkbkup con el comando tar, escriba: tar –xvf mybkup.tar 5. Para verificar que el directorio original ha sido restaurado con la copia de respaldo, escriba: ls –R mybkup 4 - 5 IT Essentials II v3.0 Copyright 2004, Cisco Systems, Inc. 6. ¿Está el directorio allí y están los archivos file1, file2 y file3 allí? S/N. En el espacio de abajo liste los directorios y archivos en el directorio principal : _______________________________________________________________ _______________________________________________________________ ___________________________________________________________ ____ ¿El estudiante recuperó el directorio y los archivos ? S/N ________________________ 5 - 5 IT Essentials II v3.0 Copyright 2004, Cisco Systems, Inc.