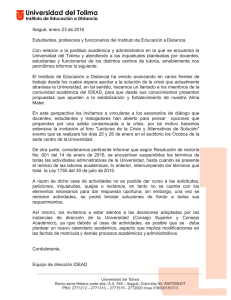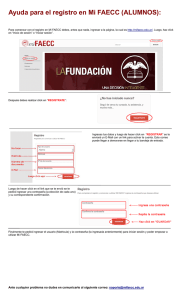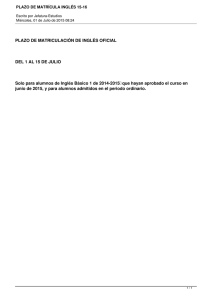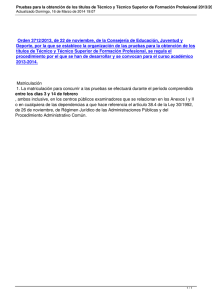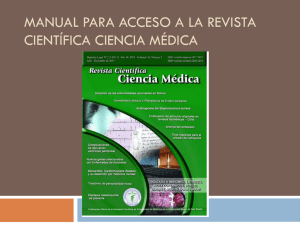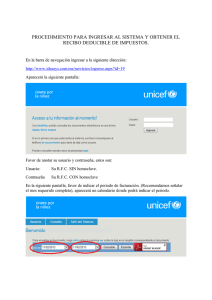Manual para Docentes 201602
Anuncio

Manual para el acceso a Docentes Reciba un cordial saludo, bienvenido a la nueva plataforma virtual del IDEAD, es un gusto poder proporcionarle las indicaciones necesarias para el ingreso a este nuevo portal y así poder participar en sus respectivos cursos. 1. Queremos recordarles que para acceder a la plataforma, lo pueden hacer a través de la página web del IDEAD (idead.unillanos.edu.co), en donde podrán encontrar un menú en la parte superior con el botón o link “Aulas Virtuales”, al dar un Click sobre él, la página web los re direccionara a la plataforma virtual. Ver la siguiente imagen: Es muy importante que usted le pueda compartir el link y el método de acceso a sus estudiantes, para que ellos puedan acceder a la plataforma y así matricularse en sus cursos. 2. Todos los docentes del IDEAD, tienen ya creada su cuenta de usuario y asignados sus respectivos cursos, es muy importante que hagan revisión de la información enviada a su correo personal, puesto que el IDEAD envió los datos de acceso (Usuario, Contraseña, Correo Institucional1) y algunas indicaciones referentes a la plataforma. 1 El correo institucional fue creado para todos los docentes que en sus datos de contacto no lo tenían. Recuerden que en la última reunión realizada por parte del IDEAD, se les informó que el uso del correo institucional era una de las nuevas políticas integradas a partir del II P.A. 2015. La nueva plataforma Este es el aspecto de la nueva plataforma, recuerden la dirección: http://jupiter.winkhosting.net/~magestas/idead/ o accedan a través de la opción en el menú superior “Aulas Virtuales” de la página web del IDEAD. 3. Para ingresar con los datos que le ha proporcionado el IDEAD, usted debe localizar al lado derecho, el bloque llamado “ENTRAR” y digitar los datos correspondientes a el “Nombre de Usuario” y “Contraseña”, tal como se muestra en la siguiente imagen. 4. Al ingresar por primera vez a la plataforma, el sistema le solicitara inmediatamente que cambie su contraseña, esto es por temas de seguridad. Le recomendamos que sea una contraseña con la que usted se sienta seguro y cómodo para acceder. 5. Una vez ha ingresado a la plataforma, usted puede comprobar el ingreso en la parte superior, puesto que allí aparecerá su nombre 6. Para acceder a los cursos que usted tiene a cargo, lo puede hacer de dos formas: a. Buscar a su costado derecho, el bloque “NAVEGACIÓN”, allí deberá dar Click sobre la opción “AREA PERSONAL” y finalmente aparecerán sus cursos activos. Lo siguiente es acceder al curso que usted desea trabajar. b. Buscar a su costado derecho, el bloque “NAVEGACIÓN”, allí deberá dar Click sobre la opción “Mis Cursos”, lo que desplegara el listado de cursos con sus respectivos códigos. Este código es muy importante que lo tenga en cuenta, ya que le permitirá identificar la materia y el CERES al que pertenece. Ejemplo: En la imagen anterior aparece el código del curso 2701604, este curso su nombre completo es: “Electiva: Educación Sexual” y corresponde al programa de “Licenciatura en Pedagogía Infantil” del CERES “Rio Ariari (Granada)”. Es muy importante la identificación de estos códigos, para que los docentes que imparten cursos con un mismo nombre pero en diferentes CERES, no se equivoque al momento de incorporar material en los cursos. 7. Una vez se ingresa al curso, es necesario crear nuestra clave de matriculación. Esta clave nos permitirá que los estudiantes inscritos en la plataforma, puedan ingresar al curso que tenemos a cargo, por lo que es muy importante, una vez configurada, esta debe ser proporcionada a los estudiantes para que cuando busquen e intenten ingresar al curso por primera vez, la plataforma los matricule automáticamente. El procedimiento es el siguiente: Estando en el curso que deseamos configurarle la clave de matriculación, al costado derecho, debemos buscar el bloque llamado “AJUSTES” y localizar la opción “Usuarios”. Al dar Click sobre ella, se desplegaran más opciones, pero entre ellas, debemos seleccionar “Métodos de matriculación” La plataforma nos mostrará una tabla como la que podemos apreciar en la siguiente imagen. Es muy importante identificar los iconos que allí se muestran. Eliminar Ocultar o Activar Editar Para crear nuestra clave, debemos dar Click al icono “editar” de la fila que corresponde a la opción “Auto-matriculación (Estudiante)”, es aquí en donde vamos a colocar nuestra clave. Recomendación: Los métodos de nombre “Matriculación Manual” y “Acceso de Invitados”, no deben ser eliminados ni modificados en ninguna de sus opciones. Editar La plataforma nos desplegará un formulario en el que debemos digitar la clave que deseamos colocarle al curso y un mensaje de bienvenida, los demás campos los dejamos tal cual están y finalizamos dando un Click en Guardar cambios. Clave de Matriculación Mensaje de Bienvenida Guardar Cambios La plataforma una vez guardamos cambios, nos va retornar a la tabla que vemos en la siguiente imagen. Para que esta clave de matriculación se active, debemos dar Click en la opción “Activar”. Activar Para comprobar que el Método de configuración está Activado, el icono activar va cambiar su apariencia a la de un Ojo Abierto. 8. Comunique a sus estudiantes la clave que ha asignado a su curso, esto con el objetivo de que sus estudiantes se puedan matricular. Si desea comprobar el listado de estudiantes inscritos, lo puede hacer a través de la opción “Participantes”, que se encuentra en el bloque de su curso llamado “NAVEGACION”. 9. Y finalmente, disfrute incorporando archivos, foros, tareas, imágenes y demás elementos que desee trabajar con sus estudiantes. ¡Éxitos!