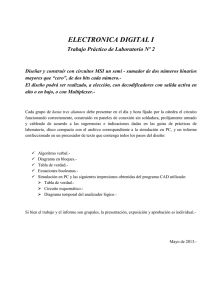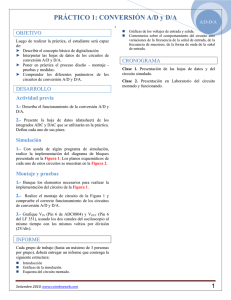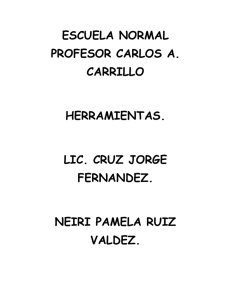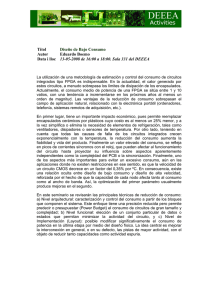Introducción a la simulación de circuitos electrónicos
Anuncio

Introducción a la simulación de circuitos electrónicos Isabel Pérez COMPONENTES Y CIRCUITOS ELECTRÓNICOS INTRODUCCIÓN A ORCAD 10.0 ORCAD 10.0 es un programa ampliamente utilizado para el diseño de circuitos electrónicos. Consta de dos bloques básicos: una herramienta para la simulación del comportamiento de circuitos electrónicos (PSPICE) y una herramienta para el diseño de placas de circuito impreso ,PCB, (Layout). Como paso previo para la simulación del circuito y el diseño del PCB es necesario realizar la captura del esquema del circuito que se quiere analizar. En esta introducción al manejo de ORCAD 10.0 nos centraremos en la parte de simulación, que es la que se va a utilizar en la asignatura. EJEMPLO DE SIMULACIÓN: RESPUESTA EN FRECUENCIA DE UN FILTRO RC PASO BAJO Empezaremos viendo paso a paso cómo se construye el esquemático de un circuito sencillo, cómo se realiza un análisis sobre el mismo y cómo se visualizan los resultados de la simulación. El circuito del que se quiere simular su comportamiento es el siguiente: R=10k + + V1 Vo C=100n - Vamos a simular el comportamiento de este circuito con ORCAD 10.0. Al instalar este programa se crea la carpeta ORCAD 10.0 en el menú inicio. Dentro de esta carpeta hay varios subprogramas. Para empezar a trabajar tenemos que abrir el subprograma CAPTURE CIS. Se nos abrirá una pantalla como la siguiente: Hoja 1 de 12 Introducción a la simulación de circuitos electrónicos Isabel Pérez COMPONENTES Y CIRCUITOS ELECTRÓNICOS Para crear el esquema o esquemas de los circuitos que queremos simular, lo primero que hay que hacer es Crear un nuevo proyecto seleccionando en el menú File el submenú New Proyect nos aparecerá una pantalla como la siguiente: Ahora tenemos que dar un nombre (Name) al nuevo proyecto (Ejercicio 1), crearlo seleccionando la opción Analog or Mixed A/D y guardarlo en el directorio seleccionado en Location (en C:\eaII en el ejemplo que nos ocupa) Una vez seleccionado el nombre, tipo y ubicación del nuevo proyecto, tras pulsar OK aparecerá en la pantalla la siguiente ventana: Debemos seleccionar crear el nuevo proyecto en blanco (Create a blank proyect). Una vez hecho esto, tras pulsar OK, se creará un nuevo proyecto (fichero con extensión .opj, ejercicio1.opj en el ejemplo) en el directorio seleccionado y se abrirá automáticamente la pantalla para dibujar el esquemático del circuito que queremos simular. Para dibujar los componentes del esquema hay que seleccionar en el menú Place la opción Part. Nos aparecerá entonces una pantalla como la siguiente: Hoja 2 de 12 Introducción a la simulación de circuitos electrónicos Isabel Pérez COMPONENTES Y CIRCUITOS ELECTRÓNICOS Debemos introducir en la el cuadro de Part el nombre del componente que queremos introducir (Ej: R para resistencia, seleccionar R/ANALOG, donde R es el nombre del componente y ANALOG es el nombre de la librería en la que se encuentra este componente). En Part List nos aparecen todos los símbolos de componentes que se encuentran disponibles en las librerías de símbolos (extensión .olb) que se encuentran cargadas que son las que aparecen en el cuadro inferior de Libraries. Si necesitamos un componente que estuviera en una librería que no se encuentre cargada, ésta puede introducirse pinchando en Add Library. El esquemático del componente que se seleccione aparece en el cuadro inferior derecho de la ventana anterior. Una vez seleccionado el componente que queremos introducir pulsando OK tendremos el símbolo del componente disponible para ubicarlo en la hoja del esquemático, pinchando con el botón izquierdo del ratón (por defecto se coloca en horizontal como aparece en la siguiente pantalla, si queremos rotarlo 90º para colocarlo en vertical basta pulsar r antes de colocarlo en la hoja del esquemático). Se pueden colocar varios componentes iguales en distintos puntos de la hoja del esquemático, una vez terminada la colocación del componente seleccionado hay que pulsar Esc. Hoja 3 de 12 Introducción a la simulación de circuitos electrónicos Isabel Pérez COMPONENTES Y CIRCUITOS ELECTRÓNICOS Vemos que por defecto nos aparece una resistencia con designador R1 y valor por defecto 1k. Si queremos cambiar alguna propiedad de este componente hay que seleccionarlo e ir al menú Edit y dentro de éste a Properties (o una vez seleccionado el componente hacer doble click con el botón izquierdo del ratón). Nos aparecerá la siguiente pantalla: En este caso podemos cambiar el valor del componente introduciendo en la propiedad Value el nuevo valor (10k). De esta forma procederemos a introducir todos los componentes necesarios para simular nuestro circuito, (en el ejemplo habrá que introducir un condensador (C/ANALOG) y cambiar el valor del mismo de su valor por defecto al valor que queremos que tenga (100n en el ejemplo que nos ocupa). Una vez introducidos los componentes hay que introducir las fuentes de tensión o corriente necesarias para el funcionamiento del circuito. En este primer ejemplo nos interesa simular el comportamiento en frecuencia (AC) del circuito por los que utilizaremos el componente VAC de la librería de fuentes (SOURCE). Nos vamos al menú Place a la opción Part y seleccionamos VAC/SOURCE. Hoja 4 de 12 Introducción a la simulación de circuitos electrónicos Isabel Pérez COMPONENTES Y CIRCUITOS ELECTRÓNICOS En este caso el valor por defecto de la fuente para simular el comportamiento en frecuencia del circuito es 1Vac que no modificaremos. Para terminar el esquemático de nuestro circuito faltan dos cosas por hacer: Unir adecuadamente todos los componentes del esquema (utilizando en el menú Place la opción Wire) y colocar un punto de referencia al circuito (masa) utilizando en el menú Place la opción Ground y dentro de las posibilidades que nos ofrece la pantalla que aparece hay que elegir 0/SOURCE. También podemos dar nombre a las conexiones del circuito para que nos resulte más fácil su identificación en la visualización de resultados de la simulación, utilizando en el menú Place la opción Net Alias (En el ejemplo hemos llamado vo a la tensión de salida del circuito) Una vez concluido el dibujo del esquema del circuito que queremos simular lo salvamos con el menú File y la opción Save. Hoja 5 de 12 Introducción a la simulación de circuitos electrónicos Isabel Pérez COMPONENTES Y CIRCUITOS ELECTRÓNICOS A continuación, debemos crear un perfil de simulación para el circuito (se pueden realizar varias simulaciones distintas sobre un mismo esquemático). Para ello seleccionamos dentro del menú Pspice la opción New Simulation Profile. Nos aparecerá una pantalla como la siguiente: En esta pantalla debemos dar un nombre (Name) al nuevo perfil de simulación (Respuesta en frecuencia en el ejemplo). Tras nombrar el nuevo perfil de simulación y pulsar Create nos aparecerá la siguiente pantalla para indicar el tipo de simulación que queremos hacer (análisis en continua, análisis temporal, análisis en frecuencia...). Como en este caso nos interesa ver la respuesta en frecuencia del circuito en Analysis type seleccionamos la opción AC Sweep/Noise y rellenamos los parámetros de este tipo de análisis (en AC Sweep Type seleccionamos Logarithmic (por Decade). También debemos indicar la frecuencia de inicio del barrido en frecuencia Start Frequency (1mHz (1 miliherzio) en el ejemplo), la frecuencia final del barrido End Frequency (100MHz (100 megaherzios) en el ejemplo, notese que para indicar megaherzios en esta herramienta hay que poner el sufijo meg (con el sufijo m solo se entiende que la unidades son mili no mega)) y el número de puntos por década Points/Decade (101 en el ejemplo que es un número de puntos suficiente en la mayoría de las simulaciones). Hoja 6 de 12 Introducción a la simulación de circuitos electrónicos Isabel Pérez COMPONENTES Y CIRCUITOS ELECTRÓNICOS Tras indicar todos los parámetros pulsamos Aceptar y tendremos creado nuestro perfil de simulación. Para que la simulación del perfil creado se lleve a cabo hay que seleccionar en el menú Pspice la opción Run. Una vez terminada la simulación se habrá creado el fichero de datos de la simulación (con extensión .dat) y se abrirá la ventana de visualización de resultados de la simulación (PSpice A/D): Para ver el valor de la tensión o corriente en cualquier punto del circuito en función de la frecuencia tenemos que seleccionar en el menú Trace la opción Add Trace y nos aparecerá la siguiente pantalla: Hoja 7 de 12 Introducción a la simulación de circuitos electrónicos Isabel Pérez COMPONENTES Y CIRCUITOS ELECTRÓNICOS En la parte izquierda nos aparecen las tensiones y corrientes en todos los puntos del circuito. En la parte derecha de la pantalla nos aparecen una serie de operadores que podemos aplicar a las tensiones o corrientes a visualizar, destacamos de ellos por su utilidad el operador DB( ) que nos da la el valor de la variable seleccionada en Decibelios y P( ) que nos da la fase de la variable seleccionada en grados. Si queremos ver la el módulo de la ganancia del circuito en decibelios tendríamos que introducir en Trace Expression DB(V(vo)) ya que al ser V1=1Vac es lo mismo que poner (DB(V(vo)/V(V1+)) Si después pulsamos OK nos aparecerá la representación del módulo de la respuesta en frecuencia del circuito en decibelios. Si queremos ver el valor exacto de la traza representada en la pantalla, podemos utilizar dentro del menú Trace la opción Cursor y dentro de ésta la opción Display. Hay dos cursores: uno se mueve con el botón izquierdo del ratón pulsado y el otro con el botón derecho del ratón pulsado. Las coordenadas de las posiciones de los dos cursores nos aparecen en una ventana en la parte inferior de la pantalla (ventana Probe Cursor), donde A1 nos dan las coordenadas en las que se encuentra situado el cursor 1, A2 nos da las coordenadas en las que se encuentra situado el cursor 2 y dif nos da la diferencia entre las coordenadas de los dos cursores. En el ejemplo se ha situado el cursor 1 en la banda de paso del filtro (ganancia 0dB) y el cursor 2 en la posición de la frecuencia de corte del filtro (ganancia 0dB-3dB=-3dB) con los que obtenemos que esta fcs=161.141Hz que coincide con el valor esperado. Si ahora queremos visualizar simultáneamente la fase de la respuesta en frecuencia, tendríamos que añadir un nuevo eje Y a la representación (en el menú Plot con la opción Add Y Axis) y añadir sobre este eje la traza de la fase (con el menú Trace y la opción Add Trace y en Trace Expression P(V(vo))). Hoja 8 de 12 Introducción a la simulación de circuitos electrónicos Isabel Pérez COMPONENTES Y CIRCUITOS ELECTRÓNICOS Para cambiar el cursor de una traza a otra basta con pinchar en el símbolo de la traza con el ratón pulsando el botón correspondiente al cursor que se quiere cambiar. También se puede añadir a la representación un texto con las coordenadas de un punto determinado (en el que se encuentre el último cursor activo en ese momento) mediante el menú Plot y la opción Label y dentro de ésta la opción Mark. Por último, se puede guardar la estructura de una representación mediante el menú Window y la opción Display Control, nos aparecerá una pantalla como la siguiente: Debemos dar un nombre ( New Name) a la estructura de la representación (Diagrama de Bode en el ejemplo) y pulsar Save. Con esto si queremos recuperar en algún momento esta representación bastará con abrir la ventana de PSpice A/D, cargar el fichero de datos de la representación (Respuesta en frecuencia.dat) ir al menú Window, seleccionar la opción Display Control y pulsar la opción Load de la ventana anterior. Una vez vistos los conceptos básicos para realizar una simulación con ORCAD 10.0, vamos a ver la estructura de los ficheros que se han creado en la simulación. Para ver la estructura de estos Hoja 9 de 12 Introducción a la simulación de circuitos electrónicos Isabel Pérez COMPONENTES Y CIRCUITOS ELECTRÓNICOS ficheros nos vamos a la ventana inicial de Capture CIS y nos aparece la siguiente estructura: Ficheros creados en el directorio en el que se ha guardado el proyecto (C:\eaII en el ejemplo): o Ejercicio1.opj: Información de generación del proyecto o Ejercicio1.dsn: Información relativa al diseño con el que se trabaja en el proyecto o Ejercicio1.dbk: Información de componentes que se utilizan en los esquemáticos del proyecto o Carpeta de archivos Ejercicio1-PspiceFiles, que contiene una carpeta por cada esquema creado (en el ejemplo habrá una sola carpeta Schematic1). Dentro de la carpeta de cada esquemático tendremos una serie de carpetas y ficheros con la información de las simulaciones llevadas a cabo sobre ese esquemático. Dentro de estos ficheros están los ficheros de datos de las simulaciones (extensión .dat) que pueden ser muy grandes, por lo que a la hora de guardar los resultados de una simulación deben eliminarse los ficheros con extensión .dat del directorio de trabajo y guardar el resto del directorio. Si se guarda, en un diskette por ejemplo, todo el directorio de trabajo, excepto los ficheros con extensión .dat, será inmediato en otro ordenador seguir los siguientes pasos para recuperar toda la información del proyecto: o Copiar todo el directorio guardado en el diskette en el ordenador o Abrir el proyecto o Ejecutar la simulación o Abrir PSPice/AD y cargar (utilizando el menú Window con la opción Display Control y Load) la estructura de representación guardada. Hoja 10 de 12 Introducción a la simulación de circuitos electrónicos Isabel Pérez COMPONENTES Y CIRCUITOS ELECTRÓNICOS TIPOS DE PERFILES DE SIMULACIÓN BÁSICOS Respuesta en frecuencia: AC Sweep/Noise (Descrito en el ejemplo anterior). Para realizarlo debe haber en el esquemático una fuente con el parámetro AC (Ej: Fuente VAC de la librería SOURCE utilizada en el ejemplo anterior) Análisis temporal: Time Domain (Transient). Para realizarlo debe haber en el esquemático una fuente con parámetros temporales (Ej. VSIN de la librería SOURCE nos sirve para generar una señal senoidal. En los las propiedades de esta fuente hay que especificar: VOFF (tensión de offset, que debe ser 0V si queremos tener una señal senoidal simétrica), VAMP (amplitud en voltios de pico de la señal senoidal que queremos generar) y FREQ (frecuencia). En los parámetros del análisis temporal debemos indicar el tiempo de simulación (Run to time) que deberá adecuarse a la frecuencia de la señal de entrada que estamos introduciendo en el circuito (por ej. si utilizamos una señal de 1kHz debemos simular hasta 5ms para tener cinco períodos de la señal). También es conveniente indicar el paso máximo de simulación (Maximun step size), en el ejemplo de señal de entrada de 1kHz podemos poner 10us (10 microsegundos) para tener 100 puntos por período de la señal de entrada. El resultado de una simulación temporal se guarda, como en el caso del análisis en frecuencia, en un fichero .dat que se abre con PSpice A/D. Análisis del punto de funcionamiento en continua, Bias Point: Para realizarlo debemos tener una fuente de tensión continua en el circuito, parámetro DC. Por ejemplo la fuente VDC de la librería SOURCE. Hoja 11 de 12 Introducción a la simulación de circuitos electrónicos Isabel Pérez COMPONENTES Y CIRCUITOS ELECTRÓNICOS Si tenemos dispositivos semiconductores en el esquema, debemos marcar la opción Include detailed bias point information for nonlinear controlled sources and semiconductors (.OP). El resultado de esta simulación no es un fichero .dat, sino que se visualiza en un fichero de texto (extensión .out) que se abre desde la ventana de PSpice A/D con el menú View y la opción Output File. Hoja 12 de 12